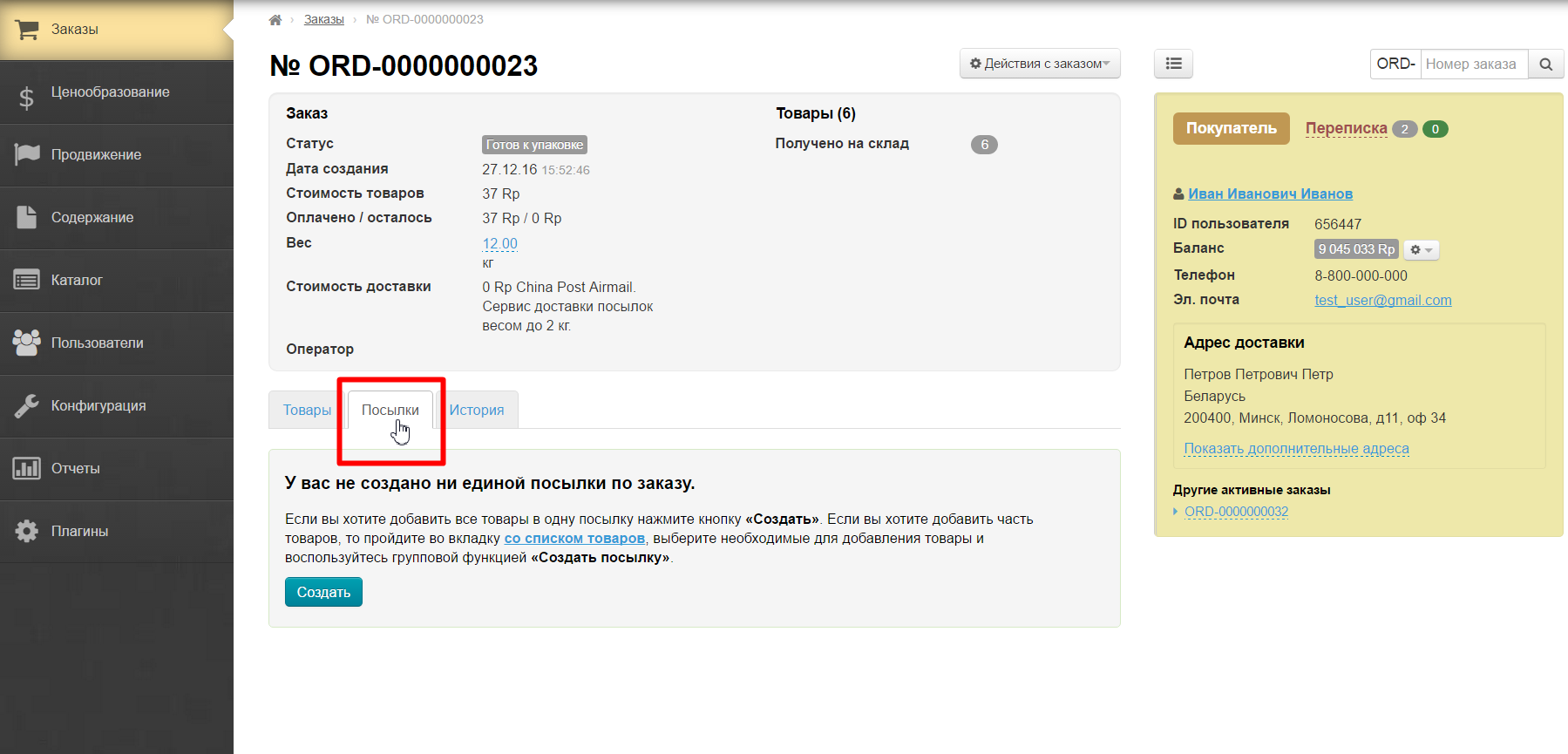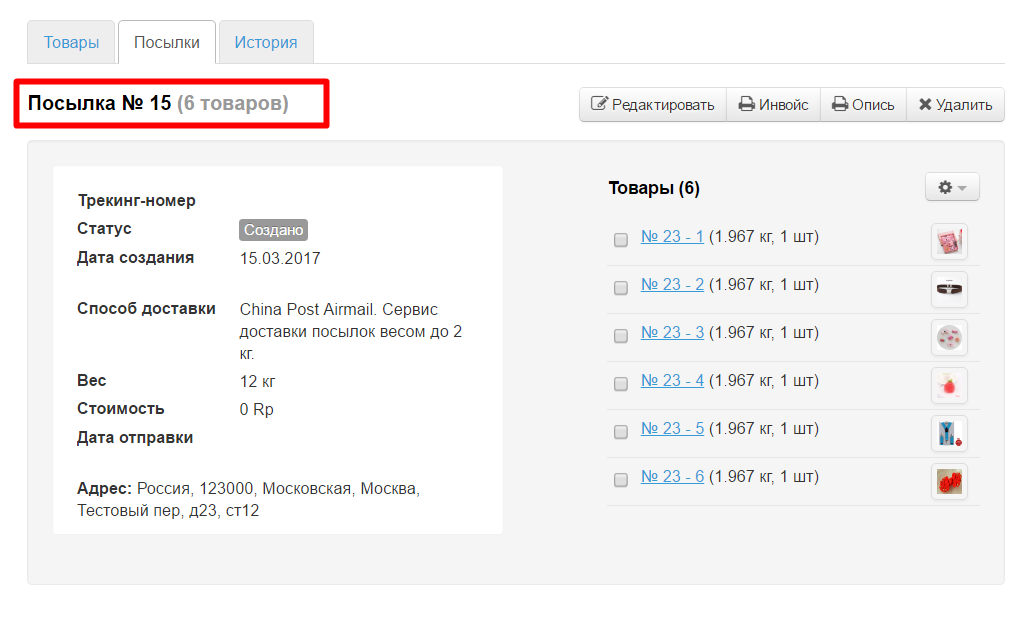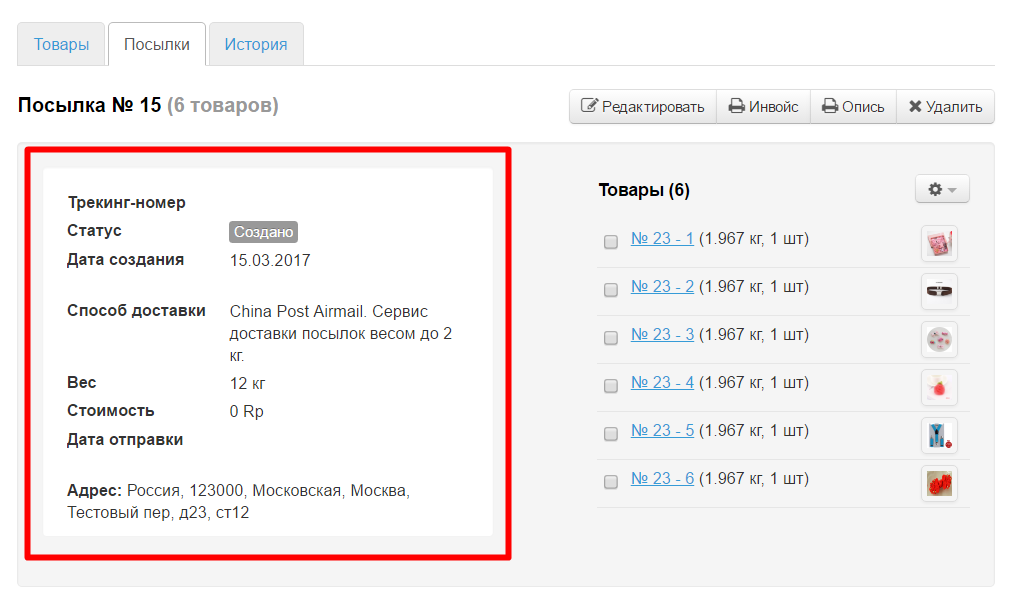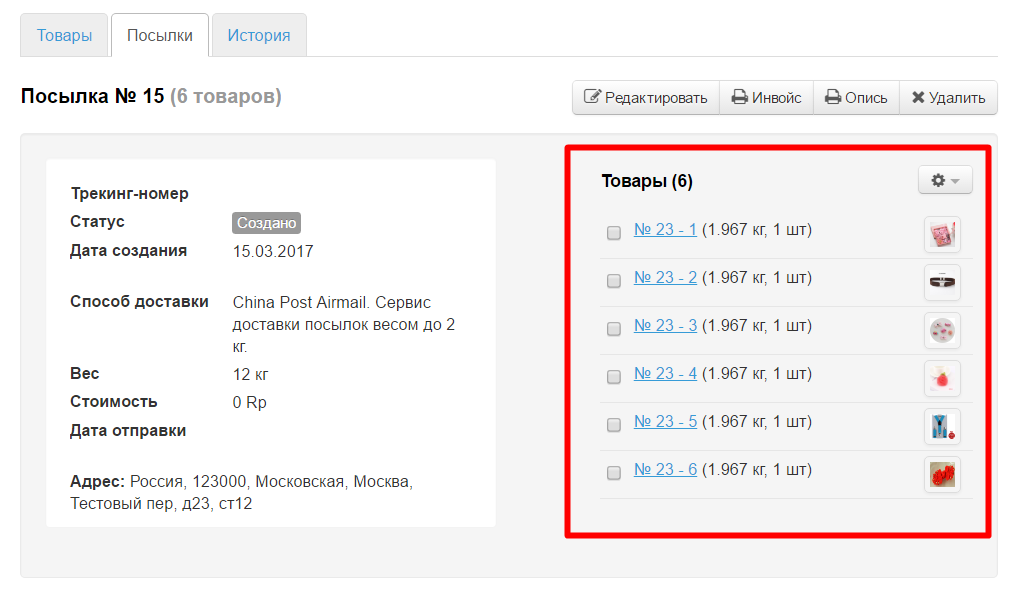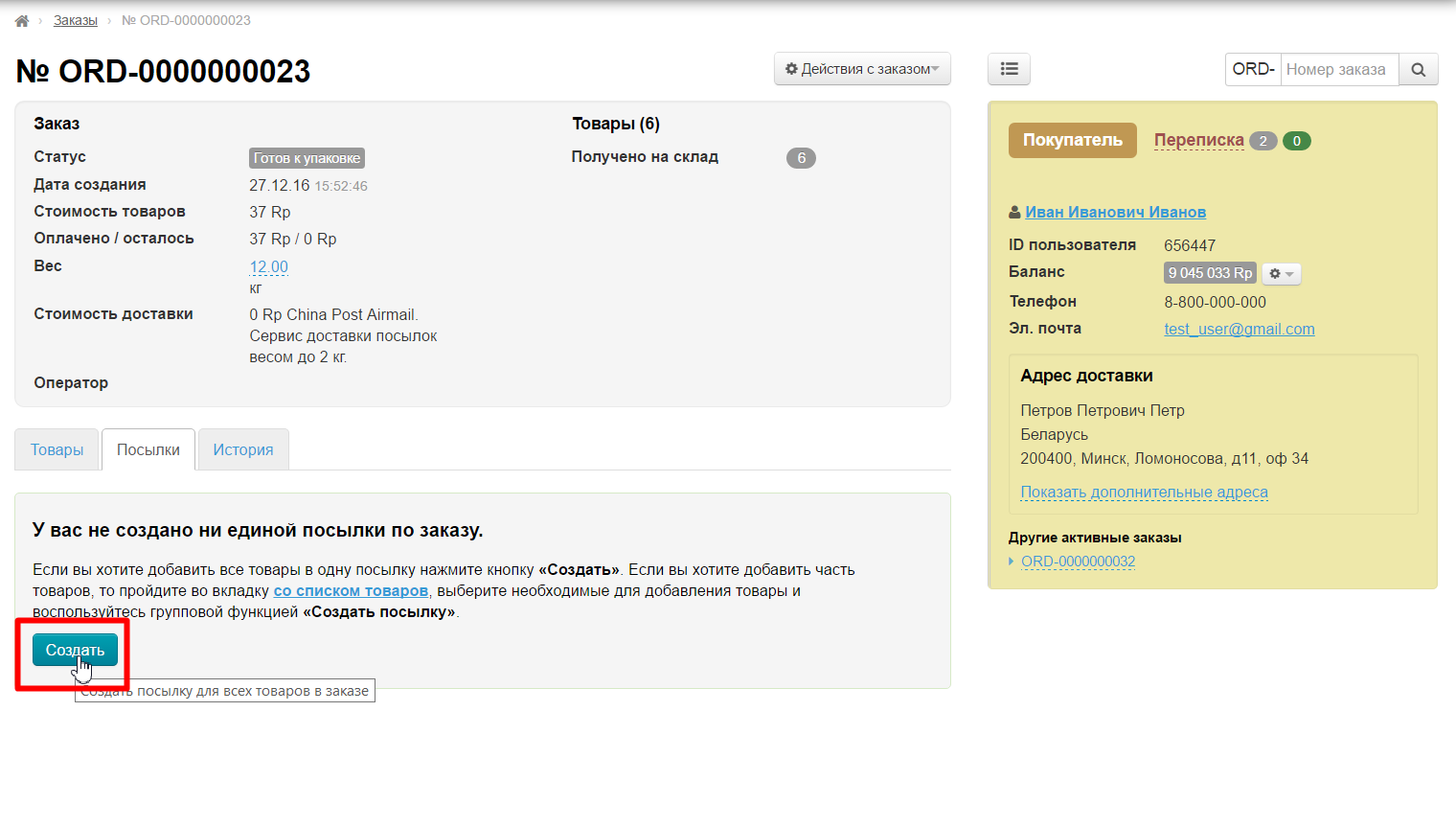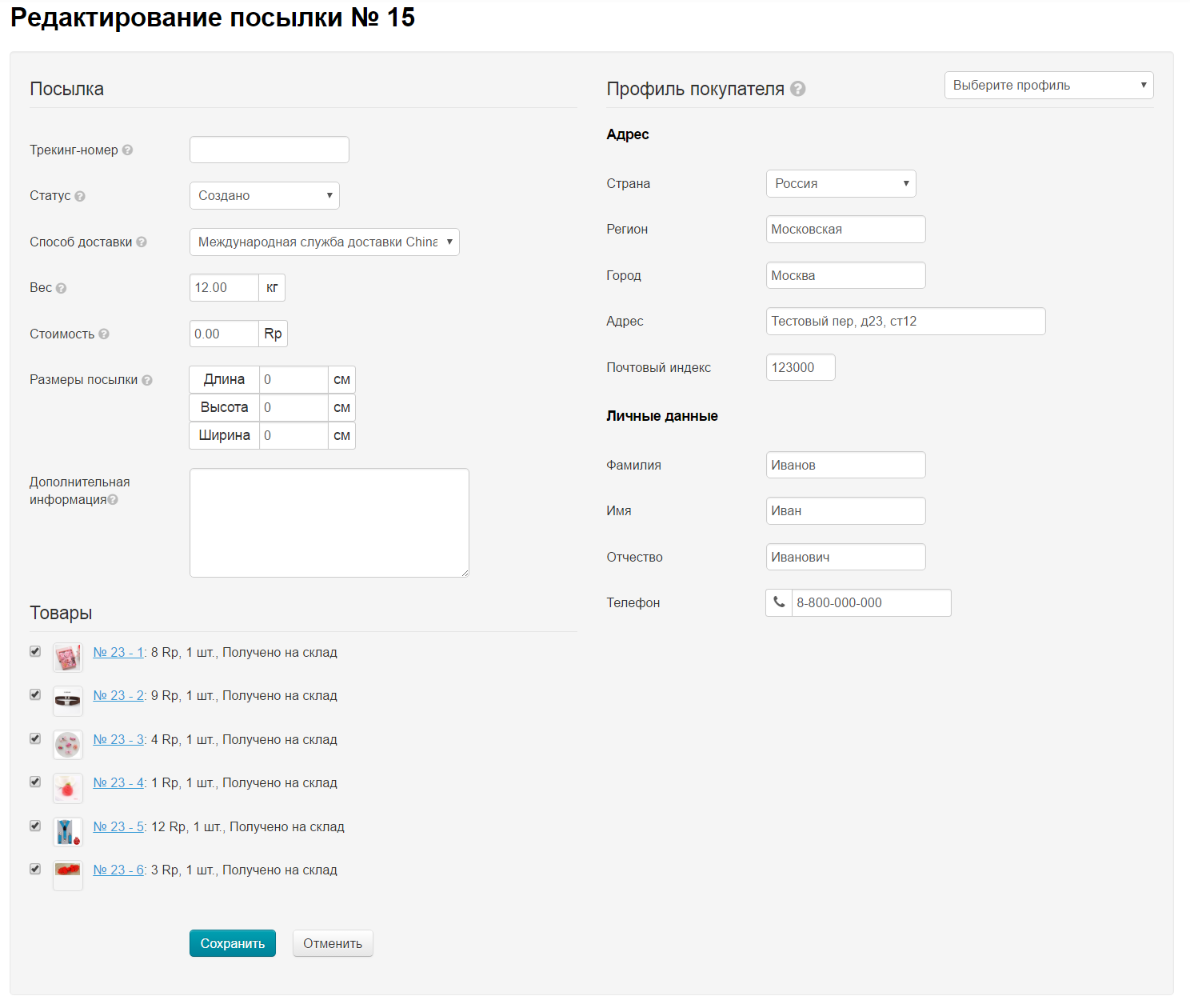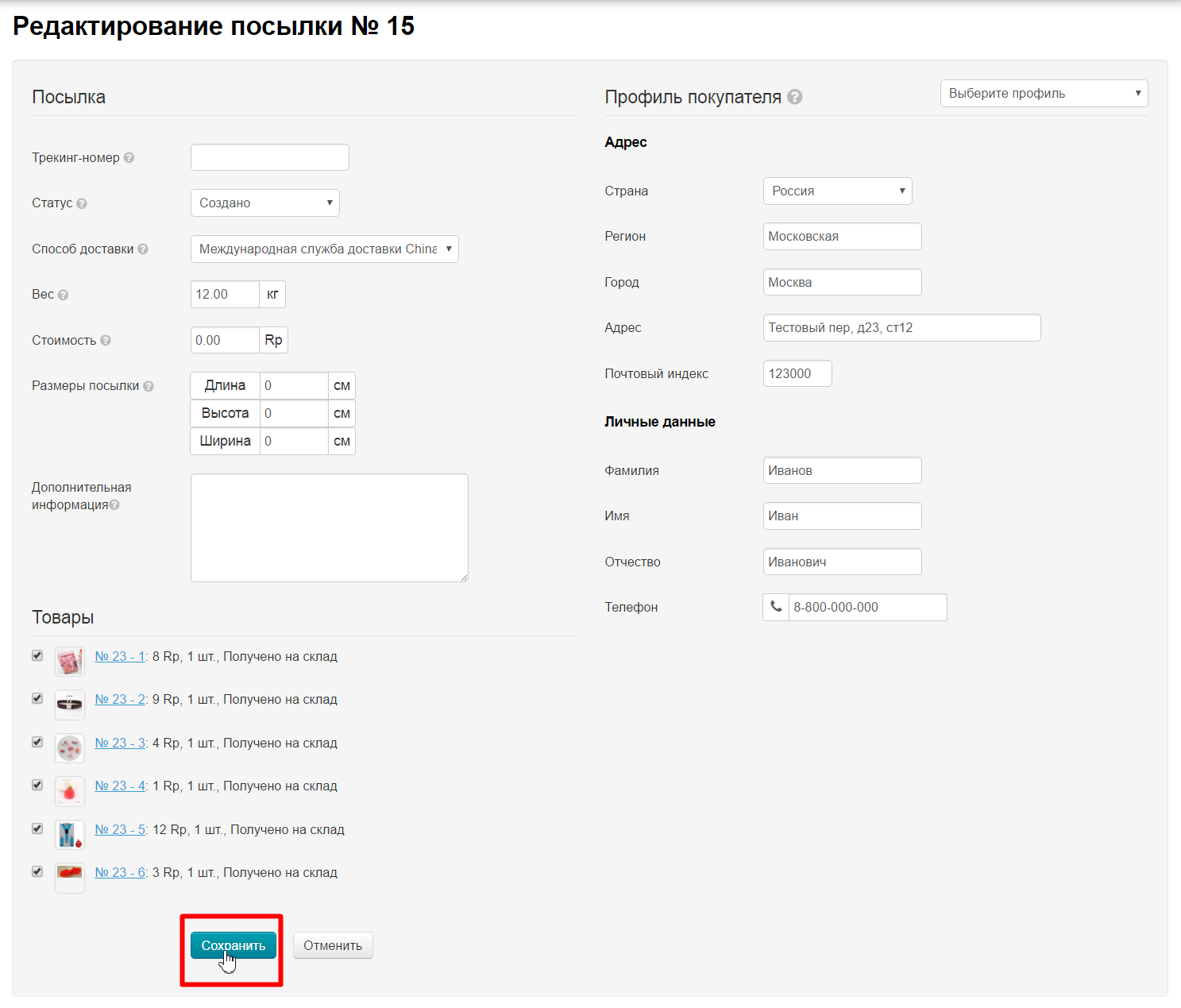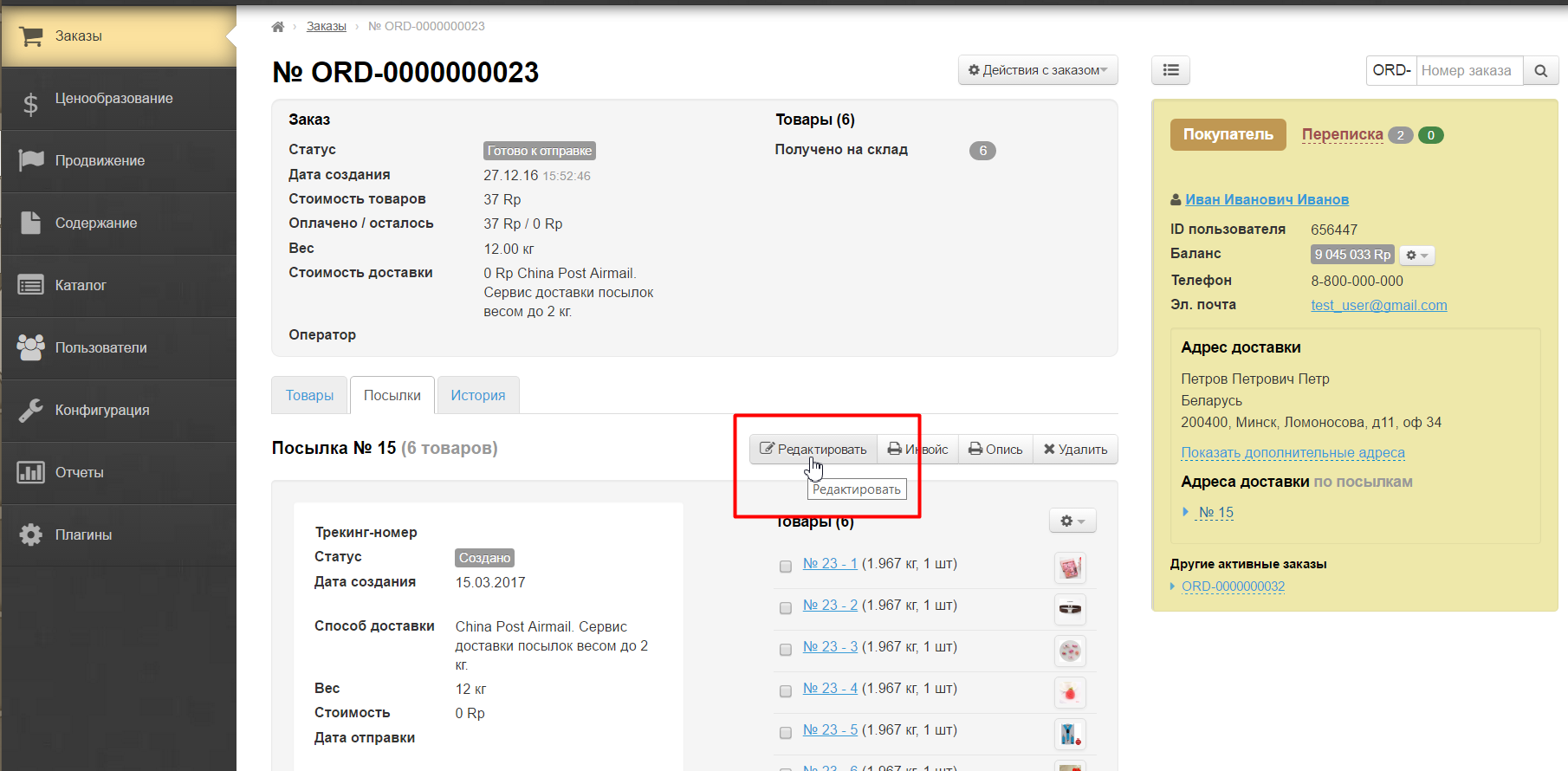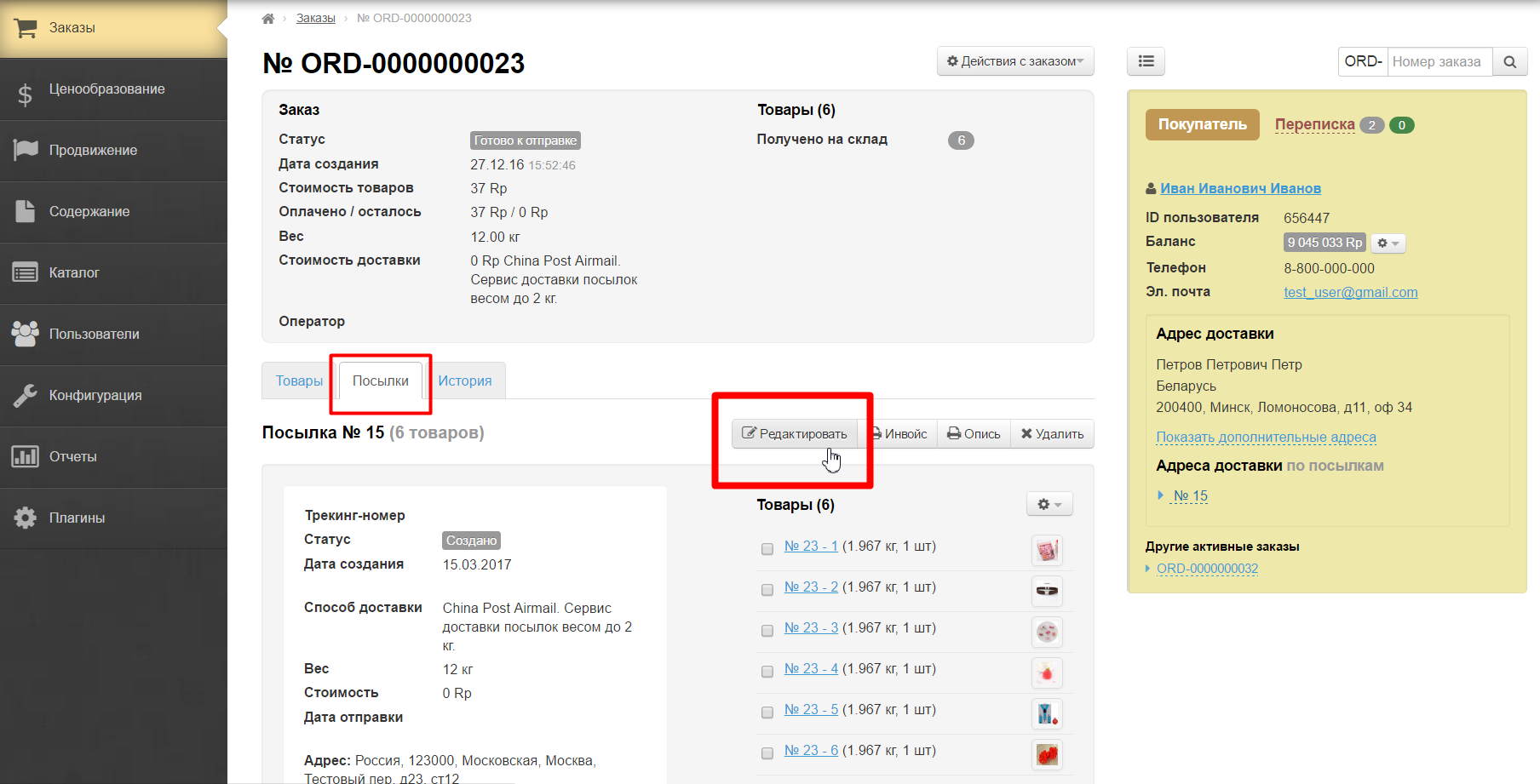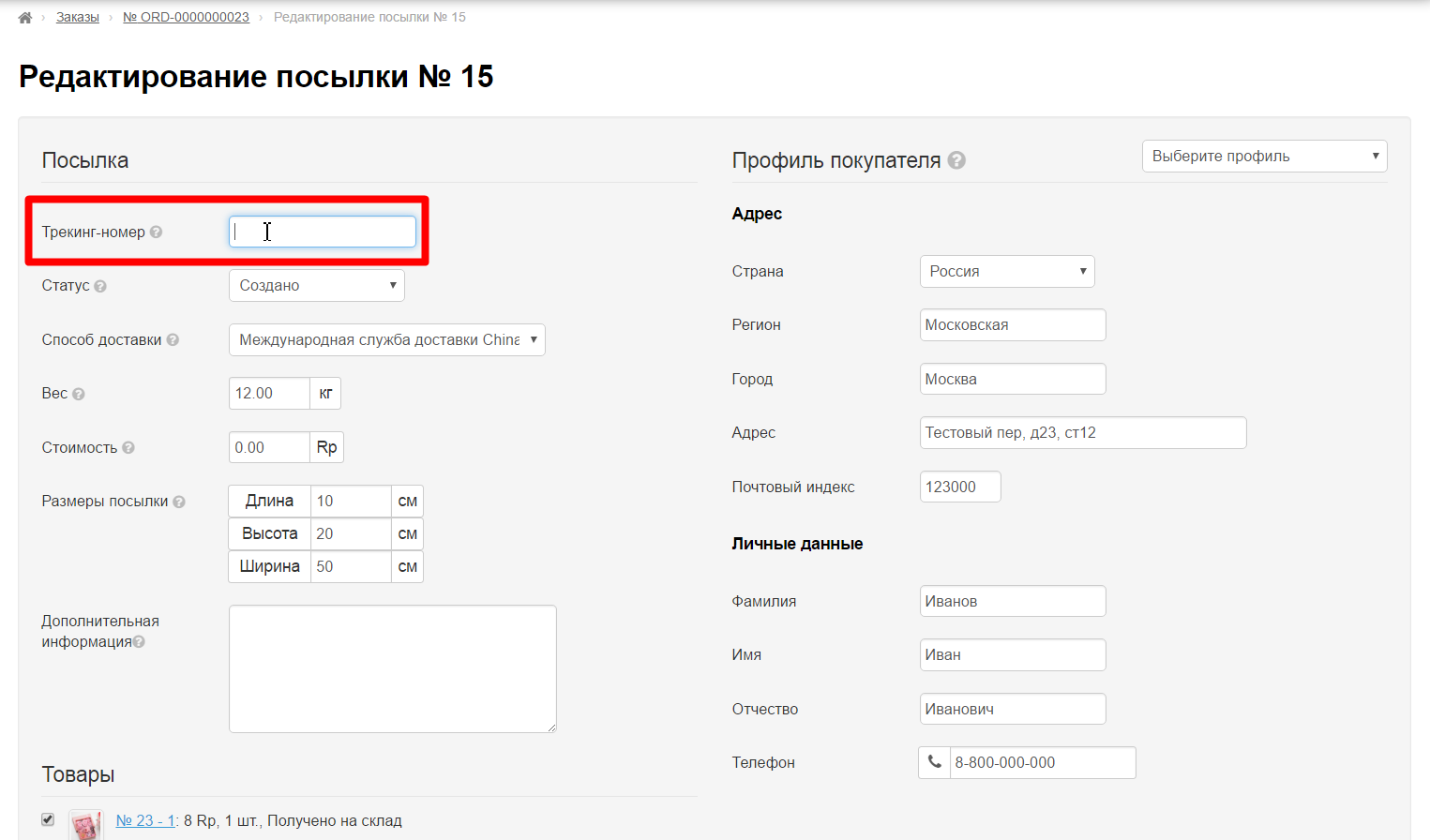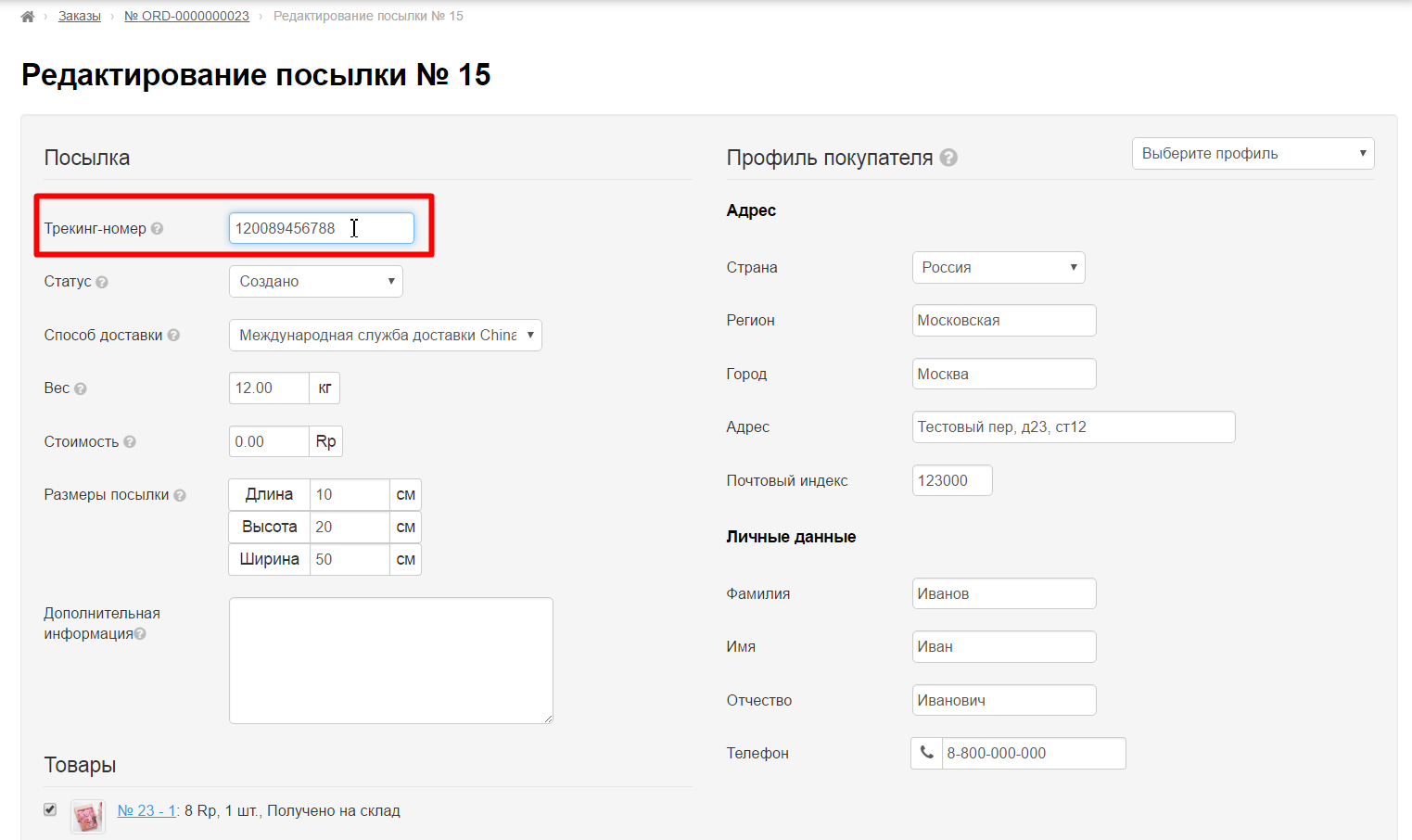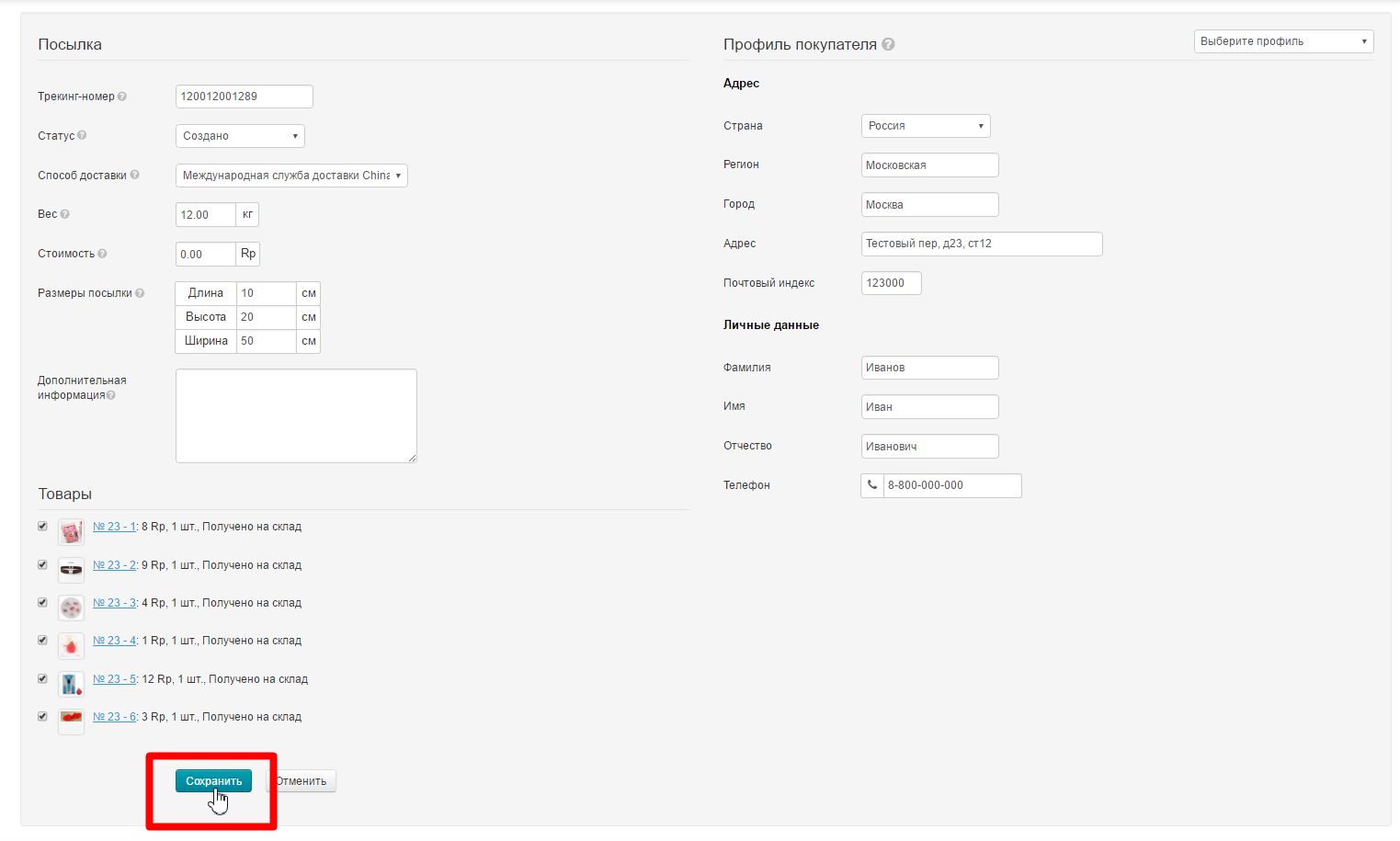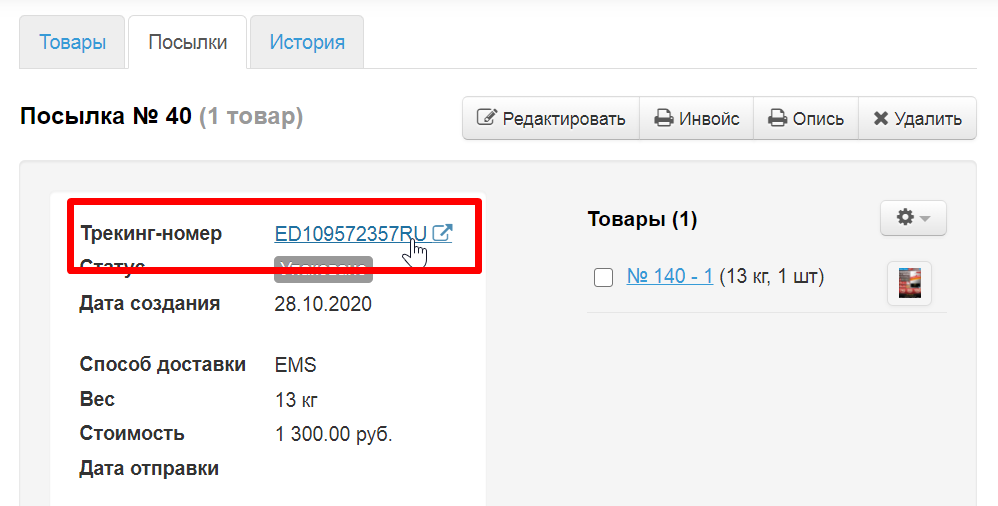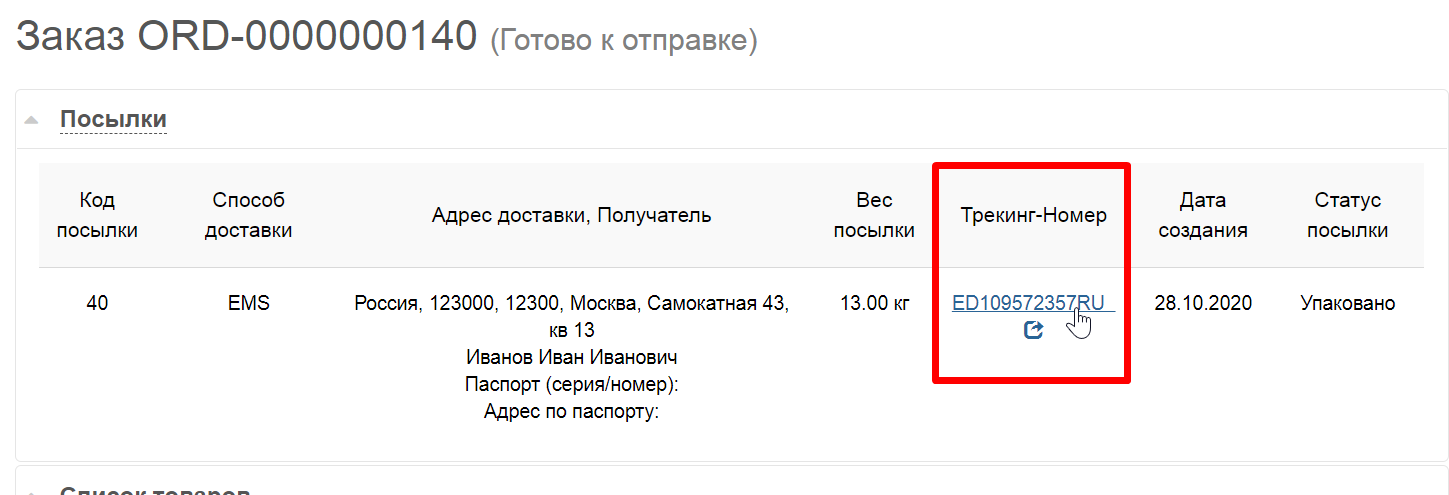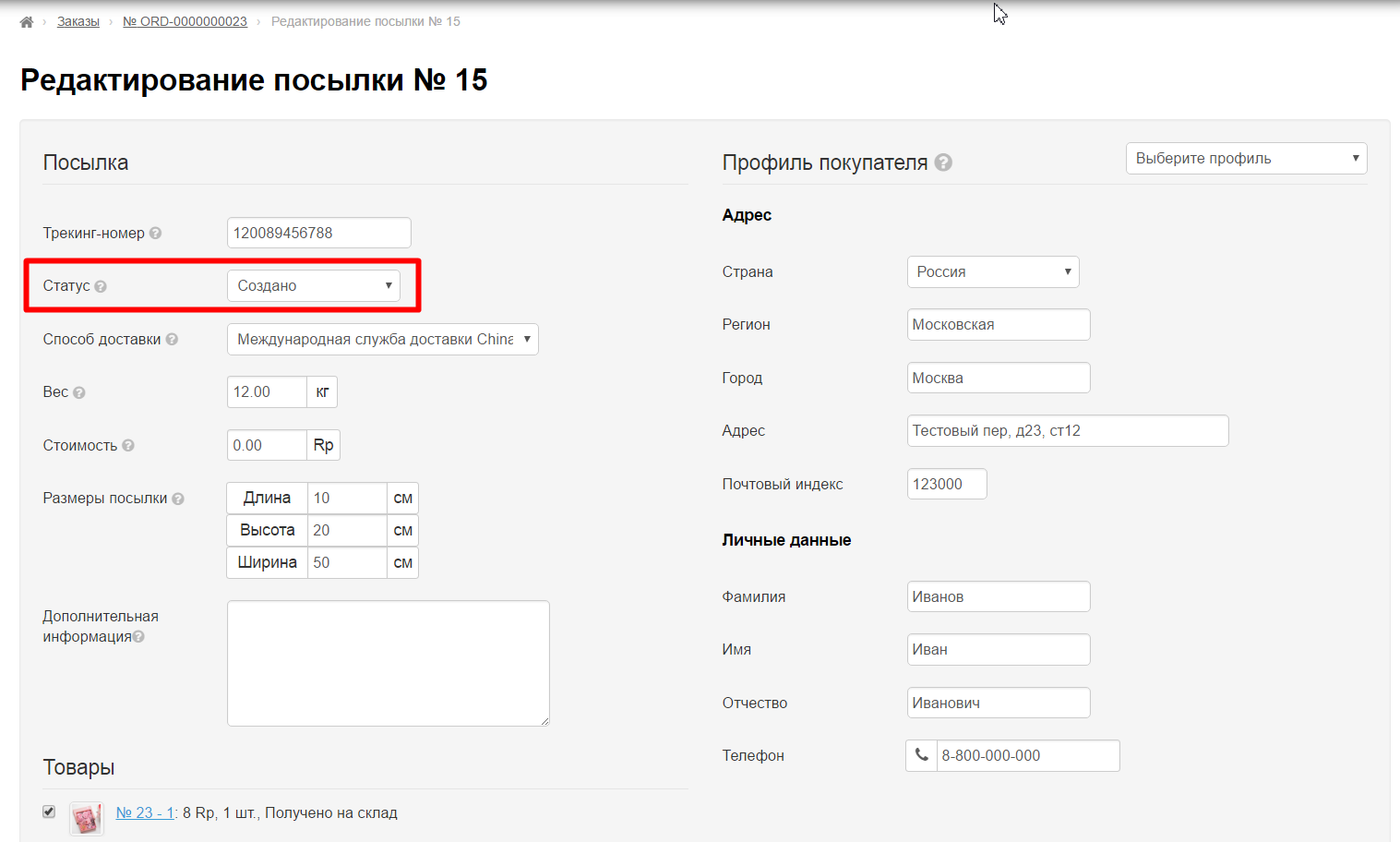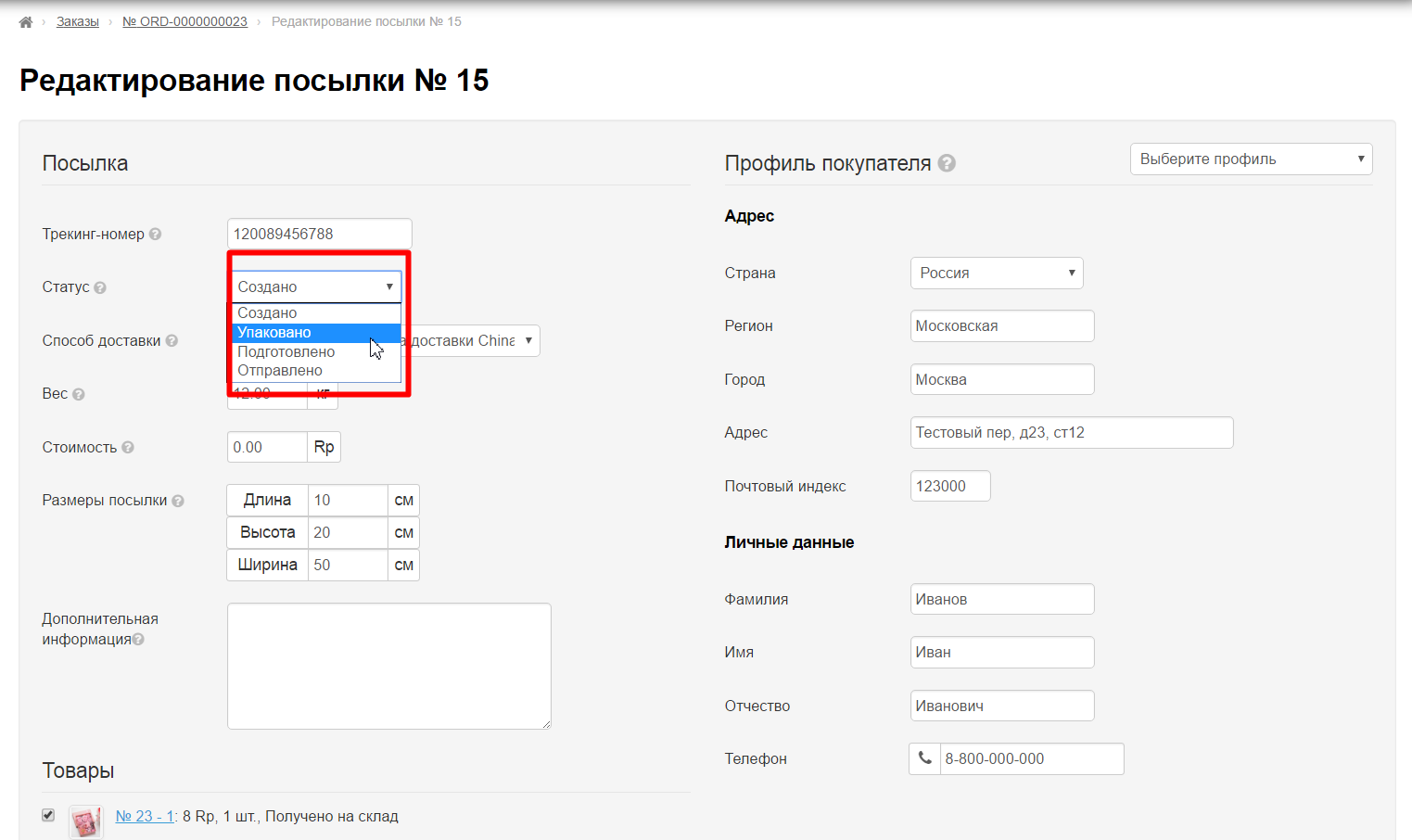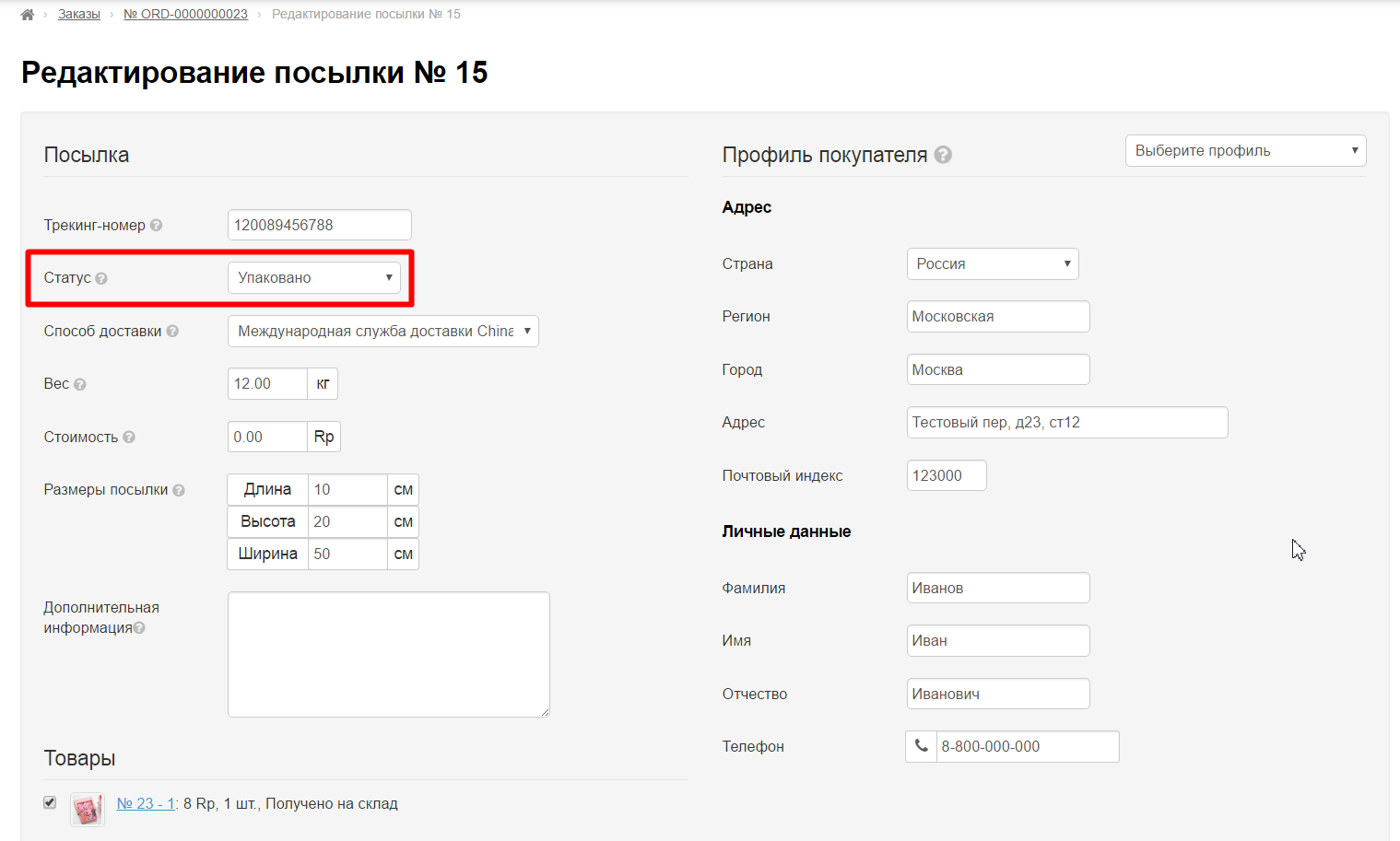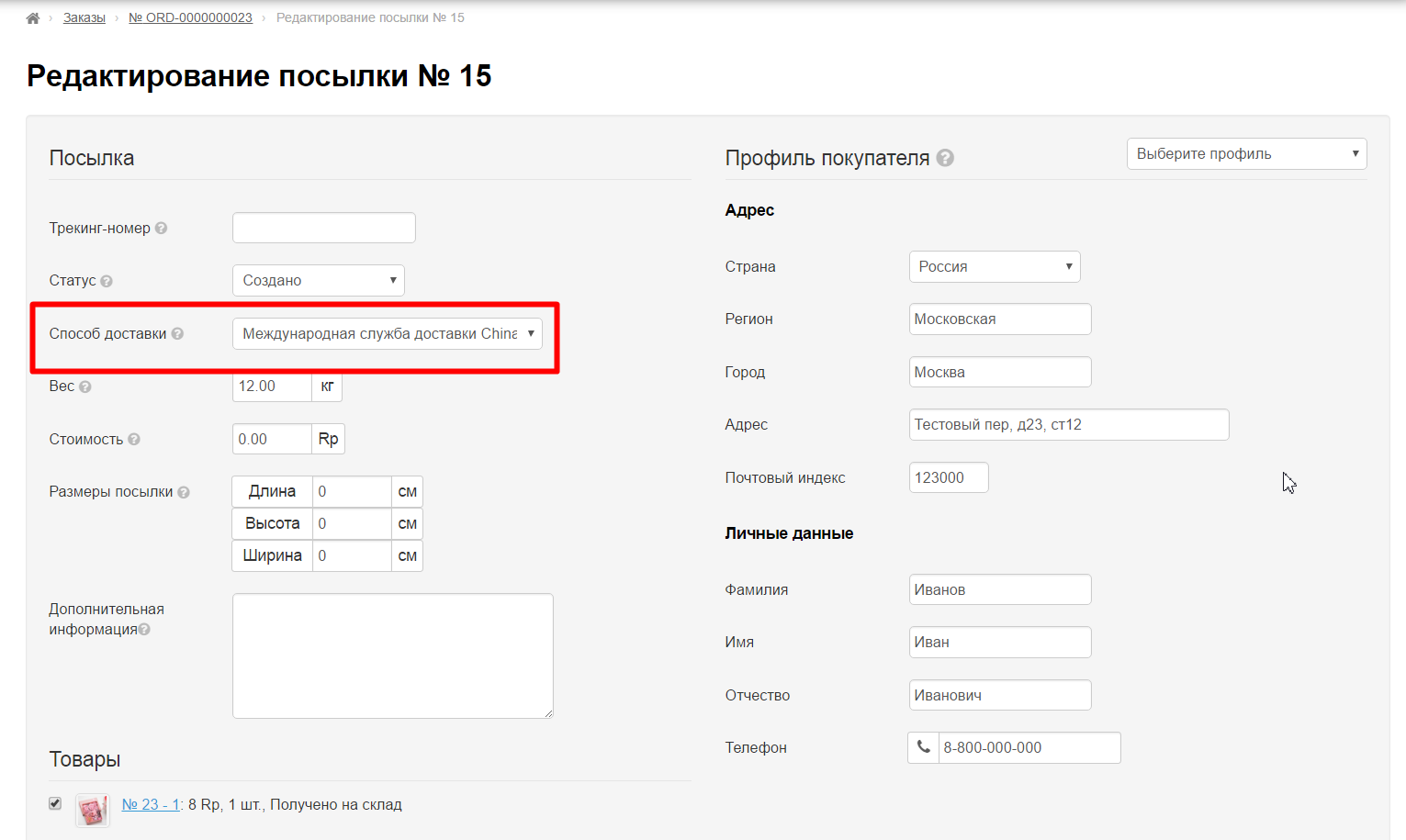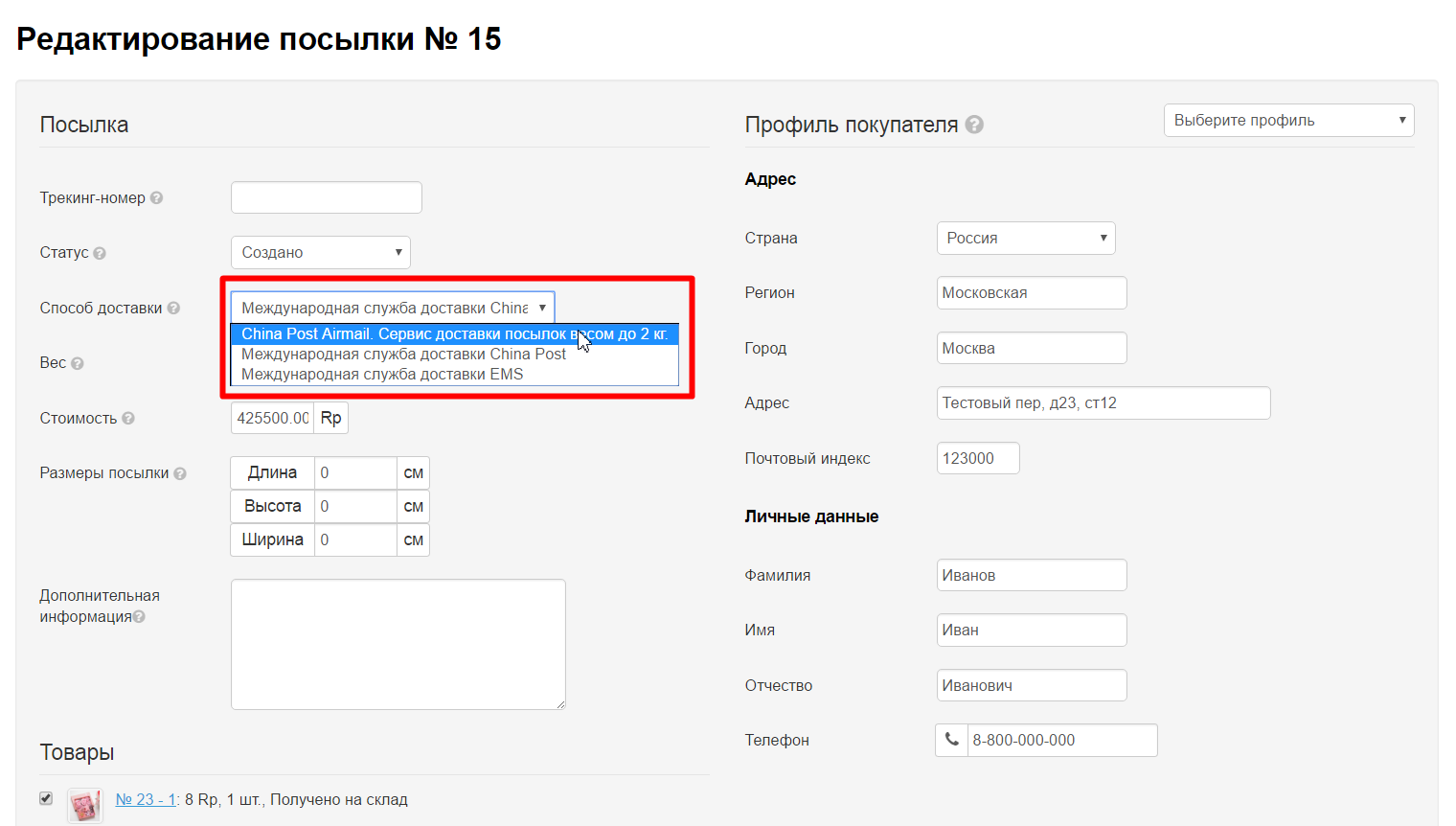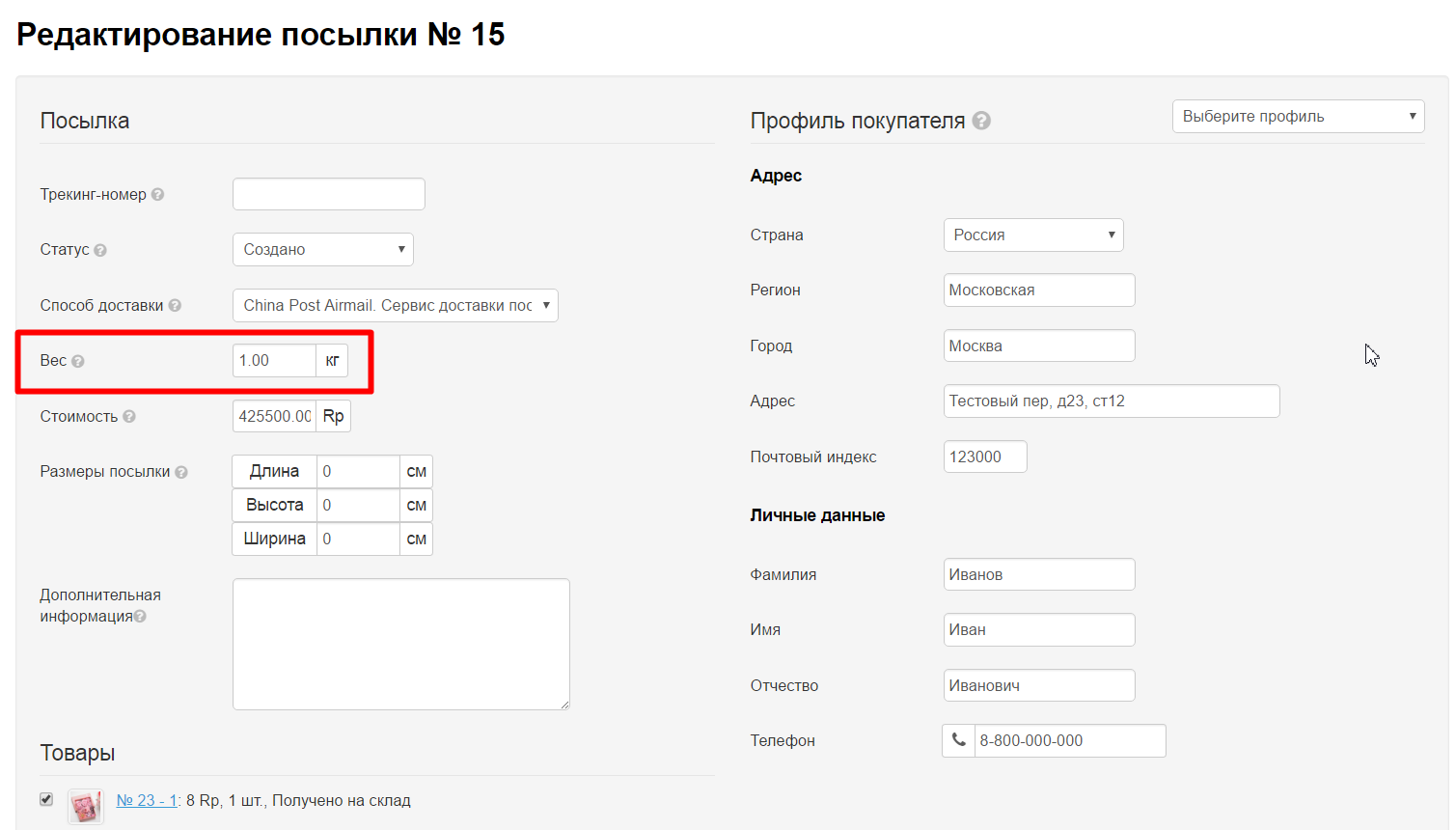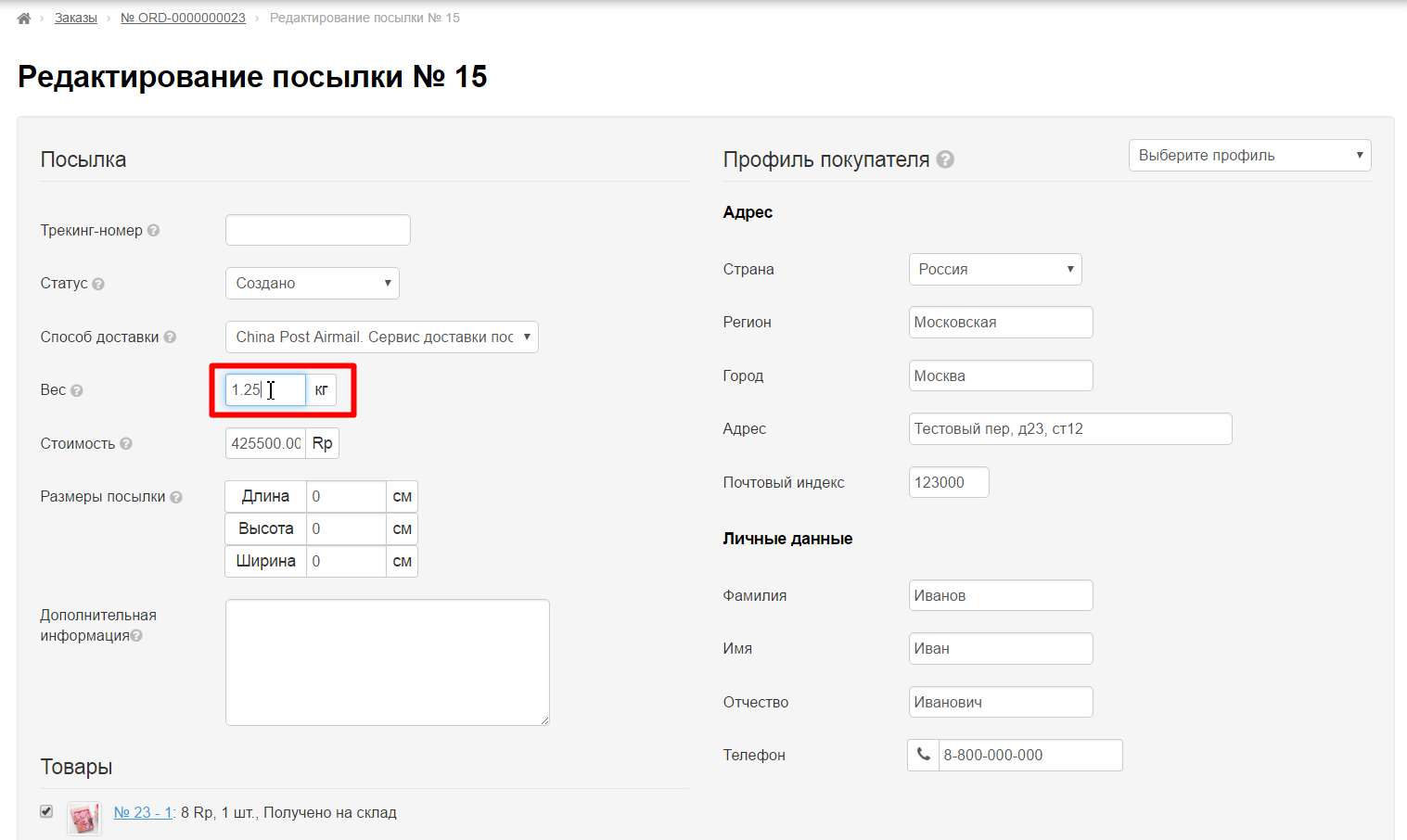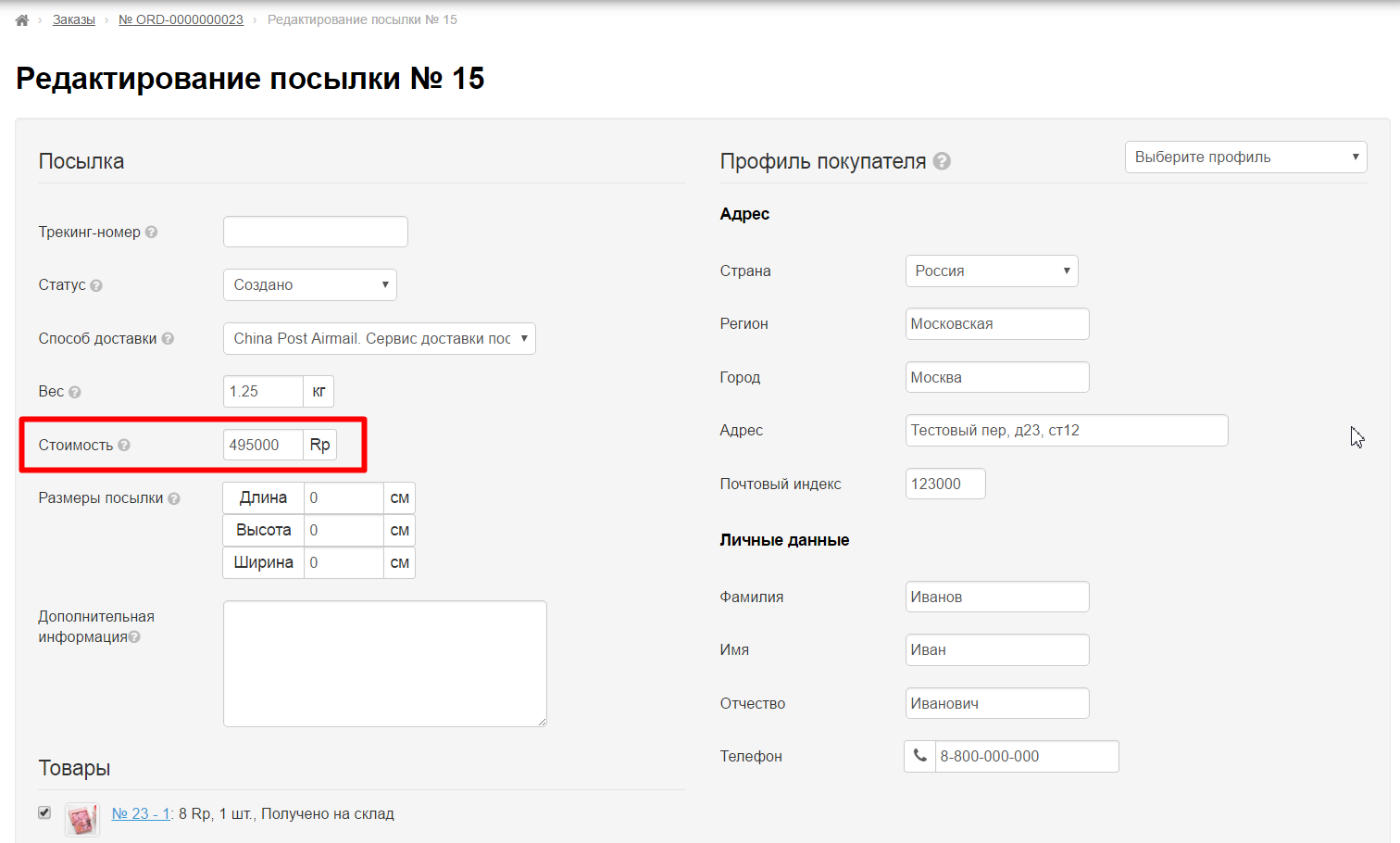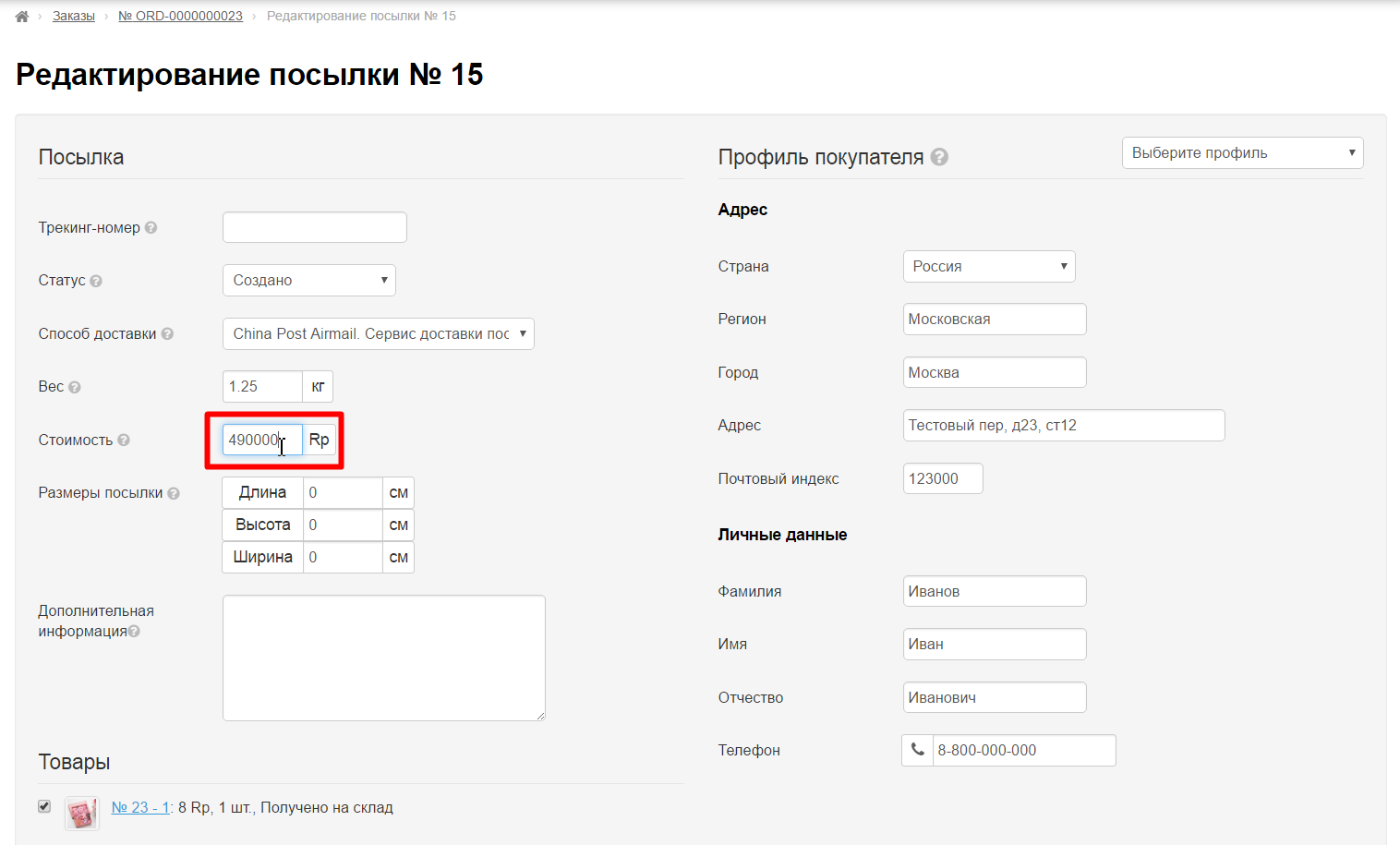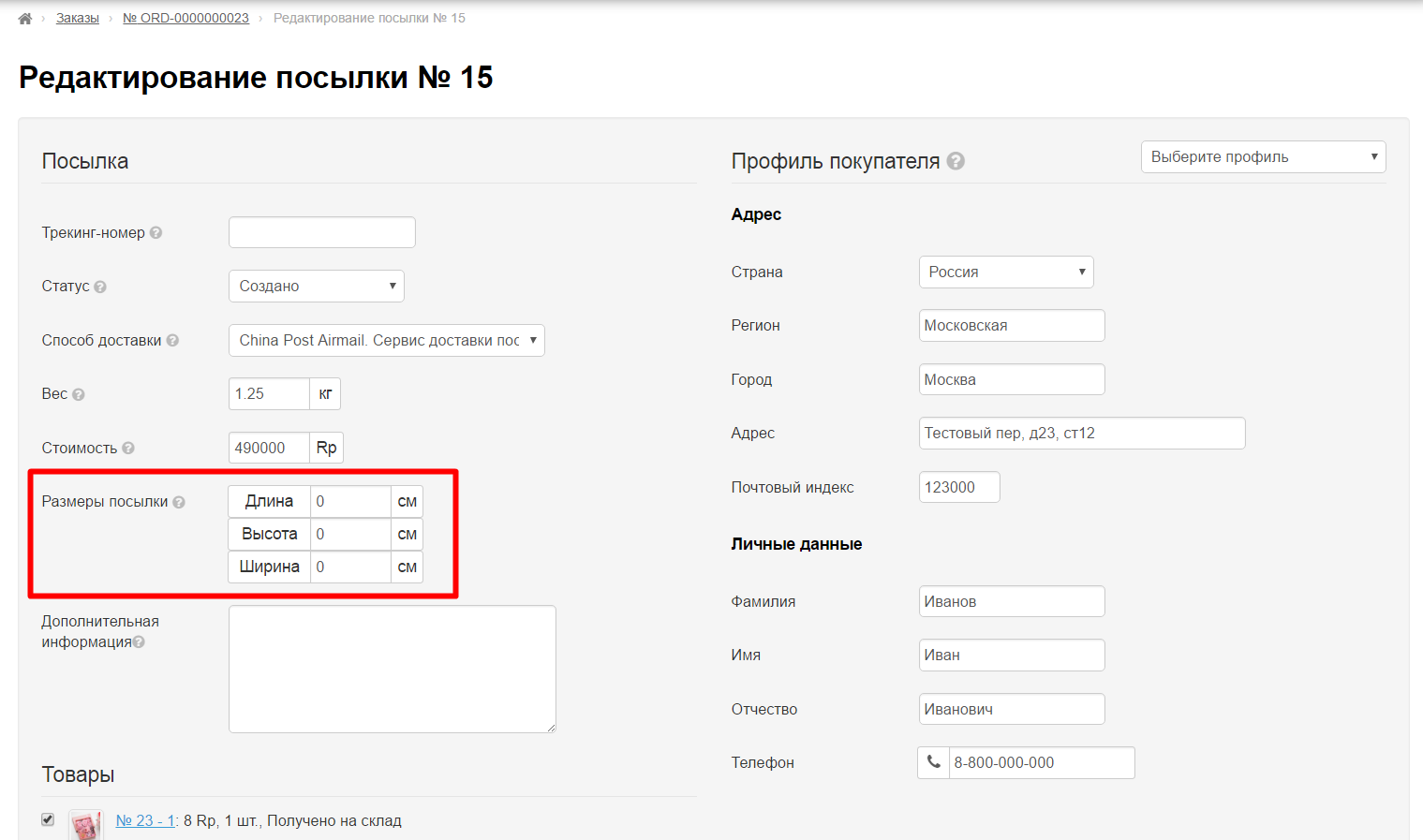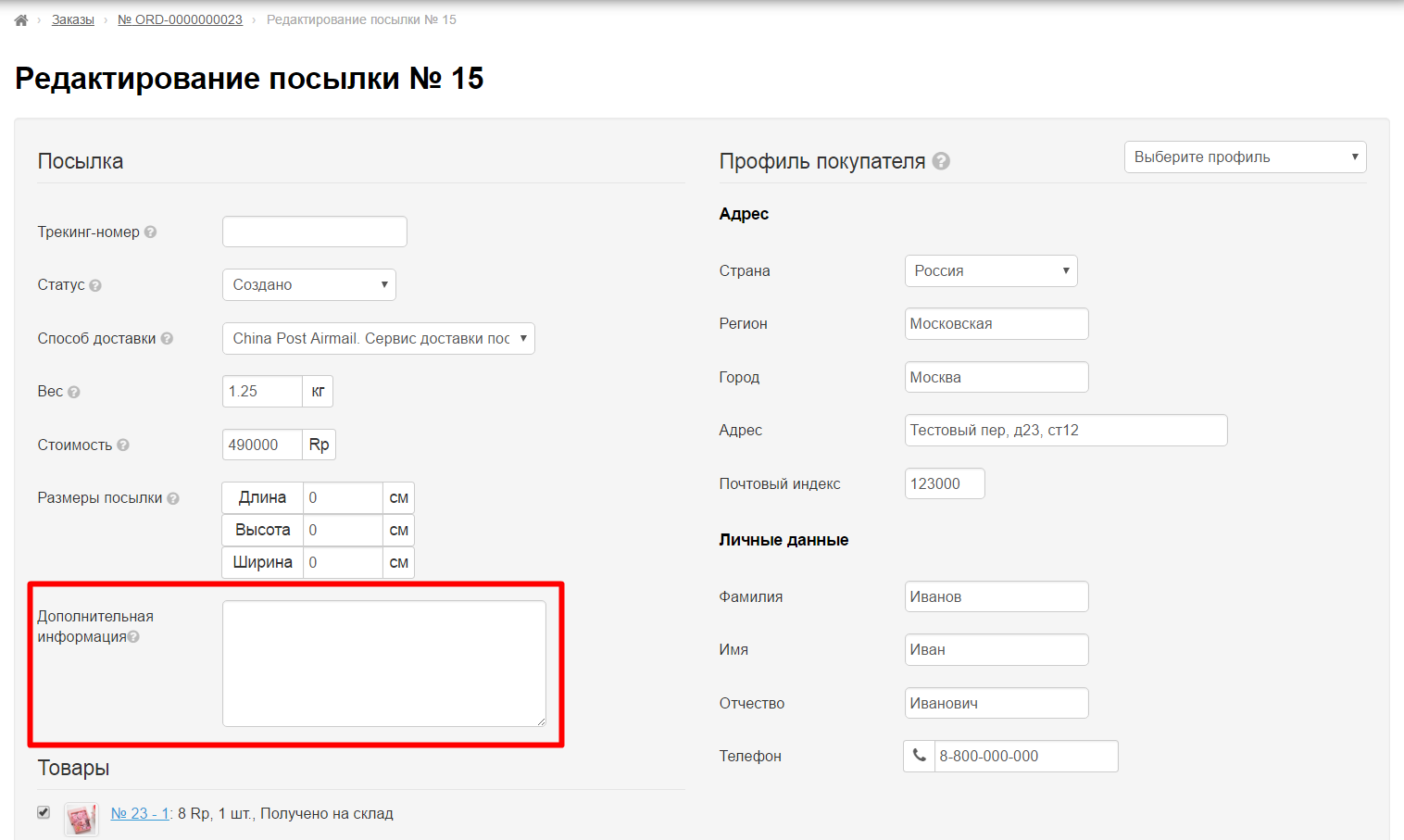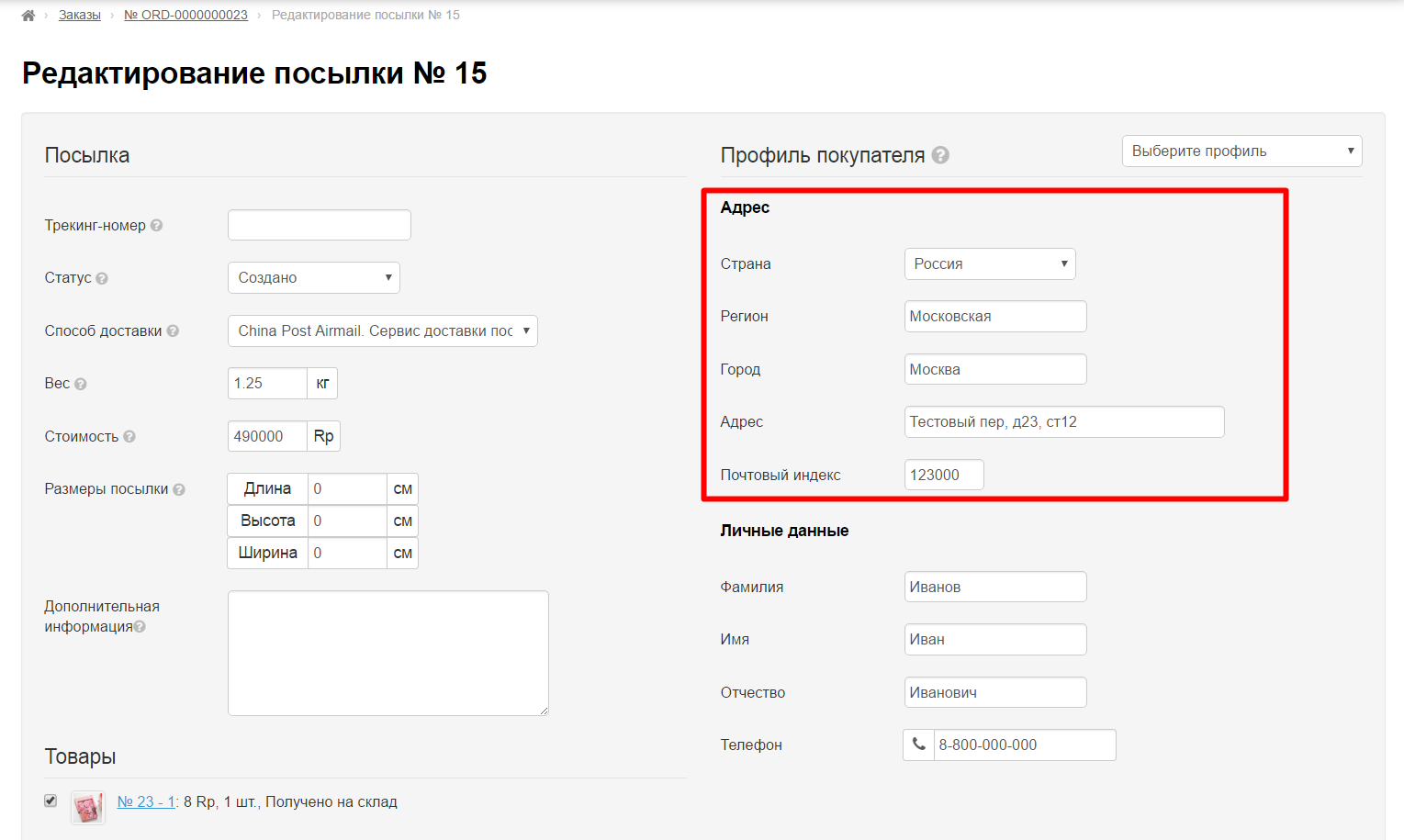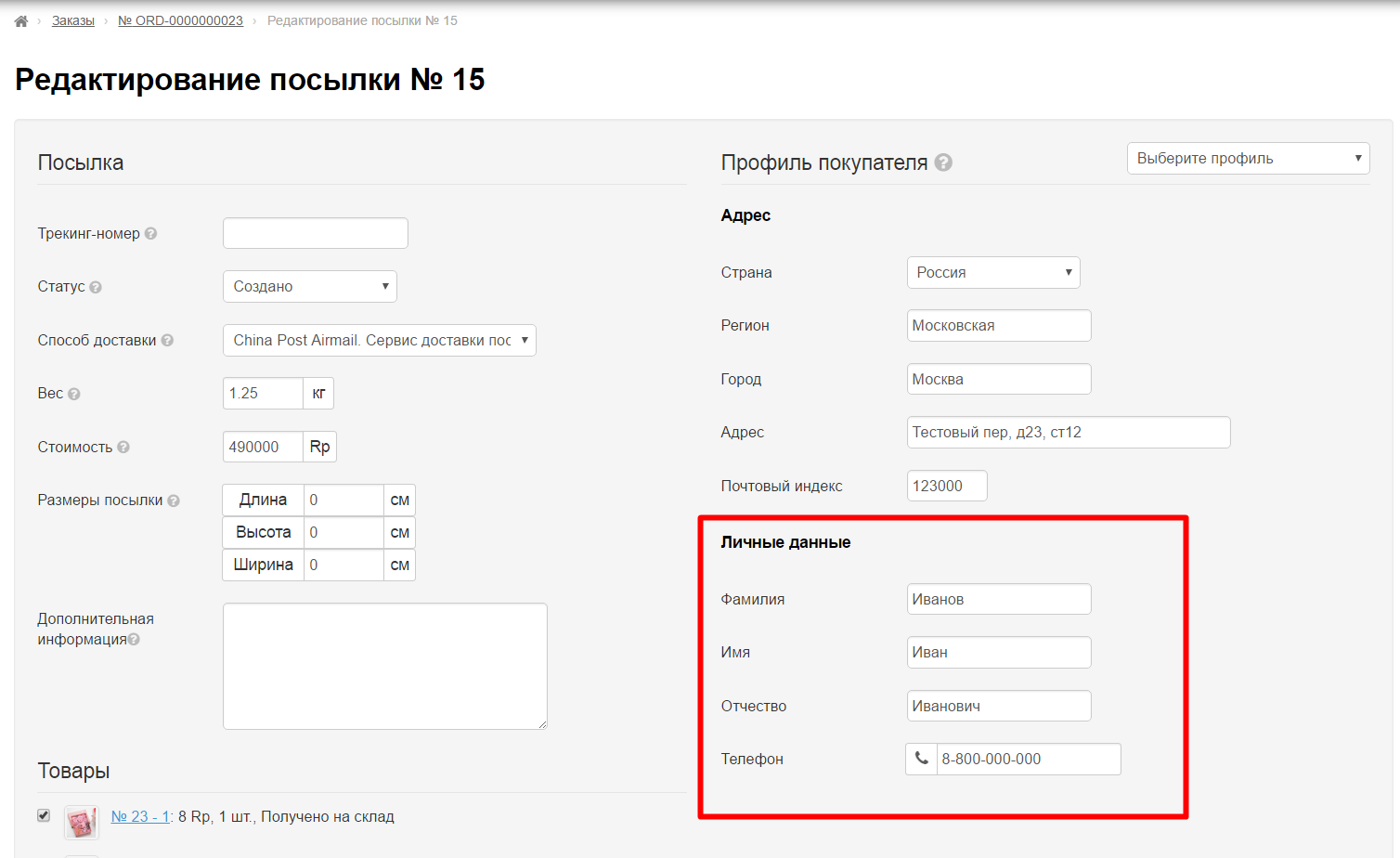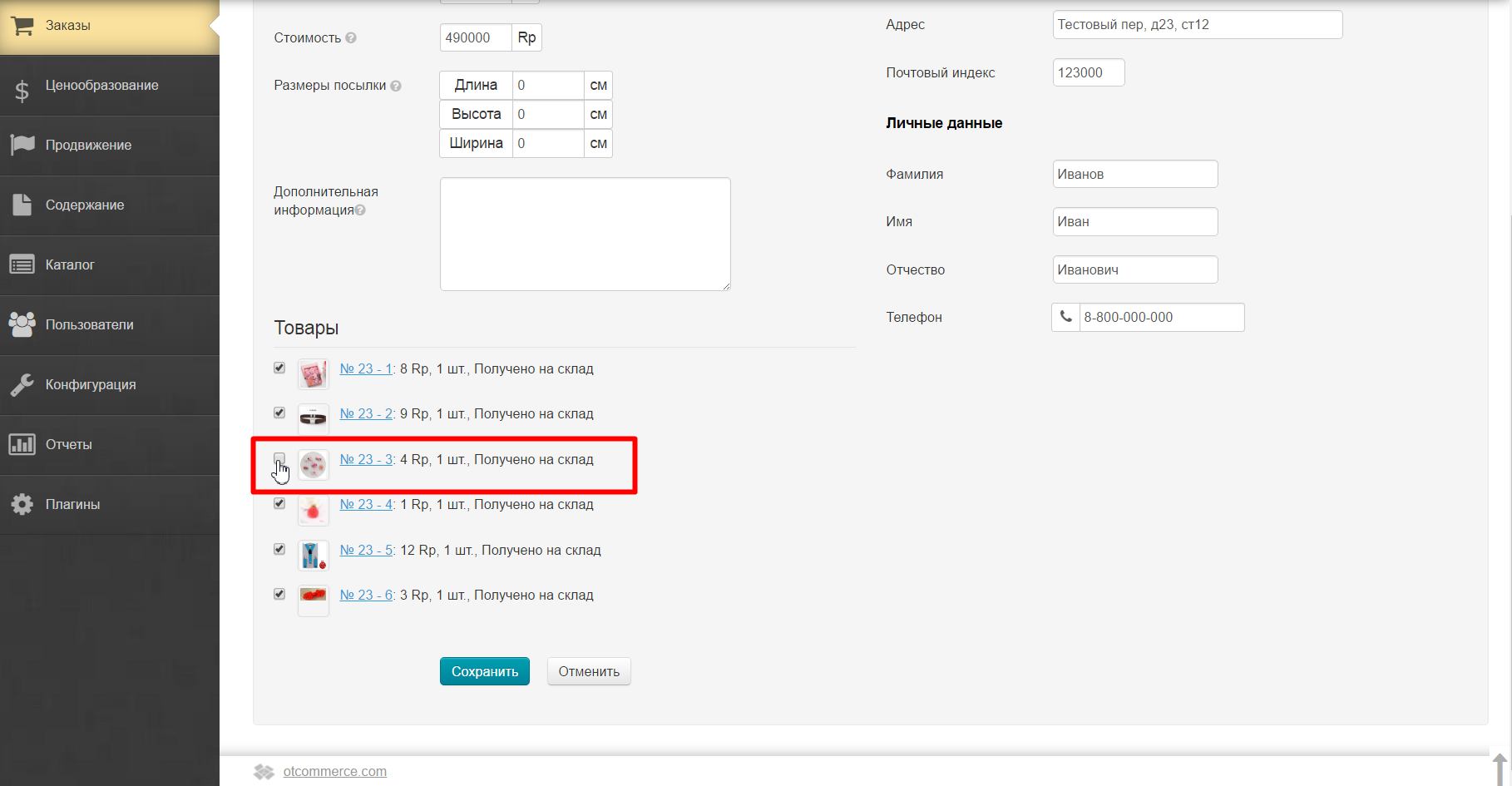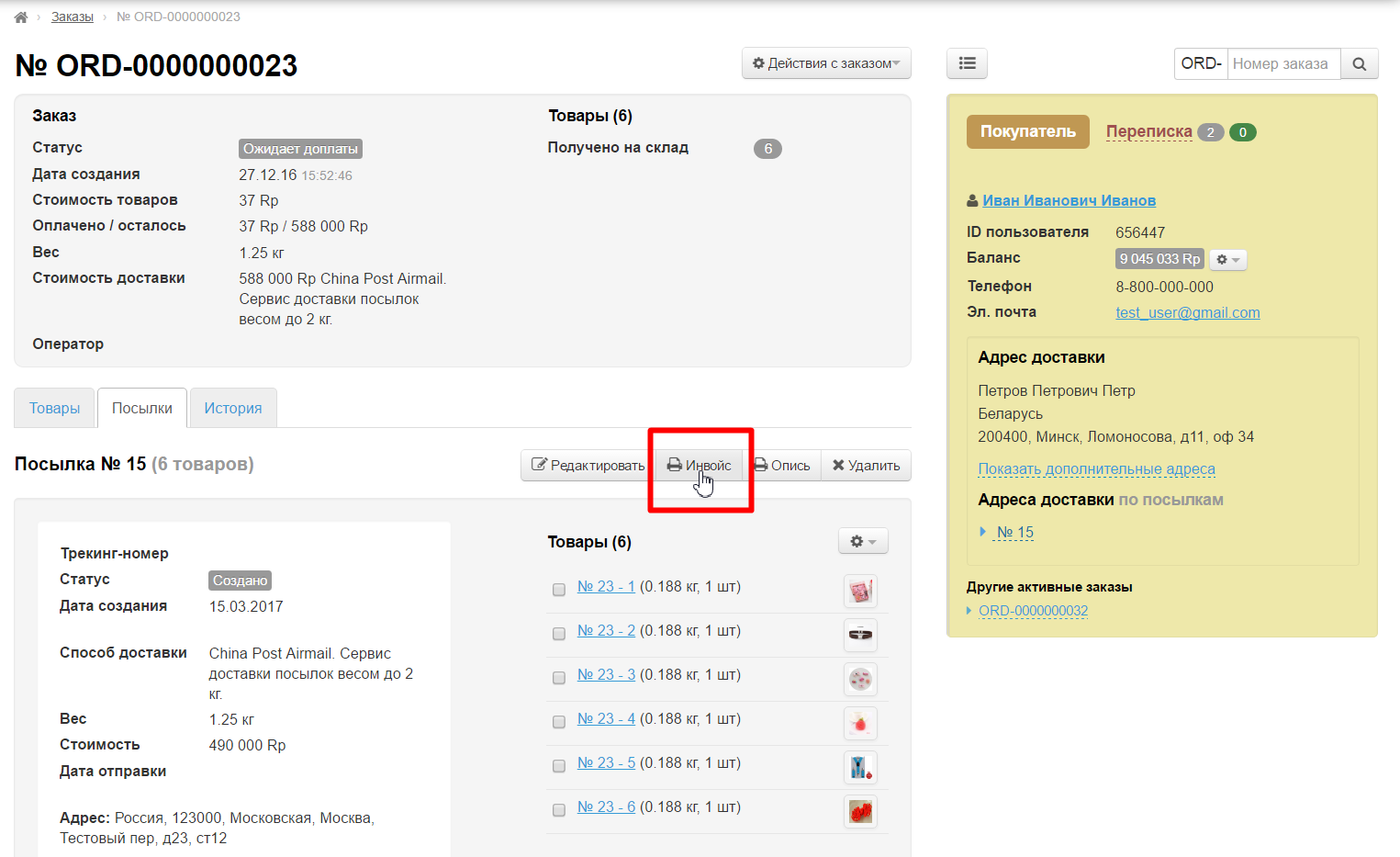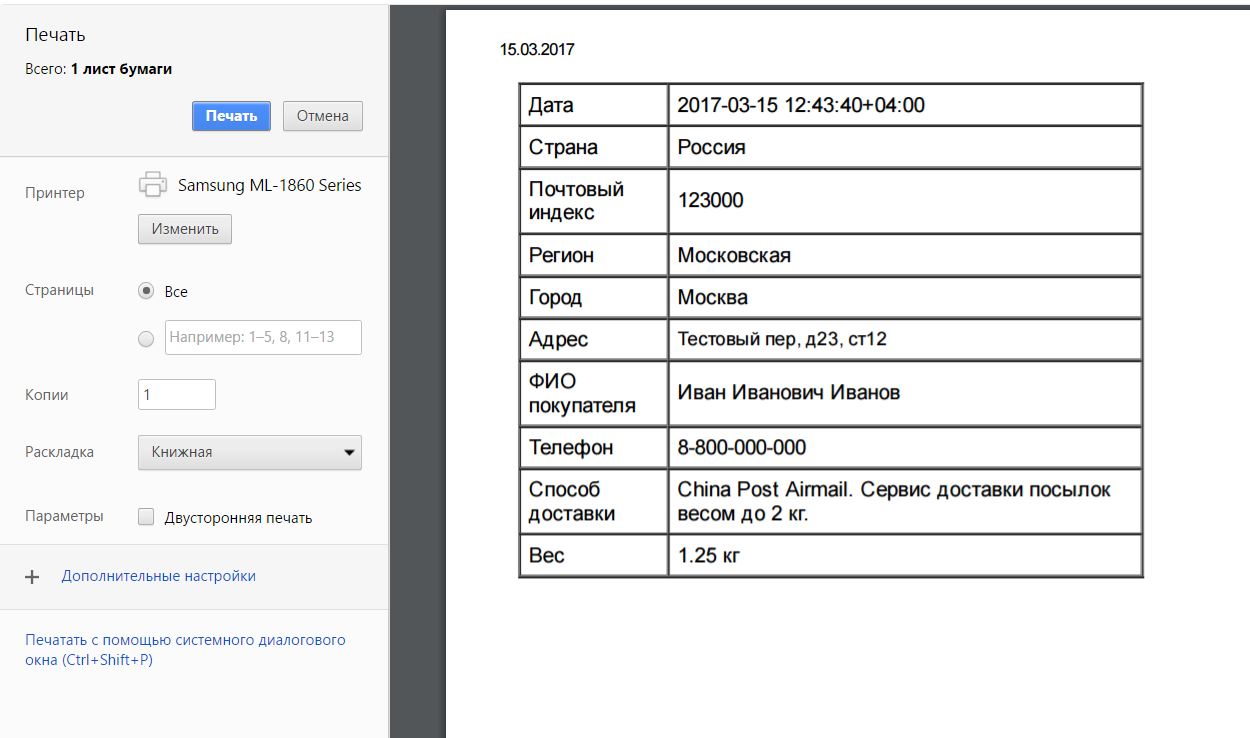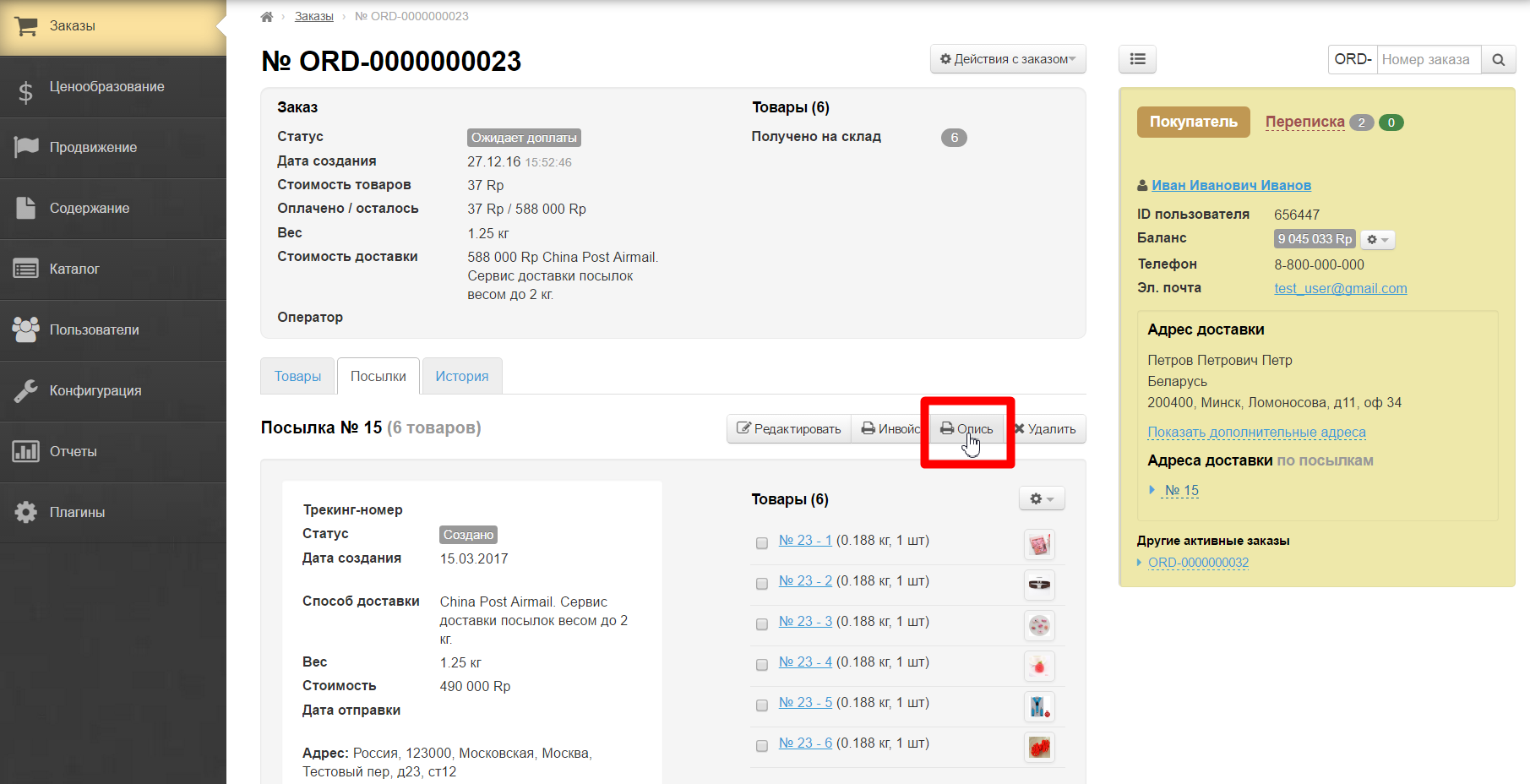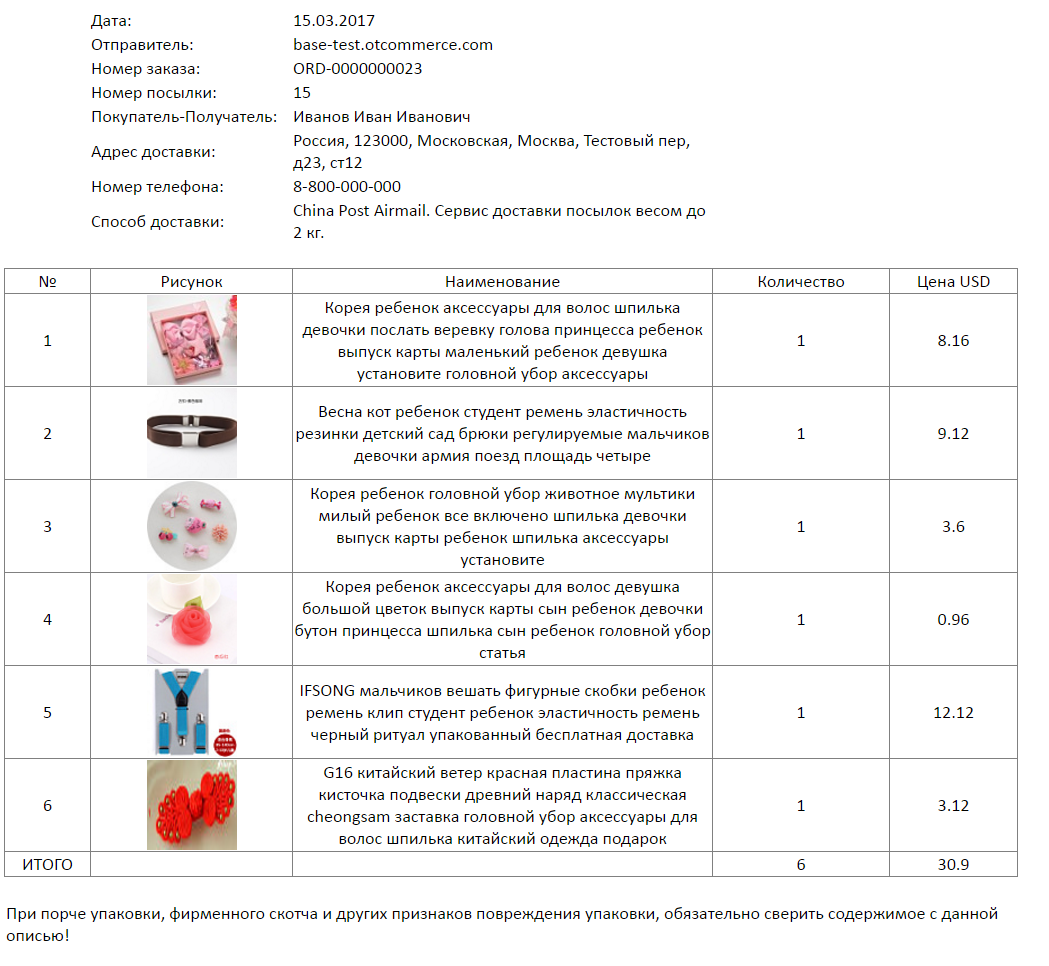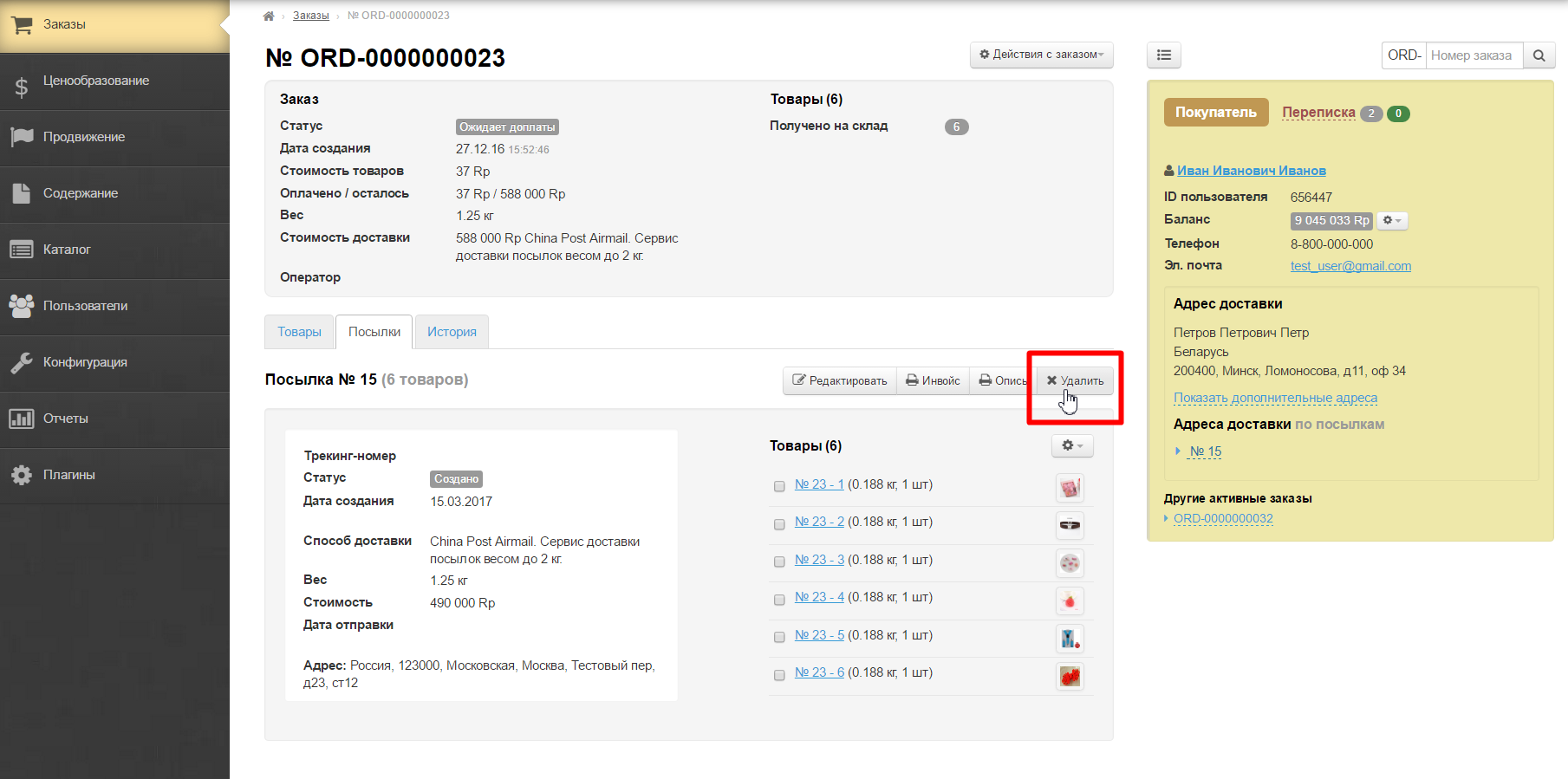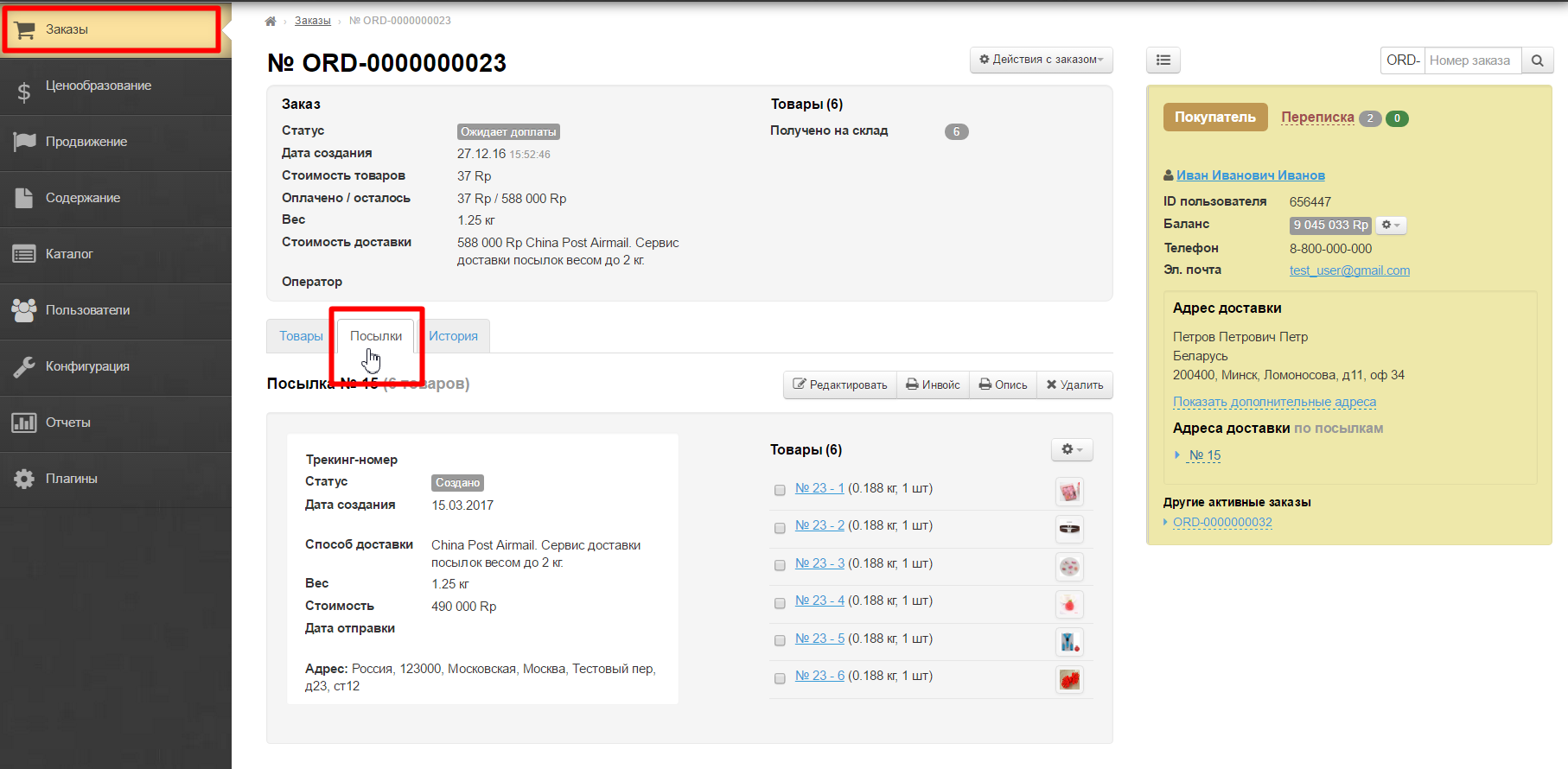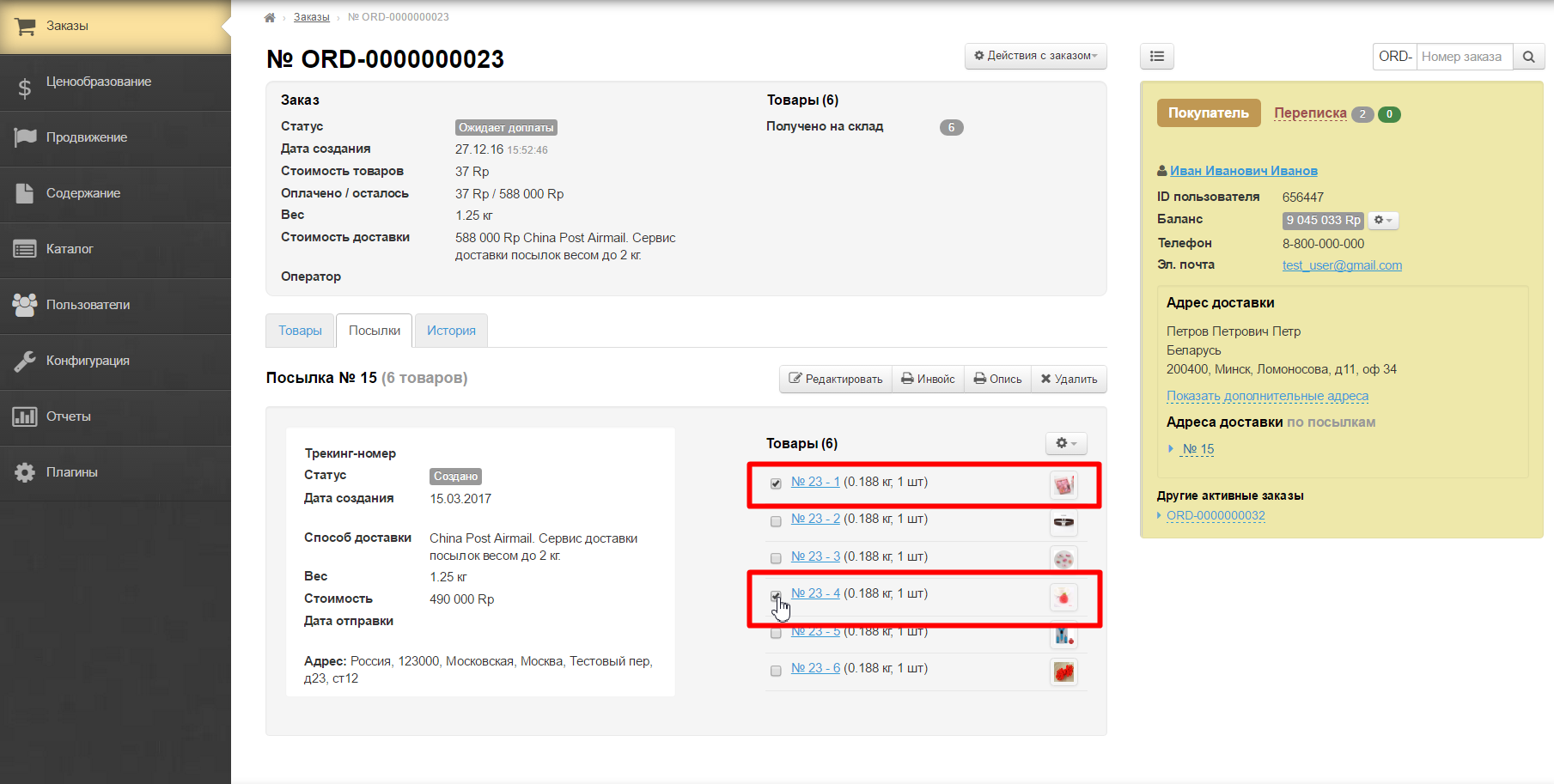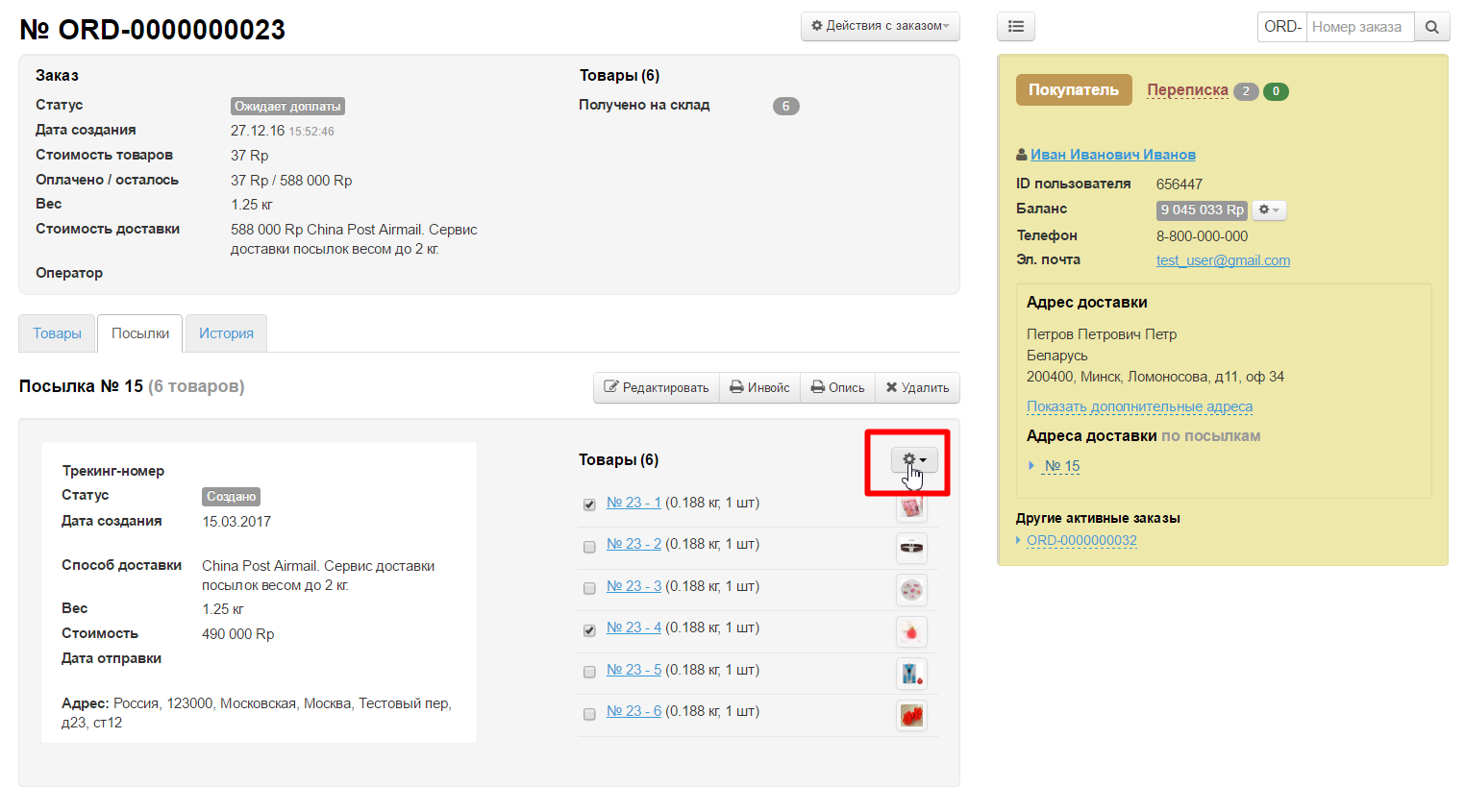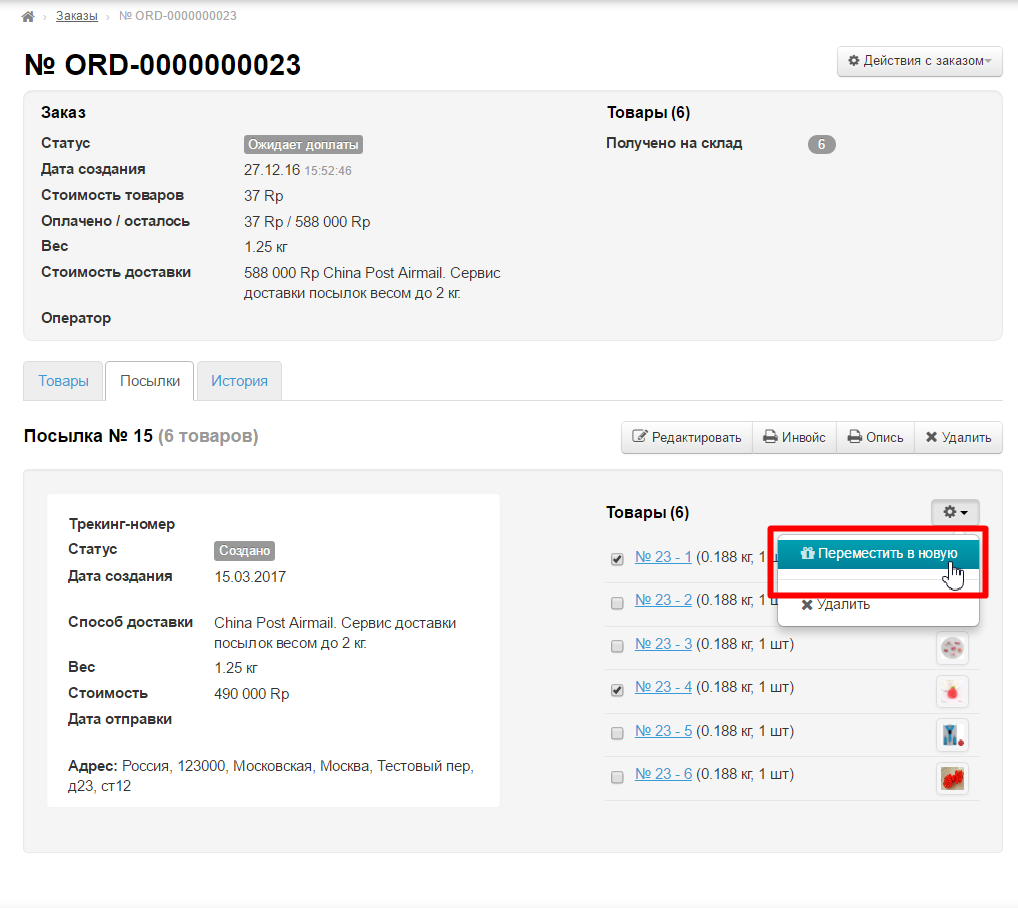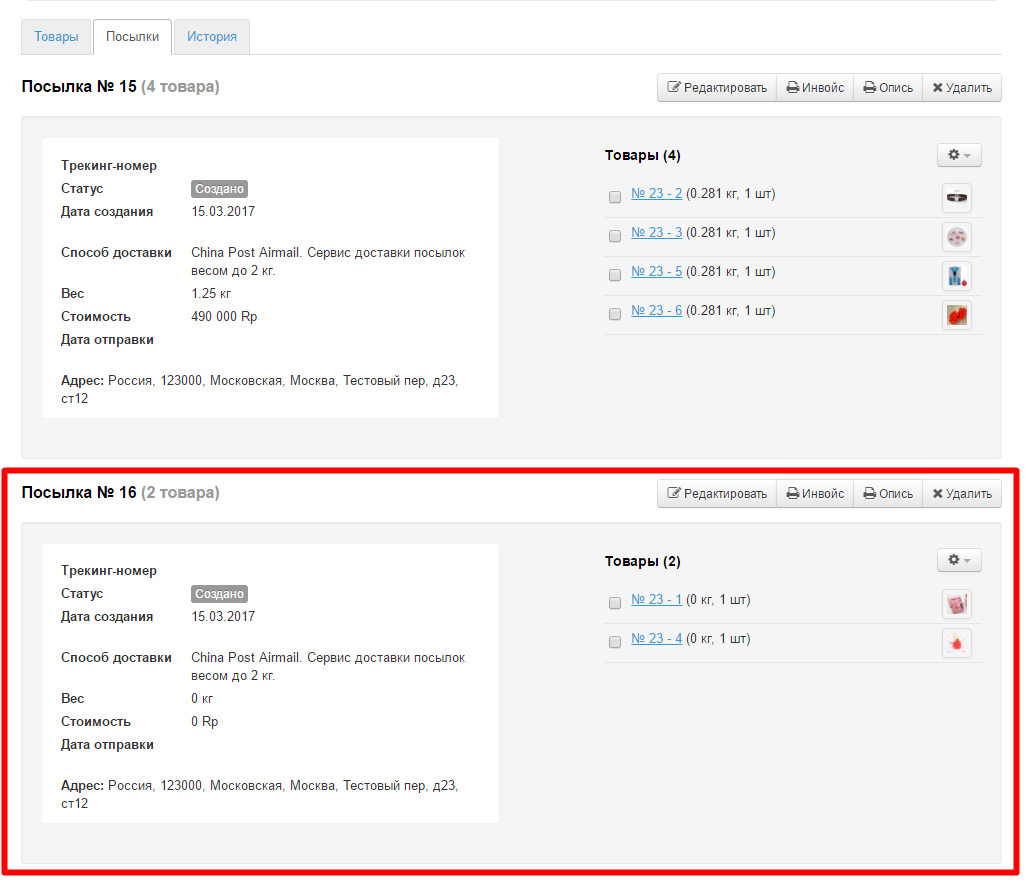| Оглавление |
|---|
...
Страница просмотра детализации заказов. Вкладка «Посылки». Здесь можно создавать и рекдактировать редактировать посылки: вес, габариты, тректрекинг-кодномер, адрес и прочие данные, необходимые для работы с посылкой.
Расположение в админке: Заказы › Номер-заказа
Вкладка «Посылки»:
Эта вкладка отображает посылки для отправки покупателю.
...
Каждая посылка имеет свой номер и указание количества товаров, которые в ней содержатся:
Общие данные о посылке:
А так же список товаров, которые находятся в созданной посылке:
Посылку можно создать двумя способами:
...
Чтобы создать посылку, кликаем по кнопке «Создать»:
После нажатия на кнопку откроется форма, в которой можно заполнить данные о посылке:
Можно сразу сохранить посылку, нажав кнопку «Сохранить»:
А можно внести известные данные, например тректрекинг-номер или габариты. В любой момент, пока заказ активен (не закрыт, не отменен и тп) данные о посылке можно отредактировать.
...
Чтобы дополнить или изменить данные о посылке, нажимаем кнопку «Редактировать»:
Откроется форма редактирования данных о посылке:
Заполняем/редактируем данные о посылке.
...
Открываем редактирование посылки:
В открывшейся форме ищем поле «Трекинг-номер»:
Вводим трекинг-номер в поле:
После внесения всех изменений, нажмите кнопку «Сохранить», чтобы изменения вступили в силу:
После сохранения трекинг-номер станет кликабельной ссылкой для вас и в Личном Кабинете покупателя.
Если кликнуть мышкой по трекинг-номеру, откроется сайт для отслеживания посылки.
Для удобства использования в админке есть возможность подключить интеграцию со службой доставки и тогда нажатие на трекинг-номер откроет вам окошко со всеми статусами посылки, не перекидывая на сторонний сайт.
Сменить Статус посылки
У посылки, так же как у товаров или заказа, можно изменять статус, отмечая этап обработки.
Открываем редактирование посылки:
В открывшейся форме ищем поле «Статус»:
Из выпадающего списка выбираем один из четырех статусов кликом мышки:
После клика, в поле «Статус» будет указан тот статус, который мы выбрали:
После внесения всех изменений, нажмите кнопку «Сохранить», чтобы изменения вступили в силу:
Способ доставки (выбираем из выпадающего списка нужную доставку)
Изначально способ доставки выбираем выбирает покупатель, но бывает так, что итоговая посылка не подходит для выбранной службы доставки (например, превышает максимальный вес или габариты).
Открываем редактирование посылки:
В открывшейся форме ищем поле «Способ доставки»:
Из выпадающего списка выбираем подходящий способ доставки:
После внесения всех изменений, нажмите кнопку «Сохранить», чтобы изменения вступили в силу:
Указать вес посылки
Открываем редактирование посылки:
В открывшейся форме ищем поле «Вес»:
Меняем вес, на более точный:
После внесения всех изменений, нажмите кнопку «Сохранить», чтобы изменения вступили в силу:
Стоимость доставки посылки до получателя
Открываем редактирование посылки:
В открывшейся форме ищем поле «Стоимость»:
Рассчитывается автоматически, в зависимости от того, как настроена Внешняя Доставка.
Если необходимо вручную внести изменения, правим стоимость:
После внесения всех изменений, нажмите кнопку «Сохранить», чтобы изменения вступили в силу:
Размеры посылки (габариты посылки в сантиметрах)
Открываем редактирование посылки:
В открывшейся форме ищем поле «Размеры посылки»:
После внесения всех изменений, нажмите кнопку «Сохранить», чтобы изменения вступили в силу:
Дополнительная информация
Открываем редактирование посылки:
В открывшейся форме ищем поле «Дополнительная информация»:
После внесения всех изменений, нажмите кнопку «Сохранить», чтобы изменения вступили в силу:
Данные о получателе
...
- Страна.
- Регион.
- Город.
- Адрес.
- Почтовый индекс.
Проверяем личные данные получателя:
- Фамилия.
- Имя.
- Отчество.
- Телефон.
Если это необходимо, вносим изменения.
...
После внесения всех изменений, нажмите кнопку «Сохранить», чтобы изменения вступили в силу:
Товары в посылке: убрать лишние или проверить
Проверяем комплектацию посылки (если какие-то товары не нужны, то снимаем галочку кликом мышки).
После того, как всё проверено и отредактировано, нажимаем кнопку «Сохранить», расположенную внизу страницы:
Распечать инвойс
...
Нажимаем кнопку «Распечатать инвойс»:
После нажатия кнопки, форма для печати откроется в новом окне:
Распечатать опись
Для того, чтобы распечатать опись посылки, нажимаем кнопку «Опись»:
Откроется страница с описью товаров:
Для распечатки нажмите две кнопки на клавиатуре сразу: Ctrl и P
...
Нажимаем кнопку «Удалить»:
Если посылку действительно нужно удалить, нажимаем «Да», если нет — «Отмена»:
...
Если необходимо переместить товар в новую посылку (и удалить его из уже созданной посылки), выбираем вкладку «Посылки», зайдя в нужный заказ:
Выбираем товар, который необходимо переместить, кликом мышки по квадрату рядом с товаром:
Нажимаем кнопку с шестеренкой:
Выбираем кликом мышки «Переместить в новую»:
Подтверждаем выбор:
...
После этого, автоматически создается новая посылка и там уже лежит перенесенный товар: