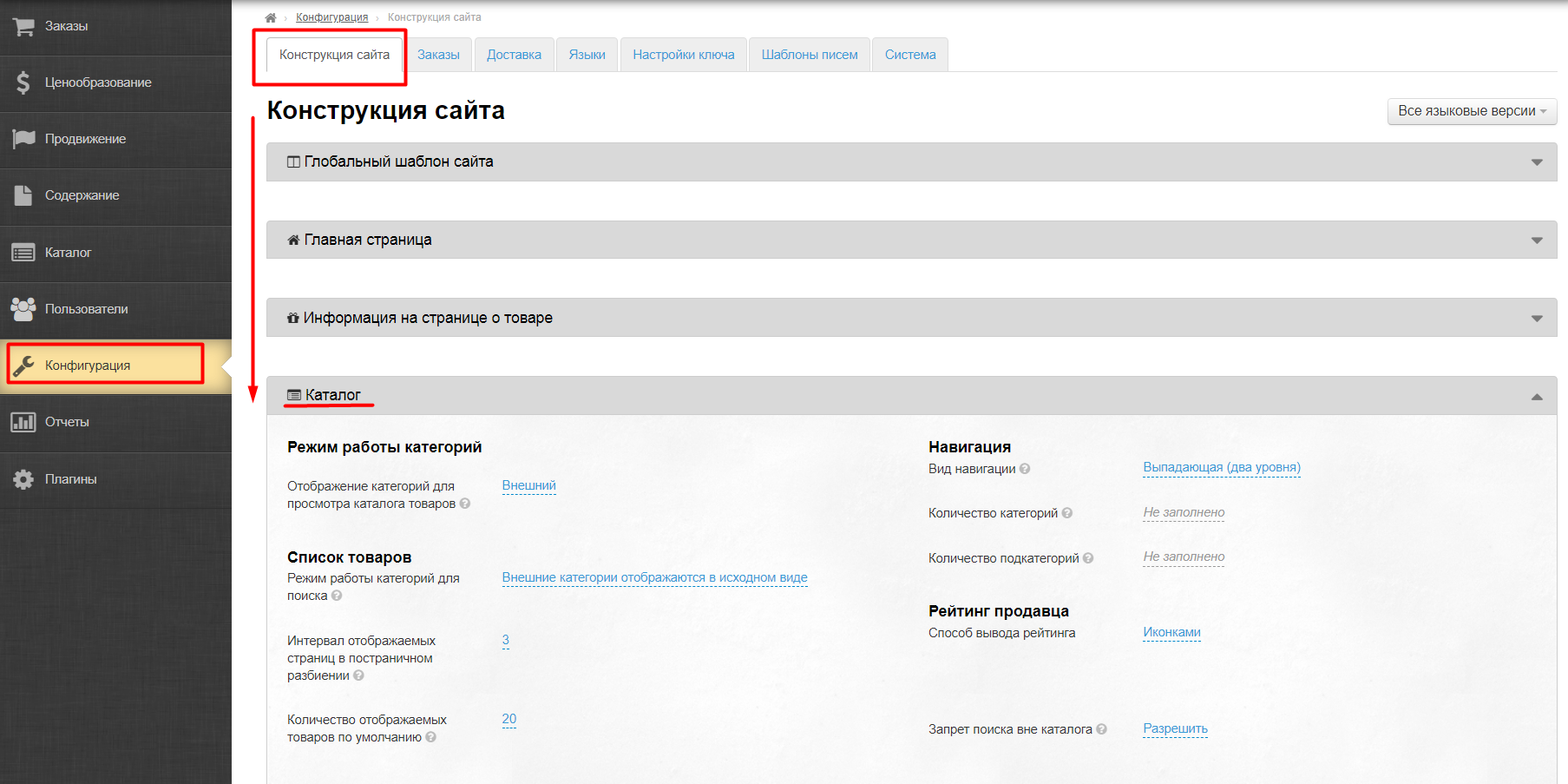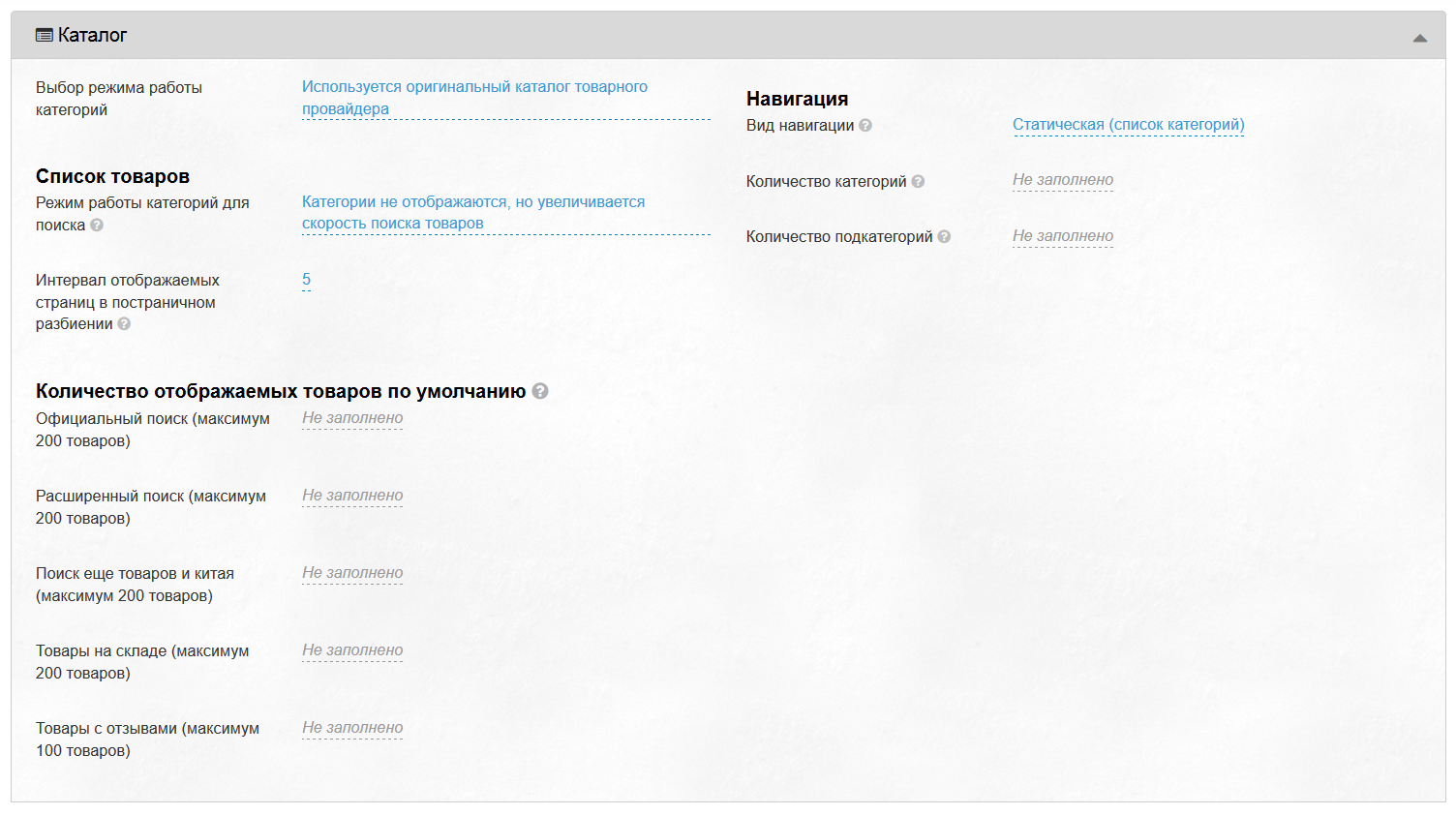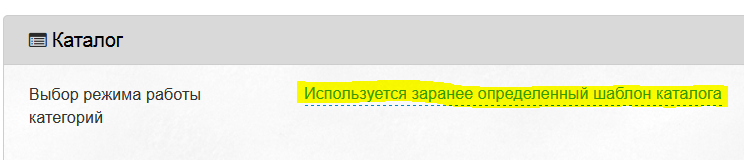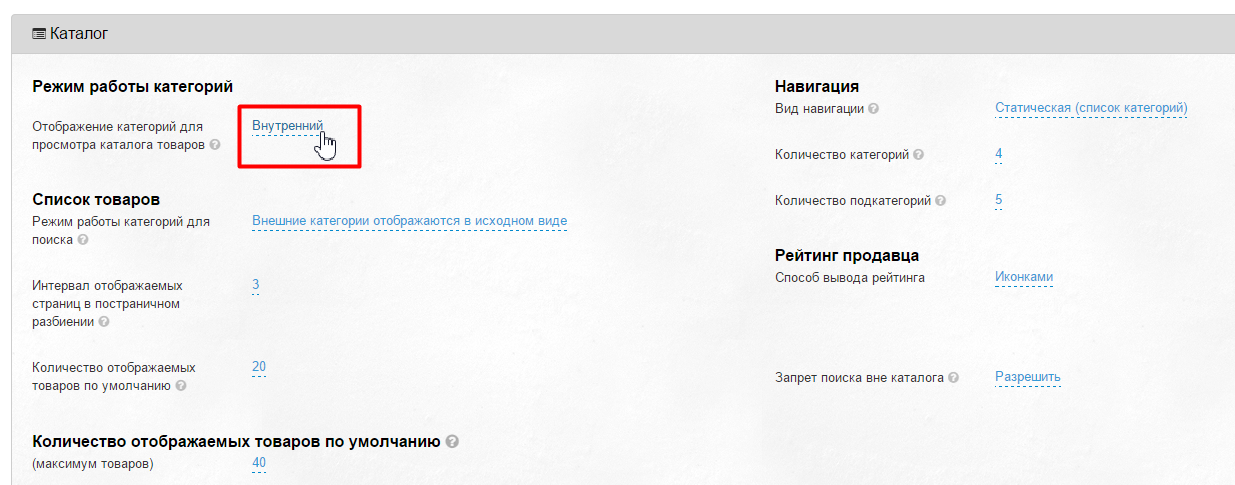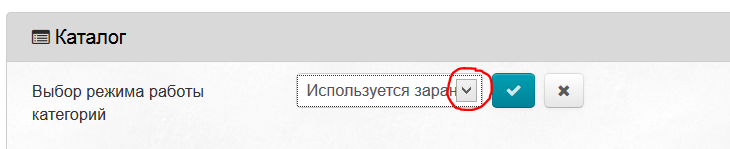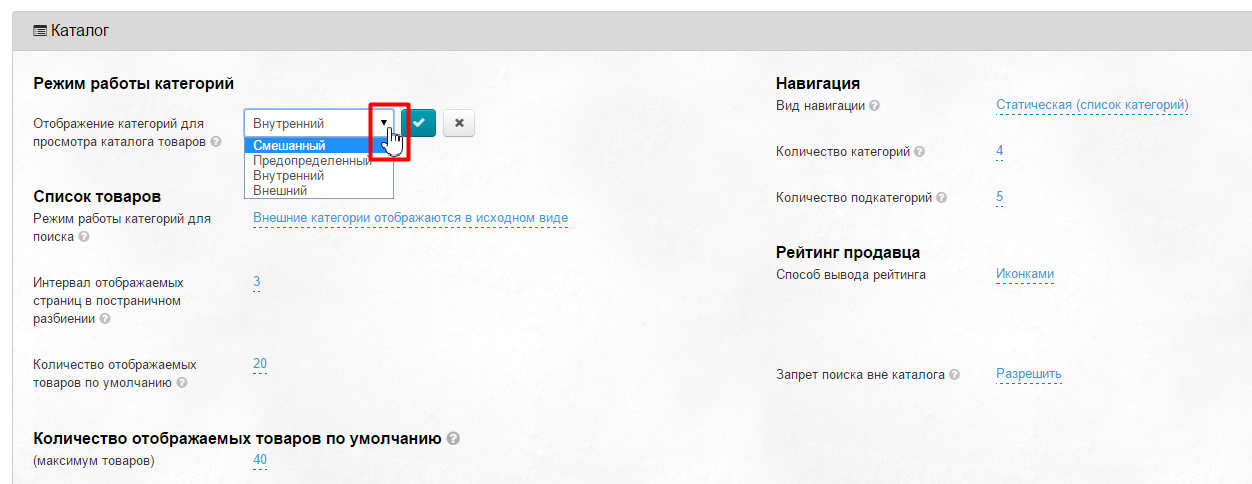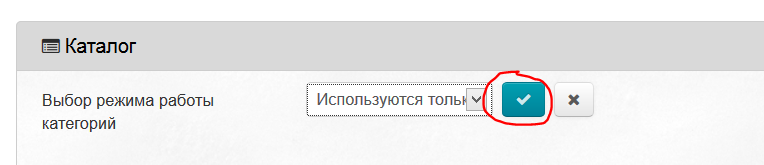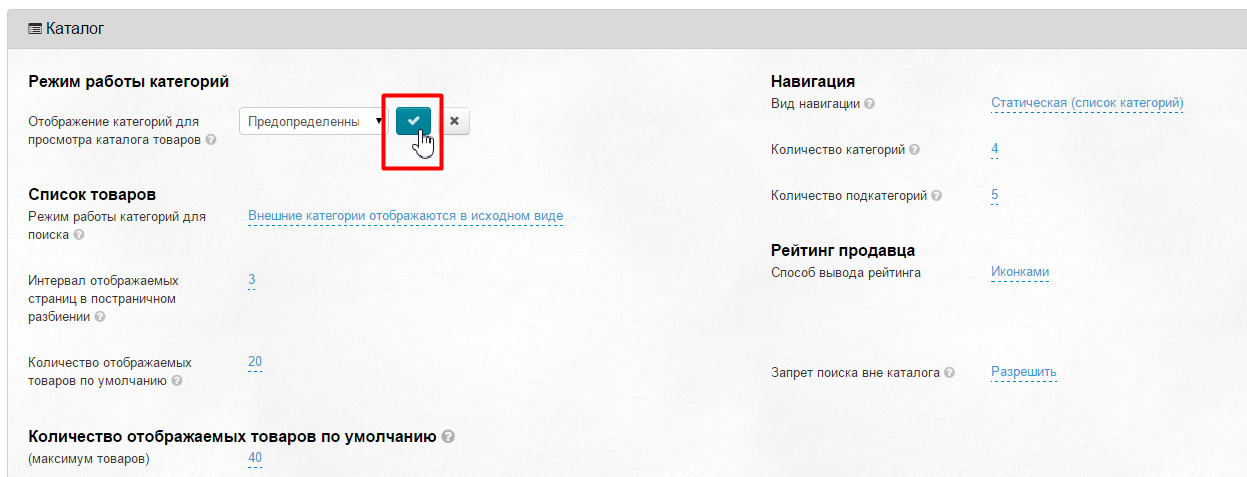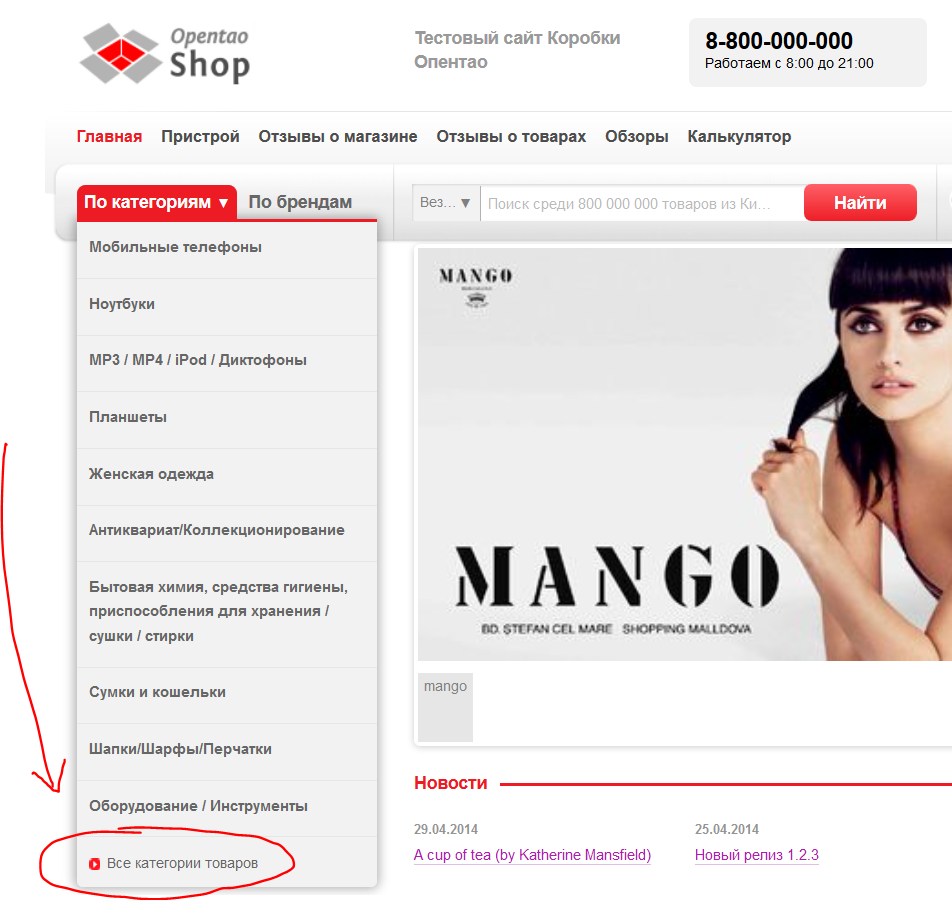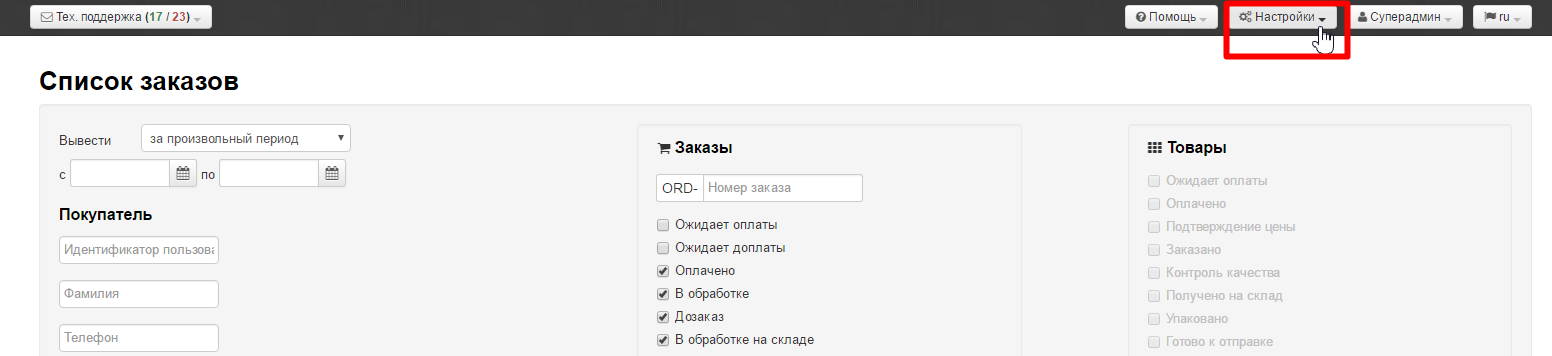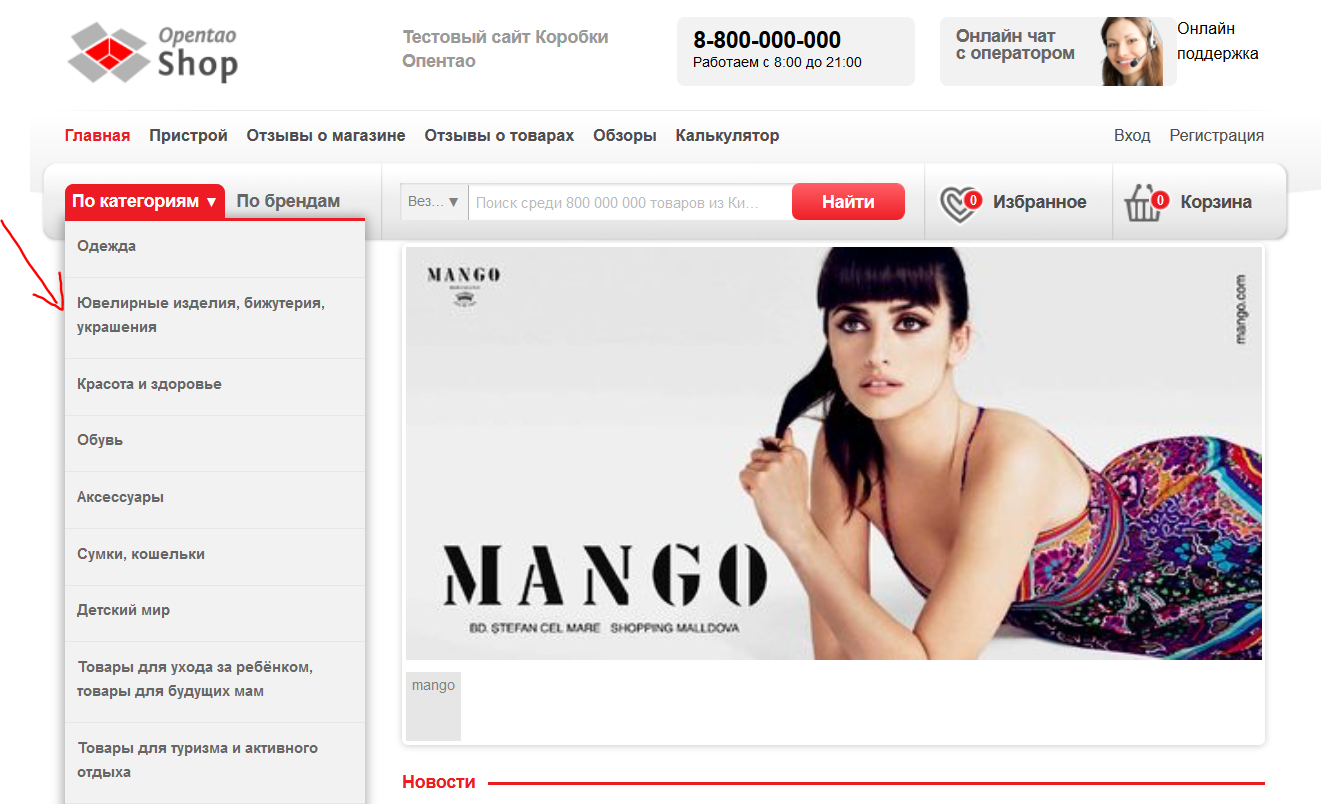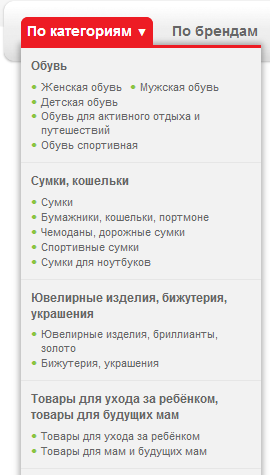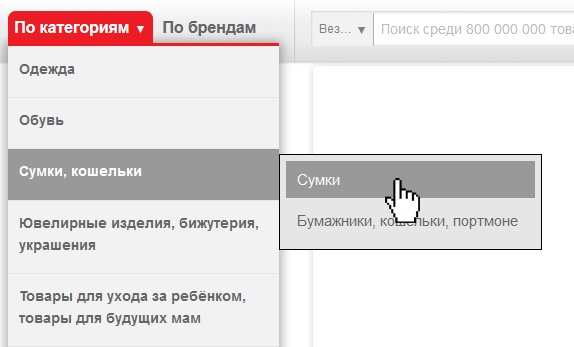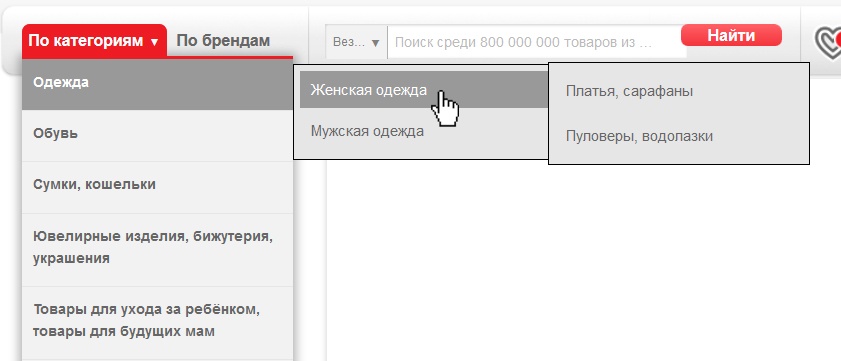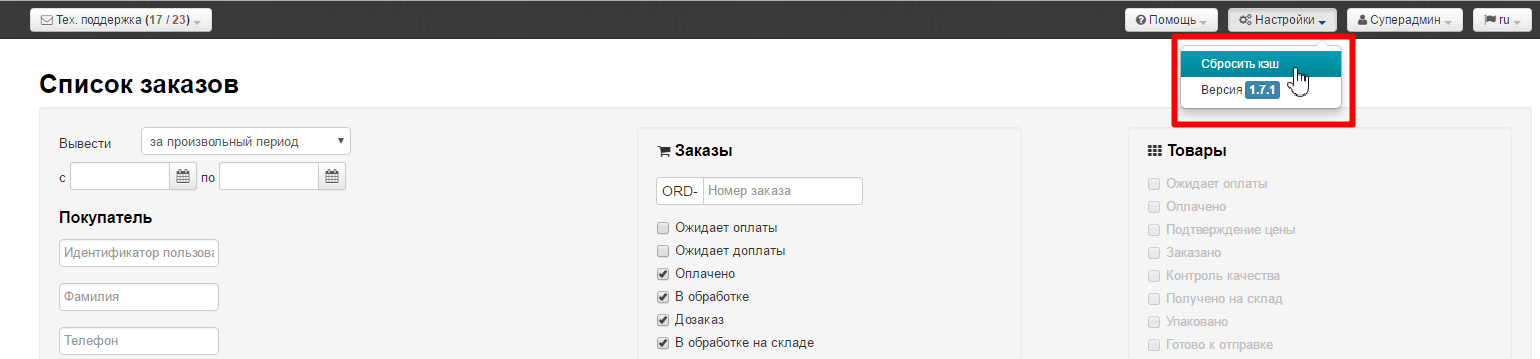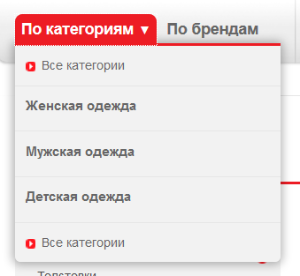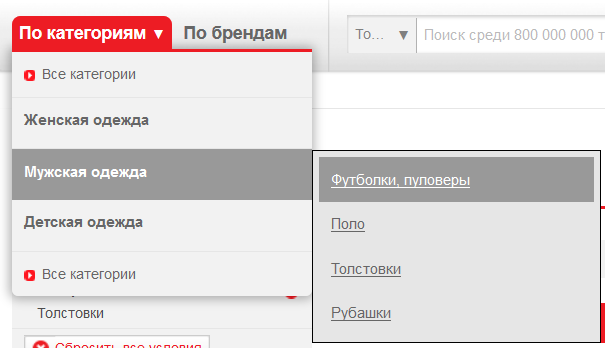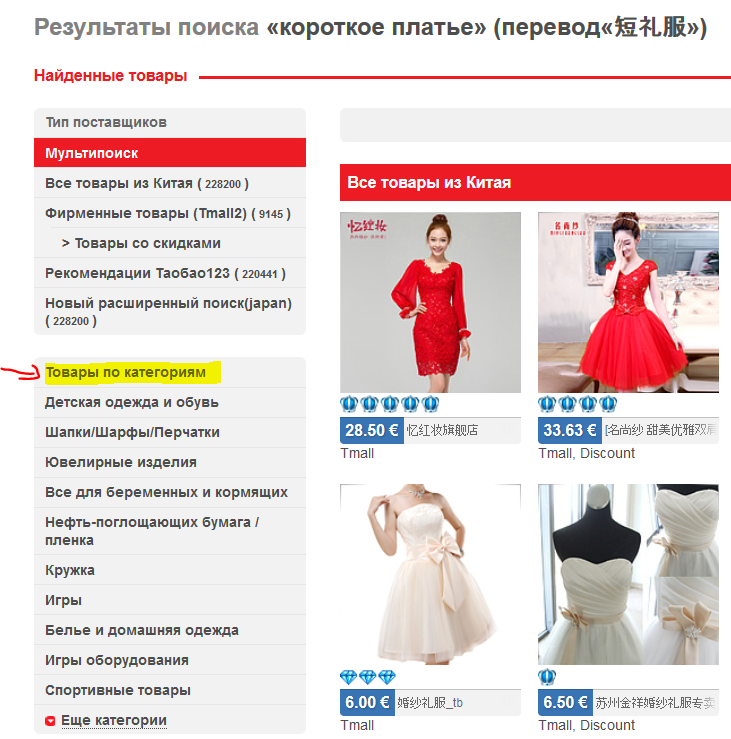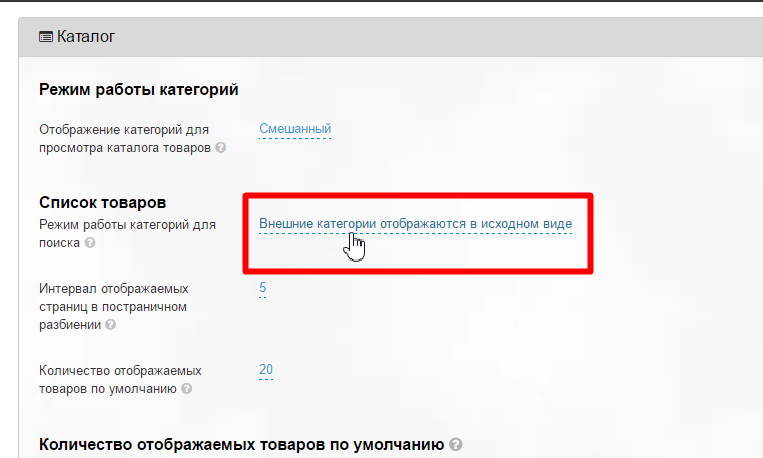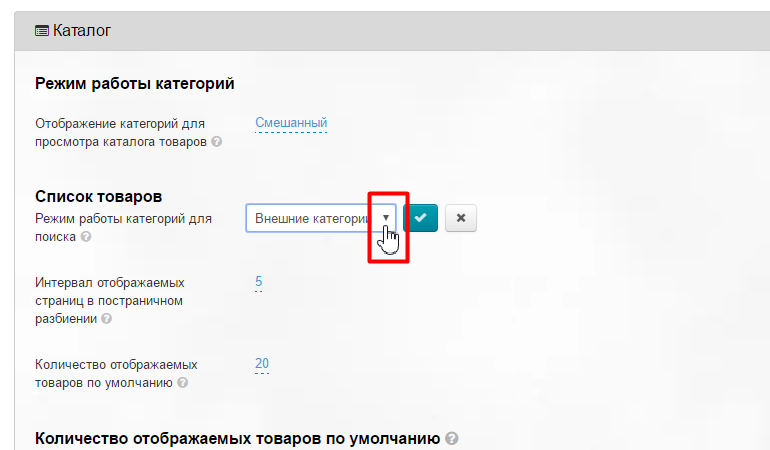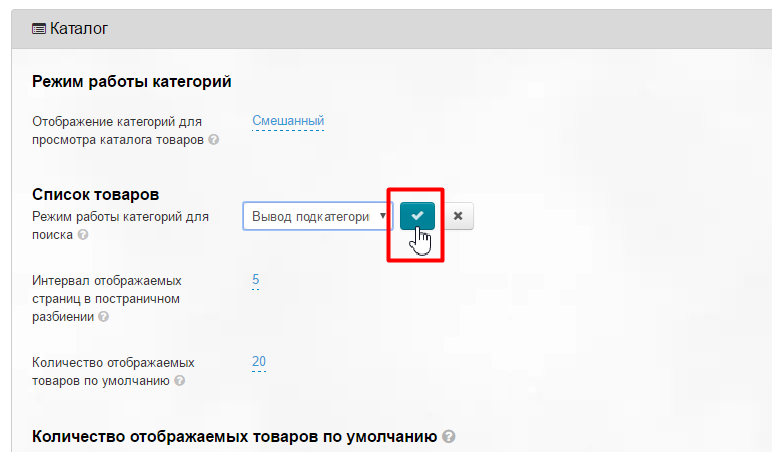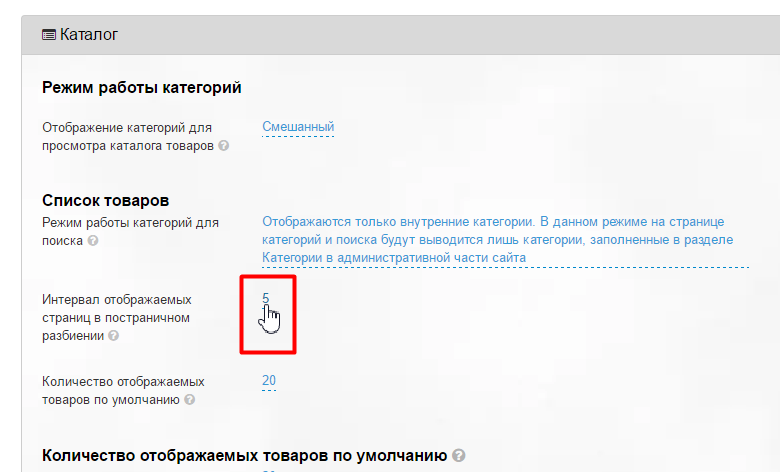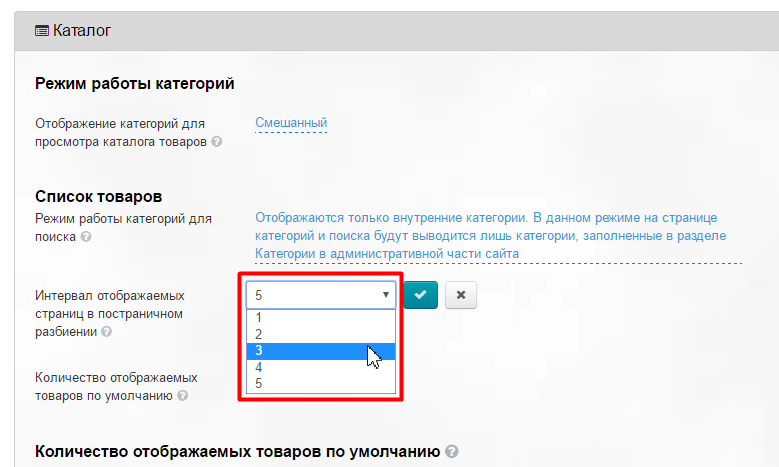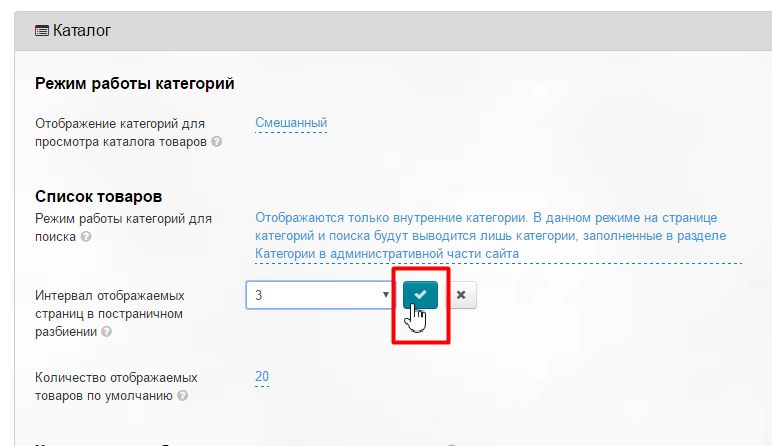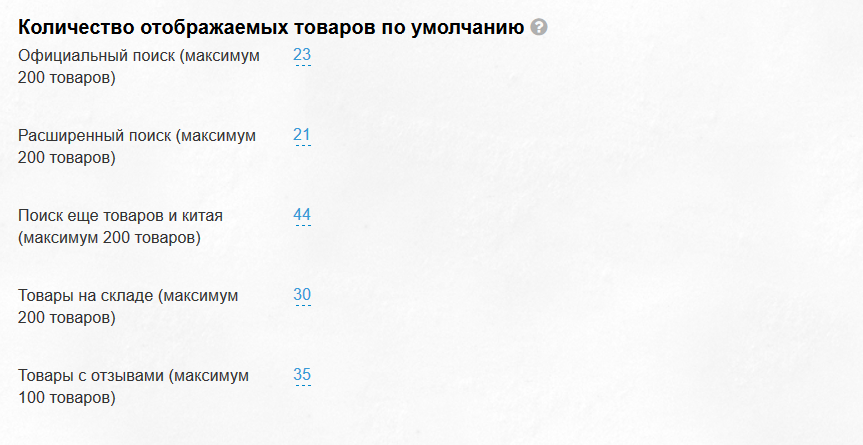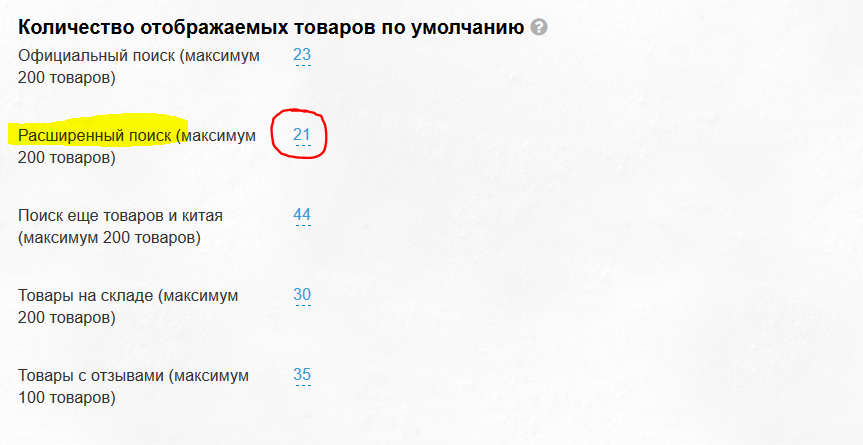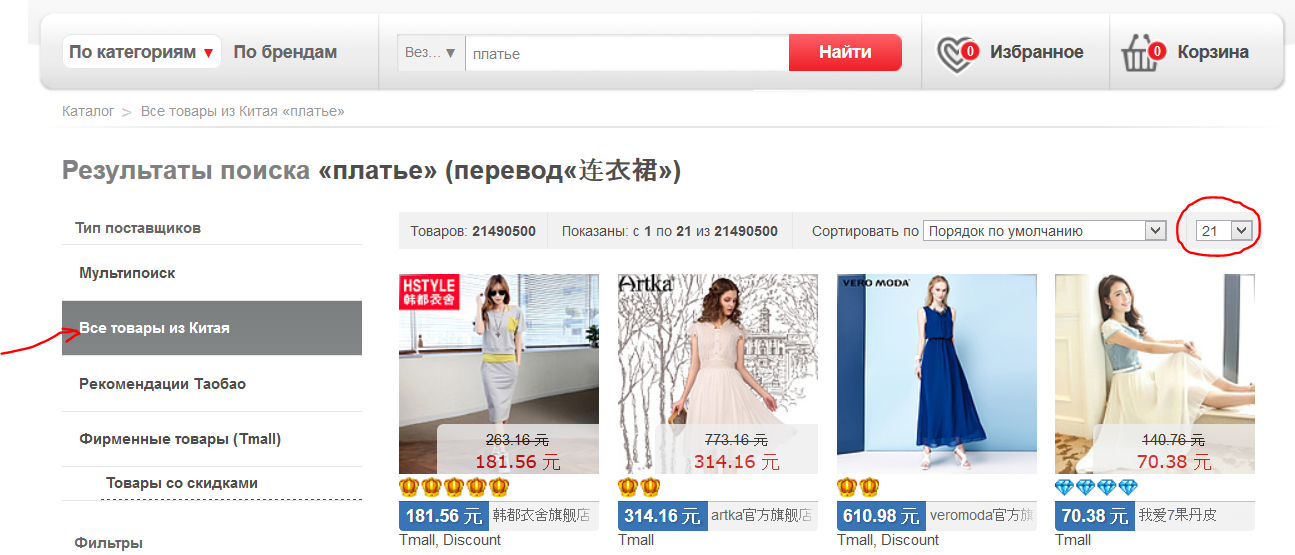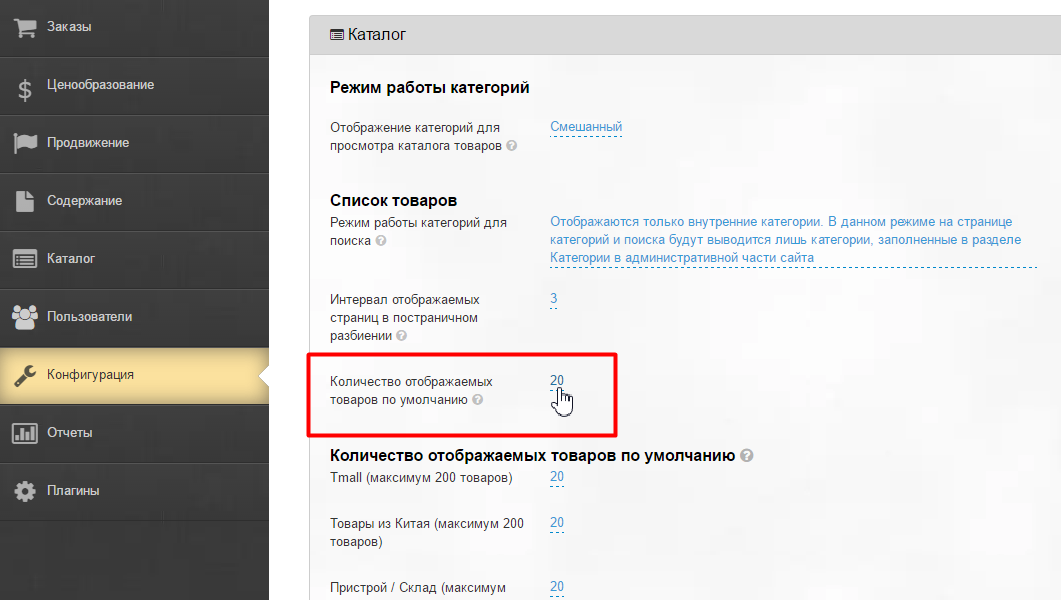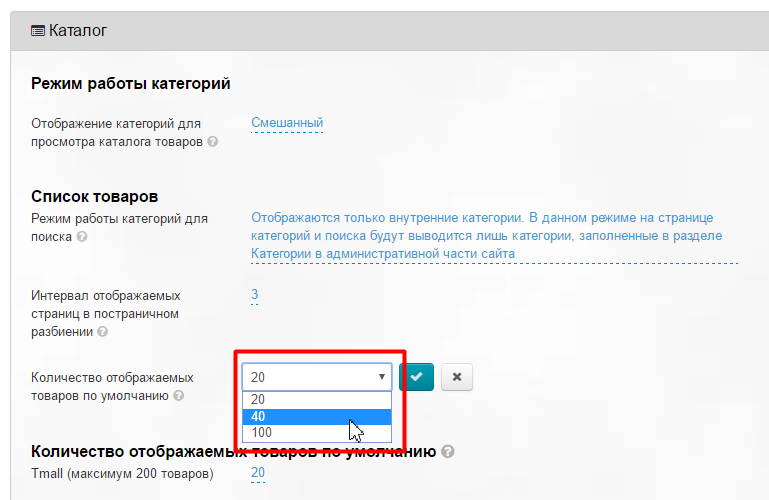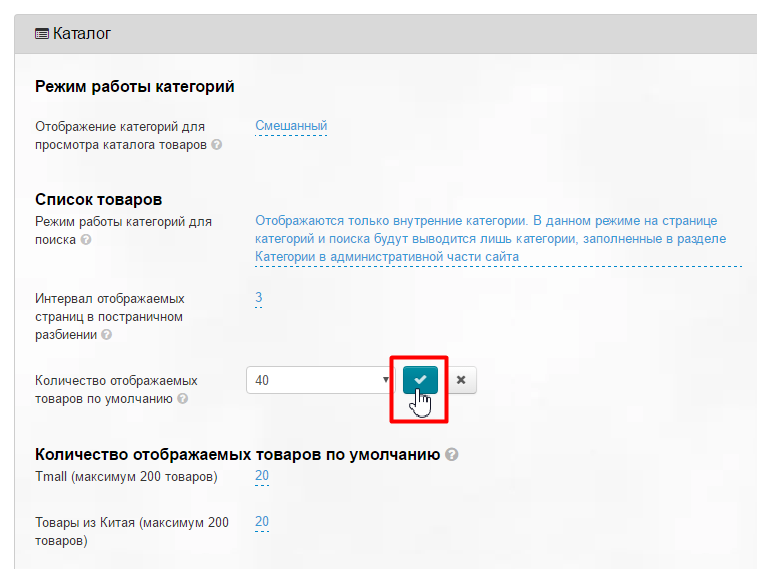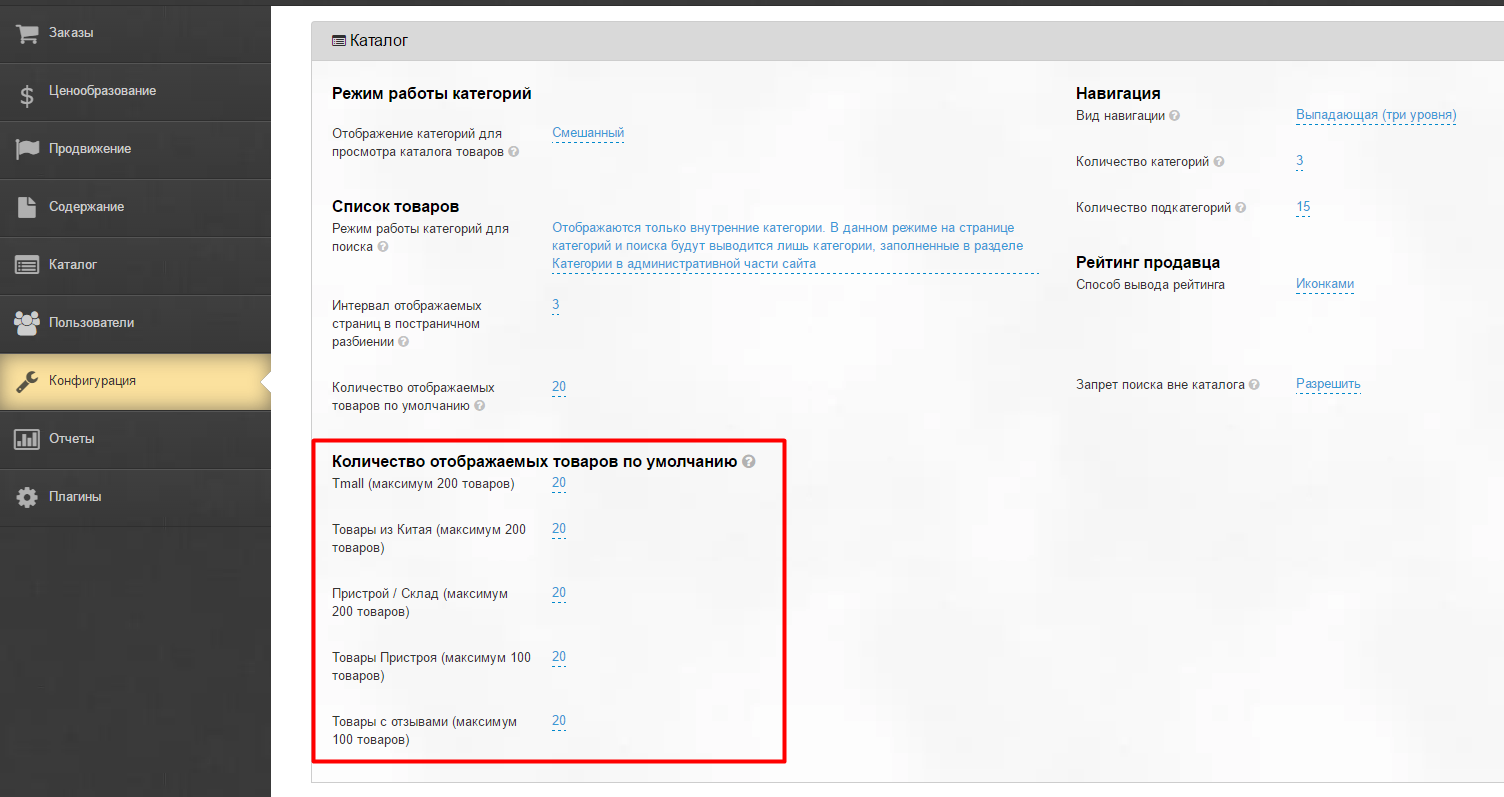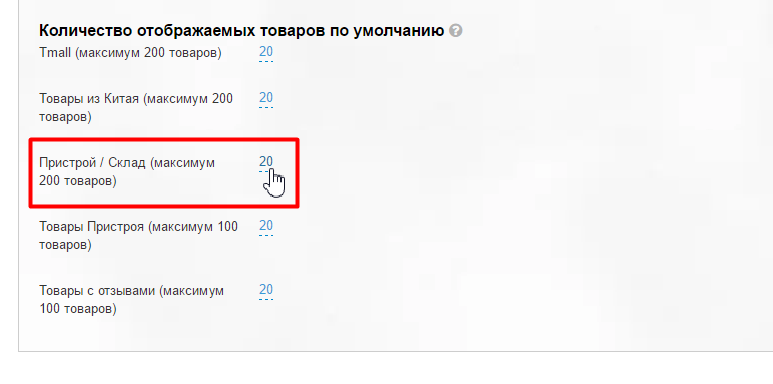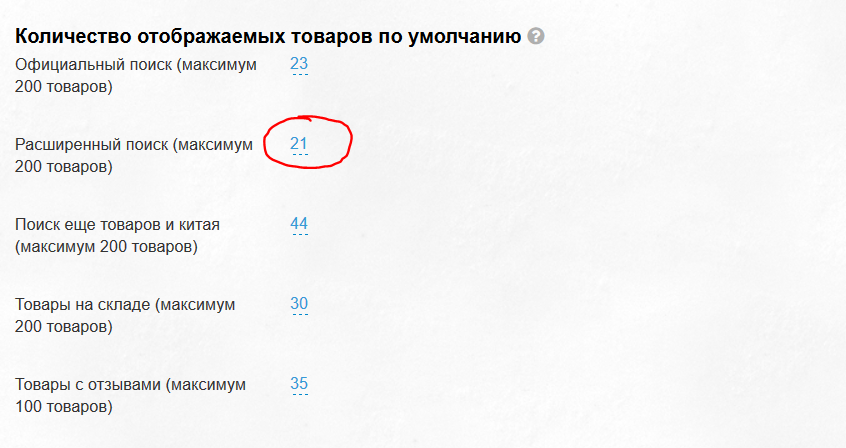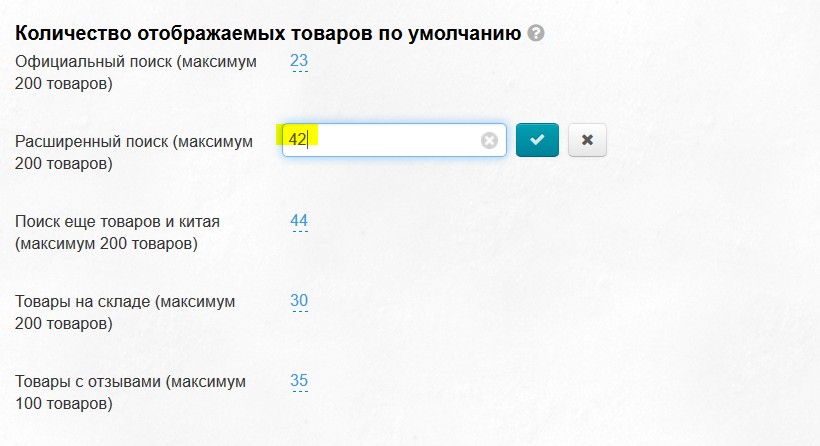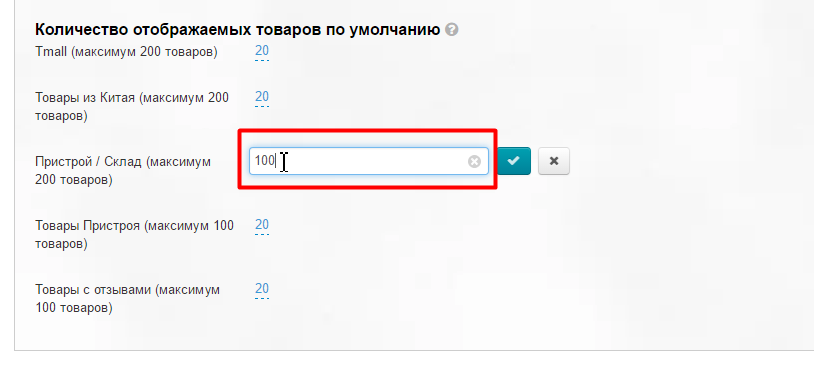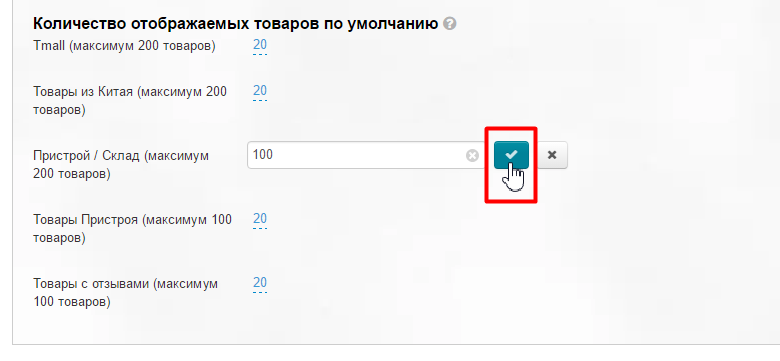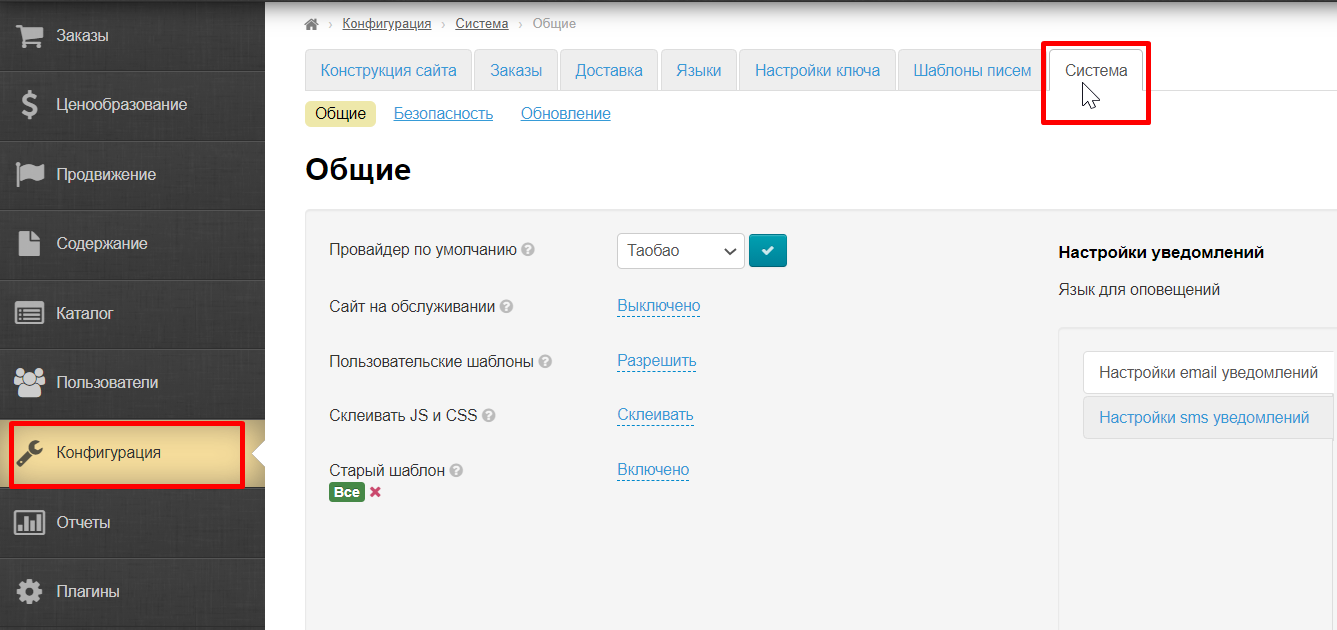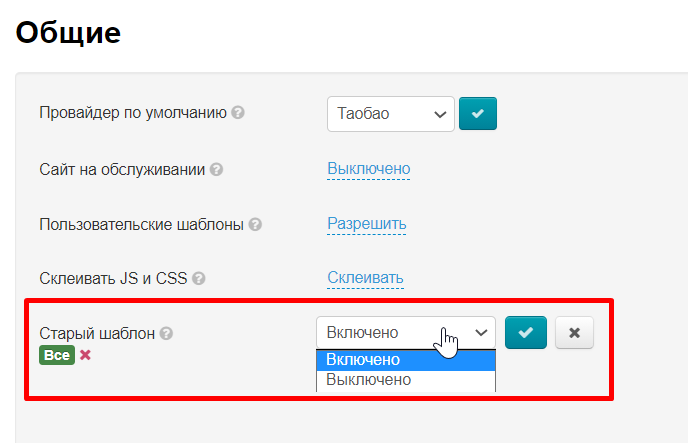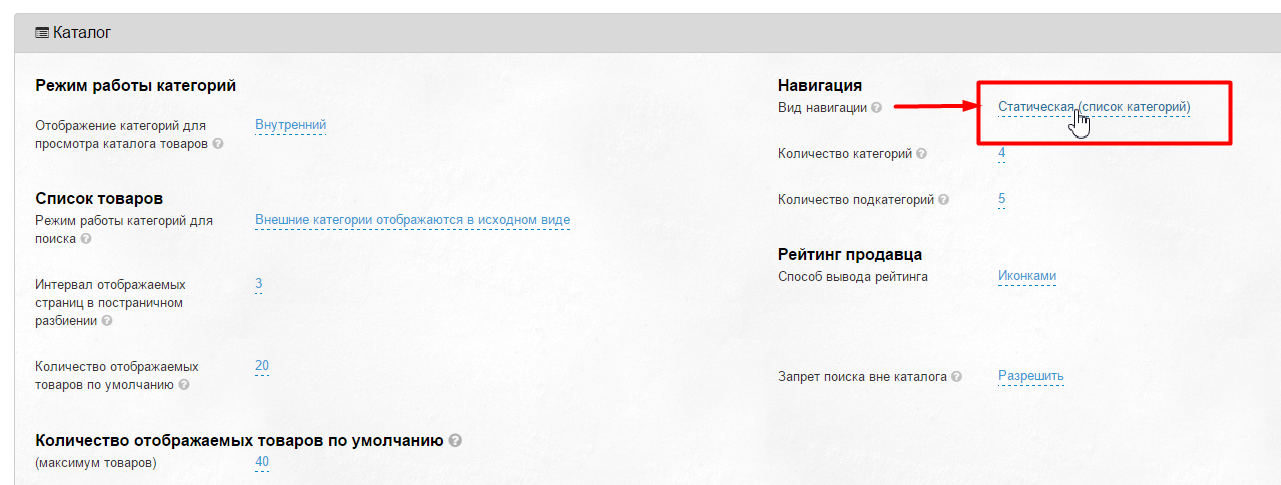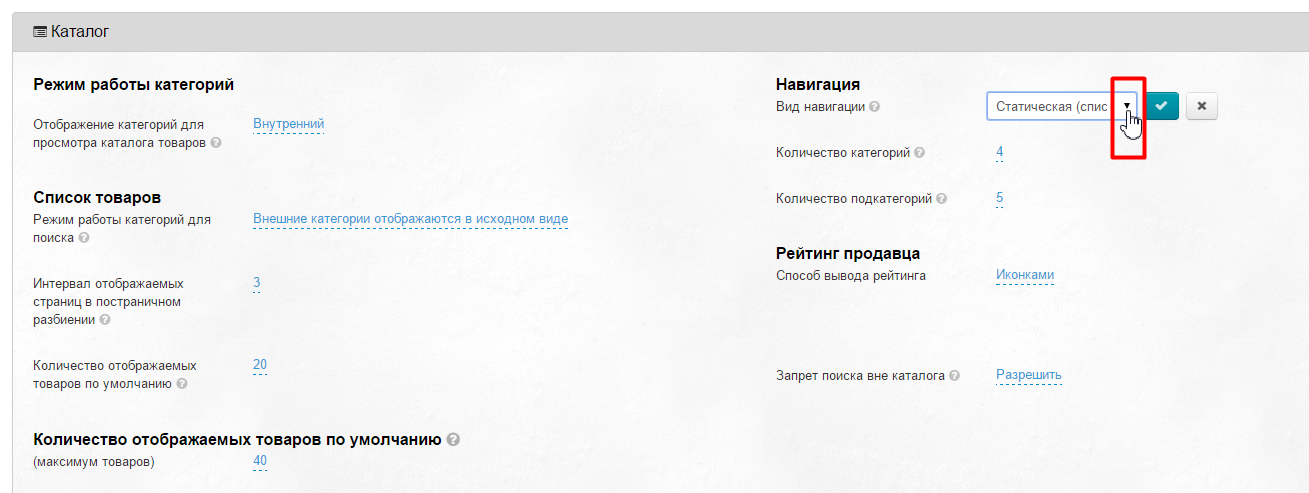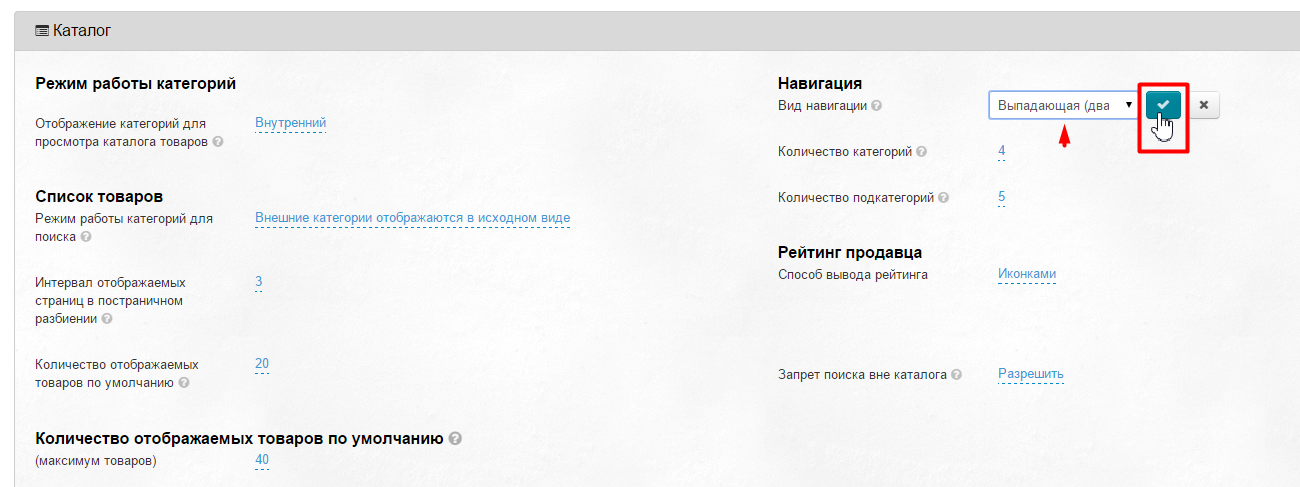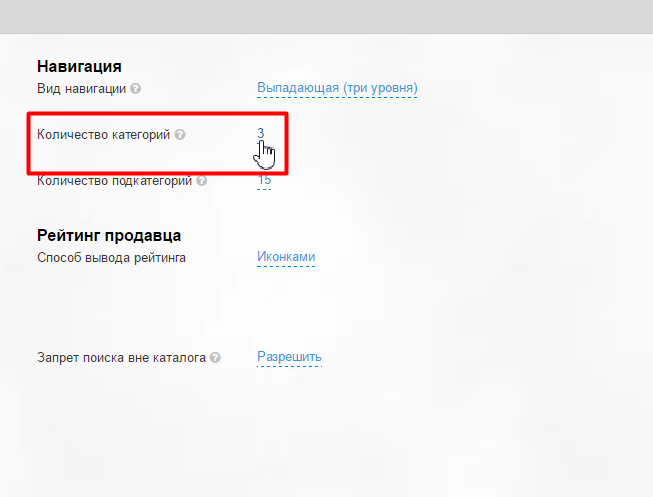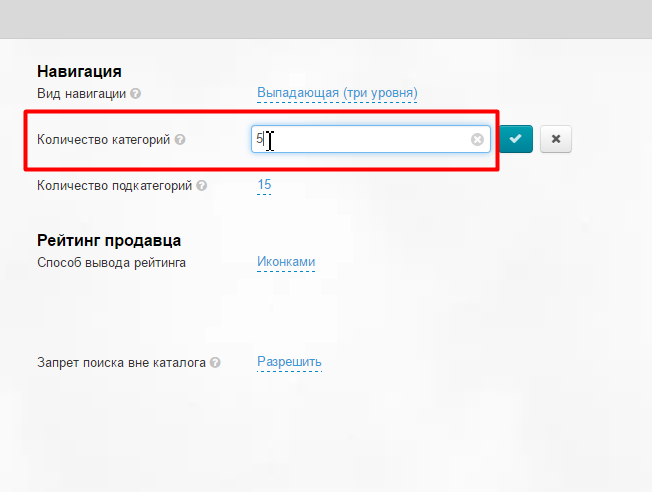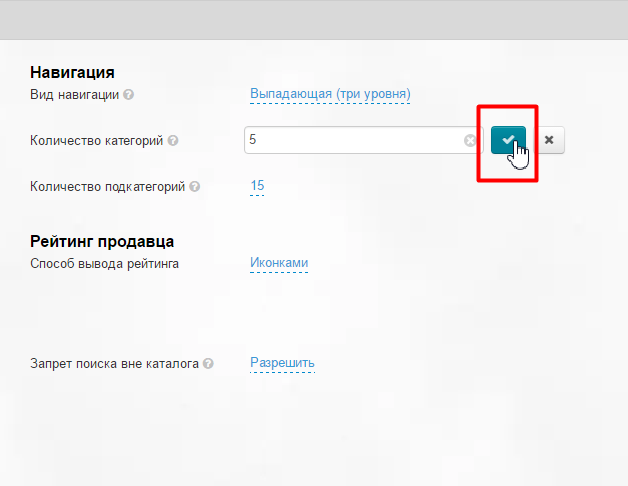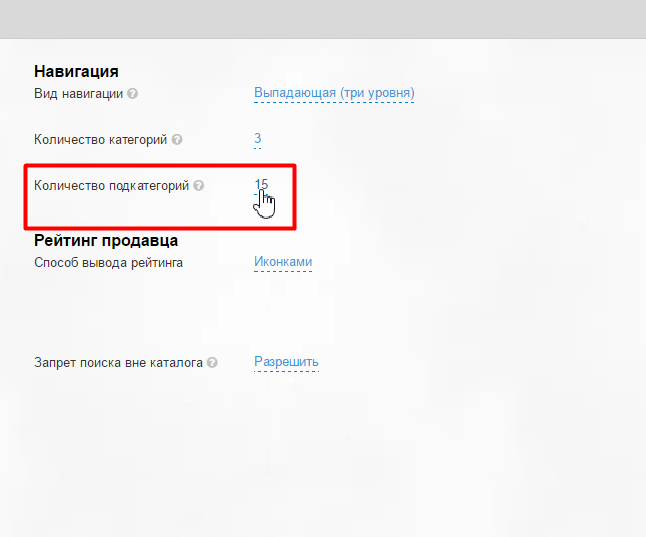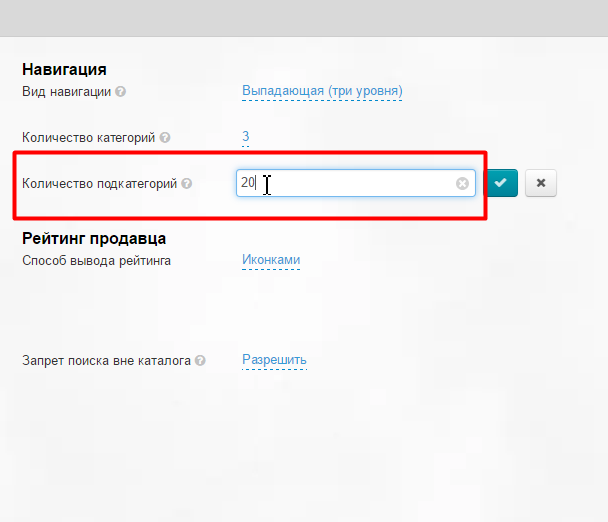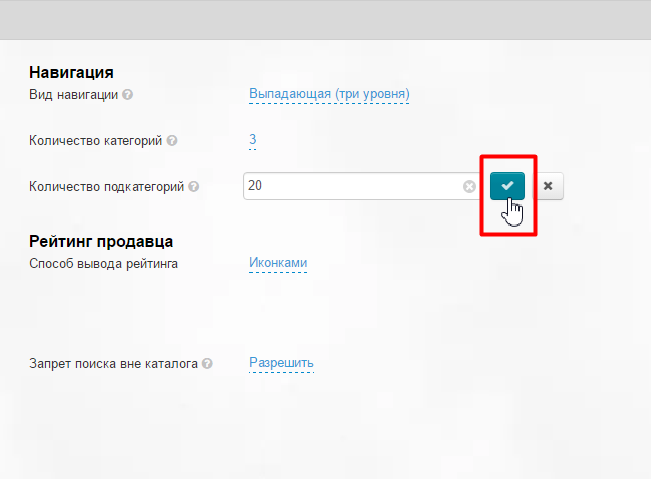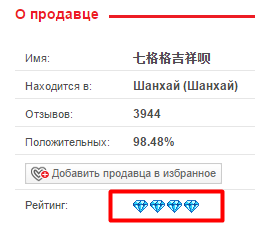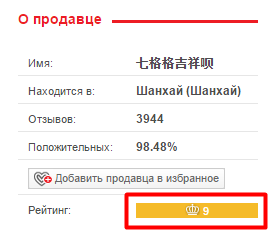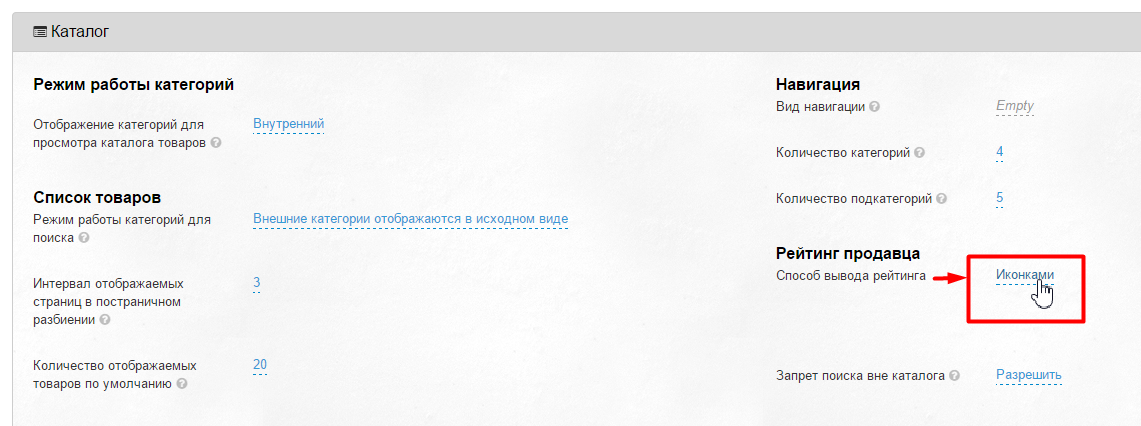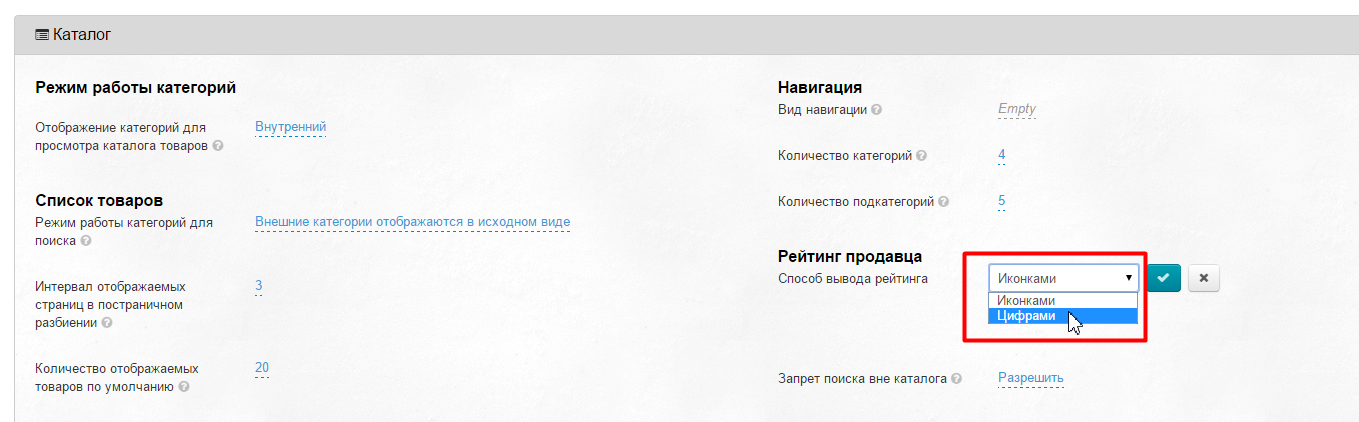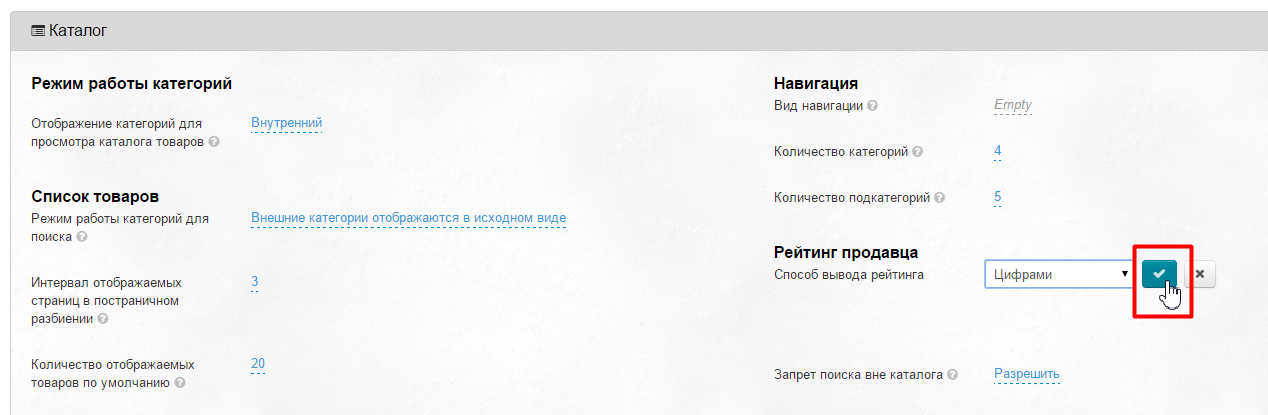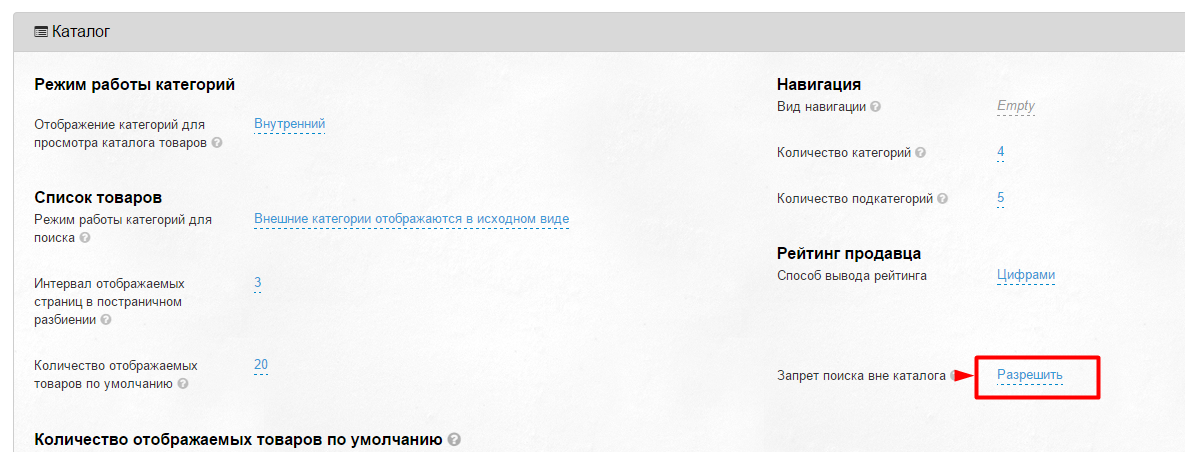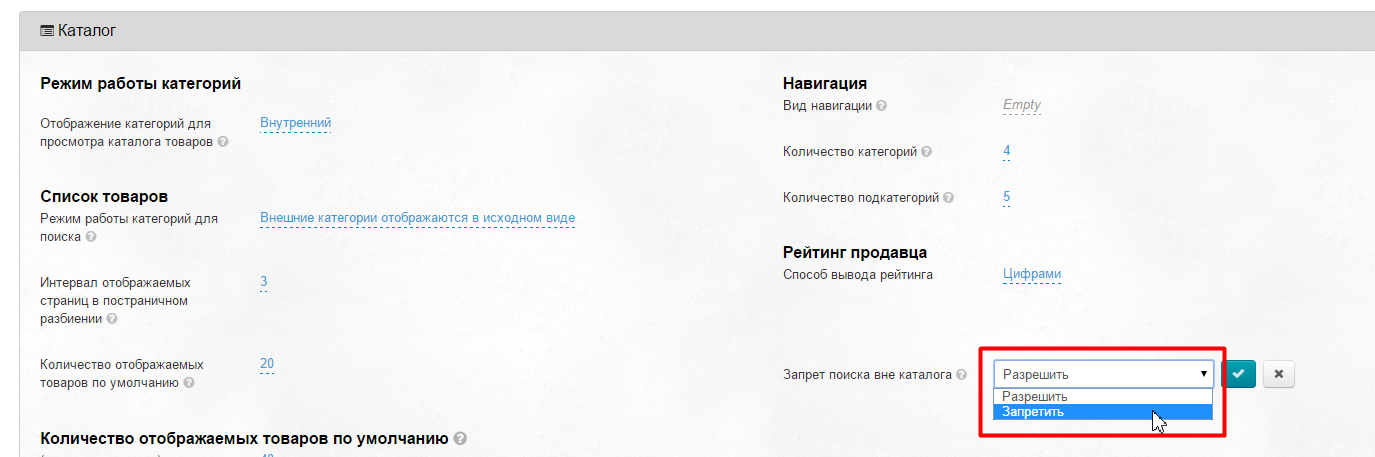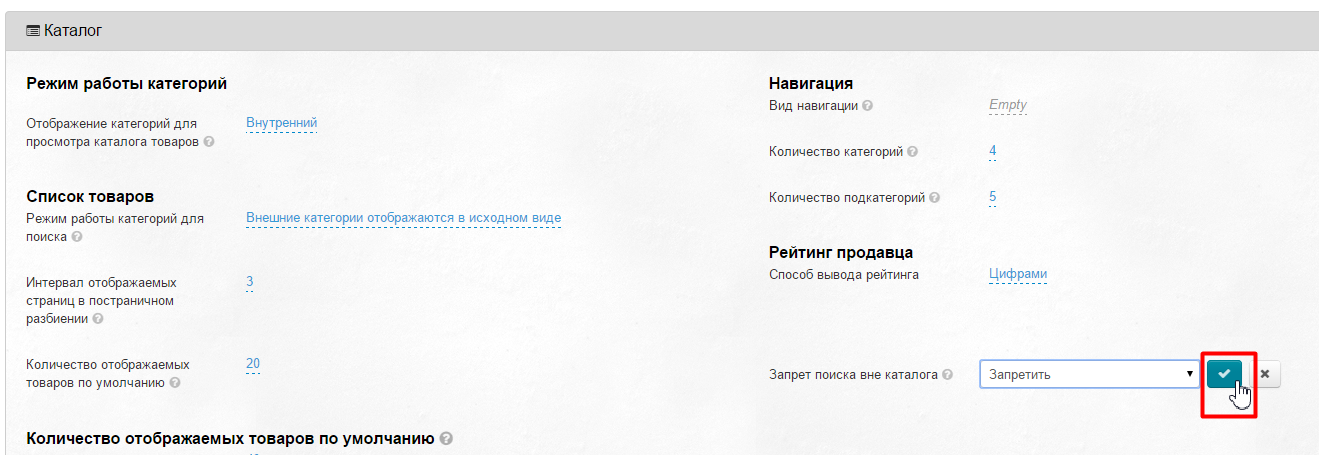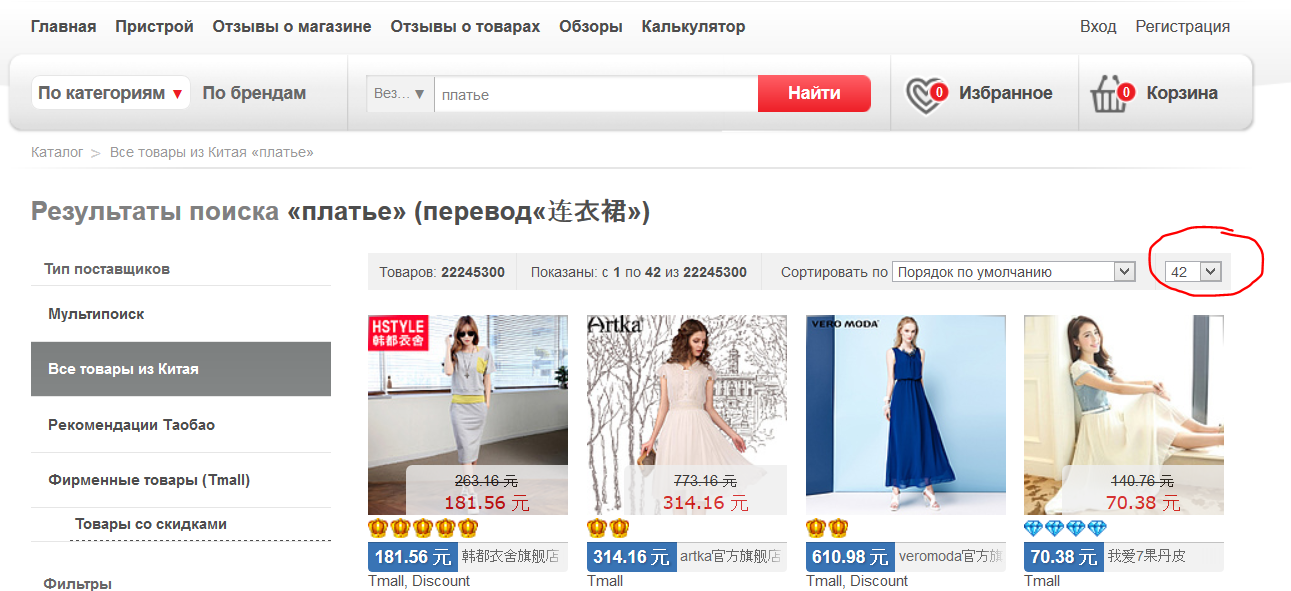| Оглавление |
|---|
...
Этот подраздел предназначен для настройки внешнего вида каталога товаров.
Расположение в админке: Конфигурация › Конструкция сайта (прокручиваем страницу вниз до блока «Каталог»)
В этом подразделе можно настроить навигацию по каталогу и отображение списка товаров.
Режим
...
работы категорий
Это то, какая конфигурация какое отображение каталога будет использоваться на вашем сайте. Есть четыре основных конфигурации каталогаотображения:
- Смешанный.
- Предопределенный.
- Внутренний.
- Внешний
- На одном уровне иерархии могут находиться только внешние, либо только внутренние категории.
- Используется заранее определенный шаблон каталога.
- Используются только категории, созданные вручную.
- Используется оригинальный каталог товарного провайдера.
Рассмотрим каждый вариант отдельно.
Конфигурации каталога
На одном уровне иерархии могут находиться только внешние, либо только внутренние категории
Отображение категорий для просмотра каталога товаров
Смешанный
Используется если:
- У вас есть каталог, в который вы самостоятельно добавили категории (по потребностям бизнеса).
- Вы хотите, чтобы кроме «ваших» категорий были еще и оригинальные категории Таобао (и 1688.com), которые не были добавлены самостоятельно.
Поэтому, если вы Если вы создали несколько основных, важных для вашего бизнеса, категорий, но хотите, чтобы незатронутые категории тоже появились на сайте, выберите это отображение и на одном уровне иерархии будут находиться только внешние, либо только внутренние категории.
Таким эту конфигурацию. таким образом вы получите «смешанный» каталог, содержащий и ваши категории и оригинальные категории Таобао. Так как каждая категория имеет свой идентификатор (подробнее смотрите в разделе «Категории»), то повтор тематик и названий категорий будет сведен к минимуму.
...
Предопределенный (только для Таобао)
Это шаблон каталога, который предоставляется вместе с Коробкой («Преднастроенный каталог»). Подходит для запуска сайта.
...
. Главные преимущества этого типа каталога:
- Категории переведены вручную, поэтому имеют четкие и понятные названия категорий и подкатегорий.
- Здесь привязаны категории Таобао с максимальным количеством товаров, которые соответствуют названиям категорий.
Этот вид отображения категорий подходит для запуска сайта, а так же для демонстрации работы магазина. Этот каталог нельзя редактировать (изменять названия, привязки, последовательность категорий), но можно его экспортировать. После экспорта его можно импортировать как «внутренний» и изменять по своему желанию.
Внутренний
В админке можно создать собственный каталог товаров для сайта (или скачать себе на компьютер «Предопределенный» и изменить по своему усмотрению). Подробнее смотрите в разделе «Категории». Чтобы использовать только то, что вы сами создали в том разделе, нужно выбрать именно этот режим.
...
это отображение.
Это удобно, если ваш магазин узкой тематики и вам важно, чтобы покупатель мог быстро выбирать необходимые товары и легко ориентироваться в огромном выборе категорий. Так же это отображение исключает любое влияние изменений в источниках товаров.
Внешний
В этом режиме используется оригинальный каталог Таобао со всеми категориями. Категории переведены не только автопереводчиком, но и словарем с «ручными» переводами для наилучшего соответствия. По сути, это копия каталога Таобао, только на русском языке. Такое отображение удобно, когда каталог используется для доступа к источнику товаров (товарная база).
Выбор
...
отображения
Для выбора нужной конфигурации:Кликаем нужного отображения, кликаем мышкой по синей надписи с пунктиром:
Появился выпадающий список, кликаем на треугольничек, чтобы его развернуть:
В списке выбираем конфигурацию каталога:
Кликаем мышкой на выбранную конфигурацию нужное отображение категорий каталога. Кликаем мышкой на выбранное отображение и сохраняем выбор, нажав на кнопку с галочкой:
После сохранения, новая конфигурация новое отображение каталога доступна доступно на странице со всеми категориями:
Чтобы новая конфигурация каталога была доступна новое отображение каталога было доступно на главной странице вашего сайта, необходимо сбросить кэш:
- В шапке админки кликаем на кнопку «Настройки»:
- В выпадающем меню кликаем на «Сбросить кэш»:
Навигация
Это меню, которое располагается слева (по умолчанию) на сайте:
Вид навигации
Задает поведение меню категорий каталога:
- Статическая (список категорий)
- Выпадающая (два уровня)
- Выпадающая (три уровня)
Статическая (список категорий) | Выпадающая (два уровня) | Выпадающая (три уровня) |
|---|---|---|
| Видно сразу категорию и подкатегории | При наведении на категорию появляется подкатегория. При наведении на подкатегорию доступен только переход в подкатегорию | При наведении на категорию появляется подкатегория. При наведении на подкатегорию появляется подкатегория третьей вложенности. |
Чтобы выбрать нужный вид навигации:
...
...
Количество категорий
Указывается числом. Если указать цифру «ноль» (0), то будут выводиться все категории в меню. По умолчанию стоит значение — 0.
Если указать «3», будет выводиться три первых категории товаров:
Чтобы выбрать нужное количество категорий:
...
Сразу после сохранения, изменения появятся на сайте.
Количество подкатегорий
Указывается числом. Если указать цифру «ноль» (0), то будут выводиться все подкатегории в меню. По умолчанию стоит значение — 0.
Если указать «4», будет выводиться 4 первых подкатегории товаров:
Чтобы выбрать нужное количество подкатегорий:
...
Сразу после сохранения, изменения появятся на сайте.
Список товаров
Режим работы категорий для поиска
Выбранный режим будет выводить категории слева сбоку на странице с результатами поиска. По сути, это те категории, которые участвуют в поиске.
Есть три четыре основных режима категорий для поиска:
- Режим при котором внешние Внешние категории отображаются в исходном виде (оригинальные категории ТаобаоТоварного Провайдера) — это означает, что сбоку в меню «Товары по категориям» будут выводиться те категории, которые «отдает» сайту Таобао Товарный Провайдер (они могут быть как переведенные в «ручном» каталоге, так и категории с автопереводом). Этот пример представлен на рисунке выше.
- Режим при котором отображаются Отображаются только внутренние категории. В данном режиме на странице категорий и поиска будут выводится лишь категории, заполненные в разделе Категории в административной части сайта — это означает, что сбоку в меню «Товары по категориям» будут выводиться только те категории, которые были вручную заполнены вами (или при выборе «ручного» каталога)
- Режим при котором категории Категории не отображаются, но увеличивается скорость поиска товаров — это означает, что сбоку в меню «Товары по категориям» никакие категории выводиться не будут.
- Вывод подкатегорий текущего уровня. То есть, если товар нашелся в категории «Одежда», то в меню сбоку будет показана подкатегория, в которой был найден товар (например «Женская одежда»).
...
Чтобы изменить режим категорий для поиска:
, кликаем по синей надписи с пунктиром:
...
В выпадающем списке выбираем нужный режим:
...
Изменение сохраняем нажатием кнопки с галочкой:
...
Чтобы изменения вступили в силу, необходимо очистить кэш:
В шапке админки кликаем на кнопку «Настройки»:
...
в выпадающем меню кликаем на «Сбросить кэш»:
...
Интервал отображаемых страниц в постраничном разбиении
...
Чтобы задать интервал отображаемых страниц:
...
, кликаем по синей надписи с пунктиром:
...
Из выпадающего списка выбираем подходящий интервал:
...
Сохраняем выбор, нажав кнопку с галочкой:
...
Изменения вступают в силу сразу после сохранения.
Количество отображаемых товаров по умолчанию
Настройка задает Задаем количество отображаемых товаров , которые отображаются на страницу при просмотре товаров по типам поиска.
| В админке | На сайте |
|---|---|
для любого Товарного Провайдера (Таобао, 1688, Яху и тд).
Чтобы задать значение по умолчанию, кликаем по синей надписи с пунктиром:
В выпадающем списке выбираем подходящее значение:
Сохраняем выбор, нажав на кнопку с галочкой:
Количество отображаемых товаров по умолчанию
В этот список попадают Товары Таобао, а также (если у вас установлены модули) Склад, Пристрой, Товары с отзывами.
Чтобы задать количество товаров на страницу, кликаем по синему числу с пунктиром:
С помощью клавиатуры вводим нужное количество товаров, которое будет отображаться на одной странице (максимум 100-200):
Кликаем по синему числу с пунктиром:
В открывшейся форме вводим с клавиатуры нужное число (от 0 до 200):
Сохраняем изменение, нажав на кнопку с галочкой:
После сохранения, изменения появятся на сайте:
Сохраняем изменение, нажав на кнопку с галочкой:
Изменения вступают в силу сразу после сохранения.
Навигация
Это меню, которое располагается слева (по умолчанию) на сайте:
Вид навигации (не для всех шаблонов дизайна)
Настройка доступна для старого шаблона сайта.
| Информация | ||
|---|---|---|
| ||
Настройка «Старый шаблон» больше не доступна начиная с версии админки 1.13.0. Если вам необходимо переключить данную настройку — напишите в тех. поддержку |
Чтобы проверить шаблон или включить «старый», заходим в раздел «Конфигурация → Система»
Выбираем строчку «Старый шаблон» и кликаем мышкой чтобы появился выпадающий список.
- Если выберем «Включено», то у вас будет возможность использовать настройку «Вид навигации», но шаблон сайта будет устаревший и по дизайну и по функциональности.
- Если выберем «Выключено», то у вас не будет возможности использовать настройку «Вид навигации», но дизайн сайта будет современный и оптимизированный под современные браузеры. Также, новый дизайн адаптирован под обновленную логику работы платформы.
Вид навигации задает поведение меню категорий каталога:
- Статическая (список категорий)
- Выпадающая (два уровня)
- Выпадающая (три уровня)
Статическая (список категорий) | Выпадающая (два уровня) | Выпадающая (три уровня) |
|---|---|---|
| Видно сразу категорию и подкатегории | При наведении на категорию появляется подкатегория. При наведении на подкатегорию доступен только переход в подкатегорию | При наведении на категорию появляется подкатегория. При наведении на подкатегорию появляется подкатегория третьей вложенности. |
Чтобы выбрать нужный вид навигации, кликаем по синей надписи с пунктиром:
Выбираем из выпадающего списка один из трех видов навигации:
Сохраняем выбор, нажав кнопку с галочкой:
Чтобы изменения вступили в силу, необходимо очистить кэш:
- В шапке админки кликаем на кнопку «Настройки»:
- в выпадающем меню кликаем на «Сбросить кэш»:
Количество категорий
Указывается числом. Если указать цифру «ноль» (0), то будут выводиться все категории в меню. По умолчанию стоит значение — 0.
Если указать «3», будет выводиться три первых категории товаров:
Чтобы выбрать нужное количество категорий, кликаем по синей надписи с пунктиром:
Вводим с клавиатуры число, обозначающее количество показываемых категорий:
Сохраняем выбор, нажав кнопку с галочкой:
Сразу после сохранения, изменения появятся на сайте.
Количество подкатегорий
Указывается числом. Если указать цифру «ноль» (0), то будут выводиться все подкатегории в меню. По умолчанию стоит значение — 0.
Если указать «4», будет выводиться 4 первых подкатегории товаров:
Чтобы выбрать нужное количество подкатегорий, кликаем по синей надписи с пунктиром:
Вводим с клавиатуры число, обозначающее количество показываемых подкатегорий:
Сохраняем выбор, нажав кнопку с галочкой:
Сразу после сохранения, изменения появятся на сайте.
Рейтинг продавца
Способов вывода рейтинга два:
| Иконками | Цифрами |
|---|---|
Чтобы выбрать подходящий способ отображения рейтинга, кликаем на надпись с пунктиром:
В выпадающем списке выбираем кликом мышки подходящий способ:
Сохраняем выбор, нажав кнопку с галочкой:
Изменения на сайте появятся сразу после сохранения.
Запрет поиска вне каталога
Возможность запретить поиск товаров по названию, артикулу и ссылке на товар вне категорий каталога, используется для специализации магазина. Например, вы продаете товары для детей и чтобы у вас покупатели по запросу «Автомобиль» находили только детские авто, рекомендуем запретить поиск вне каталога, тогда товары из категорий «Авто- мото- товары» не попадут в результаты поиска.
Чтобы запретить или разрешить поиск вне каталога, кликаем по надписи с пунктиром:
В выпадающем списке выбираем нужное действие кликом мышки:
Сохраняем выбор, нажав кнопку с галочкой: