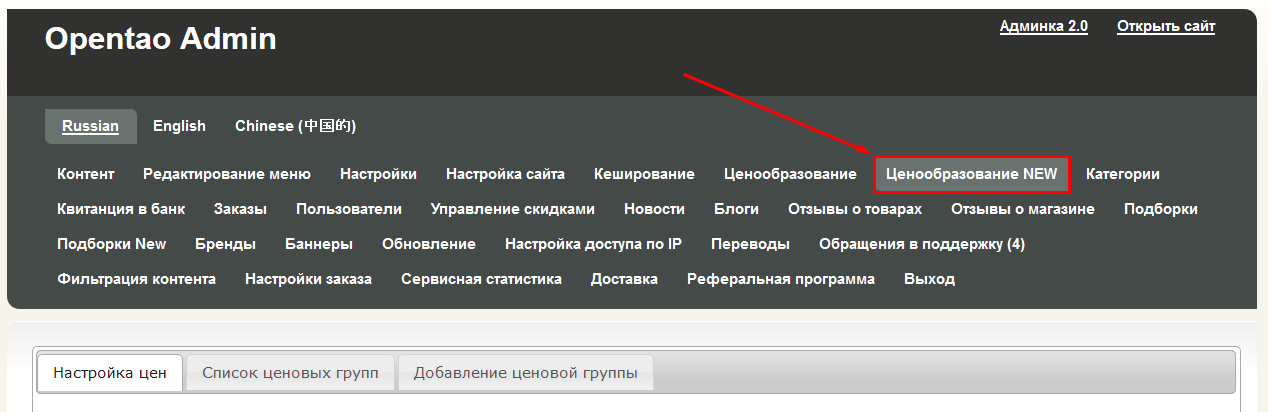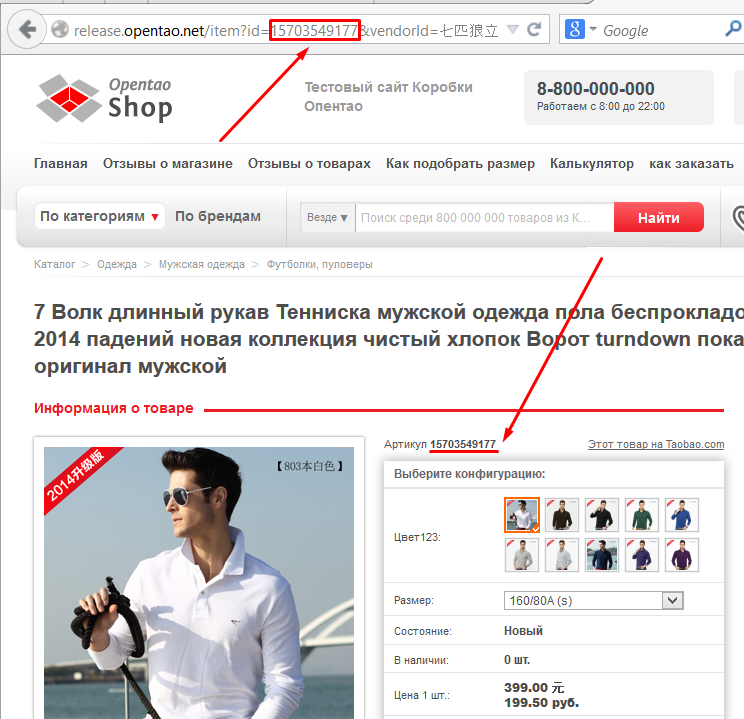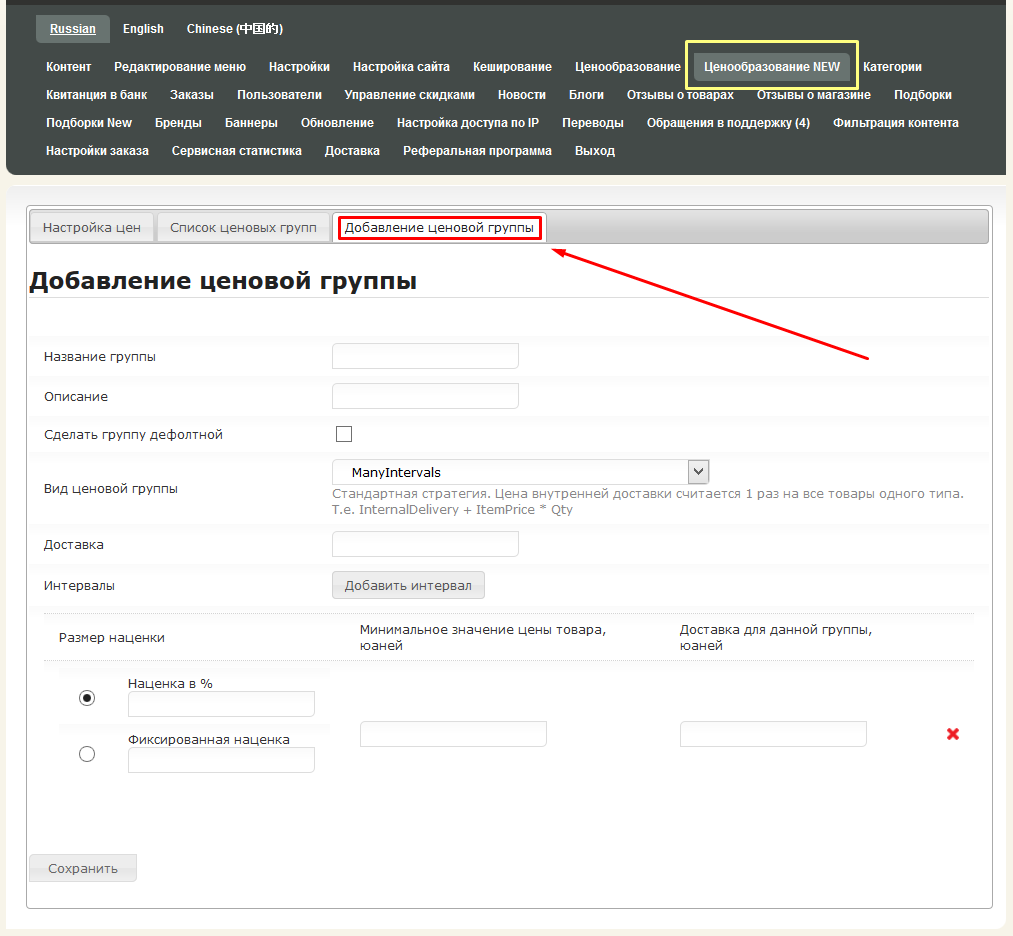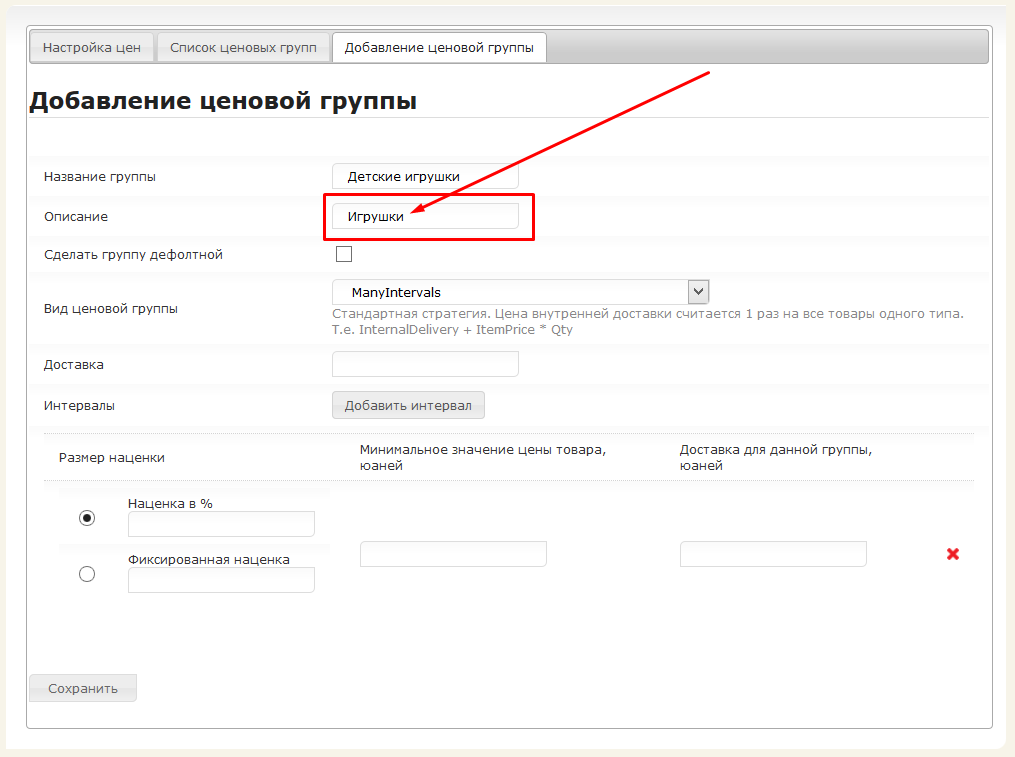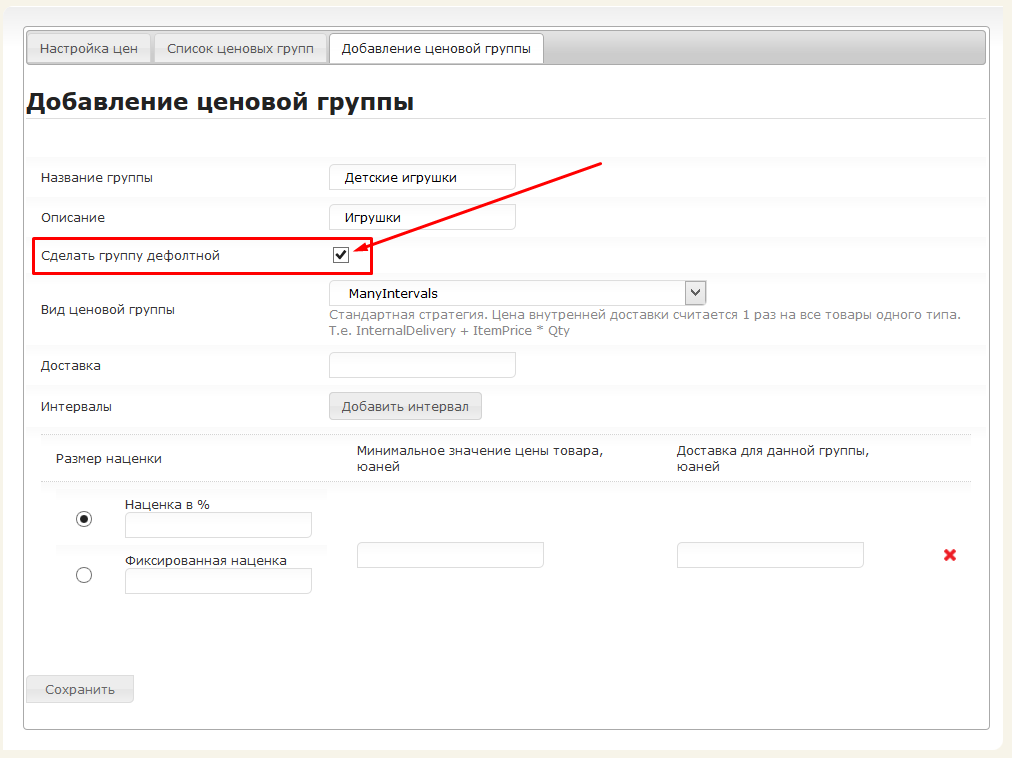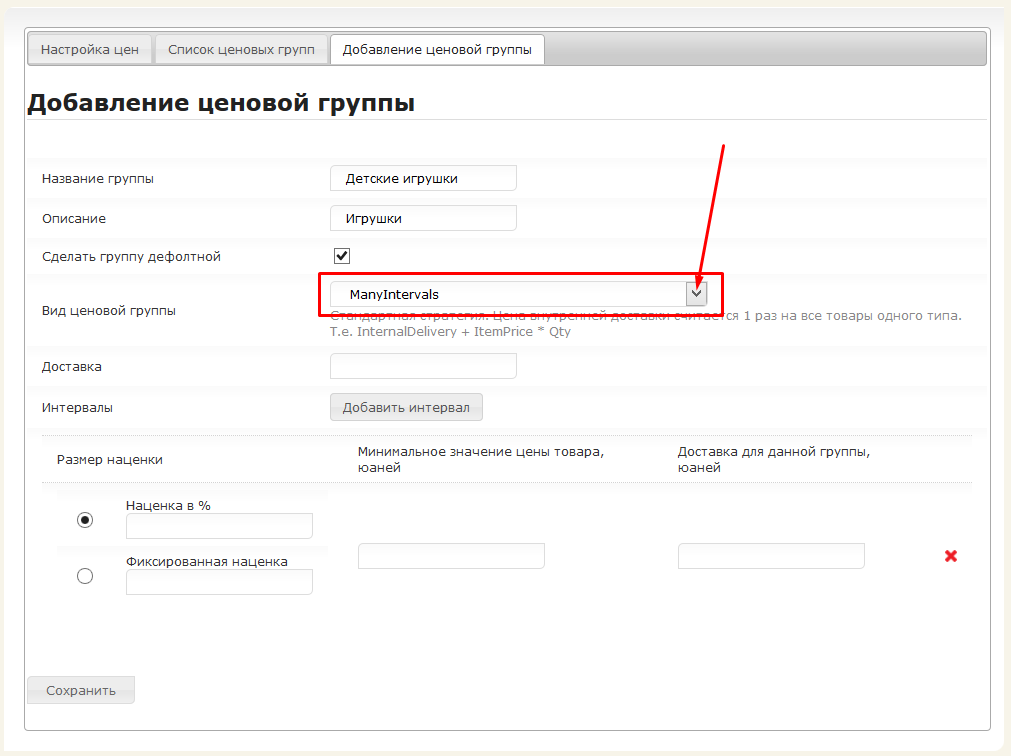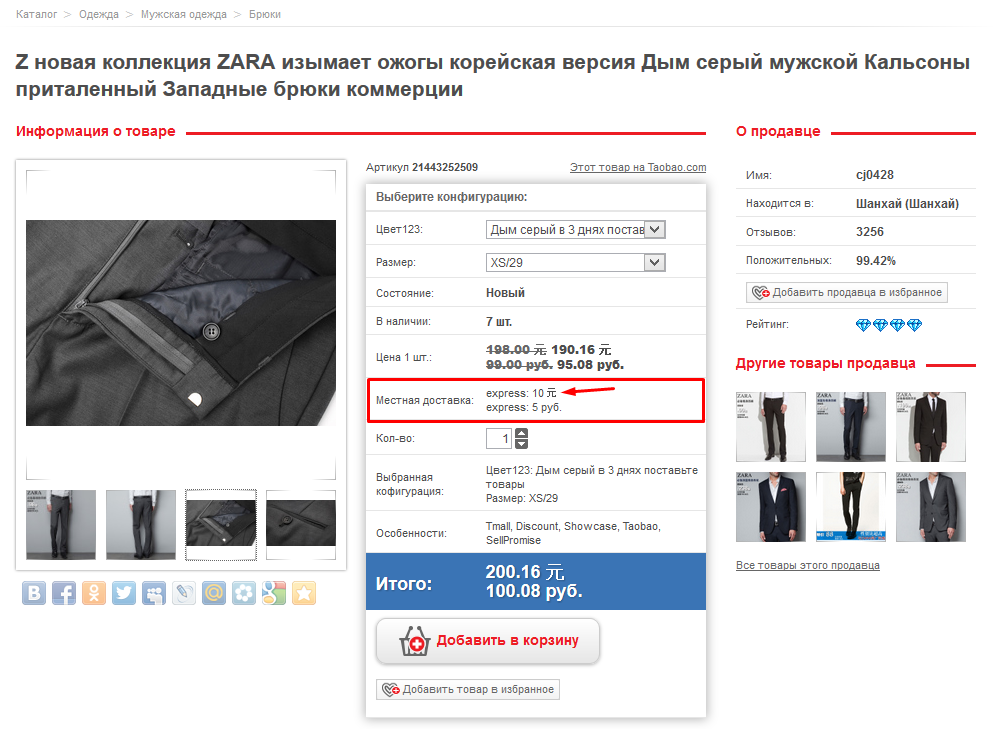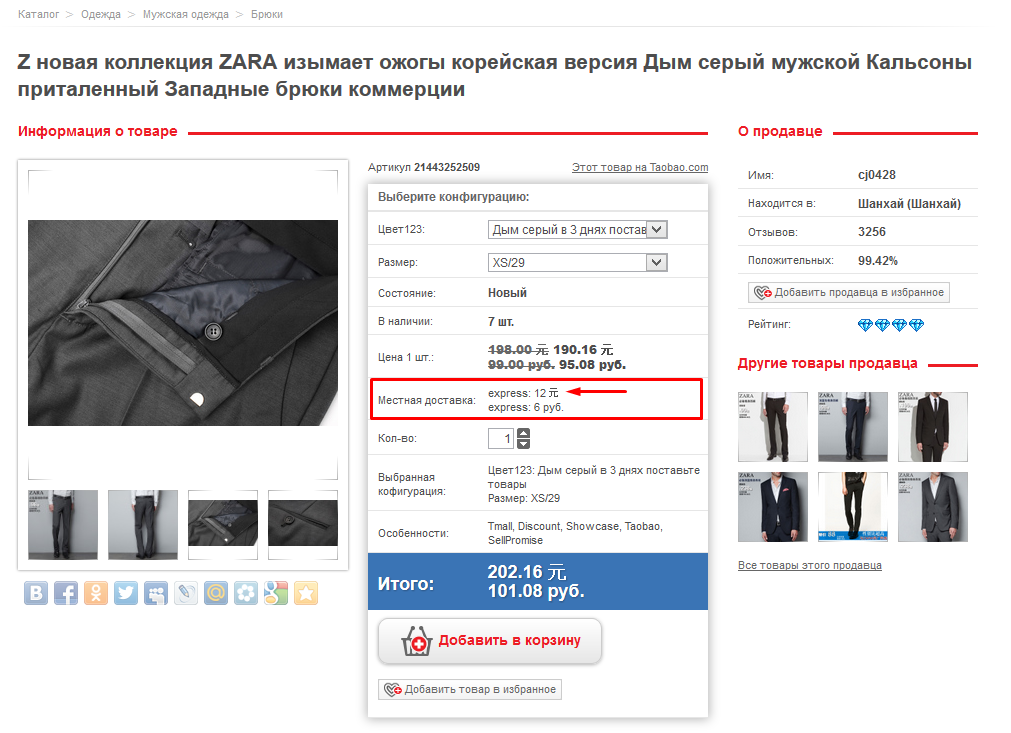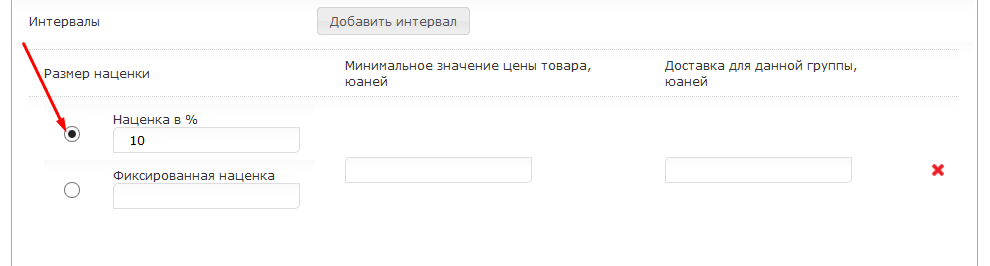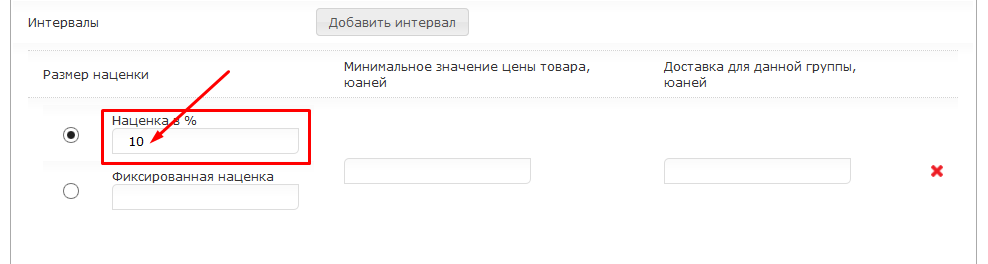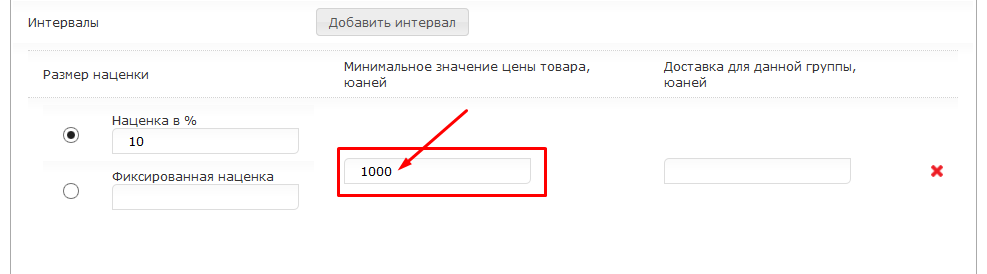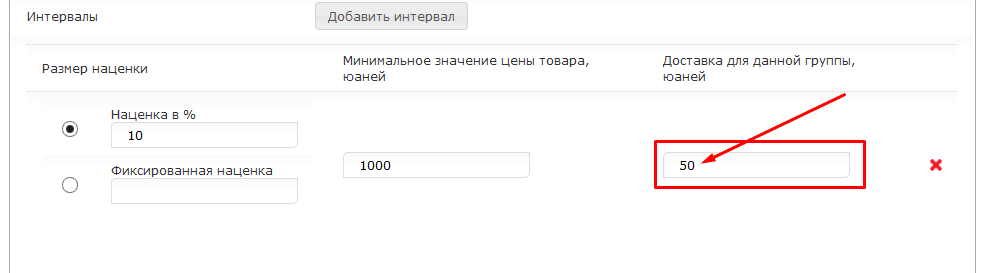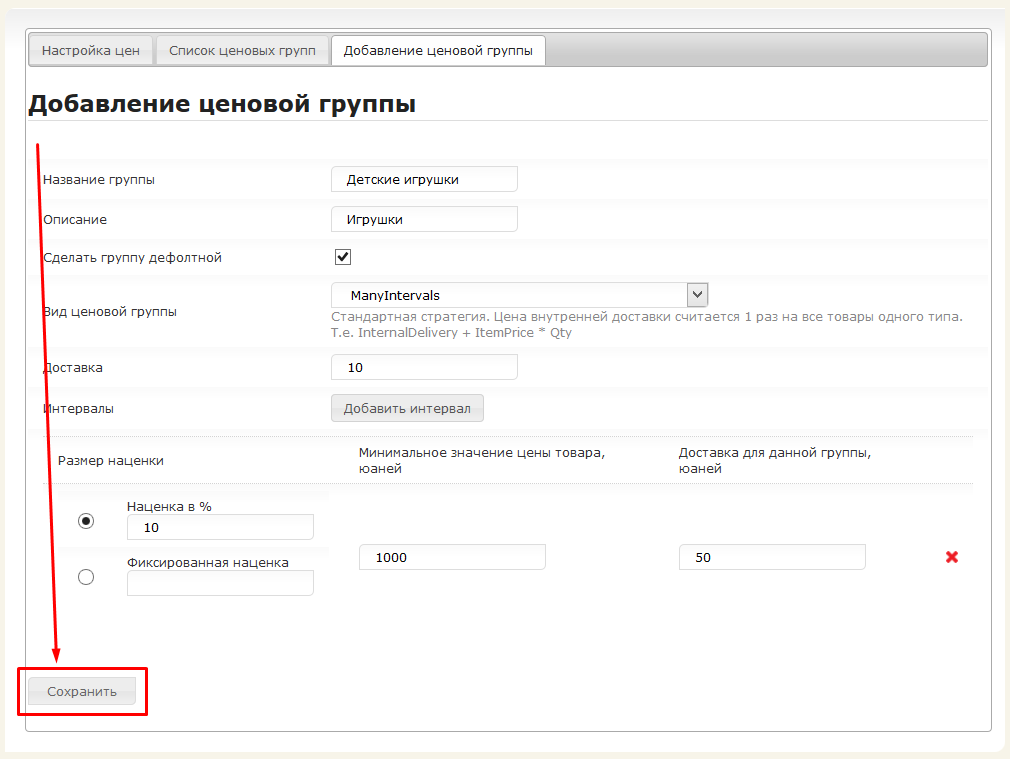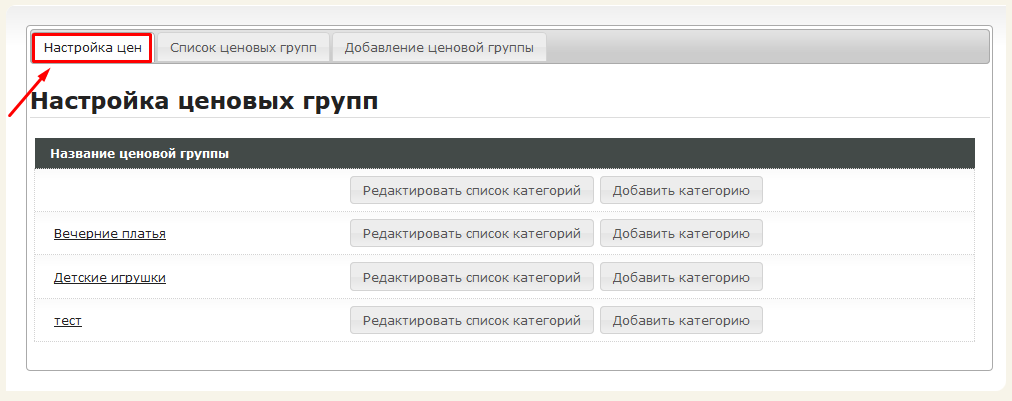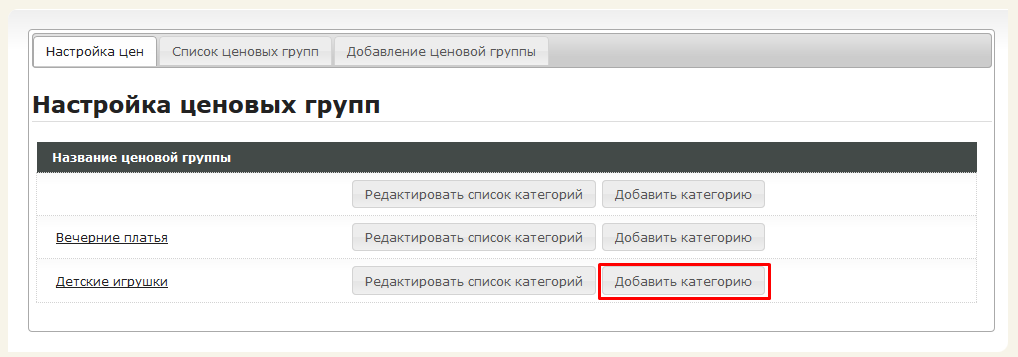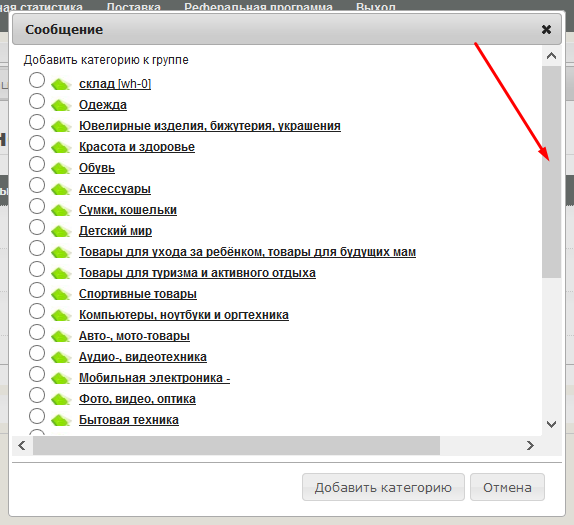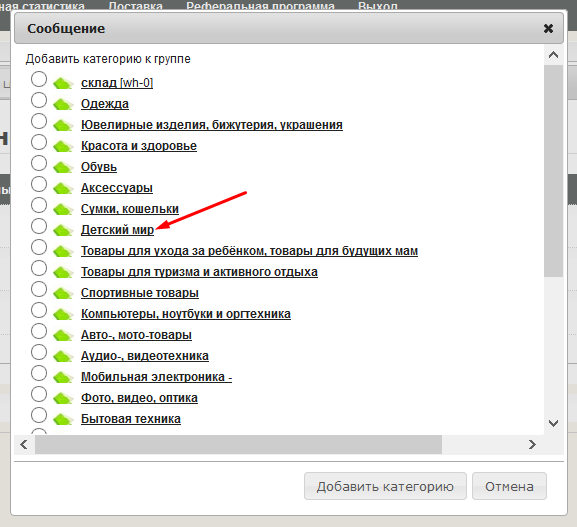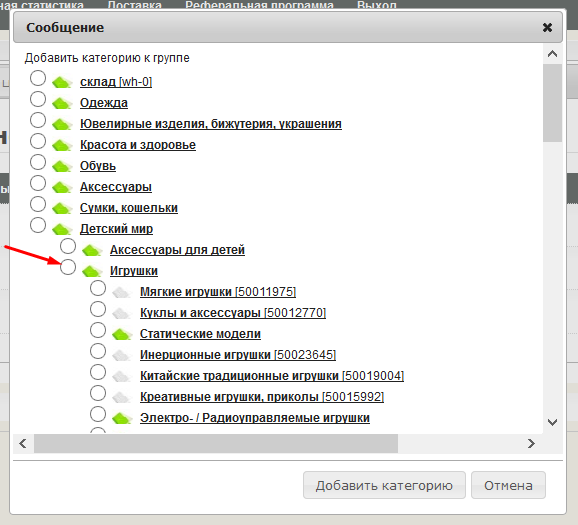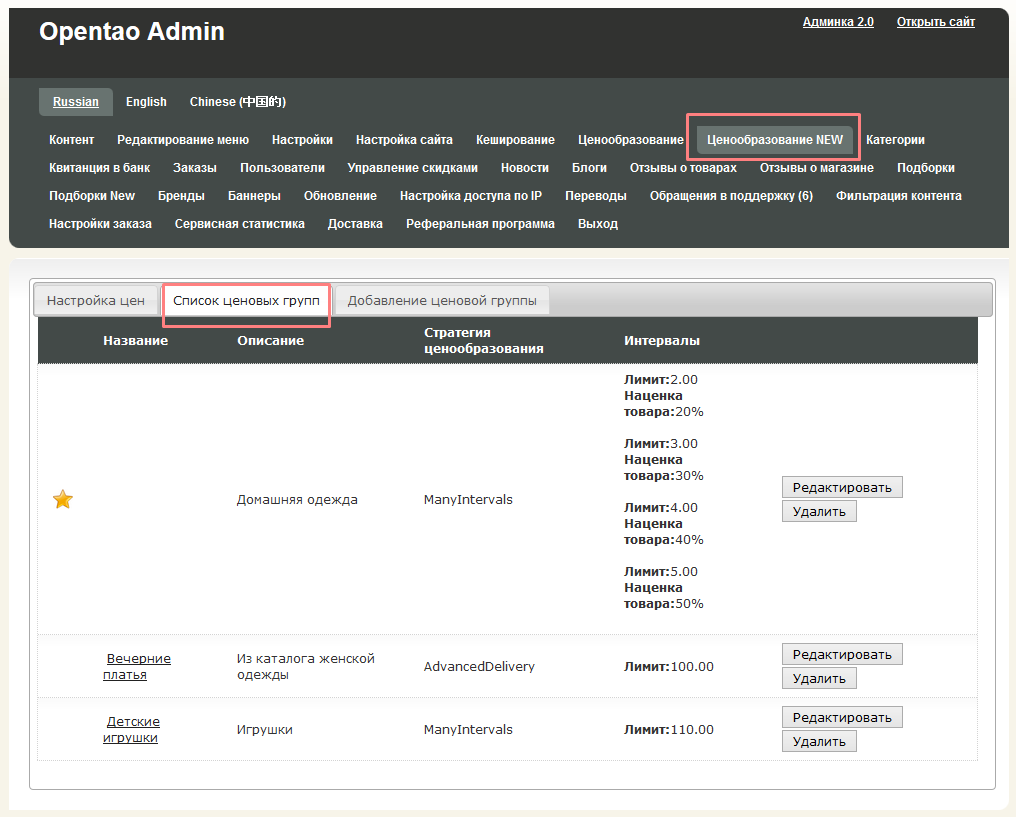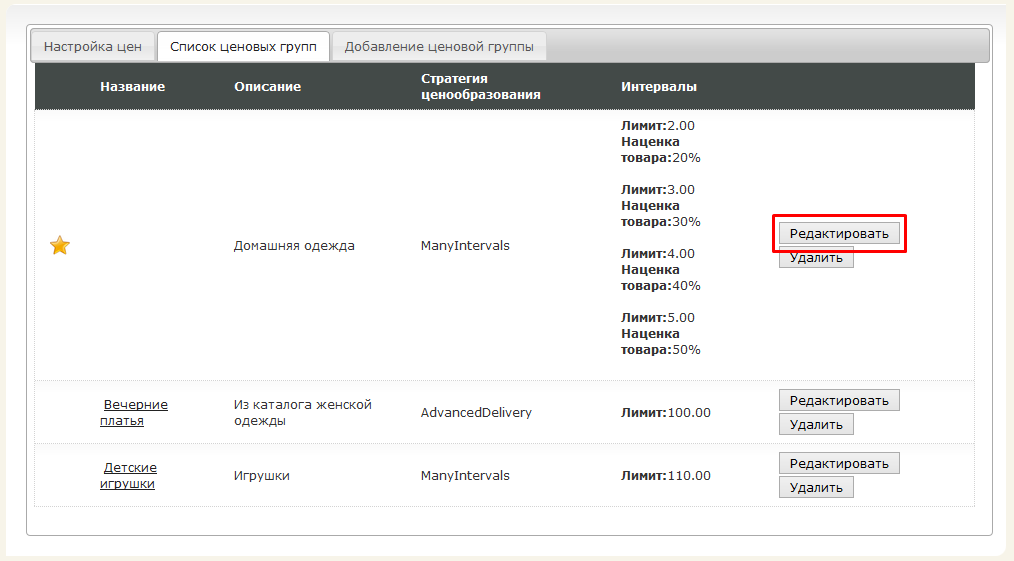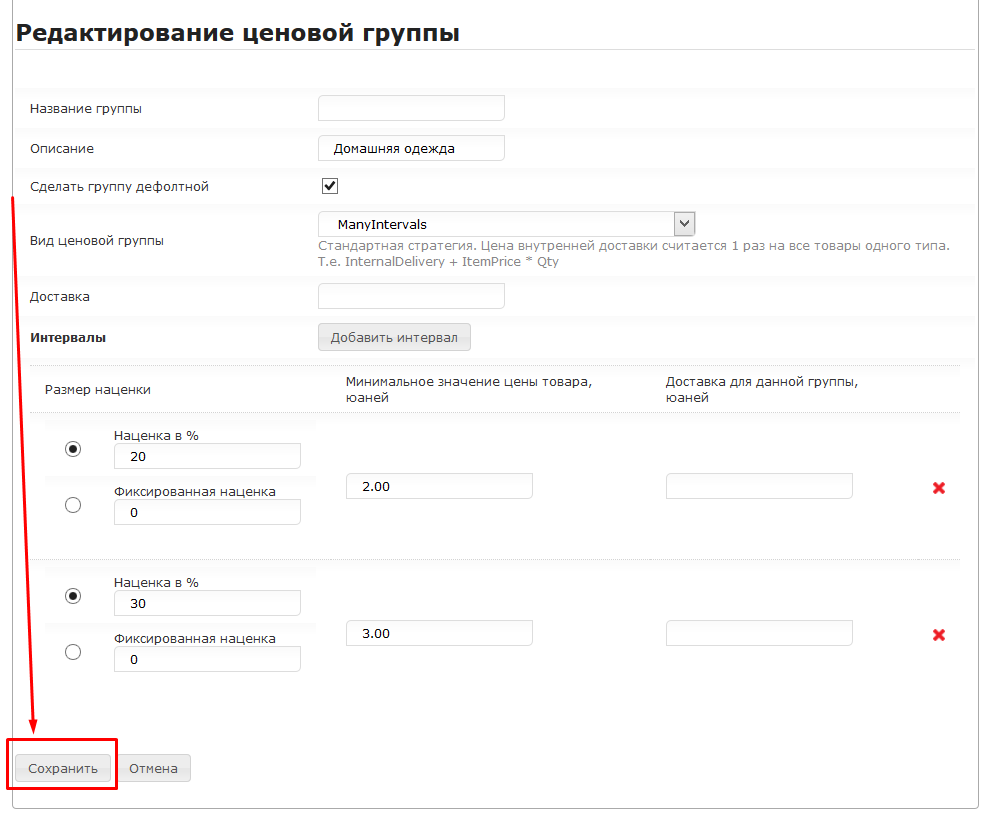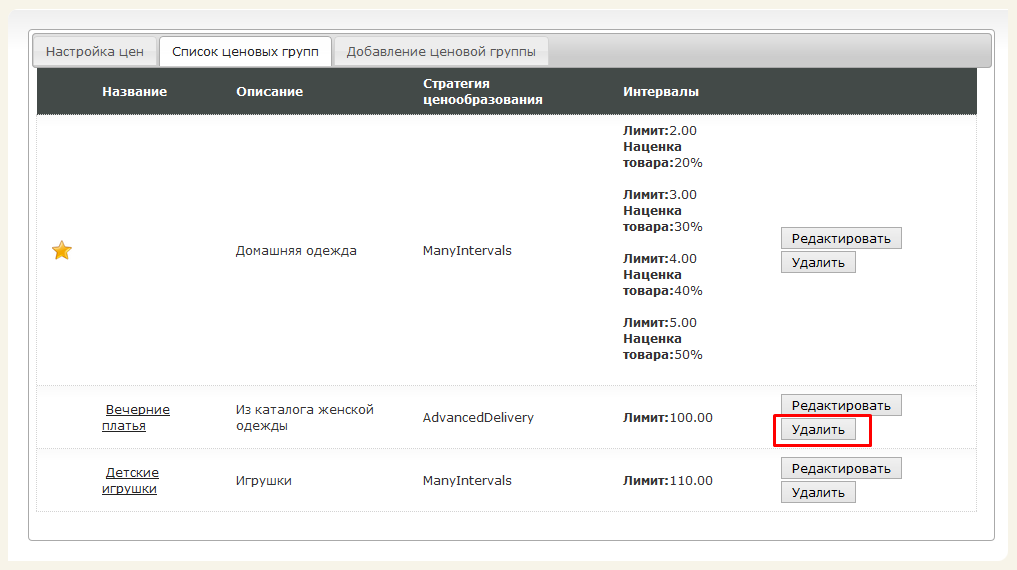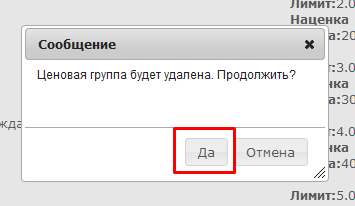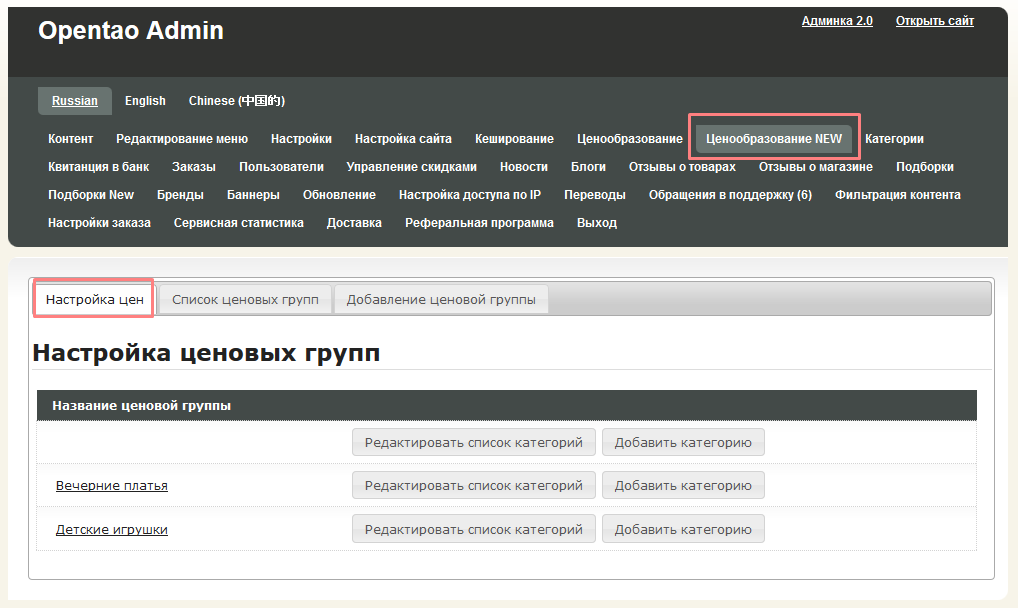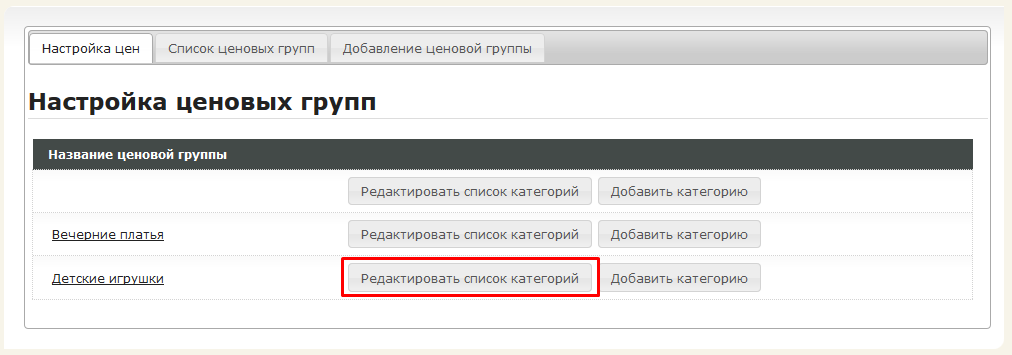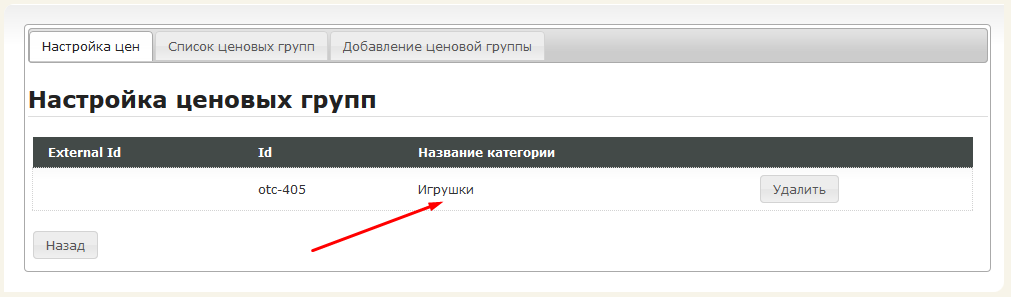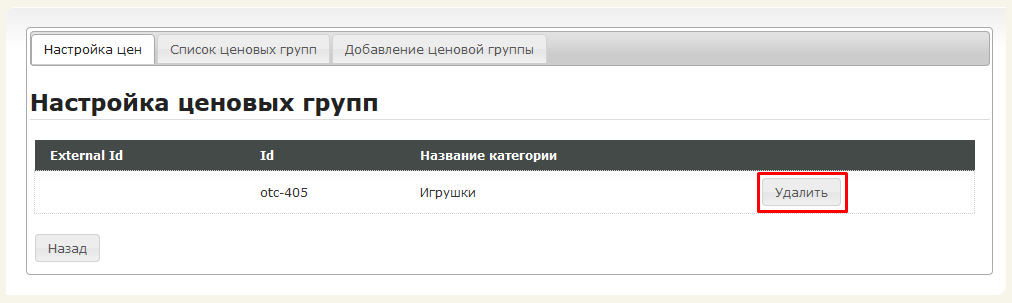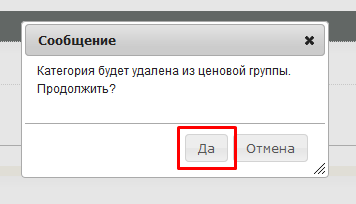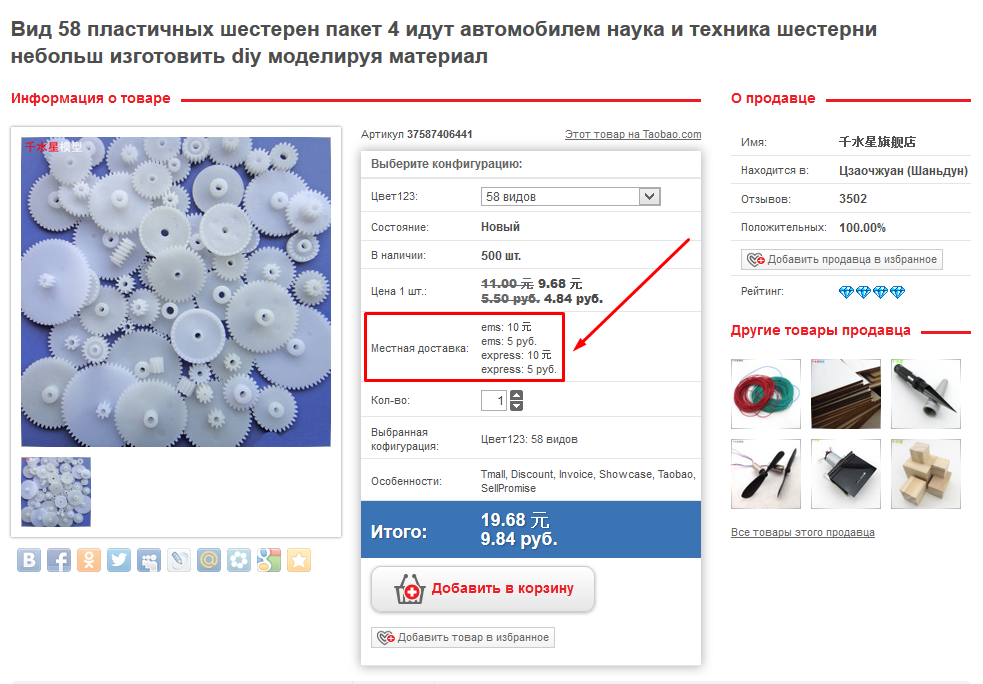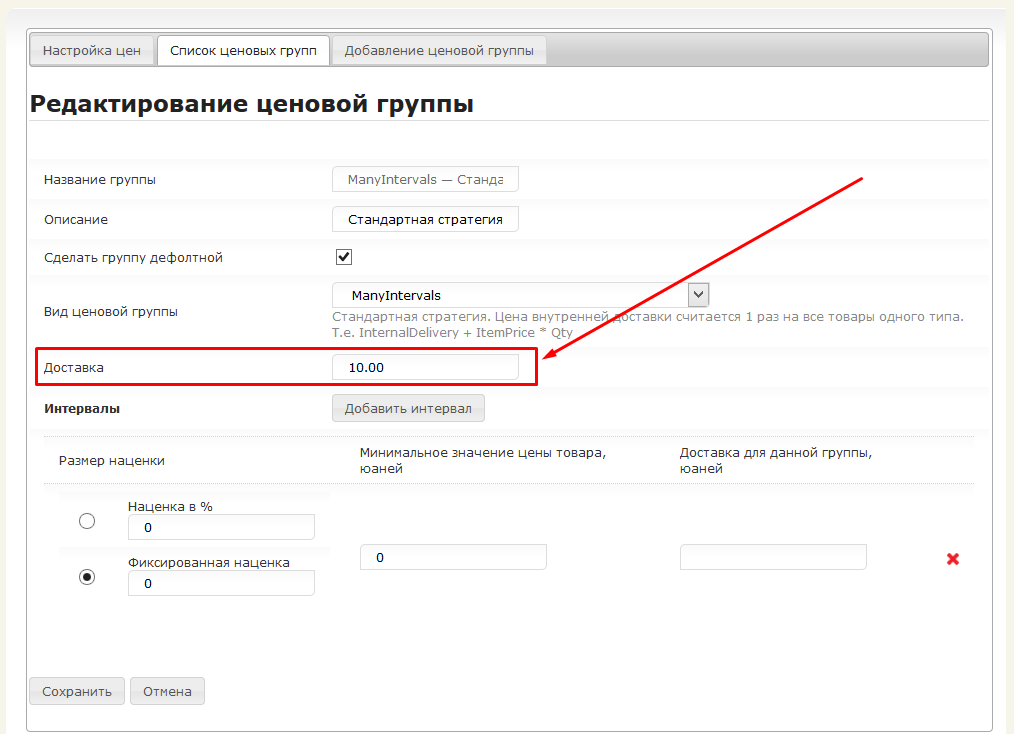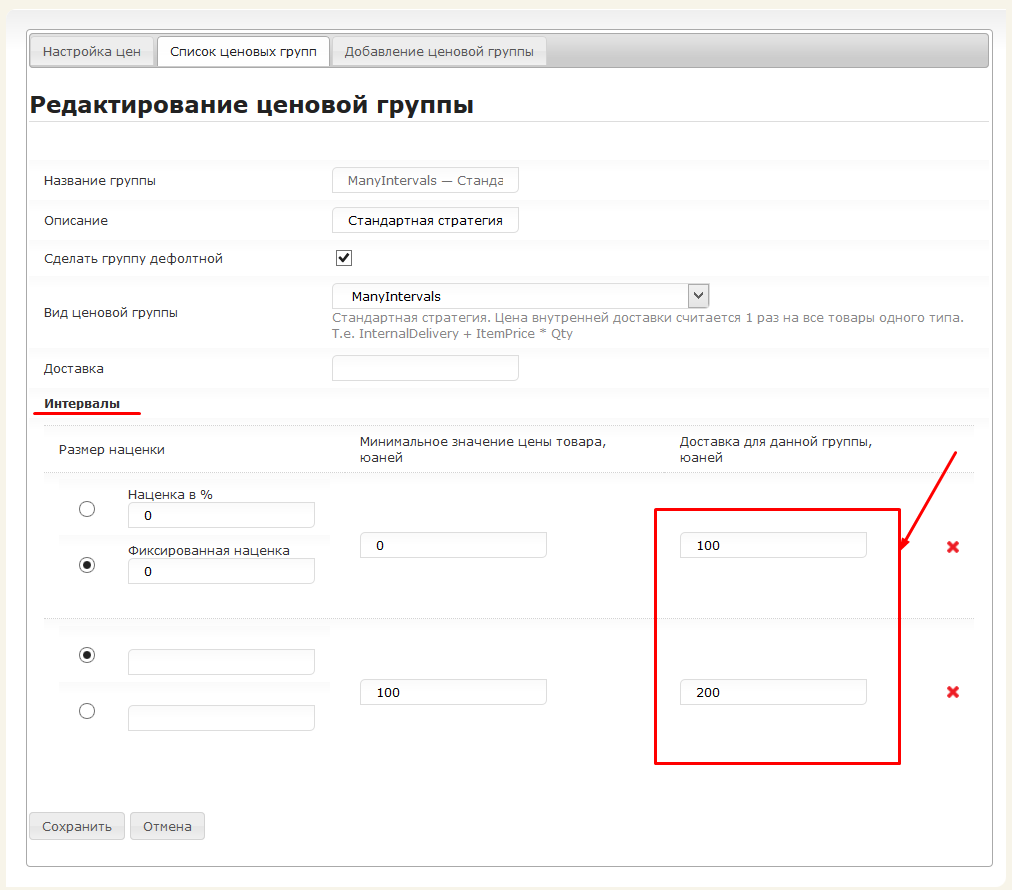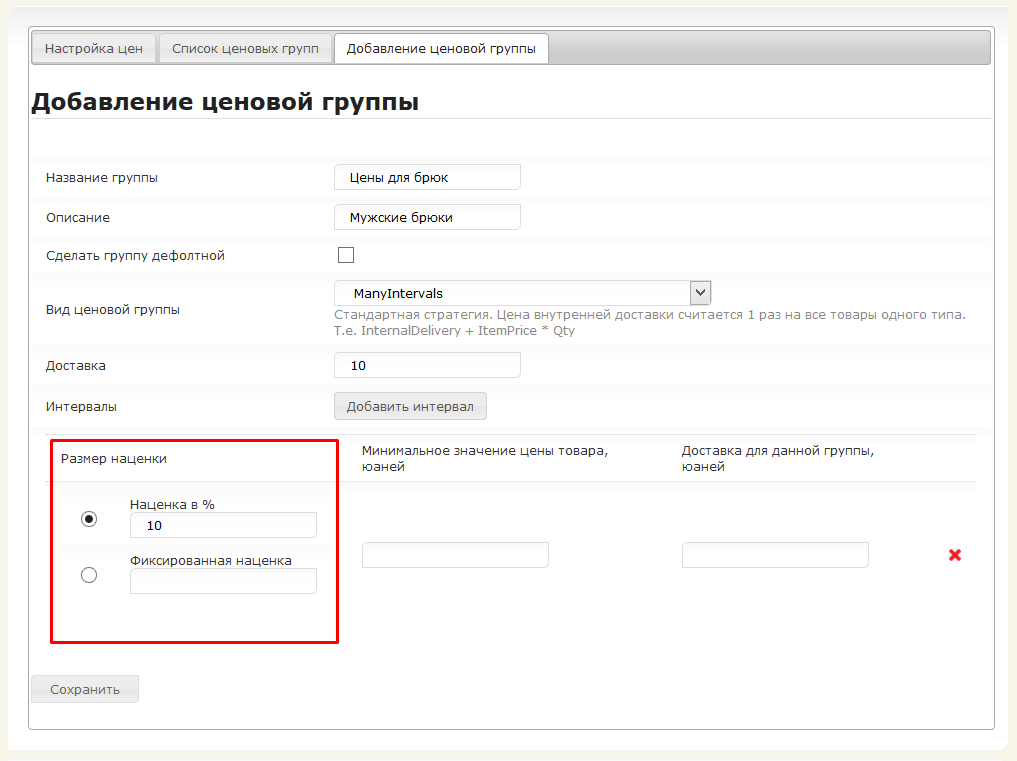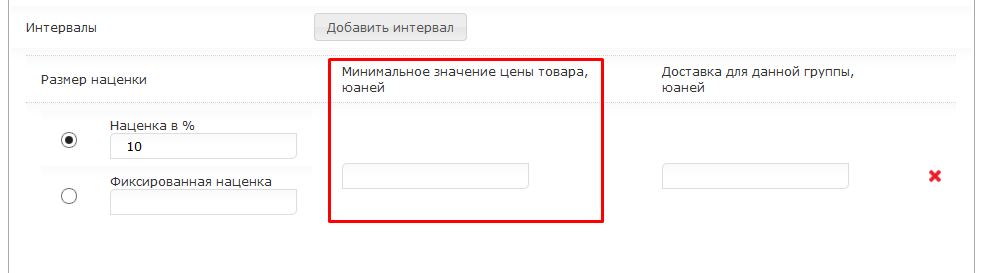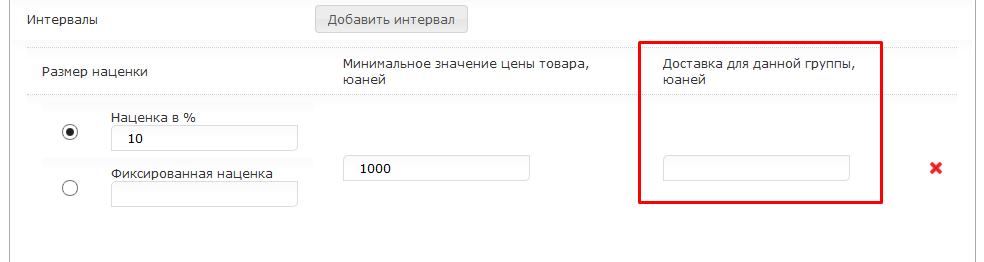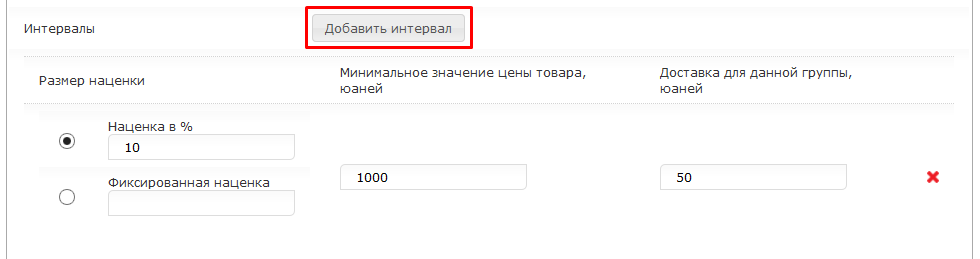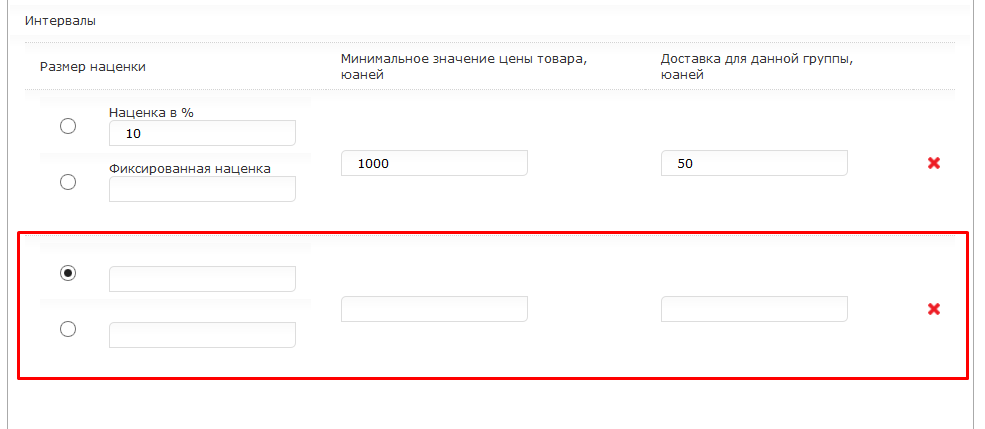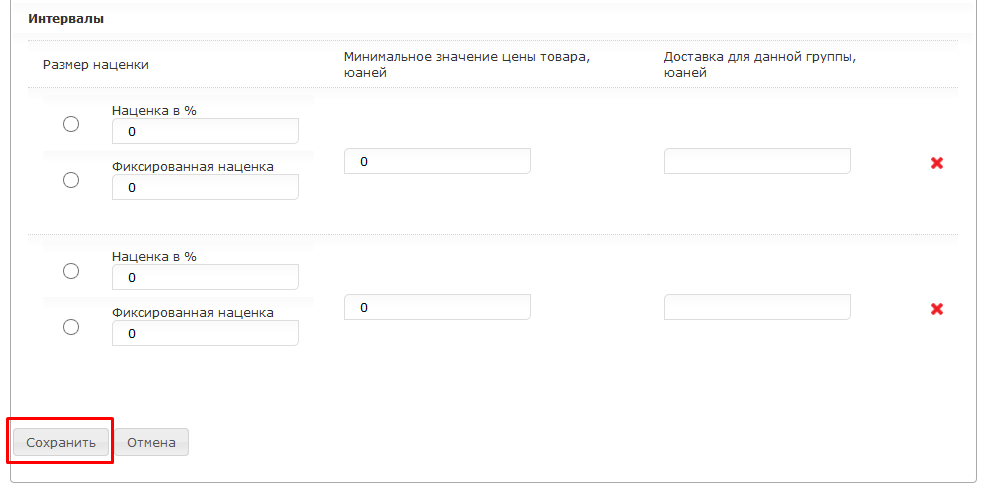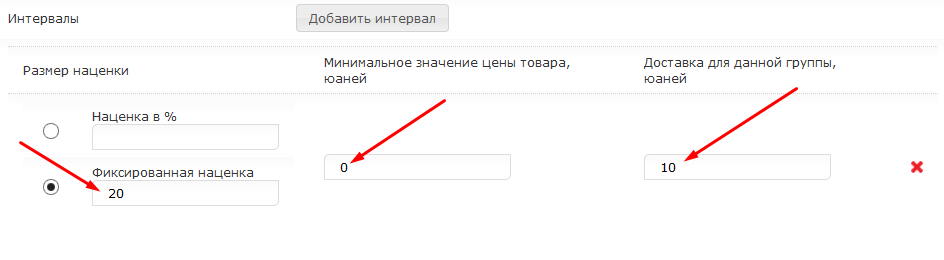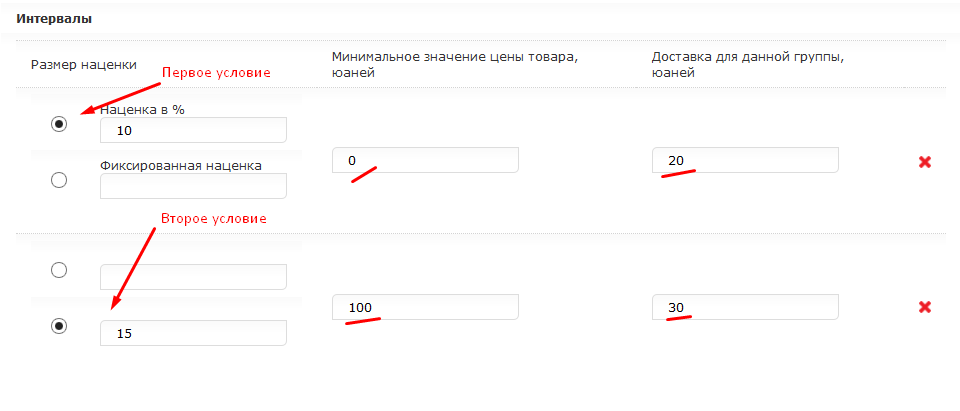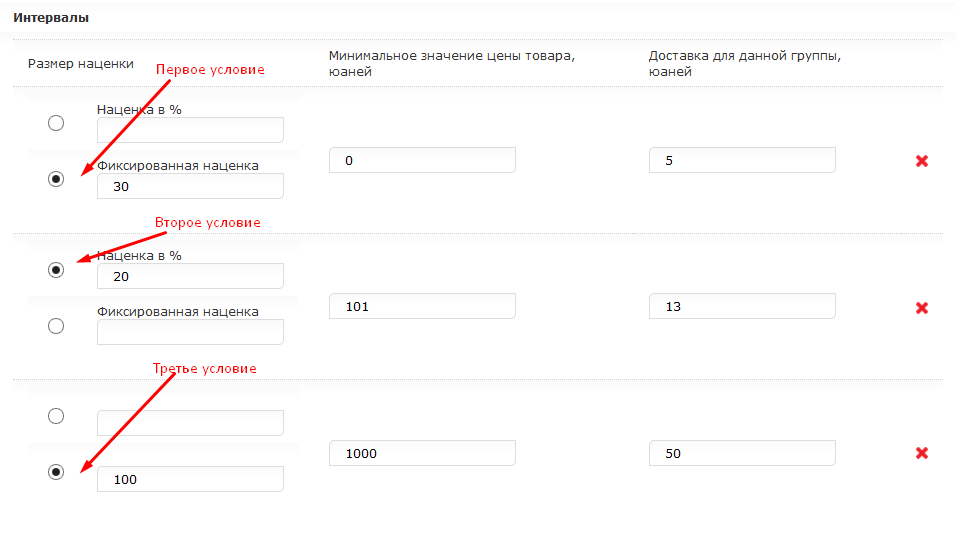...
Расположение в старой админке: Ценообразование NEW
Описание
Гибкое ценообразование — это модуль «Банкир». Подробнее о стоимости и подключении модуля описано на сайте http://box.opentao.net/products/modules. В Топ-версии Коробки модуль идет в комплектации (по умолчанию).
...
Артикул товара — идентификатор товара, тот что виден в карточке товара и в адресной строке:
Задачи модуля
Модуль «Банкир» позволяет устанавливать:
...
Чтобы добавить ценовую группу, в разделе «Ценообразование NEW» открываем вкладку «Добавление ценовой группы»:
Заполняем поле «Название группы»:
Заполняем поле «Описание»:
Решаем, необходимо ли нам использовать эту группу, как группу «по умолчанию» (то есть, все категории товаров, которые не будут указаны ни в каких группах ценообразования, автоматически получат настройки группы «по умолчанию»). Если да, ставим галочку кликом мышки в белый квадратик справа. Если создаем ценовую группу для конкретной категории товаров, то галочку не ставим:
Теперь выбираем вид ценовой группы. Кликаем по треугольничку справа, чтобы открыть выпадающий список (как выбрать нужную группу, смотрите «Виды ценовых групп» ССЫЛКА!«Виды ценовых групп»):
Далее ставим общую стоимость доставки в юанях (эта стоимость Внутренней доставки будет использоваться, если далее в форме не будет задано другое значение. Если оставить поле пустым, то при расчетах будет использоваться стоимость, заданная продавцом Таобао):
В карточке товара доставка будет выглядеть следующим образом:
Значение доставки указано в форме (10 юаней) | Значение доставки НЕ указано (задается продавцом) |
|---|---|
Далее заполняем интервалы цен (подробнее смотрите «Интервалы цен» ССЫЛКА!«Интервалы цен»). Начинаем с наценки. Выбираем наценку в процентах или фиксированную.
Чтобы задать наценку, кликом мышки ставим черный кружочек напротив нужной нам наценки:
Пишем в поле рядом размер наценки:
Затем указываем интервал: начиная с какой стоимости товара (в юанях) будет действовать наценка и доставка:
Далее задаем стоимость доставки для указанного интервала (в юанях):
Когда все поля заполнены, нажимаем «Сохранить»:
Добавление категории
По сути, происходит привязка категории к ценовой группе. Переходим на вкладку «Настройка цен»:
Чтобы привязать категорию, нажимаем кнопку «Добавить категорию»:
Ищем подходящую категорию, передвигая «ползунок» справа:
Чтобы выбрать подкатегорию, кликаем мышкой по названию категории:
Чтобы выбрать категорию, кликаем мышкой по белому кружочку слева от нужной категории:
После того, как категория выбрана, нажимаем кнопку «Добавить категорию»:
После нажатия на кнопку, категория будет прикреплена к ценовой группе.
Настройка модуля «Банкир» для категории «Детские игрушки» завершена. Если необходимо, чтобы в ценовой группе было больше категорий, повторяем «Добавление категории». Если необходимо отредактировать список категорий, смотрите «Настройка цен» ССЫЛКА!«Настройка цен». Если необходимо отредактировать или удалить ценовую группу, смотрите «Редактирование «Редактирование и удаление ценовой группы» ССЫЛКА!группы»
Аналогично настраивается ценообразование для всех необходимых категорий.
...
Открываем вкладку «Список ценовых групп»:
Каждая добавленная ценовая группа после сохранения попадает в этот список и доступна здесь для редактирования или удаления.
...
Чтобы отредактировать ценовую группу, нажимаем кнопку «Редактировать» справа от нужной группы:
После нажатия на кнопку, откроется такая же форма, как при добавлении ценовой группы. Вносим измнения и нажимаем «Сохранить в конце формы»:
Удаление
| Информация | ||
|---|---|---|
| ||
Удаление ценовой группы происходит без возможности восстановления! |
Чтобы удалить ценовую группу, нажимаем кнопку «Удалить» справа от группы:
Необходимо подтвердить удаление, нажав кнопку «Да»:
Настройка цен
Настройка ценовых групп нужна для того, чтобы к ценовой группе привязать товарную группу из каталога.
...
Добавленные категории доступны для просмотра и удаления. Чтобы посмотреть категории, нажимаем кнопку «Редактировать список категорий»:
После нажатия на кнопку, откроется список категорий, которые привязаны к ценовой группе:
Чтобы удалить категорию, нажимаем кнопку «Удалить»:
Для удаления необходимо подтверждение выбора: если хотим удалить категорию нажимаем «Да»:
Виды ценовых групп
...
| № | Вид ценовой группы | Что происходит при расчете стоимости (сумма в корзине на единицу товара или на несколько товаров с одним артикулом) | Пример (расчет в юанях — 元) | |
|---|---|---|---|---|
| Расчет на примере (товар + доставка) | Условия расчета | |||
| 1 | ManyIntervals | Независимо от того, сколько товаров с одним артикулом заказано, к общей стоимости добавляется фиксированная стоимость доставки. |
|
|
| 2 | StaticInternalDeliveryMargin | Учитывает вес товара. Рассчитывается отдельно стоимость доставки каждой единицы товара + общая стоимость доставки. |
Если вес товара неизвестен, то он равен 1:
|
|
| 3 | ManyIntervalsWithDeliveryPerKilogramm | Учитывает вес товара. Фиксированная доставка умножается на вес 1 единицы товара. |
Если вес товара неизвестен, то он равен 1:
|
|
| 4 | ManyIntervalsWithDeliveryPerOneItem | Фиксированная стоимость доставки добавляется к каждой единице товара. ВНИМАНИЕ: для данной стратегии нельзя дополнительно выставлять фиксированную наценку на доставку в юанях http://joxi.ru/12M4Gx6H594VmJ должно стоять 0 |
|
|
| 5 | AdvancedDeliveryWithStaticInternalDeliveryMargin | Фиксированная стоимость доставки добавляется к каждой единице товара с учетом веса товара. Также к общей стоимости доставки добавляется фиксированная цена доставки интервала. Вес товара учитывается, если Продавец настроил стоимость доставки по шагам веса (то есть стоимость доставки первого кг и последующих кг). |
В примере 1 прибавляем 20元 — тк единица товара не превышает первый шаг веса из условия. В примере 2 прибавляем 7元 — тк 3 единицы товара 1,350 кг, то есть первый кг идет за 20元, а следующий за 7元, как написано в условии. Если Продавец не задал доставку с шагом:
|
|
| 6 | AdvancedDelivery | Фиксированная стоимость доставки добавляется к каждой единице товара с учетом веса товара. Вес товара учитывается, если Продавец настроил стоимость доставки по шагам веса (то есть стоимость доставки первого кг и последующих кг). |
В примере 1 прибавляем 20元 — тк единица товара не превышает первый шаг веса из условия. В примере 2 прибавляем 7元 — тк 3 единицы товара 1,350 кг, то есть первый кг идет за 20元, а следующий за 7元, как написано в условии. Если Продавец не задал доставку с шагом:
|
|
| 7 | ManyIntervalsWithDeliveryPerRoundedKilogramm | При расчете учитывается вес товара, округляемый до целых килограммов. Округляется сумма веса всех товаров с одним артикулом. |
В примере: 2кг тк, общий вес 3 товаров = 1,350кг и округляется до 2кг |
|
...
| Тип доставки | Где можно увидеть/задать |
|---|---|
| Внутренняя доставка, которую задает продавец | |
| Внутренняя доставка для группы товаров | |
| Внутренняя доставка для интервала товаров |
Типы доставки при расчетах используются в следующем порядке:
...
Например: мужские брюки есть стоимостью до 100 юаней, есть со стоимостью до 1000 юаней и выше. Можно разбить на интервалы: от 0 до 100 юаней, от 101 до 1000 и от 1001 и выше. Получится три интервала. А можно задать настройки только для брюк выше 1000 юаней или только для брюк дешевле 1000 юаней. Подробнее смотрите «Примеры настройки интервалов» ССЫЛКА!«Примеры настройки интервалов».
Размер наценки
Размер наценки может быть двух видов:
...
Чтобы задать наценку, кликом мышки ставим черный кружочек напротив нужной нам наценки:
Пишем в поле рядом размер наценки:
Минимальное значение цены товара
С помощью этого поля задаются интервалы. Это поле задает нижнюю границу интервала.
Например, мы хотим чтобы для товаров стоимостью больше 1000 юаней была задана наценка, тогда пишем число 1000:
Доставка для данной группы
Для указанного интервала можно задать стоимость доставки. Например, мы хотим чтобы для товаров стоимостью выше 1000 юаней доставка была 50 юаней.
Указываем это в специальном поле:
Действия с интервалами
...
Чтобы добавить еще интервал, нажимаем кнопку «Добавить интервал»:
После нажатия на кнопку, добавится новый интервал:
Чтобы добавить еще один интервал, необходимо сохранить то, что уже добавлено. Нажимаем кнопку «Сохранить»:
После сохранения, заходим в Редактирование группы (тут ссылка) и и добавляем еще интервал.
Удалить
Чтобы удалить лишний интервал, нажимаем красный крестик справа от интервала:
Примеры настройки интервалов
...
Пример: необходимо, чтобы для товаров с любой стоимостью была фиксированная наценка 20 юаней и доставка 10 юаней:
Два интервала
Пример: необходимо, чтобы:
- для товаров стоимостью до 99 юаней была наценка 10% и доставка 20 юаней,
- для товаров стоимостью от 100 юаней фиксированная наценка 15 юаней и доставка 30 юаней.
Три интервала
Пример: необходимо, чтобы:
- для товаров стоимостью до 100 юаней была фиксированная наценка 30 юаней и доставка 5 юаней,
- для товаров стоимостью от 101 до 999 юаней была наценка 20% и доставка 13 юаней,
- для товаров стоимостью от 1000 и выше юаней была фиксированная наценка 100 юаней и доставка 50 юаней.
Основные вопросы
...