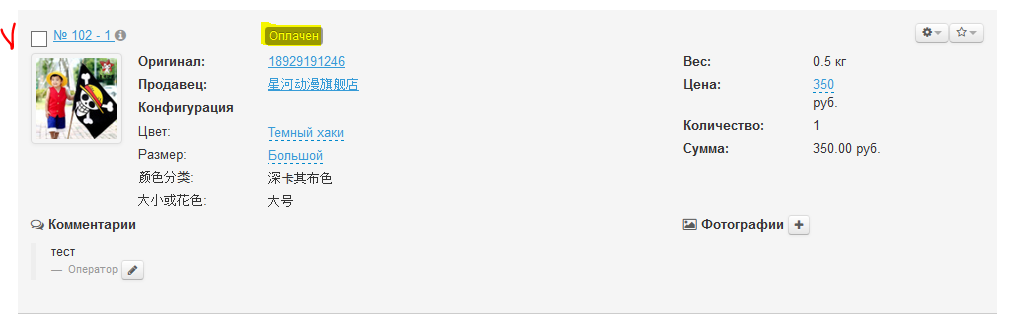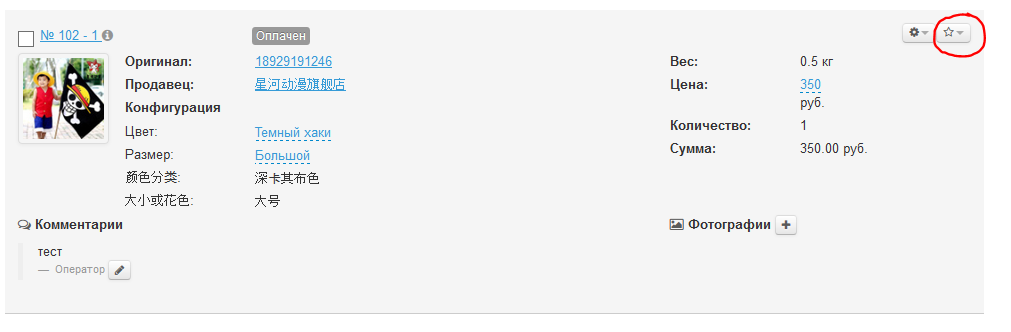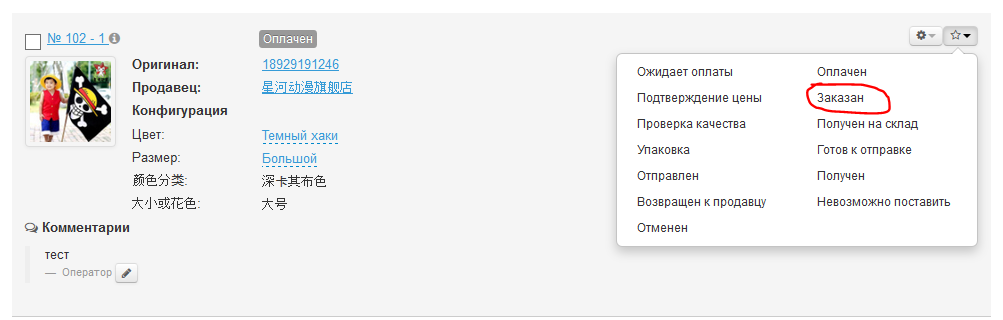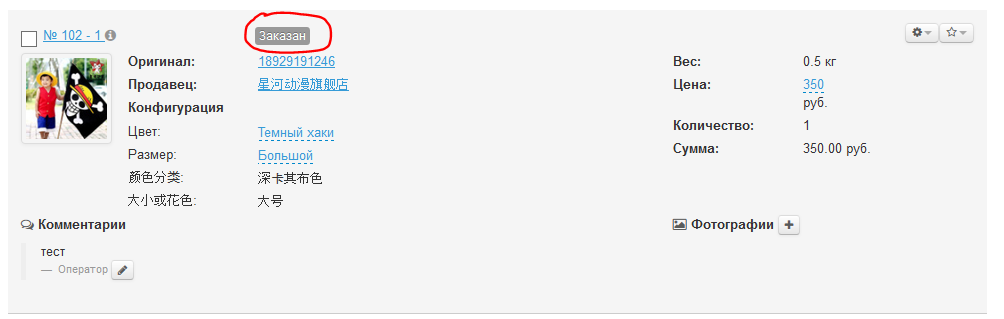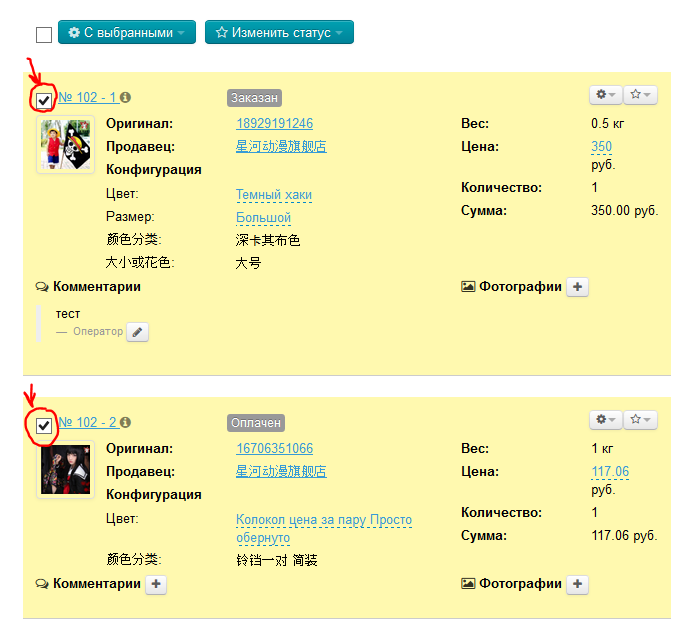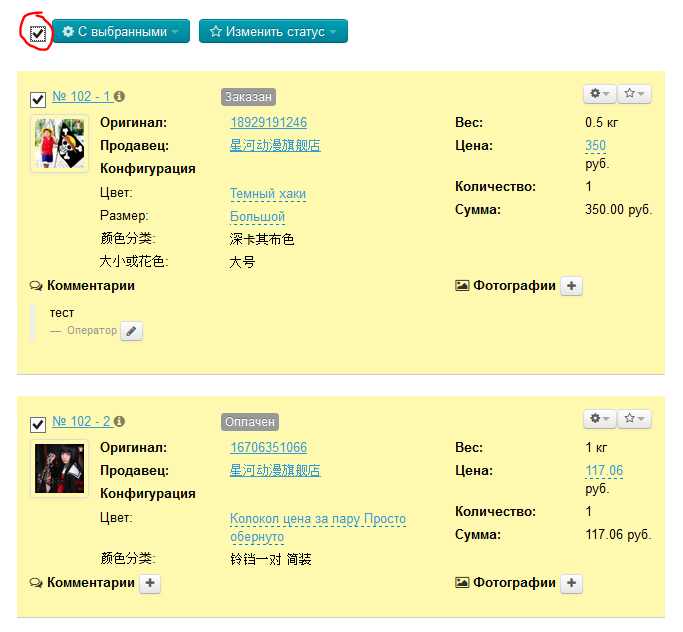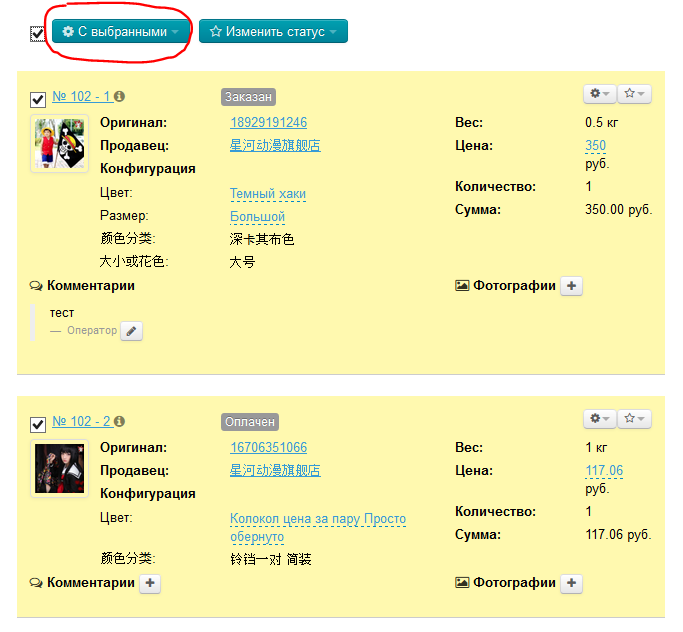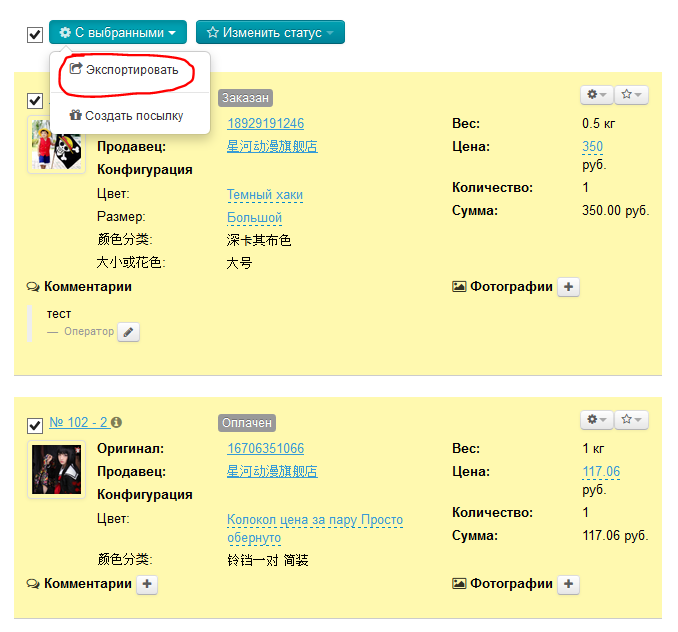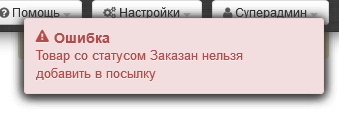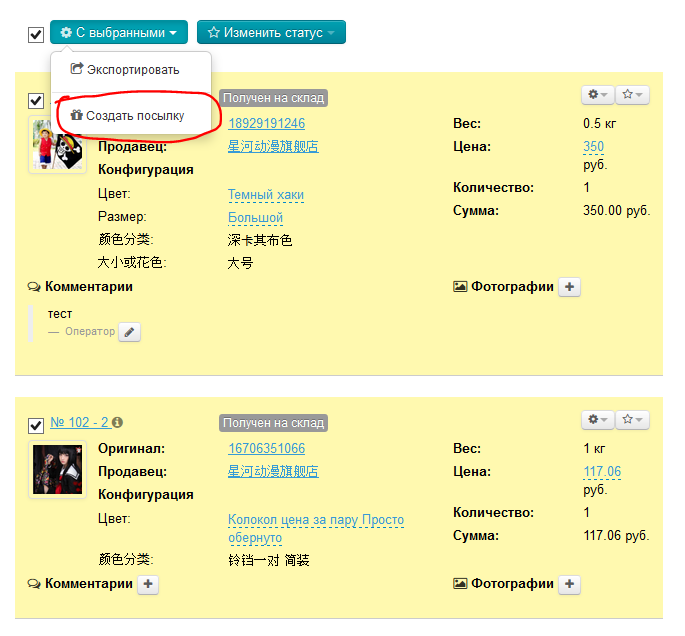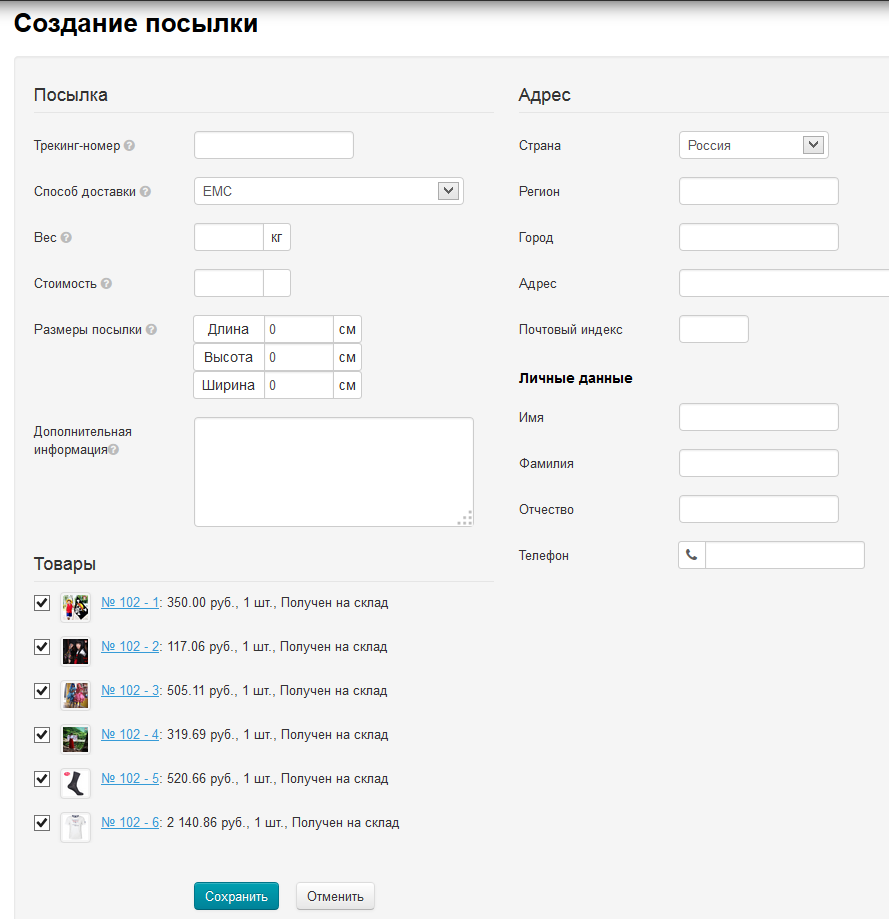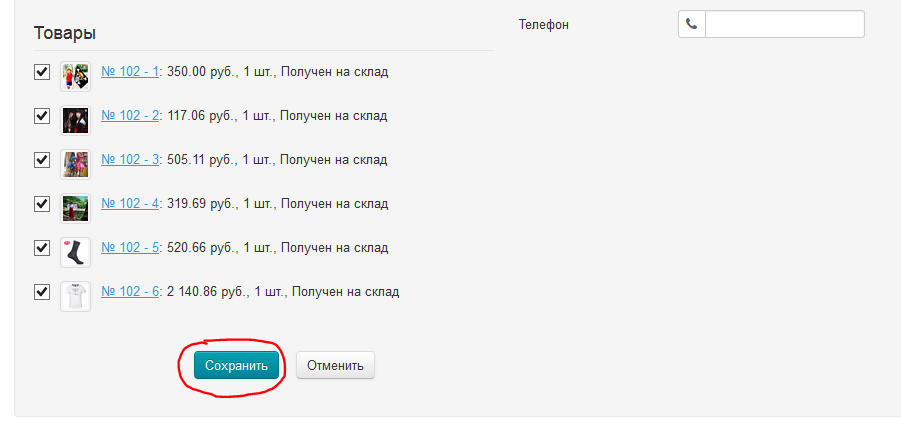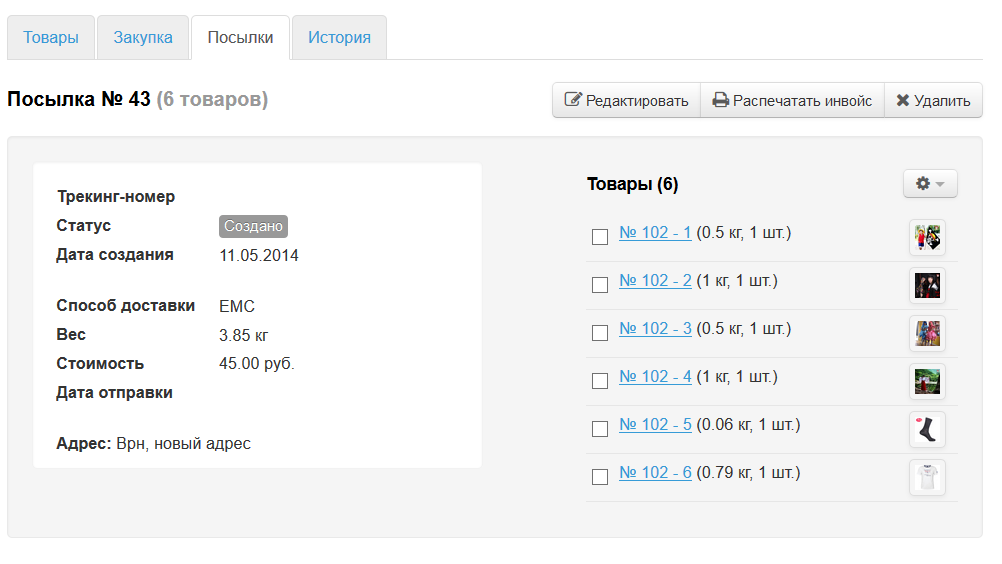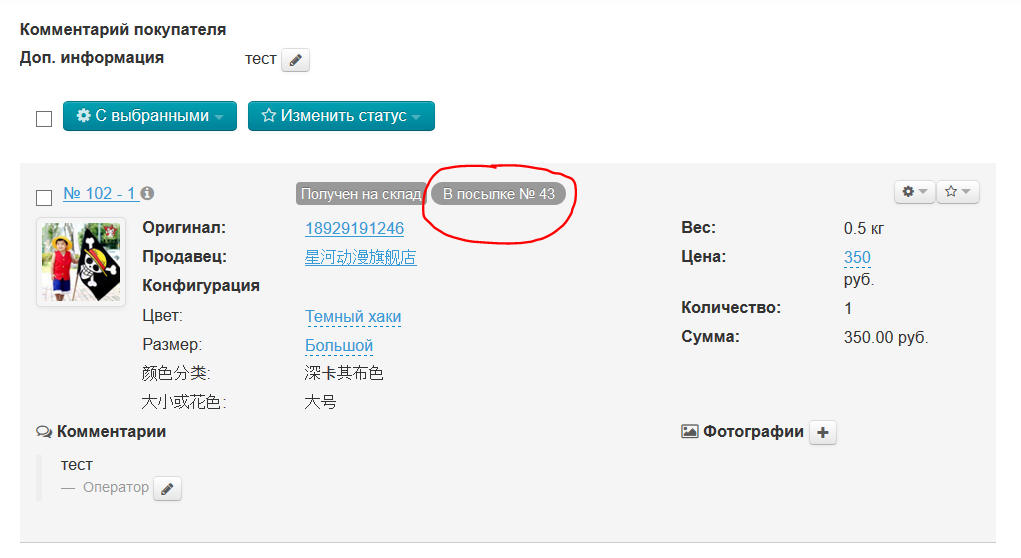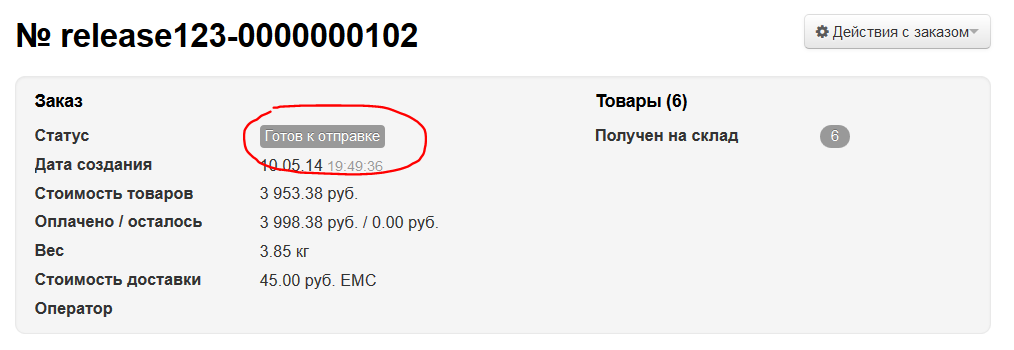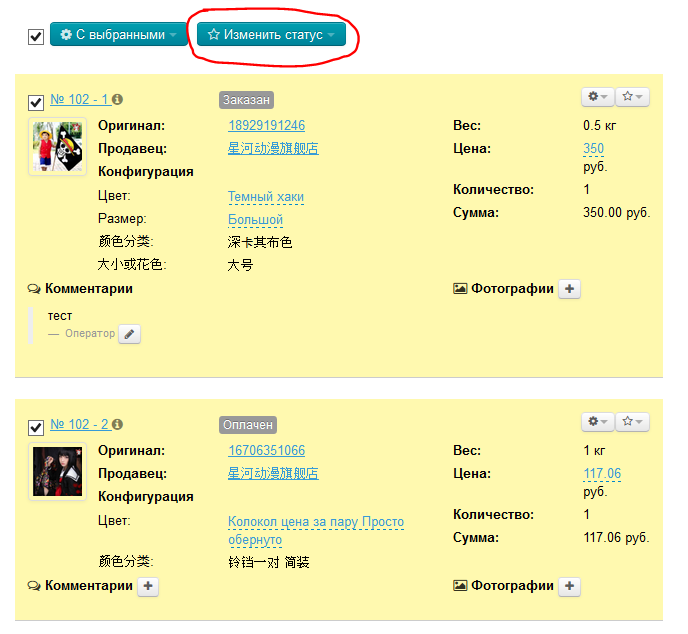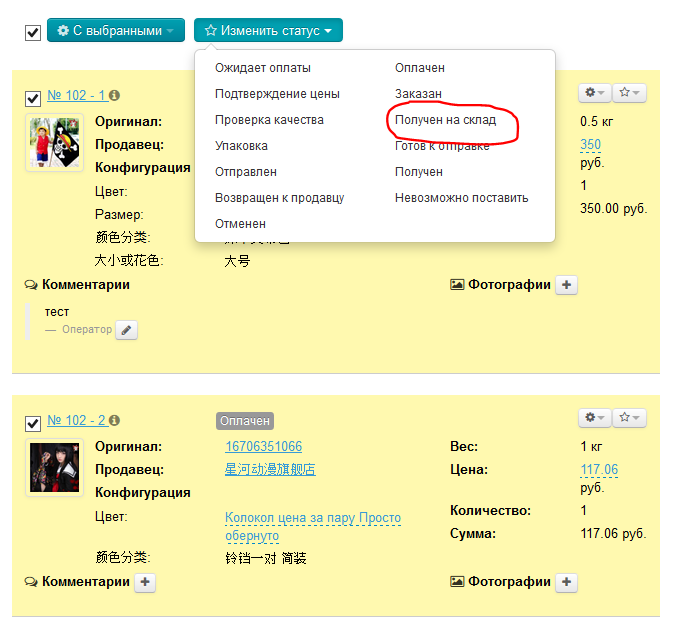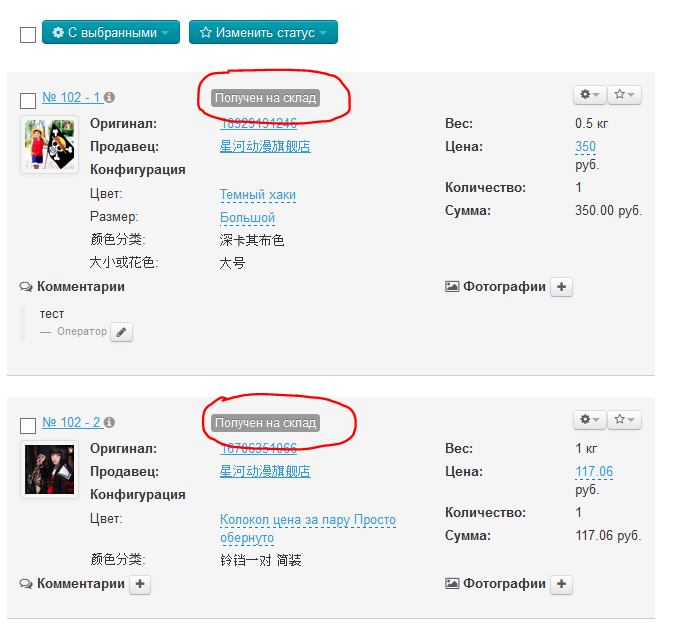...
У каждого товара, в отдельности, можно сменить статус. Для этого:
- Выбираем товар, которому необходимо сменить статус (например, мы заказали его у Логиста и надо пометить, что товар уже заказан):
- В строке с товаром кликаем на кнопку со звездочкой:
- С помощью мышки выбираем нужный статус (в примере статус «Заказан»):
- После клика статус автоматически поменялся на выбранный (например, «Заказан»):
Действия со всеми товарами
Экспорт
Чтобы экспортировать несколько товаров в одном файле:
- Выбираем интересующие товары кликом мышки по «квадратику» слева от номера товара (выбранный товар подсветится желтым):
- Или кликаем по «квадратику» в шапке таблицы и тогда все товары на странице выделятся автоматически:
- Нажимаем кнопку «С выбранными», которая находится над таблицей:
- В открывшемся меню кликаем «Экспортировать»:
- Ваш компьютер предложит сохранить файл. Сохраняем.
После сохранения файл доступен на вашем компьютере:
Этот файл будет содержать следующие данные:
- №
- Ссылка
- Изображение
- Артикул
- Конфигурация
- Количество
- Цена, ¥
- Доставка, ¥
- Сумма, ¥
- Закуп в валюте сайта
- Оплачено в валюте сайта
- Разница
Создать посылку
Посылку нельзя создать, если статус товаров любой, кроме: «Получен на склад» или «Готов к отправке». При наличии товаров с другим статусом, в правом верхнем углу админки будет сообщение об ошибке:
Чтобы создать посылку из выбранных товаров:
- Выбираем интересующие товары кликом мышки по «квадратику» слева от номера товара (выбранный товар подсветится желтым):
- Или кликаем по «квадратику» в шапке таблицы и тогда все товары на странице выделятся автоматически:
- Нажимаем кнопку «С выбранными», которая находится над таблицей:
- В открывшемся меню кликаем «Создать посылку»:
- После клика откроется форма создания посылки, которую не нужно заполнять (данные подставятся автоматически при сохранении):
- Не заполняем форму, нажимаем кнопку «Сохранить»:
Посылка создана и отображается во вкладке «Посылки»:
На вкладке «Товары» все товары получили приписку с номером посылки:
А в общей информации статус заказа сменился на «Готов к отправке»:
Изменить статус
Чтобы изменить статус нескольких товаров сразу:
- Выбираем интересующие товары кликом мышки по «квадратику» слева от номера товара (выбранный товар подсветится желтым):
- Или кликаем по «квадратику» в шапке таблицы и тогда все товары на странице выделятся автоматически:
- Нажимаем кнопку «Изменить статус», которая находится над таблицей:
- Выбираем статус, который хотим поставить товарам (например, «Получен на склад»):
- После клика, товары поменяют статус на выбранный: