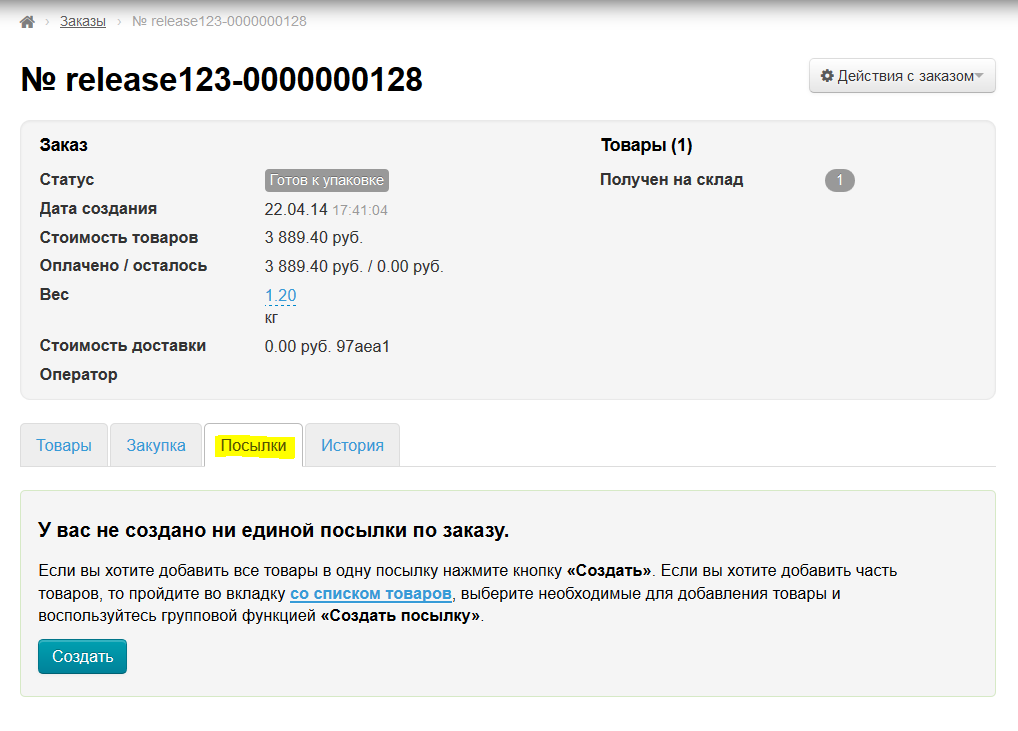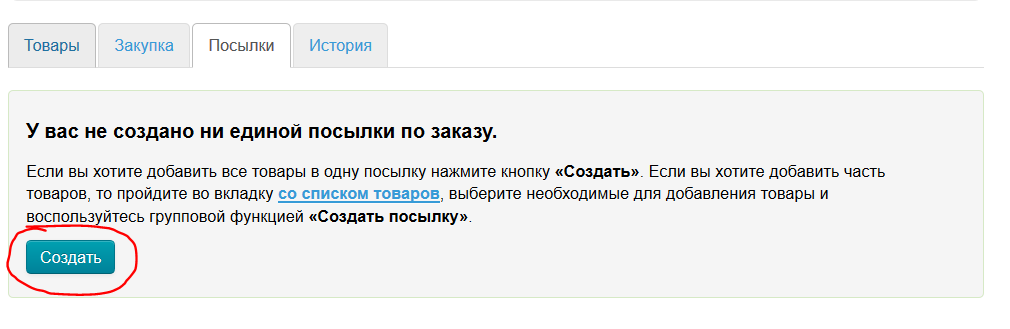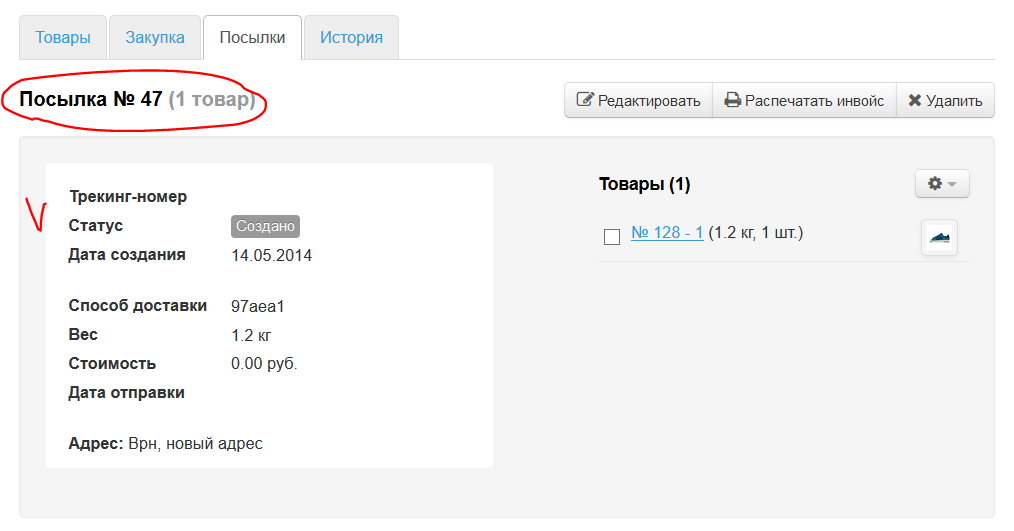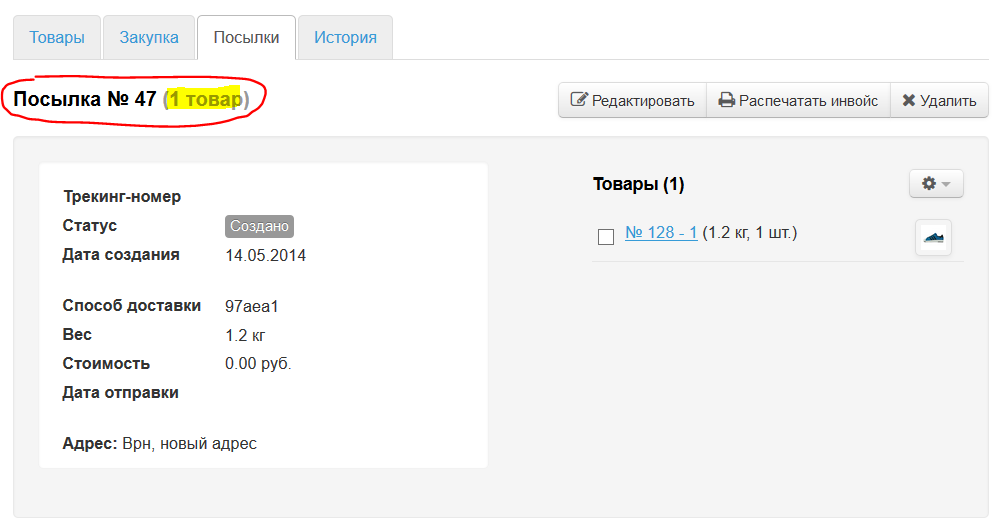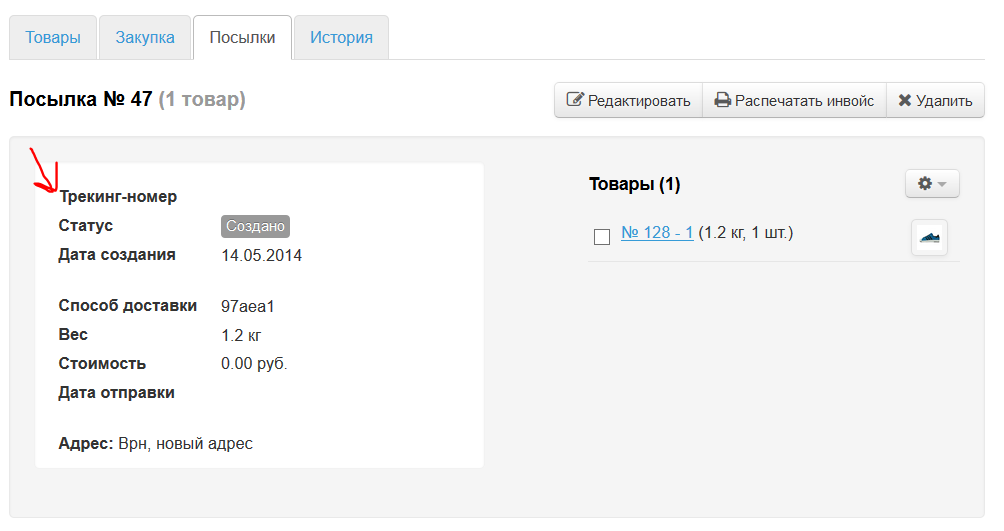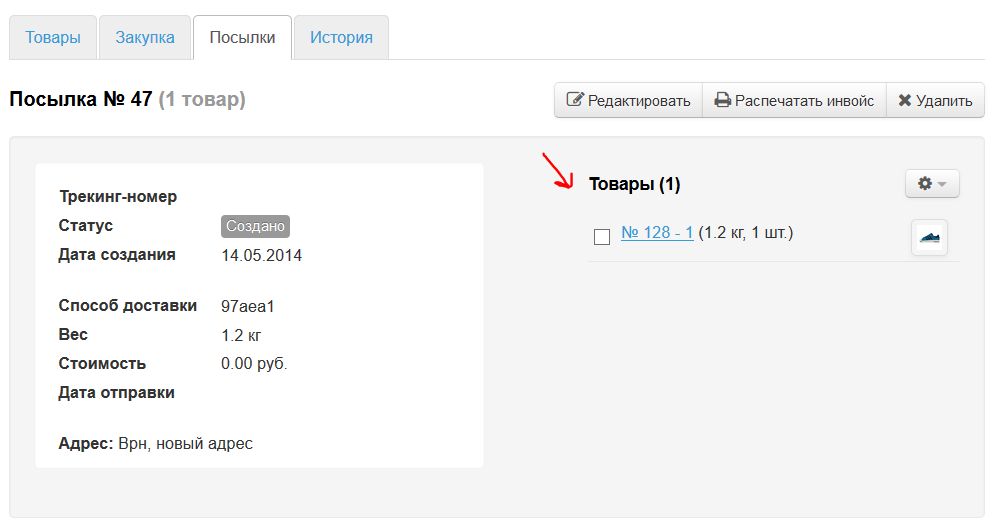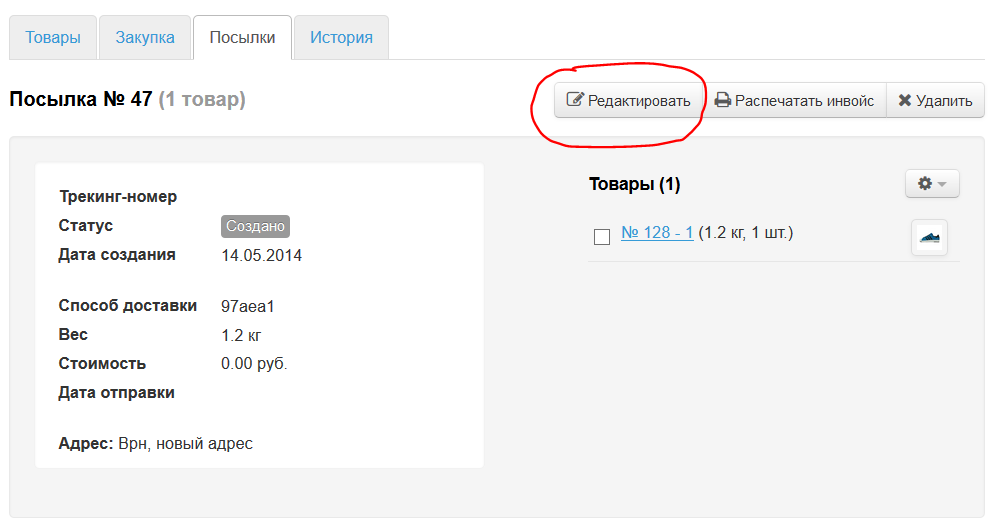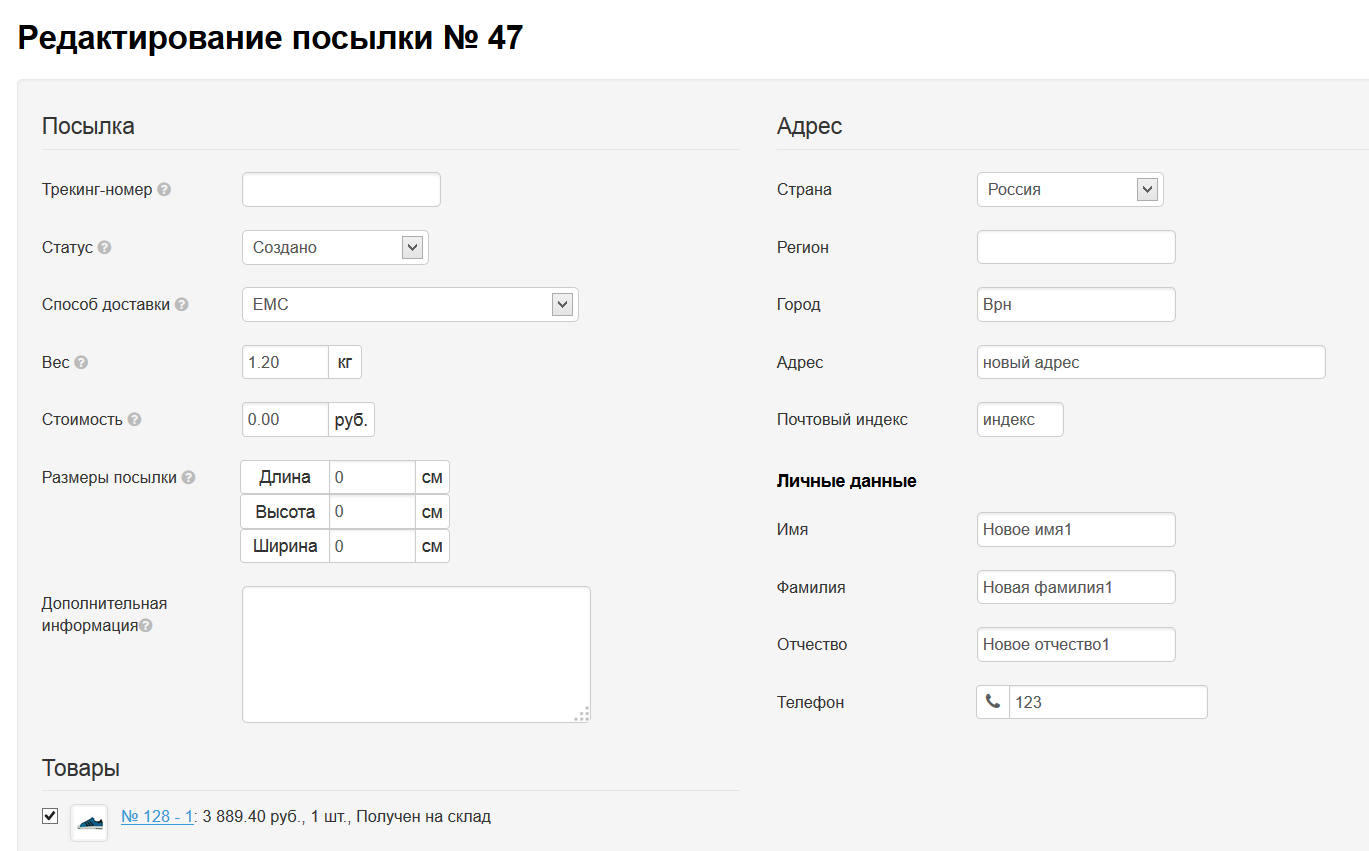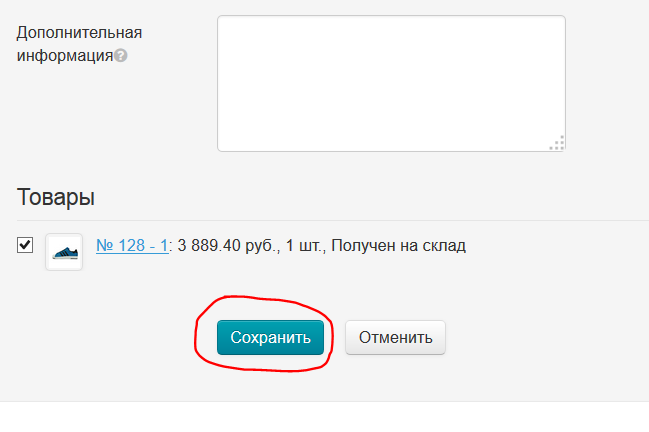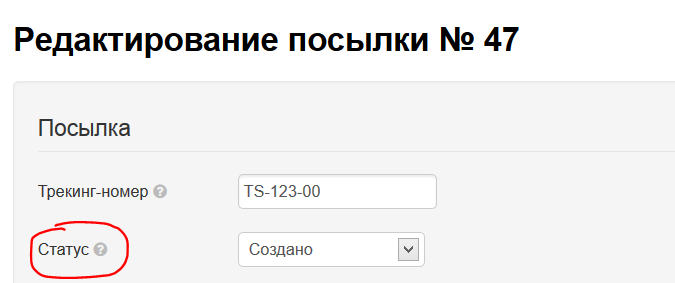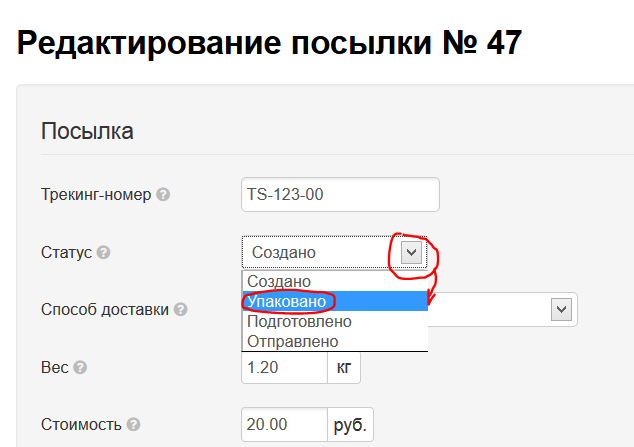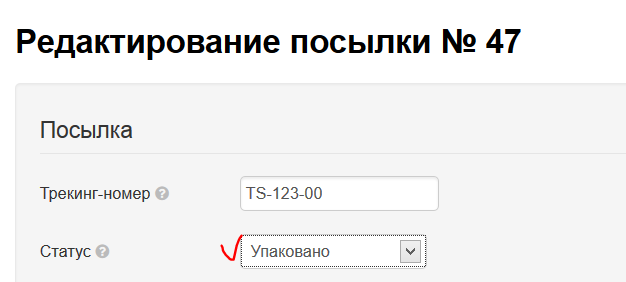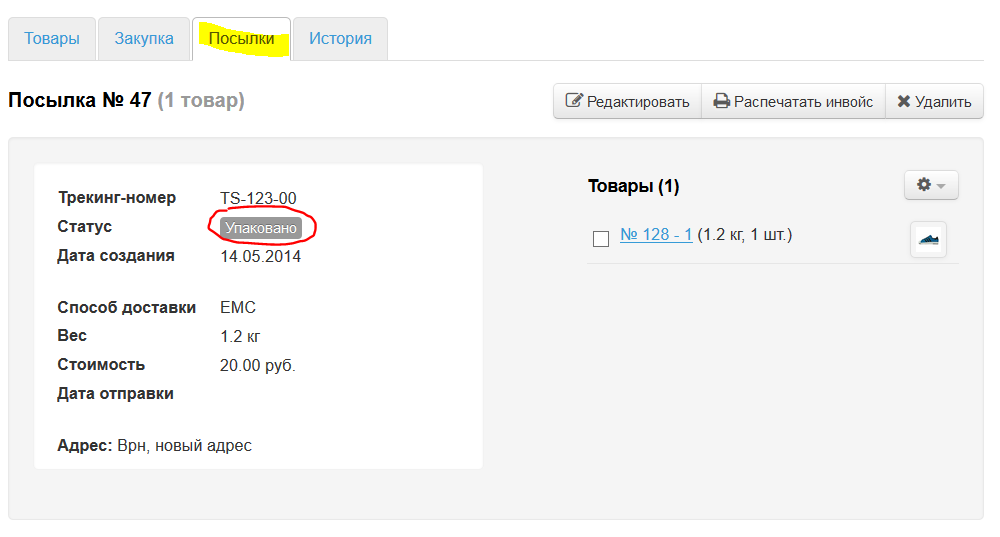| Оглавление |
|---|
...
Страница просмотра детализации заказов. Вкладка «Посылки».
Расположение в админке: Заказы › Номер-заказа
Эта вкладка отображает посылки для отправки покупателю.
Посылку можно создать двумя способами:
- Из вкладки «Посылки».
- Из вкладки «Товары».
Если вы хотите добавить все товары в одну посылку нажмите кнопку «Создать». Если вы хотите добавить часть товаров, то пройдите во вкладку со списком товаров, выберите необходимые для добавления товары и воспользуйтесь групповой функцией «Создать посылку».
Создание посылки
Из всех товаров заказа
Посылку нельзя создать, если статус товаров любой, кроме: «Получен на склад» или «Готов к отправке».
Чтобы создать посылку, кликаем по кнопке «Создать»:
Посылка создалась успешно, если во вкладке «Посылки» появится блок:
Описание
Каждая посылка имеет свой номер и указание количества товаров, которые в ней содержатся:
Общие данные о посылке:
А так же список товаров, которые находятся в созданной посылке:
Редактировать
Чтобы дополнить или изменить данные о посылке:
Нажимаем кнопку «Редактировать»:
Откроется форма редактирования данных о посылке:
Заполняем/редактируем
Страница находится в разработке.
Заполнение формы создания посылки
Данные о посылке
Заполняем данные о посылке:
- Трекинг-номер (номер для отслеживания посылки в службе доставки).
- Способ доставки (выбираем из выпадающего списка нужную доставку).
- Вес (указываем вес посылки с упаковкой, если он отличается от указанного).
- Стоимость (указываем стоимость доставки посылки до получателя, если она отличается от указанной).
- Размеры посылки (габариты посылки в сантиметрах).
- Дополнительную информацию (какие-то особые пометки и прочее. — сведения о посылке, не описанные в других полях).
Данные о получателе
Заполняем АдресПроверяем правильность адреса:
- Страна.
- Регион.
- Город.
- Адрес.
- Почтовый индекс.
Затем вводим Проверяем личные данные получателя посылки:
- Имя.
- Фамилия.
- Отчество.
- Телефон.
Если это необходимо, вносим изменения.
Товары
Выбираем какие товары будут лежать в этой посылке:
По умолчанию все товары, которые помечены галочкой будут добавлены в посылку. Если надо убрать товар — снимаем галочку кликом мышки.
Когда все данные в форме заполнены, нажимаем кнопку «Сохранить»:
Проверяем комплектацию посылки (если какие-то товары не нужны, то снимаем галочку кликом мышки).
После того, как всё проверено и отредактировано, нажимаем кнопку «Сохранить», расположенную внизу страницы:
Статусы посылки
У посылки, так же как у товаров или заказа, можно изменять статус, отмечая этап обработки.
- Чтобы изменить статус посылки, нажимаем кнопку «Редактировать»:
- Находим поле «Статус»:
- Из выпадающего списка выбираем один из четырех статусов кликом мышки:
- После клика, в поле «Статус» будет указан тот статус, который мы выбрали:
- Для сохранения статуса, нажимаем кнопку «Сохранить» в конце страницы:
После сохранения, посылка изменит статус и это отобразится во вкладке «Посылки»:
Распечатать инвойс
Удалить
Переместить товар в новую посылку
Из некоторых товаров заказа
Редактирование посылки