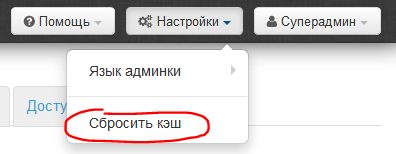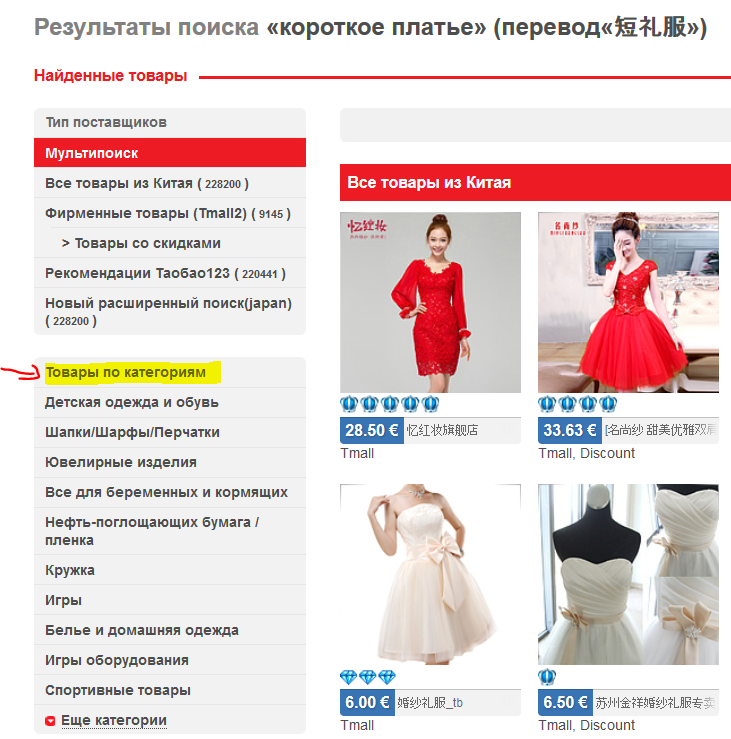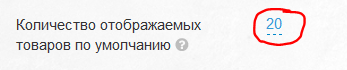...
- Кликаем по синей надписи с пунктиром:
- Выбираем из выпадающего списка один из трех видов навигации:
- Сохраняем выбор, нажав кнопку с галочкой:
- Чтобы изменения вступили в силу, необходимо очистить кэш:
- В шапке админки кликаем на кнопку «Настройки»:
- в выпадающем меню кликаем на «Сбросить кэш»:
- В шапке админки кликаем на кнопку «Настройки»:
Количество категорий
Указывается числом. Если указать цифру «ноль» (0), то будут выводиться все категории в меню. По умолчанию стоит значение — 0.
...
Режим работы категорий для поиска
Выбранный режим будет выводить категории слева сбоку на странице с результатами поиска. По сути, это те категории, которые участвуют в поиске.
Выбранная категория будет выводиться на сайте в каталоге, а также участвовать в поиске товаров и категорий по сайту.
Есть три основных режима категорий для поиска:
- Режим при котором внешние категории отображаются в исходном виде (оригинальные категории Таобао) — это означает, что сбоку в меню «Товары по категориям» будут выводиться те категории, которые «отдает» сайту Таобао (они могут быть как переведенные в «ручном» каталоге, так и категории с автопереводом). Этот пример представлен на рисунке выше.
- Режим при котором отображаются только внутренние категории. В данном режиме на странице категорий и поиска будут выводится лишь категории, заполненные в разделе Категории в административной части сайта — это означает, что сбоку в меню «Товары по категориям» будут выводиться только те категории, которые были вручную заполнены вами (или при выборе «ручного» каталога)
- Режим при котором категории не отображаются, но увеличивается скорость поиска товаров
...
- — это означает, что сбоку в меню «Товары по категориям» никакие категории выводиться не будут.
Чтобы изменить режим категорий для поиска:
- Кликаем по синей надписи с пунктиром:
- В выпадающем списке выбираем нужный режим:
- Изменение сохраняем нажатием кнопки с галочкой:
- Чтобы изменения вступили в силу, необходимо очистить кэш:
- В шапке админки кликаем на кнопку «Настройки»:
- в выпадающем меню кликаем на «Сбросить кэш»:
- В шапке админки кликаем на кнопку «Настройки»:
Количество отображаемых товаров по умолчанию
...
Покупатель на сайте сам может настроить отображение количества товаров на страницу:
Чтобы изменить количество отображаемых товаров:
- Кликаем по синей надписи с пунктиром:
- В выпадающем списке выбираем нужное количество товаров:
- Сохраняем выбор нажатием кнопки с галочкой:
Изменения вступают в силу сразу после сохранения.
Интервал отображаемых страниц в постраничном разбиении
...
То есть мы указали «показывать две страницы до и две страницы после той, на которой находимся сейчас».
Чтобы задать интервал отображаемых страниц:
- Кликаем по синей надписи с пунктиром:
- Из выпадающего списка выбираем подходящий интервал:
- Сохраняем выбор, нажав кнопку с галочкой:
Изменения вступают в силу сразу после сохранения.