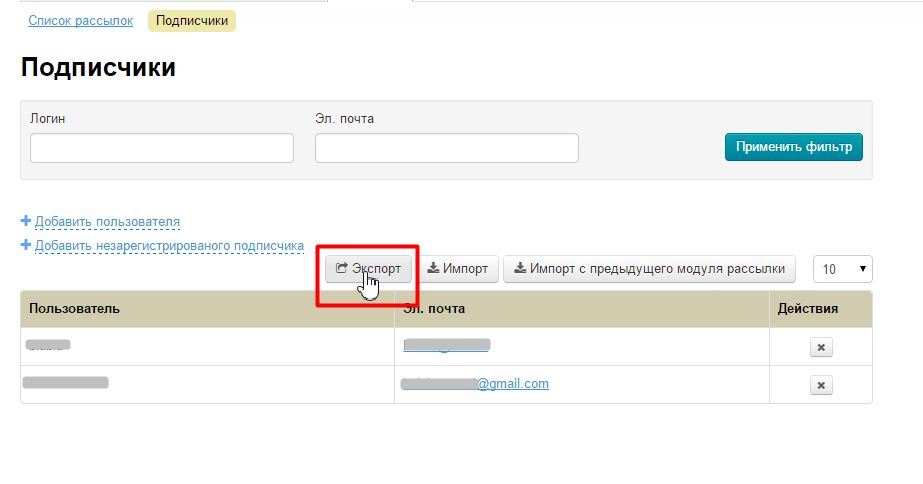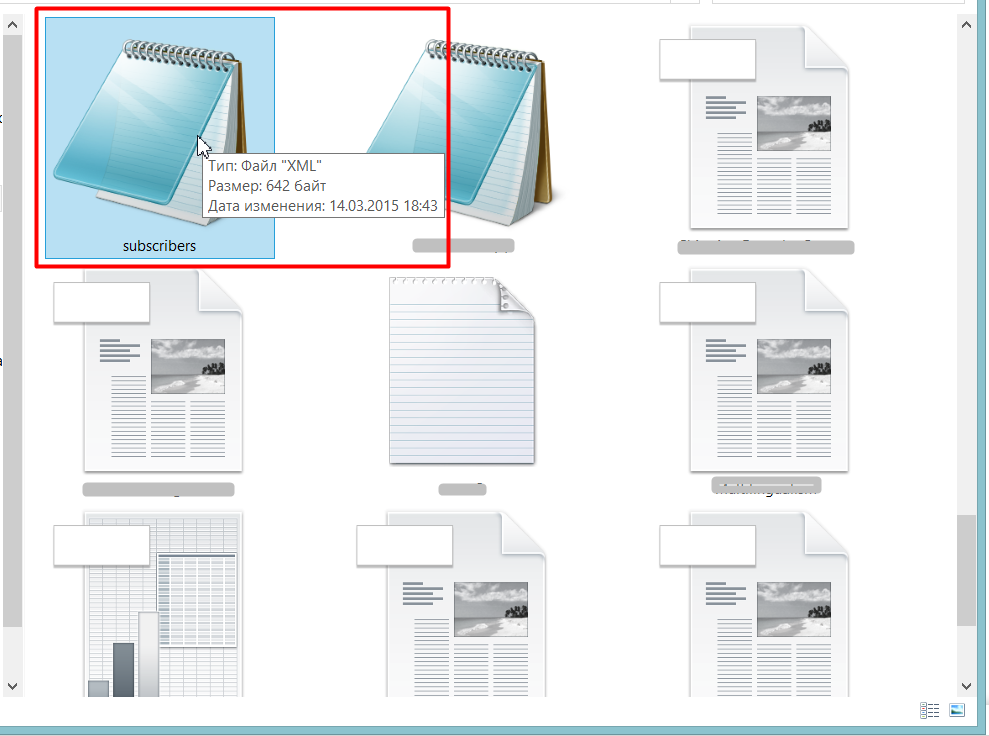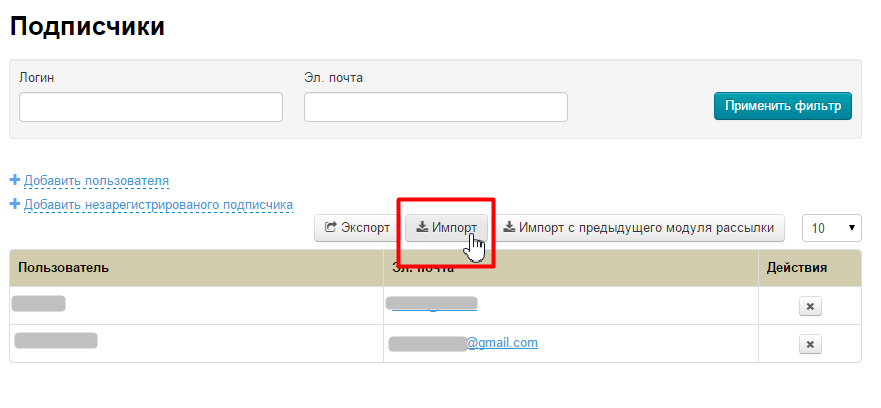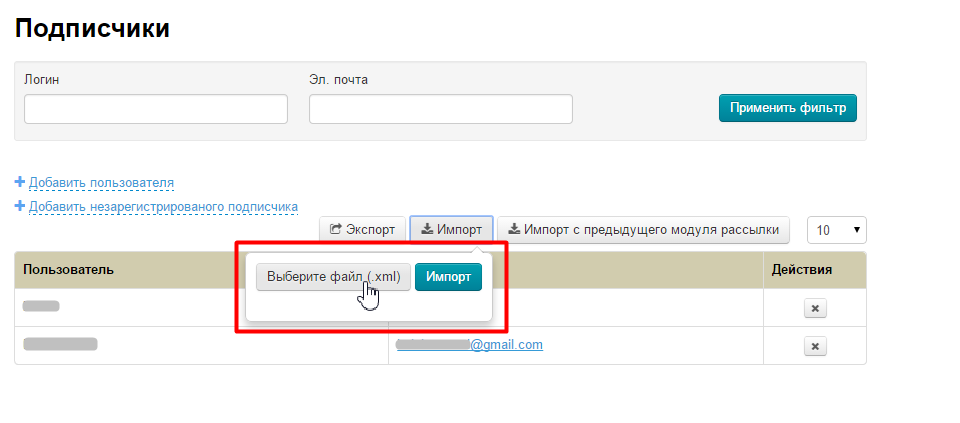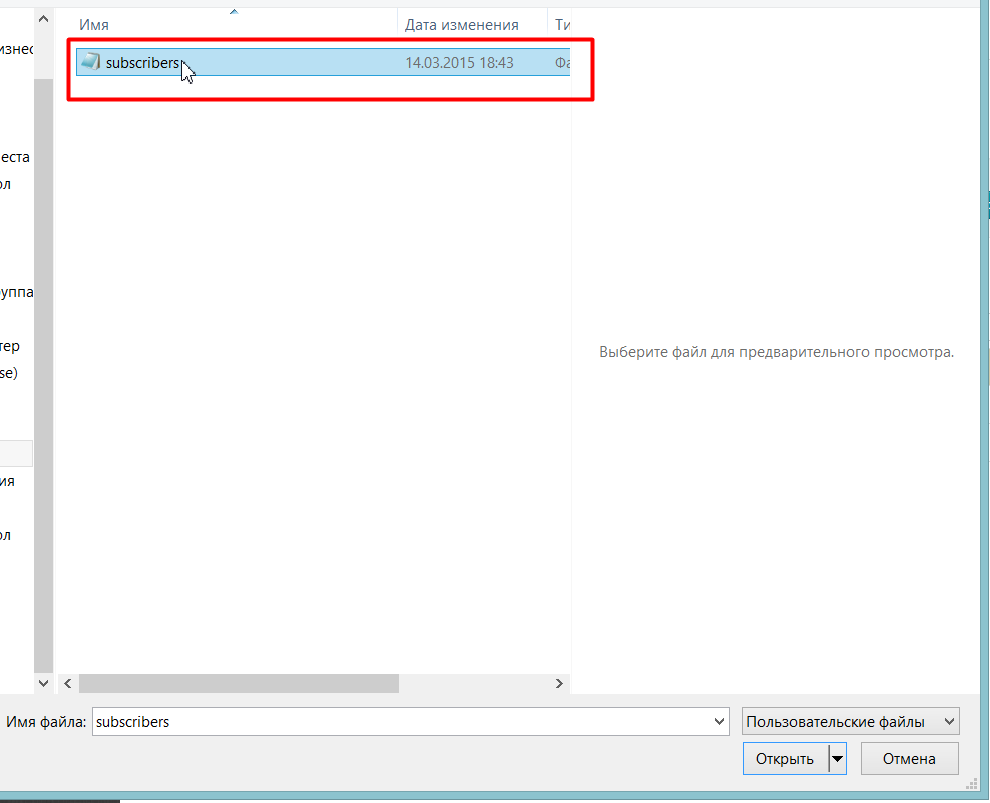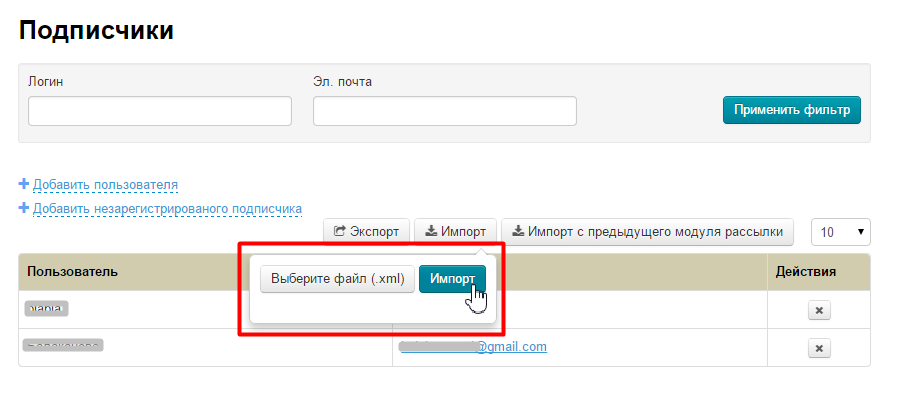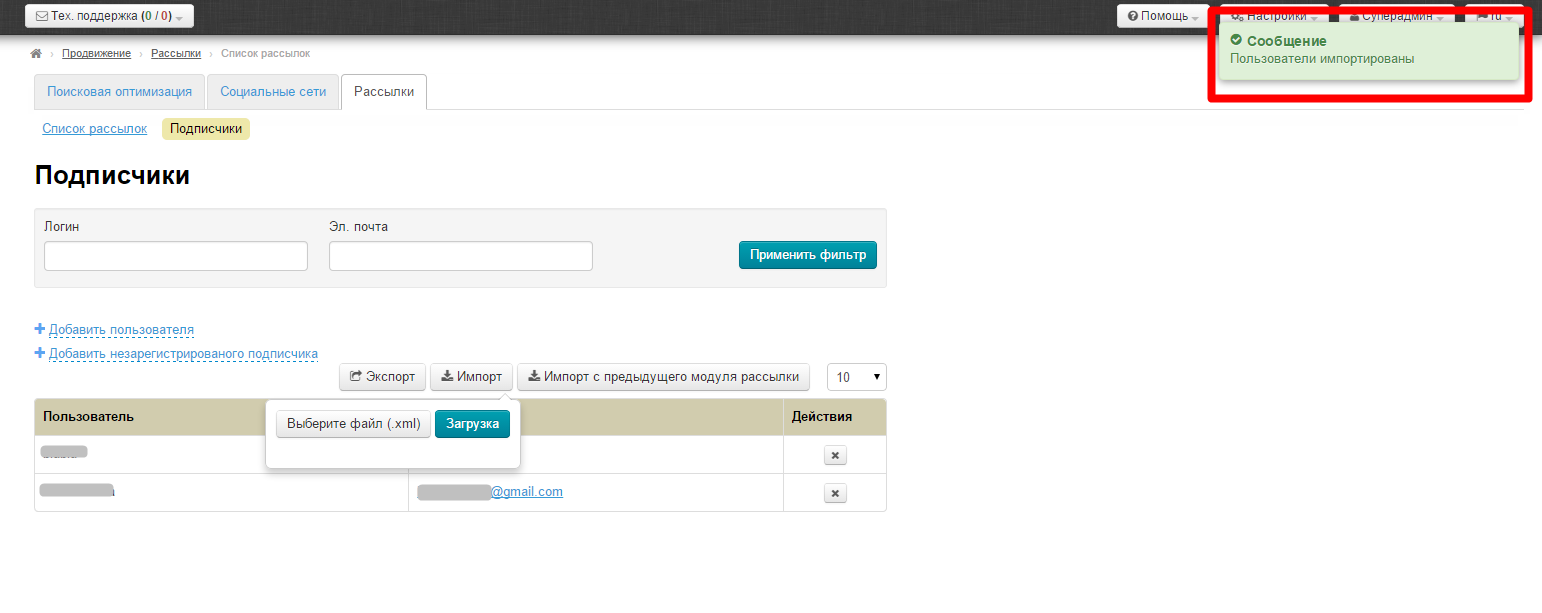Раздел находится в разработке
| Оглавление |
|---|
...
Раздел для работы с подписчиками рассылок.
Расположение в админке: Продвижение › Рассылки › Подписчики
Просмотр (фильтр подписчиков)
Для просмотра подписчиков можно воспользоваться фильтром по логину или по адресу электронной почты:
Вводим логин или адрес подписчика, которого необходимо найти и нажимаем кнопку «Применить фильтр»:
После нажатия на кнопку нам покажутся все подписчики, которые содержат указанные данные:
Так можно найти не только повторяющиеся логины или электронные адреса, но и уникального пользователя (например, проверить факт наличия подписки).
Действия с подписчиками
Добавить пользователя
Чтобы добавить в список подписчиков пользователя, который уже зарегистрирован у Вас, кликаем по надписи «+ Добавить пользователя»:
В появившейся форме вводим начало логина полльзователя или полностью логин:
Выбираем из выпадающего списка нужный логин (можно также использовать на клавиатуре стрелки «вверх» и «вниз» для перемещения по списку):
После выбора нажимаем кнопку с галочкой, чтобы подтвердить добавление:
Если пользователя не было в списке подписчиков, то он добавиться. Если такой пользователь уже есть в списке, то появится специальное уведомление в правом верхнем углу:
Добавить незарегистрированного подписчика
Чтобы добавить в список подписчиков пользователя, который не зарегистрирован у Вас, кликаем по надписи «+ Добавить незарегистрированого подписчика»:
После клика открывается окошко с формой, которую необходимо заполнить:
Заполняем поле «Имя» и «E-mail подписчика» и нажимаем кнопку «Сохранить»:
После добавления, подписчик появится у Вас в списке.
Удалить подписчика
| Информация | ||
|---|---|---|
| ||
После удаления подписчика можно вернуть его в список только снова проведя процедуру добавления. |
В колонке действия нажимаем кнопку с крестиком напротив подписчика, которого необходимо удалить:
Чтобы подписчик был удален необходимо подтвердить действие, нажав кнопку «Да»:
После нажатия на кнопку, подписчик будет удален из списка подписчиков.
Экспорт и импорт
Экспорт подписчиков
Чтобы экспортировать список подписчиков к себе на компьютер в формате *.xml, нажимаем кнопку «Экспорт»:
После нажатия, на ваш компьютер сохранится файл с названием subscribers.xml
Импорт подписчиков
Если у вас большая база подписчиков, их удобнее импортировать, чем отдельно каждого добавлять руками.
Сначала необходимо сделать «Экспорт», чтобы был образец заполнения файла *.xml. Затем, заполняем файл в формате *.xml в соответствии с шаблоном и сохраняем.
Чтобы Импортировать готовый файл, нажимаем кнопку «Импорт»:
Нажимаем на кнопку «Выберите файл *.xlm»:
Выбираем файл на Вашем компьютере:
Теперь в админке нажимаем кнопку «Импорт»:
Об успешном импорте Вас оповестит специальное сообщение, которое появится в правом верхнем углу экрана: