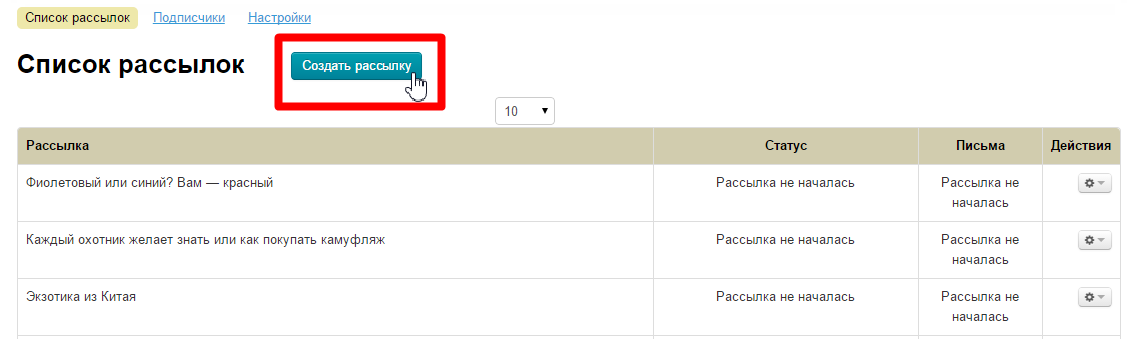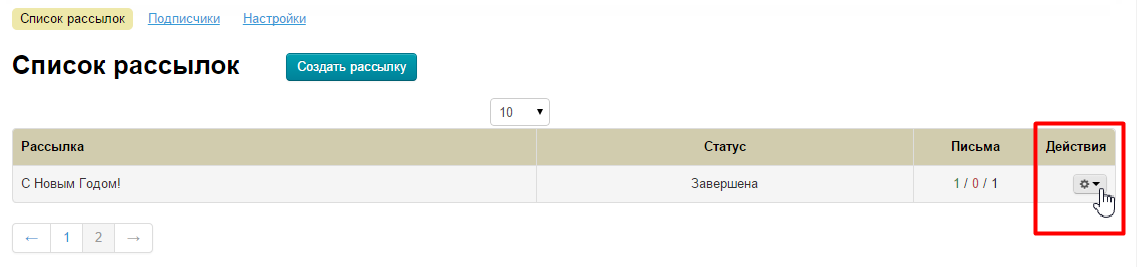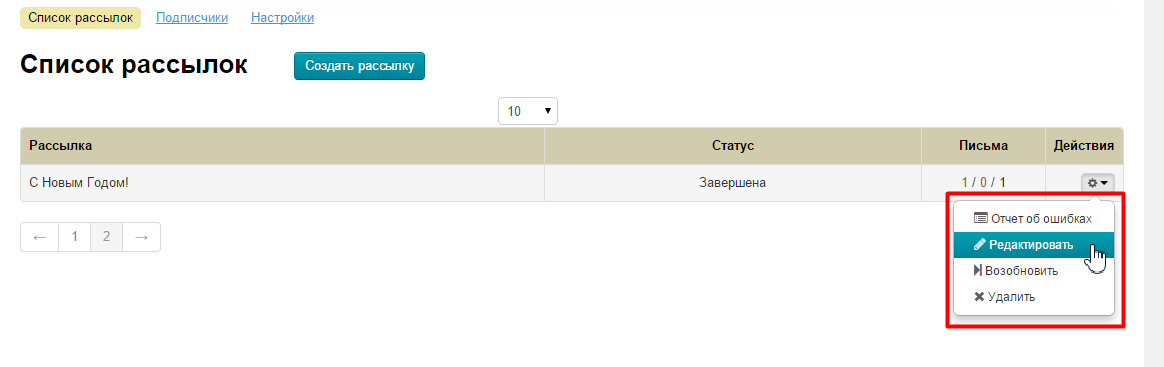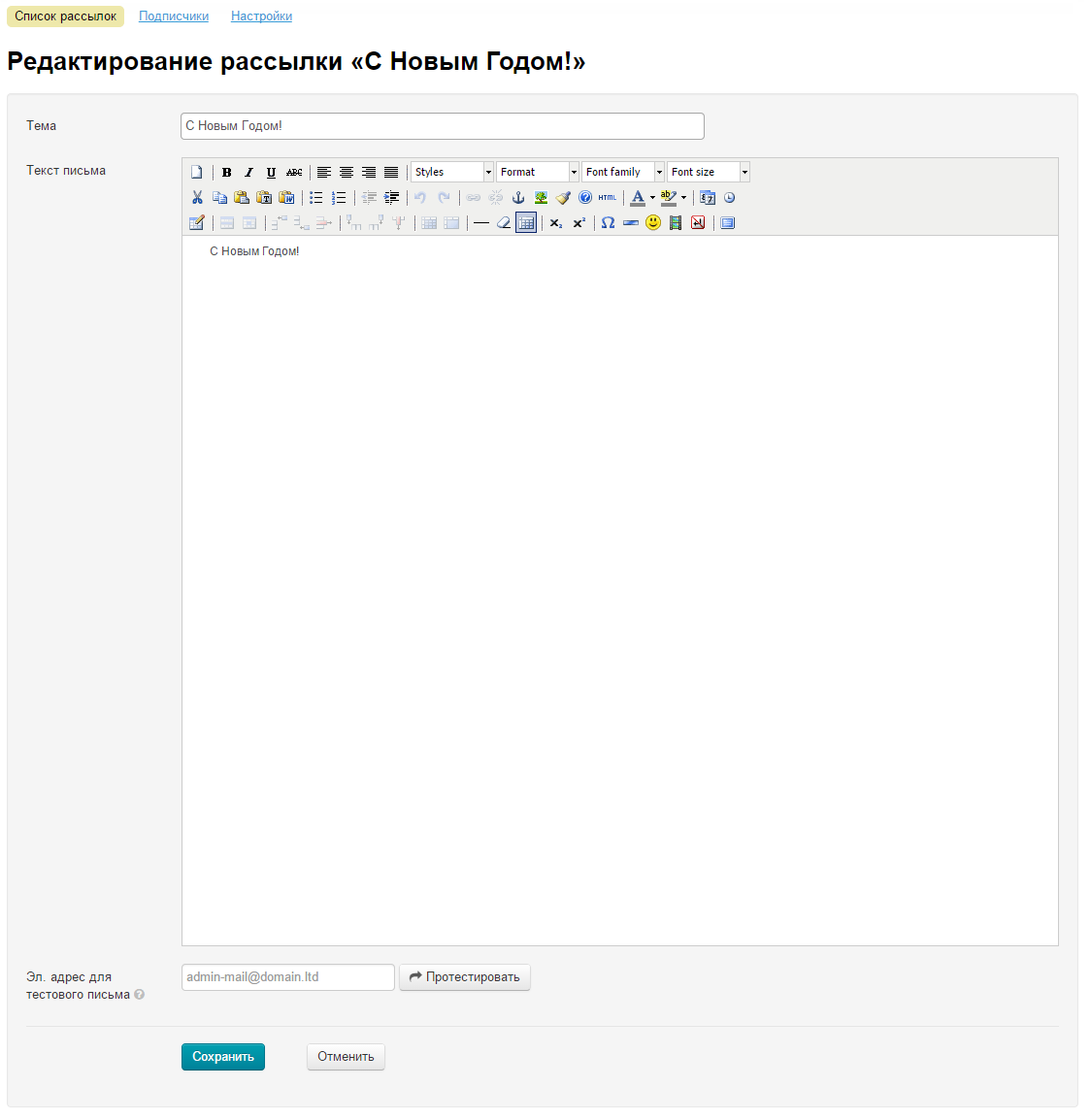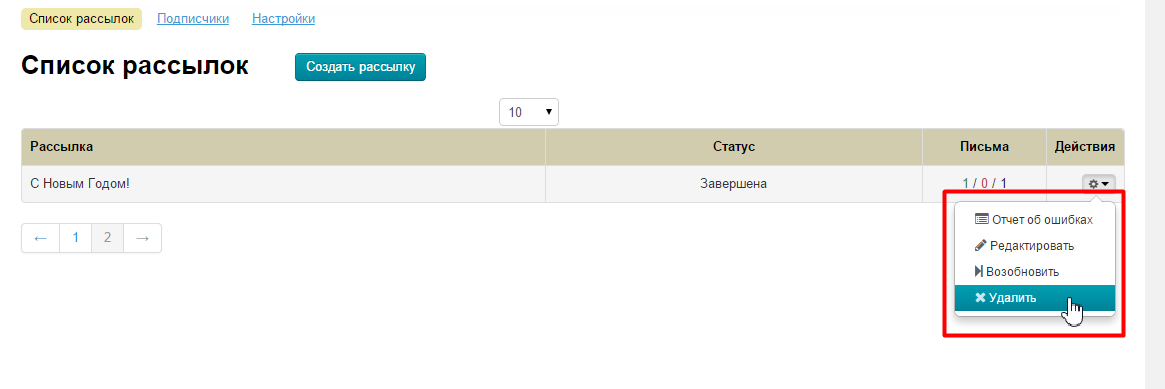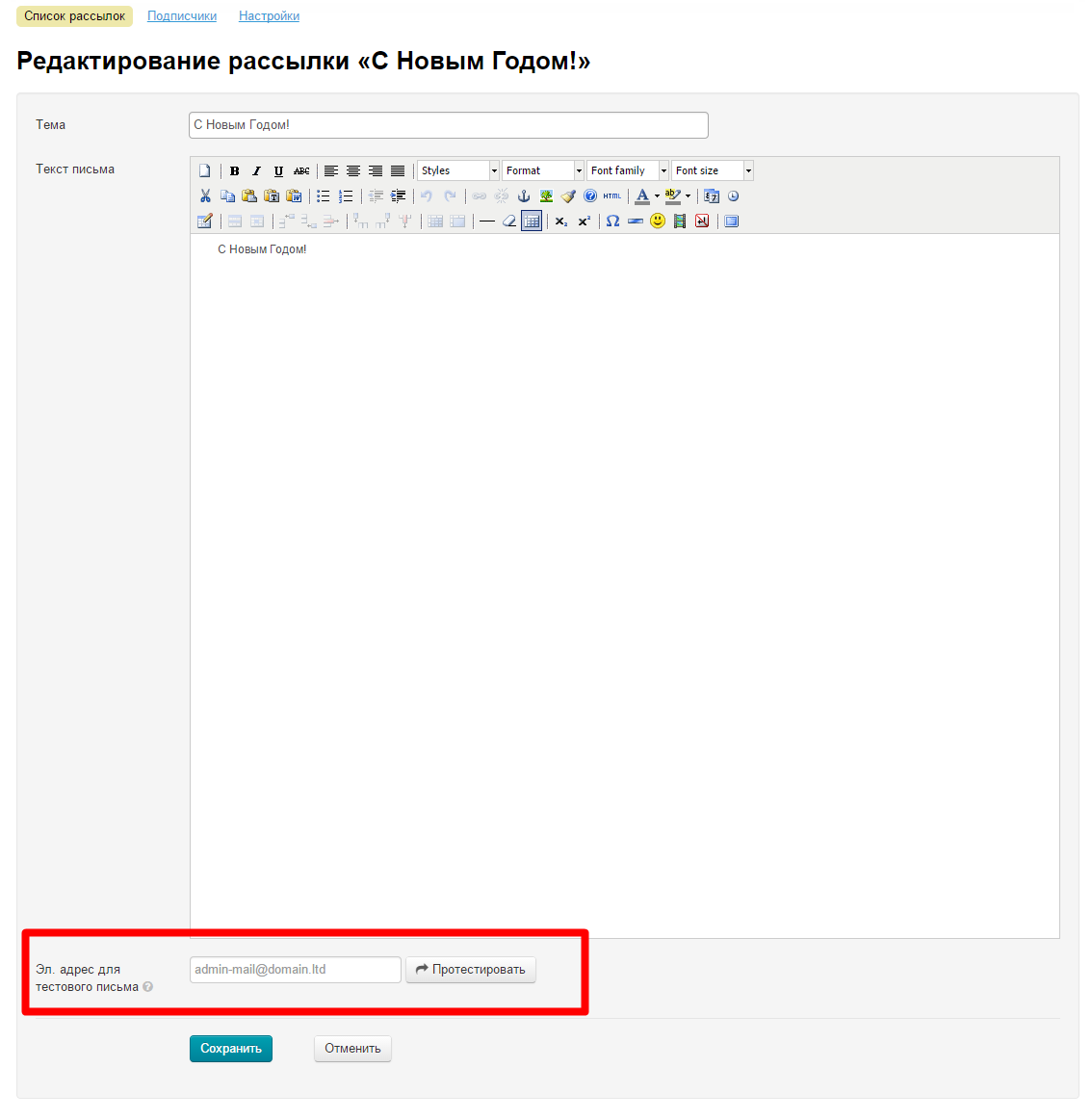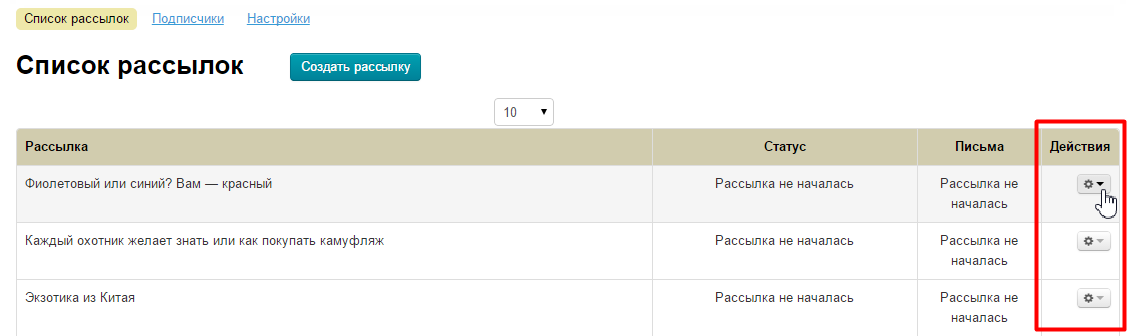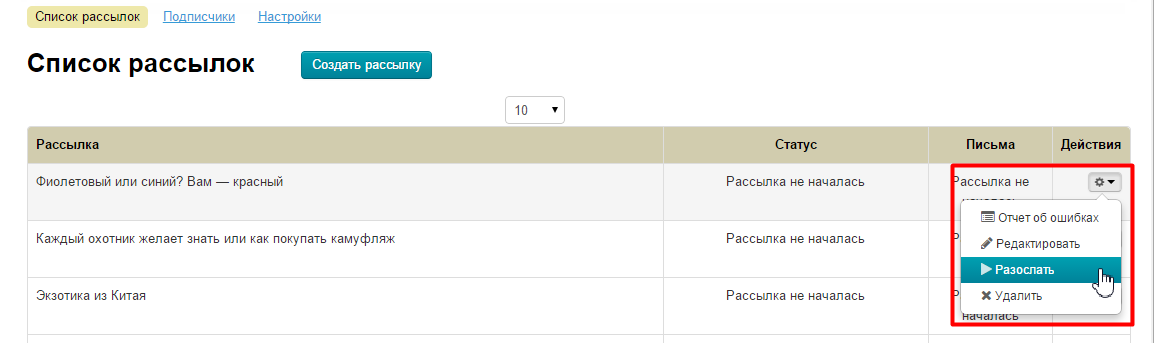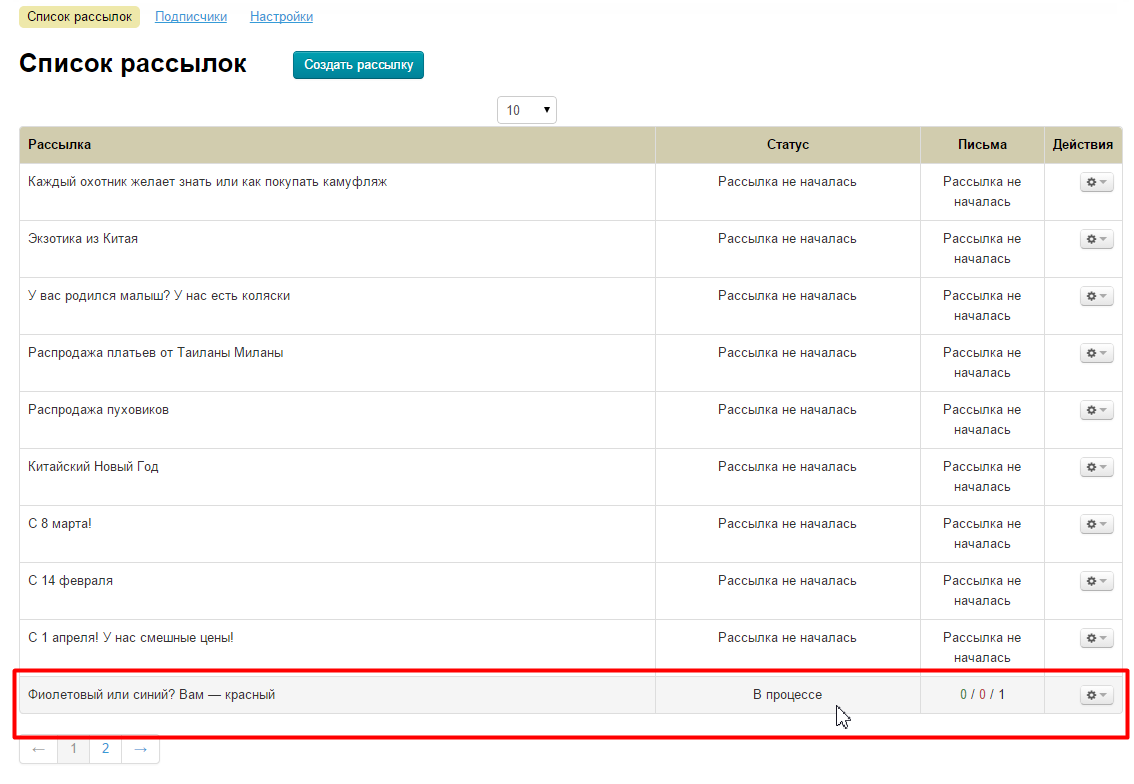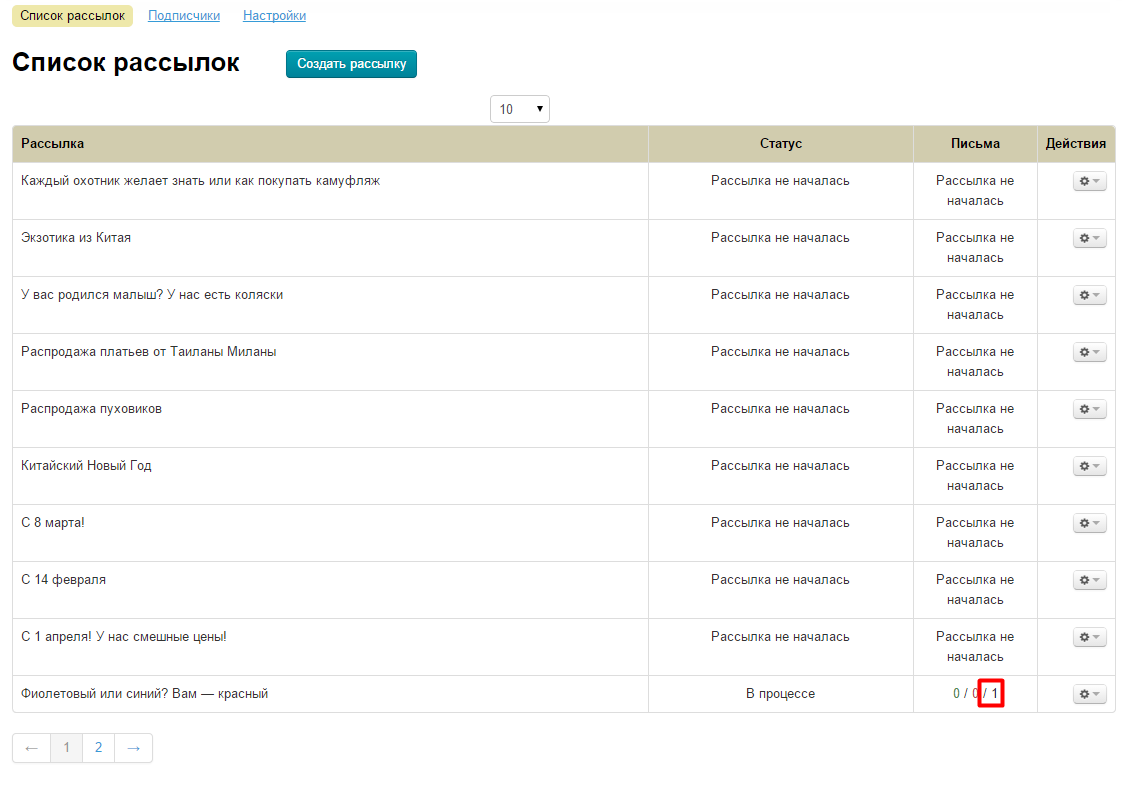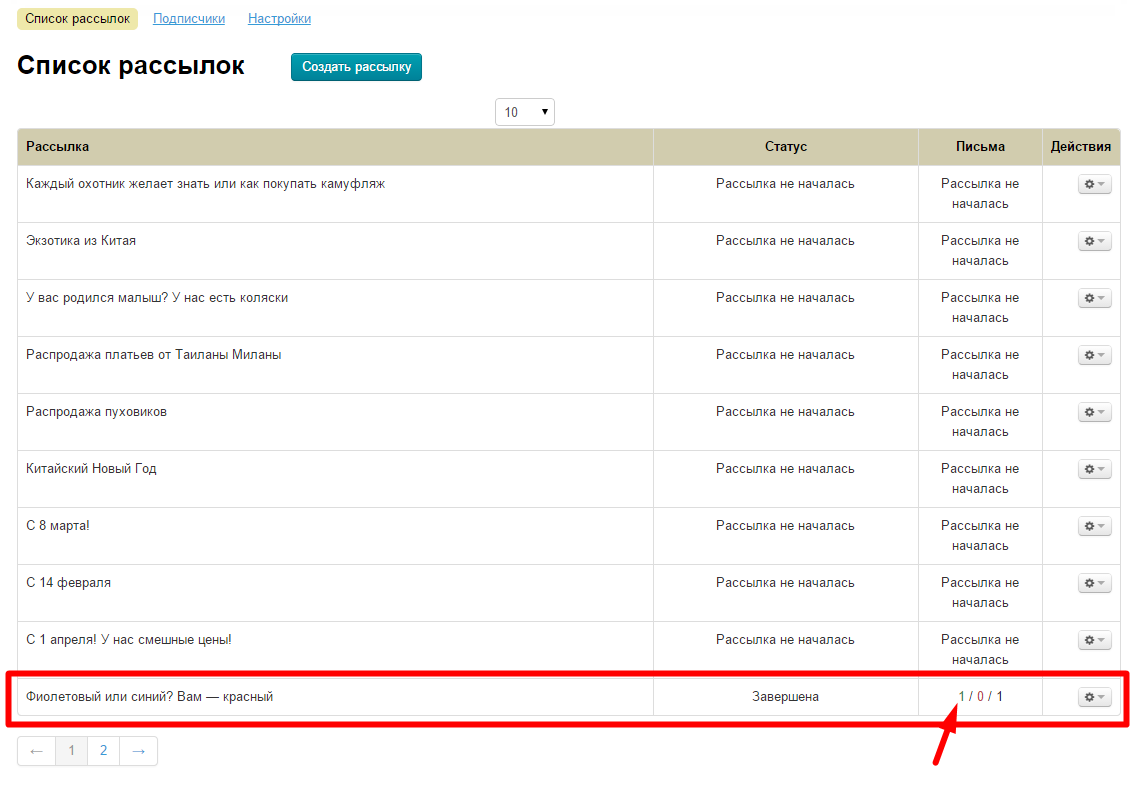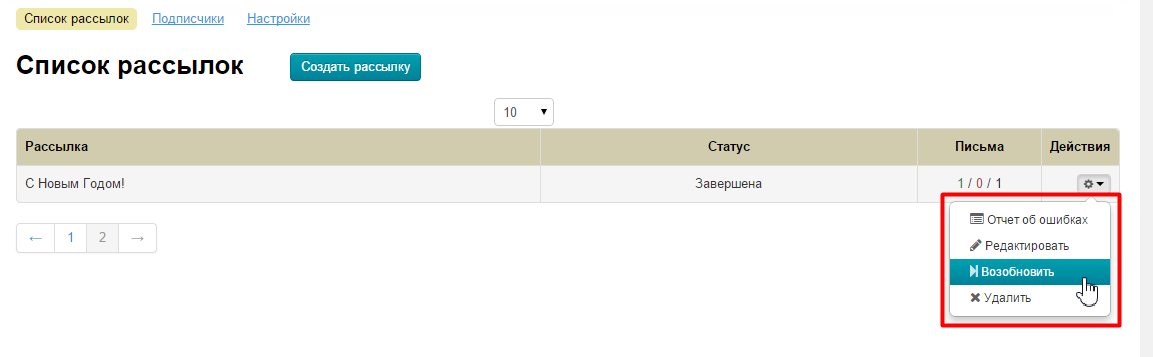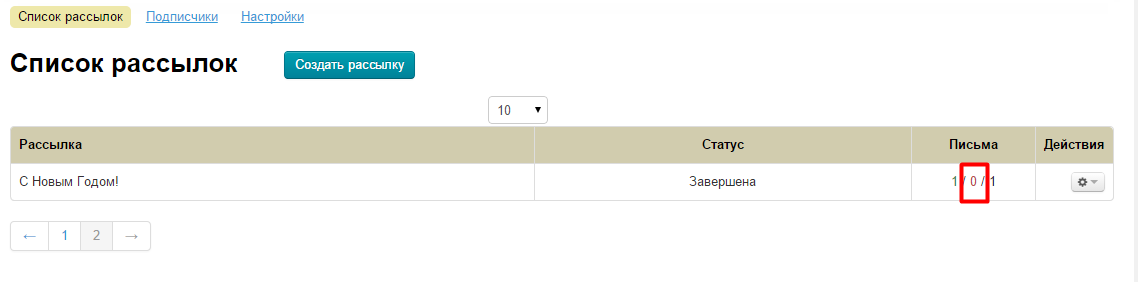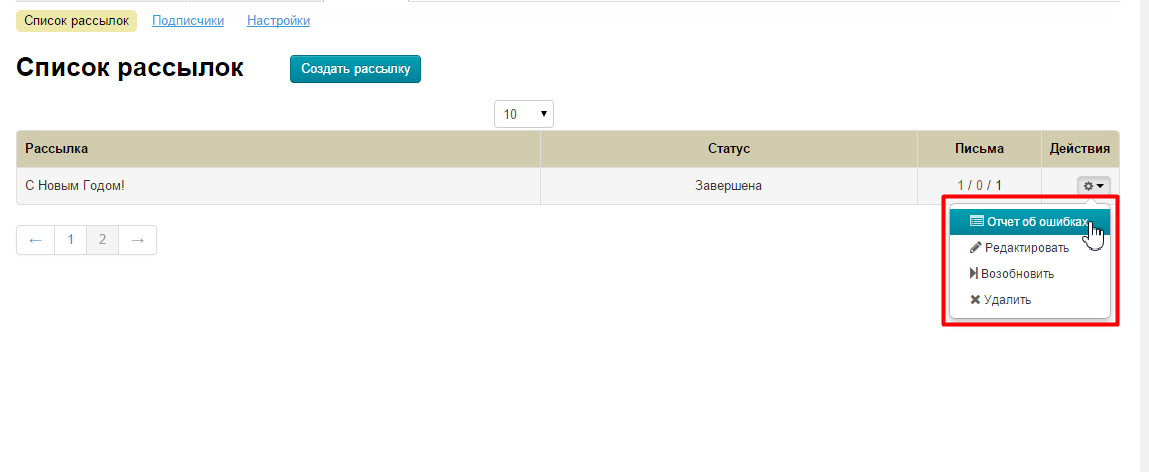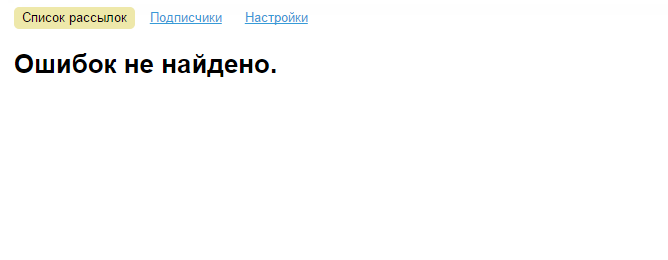| Оглавление |
|---|
...
Раздел для создания, редактирования и отправки рассылки электронных писем.
...
Чтобы создать новую рассылку нажимаем кнопку «Создать рассылку»:
Откроется форма создания рассылки:
...
После того, как оба поля заполнены, нажимаем кнопку «Сохранить» в конце формы:
Теперь можно отправлять рассылку всем подписчикам. Для этого нажимаем кнопку «Разослать»:
После нажатия на кнопку, письмо появится в общем списке рассылок.
Также, перед сохранением можно:
- Отправить тестовую рассылку:
- Отправить рассылку Вашим подписчикам:
Редактировать
Чтобы отредактировать рассылку, в колонке «Действия» нажимаем кнопку с шестеренкой:
В появившемся меню выбираем «Редактировать»:
После нажатия на «Редактировать» откроется форма, похожая на форму создания рассылки:
Вносим необходимые изменения и нажимаем кнопку «Сохранить»:
...
Также, после внесения изменений можно:
- Отправить Отправить тестовую рассылку:
- Отправить рассылку Вашим Вашим подписчикам:
Удалить
| Информация | ||
|---|---|---|
| ||
Рассылка удаляется без возможности восстановления! |
...
Чтобы удалить рассылку, в колонке «Действия» нажимаем кнопку с шестеренкой:
В появившемся меню выбираем «Удалить»:
Чтобы рассылка была удалена окончательно, необходимо подтверждение действия. Если Вы действительно хотите удалить рассылку, нажмите кнопку «Да»:
...
Если необходимо отправить тестовую рассылку на Ваш адрес, то заходим в редактирование письма и спускаемся вниз формы:
Заполняем заполняем поле «Эл. адрес для тестового письма»:
...
Если тестовая рассылка прошла успешно, Вы увидите сообщение:
Разослать
Чтобы отправить письмо Вашим подписчикам, в колонке «Действия» нажимаем на кнопку с шестеренкой:
В появившемся меню выбираем «Разослать»:
После нажатия на кнопку, рассылка перейдет в конец списка и поменяет статус на «В процессе»:
Кроме того, «в очереди» будет указано количество писем, которые должны отправиться (это число равно количеству Подписчиков в Вашей базе):
Когда письмо разослано, статус рассылки изменится на «Завершена» и в письмах «Отправлено» будет видно количество отправленных писем (на рисунке указано стрелкой):
Возобновить
Чтобы отправить рассылку повторно, в колонке «Действия» нажимаем на кнопку с шестеренкой:
В появившемся меню выбираем «Возобновить»:
После нажатия на кнопку, наша рассылка встанет в очередь повторно и статус рассылки будет «В процессе»:
Кроме того, «в очереди» будет указано количество писем, которые должны отправиться (это число равно количеству Подписчиков в Вашей базе):
Когда письмо повторно разослано, статус рассылки изменится на «Завершена» и в письмах «Отправлено» будет видно количество отправленных писем (на рисунке указано стрелкой):
Отчет об ошибках
Если во время отправки писем возникли какие-либо ошибки, в колонке «Письма» средняя цифра будет показывать количество ошибочных писем:
В примере сейчас ноль ошибок. Если цифра в середине отлична от нуля, то можно посмотреть подробнее, с какими письмами возникли проблемы. Для этого в колонке «Действия» нажимаем на кнопку с шестеренкой:
В появившемся меню выбираем «Отчет об ошибках»:
И нам откроется страница с перечнем ошибок. Так как у нас ошибок нет, то страница пустая: