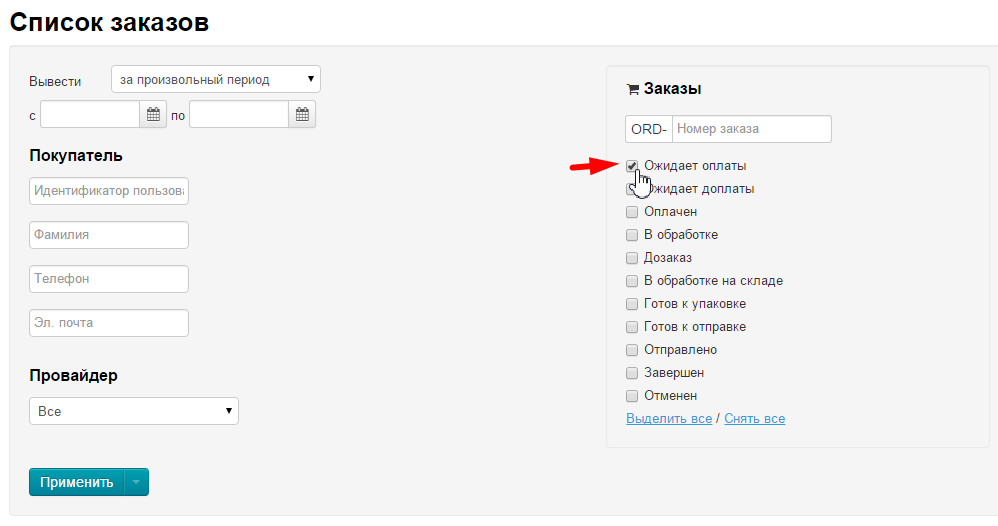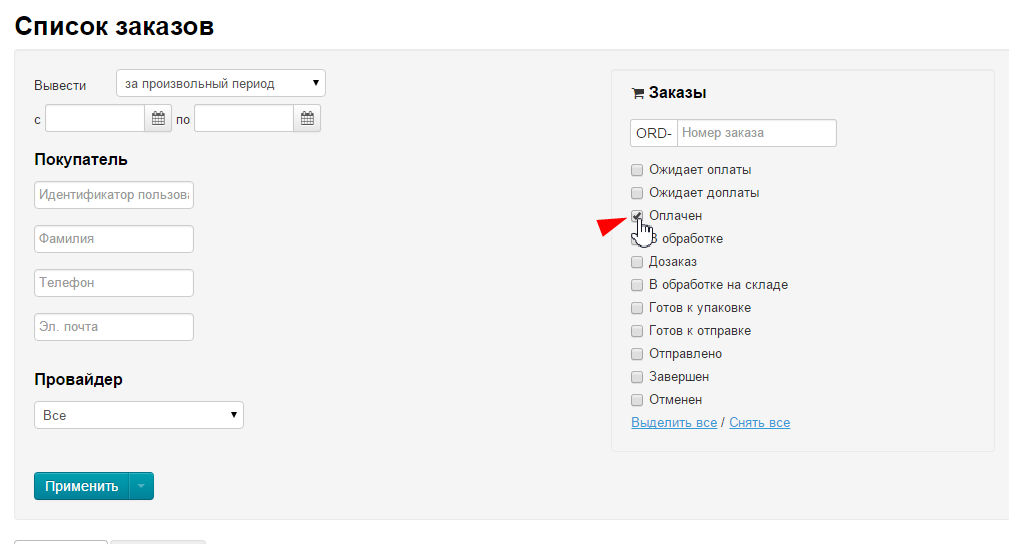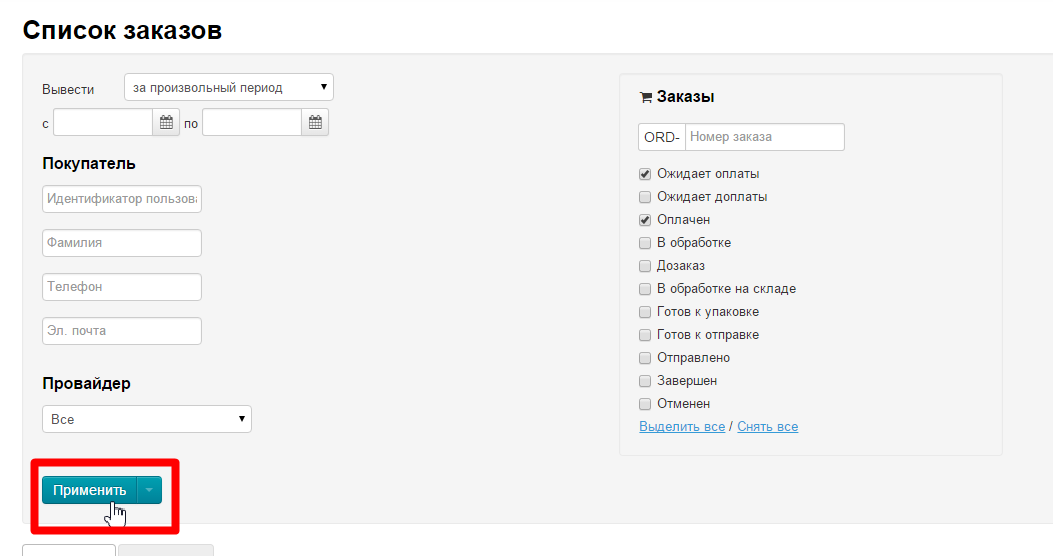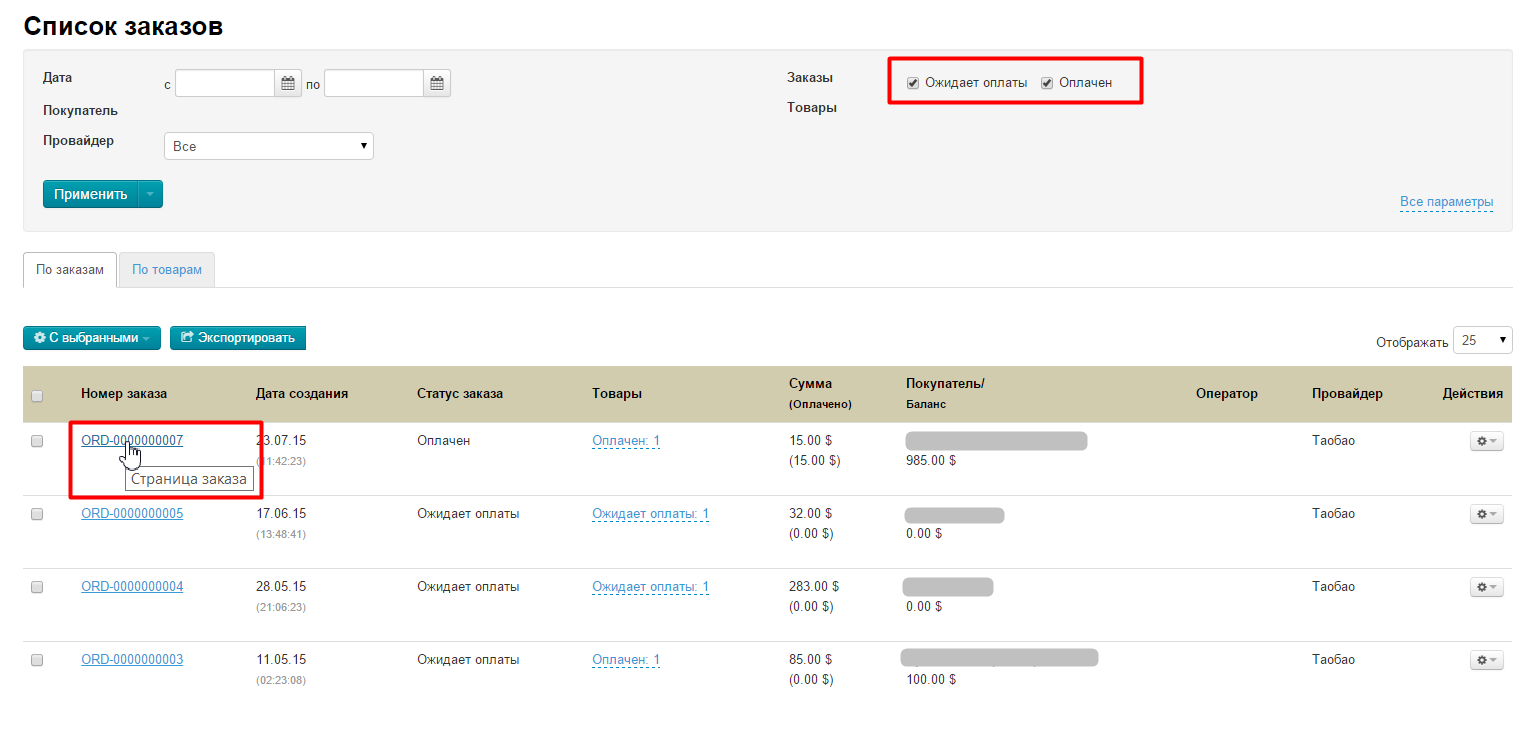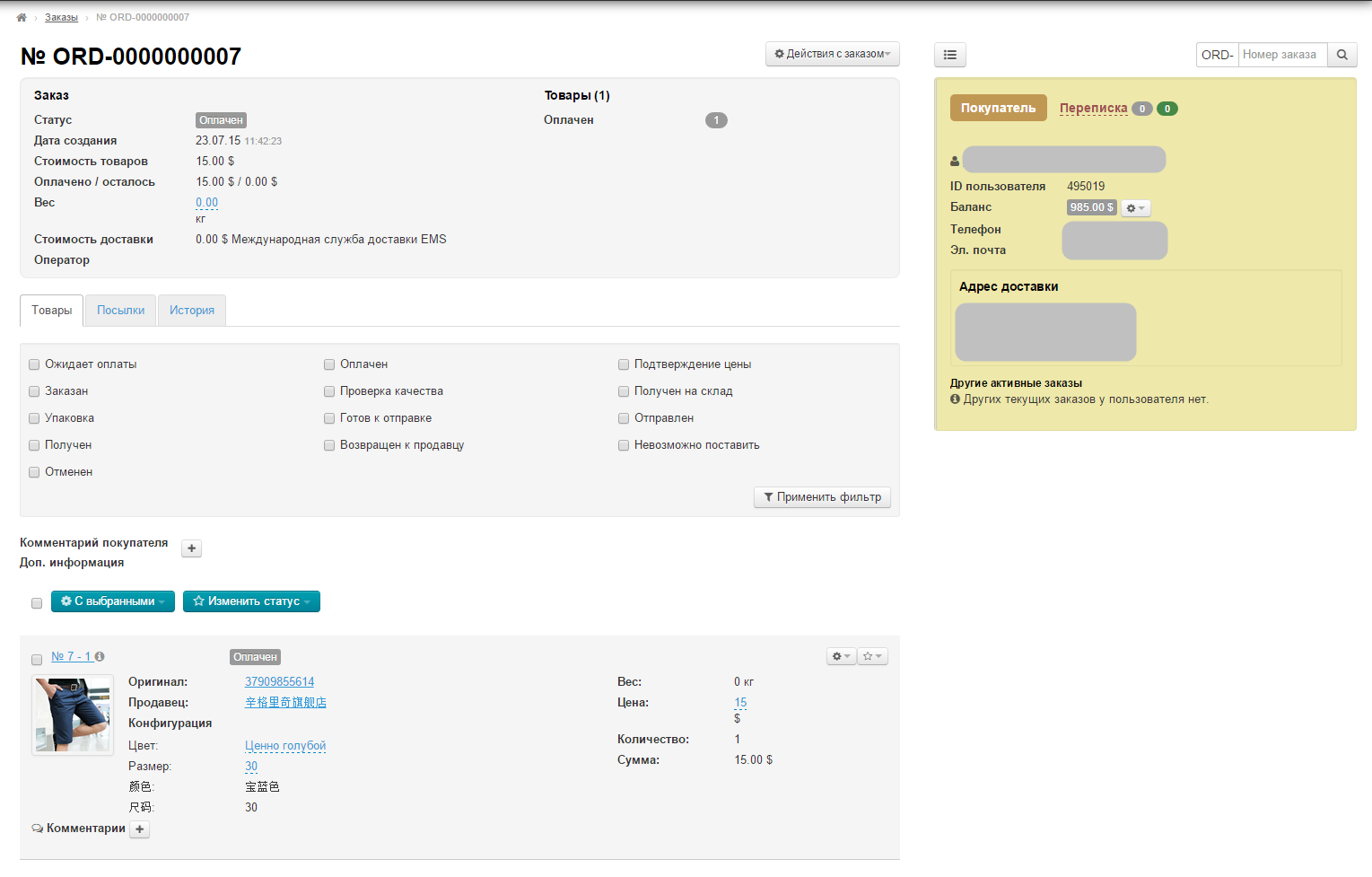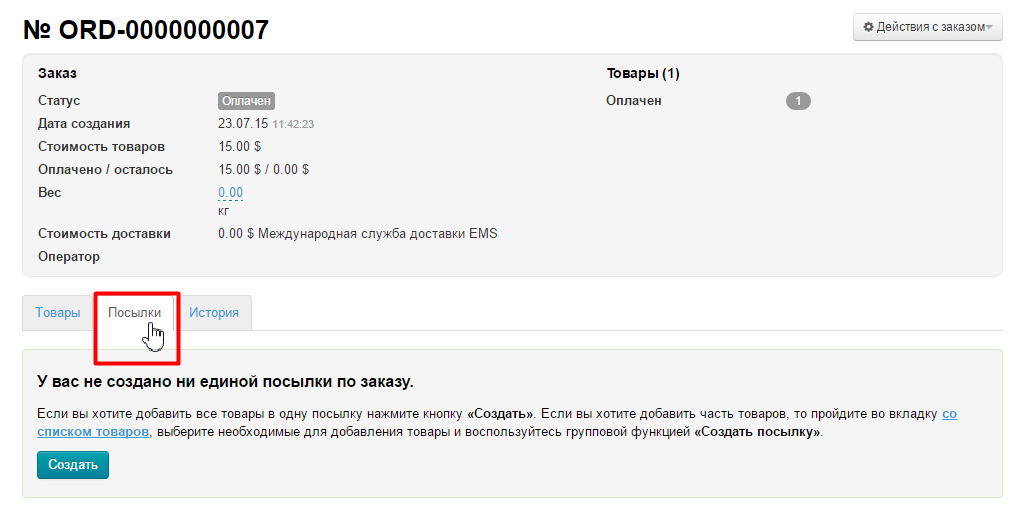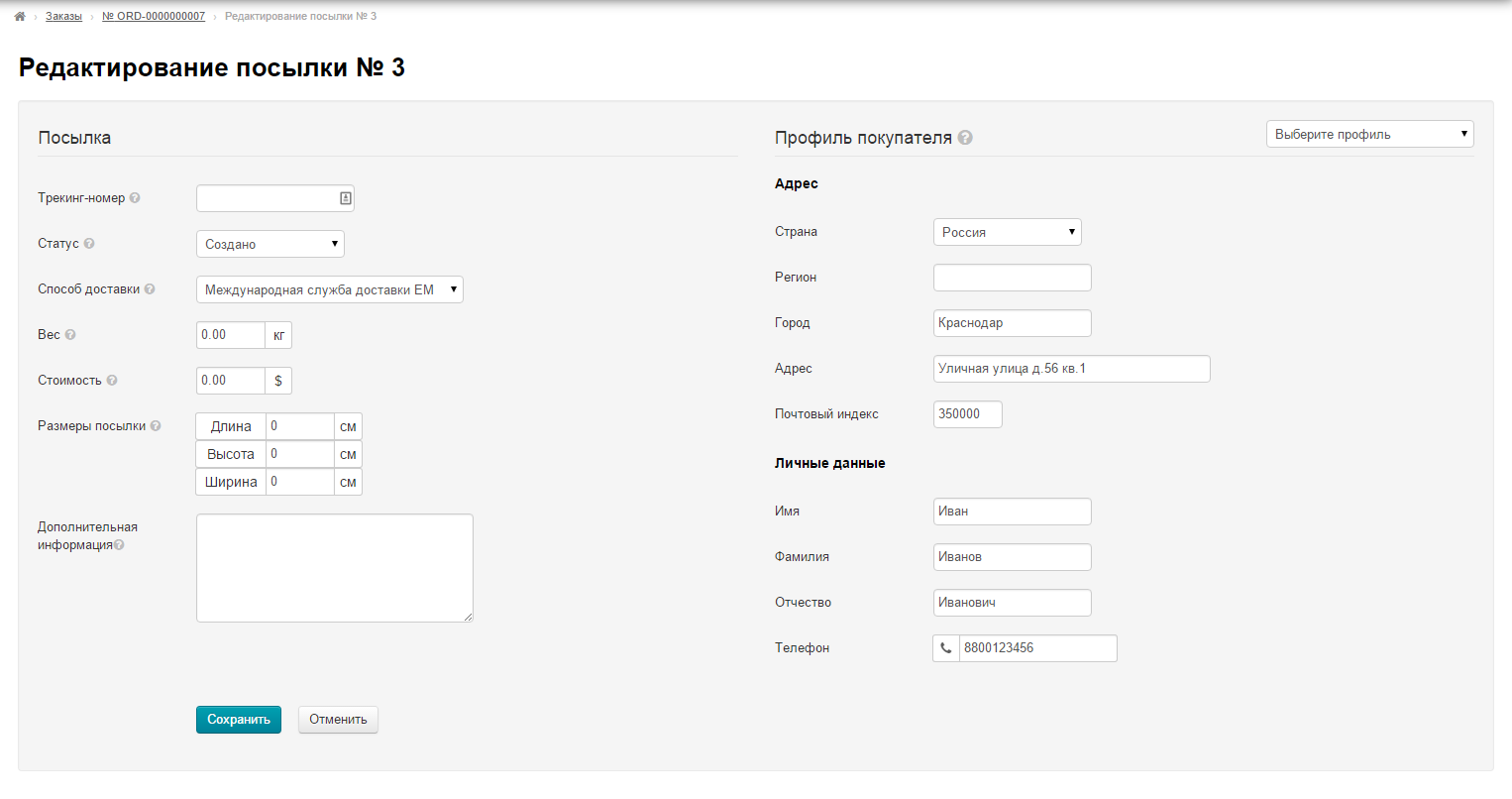...
Воспользуемся фильтрами. Если нам интересны заказы, которые оформили, но не оплатили, ставим галочку «Ожидает оплаты»:
Если интересны только оплаченные заказы, ставим галочку «Оплачен»:
Можем поставить обе галочки, чтобы увидеть все новые заказы. После выбора нажимаем кнопку «Применить»:
Под кнопкой есть таблица со списком заказов. После применения фильтров, в этом списке появились только те заказы, которые мы искали. Подробнее о фильтрах можно прочитать в статье «Список заказов (описание)».
Выбираем кликом мышки интересный нам заказ:
Откроется страница с заказом. Здесь можно посмотреть какие товары были заказаны и оплачены:
Смена статусов, которую рассмотрим ниже, поможет оптимально взаимодействовать с заказом и покупателем (сообщая ему что происходит с его заказом).
...
Статусы заказа меняются автоматически, в зависимости от того, какие статусы стоят у товаров. Поэтому рассмотрим статусы именно товаров.Подробнее о статусе заказов и информацию по заказу можно посмотреть в статье «Информация о заказе Селфри»
Меняем статусы товаров
У каждого товара, в отдельности, можно сменить статус. Для этого:
- Выбираем товар, которому необходимо сменить статус (например, мы заказали его у Логиста и надо пометить, что товар уже заказан):
- В строке с товаром кликаем на кнопку со звездочкой:
- С помощью мышки выбираем нужный статус (в примере статус «Заказан»):
- После клика статус автоматически поменялся на выбранный (например, «Заказан»):
Формируем и отправляем посылку
Для полного формирования посылки, необходимо выкупить все товары. Подробнее о том, как оформляется закупка в админке, можно прочитать в статье «Закупка товаров Селфри».
Когда все товары закуплены и лежат на складе (можно начинать формировать посылку уже когда заказ в статусе «Оплачен»), пора формировать посылку для отправки покупателю. Можно начать формирование посылки уже на стадии, когда заказ только оплачен, а потом постепенно дописывать необходимые данные.
Кликаем Для этого кликаем по вкладке «Посылки»:
Затем нажимаем кнопку «Создать»:
После нажатия, у нас откроется окошко, в котором необходимо заполнить все данные о посылке, которые известны на данный момент:
Подробнее о работе с посылками можно прочитать в статье «Посылки Селфри»
Отмена заказа
...
Как отменить или восстановить заказ?
Если заказ только оплачен (еще закуплен и не получен на склад), его можно отменить:
- Кликаем на кнопку «Действия с заказом»:
- В появившемся меню выбираем «Отменить»:
- Когда кликнем на «Отменить», появится окошко подтверждения выбора. Если уверены, что хотим отменить заказ, кликаем «да».
- После подтверждения отмены заказа, у него смерится статус на «Отменен»:
Если заказ необходимо восстановить:
- Кликаем на кнопку «Действия с заказом»:
- В появившемся меню выбираем «Восстановить»:
- Когда кликнем на «Восстановить», появится окошко подтверждения выбора. Если уверены, что хотим восстановить заказ, кликаем «да».
- После восстановления будет перерасчет стоимости товаров и стоимость станет актуальна дате восстановления. Статус заказа будет «Ожидает оплаты»:
Функция восстановления заказа работает только для заказов в статусе «Отменен».
Посмотреть все действия, которые когда-либо были с заказом можно в разделе «История»:
Расположение в админке: Заказы › Номер-заказа