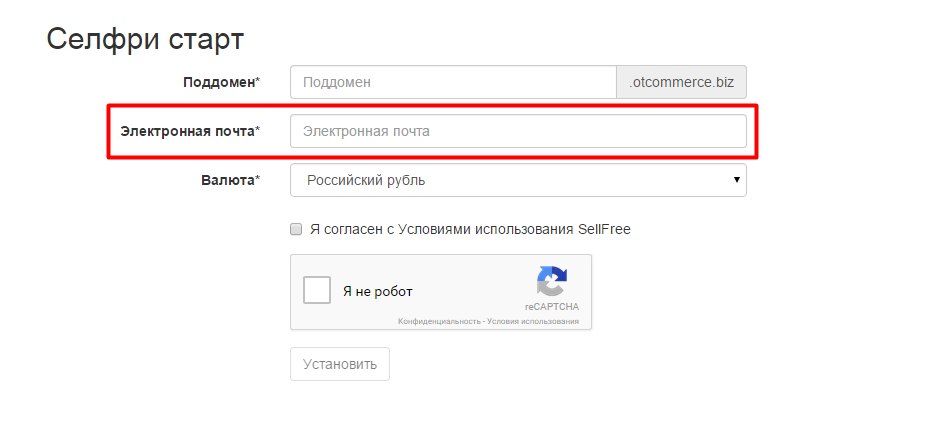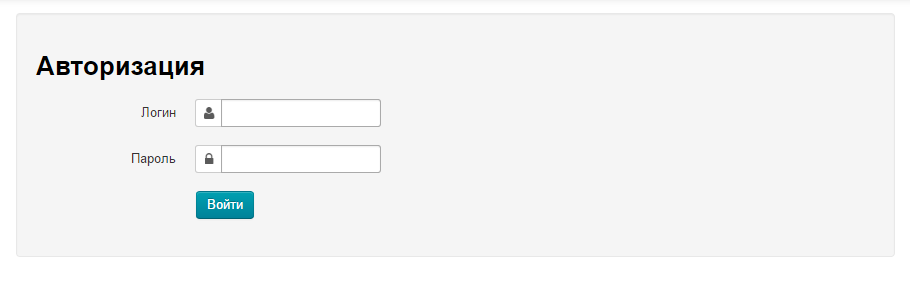| Оглавление |
|---|
...
Шаг 1: Заходим в админку нашего Селфри
Во время покупки тобой был указан адрес электронной почты:
Именно на этот адрес, после покупки, были отправлены данные для входа в админку твоего личного Селфри. Откроем письмо и найдем логин и пароль.
А теперь заходим по адресу адресу http://твой_поддомен.otcommerce.biz/admin/
Откроется окно, куда вводим логин и пароль из письма.
После того, как нужны поля заполнены, жмем кнопку «Войти»
Отлично! Мы зашли в админку и модно приступать к работе.
Шаг 2: Придаем уникальности
Для этого шага понадобится твой логотип:
- Рекомендуемый размер логотипа: 300px по ширине и 100px по высоте.
Рекомендуемый формат изображения: png с прозрачным фоном, допустимые форматы: gif, jpg.
Когда приготовления окончены, в левом меню в админке выбираем раздел «Конфигурация»:
Сейчас нас интересует раздел «Конструкция сайта — Глобальный шаблон сайта»:
Меняем логотип на свой. Кликаем по кнопке «Изменить»:
Выбираем изображение логотипа на твоем компьютере. Кликаем кнопку с «галочкой» для того, чтобы сохранить выбранный логотип:
Логотип появится на твоем сайте сразу после сохранения. Просто перейди на сайт, кликнув ссылку в левом углу админки:
А теперь поставим заголовок сайта: изменим текст, который есть в шапке Селфри по умолчанию. Для этого выбираем пункт «Заголовок сайта» и кликаем по строчке с пунктиром:
Пишем свой уникальный слоган в открывшемся поле:
Нажимаем кнопку с галочкой, чтобы сохранить слоган:
Ты можешь сразу после сохранения увидеть, как преобразилась шапка твоего Селфри! Просто нажми кнопку F5 уже на открытой странице сайта или кликни по ссылке в левом углу админки, чтобы открыть свой сайт.
Вот мы и закончили с первым шагом. Идем дальше.
Шаг 3: Устанавливаем цены
А теперь необходимо установить свои собственные цены. Для этого выбираем в меню слева пункт «Ценообразование»:
После клика откроется раздел Ценообразования:
Валюта витрины
Сначала установим валюту витрины (то, в какой валюте будут показываться товары). Смотрим раздел Валюты:
Сейчас в примере стоит две валюты: USD и RUB. Причем, основная цена товара в USD, а дополнительная в RUB.
Есть 3 варианта как можно сделать свою валюту.
Удалить лишний вариант
Выбираем валюту, которая не нужна и кликаем по крестику справа от названия валюты:
Сохраняем изменение, нажав кнопку «Сохранить» внизу страницы:
Готово, у нас осталась одна валюта.
Поменять валюты местами
Если надо изменить порядок, то наводим курсор мышки на иконку «крестик» слева от названия валюты
Когда курсор стал символом «рука», зажимаем левую клавишу мыши
Перетаскиваем, не отпуская клавишу мыши, валюту верх или вниз: располагаем так, как это необходимо.
В результате все валюты поменяются местами:
Сохраняем изменение, нажав кнопку «Сохранить» внизу страницы:
Добавить валюту
Чтобы добавить новую валюту, правом меню «Добавить валюту» кликаем по выпадающему списку:
В открывшемся списке ищем нужную валюту: проходим весь список, передвигая «бегунок» справа от списка
Кликаем на нужную нам валюту и выбор отобразится в окошке выбора:
Кликаем по кнопке «+», чтобы валюта добавилась в список слева (новая валюта будет подсвечена зеленым цветом):
Меняем порядок валют (если это необходимо) и сохраняем валюты, нажав кнопку «Сохранить» внизу страницы.
Курс валюты
Чтобы твой курс валюты всегда был актуальным, установим синхронизацию с Центра-банком РФ. Твой Селфри сам будет раз в сутки получать актуальный курс. Очень удобно!
В блоке «Курсы валют» есть выпадающий список «Режимы синхронизации»
Кликаем по выпадающему списку и выбираем второй пункт «Синхронизация с ЦБ РФ»:
После выбора синхронизации, появилось окошко, где можно задать процент наценки на курс ЦБ РФ. (рекомендуем ставить в пределах 20%, ведь наценку на товары ты сможешь настроить позже):
Сохраняем изменение, нажав кнопку «Сохранить» внизу страницы:
Валюты витрины заданы.
Устанавливаем наценку
А теперь приступим к установке наценки. Переходим в соседнюю вкладку раздела «Ценообразование»:
Во вкладке стоимость, выбираем поле «Процент наценки», кликаем на голубой пунктир и задаем процент наценки на товары:
Сохраняем наценку, нажав на кнопку с галочкой:
Наценка на товары твоего Селфри установлена!
Шаг 4: Указываем регион поставщика
Остался последний важный шаг: указать регион поставщика. Выбираем слева в меню пункт «Конфигурация» и кликаем по вкладке «Доставка»:
Нас интересует блок «Регион доставки»:
Кликаем по надписи «Выбрать регион» и в появившемся списке выбираем тот регион, где работает твой поставщик товаров из Китая.
Если кликнуть по значку «+» слева от региона, то развернется дополнительный список регионов и появится слева знак «-»:
Когда регион найден, кликаем по надписи «Выбрать»:
Окошко выбора закроется автоматически и тебе останется только нажать кнопку «Сохранить»
Вот и все. Теперь твой Селфри готов к приему посетителей. Поздравляем!
Когда освоишься, приглашаем в раздел документации для продвинутых пользователей, где тебя ждет множество полезных расширенных настроек твоего Селфри!