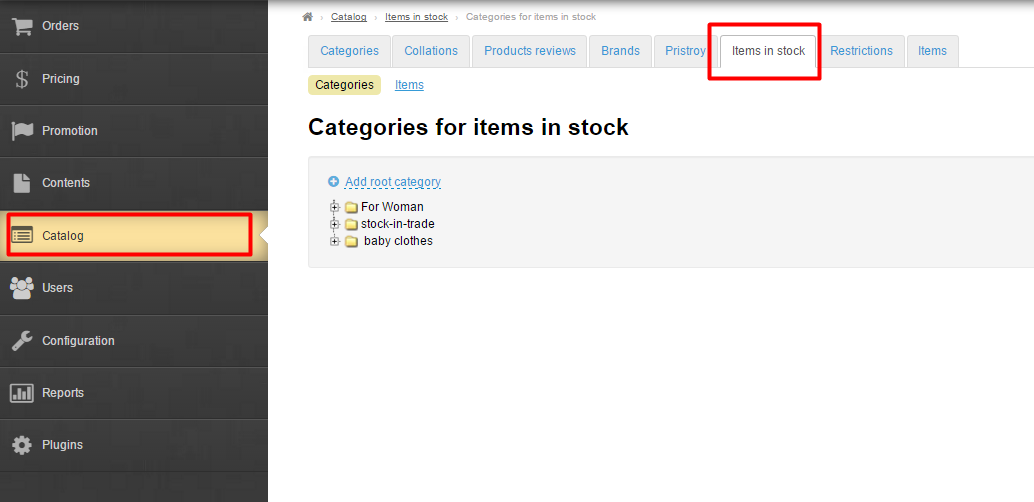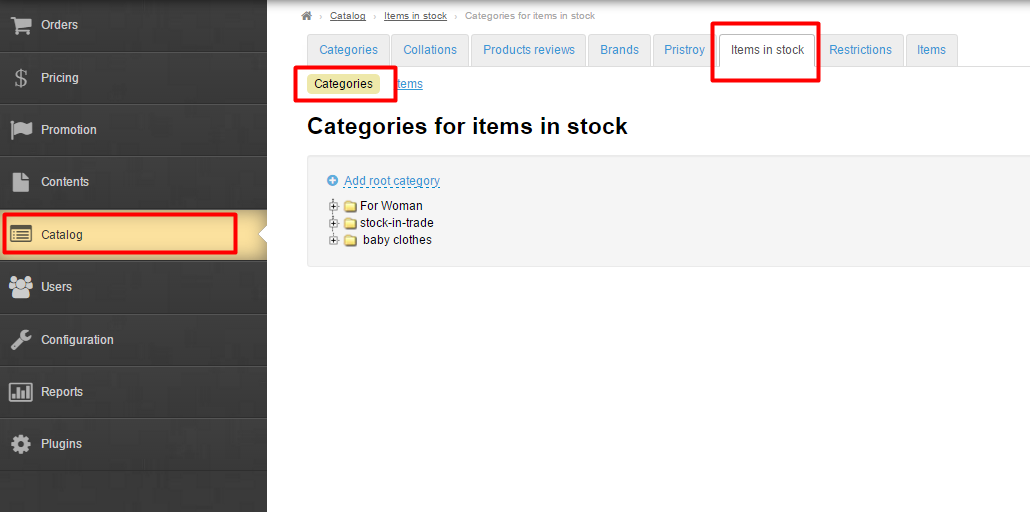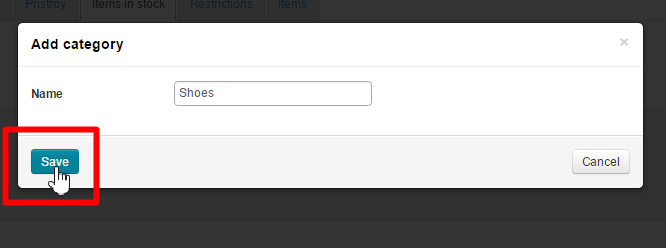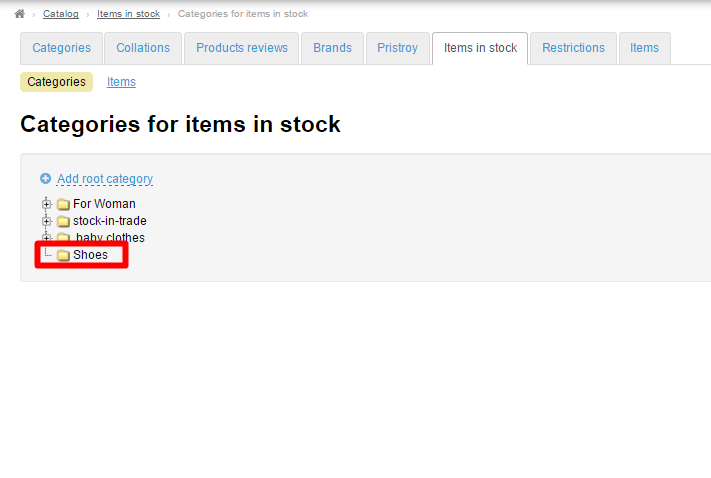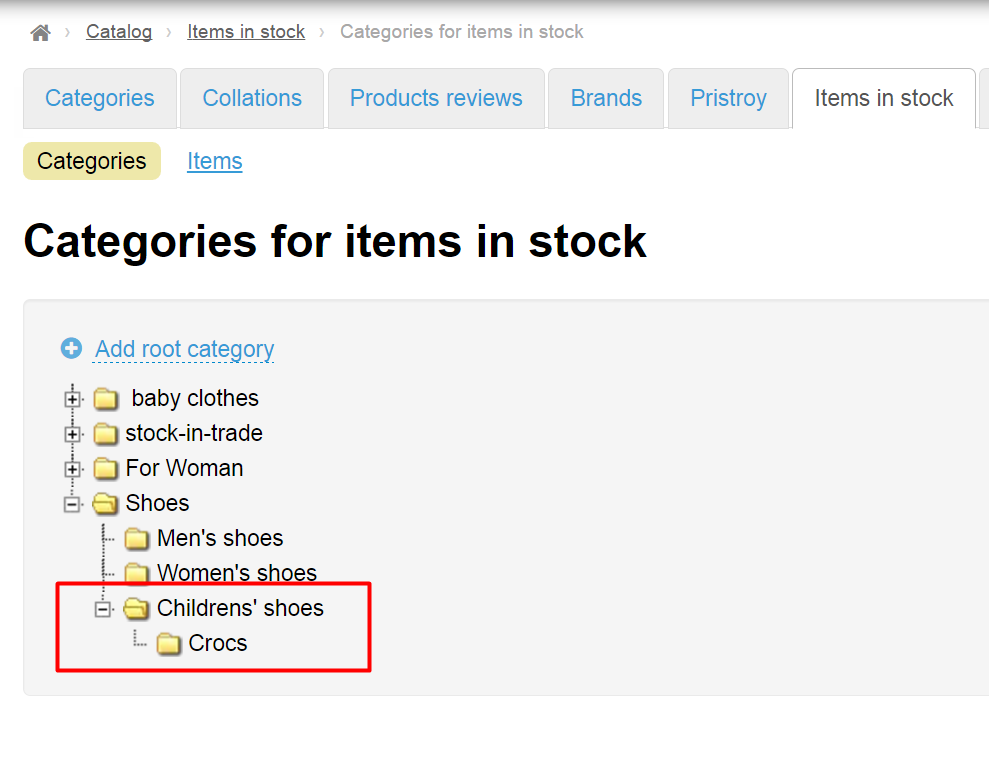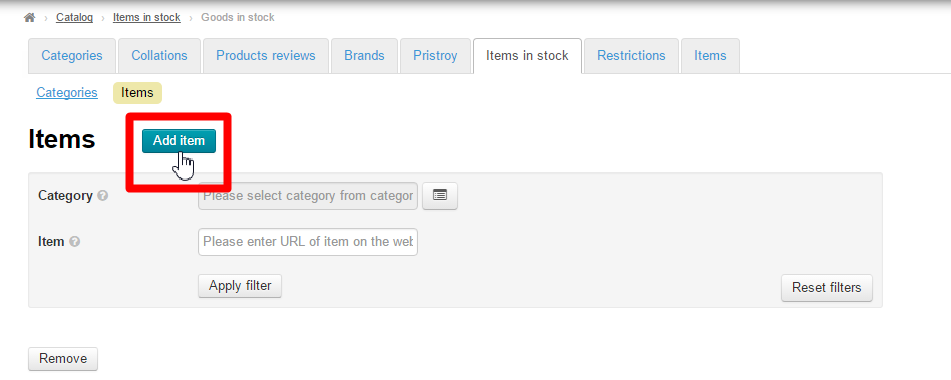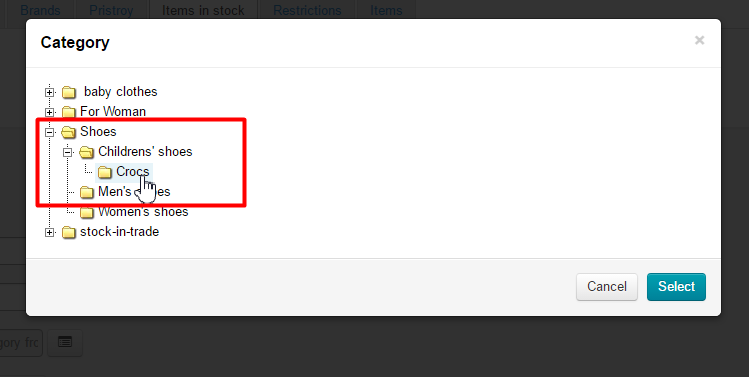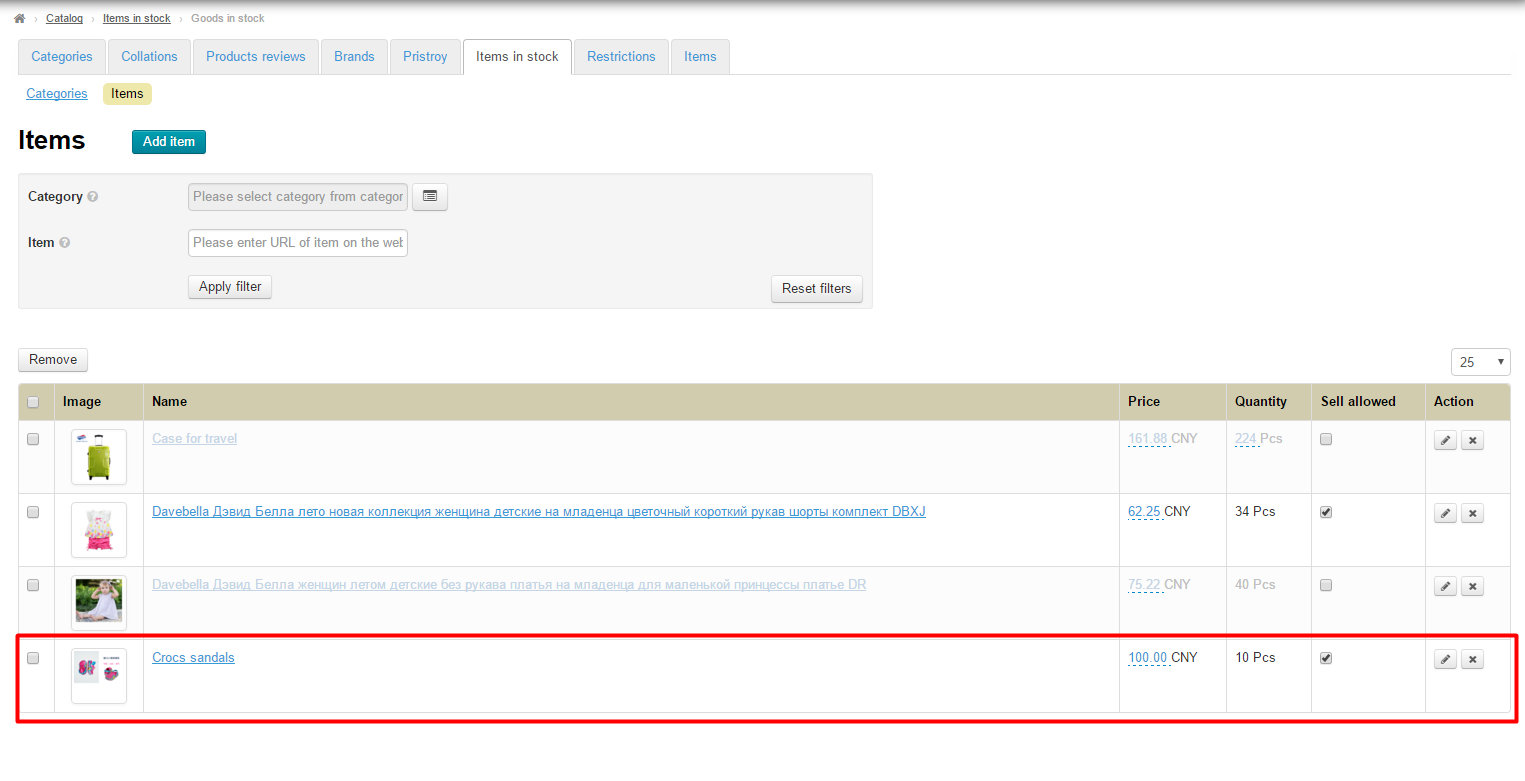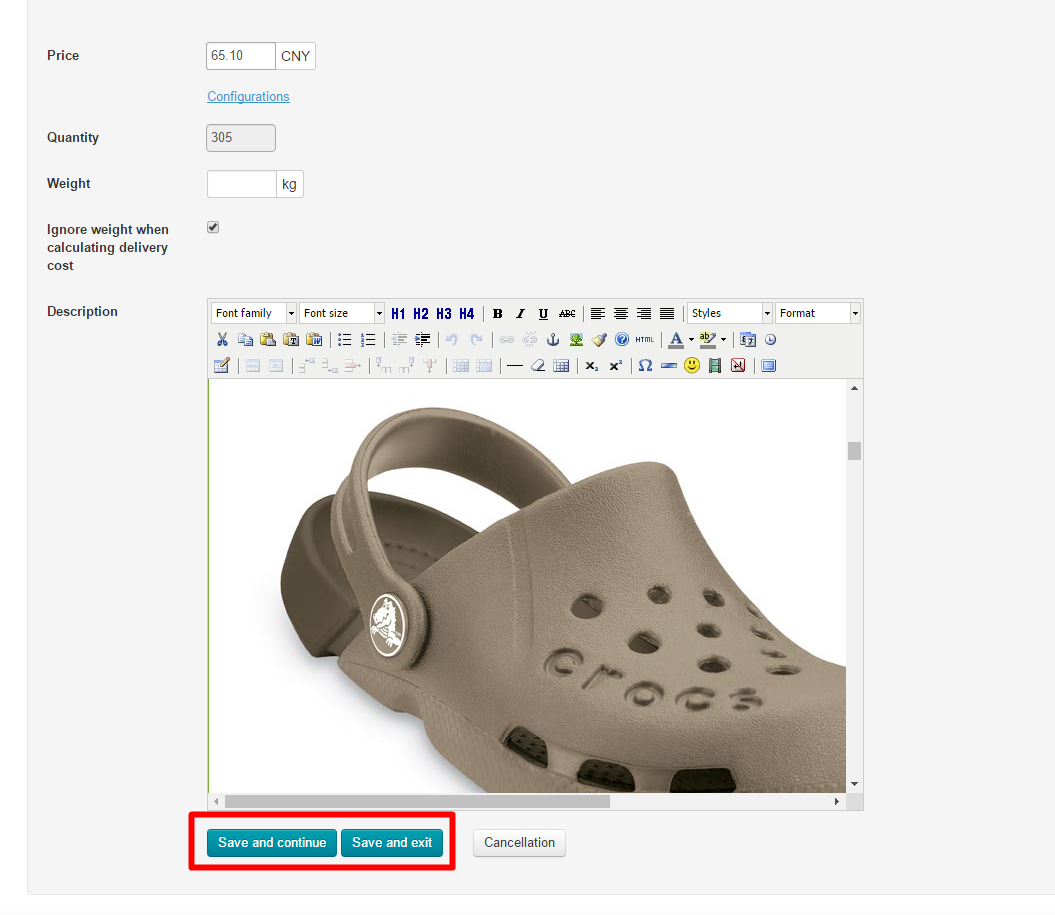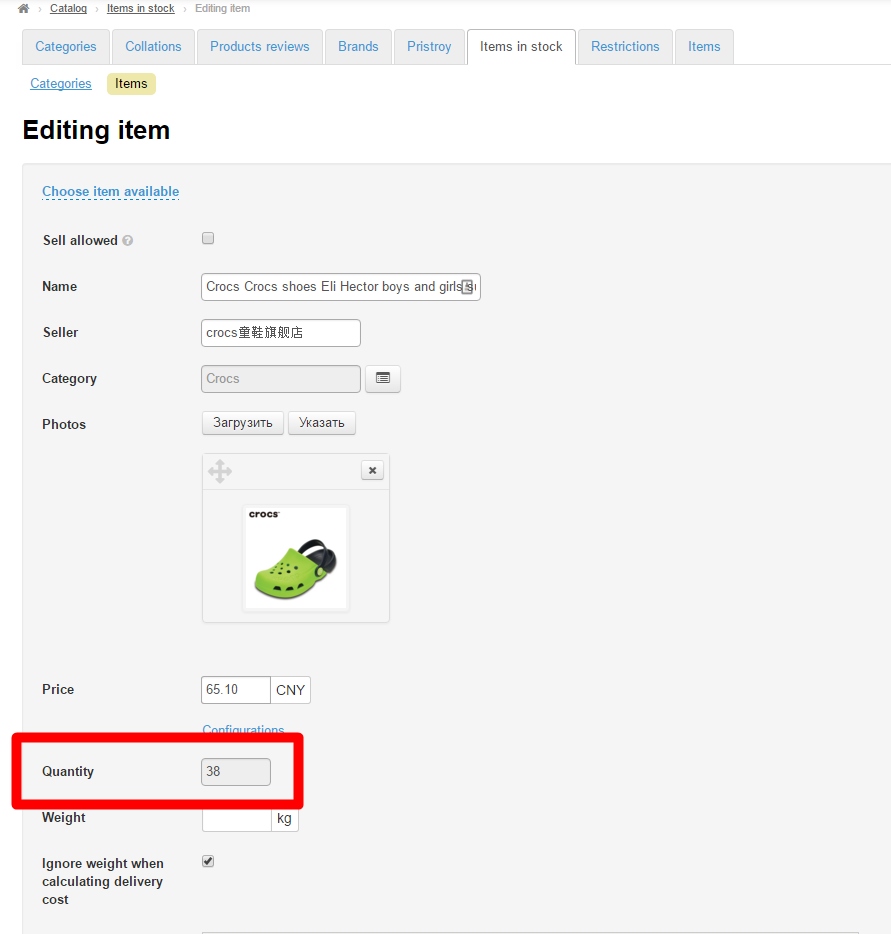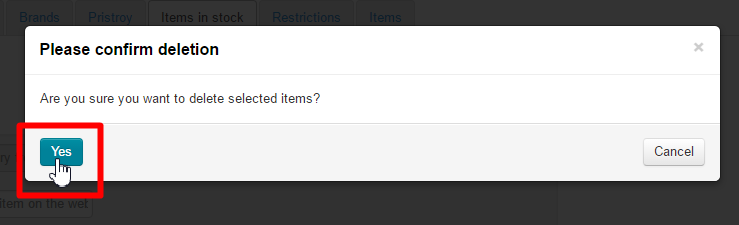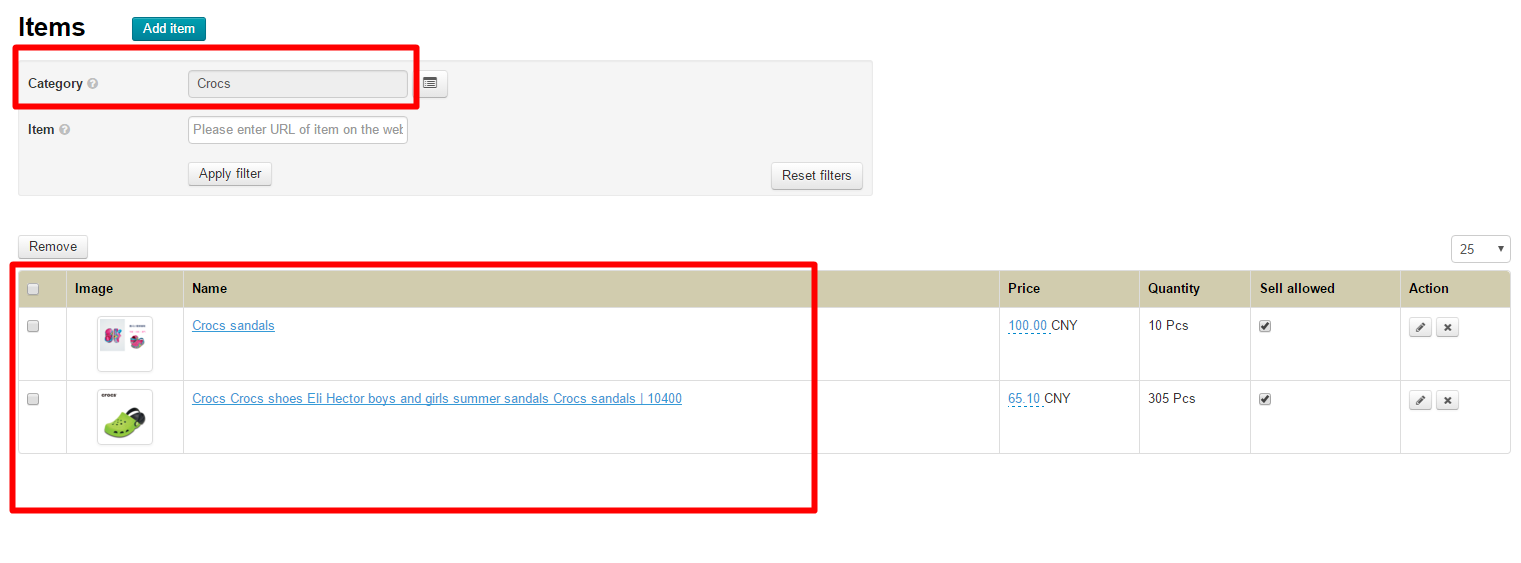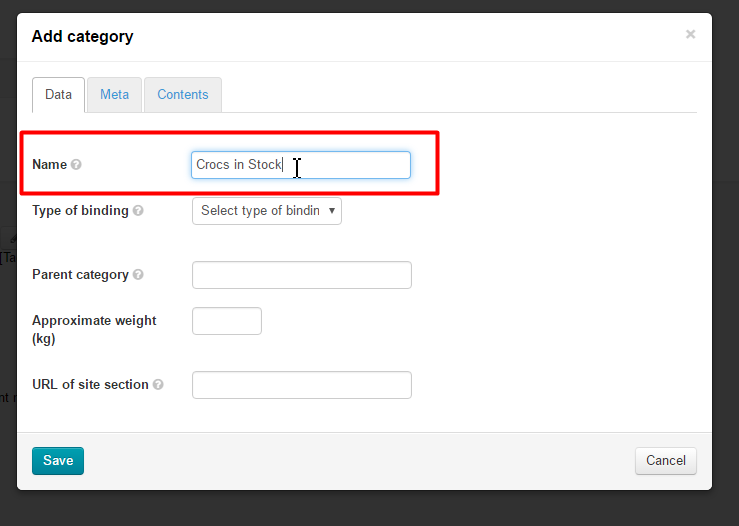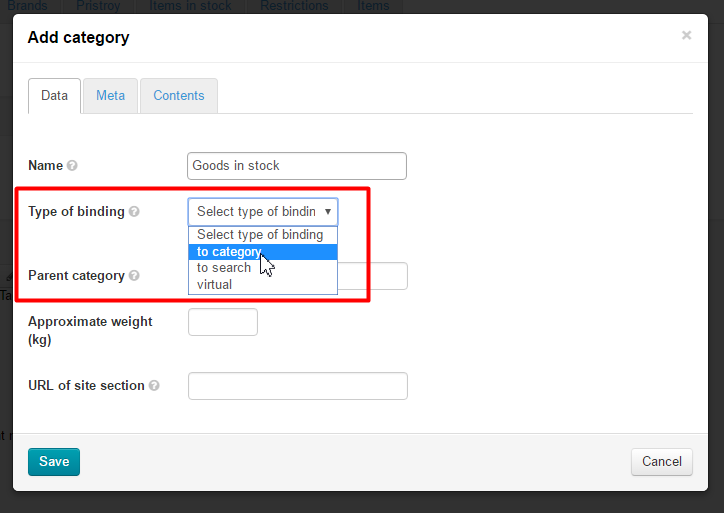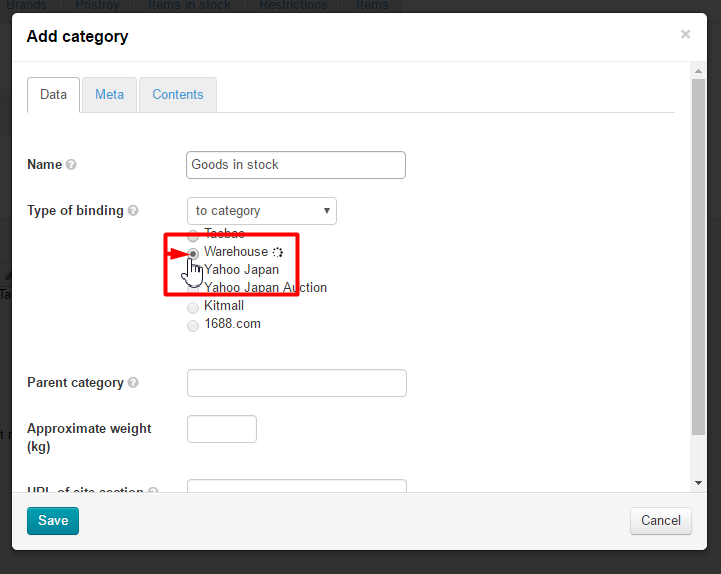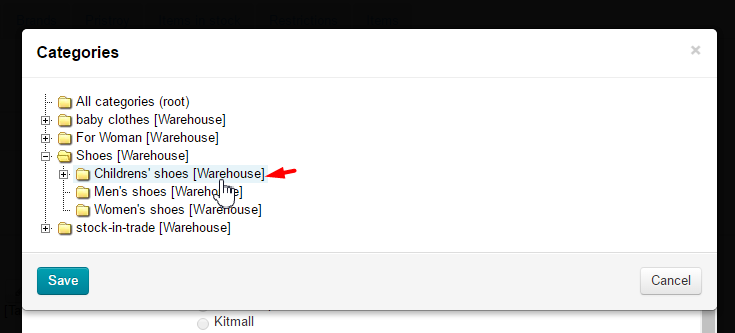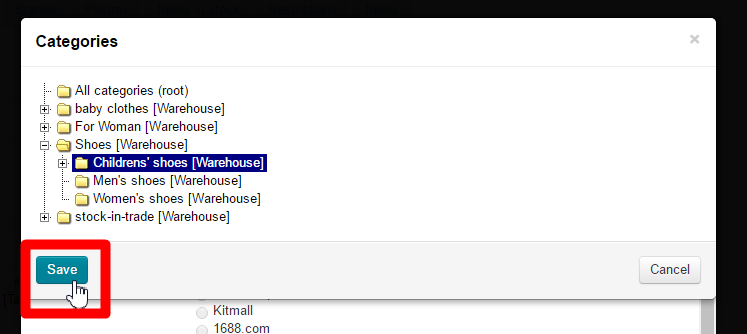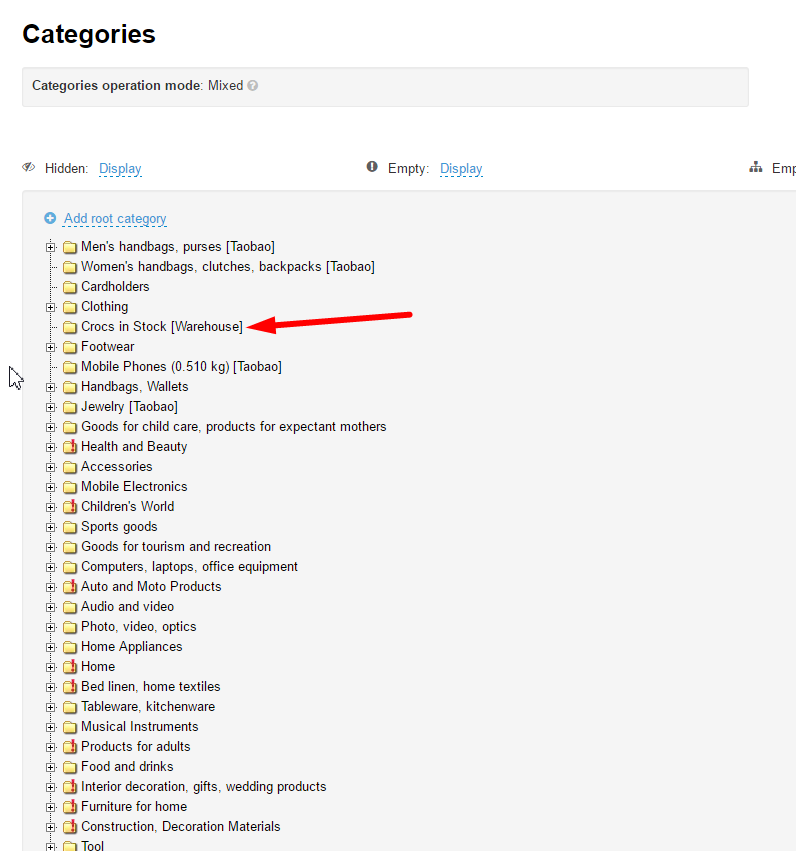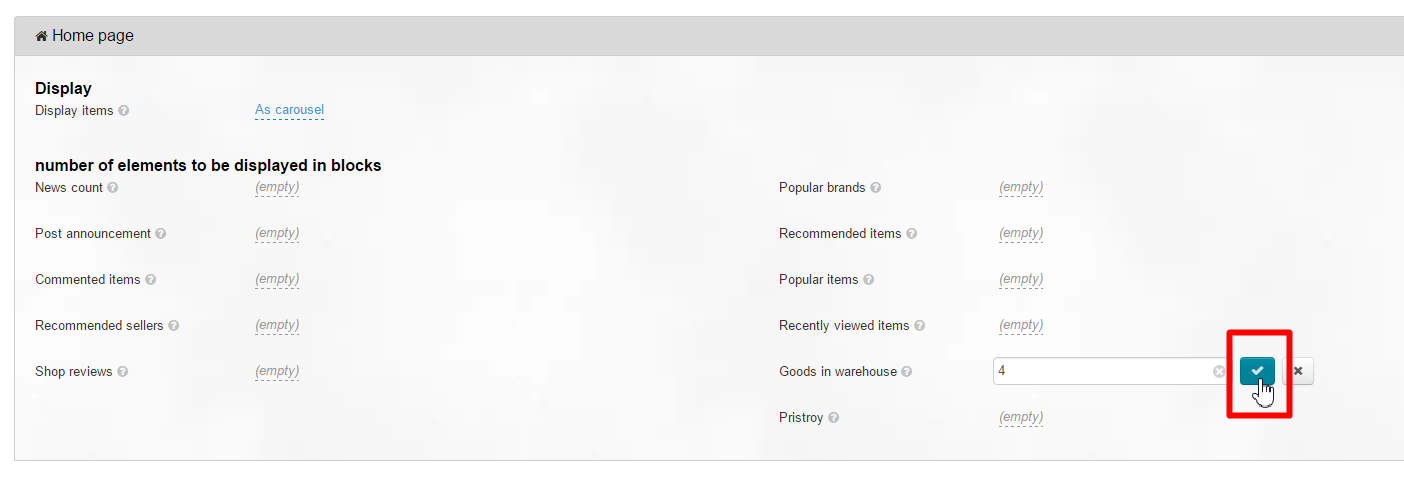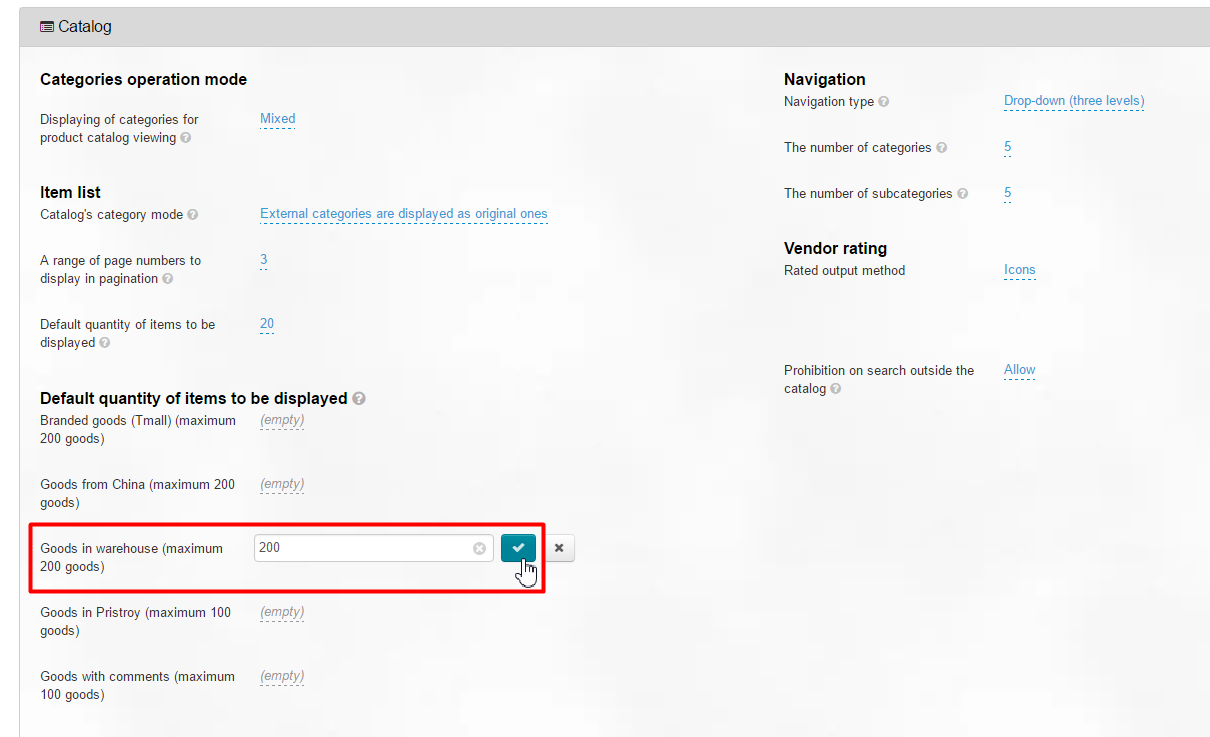| Оглавление | ||
|---|---|---|
|
Description
Goods in from Stock is the shop’s own product database updated from your administrative area. Products can further be seen in the particular categories, put into the shopping cart, ordered, and etc. Whereas products from Taobao are transferred directly from product aggregator site, “Goods in from Stock” are stored on OpenTrade Commerce services. You can either add an item to the catalog yourself or use information from Taobao.
The “Goods in Stock from Stock ” module is a paid add-on to the Box. See a detailed description of how the said module can benefit your business here: Goods in from Stock (module description) .
Initial setup (how to get started)
The steps below will show you how you can make the module fully functional:
- Customize a view of “ Goods in from Stock” on your website.
- Create and populate the “Goods in from Stock” catalog.
No matter which step will be the first one, but it is recommended that you first create a catalog and products and then make it accessible to buyers.
Goods
...
from Stock catalog
The Goods in from Stock catalog consists of categories that can include subcategories. Categories and subcategories contain items.
To create a structure of a catalog you need to go to the “Catalog” section and select the “Goods in from Stock” tab.
Categories
There are two types of categories: root categories and subcategories.
Add a root category
To add a root category you should click the dashed blue underlined text “Add root category”.
...
Click the “Save” button to add a category to the “Goods in from Stock” catalog.
The root category has been added to the “Goods in from Stock” catalog.
In such a manner you can add the unlimited number of root categories: categorize all products from stock.
Add a subcategory
One can add a subcategory to a root category. For this purpose place the mouse cursor over a category to which you can add a subcategory. When the mouse pointer hovers over a category specific buttons will appear (you’ll see below what these buttons are and what they are for).
...
In such a way a complete catalog is being created.
Rename
To change the name of a category place the mouse cursor over a category and click the pencil button.
...
That done, a category and all the products it contains will be removed. To add a category once again you need to use the “Add” button or “Add root category” button.
Move
In order to rearrange categories or place a subcategory in another category hover the mouse pointer over a category. Click the “Move” icon (the four-headed arrow).
...
Once you’ve done this, the category will be put inside the chosen category (will become a subcategory).
Products
All goods that you have in stock can be added to created categories. Products can be added manually (if the product is no longer available on Taobao) or automatically using the link to a Taobao product.
In order to add a product you need to switch to the “Goods in stock” from Stock” tab in the “Catalog” section. Next, select the “Products” item.
...
| Информация |
|---|
The currency your store uses to add products is yuans. Whereas products are added in yuans, the prices of products will be converted to the storefront currency to be displayed on the front end. (Find out how to change the currency settings in the “Pricing-Currency” section). |
Add
To add a product you should click the “Add product” button.
Add a product manually
In the opened form you need to choose if the item will be put up for sale immediately or not. To let the item appear on the site immediately, just tick the box:
...
Click the needed category or subcategory in the catalog tree that appears (It was created earlier. For information see “Goods in stock from Stock categories” section).
To save settings click the “Select” button.
...
The product has been added.
Add an available product from Taobao
To add an available product from Taobao you should know a link to it on your website. Select the product that interests you and copy a link to the product from the address bar.
...
In the product category tree that appears (It was created earlier. For more information see “Goods in stock from Stock categories”) select a category or subcategory you need:
...
Save the changes by clicking the “Save” button.
Edit
If you need to edit a product please look at the list of products. Click on the pencil button in the “Actions” column.
...
After making changes the “Save” button will ensure that they are applied. Click the “Save” button.
Adding product configuration
You can add the product configuration in the item which was already created. Click “Edit” in the goods list:
...
The total amount of all the goods in configuration is shown in “Quantity”.
Delete
| Информация | ||
|---|---|---|
| ||
A product will be deleted permanently. |
...
In order to delete a product you should confirm your choice by clicking the “Yes” button.
Search for products in the administrative area (filters)
Filters make it easier to find exactly what you want in the product list. They allow you to view products of a certain category or find a product using a link to it.
Search for products of a category
Click the “Select in Category tree” button to view all products of a certain category.
...
Clicking the button will show all products that are assigned to the selected category in a table underneath the filter.
Search for a product by link
If it is necessary to find a particular product which is difficult to search for by category (for example, there are about 50-100 products in the category) then a filter by product link should be used.
...
Click the “Apply filter” button and you will see the product the link for which you have just specified in the table underneath the filter.
Reset filters
If it is necessary to view all the products that belong to the “Goods in stock” from Stock” module whereas search filtering is activated, click the “Reset filters” button.
...
Clicking this button will display all the products that belong to the “Goods in stock” from Stock” module.
Customizing a view of “Goods
...
from Stock” module products
To view all the products that belong to the “Goods in stock” from Stock” module it is necessary to enable displaying the module content on the website.
In general catalog
Go to the “Catalog” section and click on the “Categories” tab.
...
Fill in the form that appears. Type the name of a category (for example, “Goods in stock”from Stock”):
Next, you should complete the “Section address” field. Type the address in Latin characters (in the example below: crocks-in-stock).
...
The root category has been added.
Now you have “Goods in stock” from Stock” in your catalog.
On the homepage
To show goods in stock Goods from Stock on the homepage you should go to the “Configuration” section and click on the “Website architecture” tab.
...
Click the “Confirm” button to save the settings.
On a menu
For further information on how to specify site sections to be shown in the upper, bottom and sidebar menu, see the “Content – Navigation” section.
In the catalog
Here you can configure products to be shown in a catalog. Navigate to the “Configuration” section and click on the “Website architecture” tab.
...
Click the “Confirm” button to save the settings.
In search results
Here you can configure products to be shown in search results. Navigate to the “Configuration” section and click on the “Website architecture” tab.
...