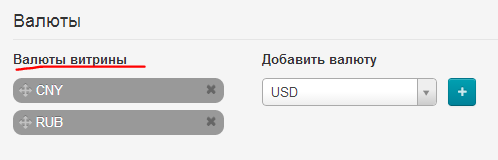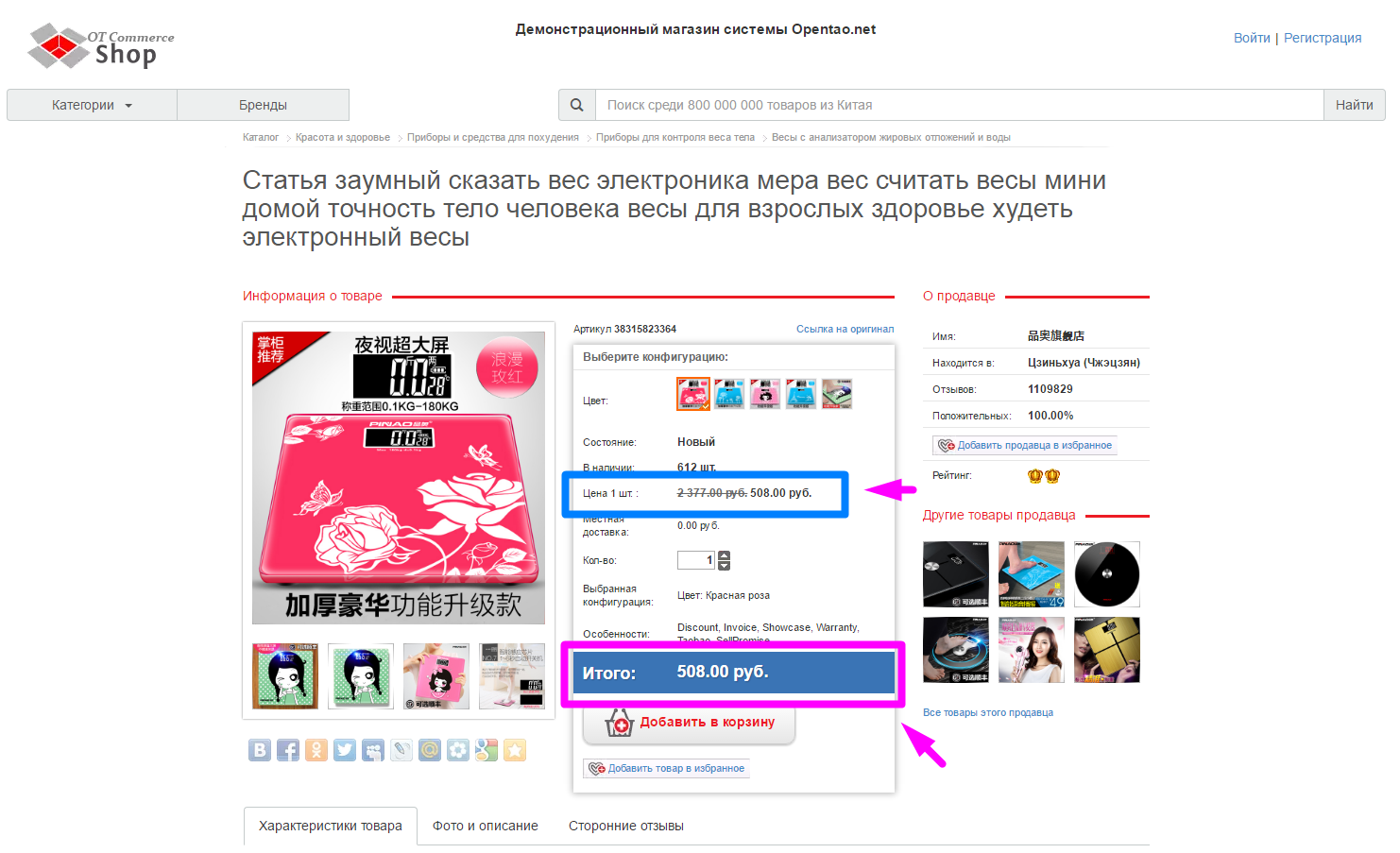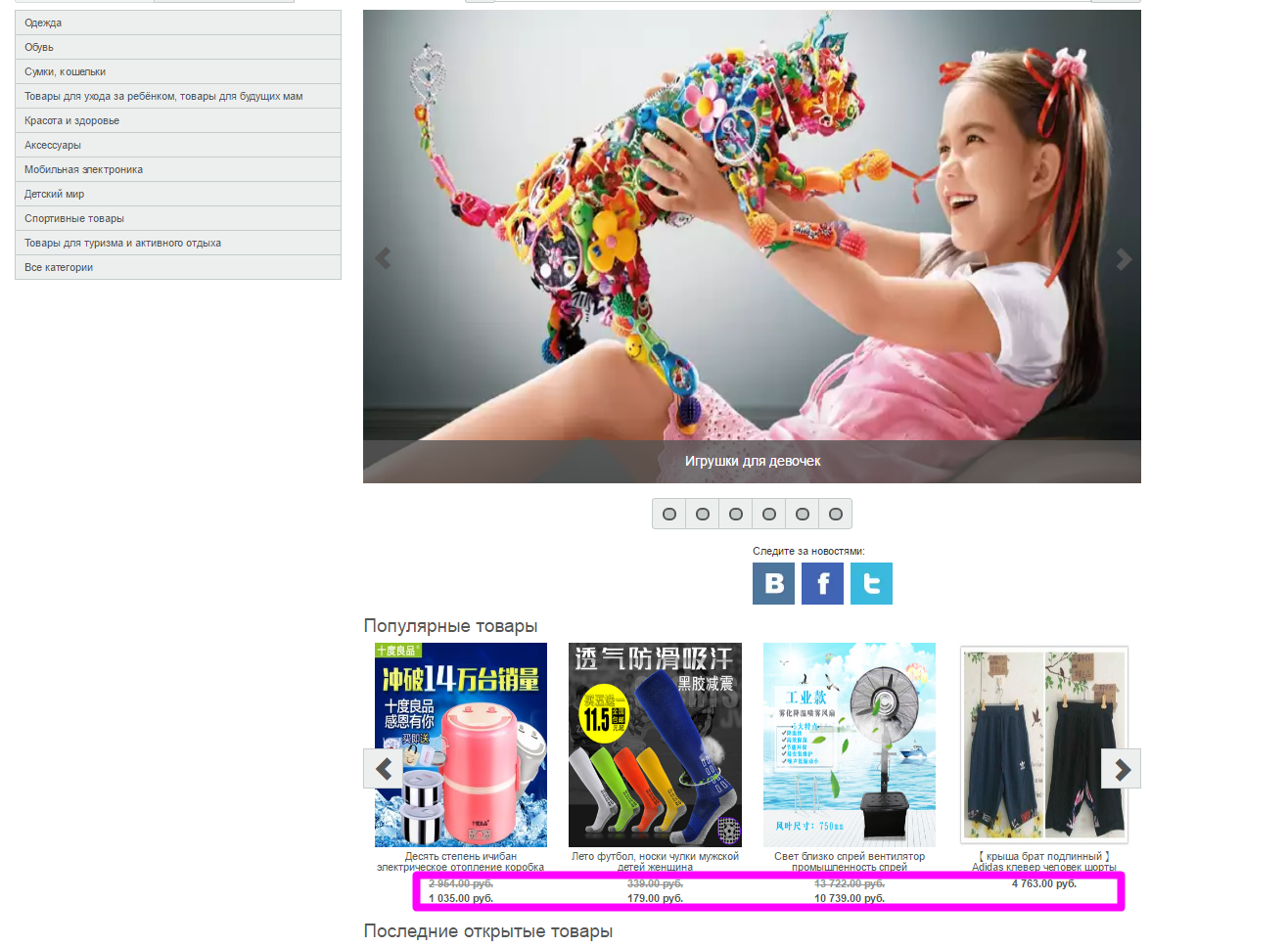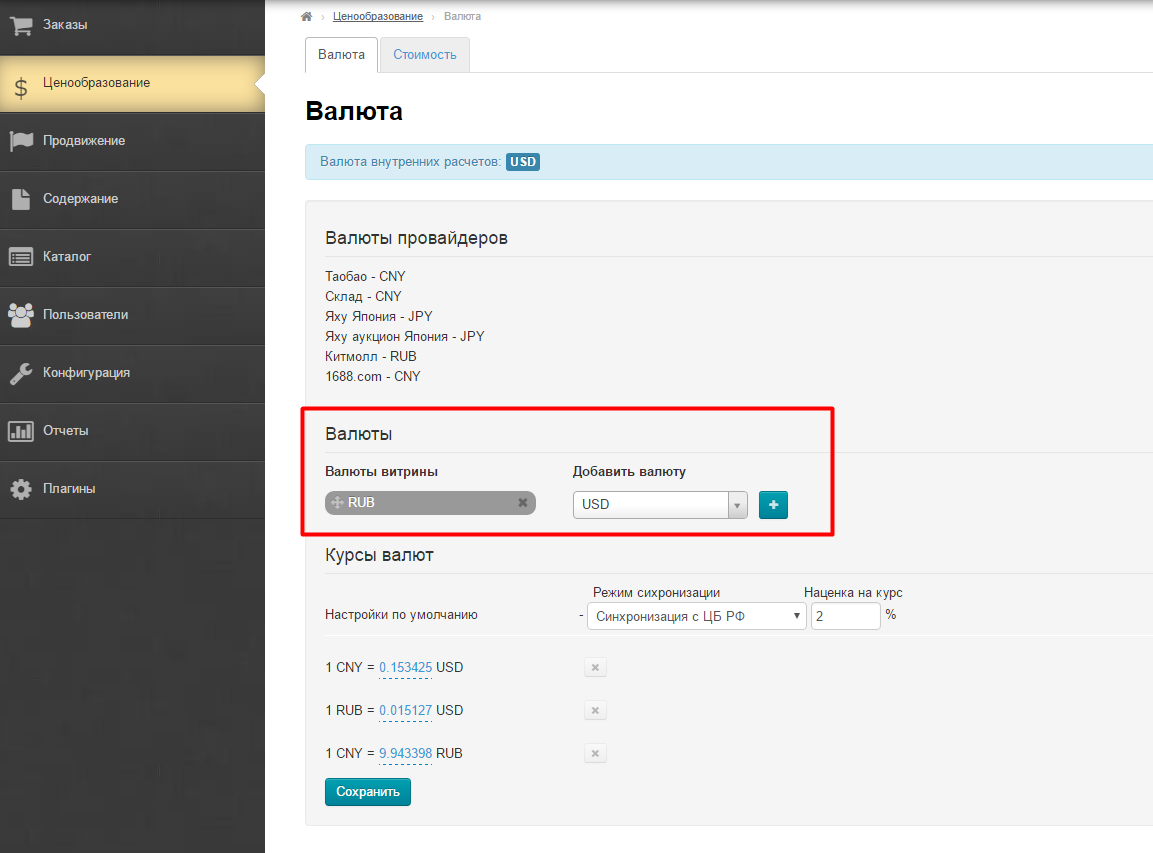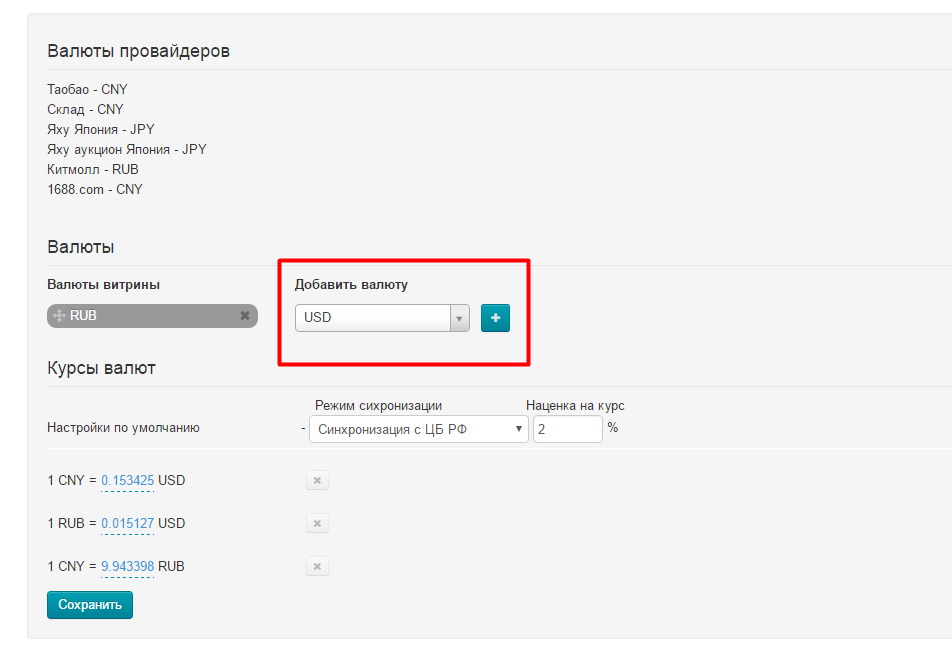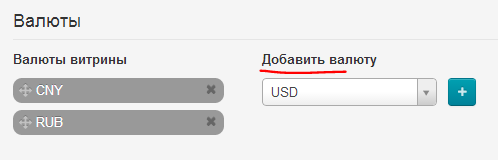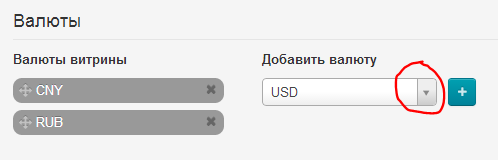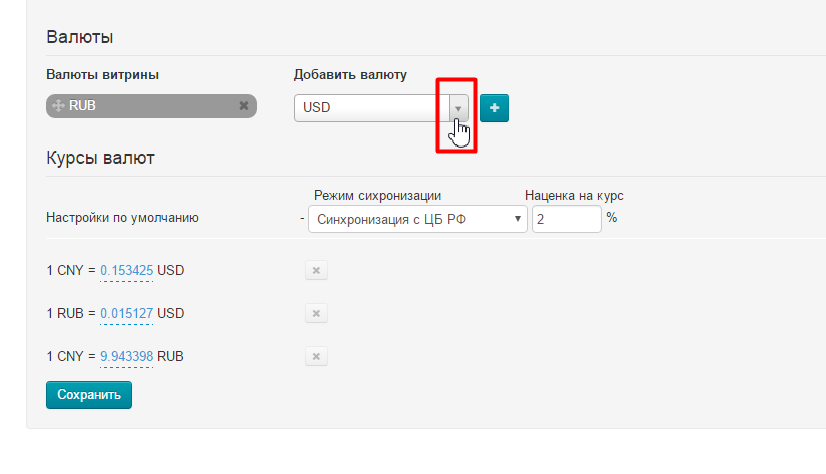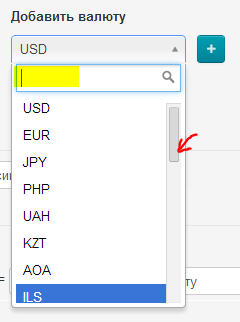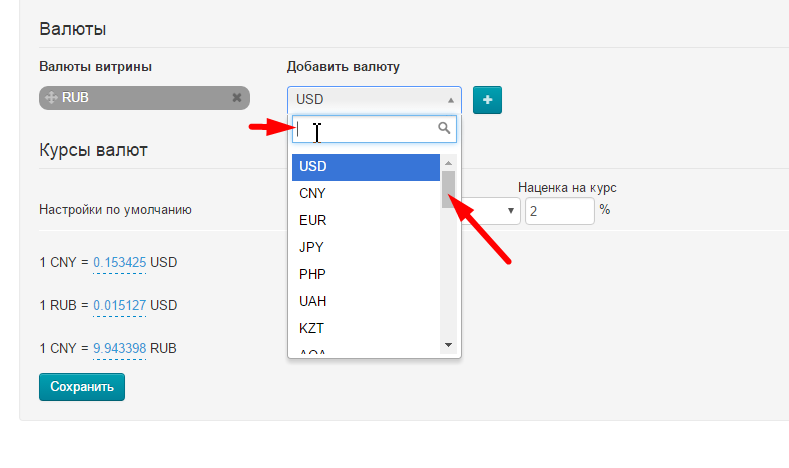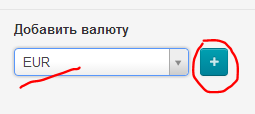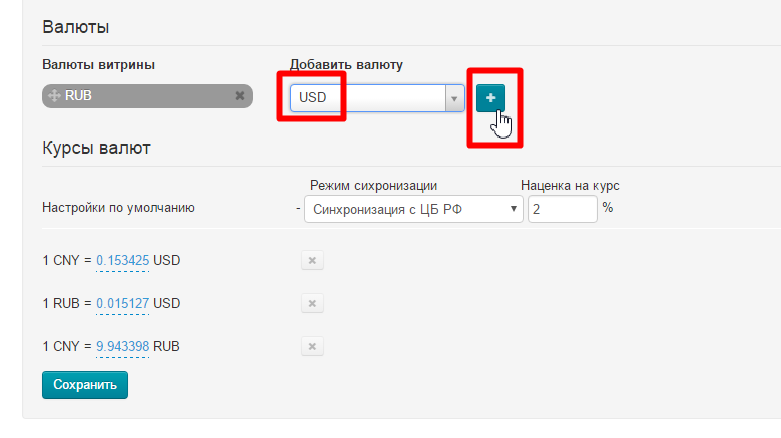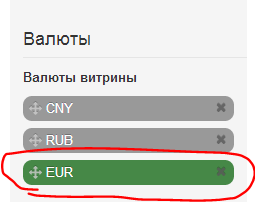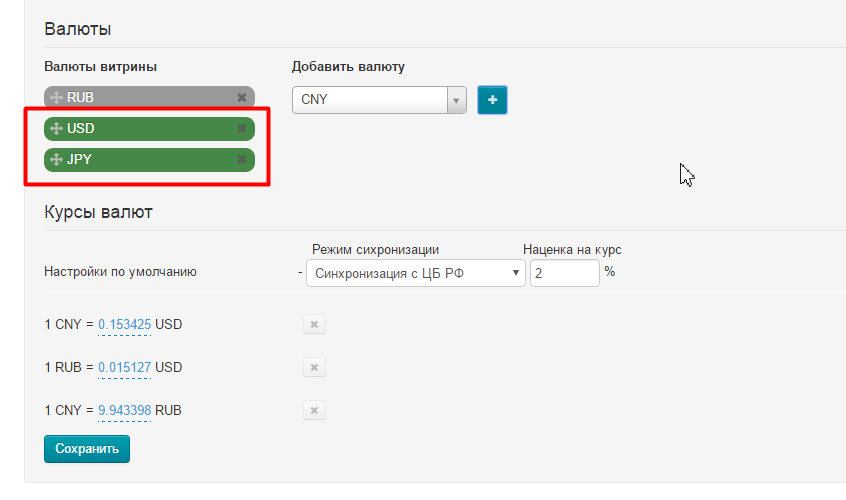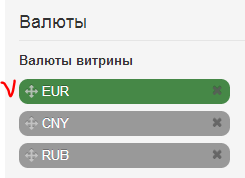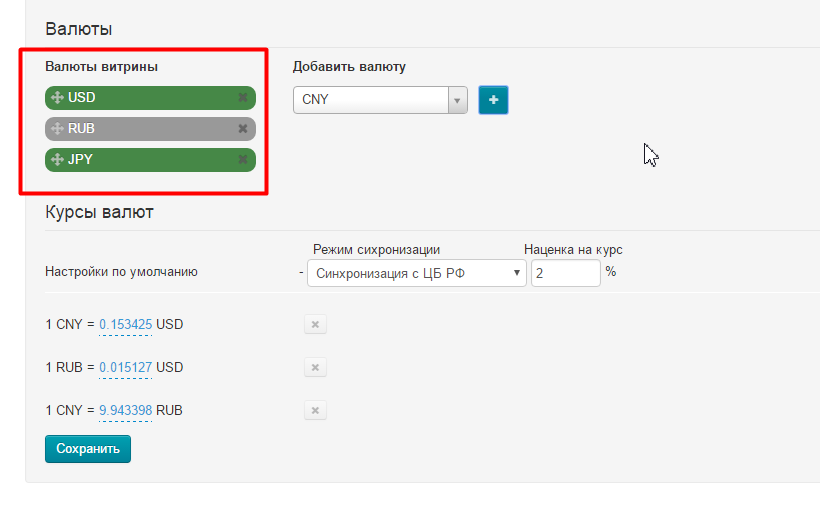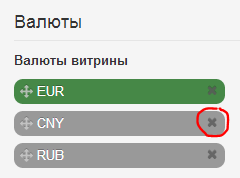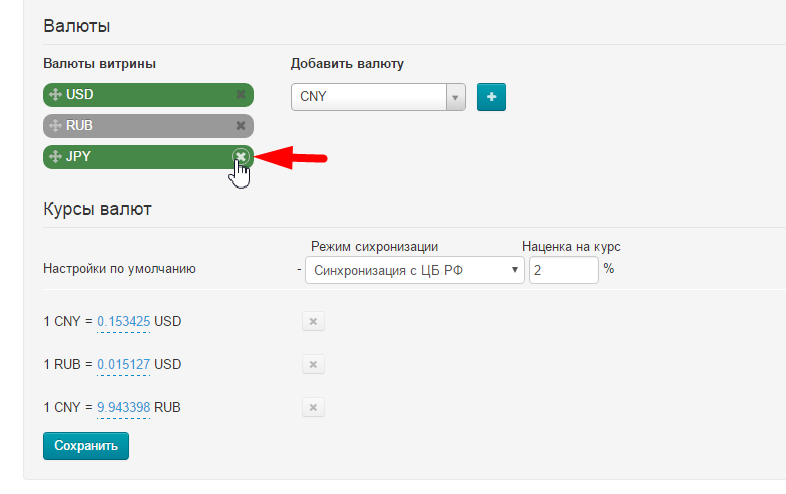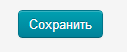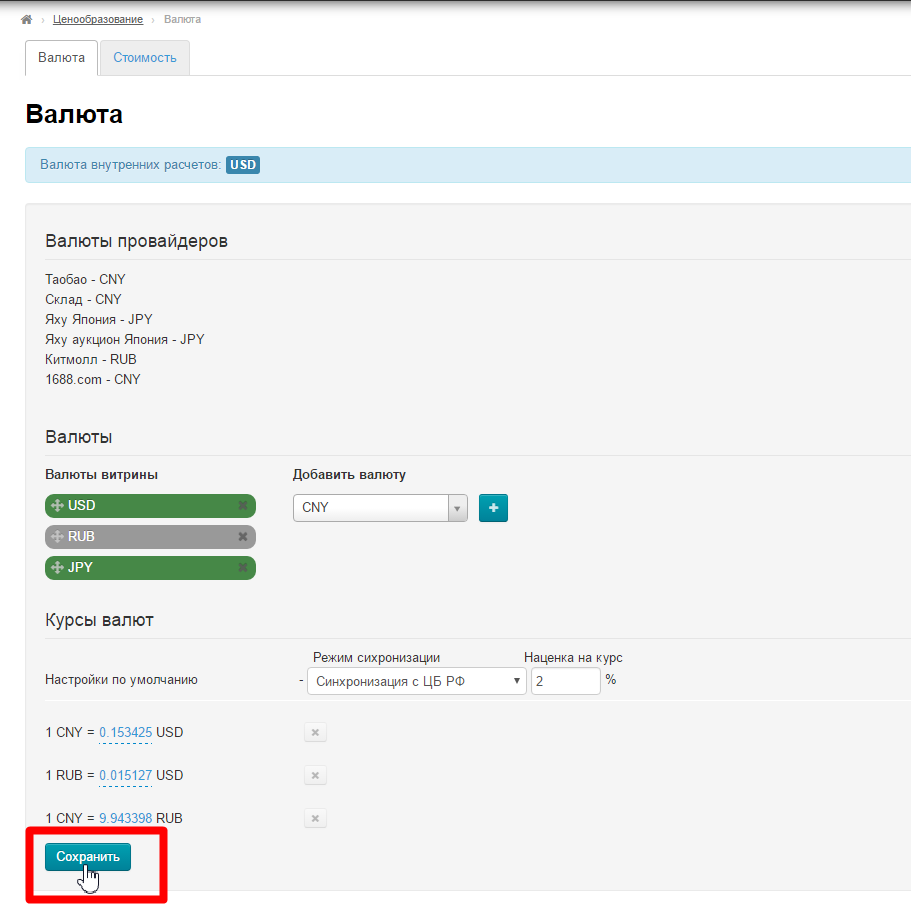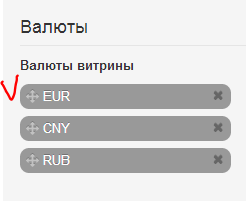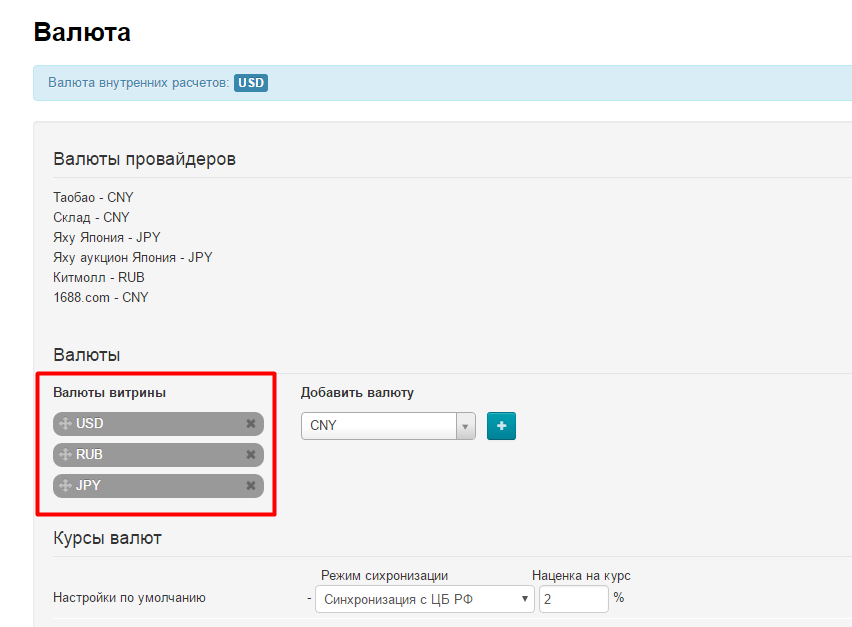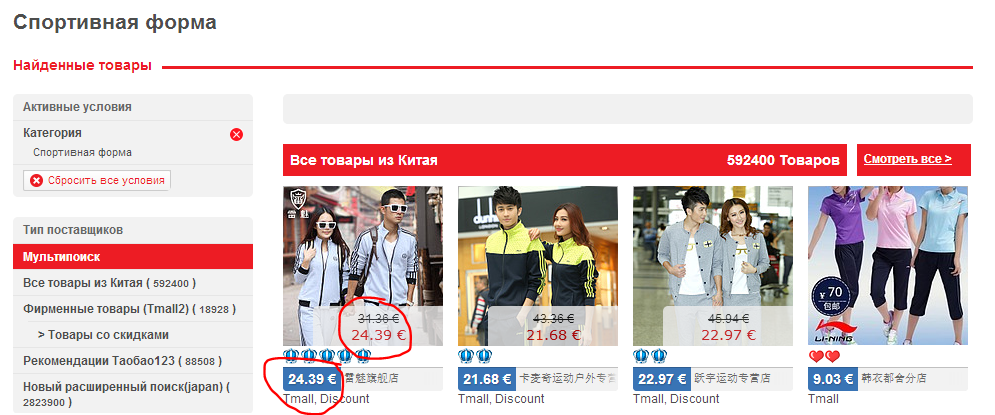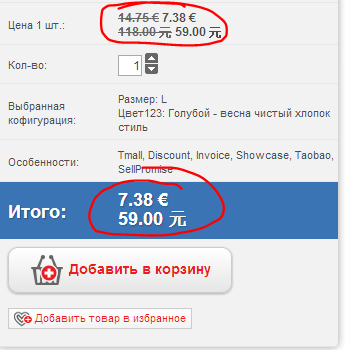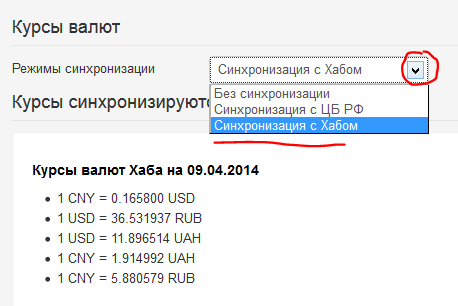...
Витрина сайта может поддерживать несколько валют и отображать их в карточке товара.
1. Посмотреть уже добавленные валюты витрины:
2. Добавить ту валюту, которая вам необходима:
Рассмотрим как без проблем добавить и поменять порядок валют витрины.
Сначала определяемся какая валюта будет основная (первая по списку, а значит выводиться на главной странице и в списке товаров). Например, Мы хотим чтобы у нас были валюты USD, RUB и JPY. И чтобы главной валютой была USD.
Для начала добавляем валюты из списка справа:
Чтобы добавить новую валюту:
- В правом меню «Добавить валюту» кликаем по выпадающему списку:
- В открывшемся списке ищем нужную валюту: набираем первые буквы валюты латиницей с клавиатуры ;проходим ИЛИ проходим весь список, передвигая «бегунок» справа от списка;
- Кликаем на нужную нам валюту и выбор отобразится в окошке выбора:
- Кликаем по кнопке «+», чтобы валюта добавилась в список слева (новая валюта будет подсвечена зеленым цветом):
- Меняем порядок валют (если это необходимо):
- наводим курсор мышки на иконку «крестик» слева от названия валюты;
- когда курсор стал таким же символом «крестик» , зажимаем левую клавишу мыши;
- перетаскиваем, не отпуская клавишу мыши, валюту верх или вниз: располагаем так, как это необходимо.
- в результате все валюты поменяются местами:
- Если валюту необходимо удалить, кликаем по символу «удалить» справа от названия валюты:
- Когда все действия произведены, нажимаем кнопку «Сохранить» внизу страницы:
- После сохранения, добавленные валюты перекрасятся в серый цвет:
После сохранения валюты так же можно добавлять, удалять и перемещать. После всех манипуляций необходимо сохранение.
...
Ниже подробно разобраны способы добавления и настройки валют. На этом шаге важно понять какие именно валюты нам нужны для работы.
Валюты
Курсы валют
Добавить курс
Добавить курс ко всем выбранным валютам необходимо, ведь без этого не будет перерасчета цен по всем выбранным валютам и в витрине и карточке товара, цена отображена не будет:
...
В витрине же отобразится та валюта, которая стоит самая первая в списке (в примере это €):
Редактировать курс
Чтобы изменить курс валюты, кликаем по значению курса:
...
Чтобы окончательно подтвердить изменения, необходимо нажать кнопку «Сохранить» внизу страницы.
Удалить курс
Чтобы удалить курс, кликаем по «крестику» справа от значения курса:
...
На сайте удаленный курс так же не будет отображаться:
«Модуль Конвертор»: Синхронизация
Модуль Конвертор предназначен для того, чтобы избежать потерь при конвертации валют.
...
Во всех версиях Коробки ОТ этот модуль присутствует по умолчанию (подробнее о версиях Коробки на сайте Коробки ОТ: http://box.opentao.net/products/compare)
Включить синхронизацию
Для того, чтобы включить синхронизацию, в выпадающем меню выбираем пункт «Синхронизация с ЦБ РФ»:
...
В витрине же отобразится та валюта, которая стоит самая первая в списке (в примере это €):
Отключить синхронизацию
Чтобы отключить синхронизацию, в выпадающем меню выбираем пункт «Без синхронизации»:
...
Когда синхронизация отключена, необходимо вручную добавить курс для всех выбранных валют (описано выше).
Синхронизация для агента Хаба
Если ваш магазин подключен к Хабу, то вы можете синхронизировать валюты с курсами вашего Хаба: