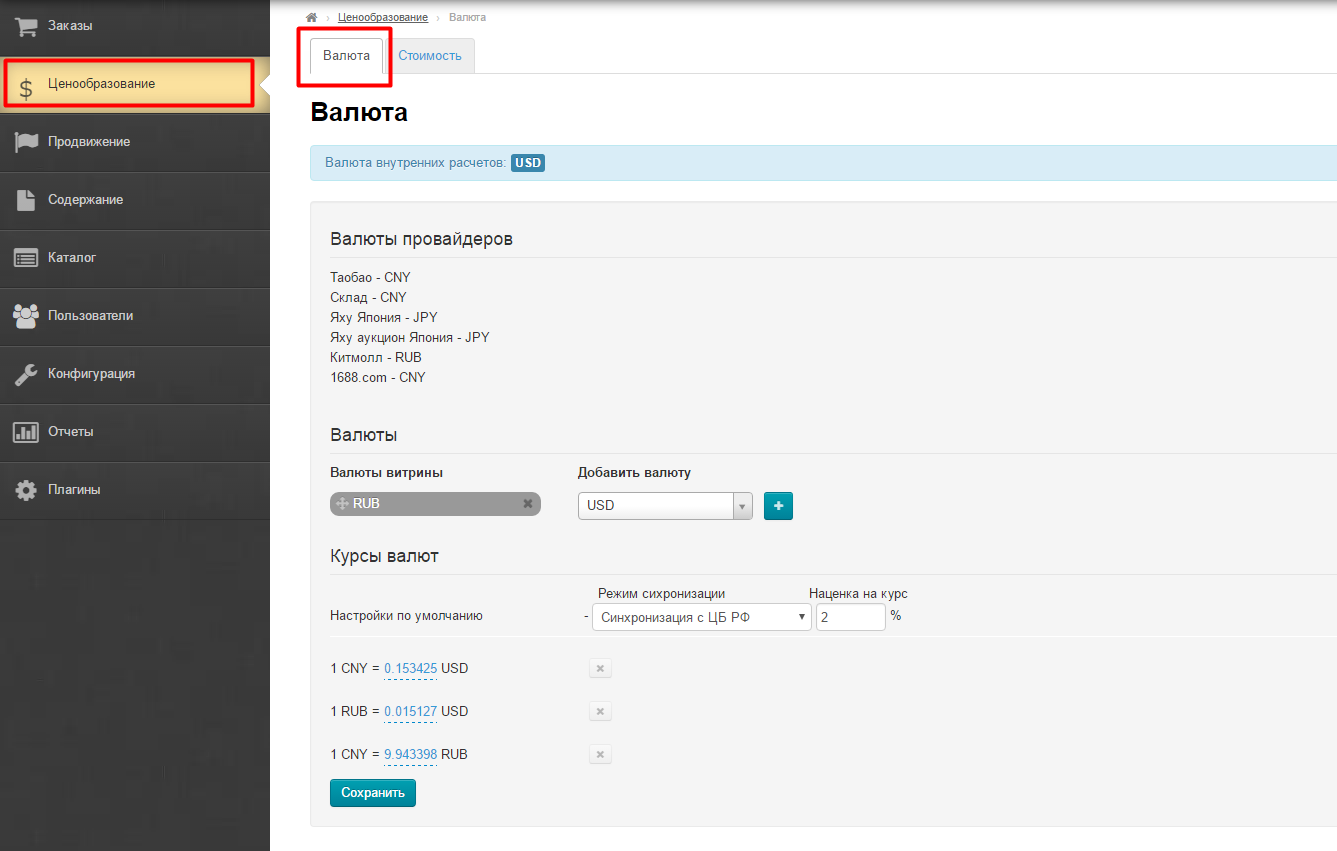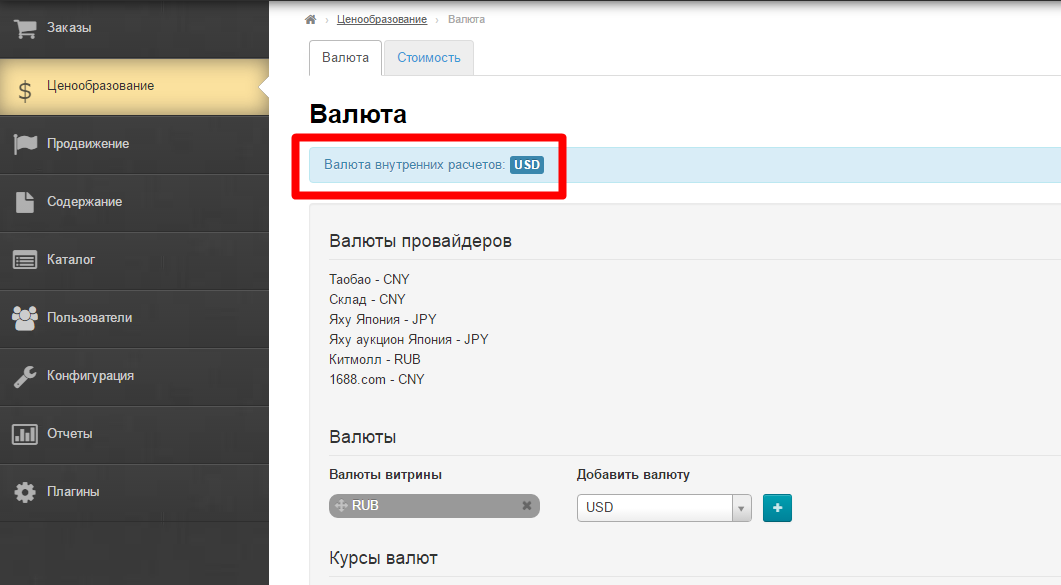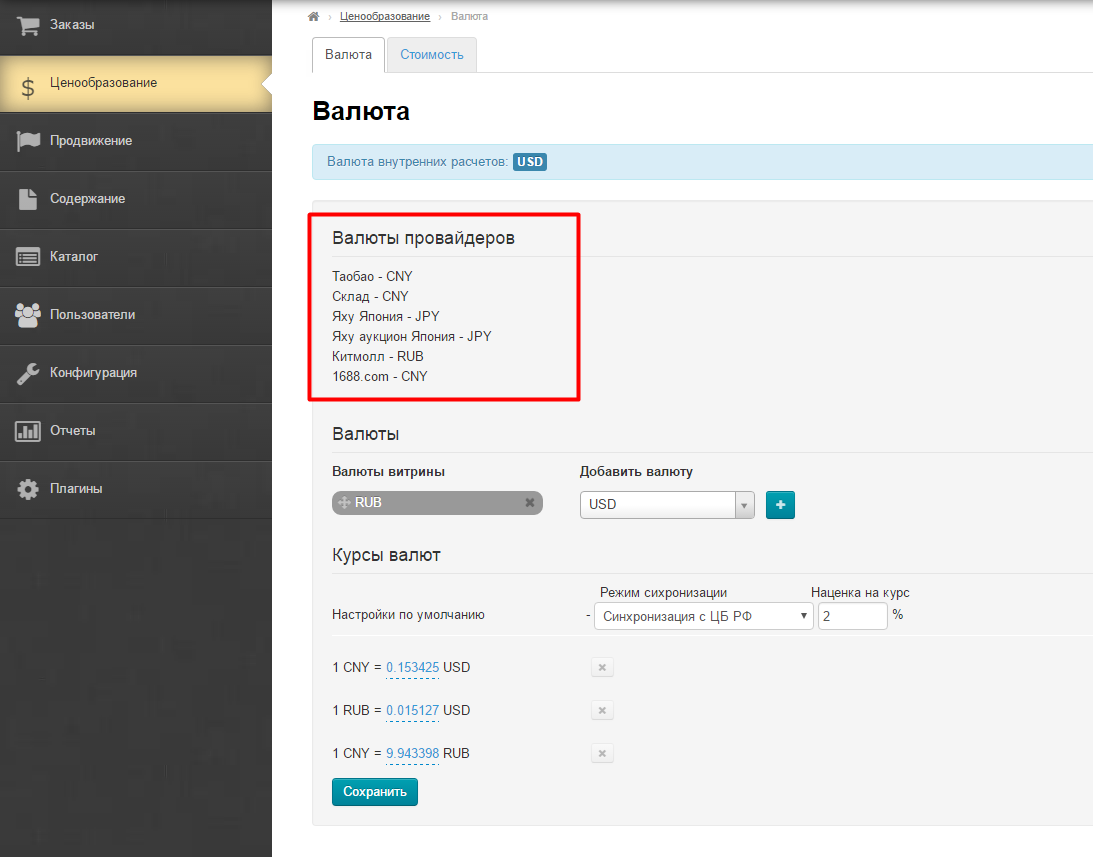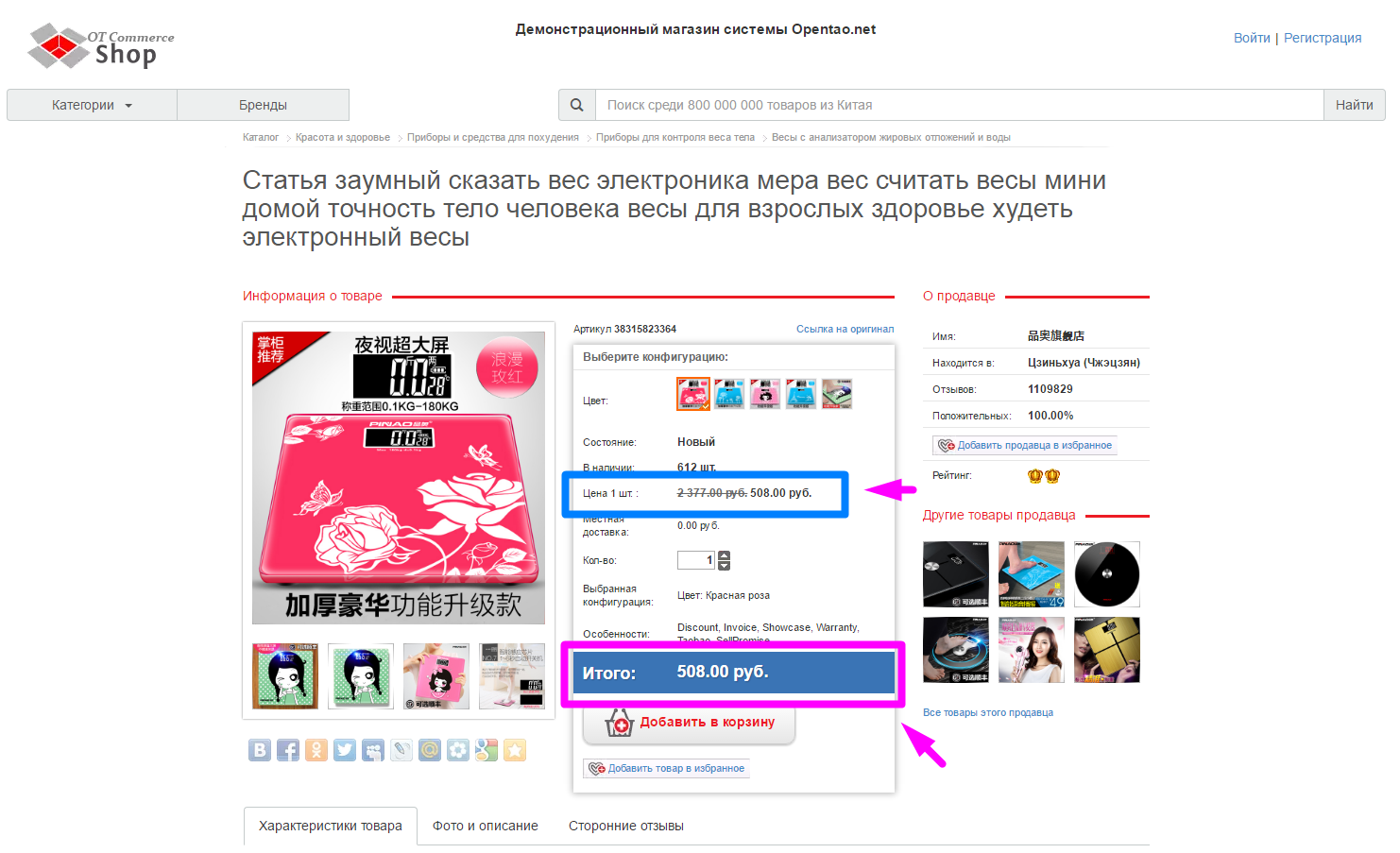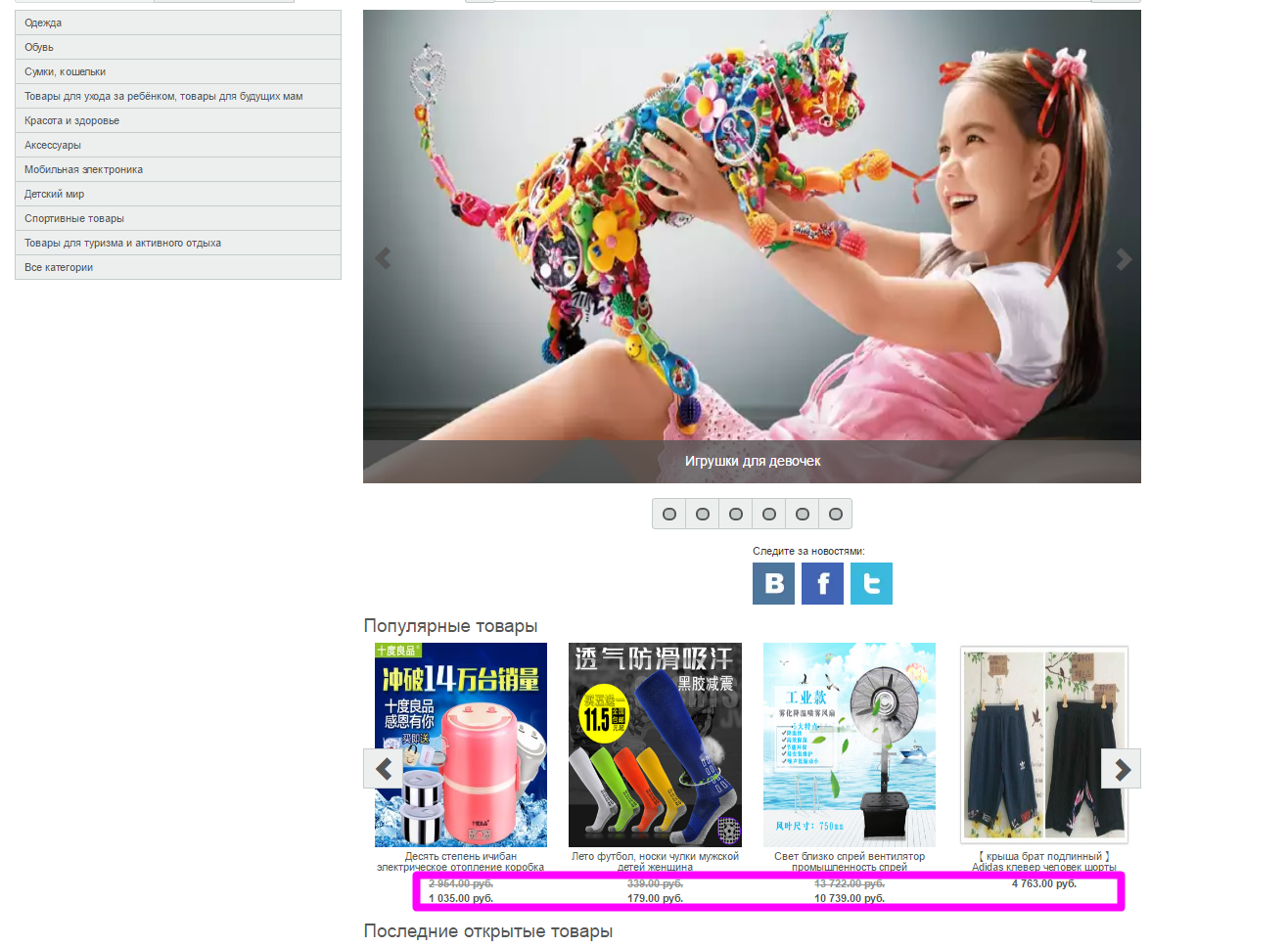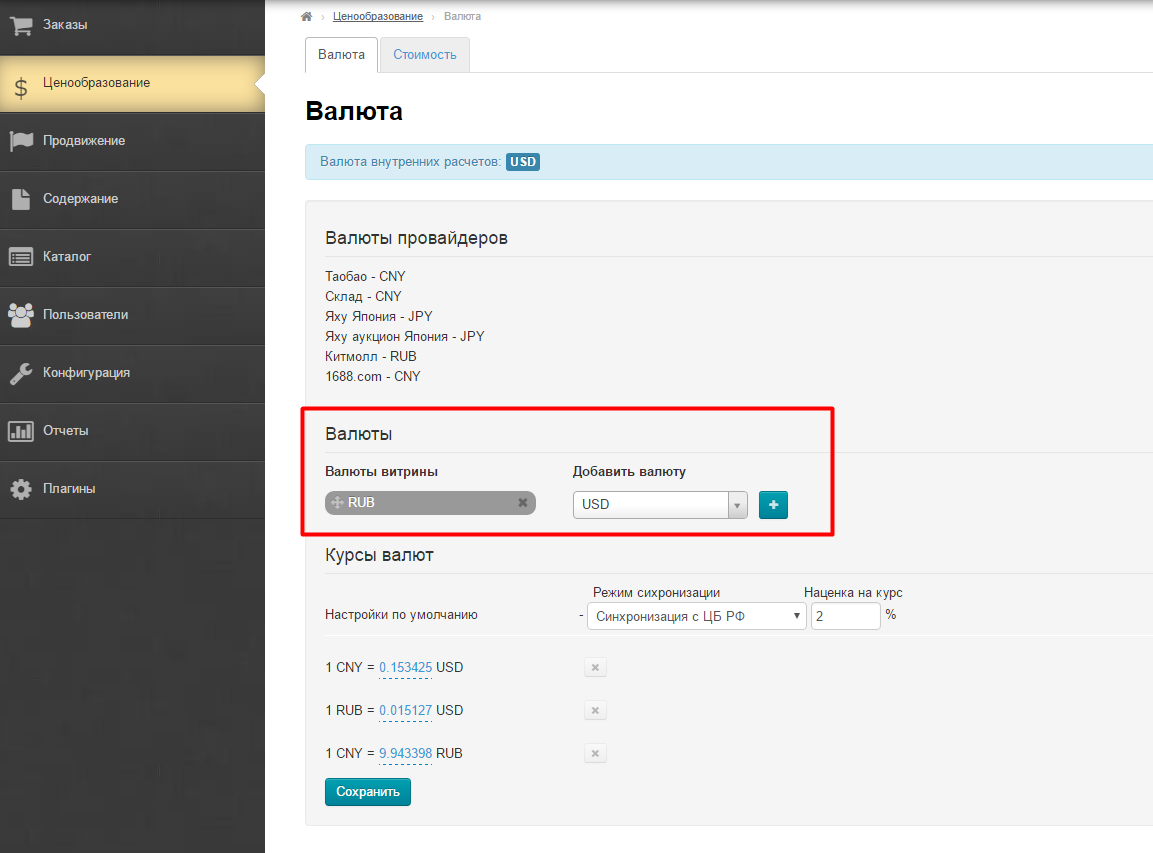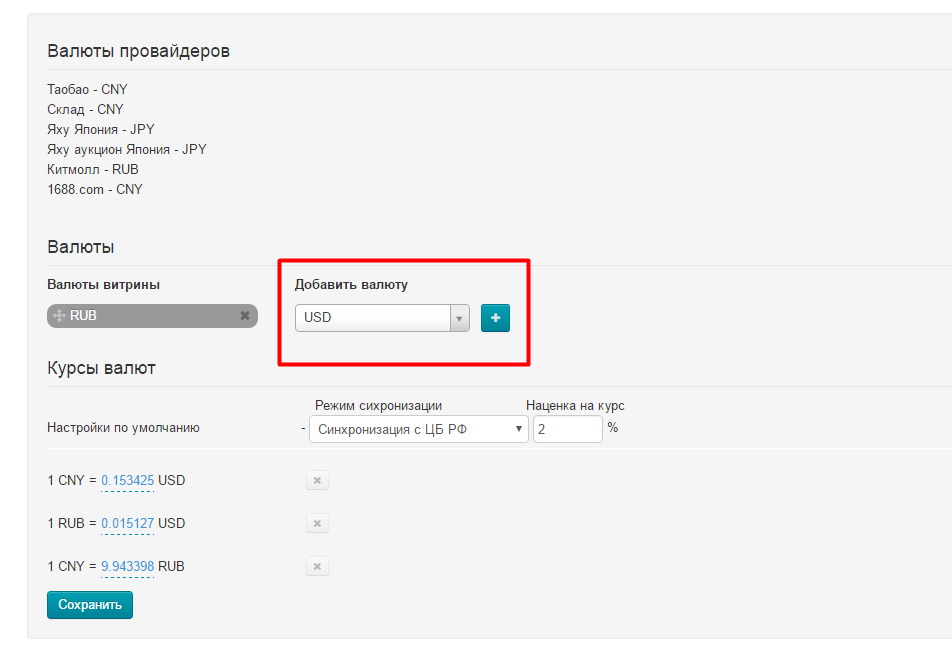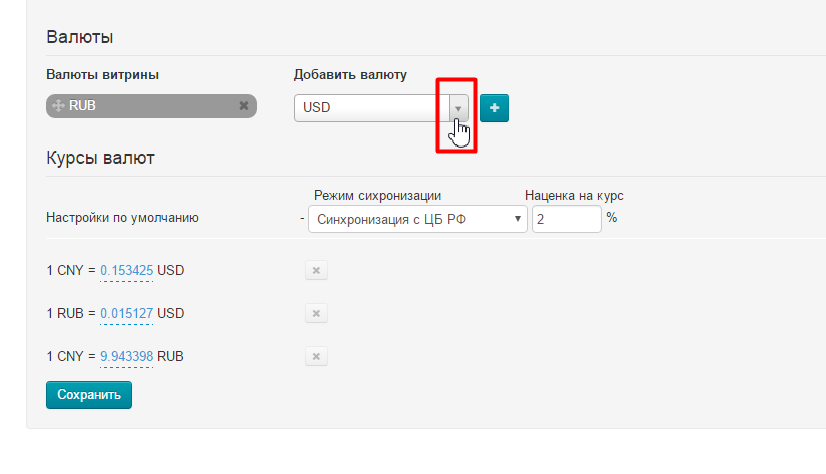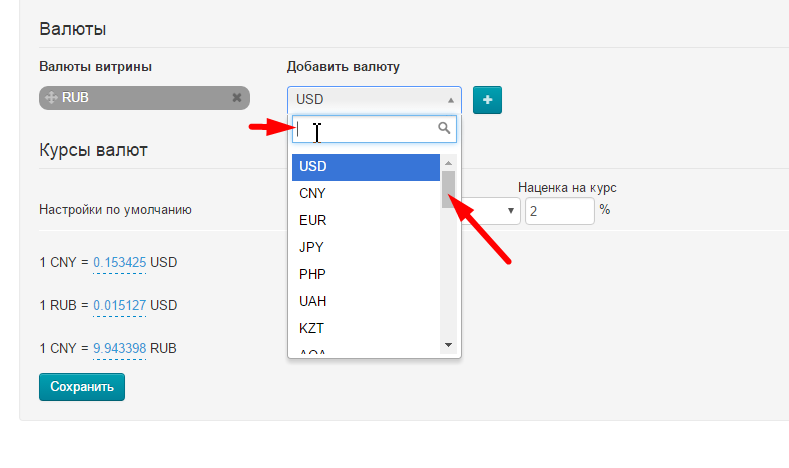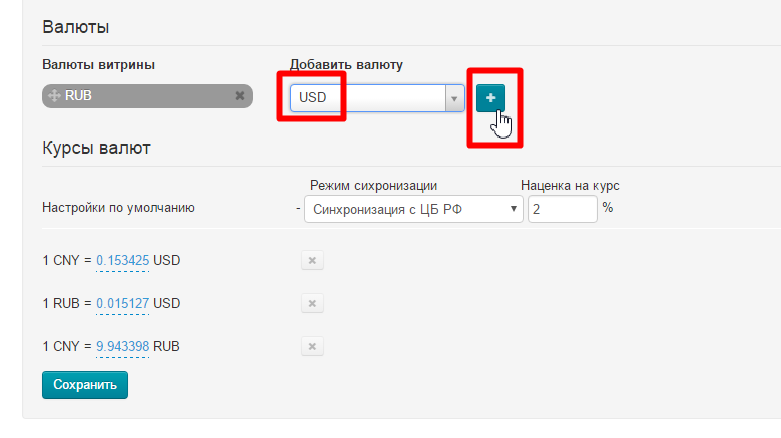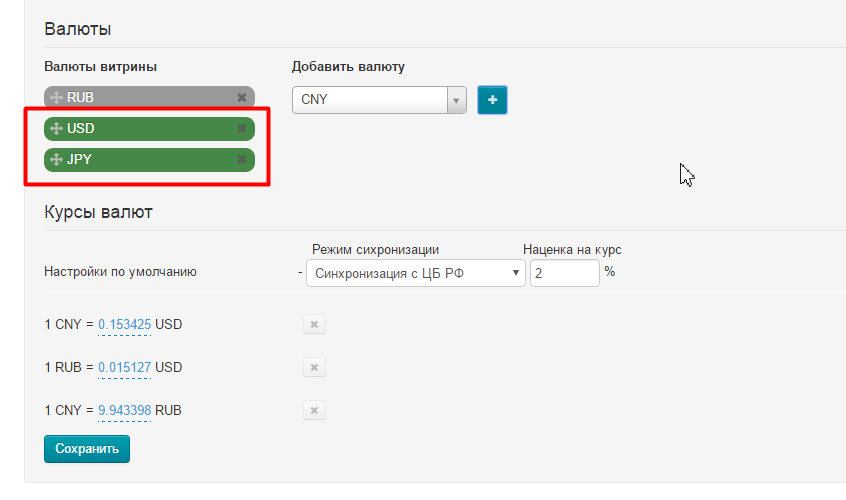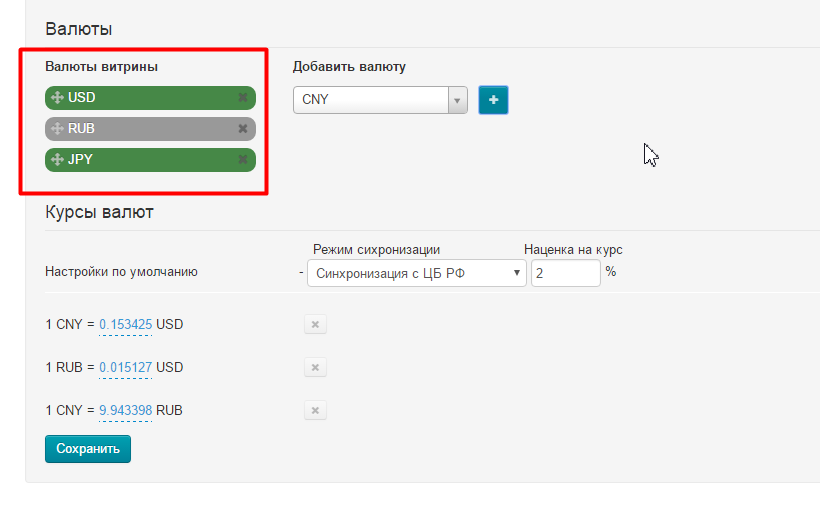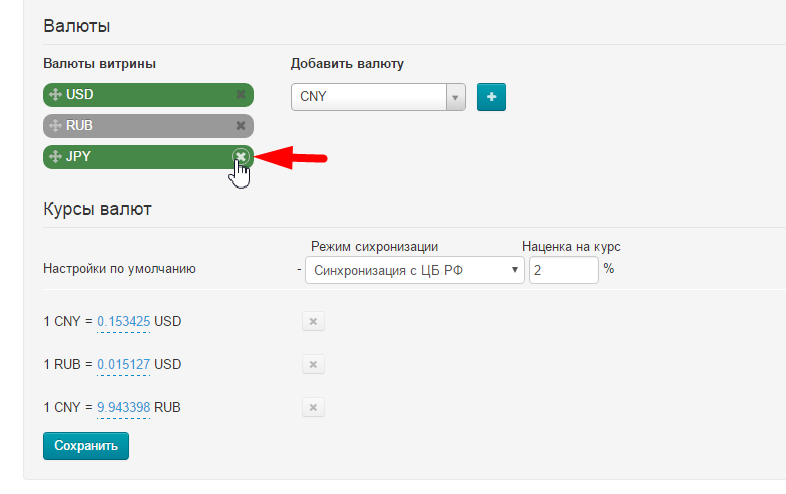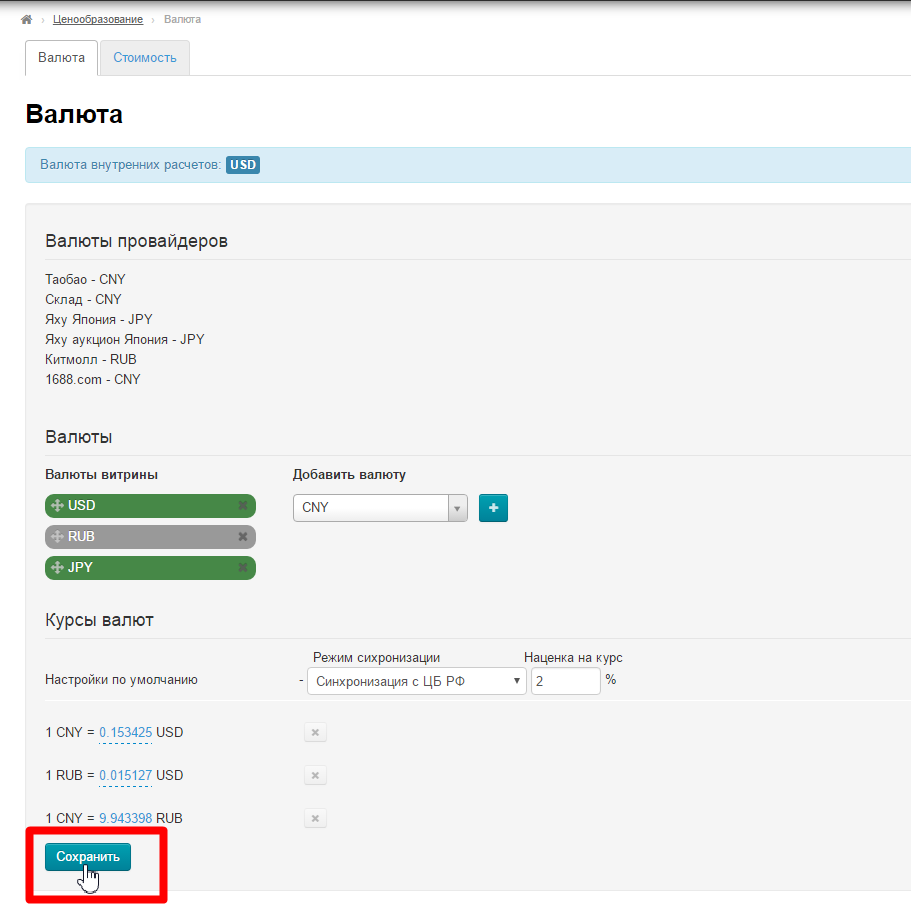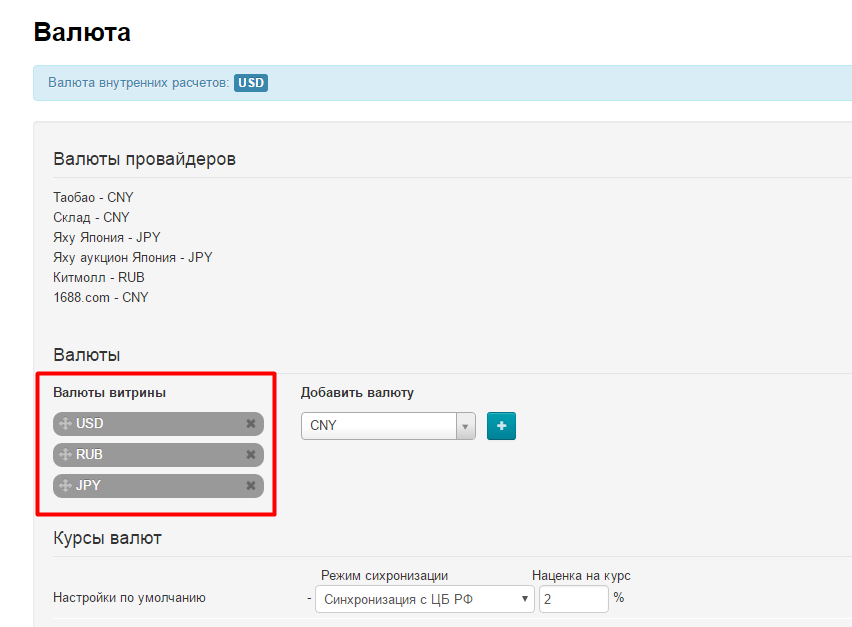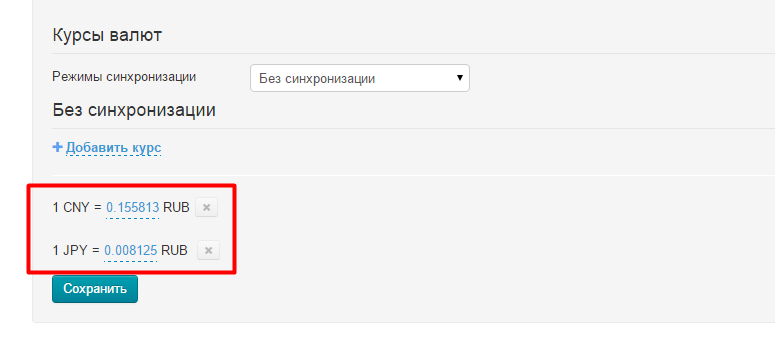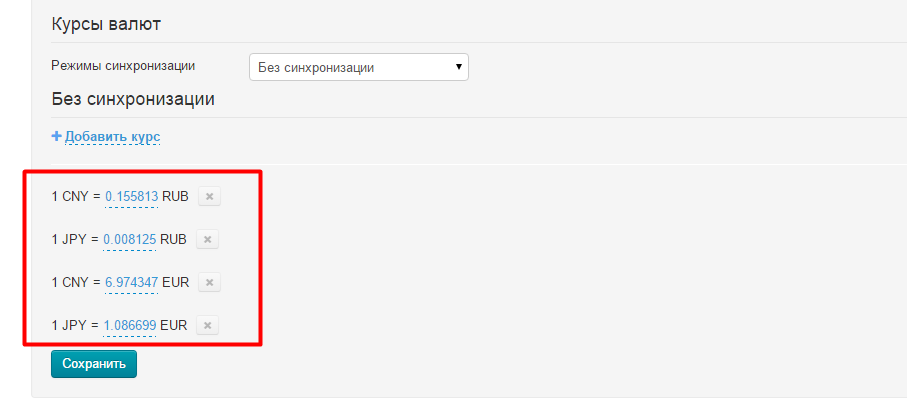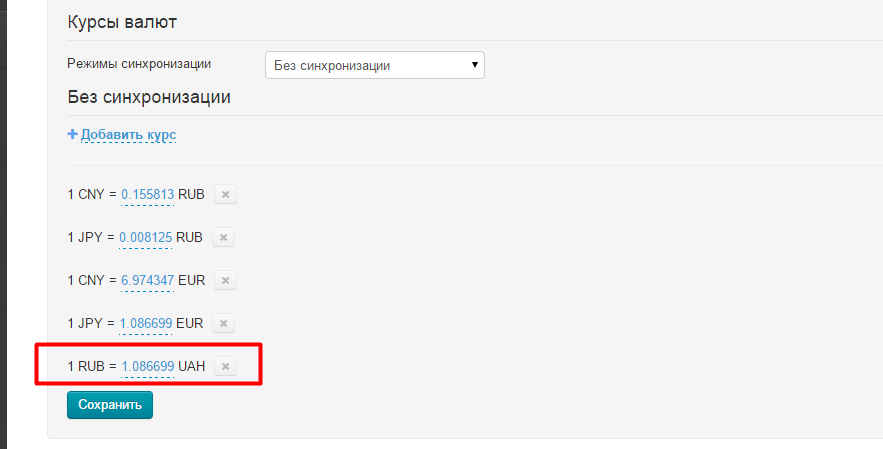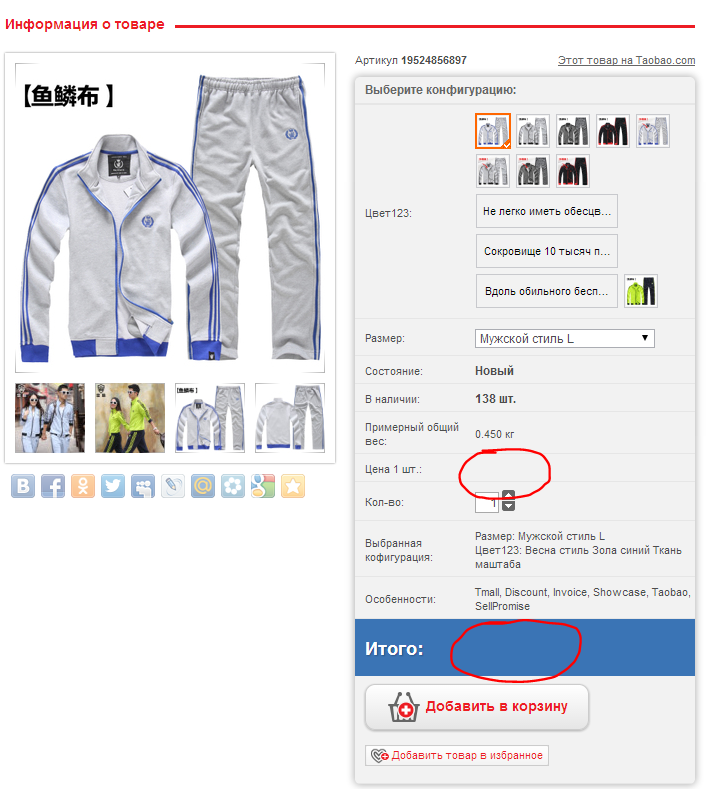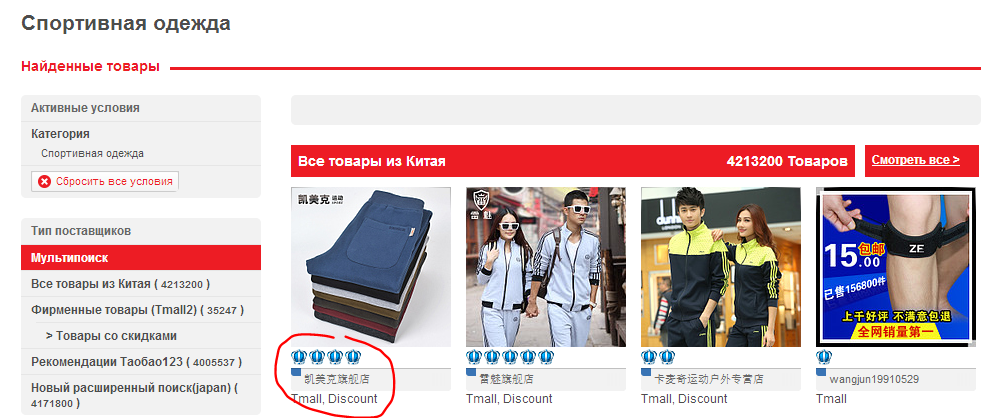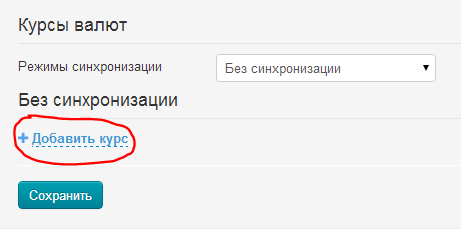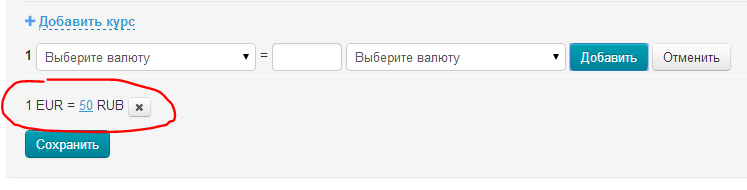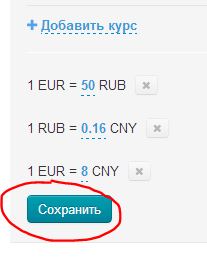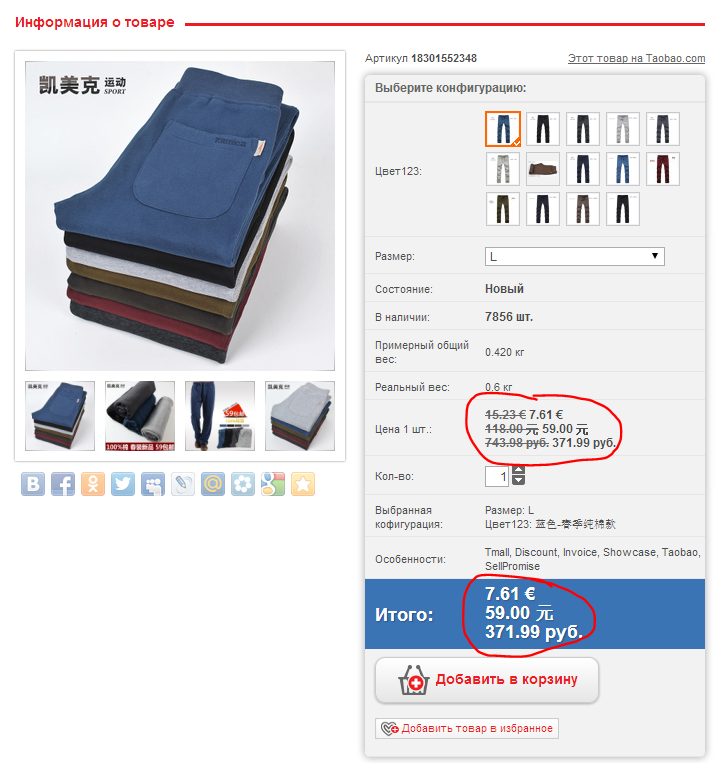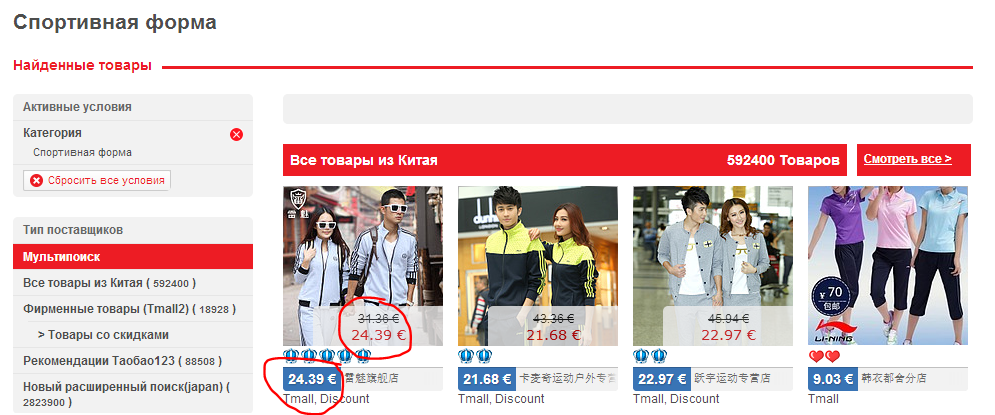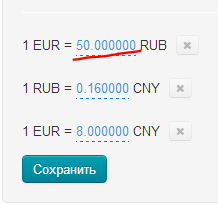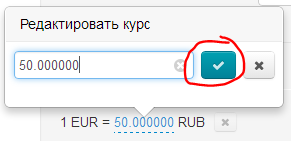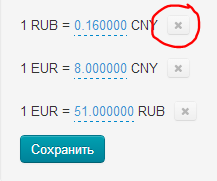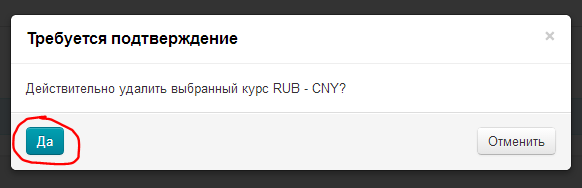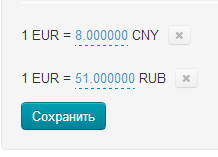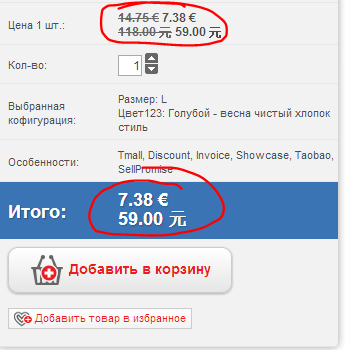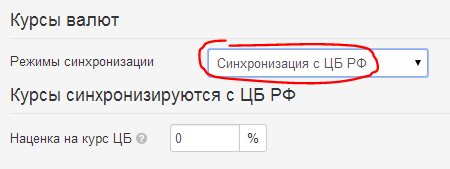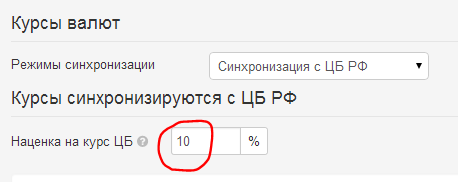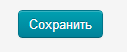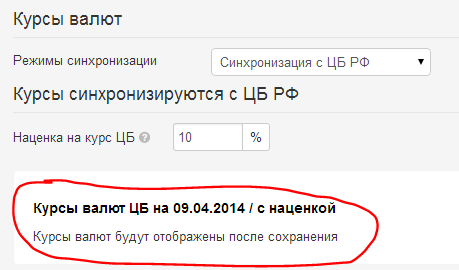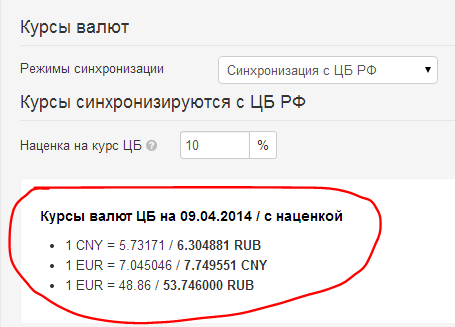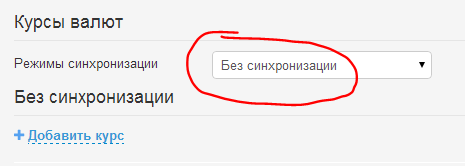Настройки данного блока задают курсы валют на сайте.
Расположение в админке: Ценообразование › Валюта
Описание
В этом подразделе можно посмотреть внутреннюю валюту, в которой выставляются счета, а так же настроить:
- Валюты витрины.
- Курсы валют.
- Синхронизацию с ЦБ РФ (или любым другим банком при наличии модуля Конвертор 2.0).
Валюты Коробки
Для того, чтобы во время работы Коробки, производился правильный расчет и отображение цен (а также зачисление, оплата и все другие денежные операции), необходимо знать какие валюты можно задать во время настройки Коробки.
- Валюта внутренних расчетов (или Внутренняя валюта)
- Валюта витрины
- Валюта товарного провайдера
Все эти валюты должны быть настроены в разделе «Курсы валют» (описание настройки читайте ниже).
Настройка
Внутренняя валюта
Первое значение, которое указывается в этом разделе — внутренняя валюта. Эта валюта, в которой идет подсчет, отображаются цены в Корзине покупателя и выставляются счета. Внутренняя валюта устанавливается в момент регистрации ключа и в будущем самостоятельной замене не подлежит.
Если вам необходимо сменить внутреннюю валюту, отправьте заявку в Техподдержку ОпенТрейд Коммерс. Важно помнить, что при смене внутренней валюты, старые заказы (существующие, то есть созданные на данный момент) будет невозможно пересчитать на новую валюту.
Валюта товарного провайдера
Валюта товарного провайдера зависит от того, какой провайдер подключен к Вашей Коробке:
| Провайдер | Валюта |
|---|---|
| Таобао | CNY |
| Склад | CNY |
| Яху и Яху аукцион | JPY |
| Kitmall | RUB |
| Alibaba1688 | CNY |
Валюта товарного провайдера неизменна и видна здесь:
Валюта витрины
Витрина сайта может поддерживать несколько валют и отображать их в карточке товара.
Рассмотрим как без проблем добавить и поменять порядок валют витрины.
Сначала определяемся какая валюта будет основная (первая по списку, а значит выводиться на главной странице и в списке товаров). Например, Мы хотим чтобы у нас были валюты USD, RUB и JPY. И чтобы главной валютой была USD.
Для начала добавляем валюты из списка справа:
Чтобы добавить новую валюту:
- В правом меню «Добавить валюту» кликаем по выпадающему списку:
- В открывшемся списке ищем нужную валюту: набираем первые буквы валюты латиницей с клавиатуры ИЛИ проходим весь список, передвигая «бегунок» справа от списка;
- Кликаем на нужную нам валюту и выбор отобразится в окошке выбора:
- Кликаем по кнопке «+», чтобы валюта добавилась в список слева (новая валюта будет подсвечена зеленым цветом):
- Меняем порядок валют (если это необходимо):
- наводим курсор мышки на иконку «крестик» слева от названия валюты;
- когда курсор стал таким же символом «крестик» , зажимаем левую клавишу мыши;
- перетаскиваем, не отпуская клавишу мыши, валюту верх или вниз: располагаем так, как это необходимо.
- в результате все валюты поменяются местами:
- Если валюту необходимо удалить, кликаем по символу «удалить» справа от названия валюты:
- Когда все действия произведены, нажимаем кнопку «Сохранить» внизу страницы:
- После сохранения, добавленные валюты перекрасятся в серый цвет:
После сохранения валюты так же можно добавлять, удалять и перемещать. После всех манипуляций необходимо сохранение.
Когда мы произвели все действия, новая валюта еще не будет доступна на сайте. Чтобы она стала доступна для просмотра, необходимо настроить её курс (описано ниже).
Настройка валюты для админки версии ниже 1.7.0
Сейчас мы подробно разберем и составим список валют для настройки. Подбор списка валют будет состоять из 3 частей.
1 Часть: Курсы валют «Провайдер — Внутренняя валюта»
Валюта товарного провайдера зависит от того, какой провайдер подключен к Вашей Коробке:
| Провайдер | Валюта |
|---|---|
| Таобао | CNY |
| Яху и Яху аукцион | JPY |
| Kitmall | RUB |
| Alibaba1688 | CNY |
Если наша Внутренняя валюта RUB, а товарный провайдер Таобао и Яху, тогда нам надо настроить:
CNY = n RUB
JPY = n RUB
2 Часть: Курсы валют «Провайдер — Валюта Витрины»
Так как в примере у нас валюты провайдеров CNY и JPY, а валюта витрины, например, EUR и RUB тогда нам надо настроить:
CNY = n RUB
CNY = n EUR
JPY = n RUB
JPY = n EUR
Берем валюту провайдера и настраиваем соотношение курса к каждой валюте.
Выше мы уже настроили отношение к Рублю, поэтому добавляем в список то, чего не хватает:
CNY = n EUR
JPY = n EUR
Итого, за 2 шага у нас будет:
3 Часть: Курсы валют «Внутренняя валюта — Платежная система»
Иногда бывают ситуации, когда платежная система принимает платежи только в какой-то определенной валюте, которая не используется у Вас в Коробке. Например, чтобы работать с украинскими покупателями, у Вас подключена система «Украинские деньги онлайн», которая принимает платежи в гривнах без возможности конвертации. Тогда необходимо добавить соотношение валюты витрины и платежной системы:
RUB = n UAH
Ниже подробно разобраны способы добавления и настройки валют. На этом шаге важно понять какие именно валюты нам нужны для работы.
Курсы валют
Добавить курс
Добавить курс ко всем выбранным валютам необходимо, ведь без этого не будет перерасчета цен по всем выбранным валютам и в витрине и карточке товара, цена отображена не будет:
Чтобы добавить курс, кликаем по ссылке «Добавить курс»:
Нам откроется форма добавления курса:
Добавляем курс:
Первая валюта принимается за единицу, а вторая валюта берет значение «пропорции», которое мы задаем вручную.
- Выбираем валюту из списка слева.
- Выбираем валюту из списка справа.
- Ставим соотношение: скольким единицам валюты справа равна она единица валюты слева:
Внимание! Десятые и сотые доли курса пишутся через «точку». Правильно: 50.34 Не правильно: 50,34 - Нажимаем кнопку «Добавить» для подтверждения выбора или «Отменить» для отмены выбора.
- Курс валют добавлен в список:
Теперь при пересчете из Евро в Российские рубли будет браться заданная пропорция. То есть данные курса валют будут учитываться при переводе стоимости товара с валюты витрины в другие валюты.
Важно
Необходимо обязательно указать курс Юаней, так как это основная валюта Таобао. Например: 1 RUB = 0.16 CHY
Когда все валюты настроены, нажимаем кнопку «Сохранить» под список валют:
Теперь цены появились на сайте в карточке товара, в том порядке валют, который мы указали по инструкции выше:
В витрине же отобразится та валюта, которая стоит самая первая в списке (в примере это €):
Редактировать курс
Чтобы изменить курс валюты, кликаем по значению курса:
В открывшемся окошке редактирования указываем новое значение и сохраняем его, нажав кнопку с галочкой:
Чтобы окончательно подтвердить изменения, необходимо нажать кнопку «Сохранить» внизу страницы.
Удалить курс
Чтобы удалить курс, кликаем по «крестику» справа от значения курса:
Появится диалоговое окно, где будет необходимо подтвердить удаление:
Если мы уверены в своем выборе, нажимаем кнопку «Да».
Кнопку «Сохранить» нажимать не нужно — удаление уже было подтверждено.
На сайте удаленный курс так же не будет отображаться:
«Модуль Конвертор»: Синхронизация
Модуль Конвертор предназначен для того, чтобы избежать потерь при конвертации валют.
В админке в разделе Ценообразование вы можете установить курсы валют вручную либо синхронизировать их с Центробанком РФ. В случае синхронизации вам не нужно каждый день отслеживать курс и менять его, но при этом сам курс может быть невыгодным.
Именно для решения этой проблемы предназначен модуль Конвертор — он позволяет установить наценку на курс ЦБ РФ, например, 5–7 %, и тем самым компенсировать потери.
Во всех версиях Коробки ОТ этот модуль присутствует по умолчанию (подробнее о версиях Коробки на сайте Коробки ОТ: http://box.opentao.net/products/compare)
Включить синхронизацию
Для того, чтобы включить синхронизацию, в выпадающем меню выбираем пункт «Синхронизация с ЦБ РФ»:
Когда вы выбрали режим синхронизации, вам откроется форма настройки наценки на курс ЦБ в процентах. Выставляем наценку числовым значением с клавиатуры:
Чтобы выбранные настройки вступили в силу, необходимо нажать кнопку «Сохранить» внизу страницы:
Пока сохранение не произошло, будет показано уведомление: «Курсы валют будут отображены после сохранения»
После сохранения, произойдет автоматический перерасчет курсов и они отобразятся сразу после формы синхронизации:
Так же, валюты станут доступны в карточке товара, в том порядке, который мы указали по инструкции выше:
В витрине же отобразится та валюта, которая стоит самая первая в списке (в примере это €):
Отключить синхронизацию
Чтобы отключить синхронизацию, в выпадающем меню выбираем пункт «Без синхронизации»:
Когда синхронизация отключена, необходимо вручную добавить курс для всех выбранных валют (описано выше).