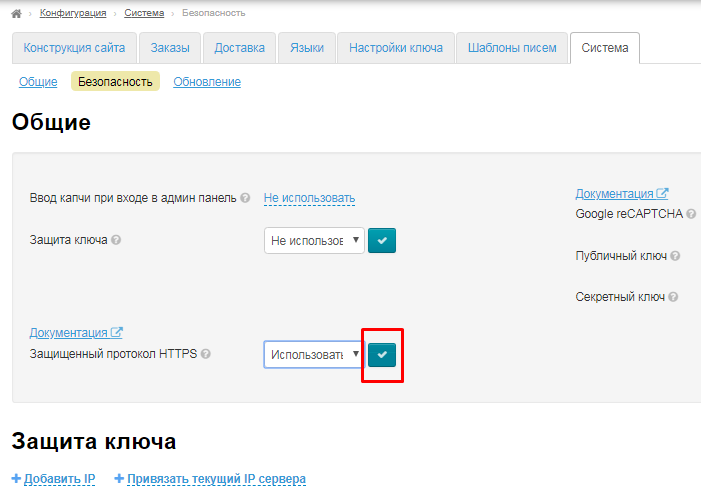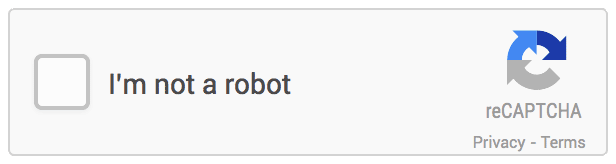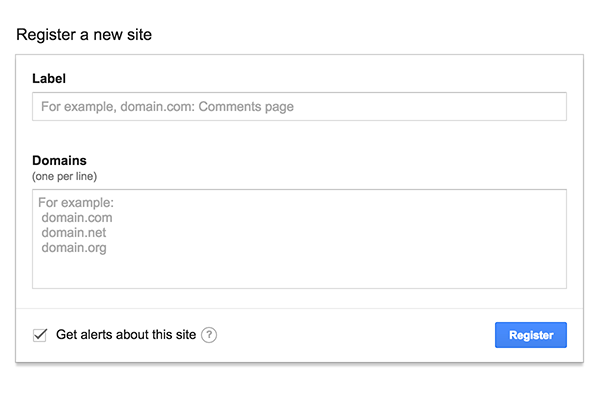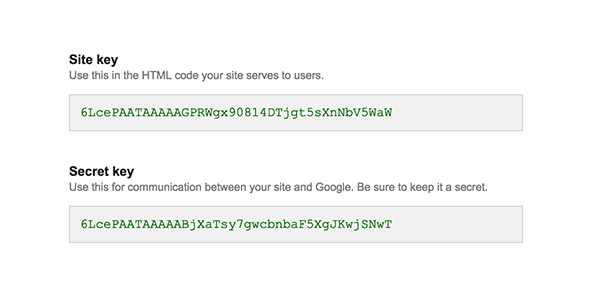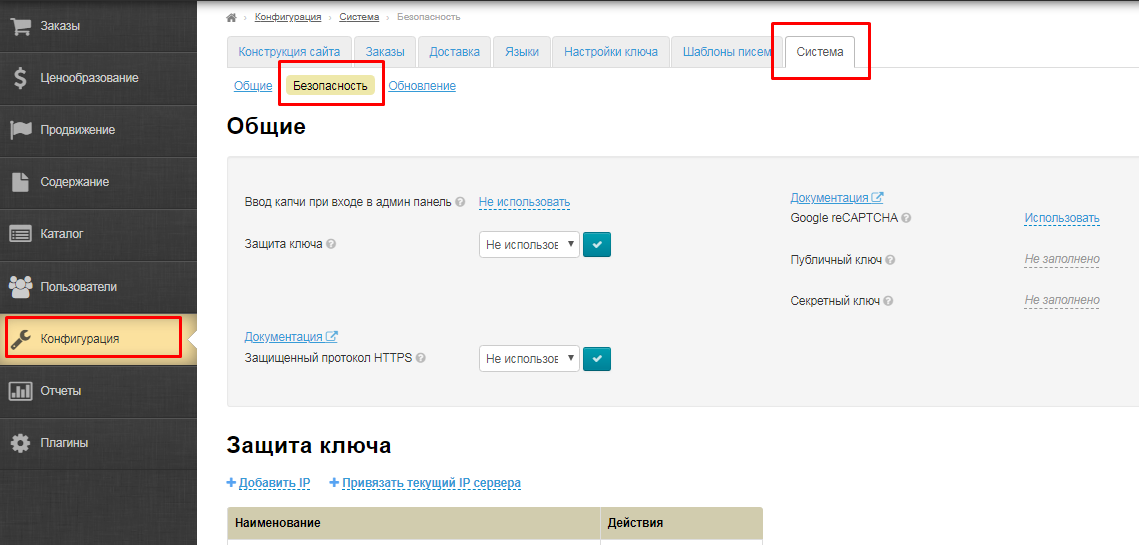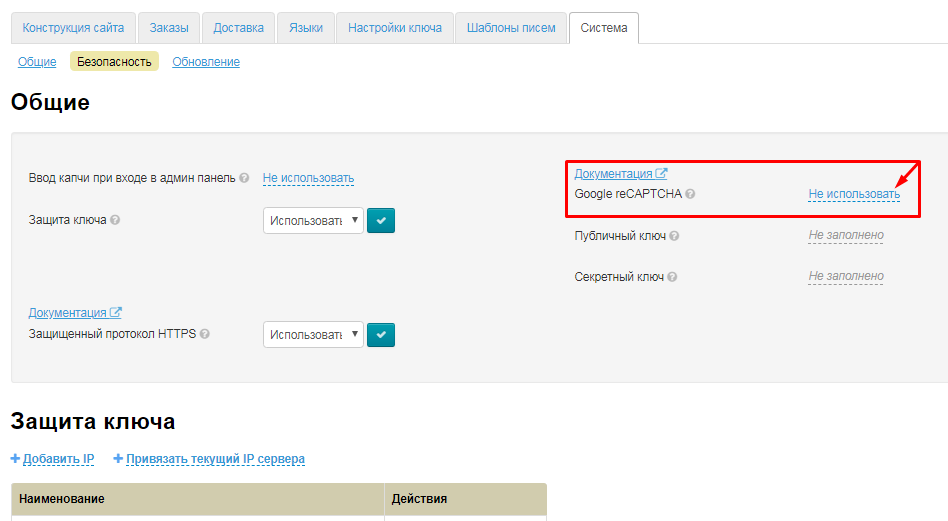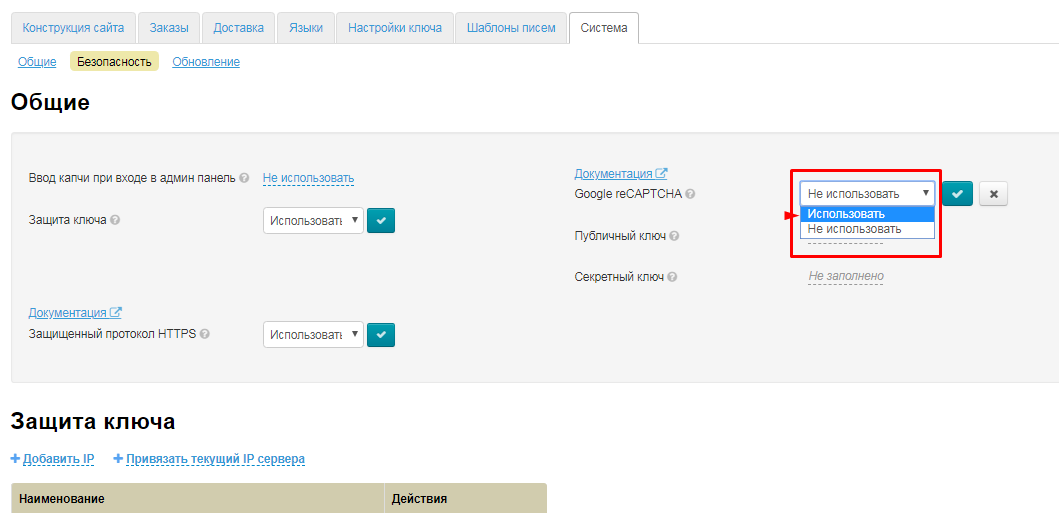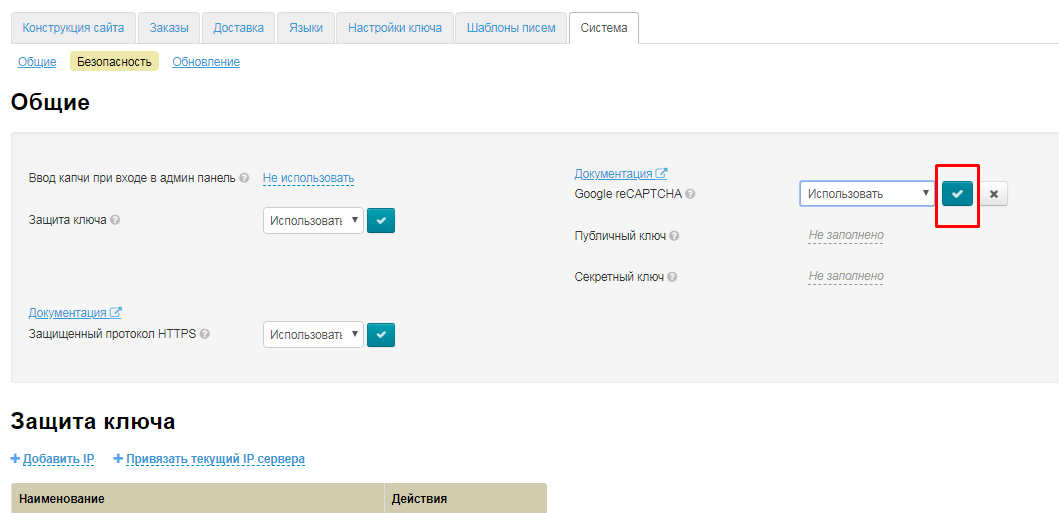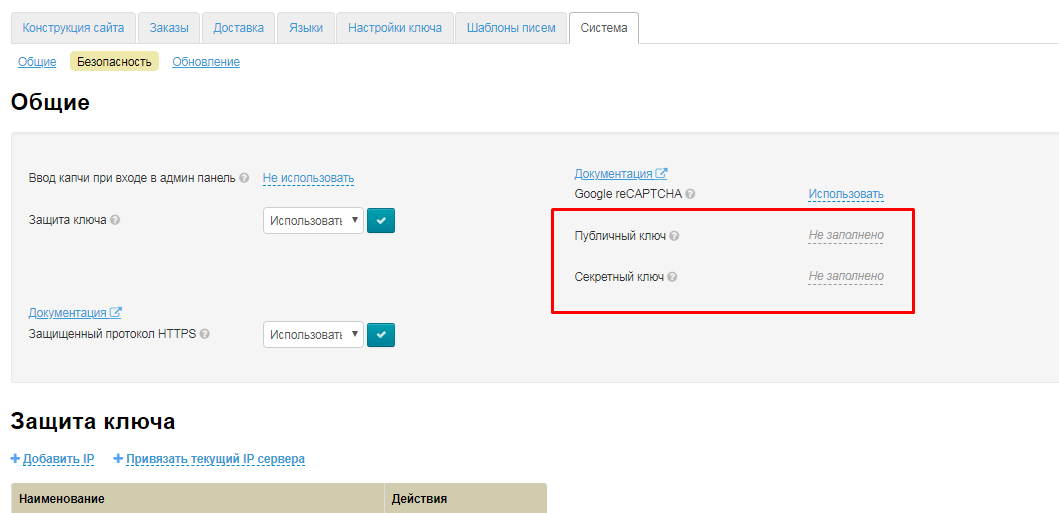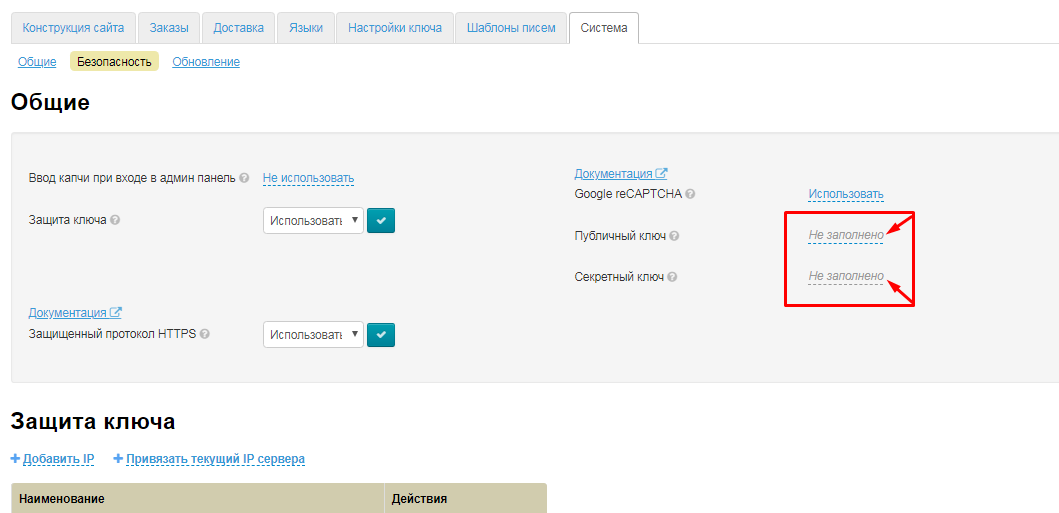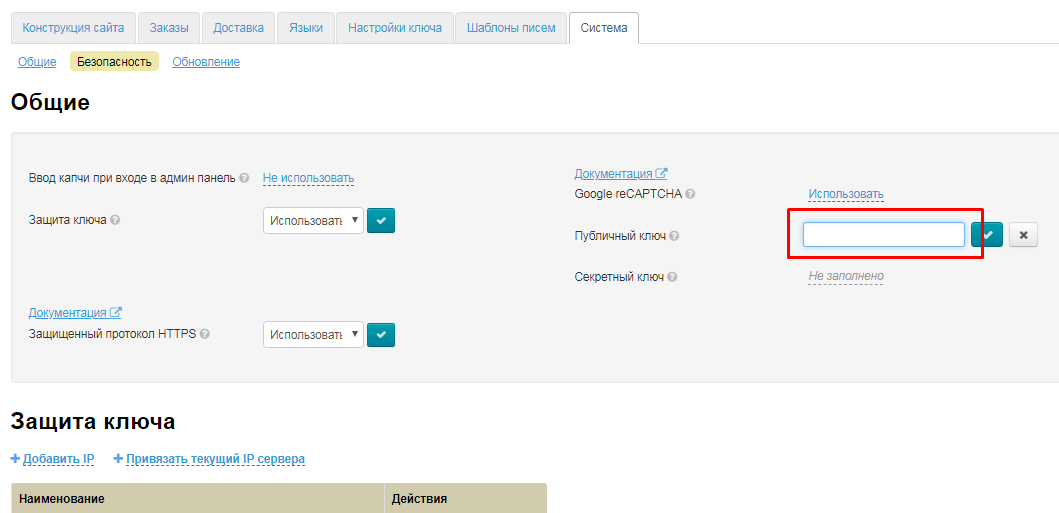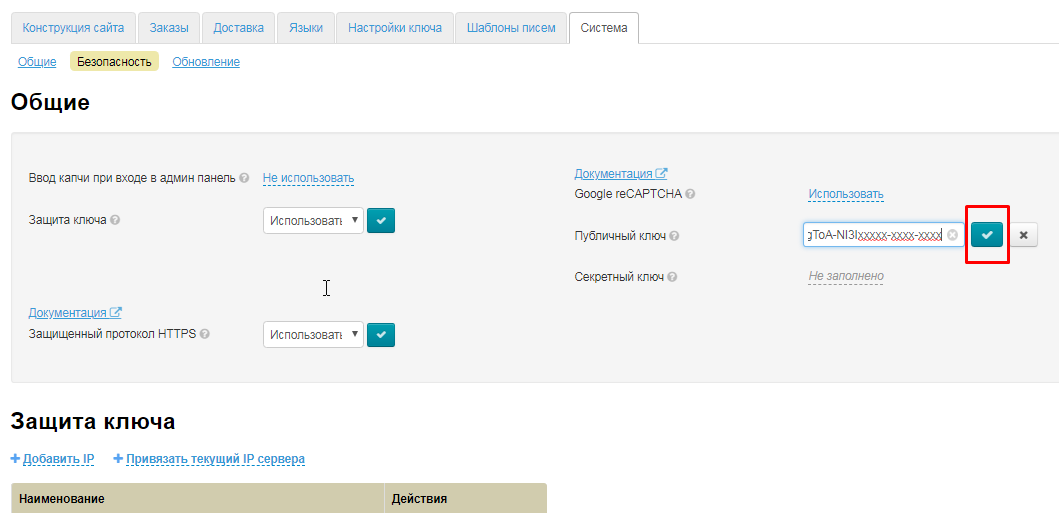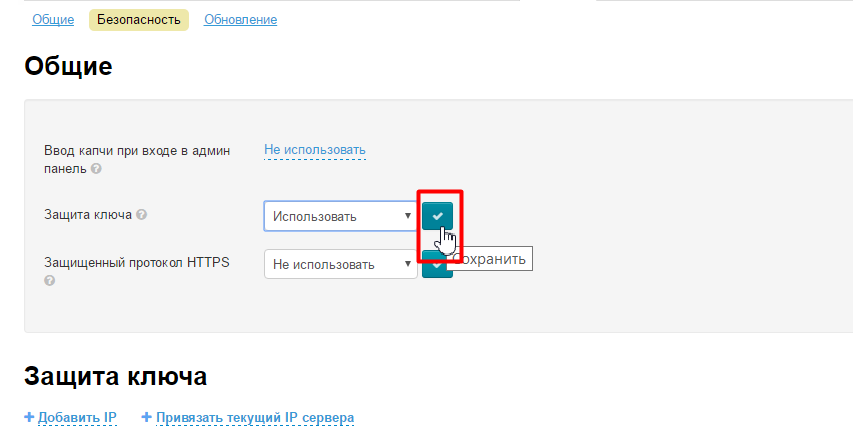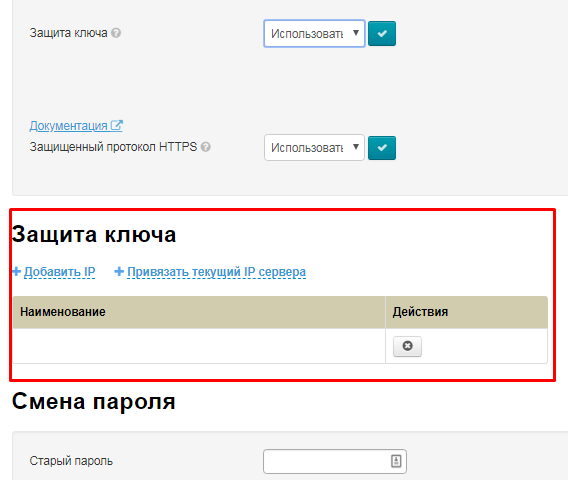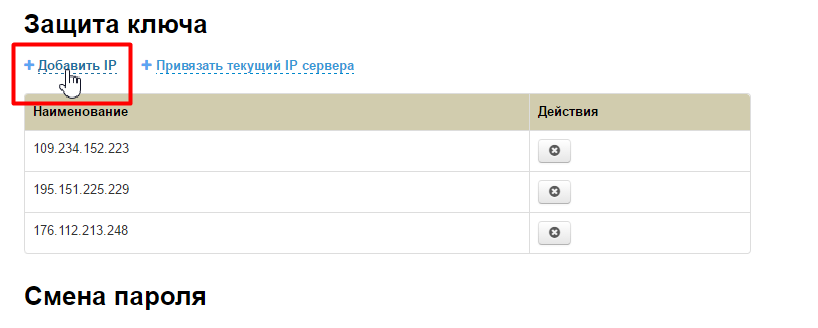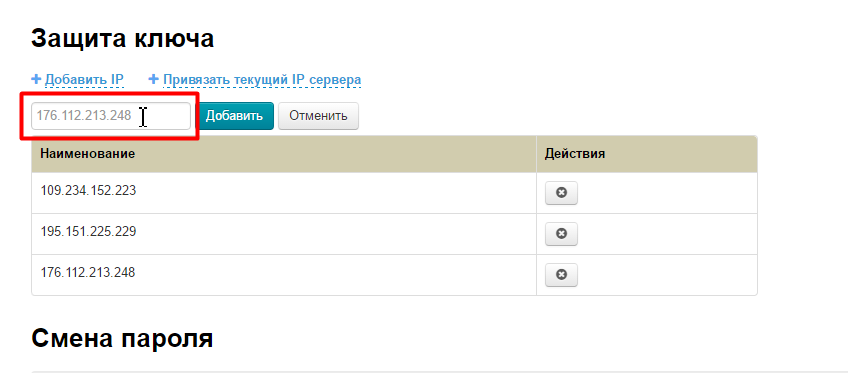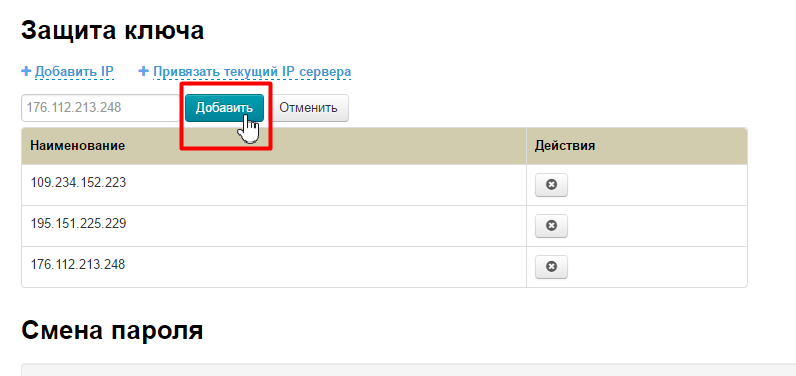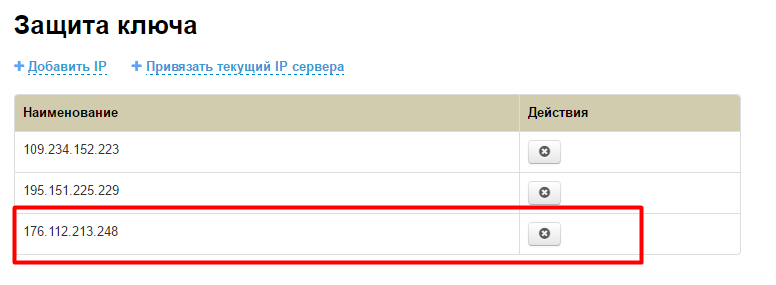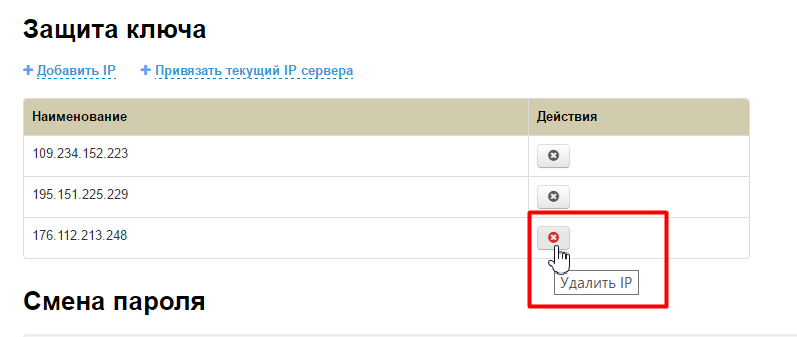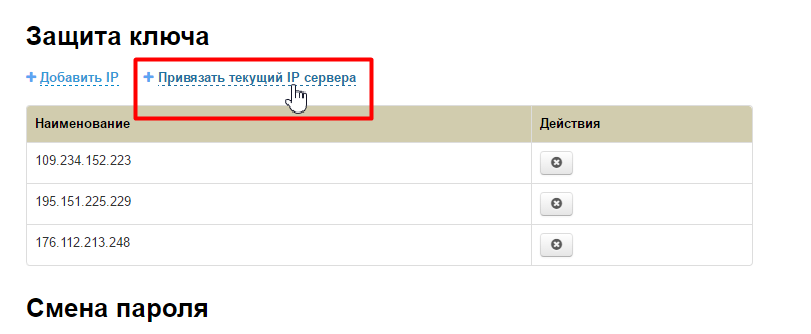...
Сохраняем выбор, нажав кнопку с галочкой:
Если вы хотите защитить ваш сайт от спама и ботов, то рекомендуем включить Google reCAPTCHA. Тогда на вашем сайте будет отслеживаться сомнительная активность и, когда будет возникать сомнение в «человечности» посетителя сайта, ему будет показана капча:
Чтобы установить такую капчу, нам нужен API key, так что заходим сюда https://www.google.com/recaptcha/admin. Чтобы получить доступ к этой странице, вы должны быть зарегистрированы в Google. Вам будет предложено зарегистрировать свой сайт, а затем ввести список доменов, где будет использоваться именно эта reCAPTCHA. Поддомены автоматически учитываются.
Также обратите внимание, что мы поддерживаем версии reCAPTCHA v2 (версия 2) и старшее. Более новые версии reCAPTCHA мы не поддерживаем.
После этого вам дадут ключ сайта и секретный ключ партнера:
Эти 2 ключа понадобятся для настройки капчи в админке Коробки ОТ.
Открываем раздел «Безопасность»:
Рядом с надписью Google reCAPTCHA кликаем по синей надписи «Не использовать»:
Из выпадающего списка выбираем вариант «Использовать:
Сохраняем выбор, нажав на кнопку с галочкой:
Затем заполняем поля «Публичный ключ» и «Секретный ключ» теми ключами, которые дал Гугл.
Кликаем по серой надписи с пунктиром:
Копируем ключ в Гугле и вставляем в соответствующее поле. В поле «публичный ключ» вставляем Site key, а в поле «Секретный ключ» — Secret key.
Сохраняем данные в каждом поле отдельно, нажав на кнопку с галочкой:
Готово. Теперь Google reCAPTCHA будет отслеживать активность пользователей на вашем сайте.
Защита ключа
Чтобы защитить Ваш Персональный Ключ (Instance Key) от незаконного использования, при попадании к третьим лицам, необходимо указать IP адрес сервера, на котором расположена Ваша Коробка. Когда настройка включена, Ключ не будет работать на другом сервере, кроме Вашего.
...
Сохраняем выбор, нажав кнопку с галочкой:
Затем на странице находим блок «Защита ключа»:
Для того, чтобы ограничить количество адресов, имеющих доступ к ключу, нажимаем на надпись «Добавить IP»:
В открывшемся поле вводим IP адрес вашего сервера (где располагается сайт):
И нажимаем кнопку «Добавить»:
После этого адрес появится в списке ниже:
Чтобы удалить адрес, нажимаем крестик в колонке «Действия»:
Если на данный момент, ваш сервер с сайтом уже имеет свой выделенный IP адрес, то можно привязать его одним кликом. Для этого нажимаем на надпись «+Привязать текущий IP сервера»:
После нажатия, страница обновится и адрес появится в списке.
Смена пароля
Чтобы сменить пароль своей (текущей) учетной записи, сначала вводим старый пароль:
...