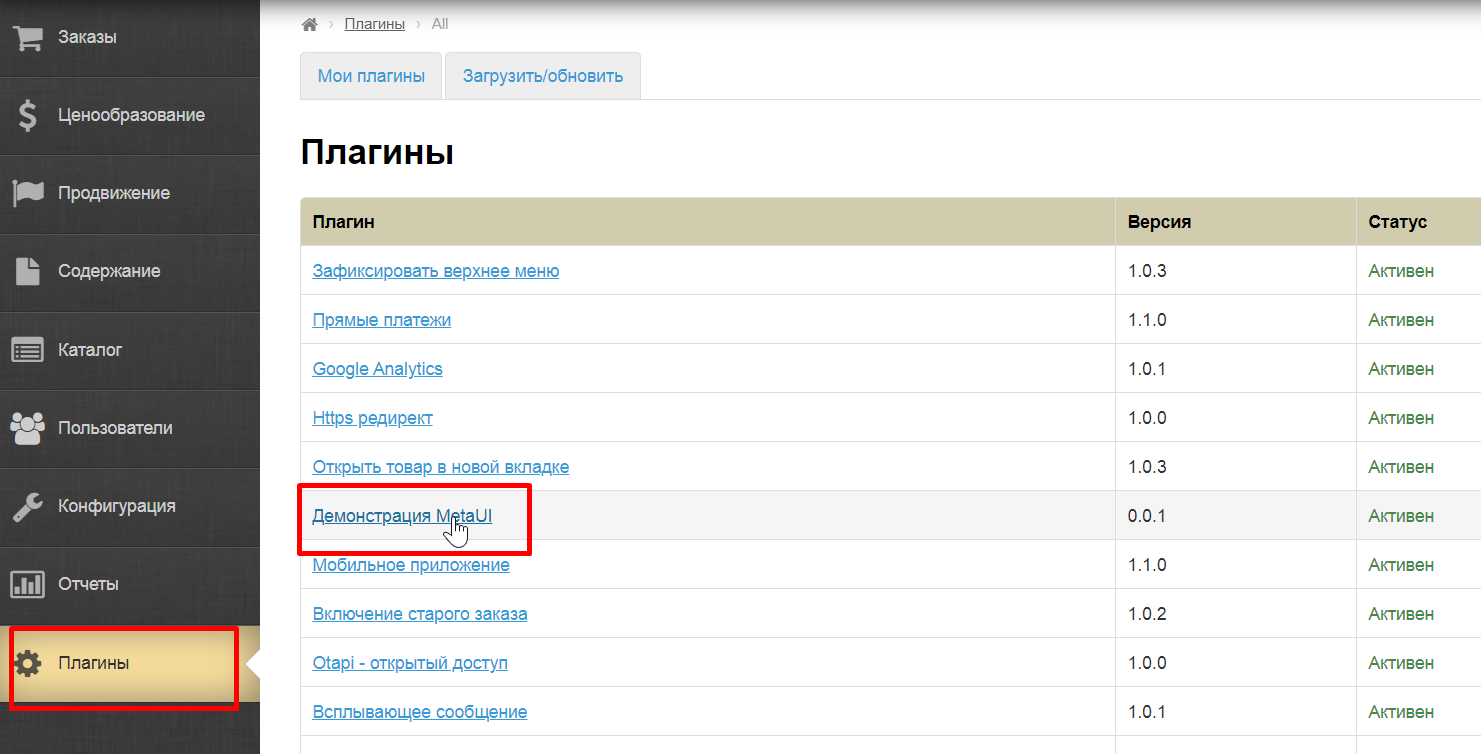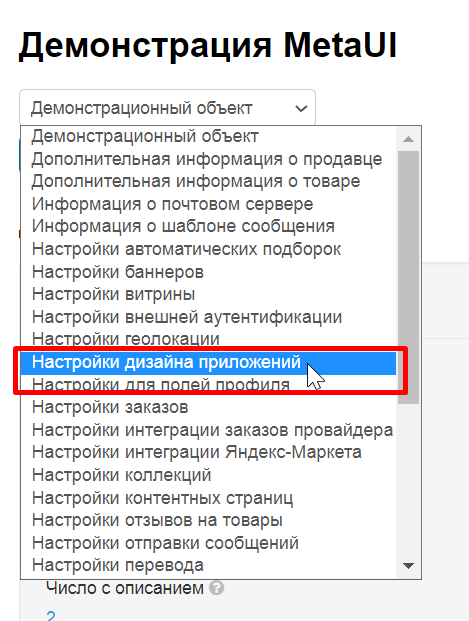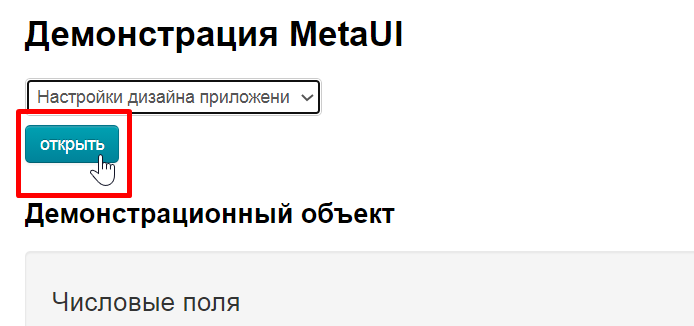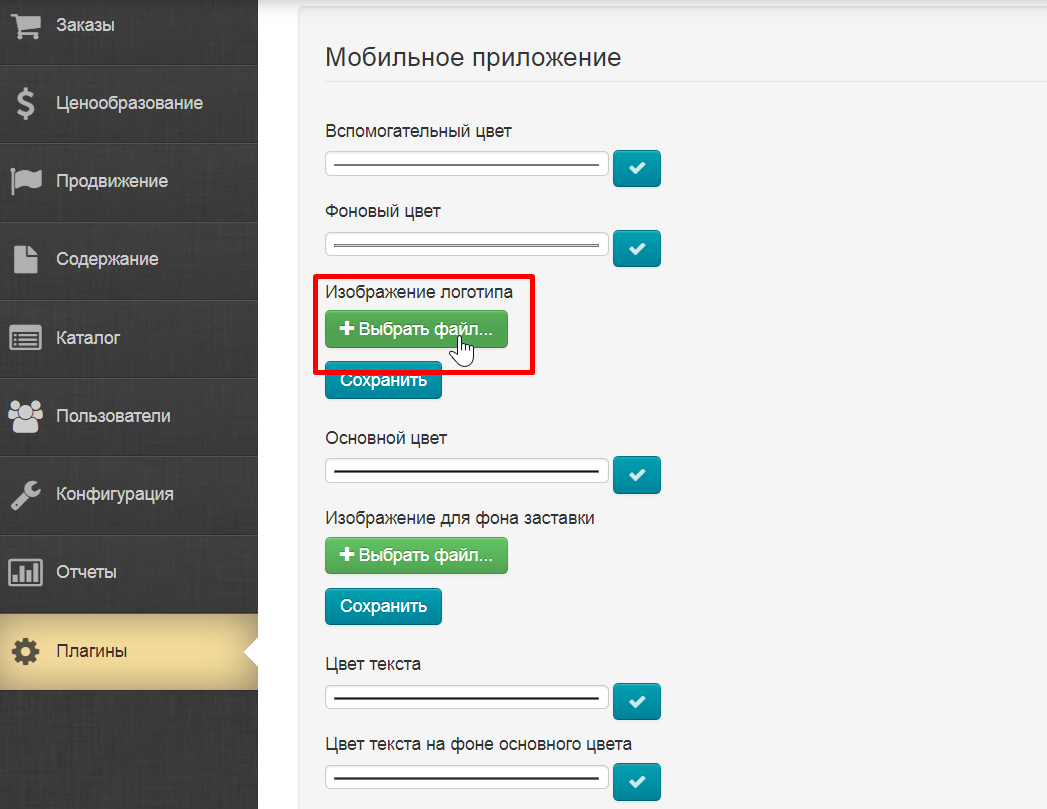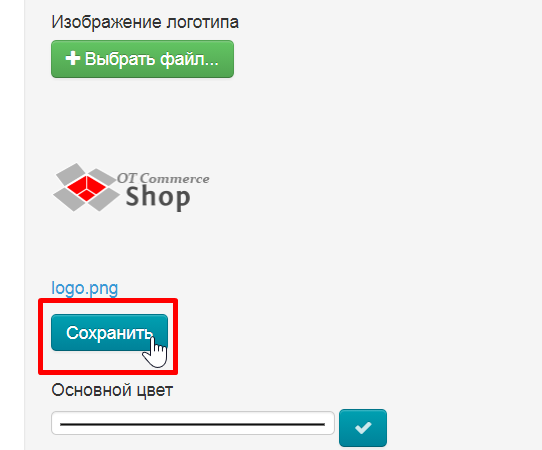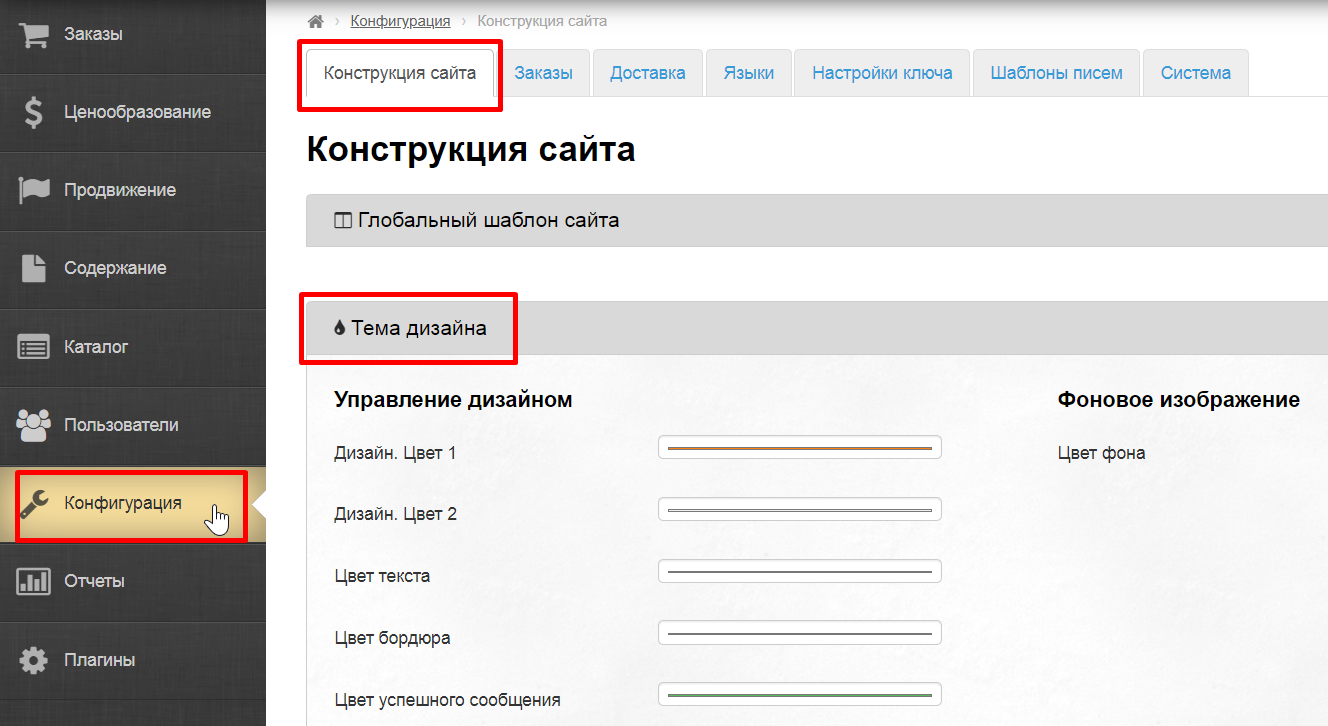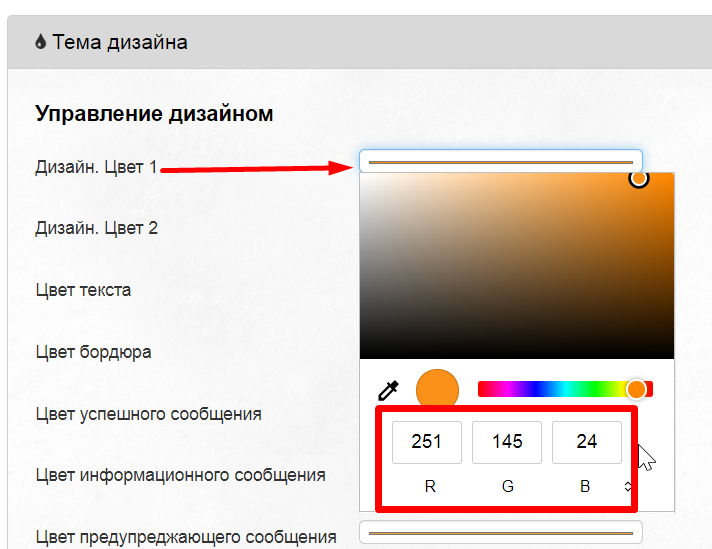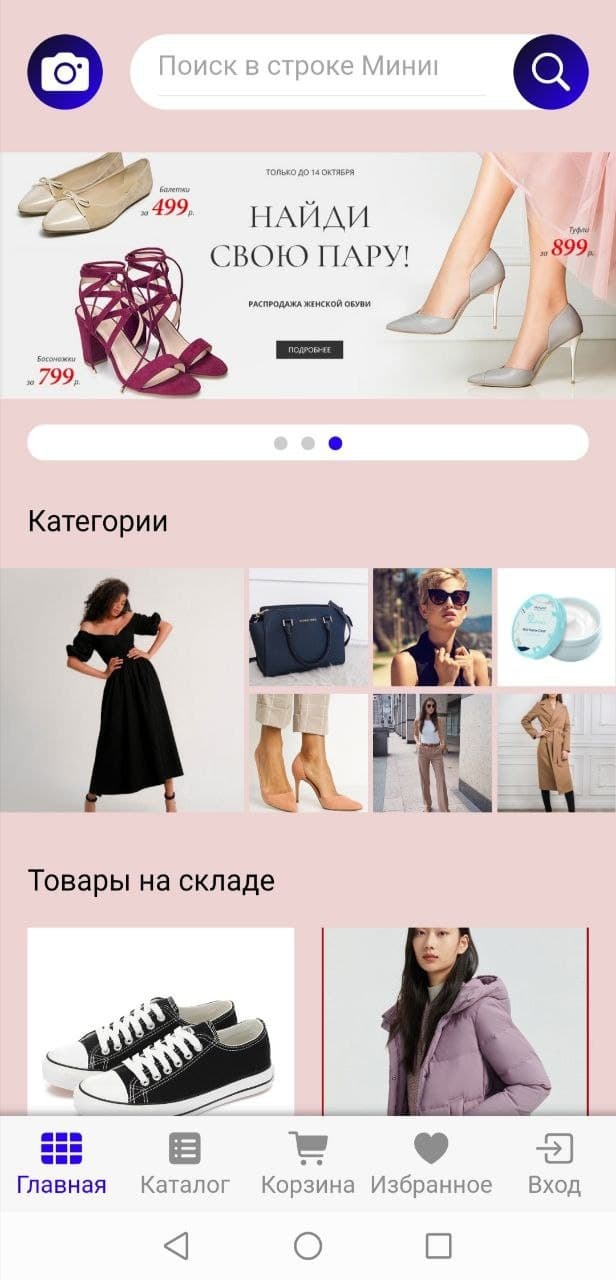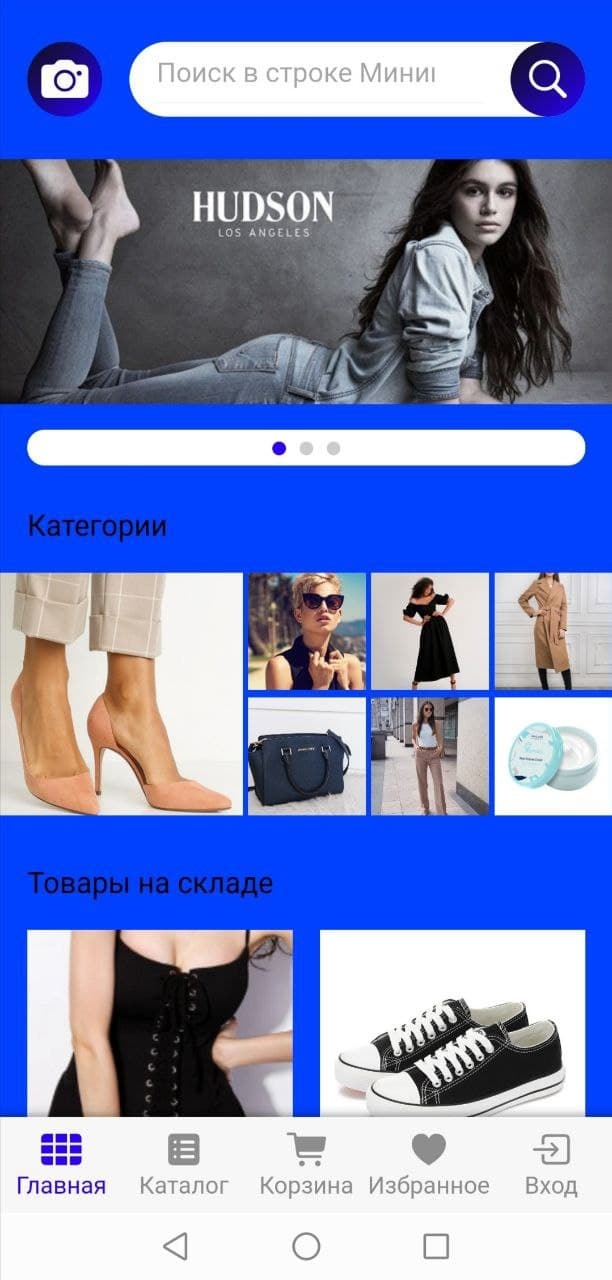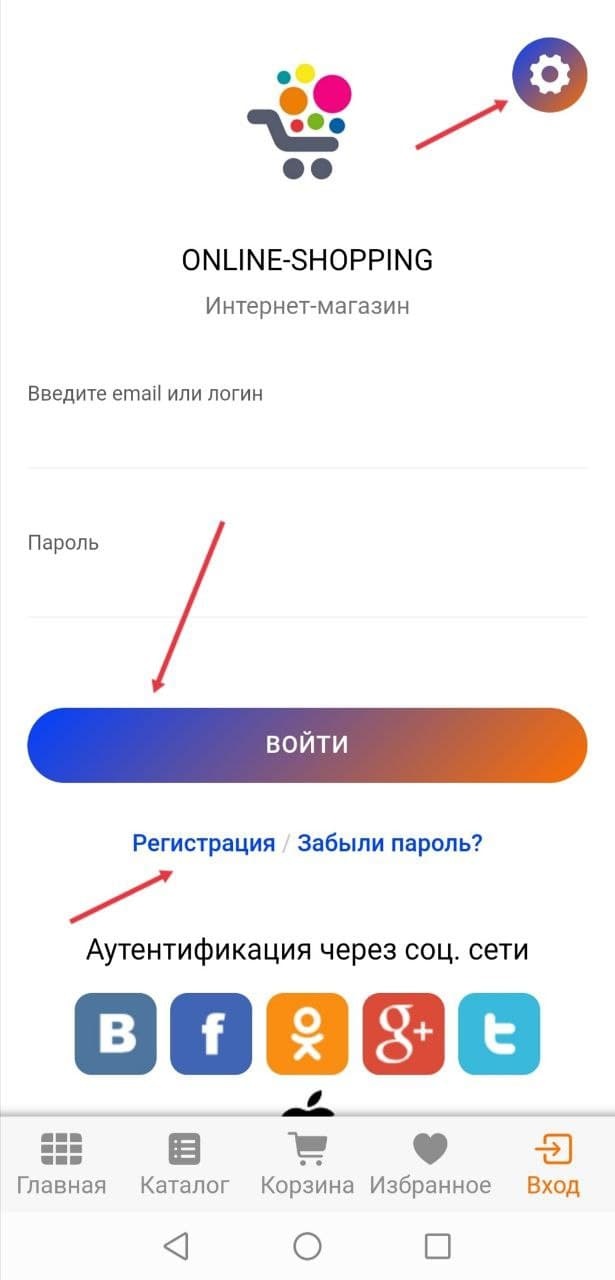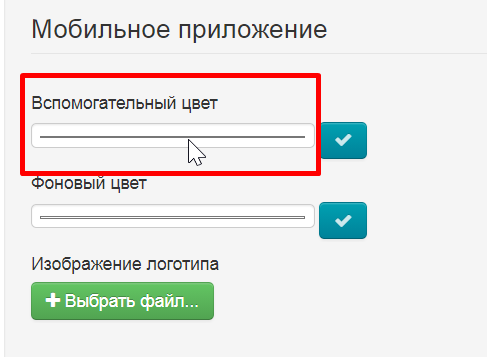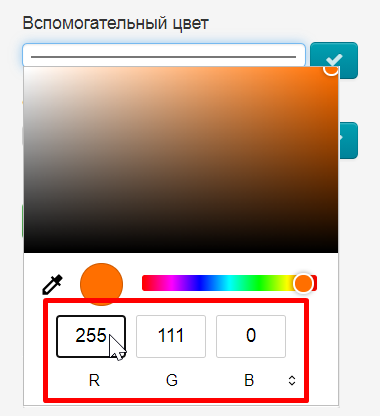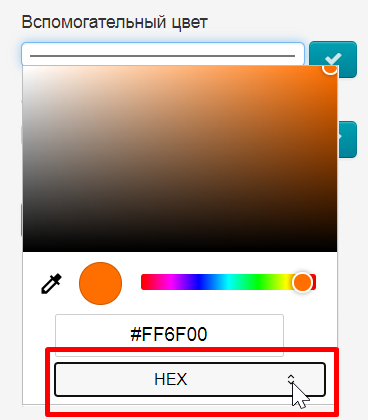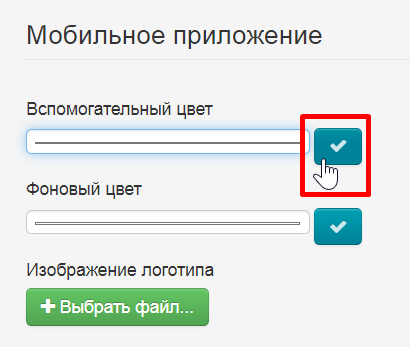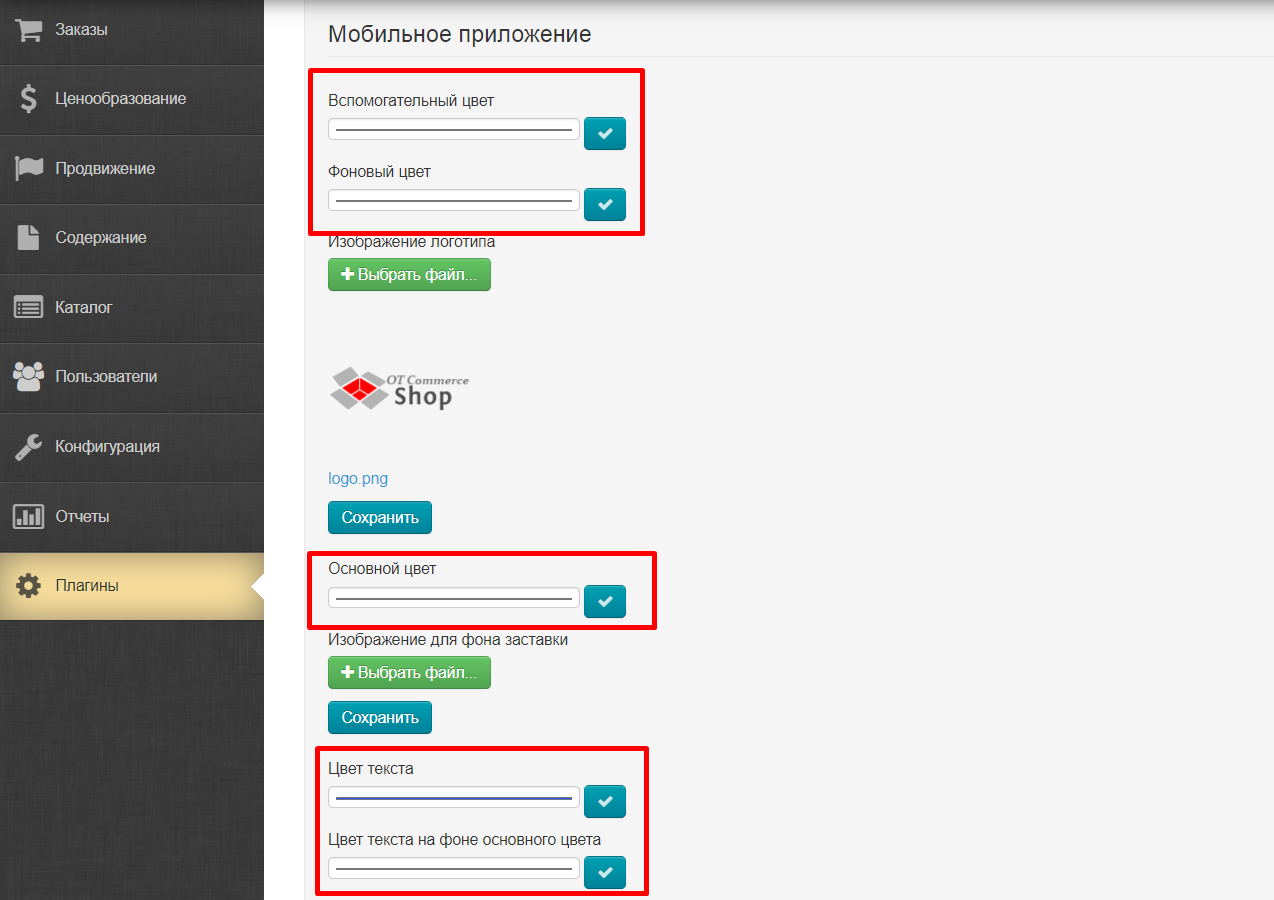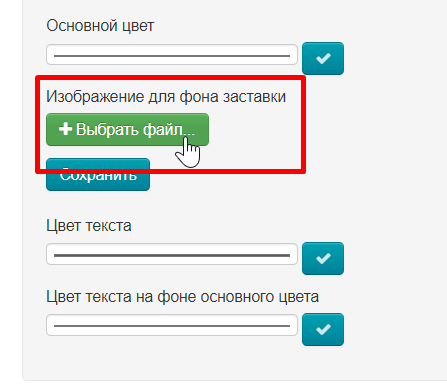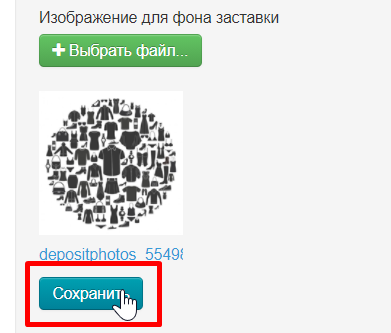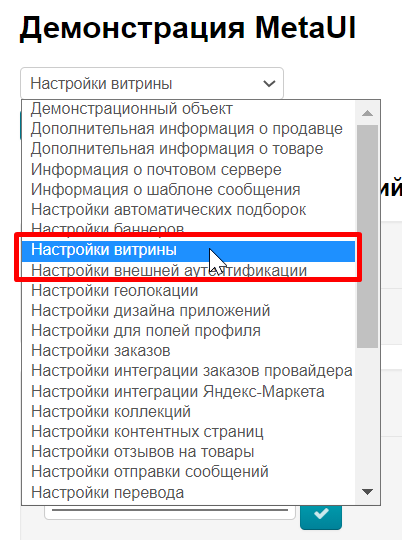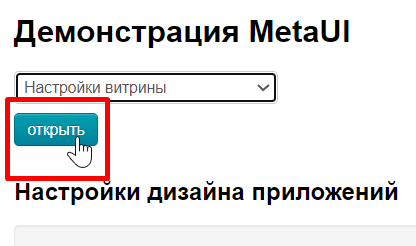...
Если в списке Загрузок тоже нет этого плагина, обратитесь в Поддержку или к вашему менеджеру в скайп-чате.
Дизайн приложения: логотип и цвета
Лучше всего сделать оформление такое же как на сайте Коробки ОТ, чтобы покупатель понимал где заказывает товары.
Логотип
Цветовое оформление
...
у покупателя в голове ваш сайт и мобильное приложение были одним магазином.
В разделе плагинов кликаем по плагину «Демонстрация MetaUI»
В списке доступных изменений ищем пункт «Настройка дизайна приложений»
Кликаем по нему мышкой и нажимаем кнопку «Открыть»
Логотип
Берем тот же самый логотип, что вы используете в Коробке ОТ и сохраняем его на ваш компьютер (если логотип у вас и так сохранен, пропускаем этот шаг).
Нажимаем на кнопку «Выбрать файл»
Логотип загрузится автоматически, когда вы выберете файл на компьютере. Чтобы логотип появился в приложении, нажимаем кнопку «Сохранить»
Цветовое оформление
Делает цветовое оформление 1 в 1 как у вашего магазина.
Переходим в админке в раздел «Конфигурация → Конструкция сайта → Тема дизайна»
Отсюда нам понадобятся цвета, которые мы запишем, чтобы настроить мобильное приложение.
Кликаем по цвету дизайна и записываем цифры RGB (если у вас есть брендбук и используется другая система цветов, используйте её)
Соотношение цветов в Коробке ОТ и в мобильном приложении
| Название полей в приложении | Название полей в Коробке ОТ |
|---|---|
| Вспомогательный цвет | Дизайн. Цвет 1 |
| Фоновый цвет | Цвет фона |
| Основной цвет | Дизайн. Цвет 2 |
| Цвет текста | Цвет текста |
| Цвет текста на фоне основного цвета | (в разработке) |
Цвета в приложении для наглядности будут обозначены ярко-синим цветом
| Вспомогательный цвет | Фоновый цвет | Основной цвет | Цвет текста | Цвет текста на фоне основного цвета |
|---|---|---|---|---|
| Первый цвет кнопок, нижнее меню | Фон страниц приложения | Второй цвет кнопок | Текст | |
| (в разработке) | (в разработке) |
Когда все цвета выписаны, начинаем редактировать мобильное приложение. Кликаем по полю первого цвета
Записываем цвет в формате RGB
Если у вас формат не RGB, переключаем на нужный формат с помощью стрелочек
После выбора цвета, нажимаем кнопку «Сохранить»
Так по очереди делаем со всеми цветами
(В разработке) Если у вас в дизайне сайта есть фоновое изображение, можно его загрузить и сюда. Выбираем файл на вашем компьютере
Нажимаем кнопку «Сохранить»
Витрина
В разделе плагинов кликаем по плагину «Демонстрация MetaUI»
В списке доступных изменений ищем пункт «Настройка витрины»
Кликаем по нему мышкой и нажимаем кнопку «Открыть»
Мультиязычность и переводы
Реклама
...
Баннеры
...
Подборки
Контентные страницы