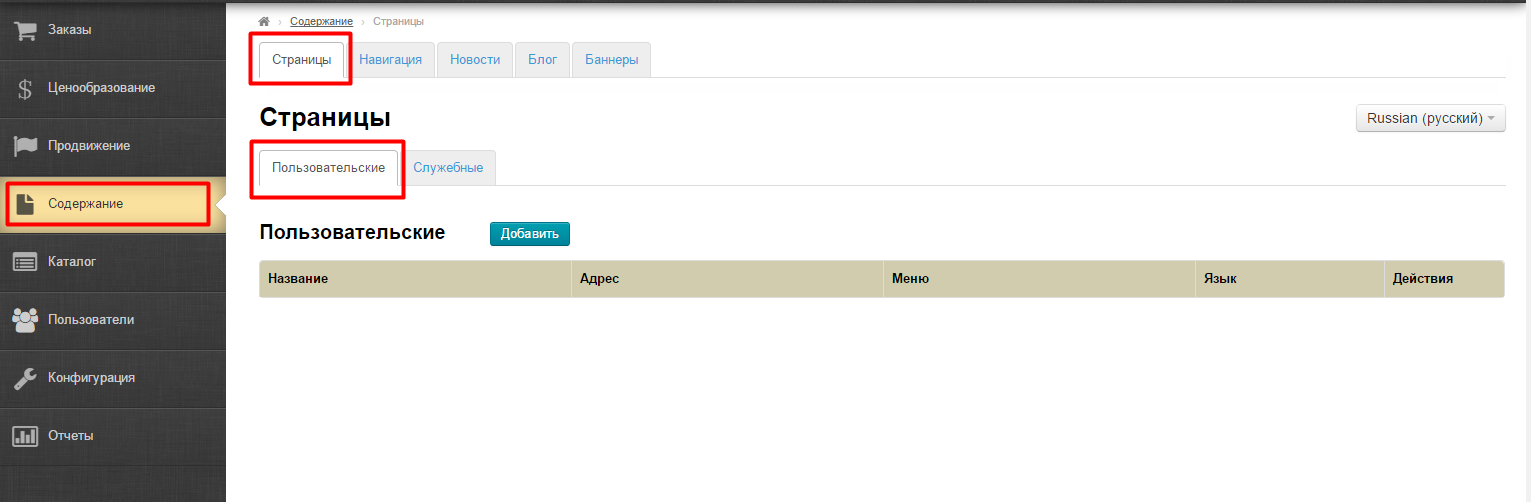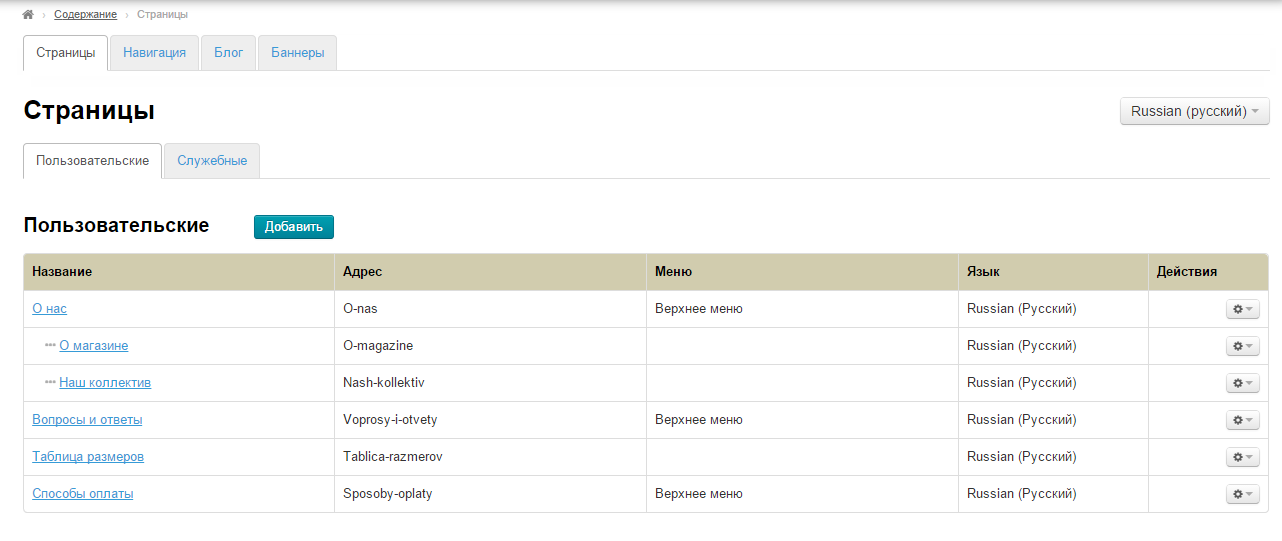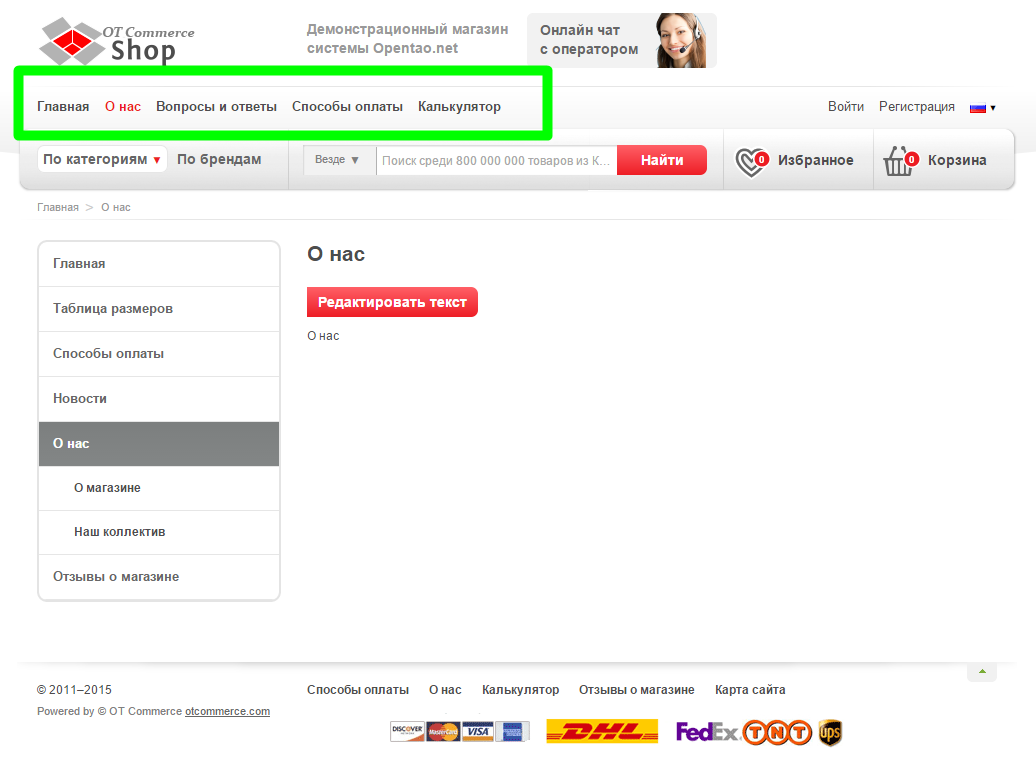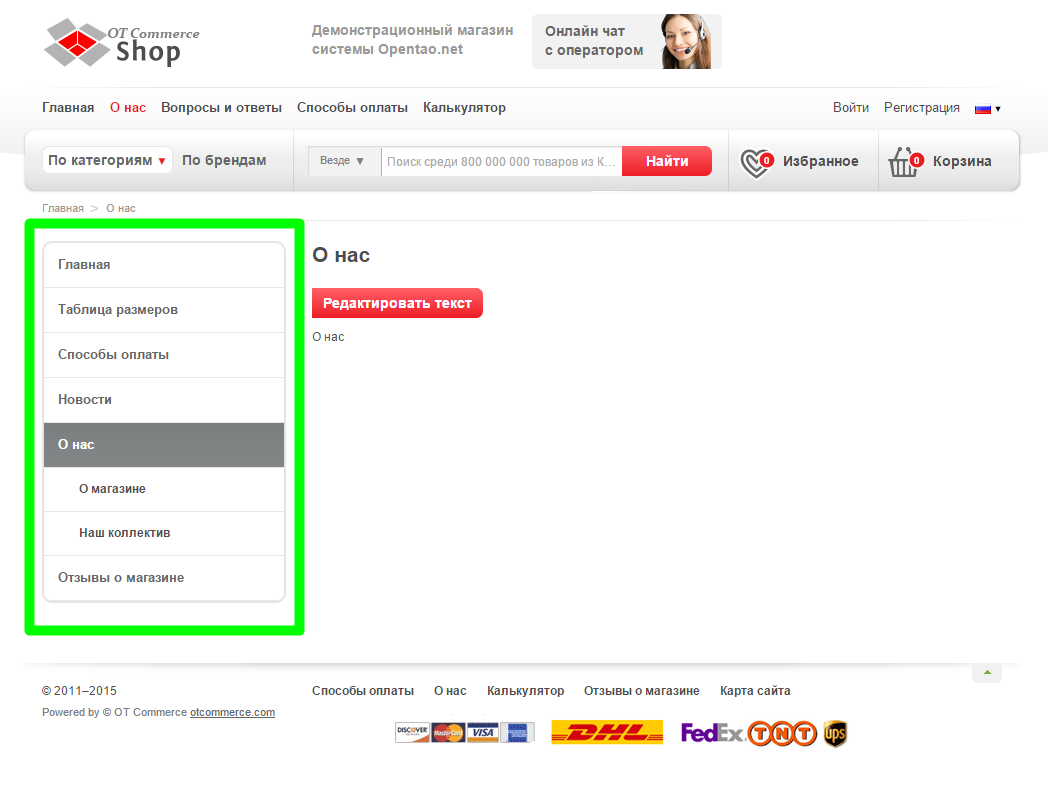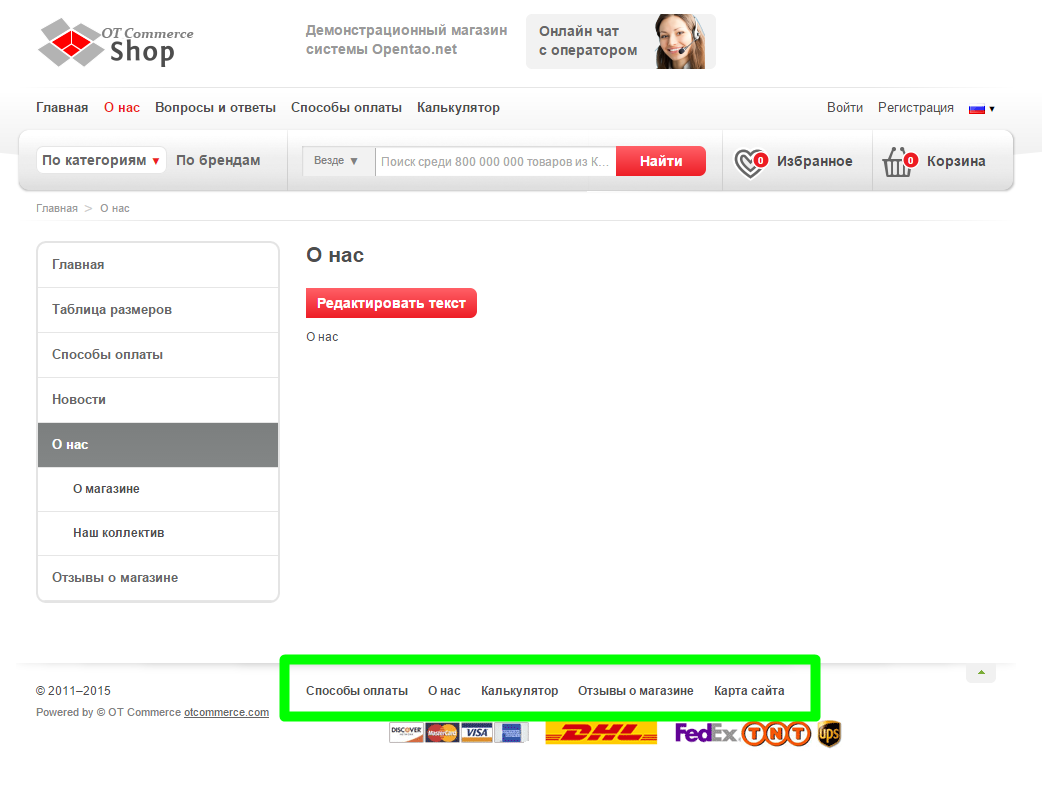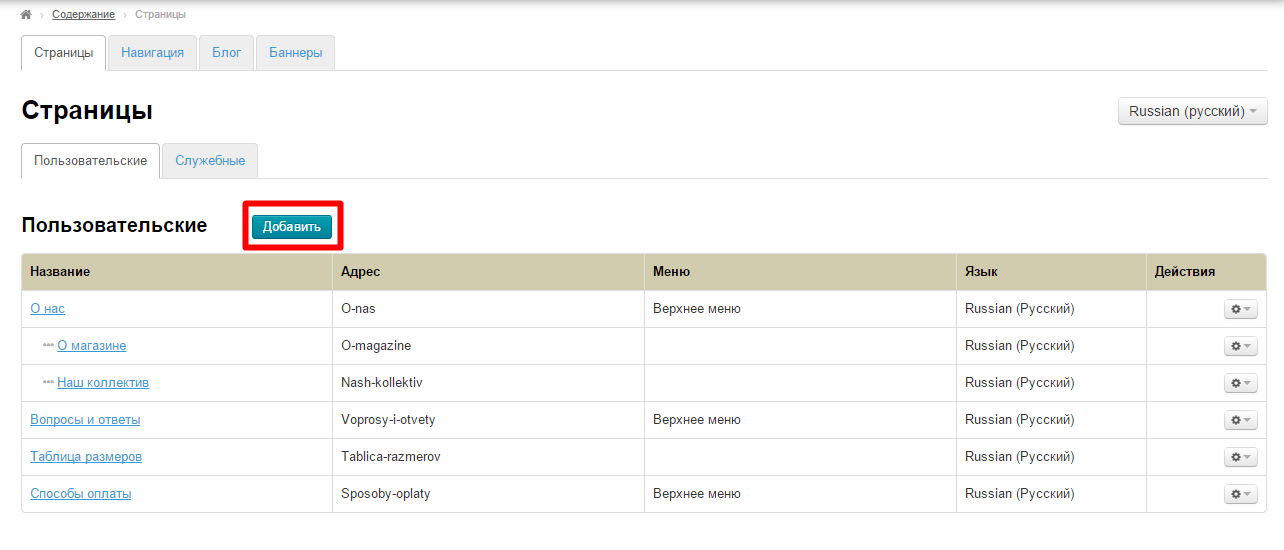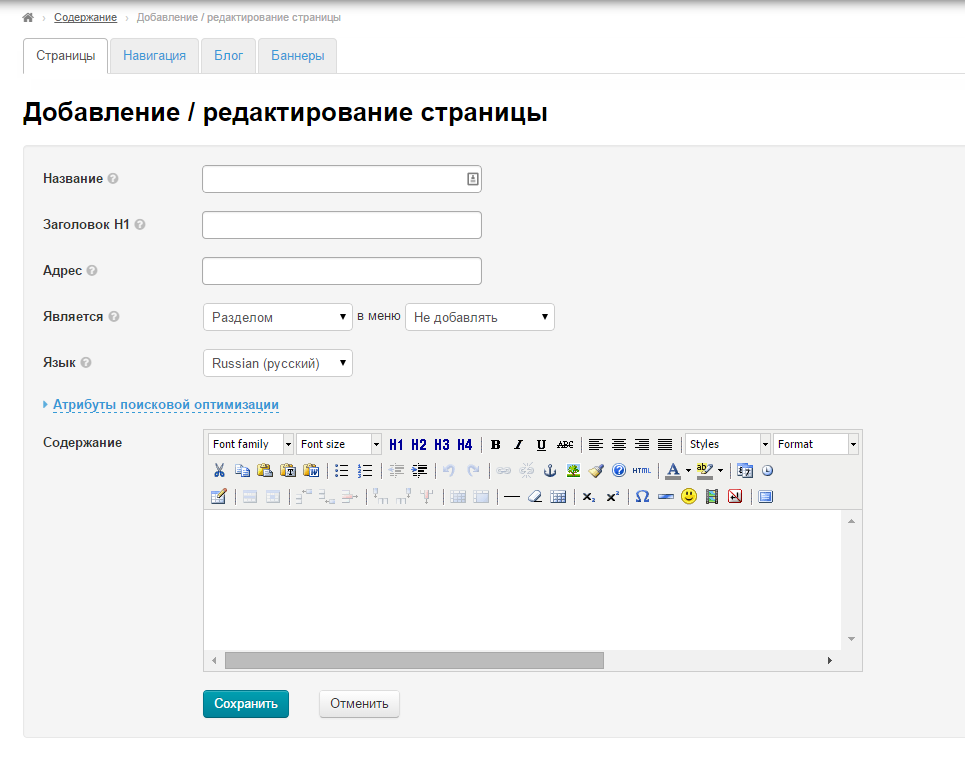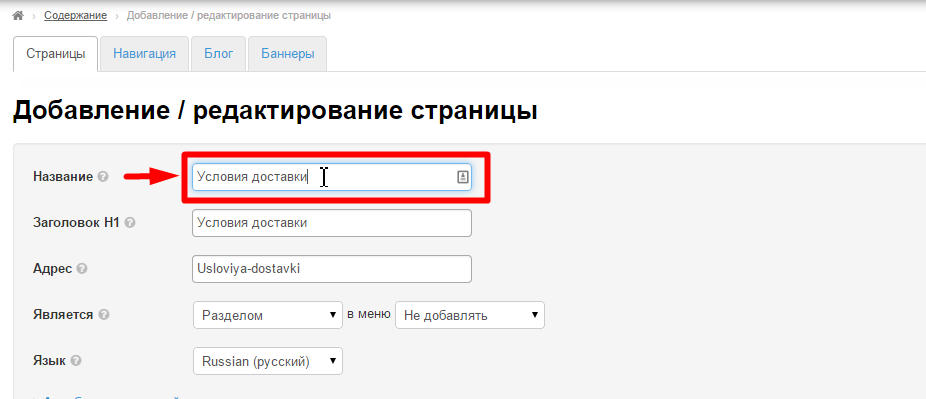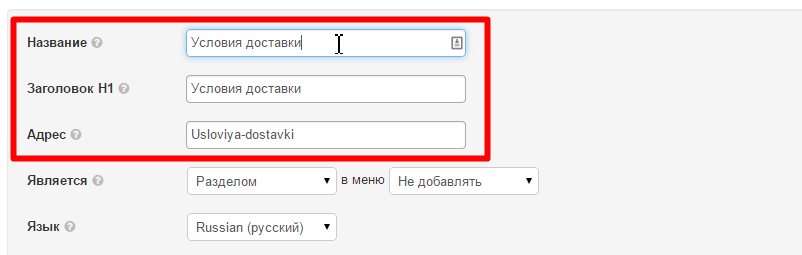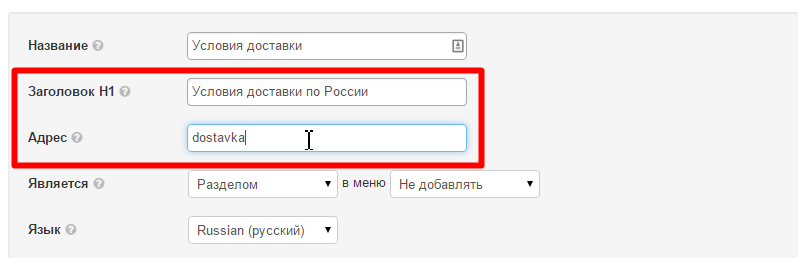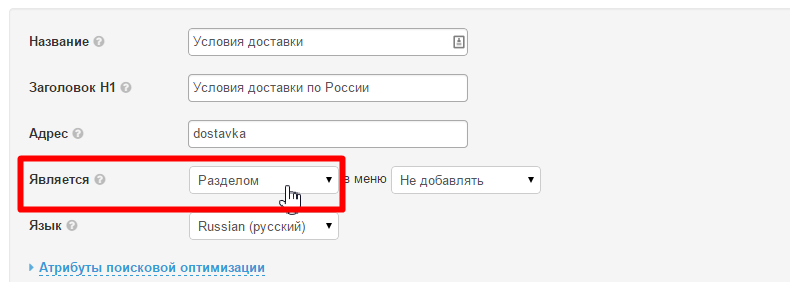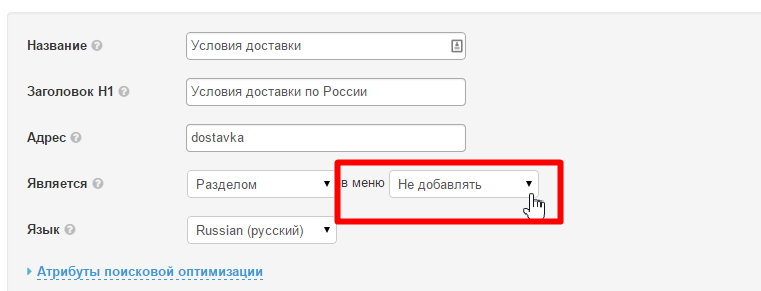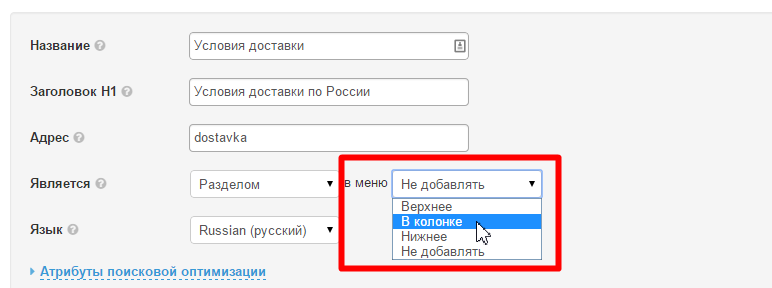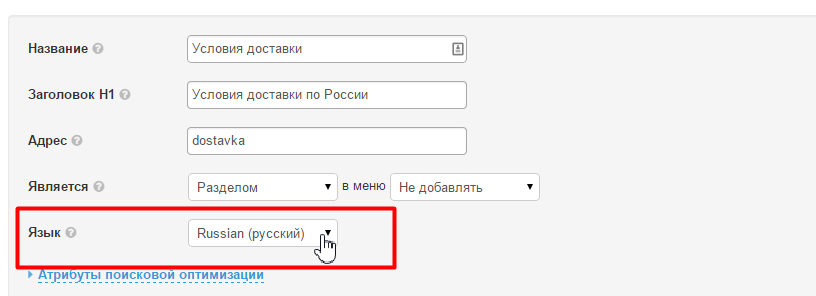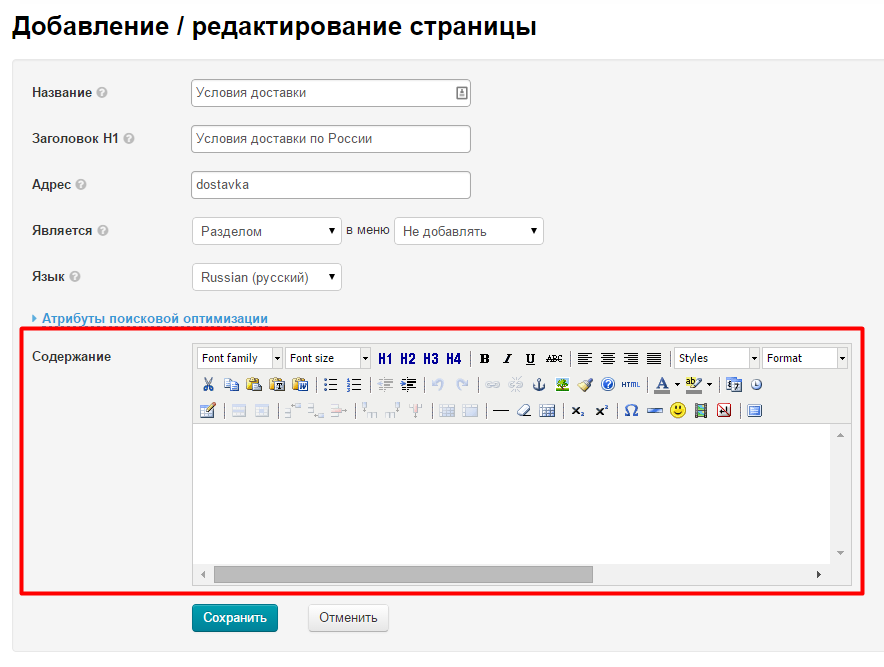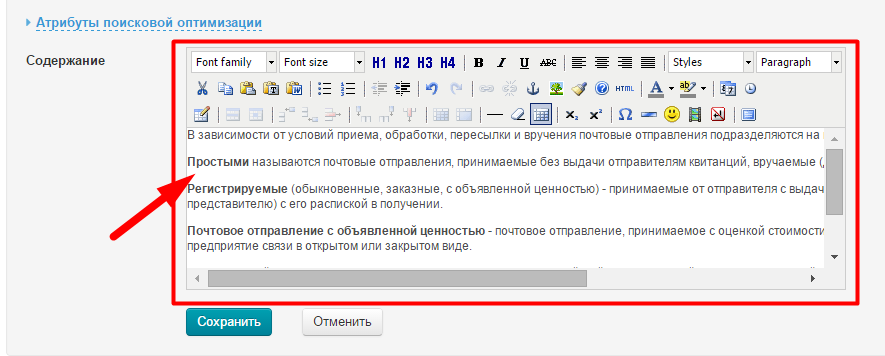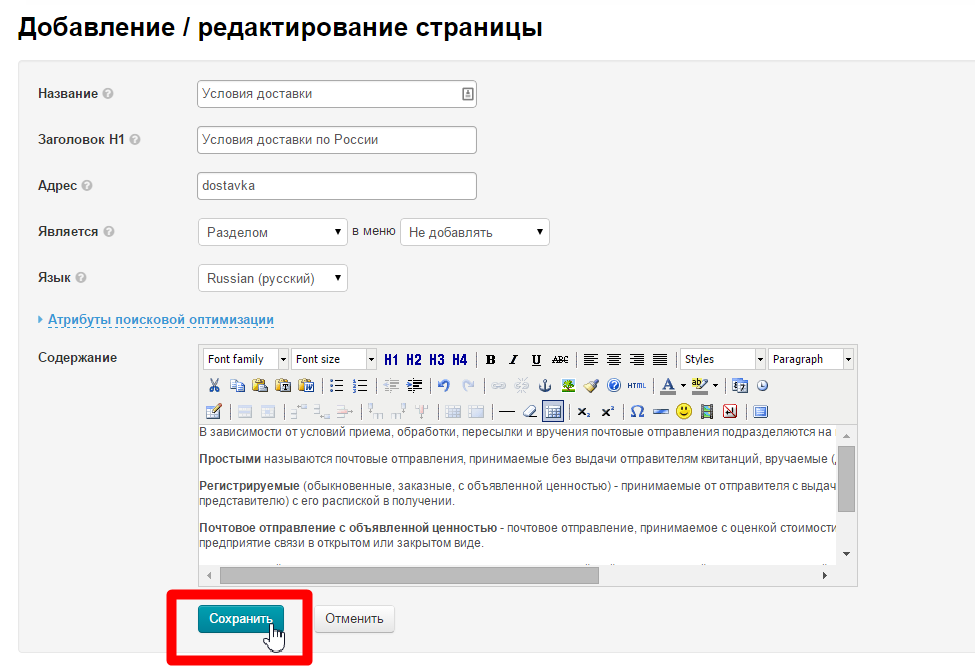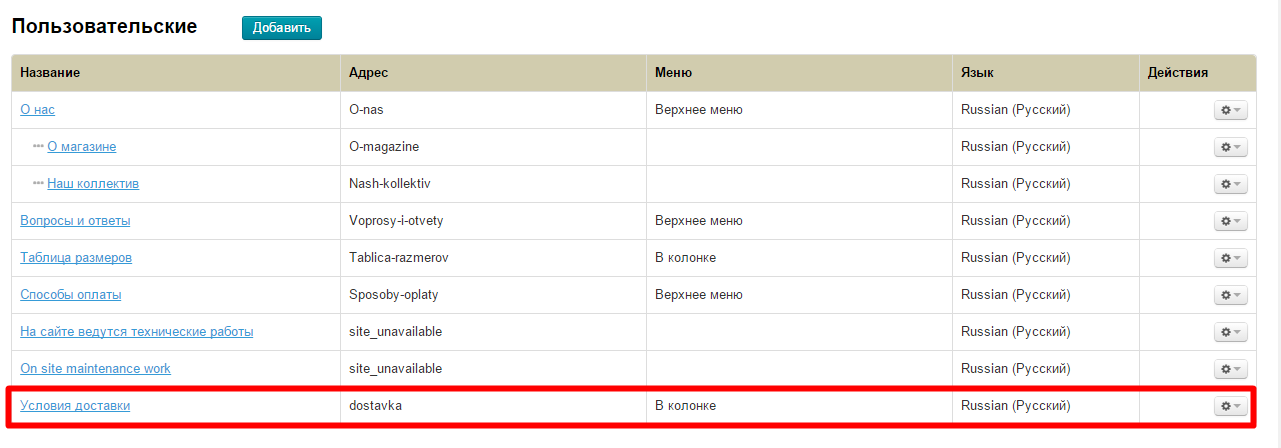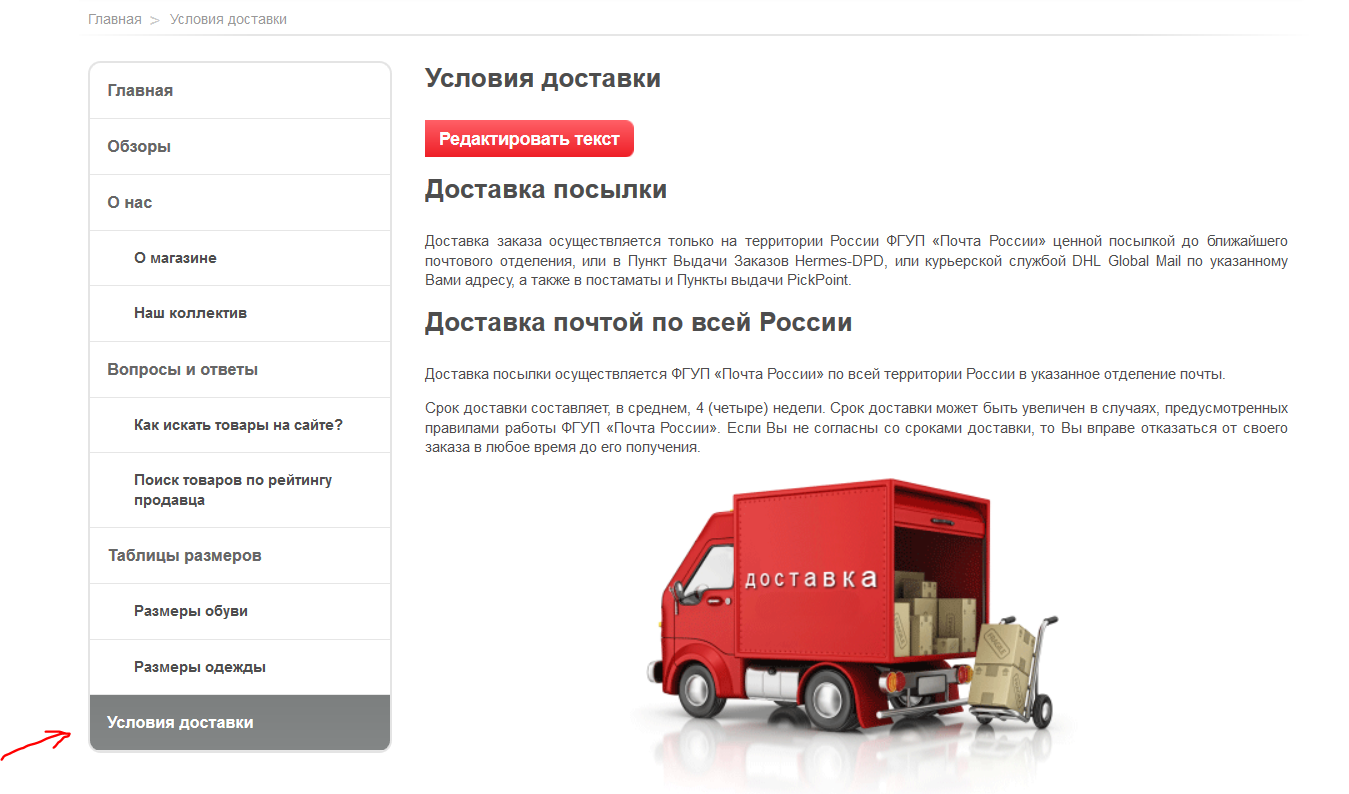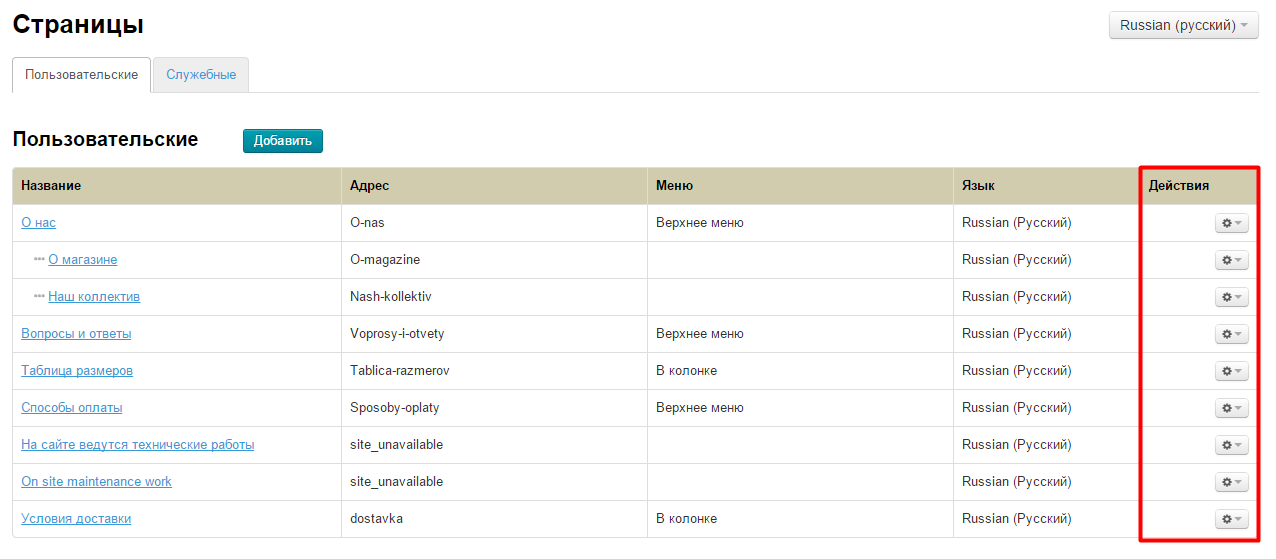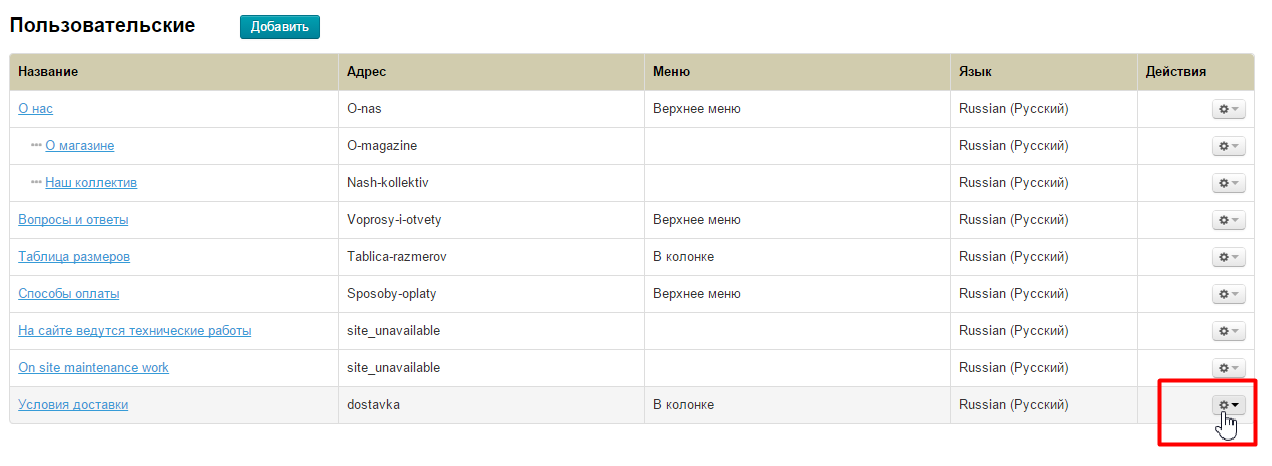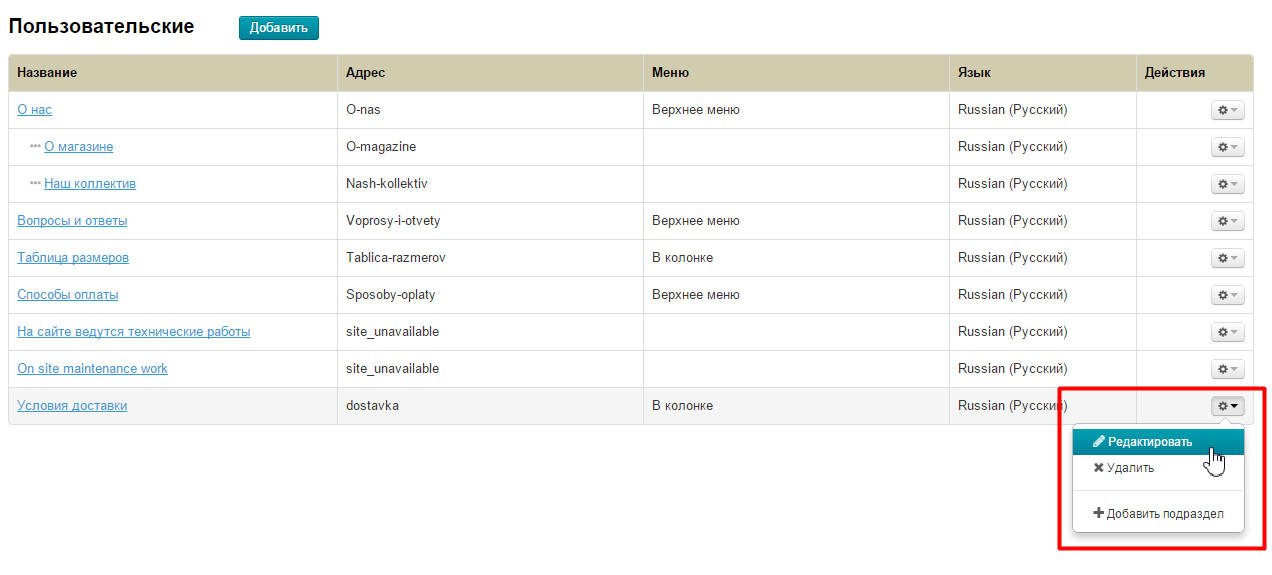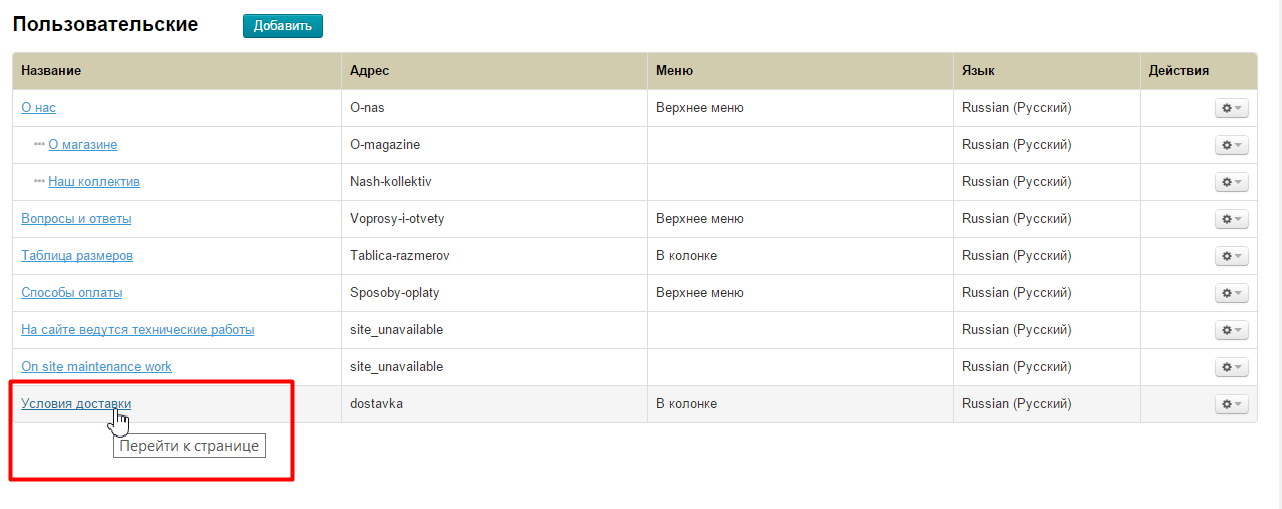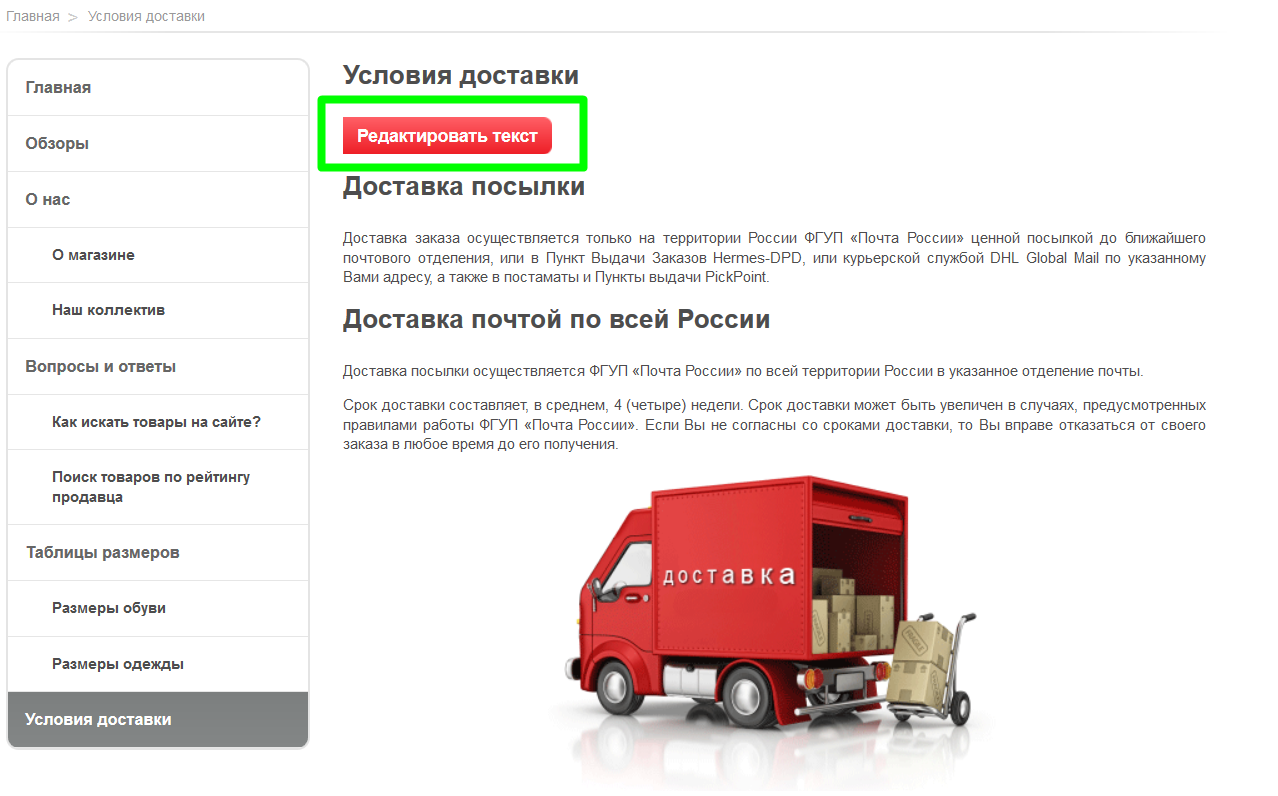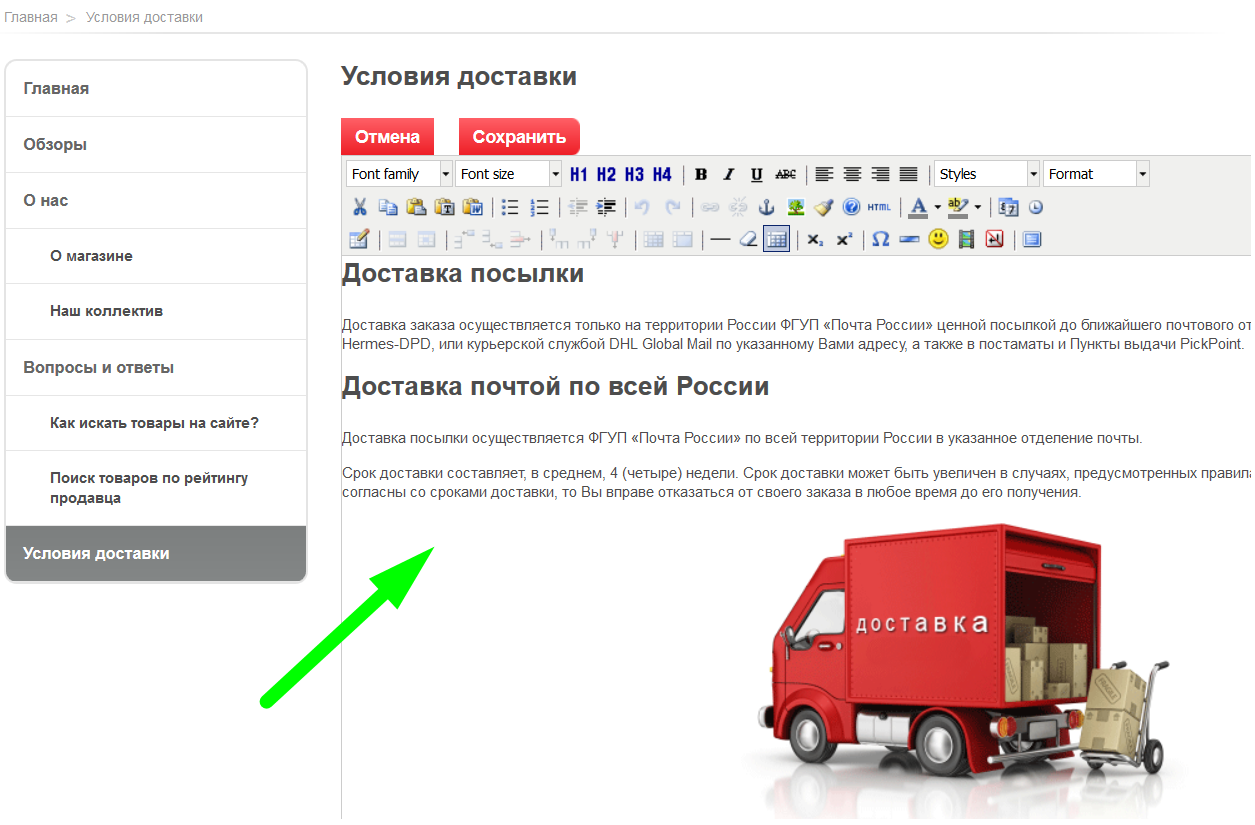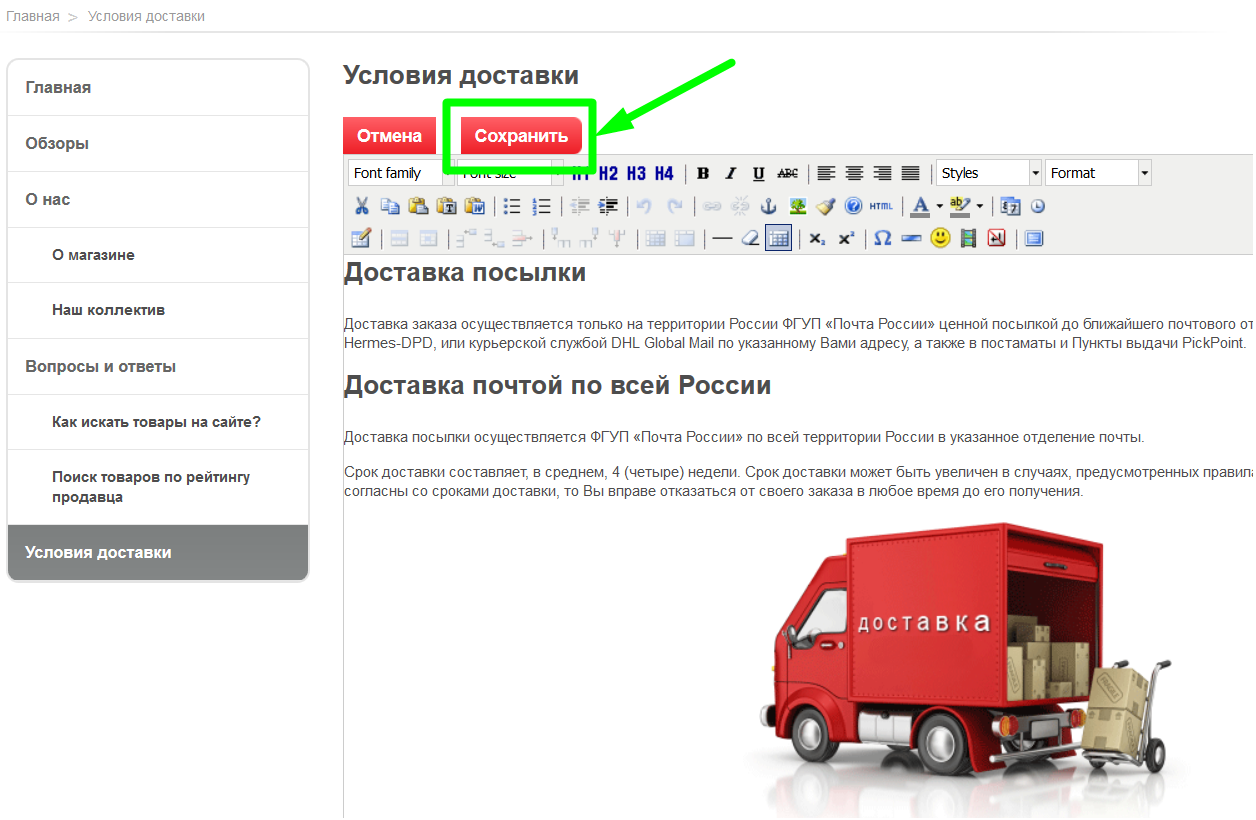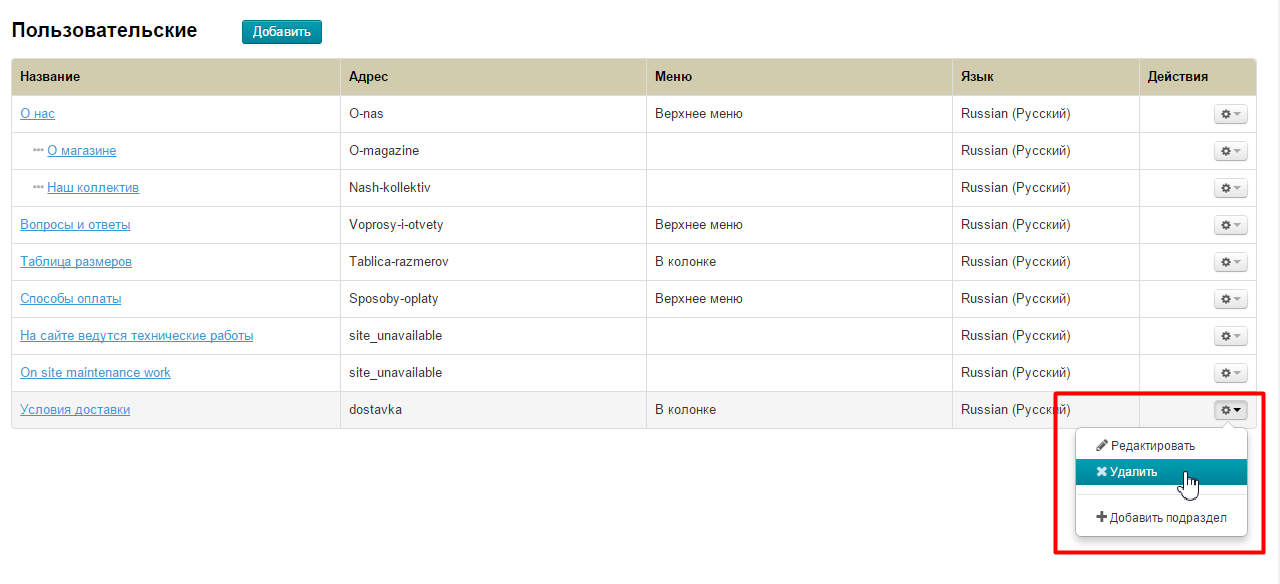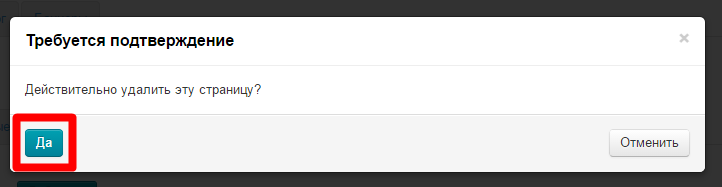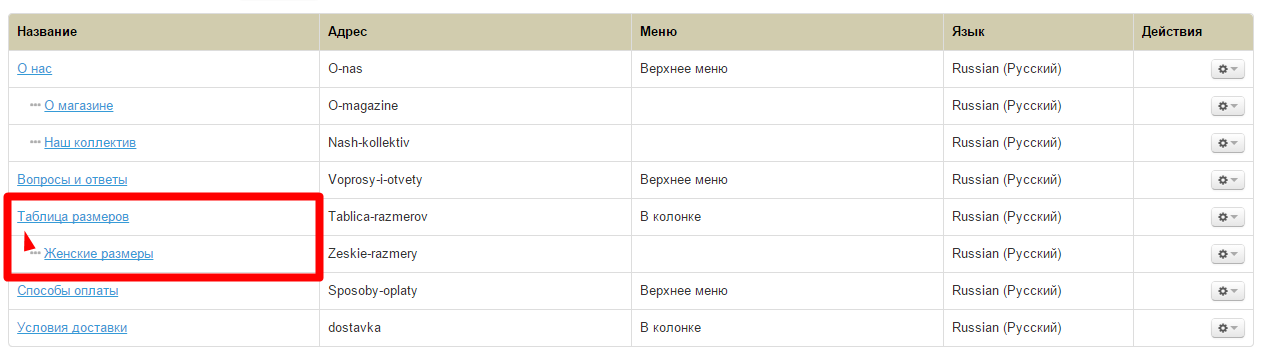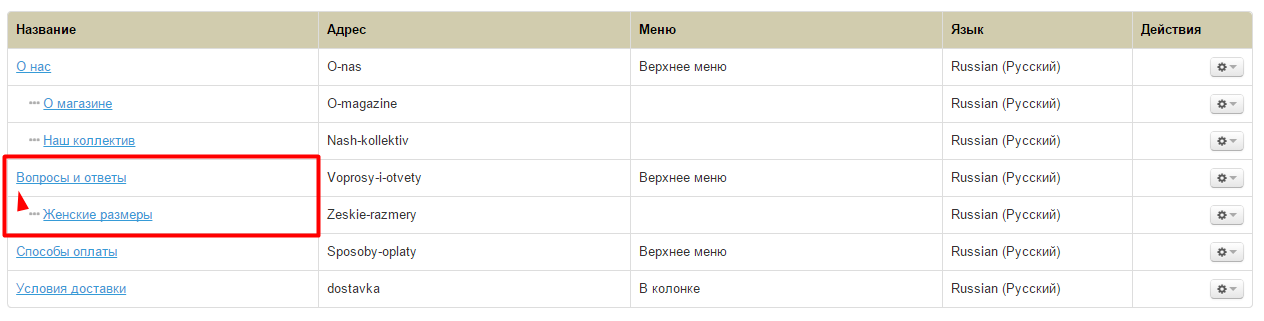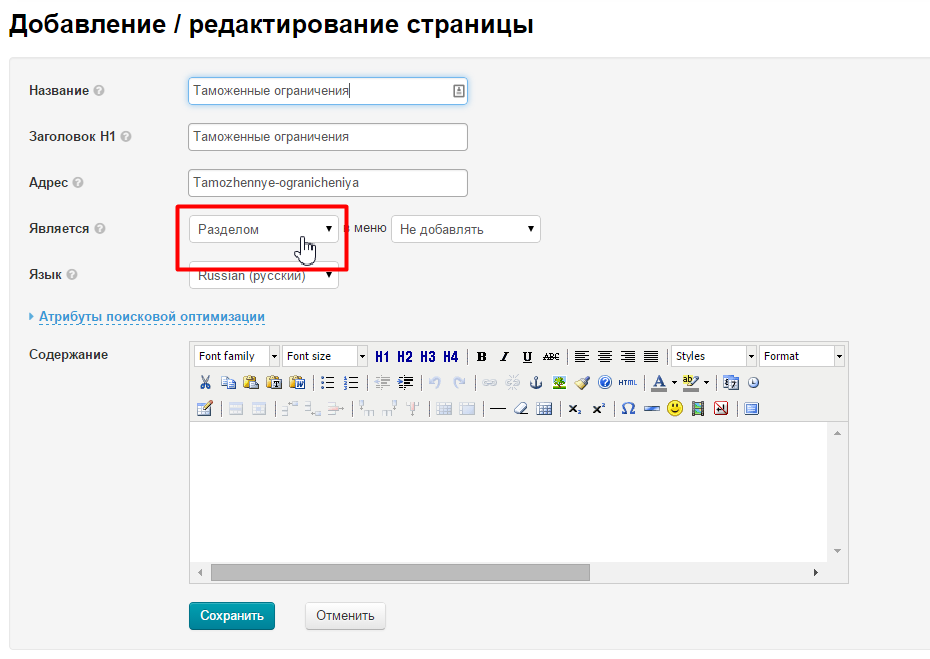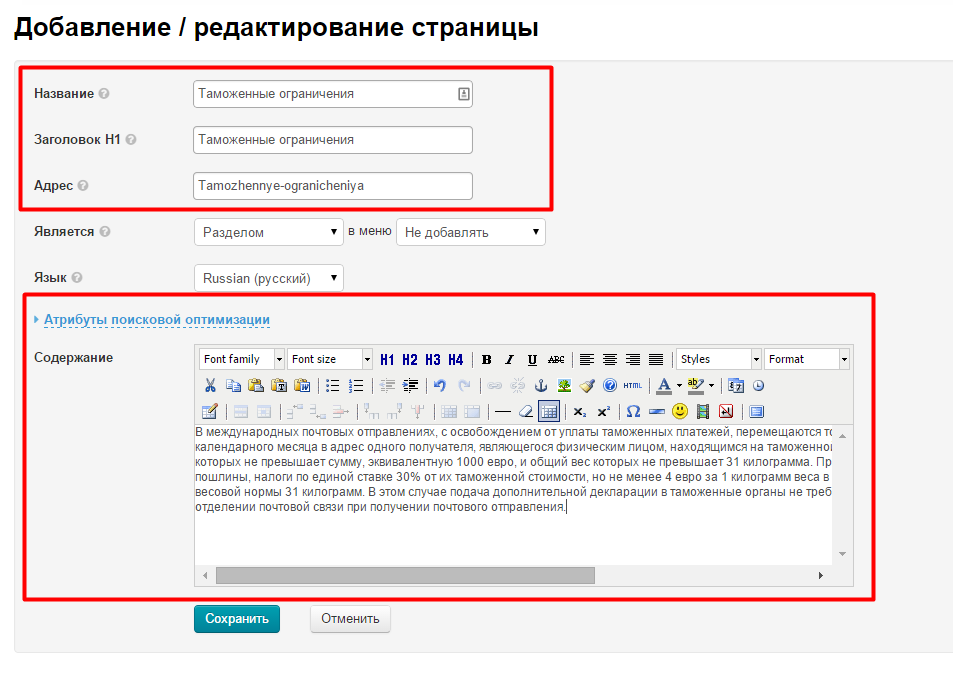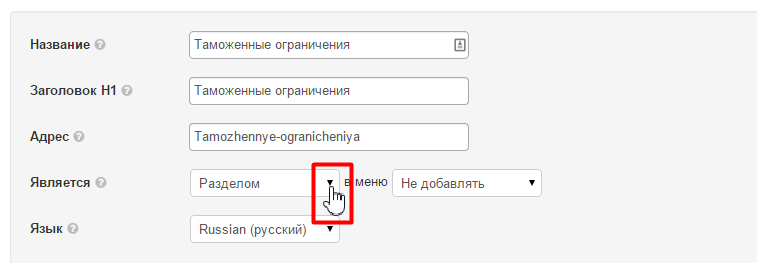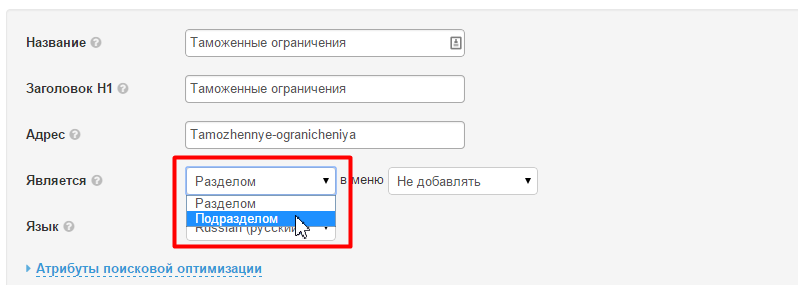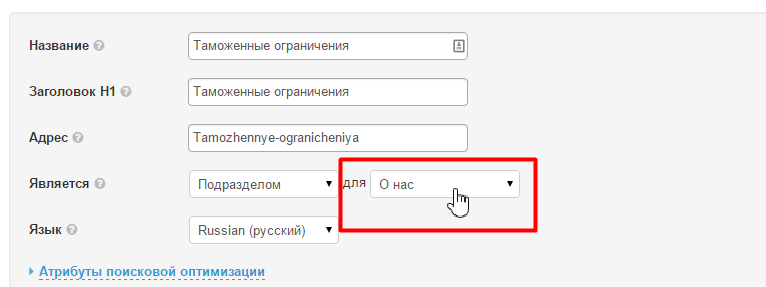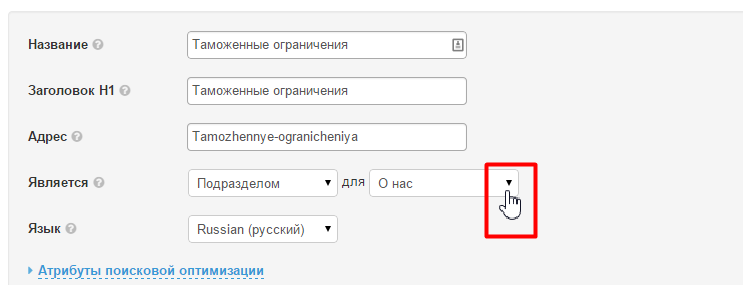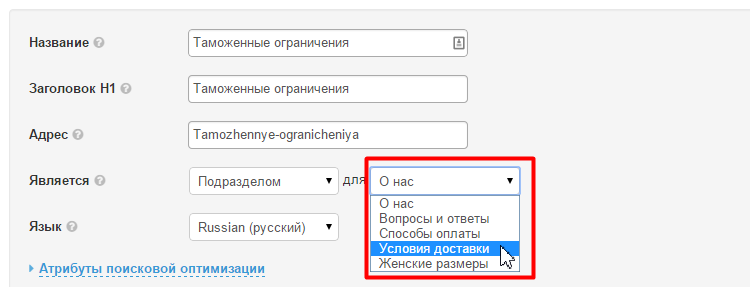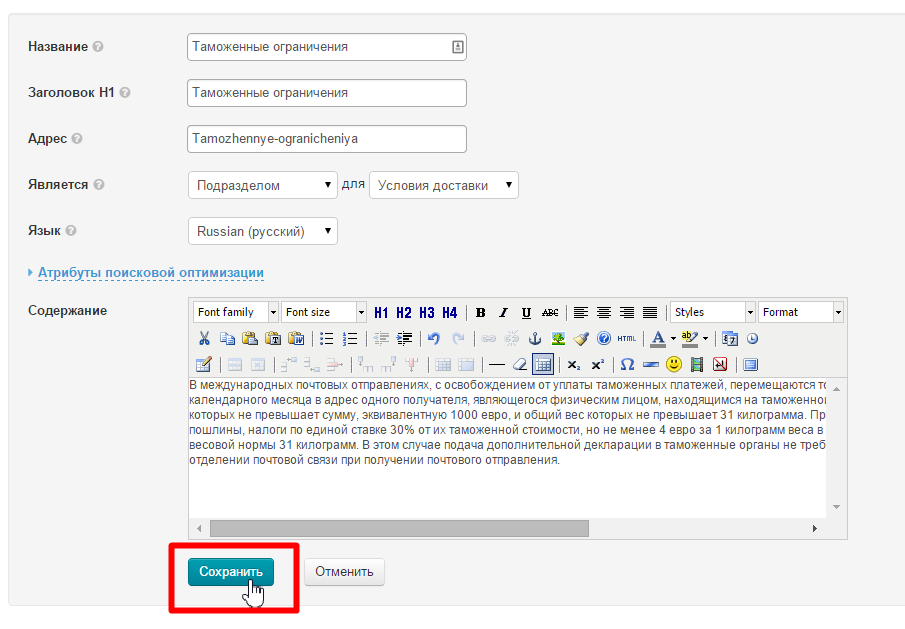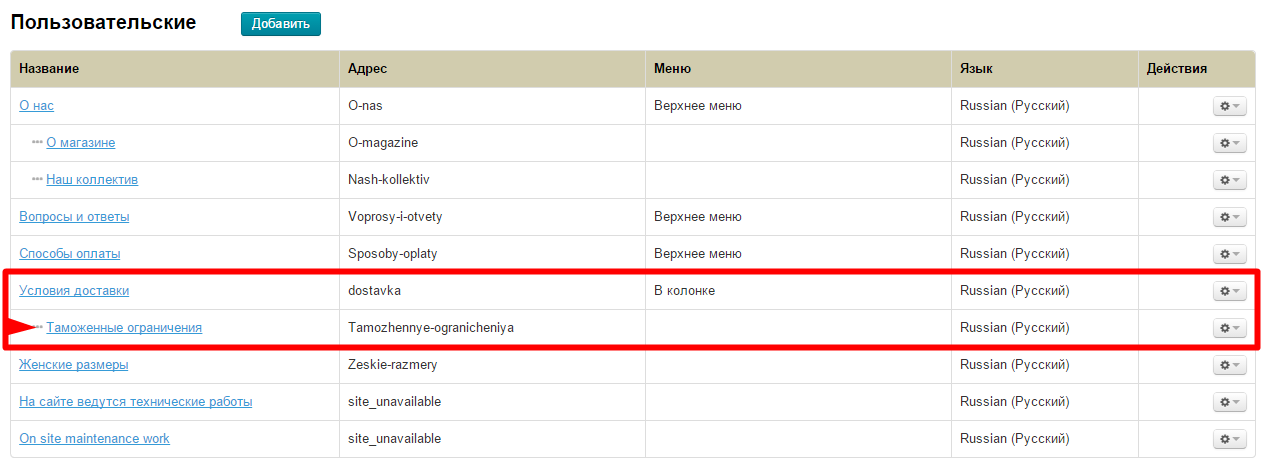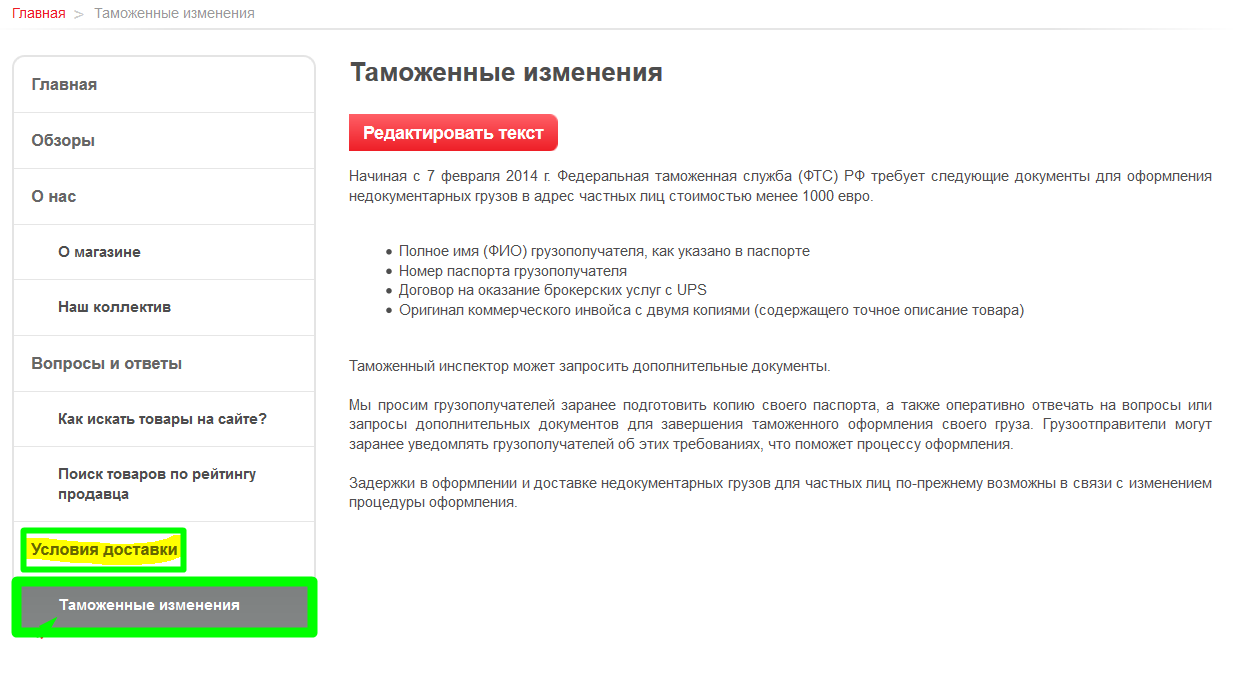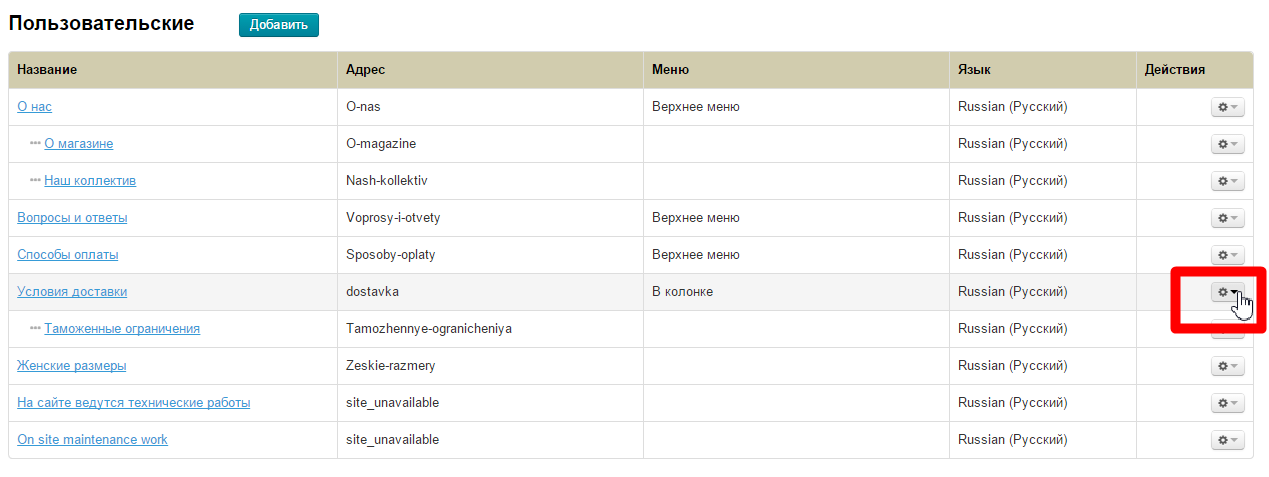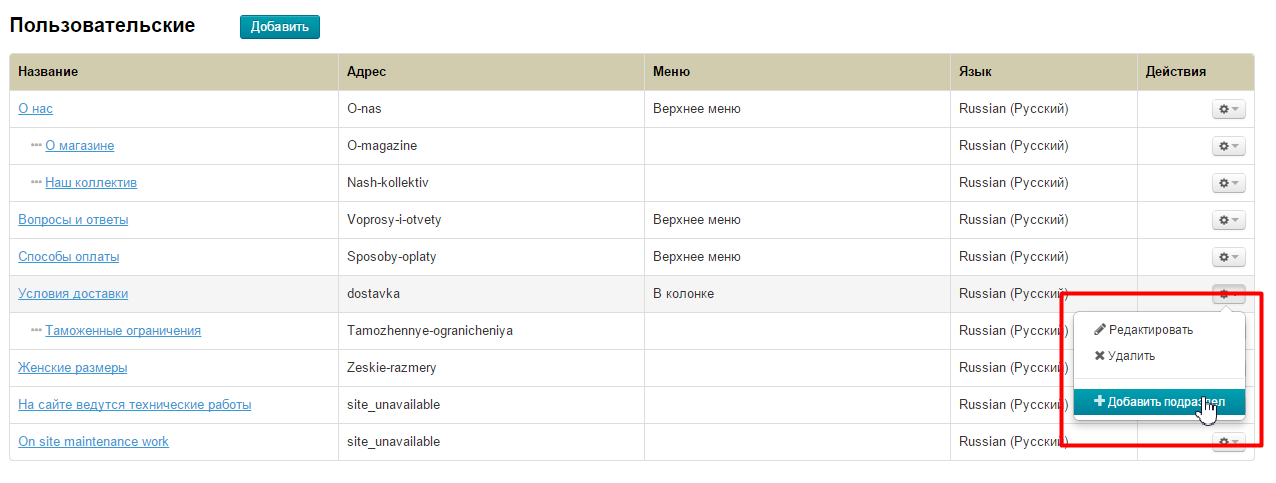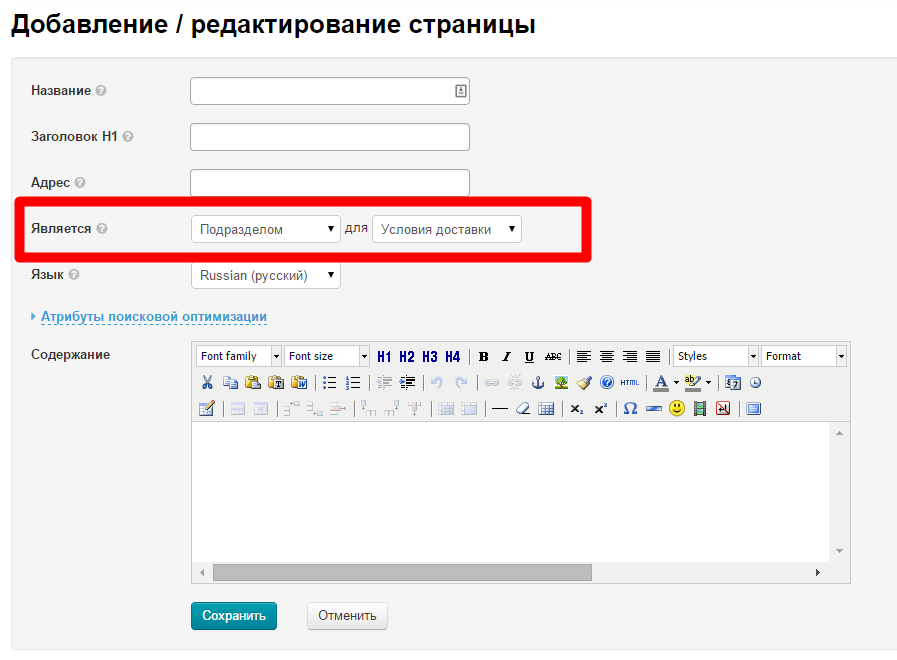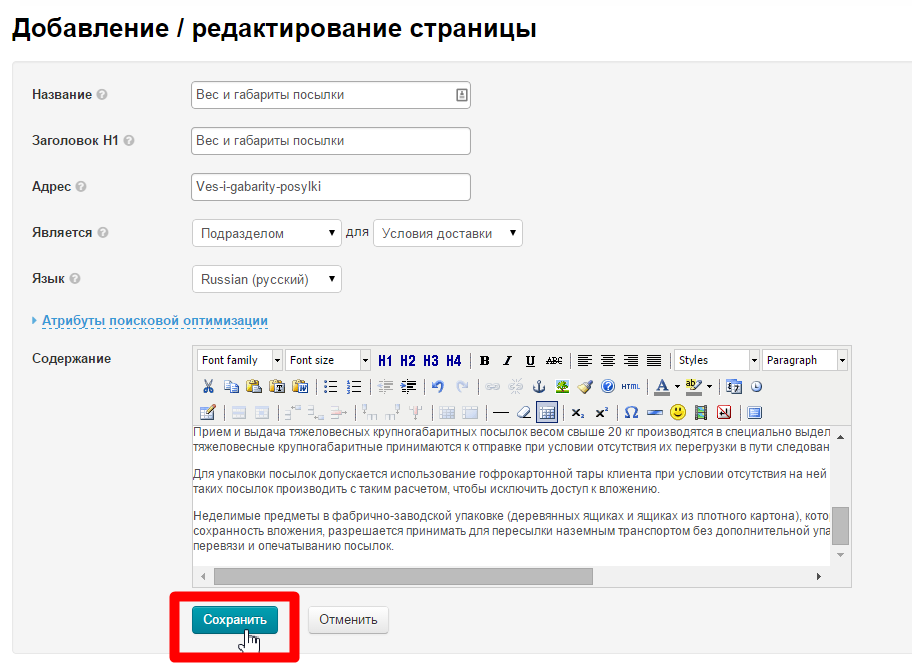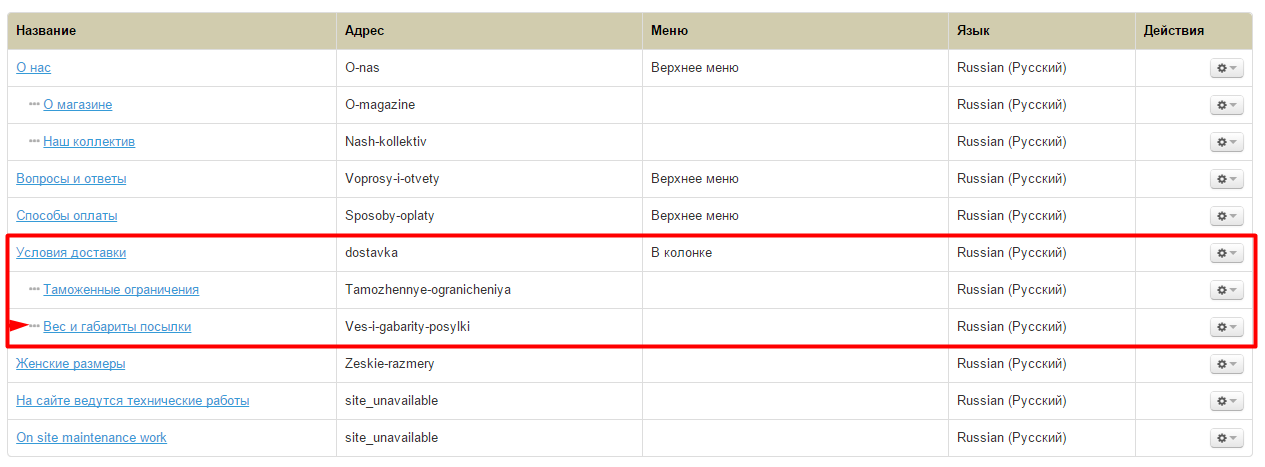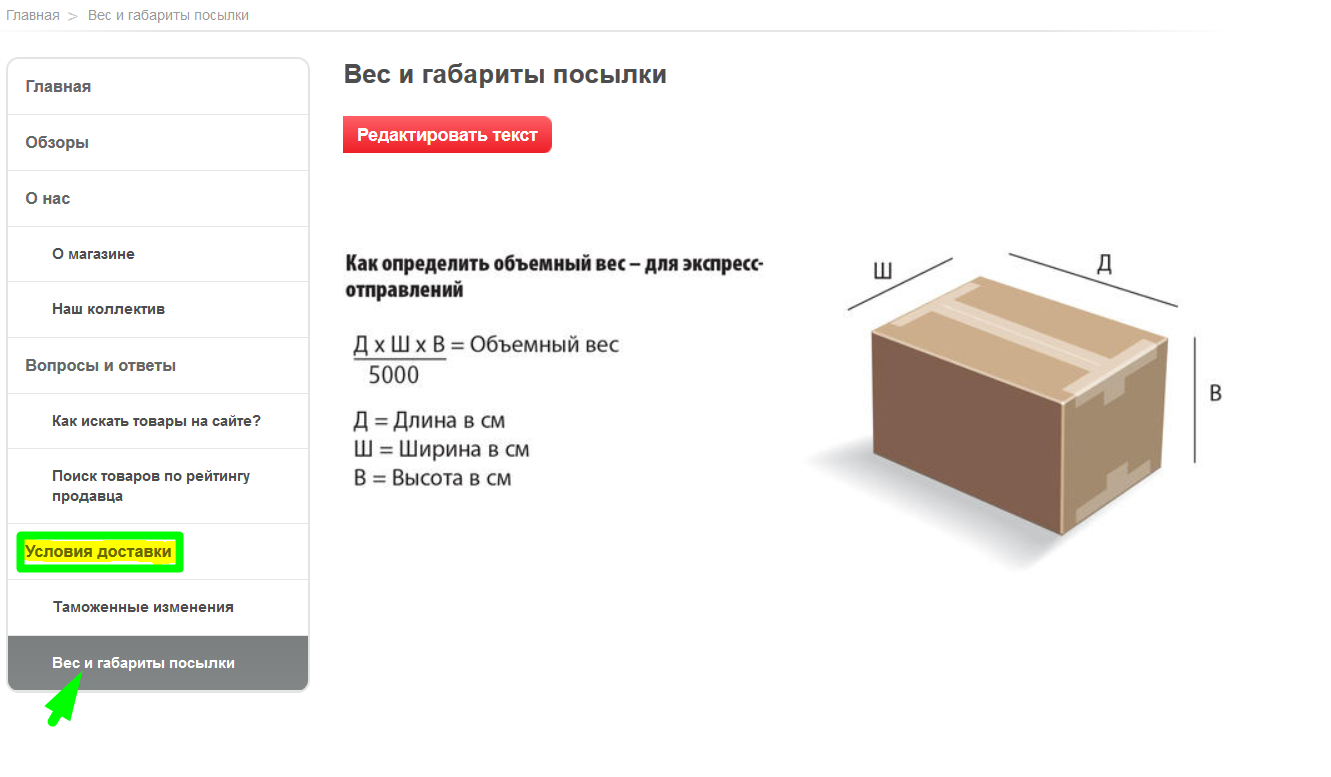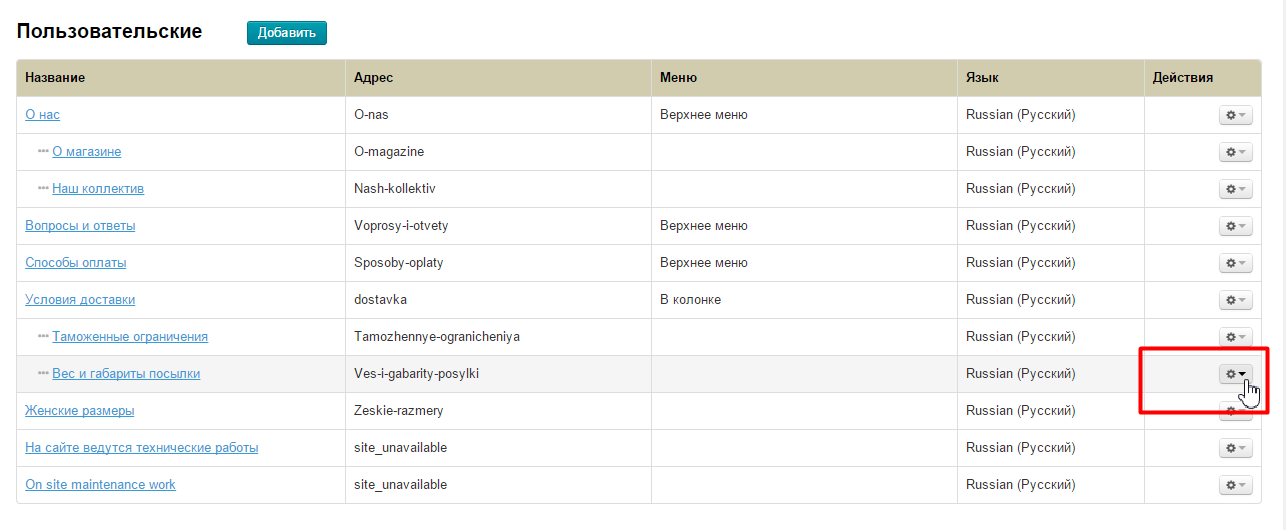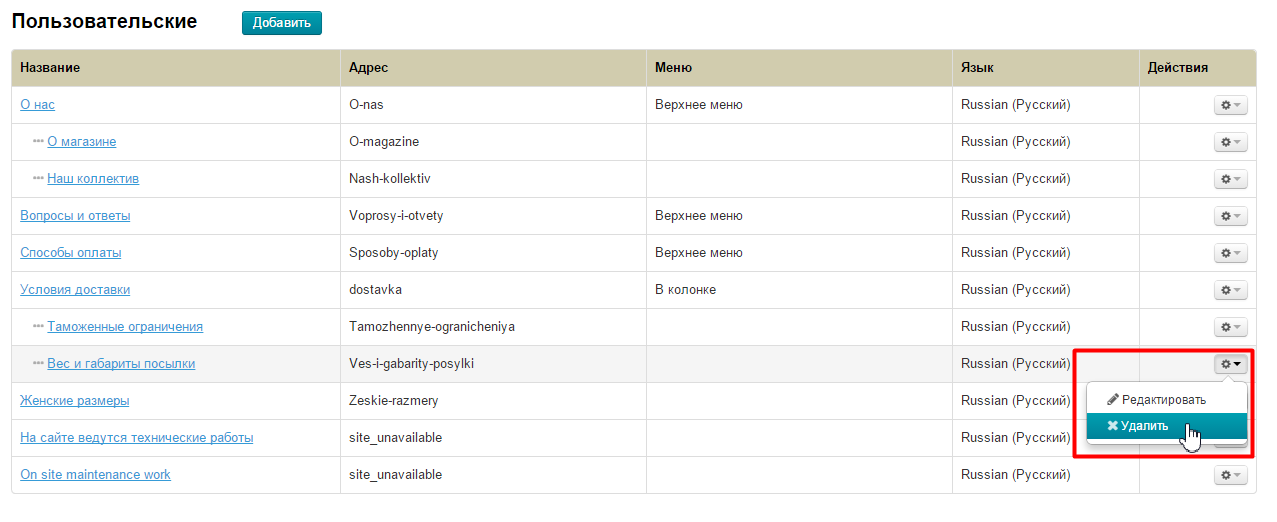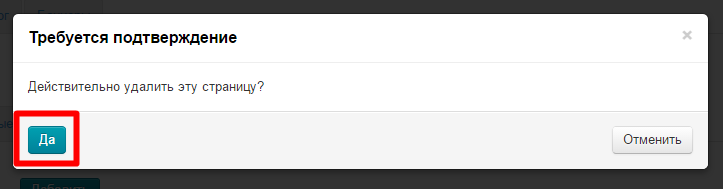Здесь создается структура текстовых страниц, а так же производится их наполнение.
Расположение в админке: Содержание › Страницы › Пользовательские
Описание
Страница со списком разделов представляет собой дерево разделов и подразделов. Это дерево располагается в таблице с колонками:
- Название (разделов и их подразделов).
- Адрес (название разделов или подразделов, написанных латиницей. Выводится в адресной строке).
- Меню (в каком блоке меню выводится раздел).
- Язык (в какой языковой версии выводится раздел и его подразделы).
- Действия (что можно делать с разделом и его подразделами).
Каждый раздел и подраздел является страницей и различие в них только по принадлежности к иерархии дерева: одни страницы являются разделами, а другие страницы — их подразделами. Поэтому, для ясности, будем называть страницы «Разделы» и «Подразделы».
Меню на сайте
Разделы и подразделы могут находиться в трех различных меню на сайте:
| Расположение меню | Как выглядит на сайте |
|---|---|
| Верхнее | |
В колонке (доступно для просмотра только при нахождении в разделе или подразделе, созданном в «Содержании») | |
| Нижнее |
Так же раздел можно вообще не выводить в меню.
Меню в колонке можно настроить в разделе «Конфигурация».
Выбрать страницы для отображения в различных меню можно в разделе «Навигация».
Добавить раздел
Важно
Разделы (и подразделы) добавляются друг за другом (новый добавляется в конец дерева), поэтому желательно заранее продумать последовательность разделов (подразделов) в каждом меню. Изменить порядок следования разделов в меню можно в «Навигации».
Чтобы добавить раздел, нажимаем кнопку «Добавить»:
Откроется форма добавления страницы:
Эту страница может быть :
- разделом или подразделом;
- добавлена или не добавлена в меню;
- страницей любой доступной языковой версии.
Основные данные
Вводим название:
Адрес страницы и заголовок H1 будет введен автоматически:
Если хотим изменить адрес или заголовок H1, то убираем что написано и вводим с клавиатуры новый адрес:
Так как мы делаем раздел, то оставляем значение «Раздел»:
Выбираем в каком меню отображать раздел.
Кликаем мышкой на треугольник, чтобы открыть список меню:
Из появившегося списка выбираем нужное меню:
Если подключен модуль «Мультиязычность», можно выбрать к какой языковой версии сайта будет относиться раздел:
Содержание
Это то, ради чего и создается раздел: информация, необходимая покупателю.
Заполняем форму:
Сюда можно добавить текст, картинки и «отформатировать» все добавленное, как в редакторе MS Word. Также, администратор может внедрить скрипты через html-редактор
После заполнения основной информации о разделе и содержания, раздел можно сохранить:
После нажатия кнопки «Сохранить», новый раздел появится в дереве разделов в админке:
Раздел появится и на сайте, в том меню, которые было указано при создании:
Атрибуты поисковой оптимизации: модуль «Оптимизатор»
Заполнение «Атрибутов поисковой оптимизации» необходимо для продвижения сайта. Подробнее описано в разделе «Модуль Оптимизатор»
Действия с разделом
После того, как раздел создан, его можно отредактировать или удалить. Чтобы выполнить действия с разделом, воспользуемся меню в колонке действия:
Редактировать
В админке
Выбираем раздел для редактирования и нажимаем на кнопку с шестеренкой:
В появившемся меню выбираем пункт «Редактировать»:
После нажатия на Редактирование, откроется такая же страница, как при добавлении раздела. Принципы редактирования такие, как описано выше в описании добавления раздела.
На сайте
Кликаем на название раздела в админке:
После клика, в новой вкладке браузера откроется выбранный раздел на сайте, где будет отображаться кнопка «Редактировать текст»:
Нажимаем кнопку «Редактировать». Откроется текстовый редактор (как при добавлении Содержания):
Вносим необходимые изменения и сохраняем их, нажав кнопку «Сохранить»:
После сохранения, все изменения сразу видны на сайте.
Удалить
Если необходимо удалить раздел, необходимо помнить:
- Раздел удаляется навсегда и со всей информацией.
- Если в разделе есть подразделы, то они автоматически станут подразделами раздела выше.
Чтобы удалить раздел, в колонке Действия нажимаем кнопку с шестеренкой напротив удаляемого раздела:
В появившемся меню кликаем на пункт «Удалить»:
После нажатия на пункт «Удалить», необходимо подтвердить удаление. Если действительно хотим удалить раздел, нажимаем «Да»:
После нажатия на кнопку «Да», раздел удалится.
Все подразделы удаленного раздела становятся подразделами раздела выше:
| Подраздел «Женские размеры» до удаления принадлежит разделу «Таблица размеров» | Подраздел «Женские размеры» после удаления раздела «Таблица размеров» принадлежит разделу «Вопросы и ответы» |
|---|---|
Добавить подраздел
Добавить подраздел можно двумя способами:
- Нажать на кнопку «Добавить».
- Выбрать раздел и в него добавить подраздел с помощью кнопки из колонки «Действия».
Рассмотрим оба варианта.
С помощью кнопки «Добавить»
Добавление подраздела такое же, как в случае с разделом (см. добавить раздел). Различие только в пункте «Является»:
И так, нажимаем кнопку «Добавить» и в открывшейся форме заполняем все поля, как описано в добавлении раздела:
В строке «Является» нажимаем на треугольничек рядом со словом «Разделом»:
В появившемся меню кликом мышки выбираем пункт «Подразделом»:
После выбора «Подразделом» появилось еще поле: выбор раздела, в котором будет новый подраздел:
Кликаем на треугольничек справа от названия названия раздела:
В появившемся списке, кликом мышки выбираем нужный нам раздел:
После того, как все настроено, сохраняем изменения, нажав кнопку «Сохранить»:
После сохранения, в админке мы увидим новый подраздел:
На сайте так же появится новый подраздел в указанном разделе:
С помощью Действий
Чтобы добавить подраздел с помощью меню Действия, выбираем раздел и нажимаем на кнопку с шестеренкой:
В появившемся меню, выбираем пункт «Добавить подраздел»:
После нажатия на пункт, откроется форма для добавления подраздела, где уже будет указано к какому разделу будет он относиться:
Заполняем все поля, как описано в «Добавлении раздела» и сохраняем страницу, нажав на кнопку «Сохранить»:
После сохранения, подраздел появится в админке:
И на сайте:
Действия с подразделом
Подразделы, как и разделы можно редактировать и удалять.
Редактировать
Отредактировать подраздел можно двумя способами.
- В админке с помощью Действий (см. редактирование в админке).
- На сайте на странице подраздела (см. редактирование на сайте).
Удалить
Чтобы удалить подраздел, в колонке «Действия» нажимаем на кнопку с шестеренкой:
В появившемся меню, выбираем кликом мышки пункт «Удалить»:
Чтобы удалить подраздел, необходимо подтверждение. Если вы уверены, что хотите удалить раздел, нажмите «Да»:
После нажатия на кнопку, подраздел будет удален.