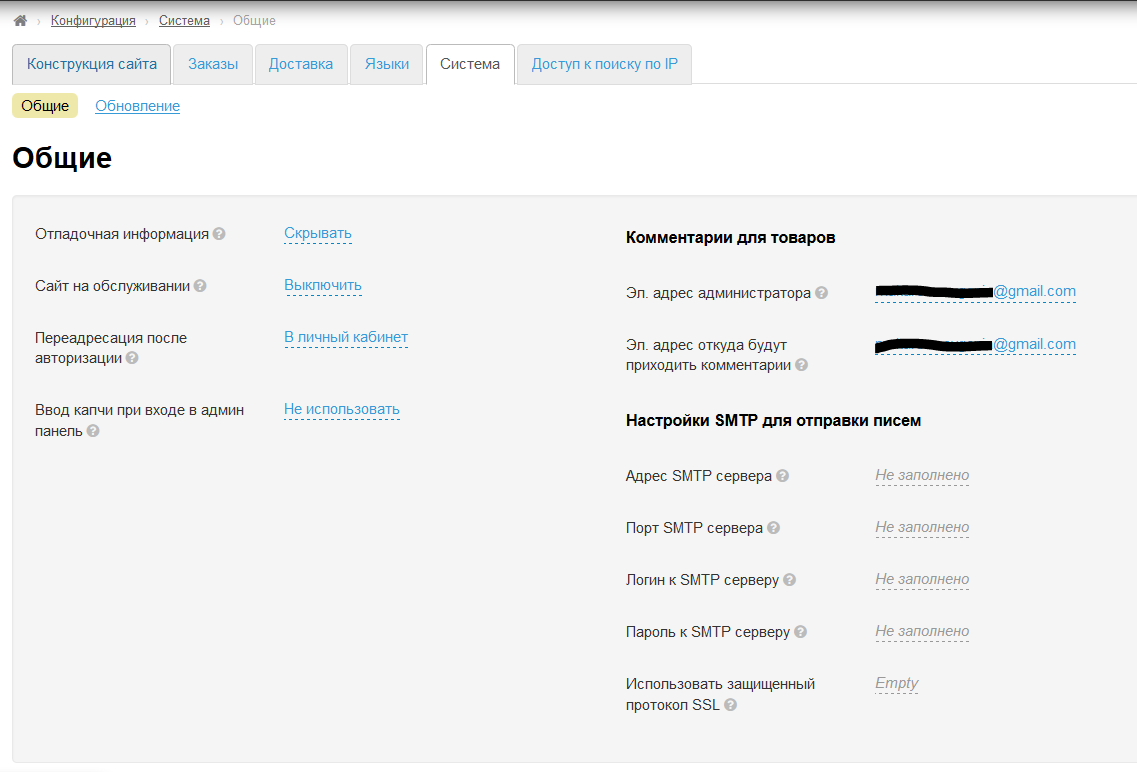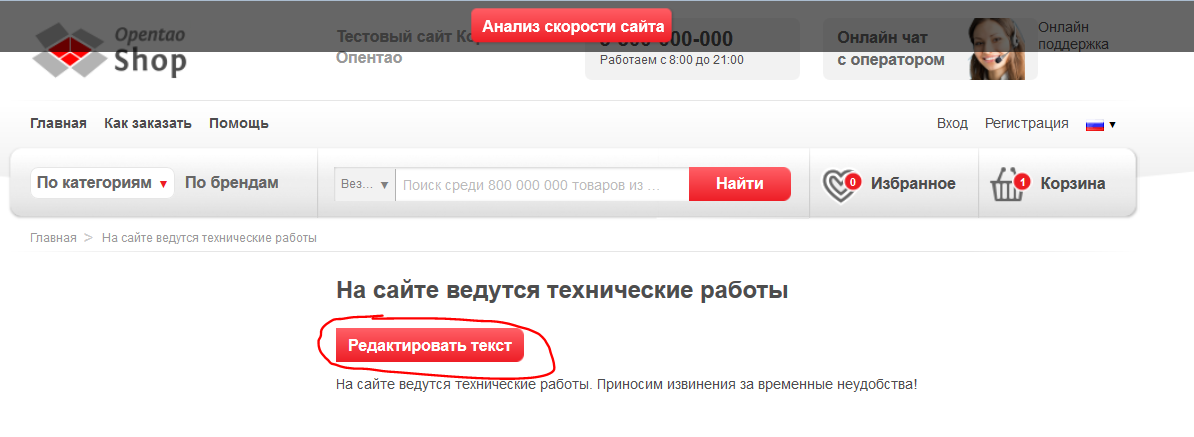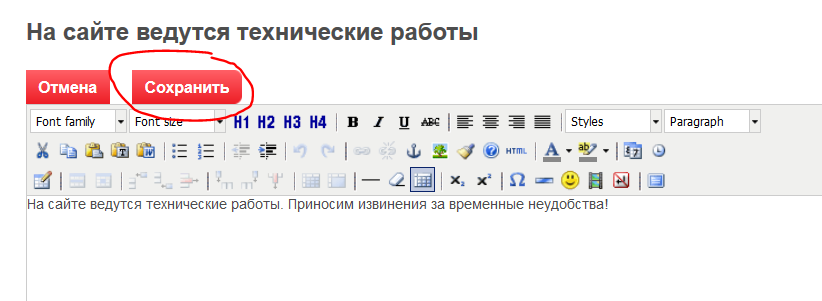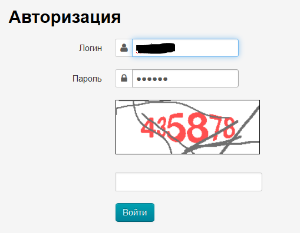Подраздел предназначен для общей настройки системы сайта.
Расположение в админке: Конфигурация › Система › Общие
Описание
В подразделе собраны все основные настройки сайта. Здесь можно настроить отправку писем, получение уведомлений на электронный адрес, а так же закрыть сайт на техническое обслуживание или добавить ввод капчи при входе в админку.
Общие настройки
Отладочная информация
Отображение или скрытие отладочной информации, необходимой для тестирования скорости сайта
Внимание! Кнопка для тестирования скорости работы сайта появится лишь в том случае, если вы авторизованы в административной части. Также удостоверьтесь, что в административном и пользовательском адресах сайта отсутствует www.
Чтобы начать использовать (или отключить) этот функционал:
- Кликаем по синей надписи с пунктиром:
- Выбираем из выпадающего списка нужное значение, нажав на «треугольник» и кликнув мышкой по нужному значению:
- Сохраняем выбор, нажав кнопку с галочкой:
Изменения появятся на сайте сразу после сохранения.
Рекомендация: включать вместе с пунктом «Сайт на обслуживании».
При включении отображения Отладочной информации, появляется кнопка «Анализ скорости сайта» в шапке вашего сайта:
Сайт на обслуживании
Включаем, чтобы закрыть сайт для проведения технических работ. По умолчанию выключено.
Чтобы начать использовать (или отключить) этот функционал:
- Кликаем по синей надписи с пунктиром:
- Выбираем из выпадающего списка нужное значение, нажав на «треугольник» и кликнув мышкой по нужному значению:
- Сохраняем выбор, нажав кнопку с галочкой:
Изменения появятся на сайте сразу после сохранения.
Когда «Сайт на обслуживании» включено, покупатель на вашем сайте видит надпись:
Зайдя на сайт можно отредактировать текст сообщения, который будет написан под уведомлением:
- Кликаем по кнопке «Редактировать текст».
- В открывшемся текстовом редакторе, пишем текст уведомления (в примере это «На сайте ведутся технические работы. Приносим извинения за временные неудобства!»)
- Сохраняем изменения.
Переадресация после авторизации
Здесь мы указываем куда перенаправлять клиента после того как он авторизовался на сайте: в личный кабинет или на главную страницу.
Чтобы начать использовать (или отключить) этот функционал:
- Кликаем по синей надписи с пунктиром:
- Выбираем из выпадающего списка нужное значение, нажав на «треугольник» и кликнув мышкой по нужному значению:
- Сохраняем выбор, нажав кнопку с галочкой:
Изменения появятся на сайте сразу после сохранения.
Ввод капчи при входе в админ панель
Капча — это дополнительная защита от подбора паролей к административной панели сайта.
Чтобы начать использовать (или отключить) этот функционал:
- Кликаем по синей надписи с пунктиром:
- Выбираем из выпадающего списка нужное значение, нажав на «треугольник» и кликнув мышкой по нужному значению:
- Сохраняем выбор, нажав кнопку с галочкой:
Изменения появятся на сайте сразу после сохранения.
Когда данная опция включена, капча отображается при авторизации в админке:
Комментарии для товаров
Эл. адрес администратора
На этот адрес будут приходить уведомления об ошибках, с которыми столкнулись покупатели на сайте.
Чтобы заполнить поля:
- Кликаем по надписи с пунктиром:
- Вводим нужное значение с клавиатуры:
- Сохраняем выбор, нажав кнопку с галочкой:
Изменения появятся на сайте сразу после сохранения.
Эл. адрес откуда будут приходить комментарии
Этот адрес будет указан в поле «от кого» в электронных письмах (уведомлениях) для клиента.
Чтобы заполнить поля:
- Кликаем по надписи с пунктиром:
- Вводим нужное значение с клавиатуры:
- Сохраняем выбор, нажав кнопку с галочкой:
Изменения появятся на сайте сразу после сохранения.
Настройки SMTP для отправки писем
Каждая почтовая система дает подробные настройки по нижеперечисленным пунктам. Необходимо найти инструкцию от вашего почтового аккаунта и внести данные в соответствующие ячейки.
Чтобы найти инструкцию необходимо ввести в поисковике (например, https://www.google.ru/) «Настройки SMTP для отправки писем gmail» и последним указать адрес, который идет у вас после символа «собачка» (@) (в примере — это gmail). Если у вас почтовый ящик на своем сервере (после «собачки» идет адрес вашего сайта), то необходимо обратиться к вашему системному администратору и запросить настройки: «Настройки SMTP для отправки писем» и предоставить ему список полей:
- Адрес SMTP сервера
- Порт SMTP сервера
- Логин к SMTP серверу
- Пароль к SMTP серверу
- Использовать защищенный протокол SSL
Чтобы заполнить поля:
- Кликаем по надписи с пунктиром:
- Вводим нужное значение с клавиатуры:
- Сохраняем выбор, нажав кнопку с галочкой:
Изменения появятся на сайте сразу после сохранения.