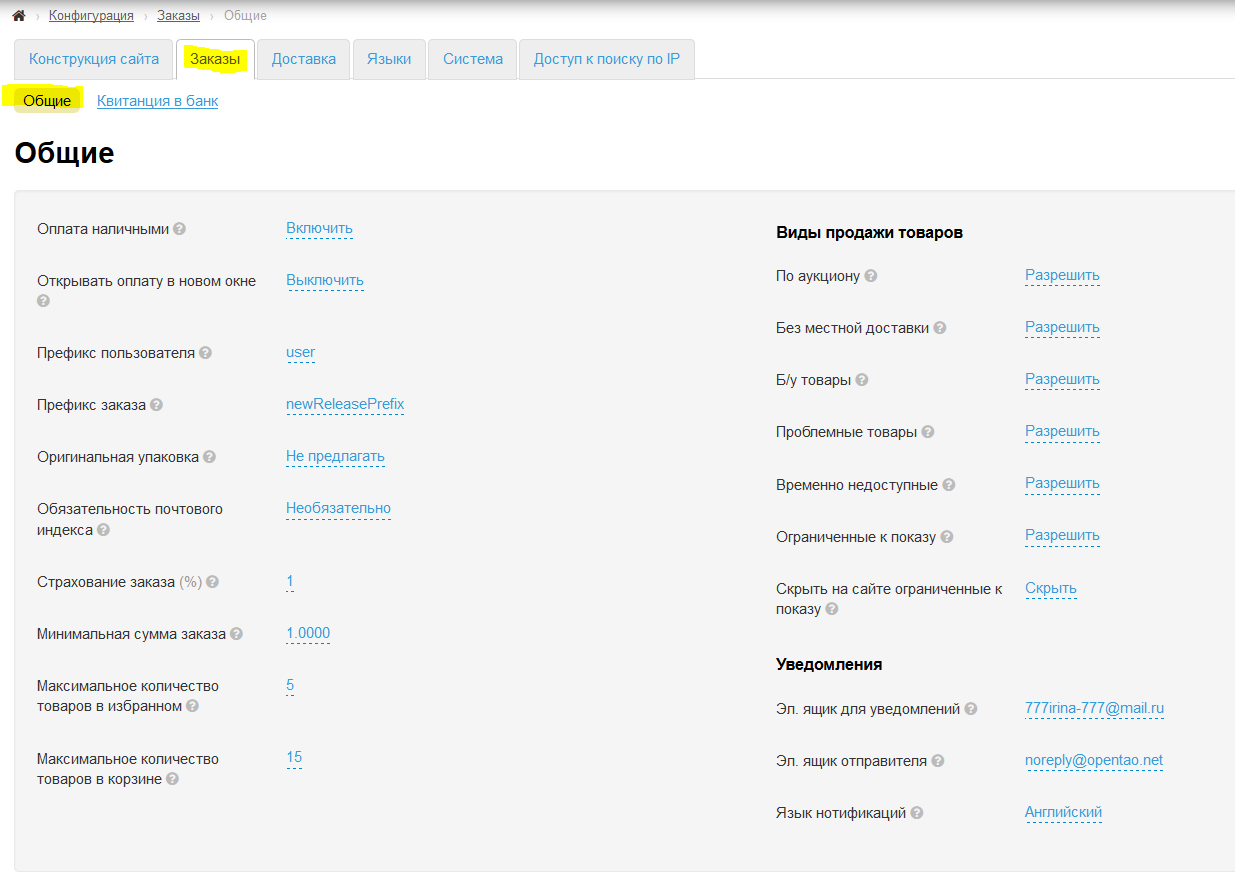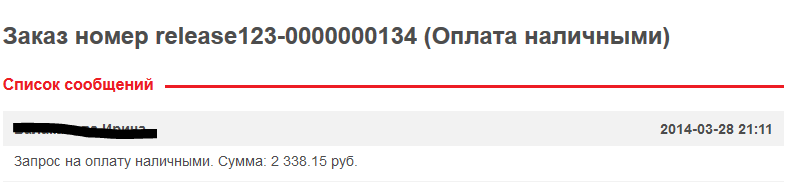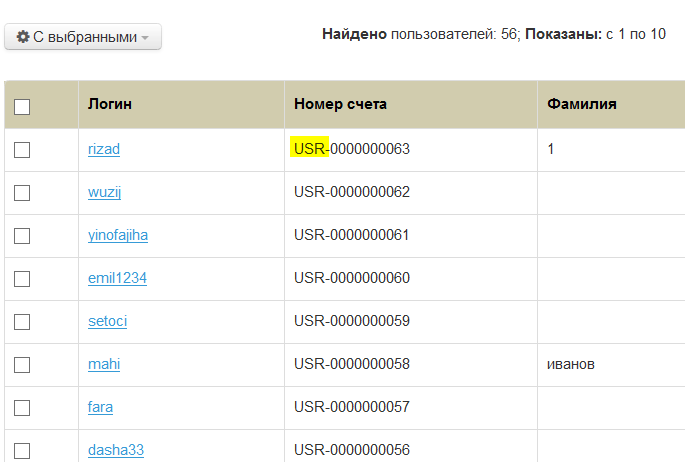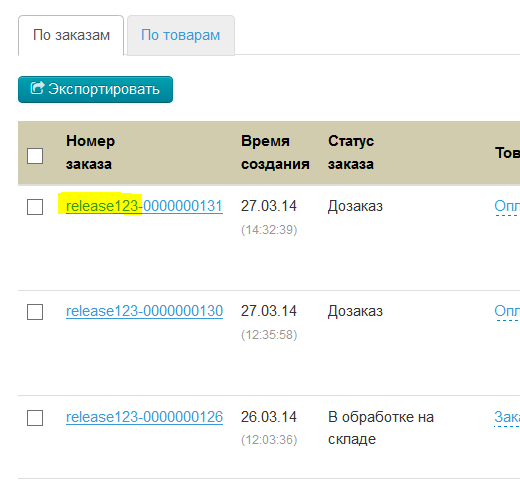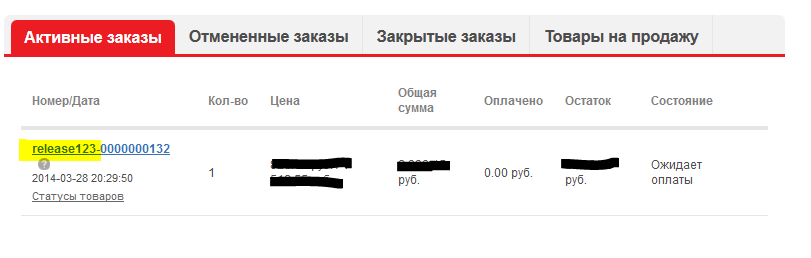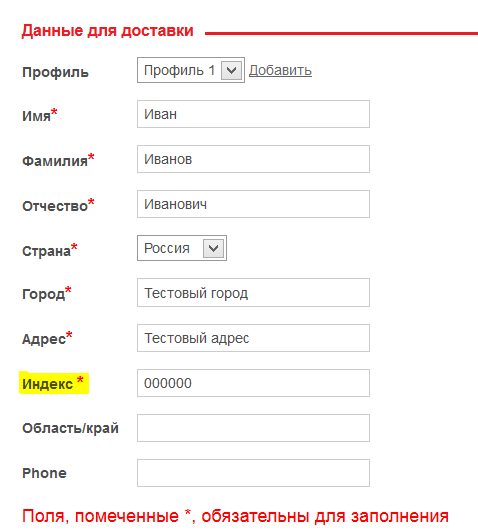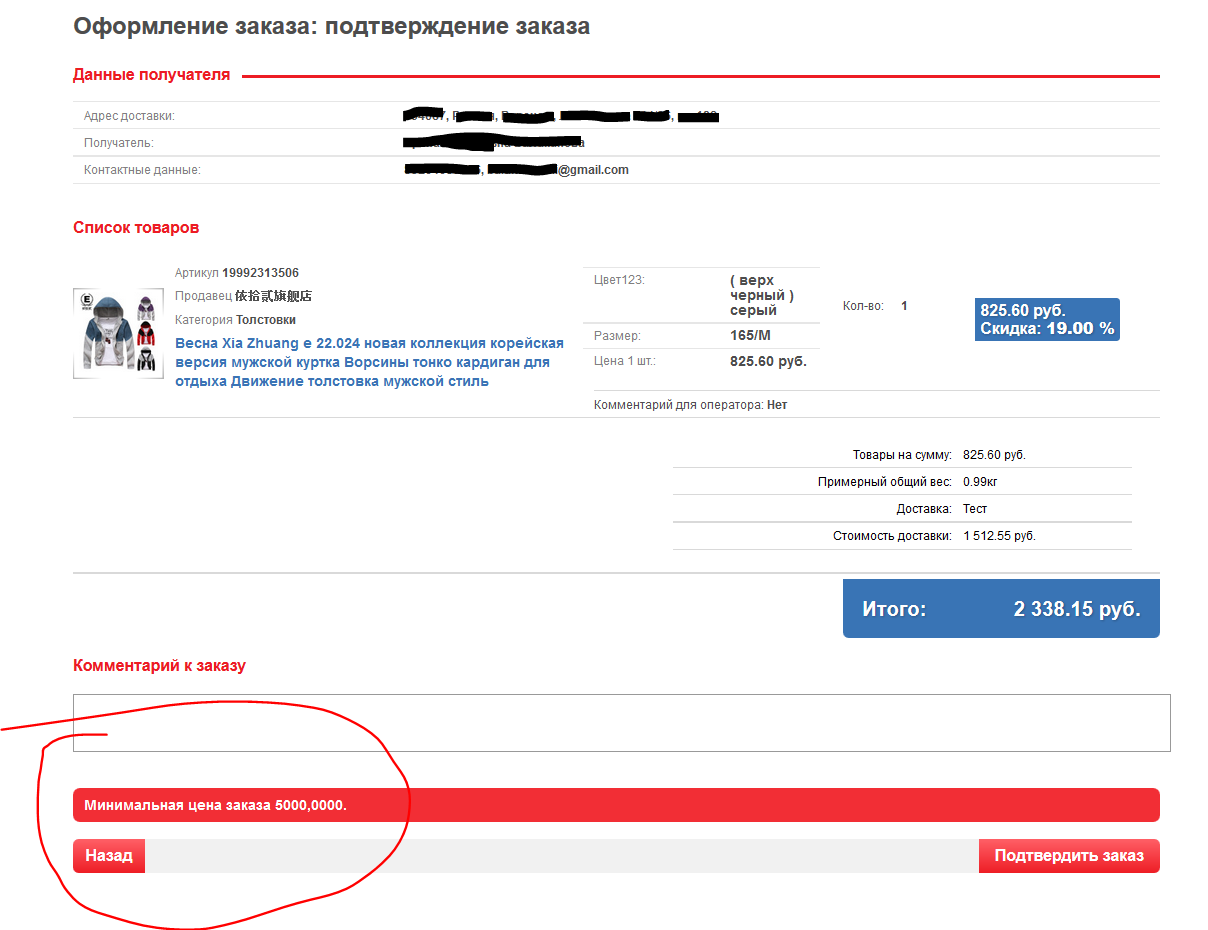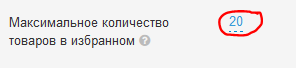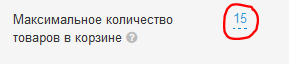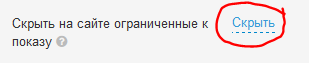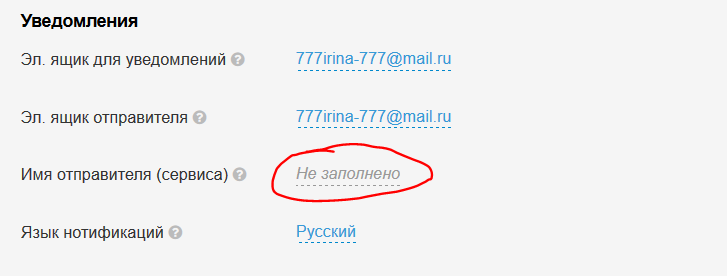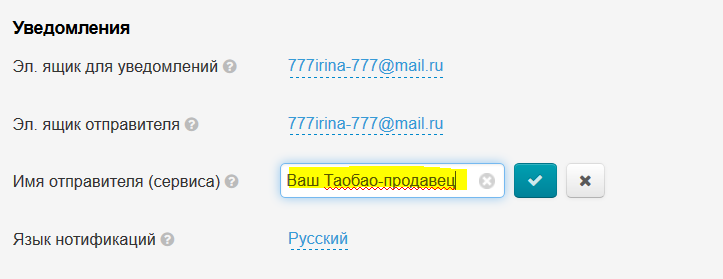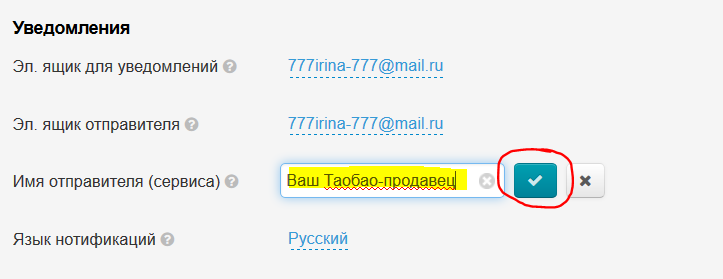Этот подраздел предназначен для настройки заказов сайта.
Расположение в админке: Конфигурация › Заказы › Общие
Общие настройки
Оплата наличными
Необходимо включить, если у вас для оплаты заказа, кроме платежных систем, есть оплата наличными. Тогда этот способ оплаты будет предложен покупателю при оплате заказа.
Чтобы начать использовать (или отключить) этот функционал:
- Кликаем по синей надписи с пунктиром:
- Выбираем из выпадающего списка нужное значение, нажав на «треугольник» и кликнув мышкой по нужному значению:
- Сохраняем выбор, нажав кнопку с галочкой:
Изменения появятся на сайте сразу после сохранения:
Открывать оплату в новом окне
Платежная система будет открываться в новом окне браузера и позволит покупателю пополнить свой баланс, не покидая страницы вашего сайта.
Чтобы начать использовать (или отключить) этот функционал:
- Кликаем по синей надписи с пунктиром:
- Выбираем из выпадающего списка нужное значение, нажав на «треугольник» и кликнув мышкой по нужному значению:
- Сохраняем выбор, нажав кнопку с галочкой
Изменения появятся на сайте сразу после сохранения.
Префикс пользователя
Необходим для идентификации вашего логина. Состоит из 3 символов латинского алфавита. По умолчанию USR.
Чтобы изменить значение:
- Кликаем по синей надписи с пунктиром:
- Вводим с клавиатуры новое значение:
- Сохраняем выбор, нажав кнопку с галочкой:
Изменения начнут действовать сразу после сохранения.
Рекомендация: оставить значение по умолчанию.
Отображается в разделе админки «Пользователи» в колонке «Номер счета»:
Префикс заказа
Необходим для идентификации ваших заказов логистом. Состоит из 3 символов латинского алфавита. По умолчанию ORD.
Чтобы изменить значение:
- Кликаем по синей надписи с пунктиром:
- Вводим с клавиатуры новое значение:
- Сохраняем выбор, нажав кнопку с галочкой
Изменения начнут действовать сразу после сохранения.
Рекомендация: оставить значение по умолчанию.
Отображается в разделе админки «Заказы», в колонке «Номер заказа»:
А так же его видит покупатель при работе с заказом в личном кабинете:
Оригинальная упаковка
Данная опция предоставляет выбор клиенту: оставить или убрать оригинальную упаковку товара.
Применяется при оформлении заказа ко всему списку товаров.
Оригинальная упаковка иногда убирается для того, чтобы уменьшить вес товаров в заказе и сэкономить на доставке.
Чтобы начать использовать (или отключить) этот функционал:
- Кликаем по синей надписи с пунктиром:
- Выбираем из выпадающего списка нужное значение, нажав на «треугольник» и кликнув мышкой по нужному значению:
- Сохраняем выбор, нажав кнопку с галочкой
Изменения появятся на сайте сразу после сохранения.
Обязательность почтового индекса
Если после индекс является необходимым, то без его указания будет нельзя оформить заказ: поле «Индекс» будет помечено, как обязательное при оформлении заказа.
Чтобы начать использовать (или отключить) этот функционал:
- Кликаем по синей надписи с пунктиром:
- Выбираем из выпадающего списка нужное значение, нажав на «треугольник» и кликнув мышкой по нужному значению:
- Сохраняем выбор, нажав кнопку с галочкой:
Изменения появятся на сайте сразу после сохранения:
Страхование заказа (%)
Указывается числом. Покупатель на сайте видит уже конечную стоимость доставки со страховкой — страховка добавляется к стоимости доставки.
Чтобы изменить значение:
- Кликаем по синей надписи с пунктиром:
- Вводим с клавиатуры новое значение:
- Сохраняем выбор, нажав кнопку с галочкой:
Изменения начнут действовать сразу после сохранения.
Минимальная сумма заказа
Числовое значение, ставится в выбранной валюте. Если сумма заказа будет меньше указанной, то при оформлении заказа клиент увидит уведомление.
Чтобы изменить значение:
- Кликаем по синей надписи с пунктиром:
- Вводим с клавиатуры новое значение:
- Сохраняем выбор, нажав кнопку с галочкой:
Изменения начнут действовать сразу после сохранения:
Максимальное количество товаров в избранном
Количество товаров, которое будет храниться в списке избранных.
Чтобы изменить значение:
- Кликаем по синей надписи с пунктиром:
- Вводим с клавиатуры новое значение:
- Сохраняем выбор, нажав кнопку с галочкой:
Изменения начнут действовать сразу после сохранения.
Рекомендуемое значение: 1000.
Внимание! Чем больше количество товаров, тем медленнее загружается страница.
Максимальное количество товаров в корзине
Количество товаров, которое будет доступно для одного заказа.
Чтобы изменить значение:
- Кликаем по синей надписи с пунктиром:
- Вводим с клавиатуры новое значение:
- Сохраняем выбор, нажав кнопку с галочкой:
Изменения начнут действовать сразу после сохранения.
Рекомендуемое значение: 1000.
Внимание! Чем больше количество товаров, тем медленнее загружается корзина.
Виды продажи товаров
По аукциону
Если вы хотите продавать товары, которые выставлены на аукцион (цена не фиксированная и зависит от выбора других покупателей на Таобао), выберите значение «Разрешить».
Чтобы начать использовать (или отключить) этот функционал:
- Кликаем по синей надписи с пунктиром:
- Выбираем из выпадающего списка нужное значение, нажав на «треугольник» и кликнув мышкой по нужному значению:
- Сохраняем выбор, нажав кнопку с галочкой:
Изменения появятся на сайте сразу после сохранения.
Без местной доставки
Если вы хотите продавать товары без местной доставки, выберите значение «Разрешить».
Чтобы начать использовать (или отключить) этот функционал:
- Кликаем по синей надписи с пунктиром:
- Выбираем из выпадающего списка нужное значение, нажав на «треугольник» и кликнув мышкой по нужному значению:
- Сохраняем выбор, нажав кнопку с галочкой:
Изменения появятся на сайте сразу после сохранения.
Б/у товары
Если вы хотите продавать товары со статусом б/у (качество вещей и степень износа описывается продавцом и может отличаться от ожидаемой), выберите значение «Разрешить».
Чтобы начать использовать (или отключить) этот функционал:
- Кликаем по синей надписи с пунктиром:
- Выбираем из выпадающего списка нужное значение, нажав на «треугольник» и кликнув мышкой по нужному значению:
- Сохраняем выбор, нажав кнопку с галочкой:
Изменения появятся на сайте сразу после сохранения.
Проблемные товары
Это товары, при проверке которых на таможне могут возникнуть проблемы. Если вы хотите продавать проблемные товары, выберите значение «Разрешить».
Чтобы начать использовать (или отключить) этот функционал:
- Кликаем по синей надписи с пунктиром:
- Выбираем из выпадающего списка нужное значение, нажав на «треугольник» и кликнув мышкой по нужному значению:
- Сохраняем выбор, нажав кнопку с галочкой?
Изменения появятся на сайте сразу после сохранения.
Временно недоступные
Товары, которые временно сняты с продажи на Таобао. Если вы хотите продавать временно недоступные товары, выберите значение «Разрешить».
Чтобы начать использовать (или отключить) этот функционал:
- Кликаем по синей надписи с пунктиром:
- Выбираем из выпадающего списка нужное значение, нажав на «треугольник» и кликнув мышкой по нужному значению:
- Сохраняем выбор, нажав кнопку с галочкой:
Изменения появятся на сайте сразу после сохранения.
Ограниченные к показу
Товары, ограниченные к показу на главной странице в разделе Ограничения.
Чтобы начать использовать (или отключить) этот функционал:
- Кликаем по синей надписи с пунктиром:
- Выбираем из выпадающего списка нужное значение, нажав на «треугольник» и кликнув мышкой по нужному значению:
- Сохраняем выбор, нажав кнопку с галочкой:
Изменения появятся на сайте сразу после сохранения.
Скрыть на сайте ограниченные к показу
Не отображать товар, добавленный в разделе Ограничения.
Чтобы начать использовать (или отключить) этот функционал:
- Кликаем по синей надписи с пунктиром:
- Выбираем из выпадающего списка нужное значение, нажав на «треугольник» и кликнув мышкой по нужному значению:
- Сохраняем выбор, нажав кнопку с галочкой:
Изменения появятся на сайте сразу после сохранения.
Уведомления
Эл. ящик для уведомлений
На этот адрес будут приходить уведомления о поступившем заказе, оплате и просьба клиента вывести средства с его счета.
Чтобы изменить значение:
- Кликаем по синей надписи с пунктиром:
- Вводим с клавиатуры новое значение:
- Сохраняем выбор, нажав кнопку с галочкой:
Изменения начнут действовать сразу после сохранения.
Эл. ящик отправителя
Этот адрес будет указан в поле «от кого» в электронных письмах (уведомлениях) для клиента.
Чтобы изменить значение:
- Кликаем по синей надписи с пунктиром:
- Вводим с клавиатуры новое значение:
- Сохраняем выбор, нажав кнопку с галочкой:
Изменения начнут действовать сразу после сохранения.
Имя отправителя (сервиса)
Это имя, которое будет выводиться получателю письма в поле «от кого» рядом с вашем электронным адресом или вместо него.
Поле не обязательно для заполнения.
Чтобы заполнить имя отправителя, кликаем по надписи с пунктиром:
В открывшейся форме, вводим с клавиатуры наименования отправителя:
Сохраняем изменения, нажав на кнопку с галочкой:
Язык нотификаций
Язык нотификаций для администраторов сайта.
Чтобы начать использовать (или отключить) этот функционал:
- Кликаем по синей надписи с пунктиром:
- Выбираем из выпадающего списка нужное значение, нажав на «треугольник» и кликнув мышкой по нужному значению:
- Сохраняем выбор, нажав кнопку с галочкой:
Изменения появятся на сайте сразу после сохранения.