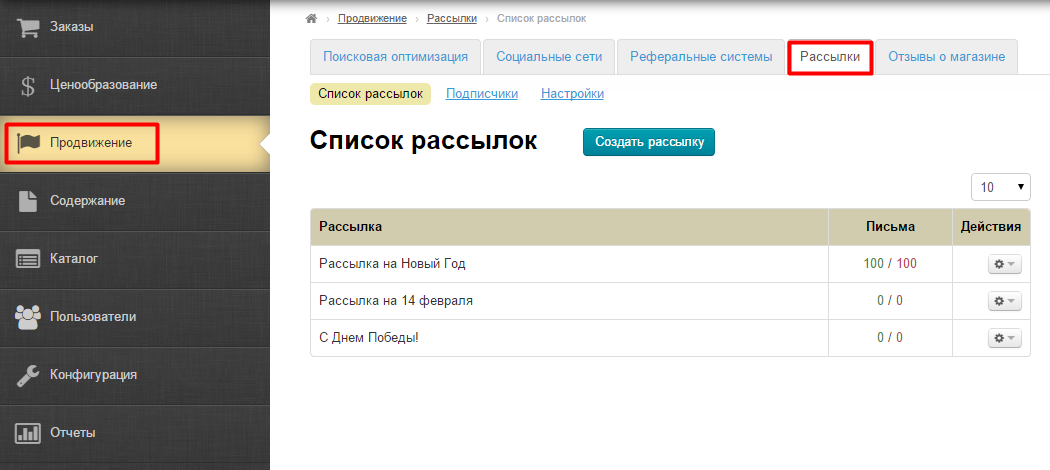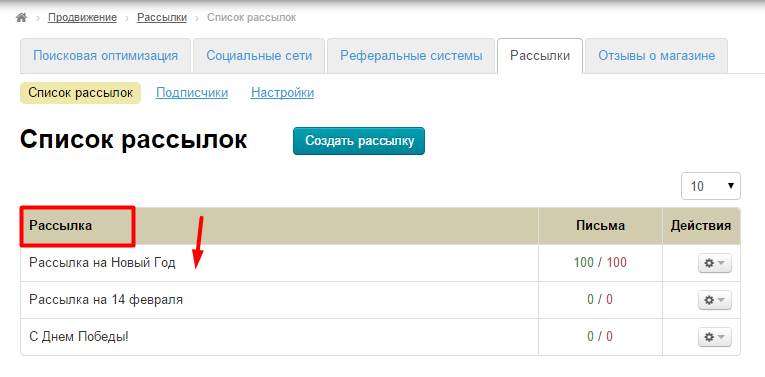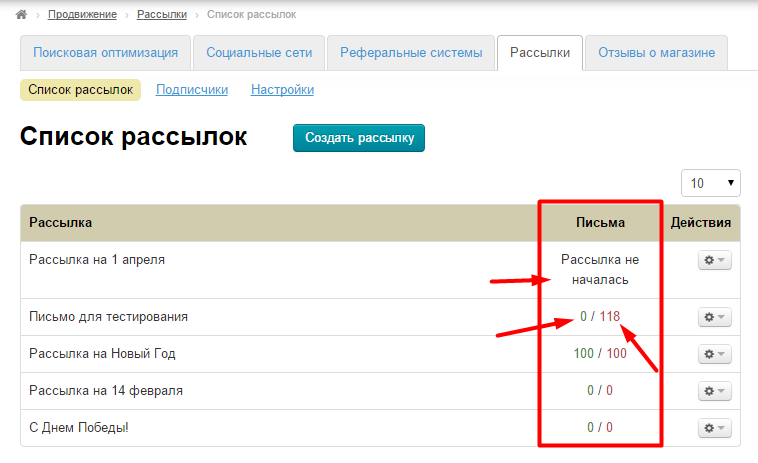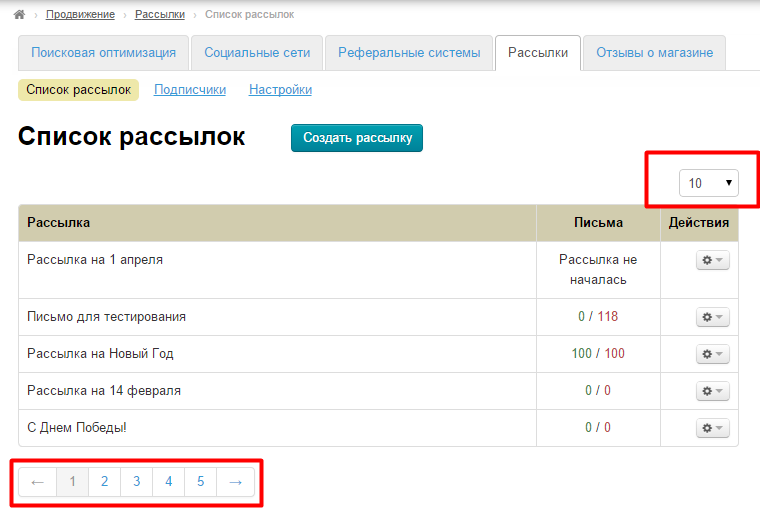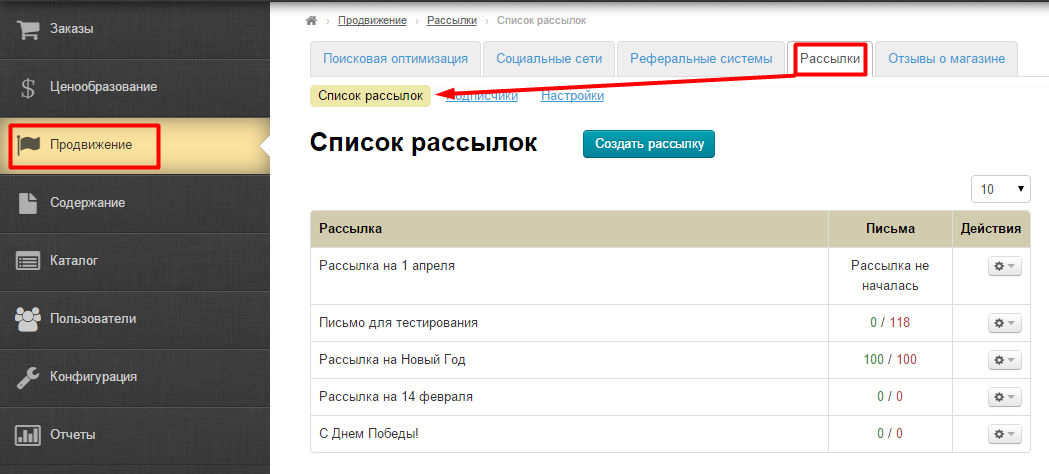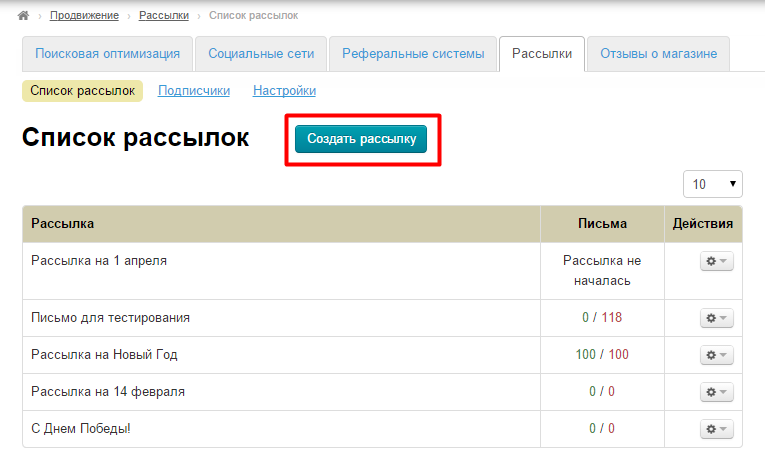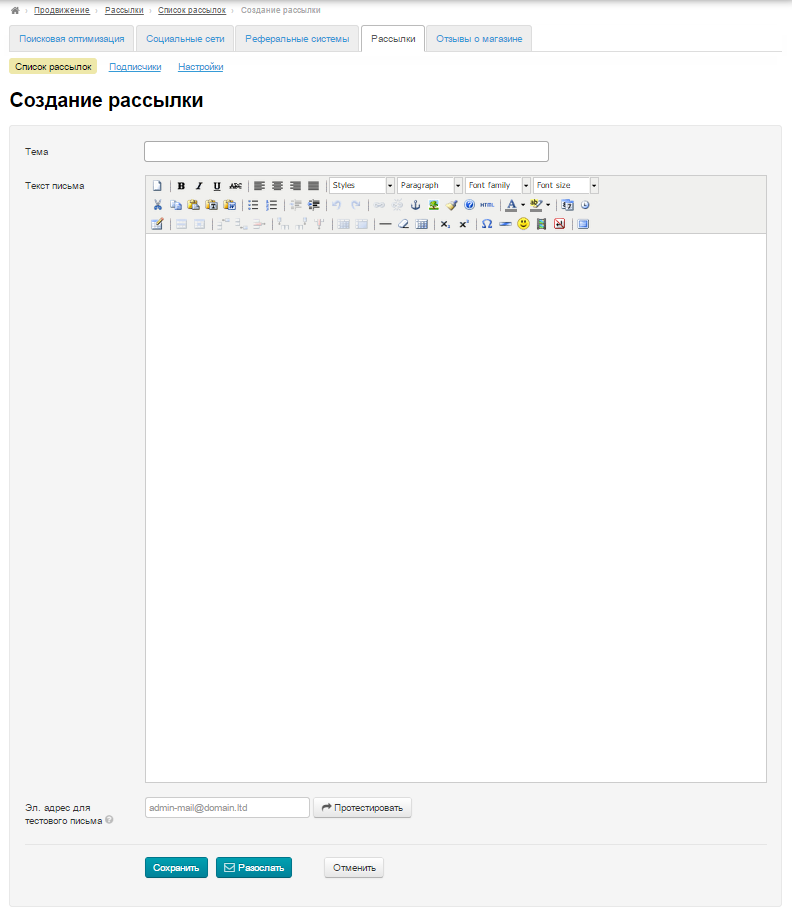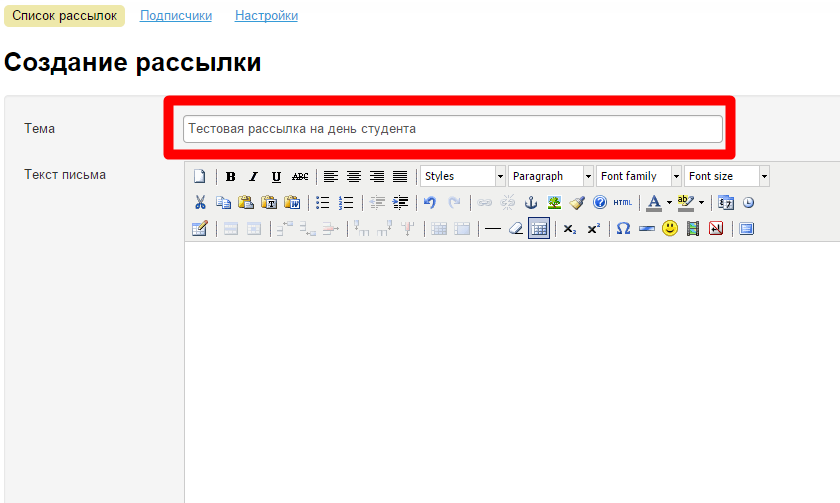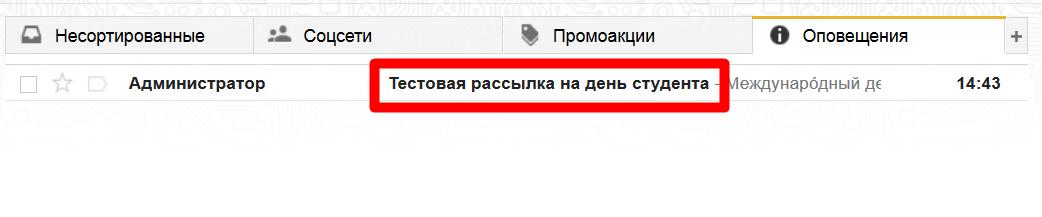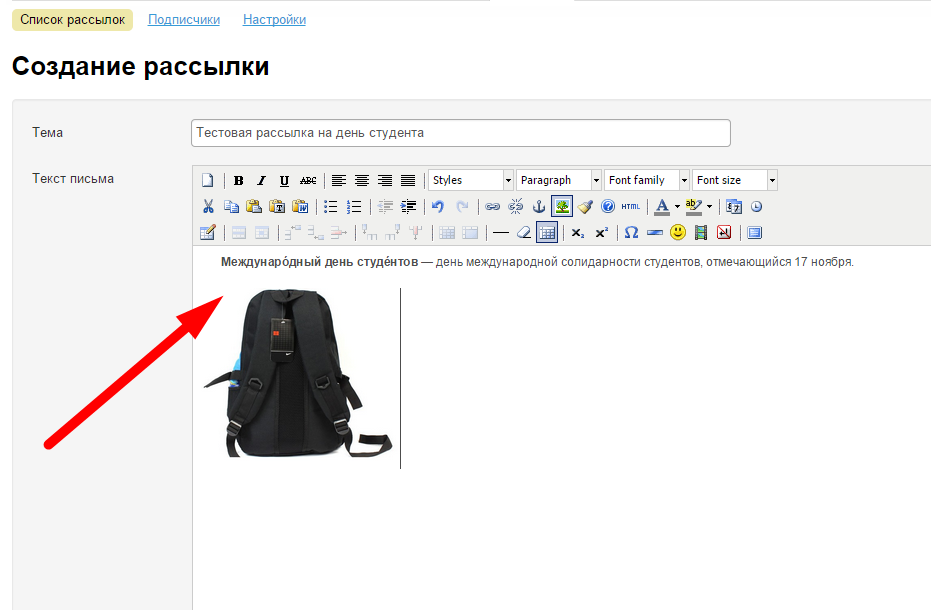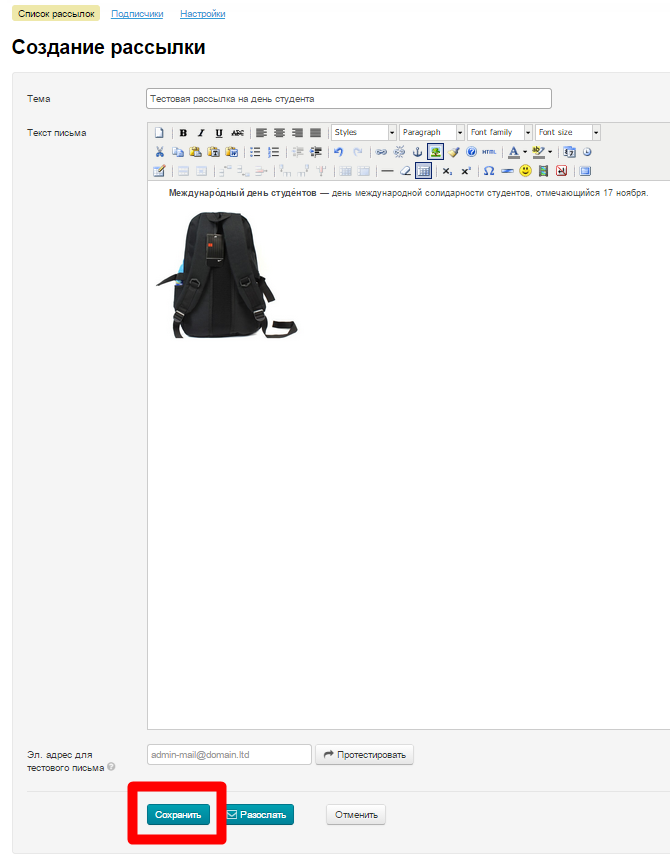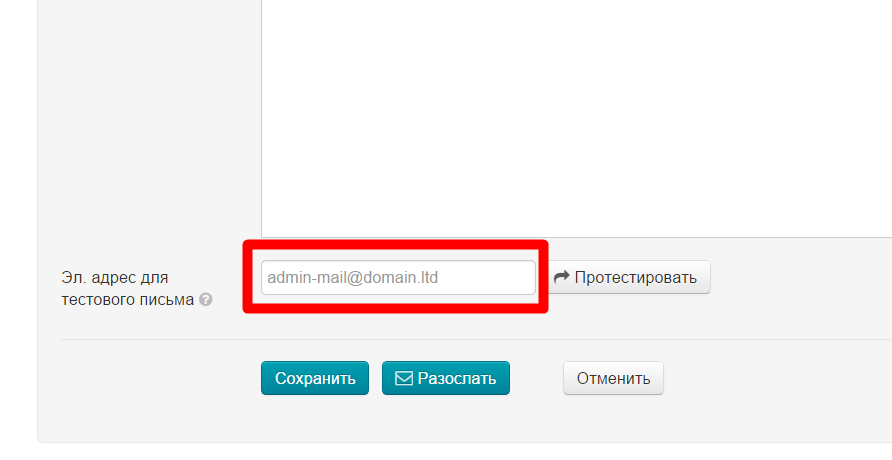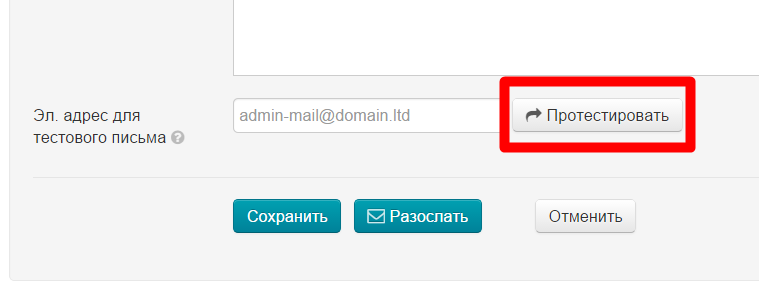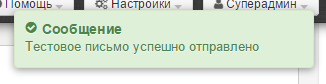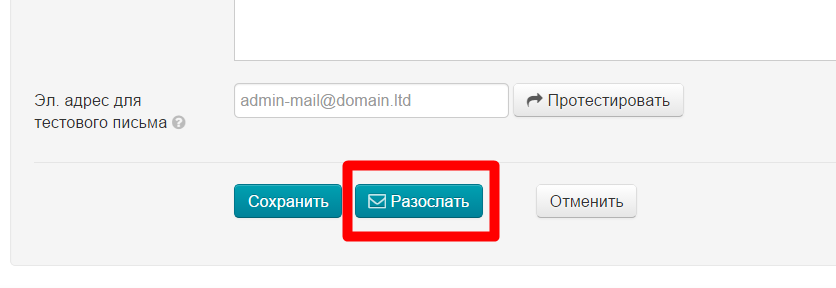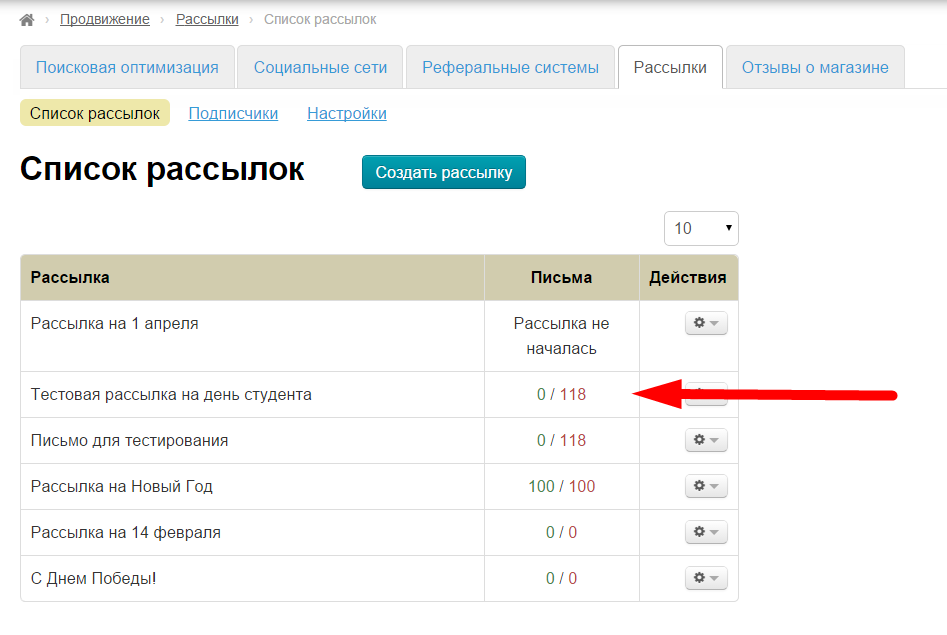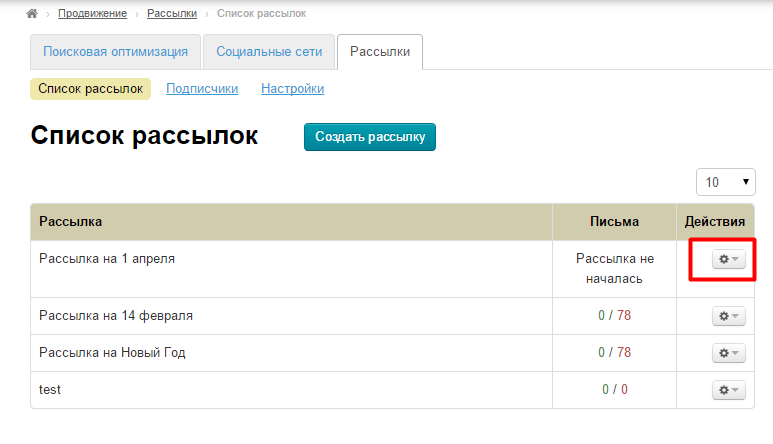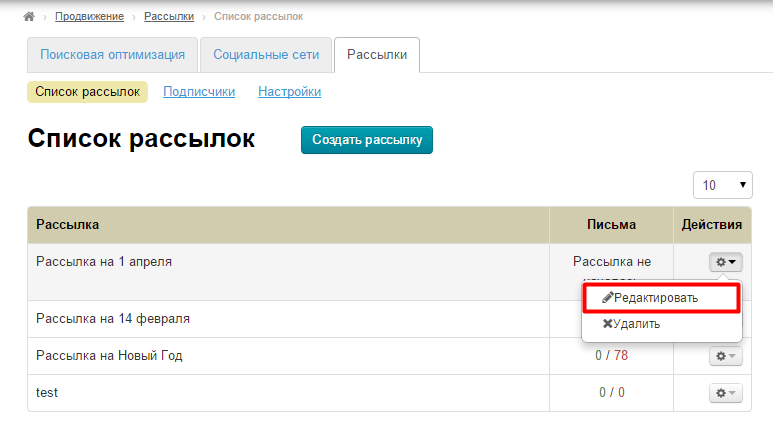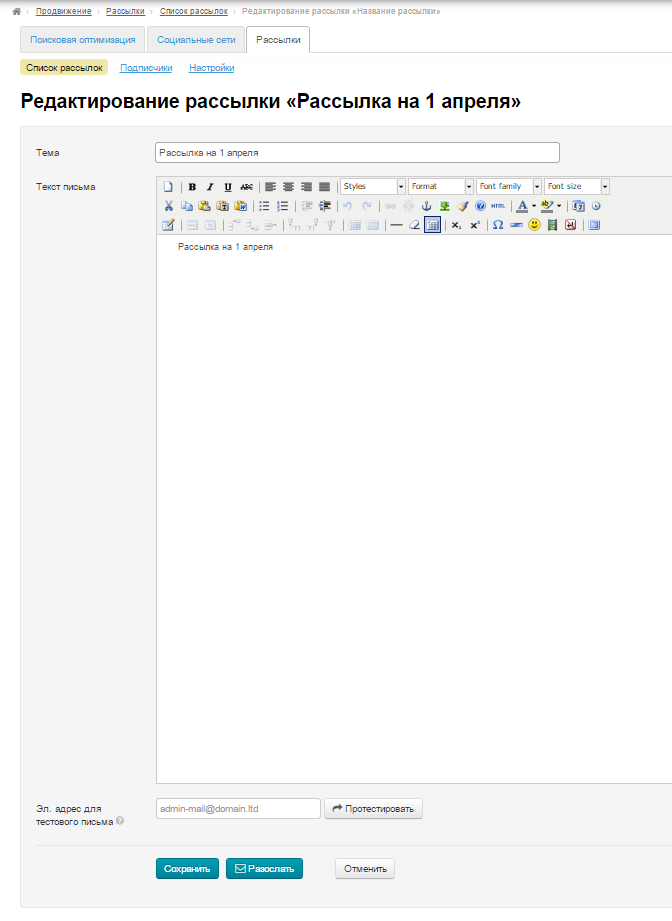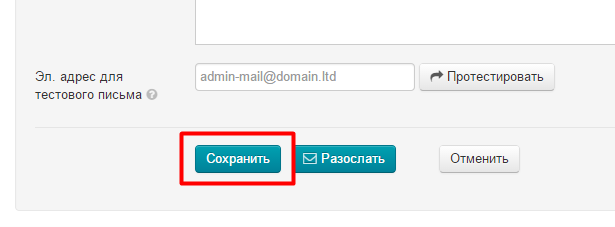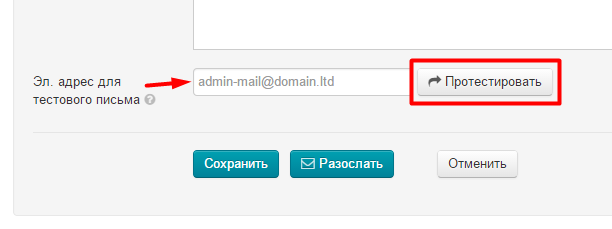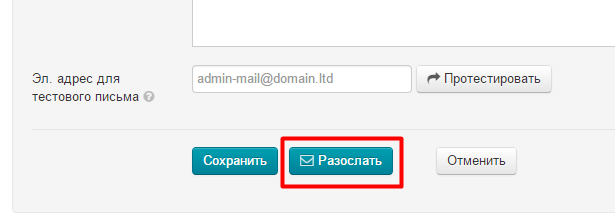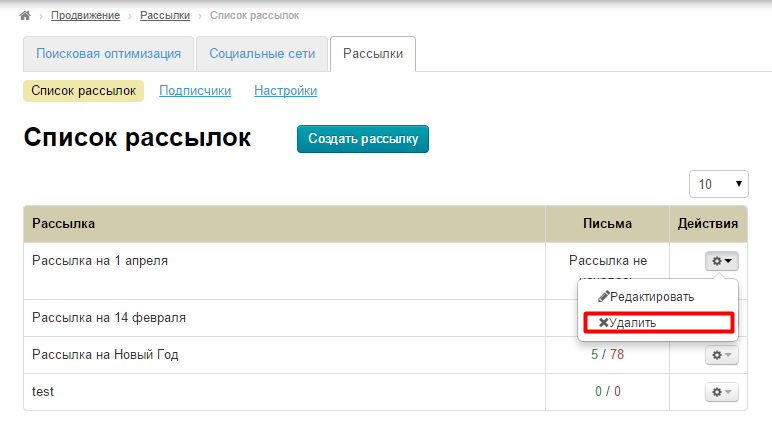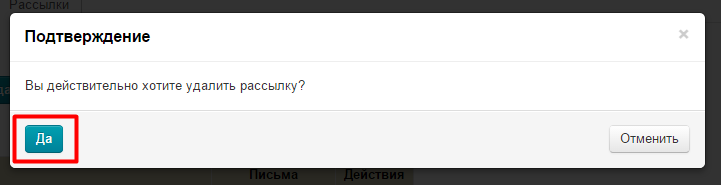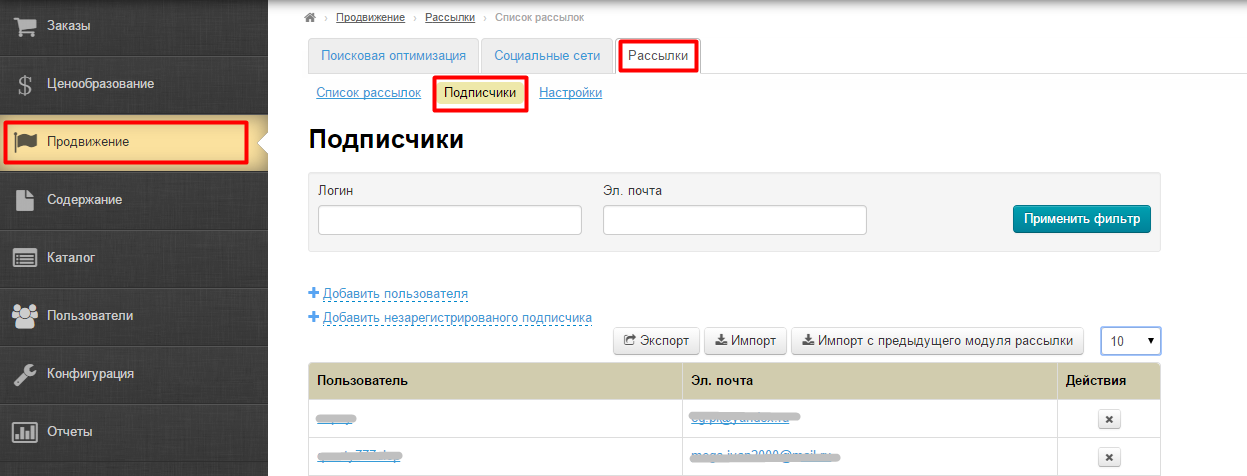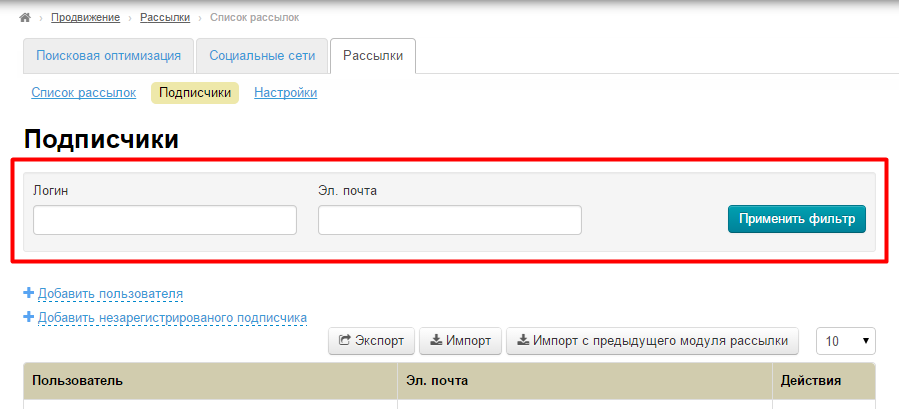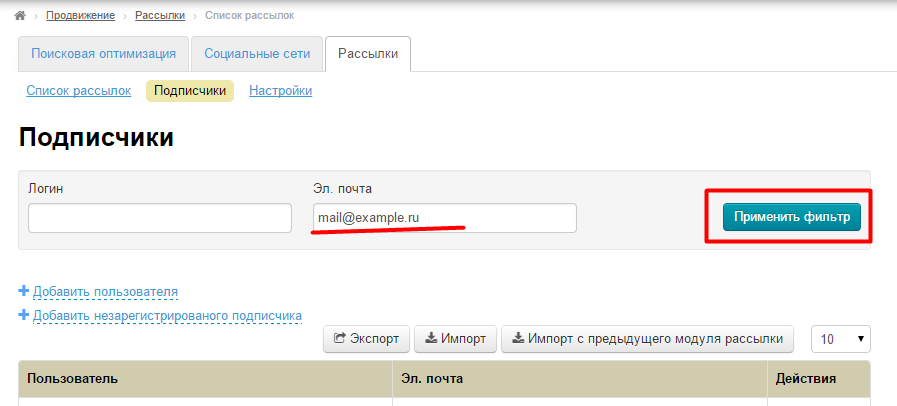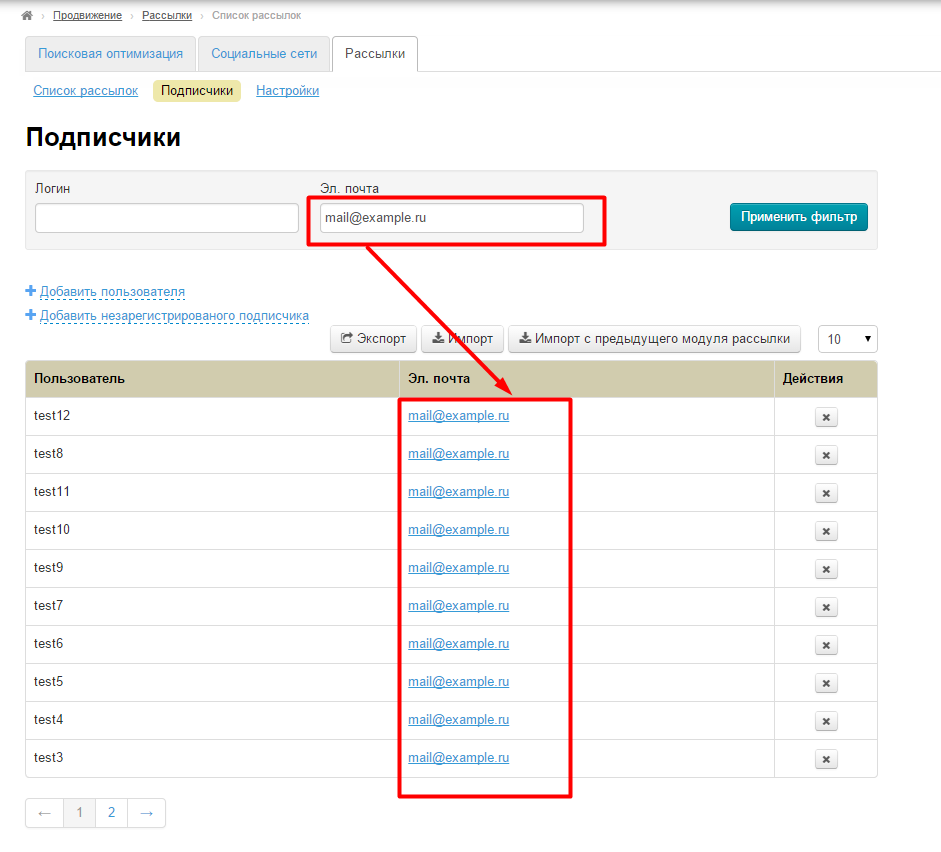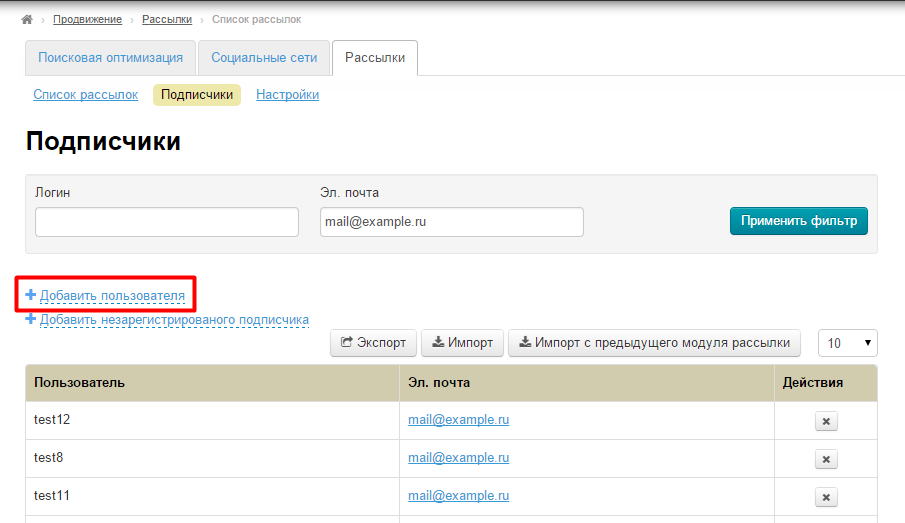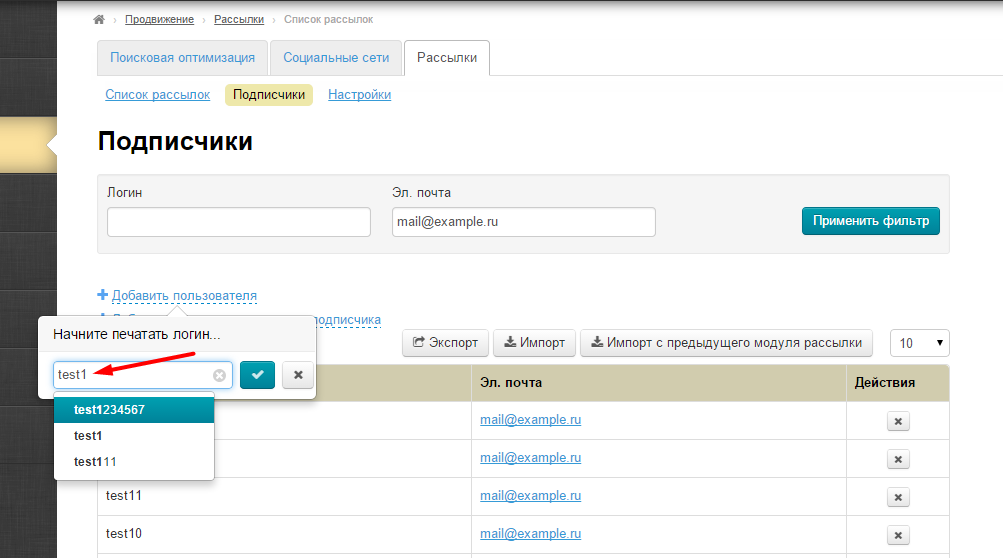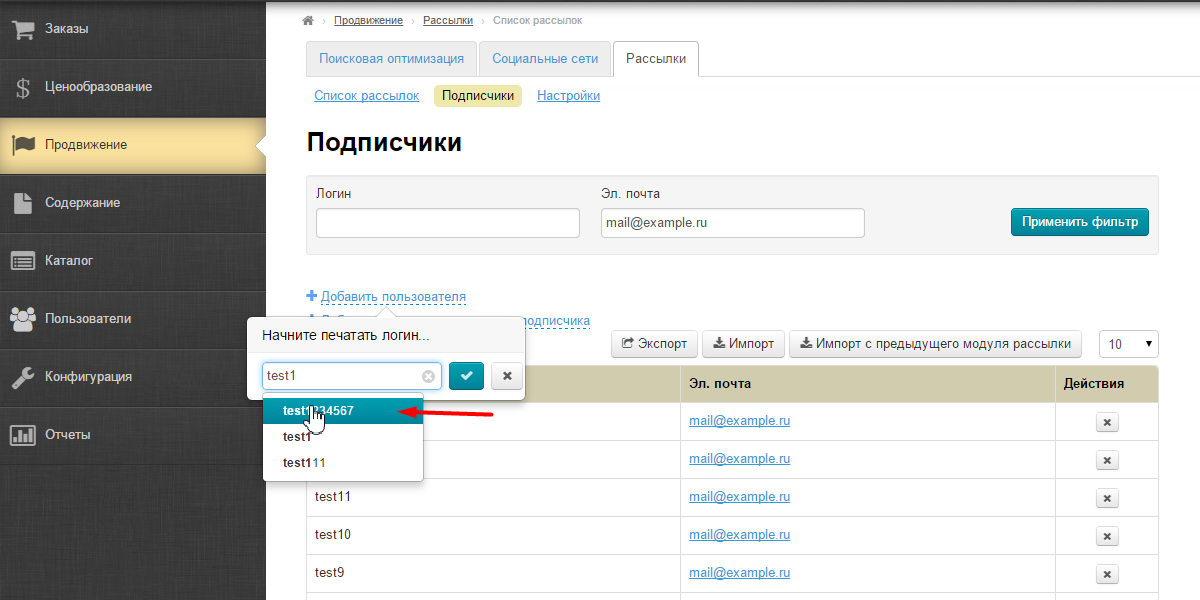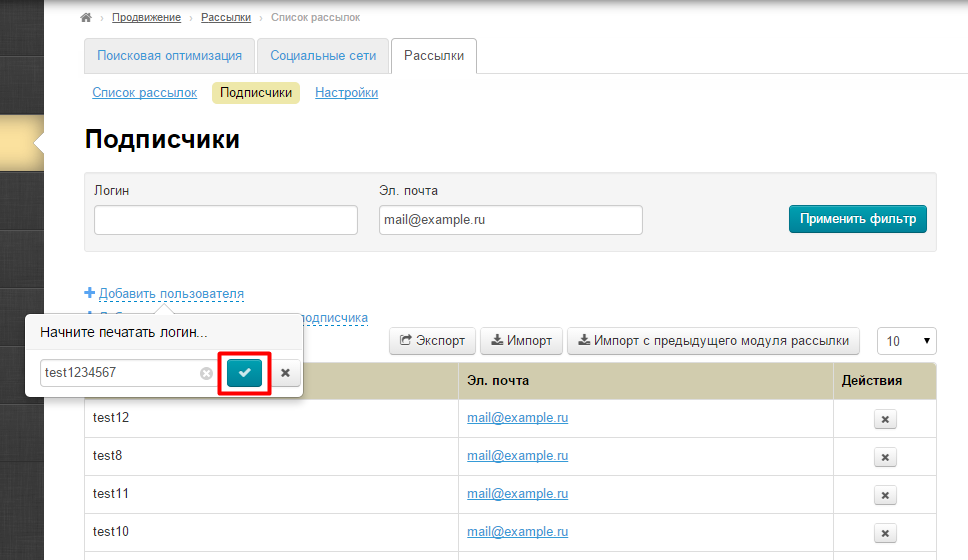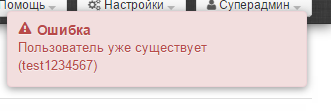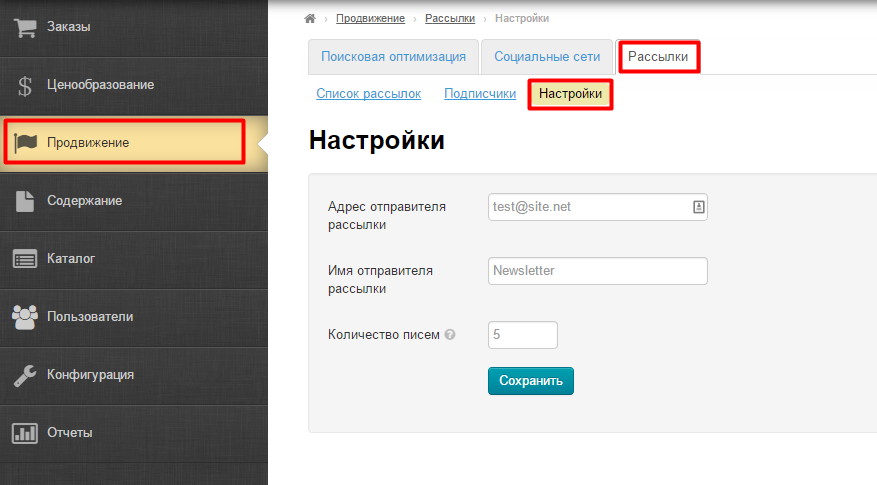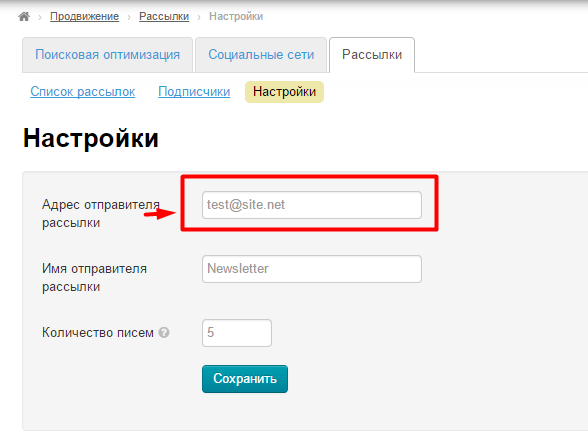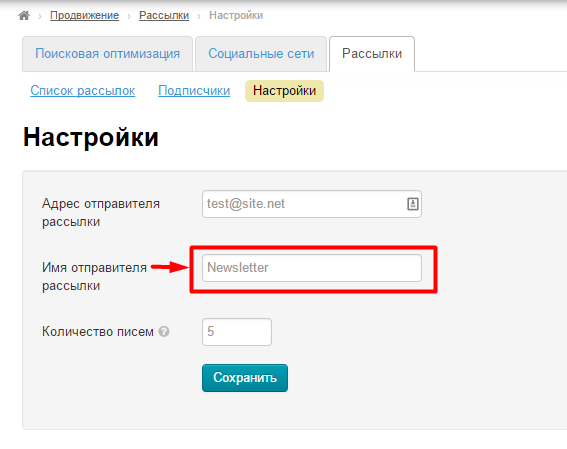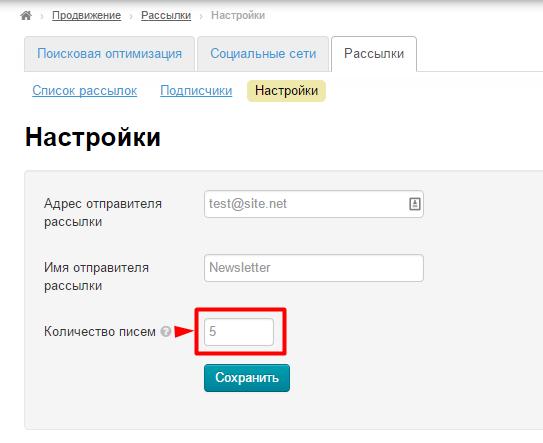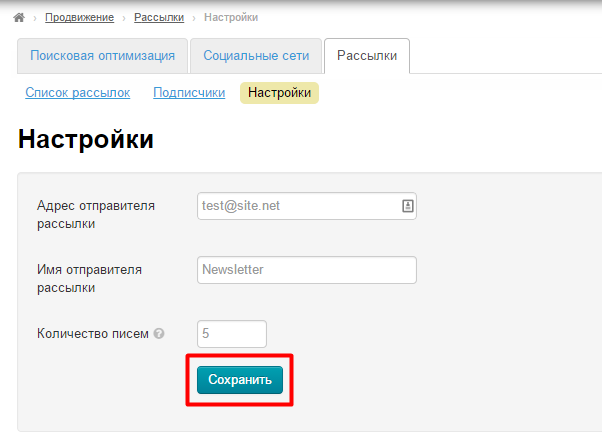Раздел находится в разработке
Раздел для настройки виджетов социальных сетей.
Расположение в админке: Продвижение › Рассылки › Список рассылок
Описание
В этом разделе вы можете создавать рассылки и базу подписчиков для продвижения Ваших товаров и услуг. Основные подразделы:
- Список рассылок — здесь формируются рассылки и отправляются.
- Подписчики — здесь создается, редактируется и хранится база подписчиков.
- Настройки — задается адрес отправки, имя отправителя и количество писем для одновременной отправки.
Для удобства просмотра рассылок (созданных и отправленных) на странице расположена таблица, которая указывает нам:
- Название рассылки:
- Статус писем в колонке «Письма».
- Зеленым помечены письма, которые отправлены.
- Красным — письма в очереди.
- Если рассылка не отправлена, то написан специальный текст «Рассылка не началась».
- Рассылки попадают в список в порядке создания: последняя созданная будет первой в списке. (Тоже самое и с пользователями: последний добавленный пользователь будет вверху таблицы)
- Количество строк в таблице можно настроить с помощью выпадающего списка над таблицей. Если строк больше 10, то внизу страницы появляется постраничная навигация:
Список рассылок
Эта вкладка открывается по умолчанию, при переходе в раздел «Рассылки».
Создать рассылку
Чтобы создать новую рассылку нажимаем кнопку «Создать рассылку»:
Откроется форма создания рассылки:
Заполняем поле заголовок:
Это поле, которое увидит получатель в заголовке письма:
Далее пишем текст письма:
После того, как оба поля заполнены, нажимаем кнопку «Сохранить» в конце формы:
Если необходимо отправить тестовую рассылку на Ваш адрес, то заполняем поле «Эл. адрес для тестового письма»:
После этого, нажимаем кнопку «Протестировать» и письмо рассыли уйдет только на указанный адрес электронной почты:
Если тестовая рассылка прошла успешно, Вы увидите сообщение:
Теперь можно отправлять рассылку всем подписчикам. Для этого нажимаем кнопку «Разослать»:
После нажатия на кнопку, письма встанут в очередь на отправку.
Редактировать рассылку
Чтобы отредактировать рассылку, в колонке «Действия» нажимаем кнопку с шестеренкой:
В появившемся меню выбираем «Редактировать»:
После нажатия на «Редактировать» откроется форма, похожая на форму создания рассылки:
Вносим необходимые изменения и нажимаем кнопку «Сохранить»:
Также, после внесения изменений можно:
- Отправить тестовую рассылку:
- Отправить рассылку Вашим подписчикам:
Удалить рассылку
Важно!
Рассылка удаляется без возможности восстановления!
Чтобы удалить рассылку, в колонке «Действия» нажимаем кнопку с шестеренкой:
В появившемся меню выбираем «Удалить»:
Чтобы рассылка была удалена окончательно, необходимо подтверждение действия. Если Вы действительно хотите удалить рассылку, нажмите кнопку «Да»:
После нажатия кнопки, рассыла удалится из списка рассылок.
Подписчики
В этом разделе хранится список подписчиков.
Просмотр (фильтр подписчиков)
Для просмотра подписчиков можно воспользоваться фильтром по логину или по адресу электронной почты:
Вводим логин или адрес подписчика, которого необходимо найти и нажимаем кнопку «Применить фильтр»:
После нажатия на кнопку нам покажутся все подписчики, которые содержат указанные данные:
Так можно найти не только повторяющиеся логины или электронные адреса, но и уникального пользователя (например, проверить факт наличия подписки).
Добавить пользователя
Чтобы добавить в список подписчиков пользователя, который уже зарегистрирован у Вас, кликаем по надписи «+ Добавить пользователя»:
В появившейся форме вводим начало логина полльзователя или полностью логин:
Выбираем из выпадающего списка нужный логин (можно также использовать на клавиатуре стрелки «вверх» и «вниз» для перемещения по списку):
После выбора нажимаем кнопку с галочкой, чтобы подтвердить добавление:
Если пользователя не было в списке подписчиков, то он добавиться. Если такой пользователь уже есть в списке, то появится специальное уведомление в правом верхнем углу:
Добавить незарегистрированного подписчика
Удалить подписчика
Экспорт подписчиков
Импорт подписчиков
Импорт подписчиков с предыдущего модуля рассылки
Настройки
В этом разделе задается адрес и имя отправителя рассылки, а также количество писем для единовременной отправки.
Указываем электронную почту отправителя, который будет показан получателю письма в поле «Отправитель»:
Указываем имя отправителя, который будет показан получателю письма в поле «Отправитель»:
Указываем количество писем для одновременной отправки
Важно!
Почтовый сервер, через который отправляются письма, имеет свои ограничения на рассылку большого количества писем одновременно. Чтобы не было перебоев с доставкой и других проблем, письма делятся на небольшие группы, которые отправляются с небольшим интервалом.
После внесения необходимых данных, сохраняем все, нажав кнопку «Сохранить»: