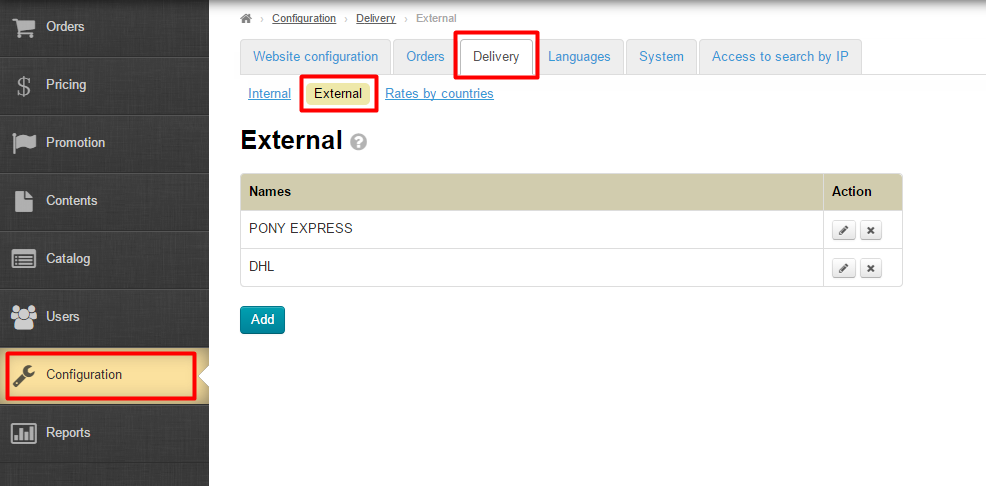This subsection focuses on how to configure external delivery: from a warehouse of a logistician in China to a buyer’s location.
Navigate to Configuration > Delivery > External in the administrative area.
All previously added delivery services are displayed in the general list on the website and in the administrative area and available for choice by a customer during checkout.
Configuring External Delivery
Click the Add button which is below the delivery methods list to add a new delivery method.
You should fill in all required fields in the form that appears.
General Settings
Name – a name will be displayed in the delivery methods list in the administrative area and on the website.
Description – here you should briefly specify the delivery details and restrictions.
Currency – here you need to set currency to be used when calculating your delivery costs
Serial number – a number in delivery methods sequence
Type of integration — if you have connected the system to integrate, select it from the drop-down list.
- Hide for customers — similar to shipping rates, it is now possible to hide external delivery method.
Display track number for customers
If delivery method is integrated with the delivery service, a table with information with parcel location will be opened when clicking track number. If there is no delivery integration, an external site will be opened, where you can trace information on the current track number.
Calculating delivery costs
Important
The total delivery cost available for a buyer during checkout will depend upon data entered in these fields.
Here one can specify data received from the delivery service.
The minimum weight of a parcel – the minimum allowable weight of a parcel in kilograms. Each delivery service sets its minimum parcel weight.
The maximum weight of a parcel – the maximum allowable weight of a parcel in kilograms. Each delivery service sets its maximum parcel weight (for example, the maximum weight for shipping by EMS is 30 kg)
The weight-step – The parcel weight is rounded up using the specified weight-step. For example, parcel weight is 2 kg 678 g. A weight-step is 0,2 kg. It follows that the final parcel weight will be 2,8 kg. The delivery cost will be calculated for the parcel weighing 2,8 kg (not for 2,678 kg)
Allow for the minimum delivery cost – If a checkbox is checked the delivery cost will be calculated using the specified minimum parcel weight whatever small parcel is.
Round up to the nearest whole number – If a checkbox is checked the weight will be rounded up to the whole kilograms. For example, a parcel weight is 2 kg 678 g. The final parcel weight will be 2,8 kg (provided that the weight-step is 0,2 kg). Applicable only if the weight-step is specified.
Once all fields have been completed, click the Save button. The new delivery method will be displayed in the delivery methods list in the administrative area and on the website when a customer checkout.
Goods Provider
Each type of delivery corresponds to a specific goods provider. To specify to which goods provider refers the delivery type you’ve created, put a mark on the left side of the provider’s name.
Edit
The available delivery methods can be edited. To do this, click the Edit button (the pencil icon) in the Actions column.
This will bring up a form which is identical to that for adding a delivery method. Make all necessary changes. After making changes the Save button will ensure that they are applied.
Delete
The available delivery methods can be deleted. To do this, click the Close button (the X) in the Actions column.
Once you have clicked on the Close button you should confirm your choice.
If you are sure you want to delete the delivery method click “Yes”.
If you don’t want to delete the delivery method you need to close the window or click the Cancel button.
Formulas (for advanced users)
If you need to manually set the formula for the delivery service, you should create and save a new delivery type first (please refer to Creation section).
Then, enter the editing of delivery section:
And open advanced settings above the Save button:
Enter the formula in the window and tick Save the Formula.
Click Save button to save the changes you’ve made.
Zero Delivery
Zero delivery is used if the buyer must pay for the order in two stages. The first stage is only for the goods, the second stage is for the delivery itself, which is calculated based on the actual weight and is indicated in the Invoice when creating the parcel in the Admin Order. Then the total amount of the order is recalculated automatically and notifies the buyer of the need to make an additional payment for the order for delivery.
Thus, it is necessary that delivery be available for the buyer to choose, but show zero cost, then
In the formula field, write “free” (with quotes). And in "Tariffs by country" , be sure to indicate the shipping cost 0