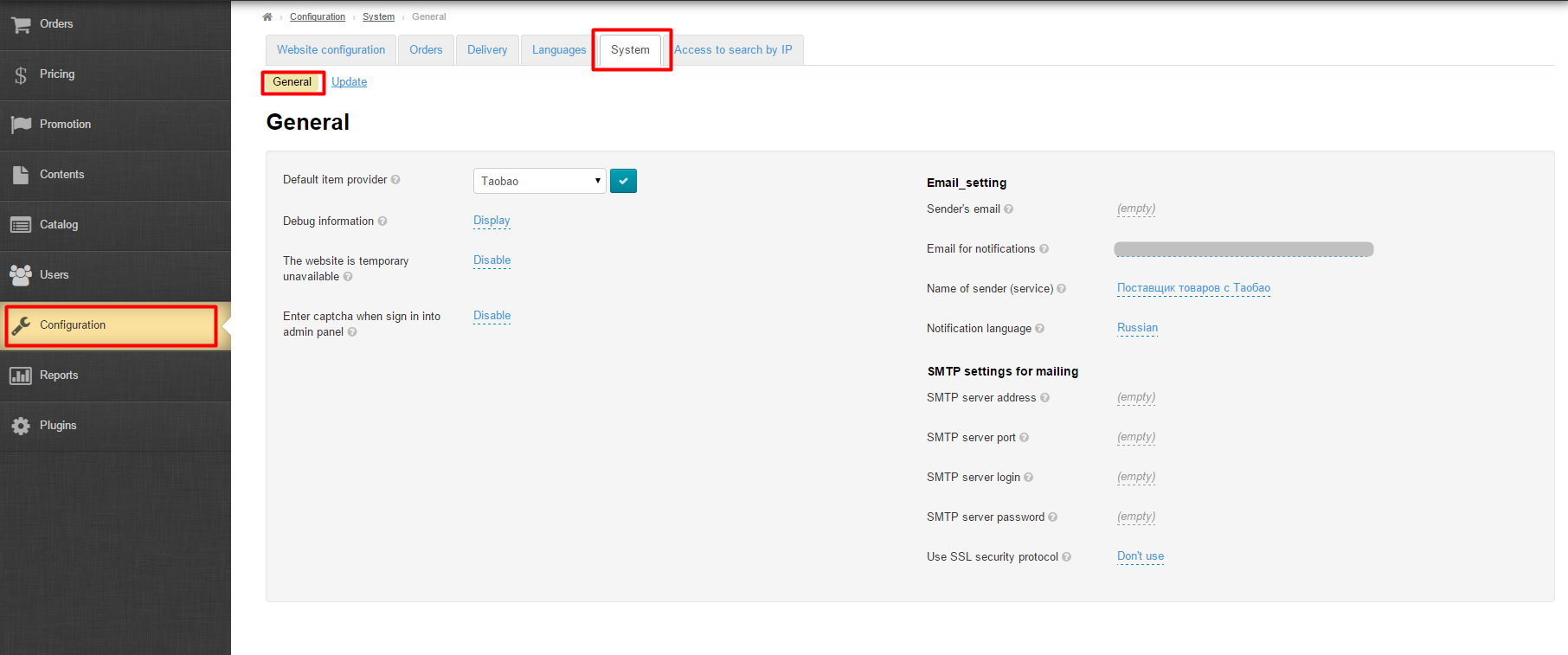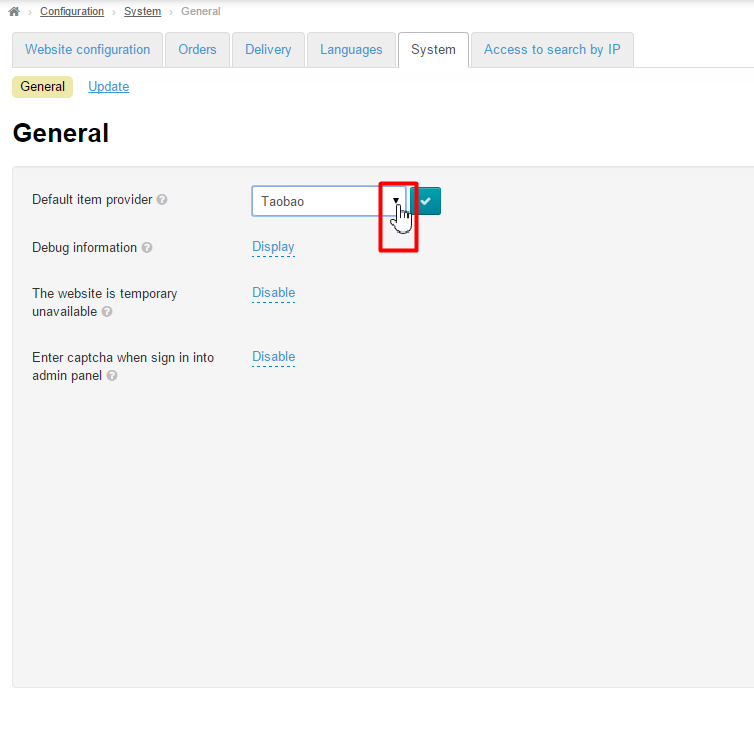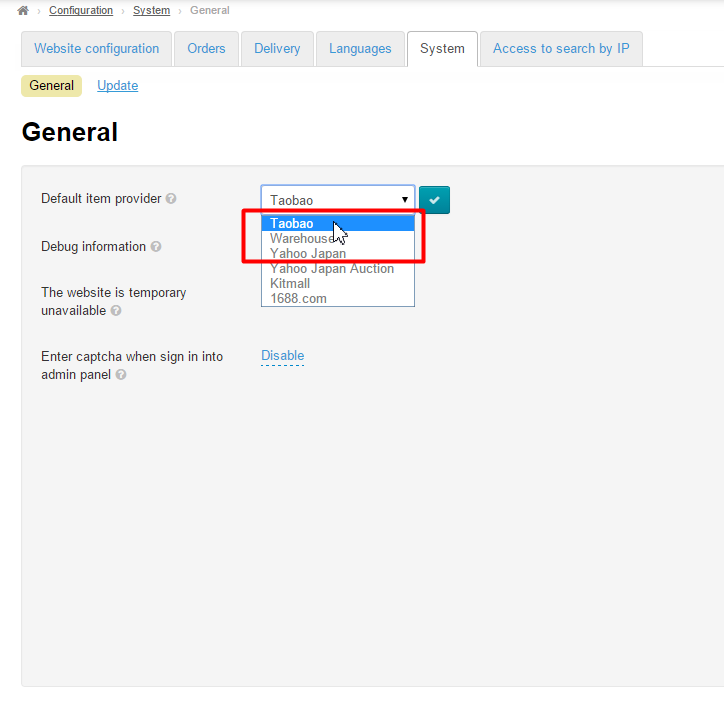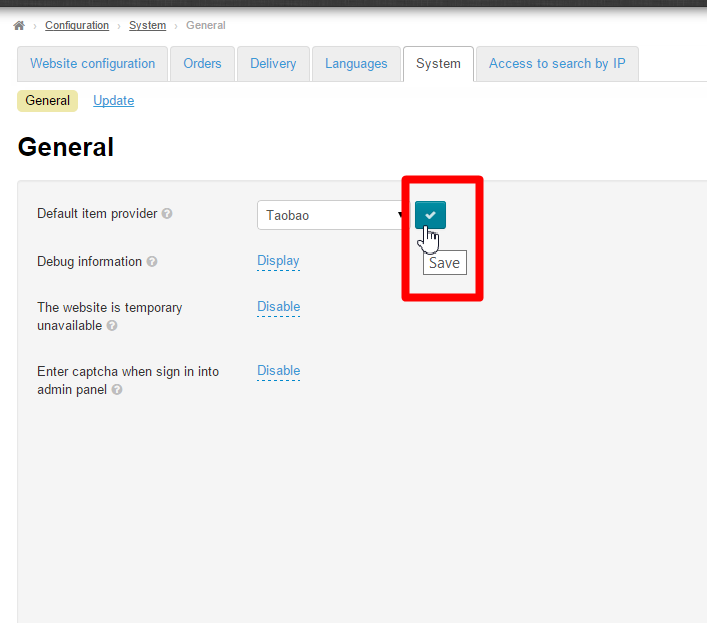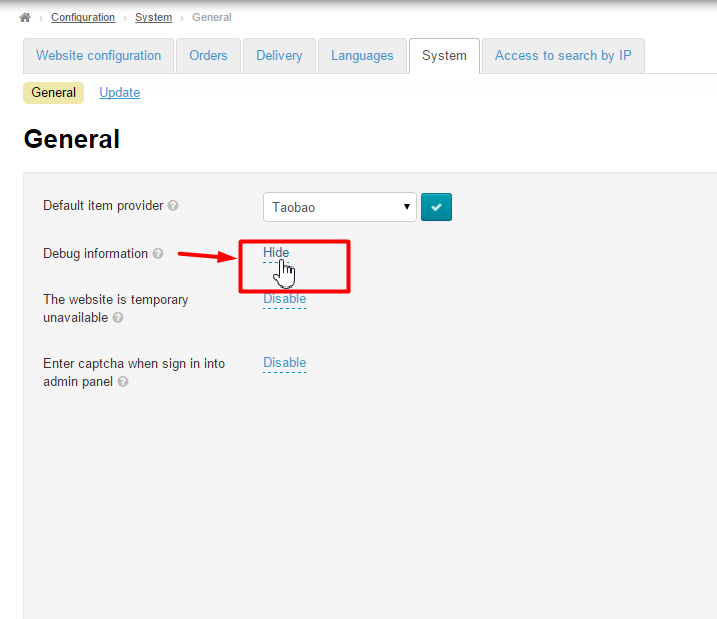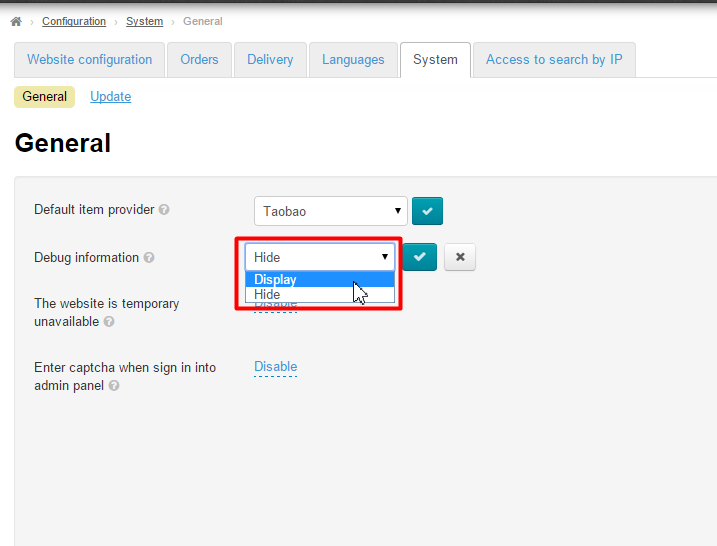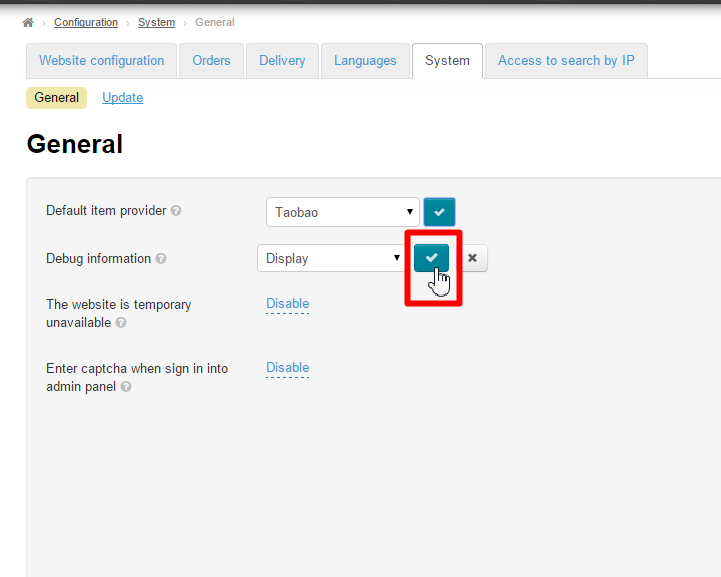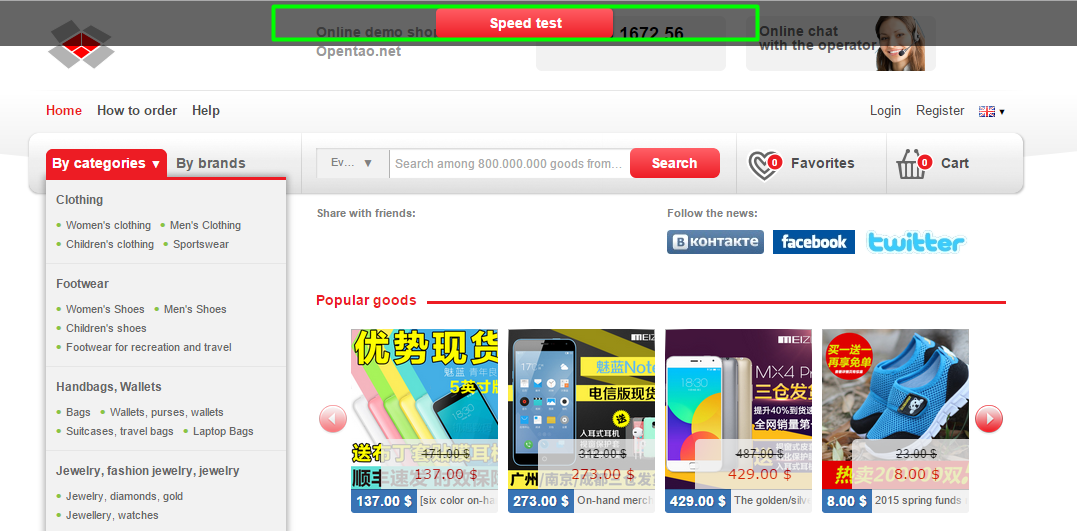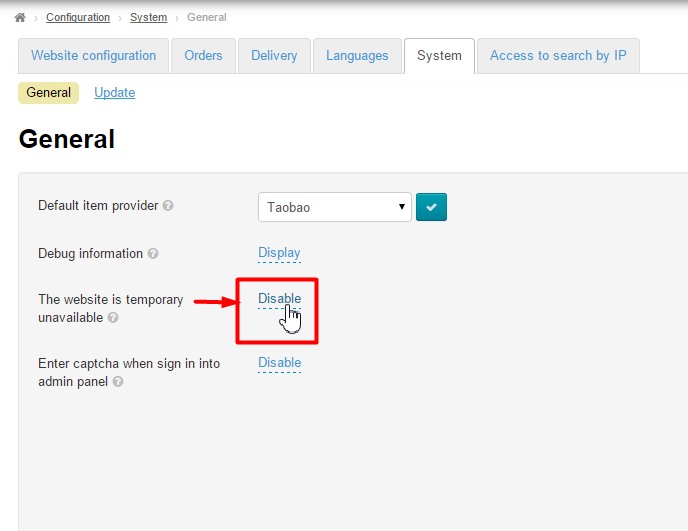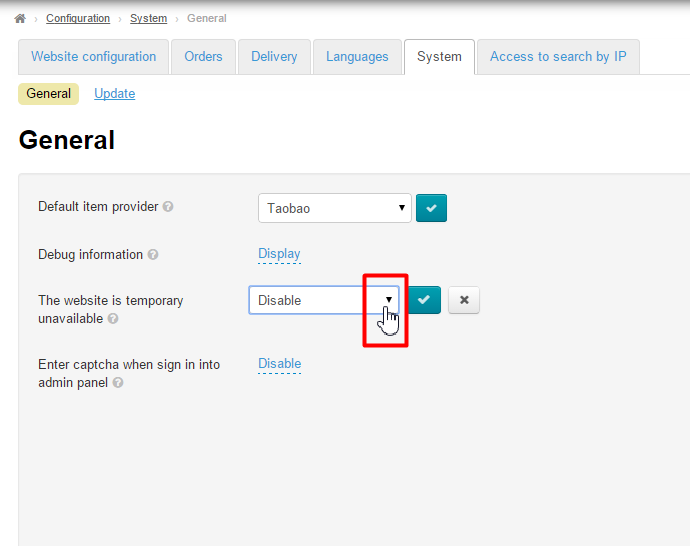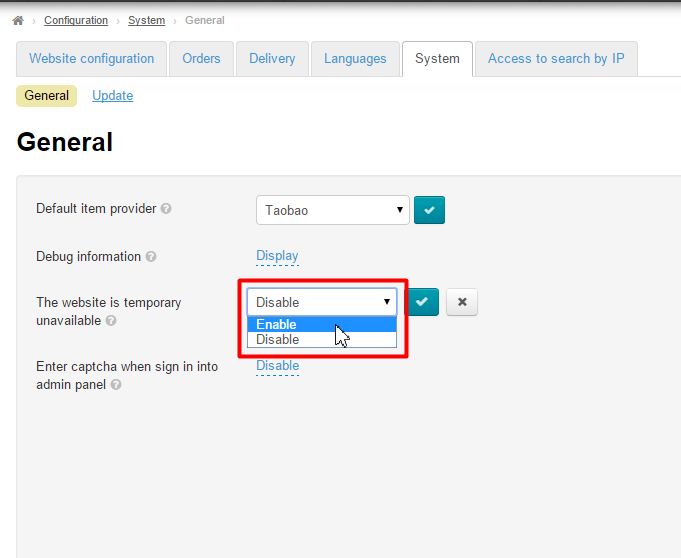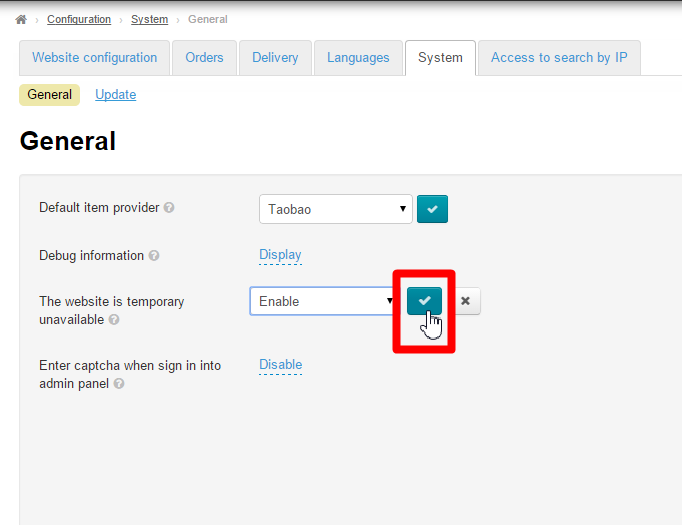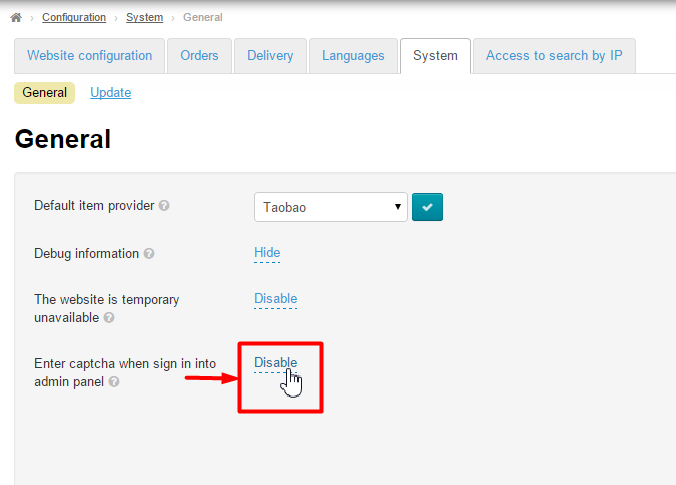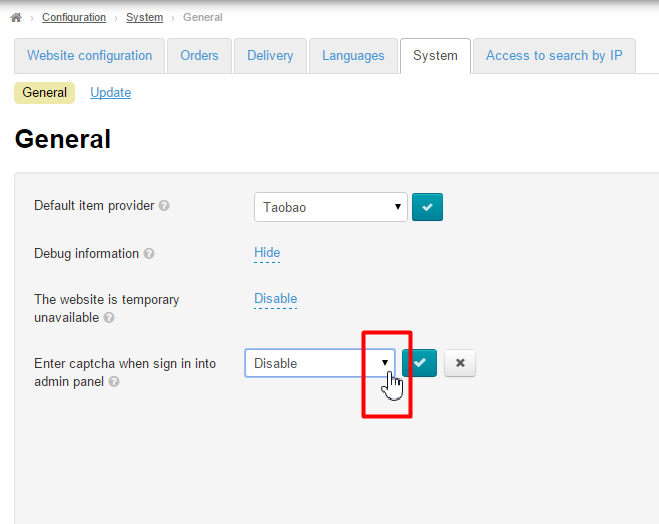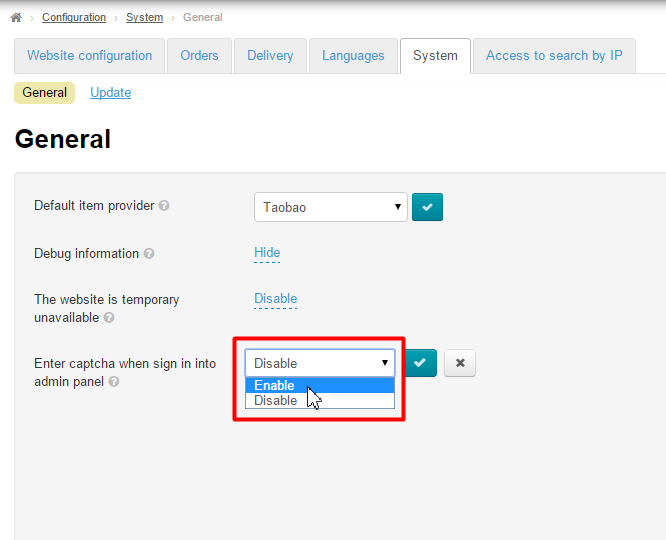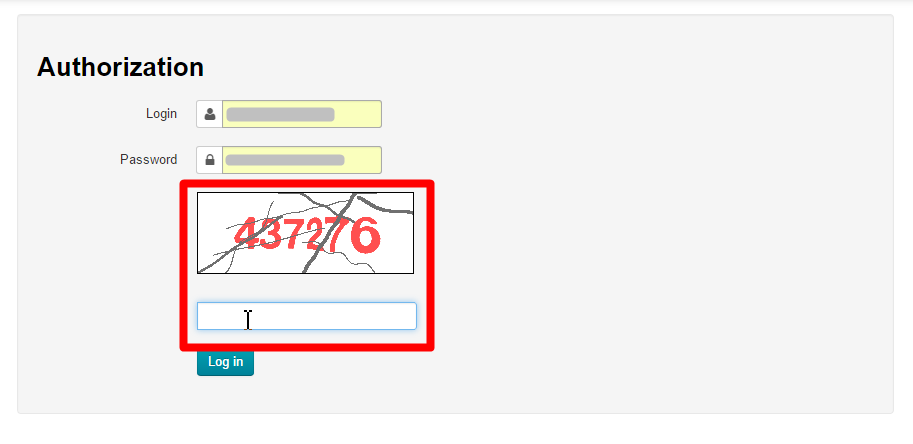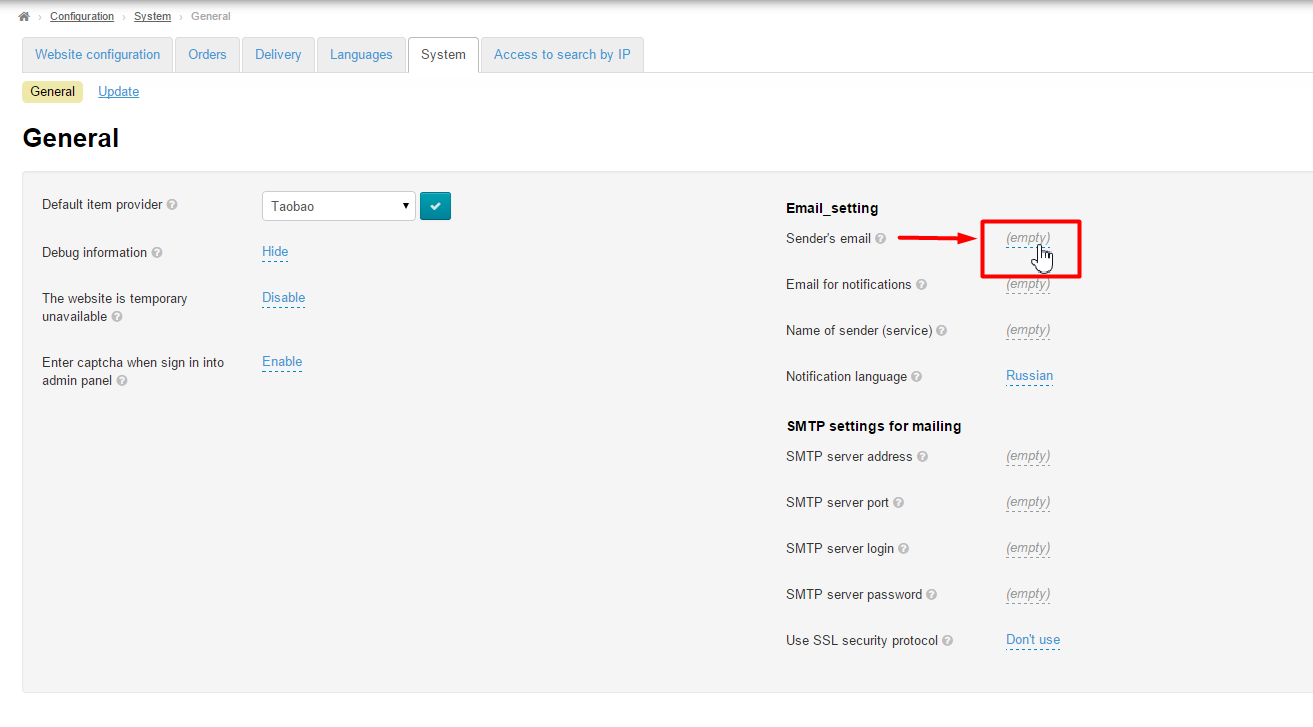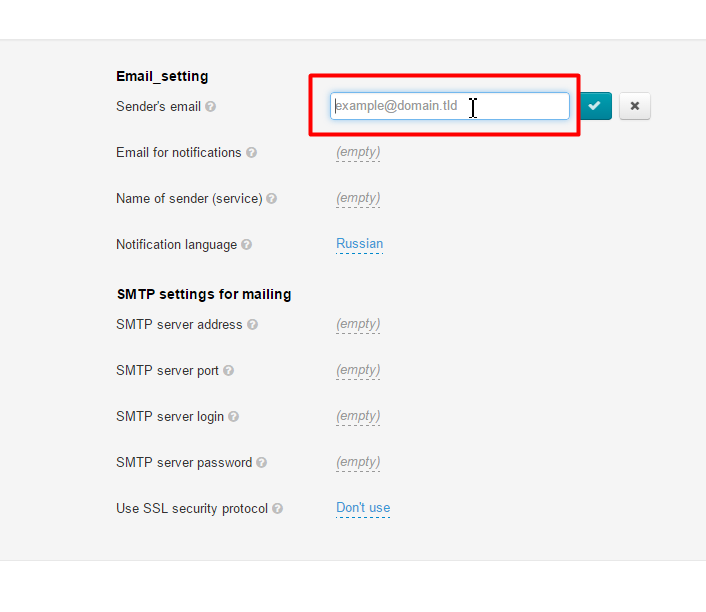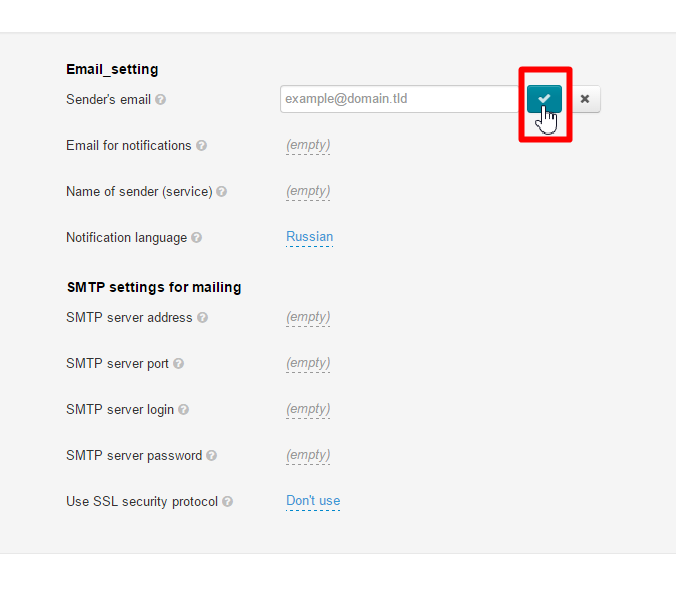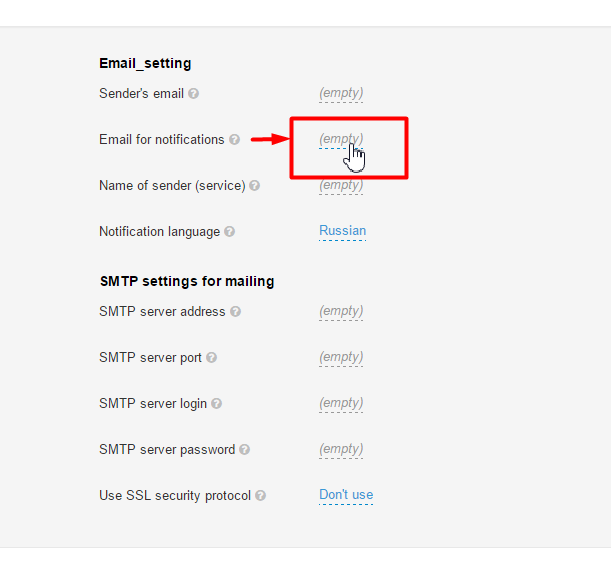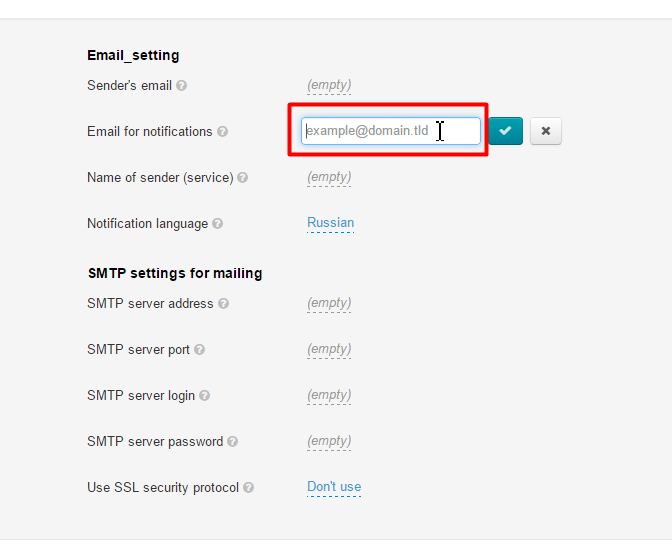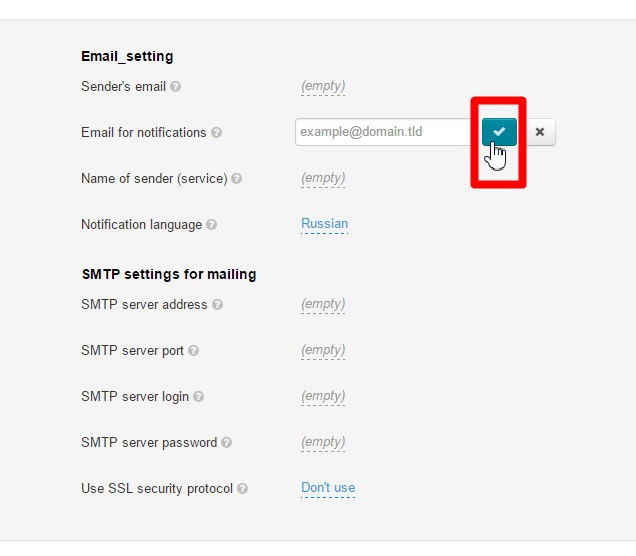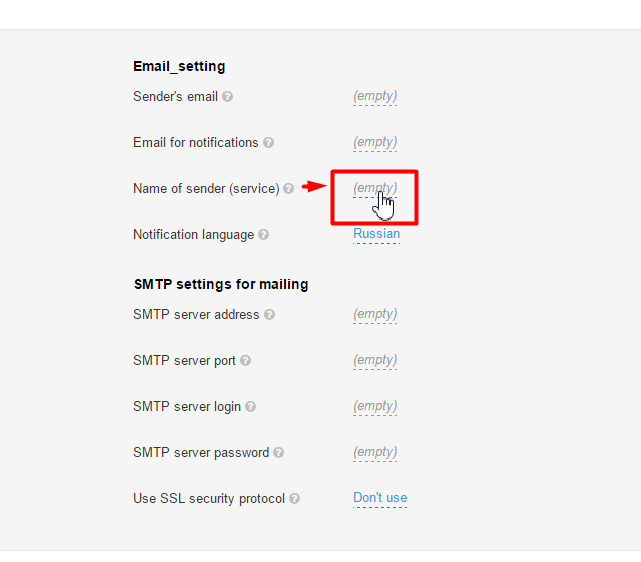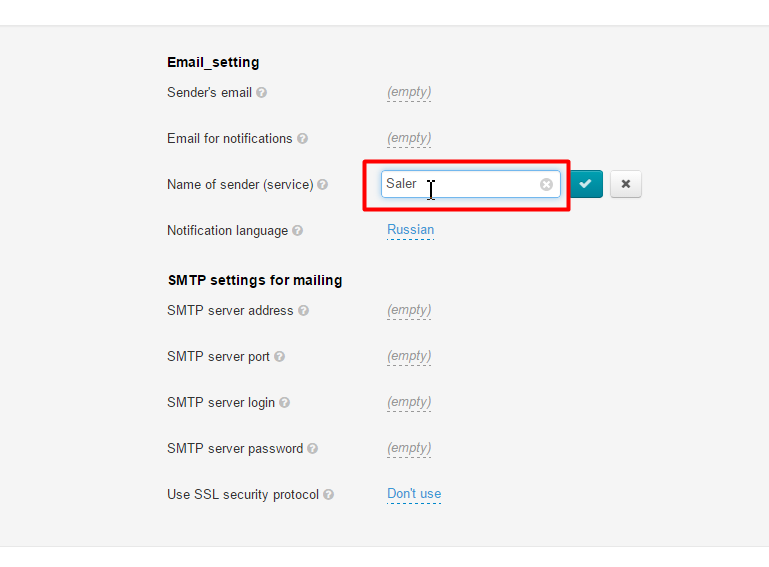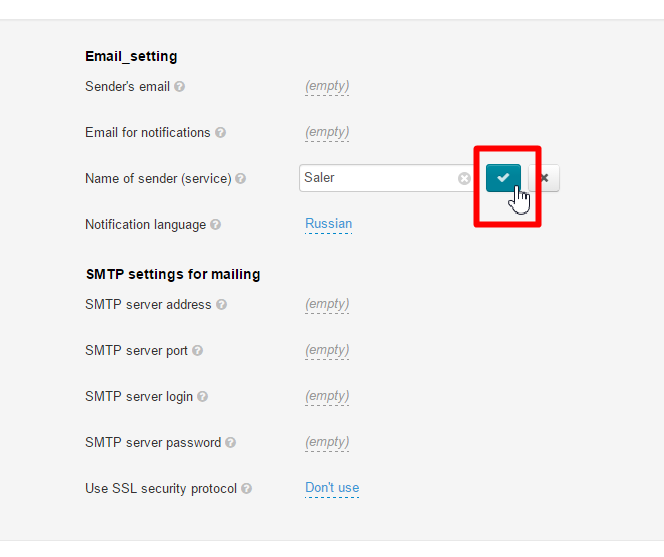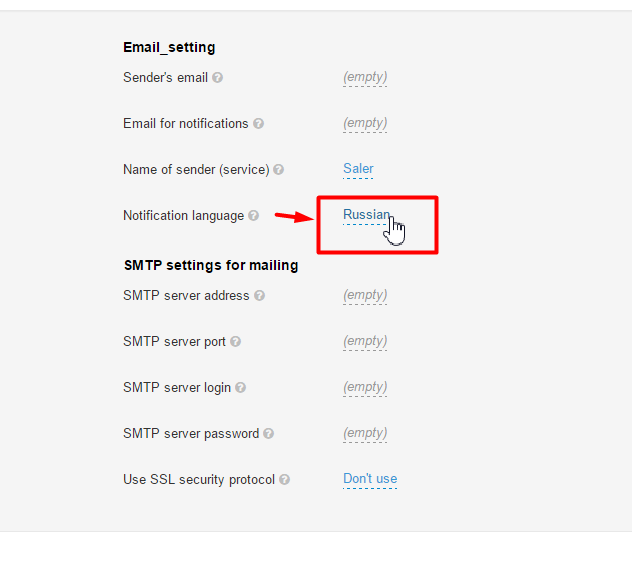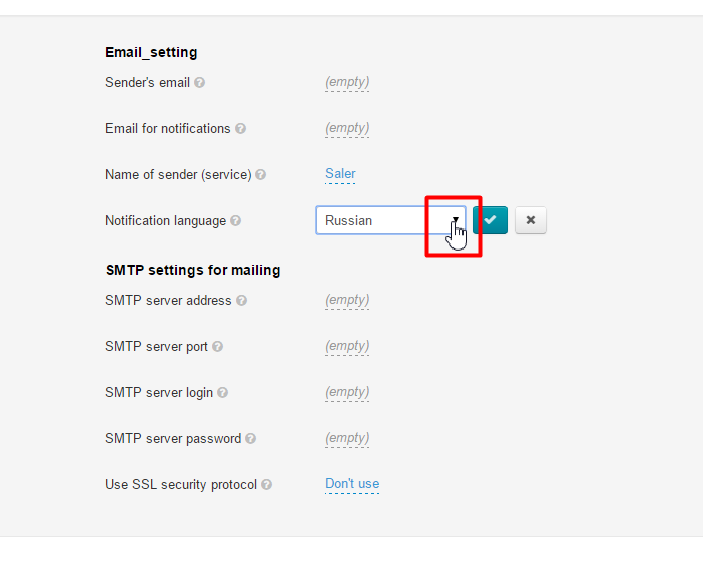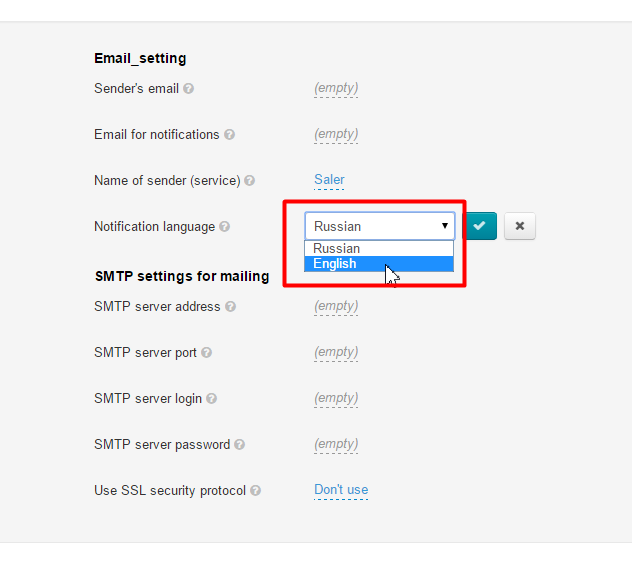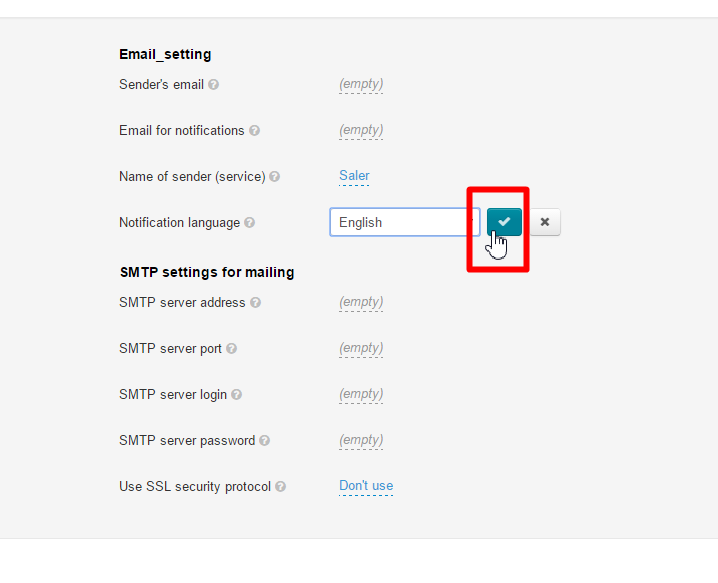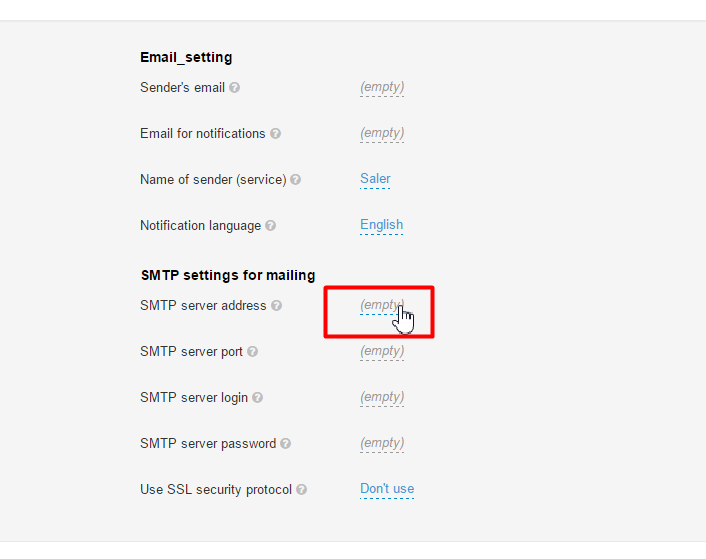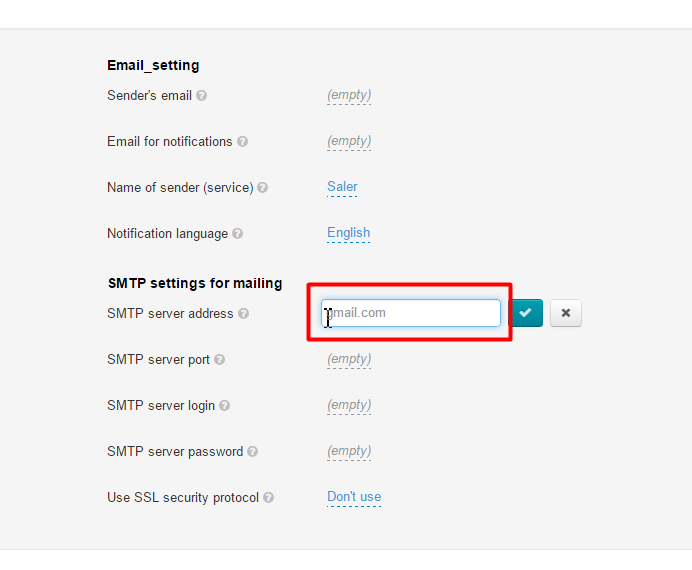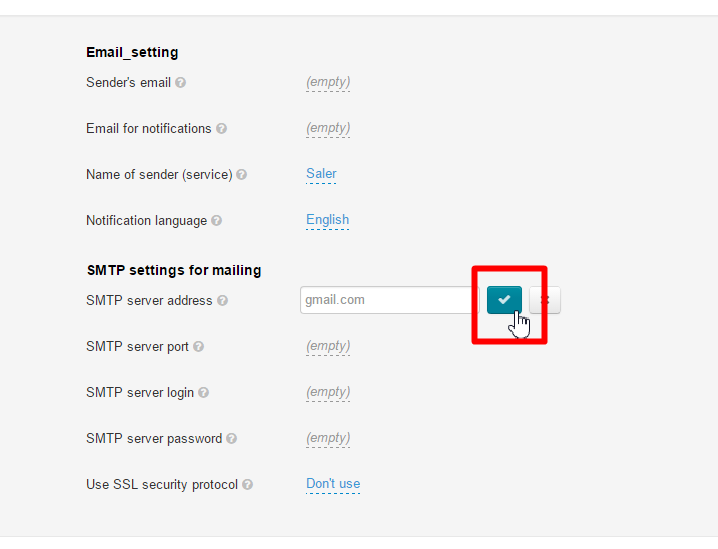This subsection allows you to configure your site’s common settings.
Navigate to Configuration > System > Common in the administrative panel.
Description
This subsection contains website’s common settings. Here you can control goods providers, set up an email address for notifications or mailing lists, and also configure SMTP protocol settings to send e-mails.
Common settings
Default item provider
The Box supports different goods providers such as Taobao, Yahoo Japan, as well as your personal providers, for example, Warehouse.
Click the appropriate dropdown list to select the website’s main provider (his catalog and collections will be shown on the website which does not exclude availability of other providers but makes them minor).
In the list that appears select a preferred provider.
You should click on the checkmark button to apply the settings.
It is necessary to clear your browser’s cache to make modifications visible on the website.
Debugging information
Here one can set debugging information required for website speed testing to be displayed or hidden.
Note!
The website speed testing button will not appear until you log in to the administrative area. One always has to make sure that the administrative and customer website URL address does not contain www prefix.
Click the dashed blue underlined text to enable/disable this feature.
Click the dropdown list arrow to reveal all possible choices.
In the list that appears click on the desired setting.
Click the checkmark button to save the modifications.
The modifications will appear on the website immediately after saving.
It is recommended that you enable this feature together with the “Website is temporary unavailable” option.
With this feature enabled (debugging information is displayed), a button called “Website speed analysis” will appear in the website header.
Website is temporary unavailable
When enabled, the website will be temporary offline for maintenance. Disabled is default.
Click on the dashed blue underlined text to enable/disable this feature.
Click the dropdown list arrow to reveal all possible choices.
In the list that appears click on the desired setting.
Click on the checkmark button to save the modifications.
The modifications will appear on the website immediately after saving.
With this option enabled, the following message will appear on your website
One may edit the content of this page in the “Content” section.
Enter captcha when sign in into admin panel
A captcha suggests additional protection of your website from guessing a password.
Click the dashed blue underlined text to enable/disable this feature.
Click the dropdown list arrow to reveal all possible choices.
In the list that appears click on the desired setting.
Click on the checkmark button to save the modifications.
The modifications will appear on the website immediately after saving.
With this option enabled, a captcha is displayed while logging in to the administration panel.
Email setting
Sender's emai
This is the e-mail address that notifications are sent from (the “From” field), for example, in mailing lists.
Click the dashed blue underlined text to enter the desired setting.
Enter the setting you need.
Click on the checkmark button to save the modifications.
The modifications become valid as soon as they are saved.
Email for notifications
This is the e-mail address to which notifications are sent (from the administrator panel, users or website). This address can be the same as sender e-mail address.
Click the dashed underlined text to enter the desired setting.
Enter the setting you need.
Click on the checkmark button to save the modifications.
The modifications become valid as soon as they are saved.
Name of sender (service)
This is a name that will be displayed to a recipient in the “From” field next to your e-mail address or instead of it.
This field is not mandatory.
To fill in the appropriate field click the dashed underlined text.
This will bring up a form to be filled in. Enter the preferred setting.
Click the checkmark button to apply modifications.
Notification language
This is a notification language for website administrators.
To change a notification language from Russian into English or vice versa click the dashed blue underlined text.
Click the dropdown list arrow to reveal all possible choices.
In the list that appears click on the desired setting.
Click on the checkmark button to save the modifications.
The modifications become valid as soon as they are saved.
SMTP settings for mailing
Each mail message system provides the detailed settings itemized below. You should fill in the appropriate fields in accord with your e-mail account instructions.
For webmail providers the said instructions can be found by a search engine (for example, https://www.google.ru/) query like the following: “SMTP settings to send e-mails gmail” where “gmail” is the address following the “at” sign (@). If you have a company’s e-mail server (your company website address follows the “at” sign) contact your system administrator and request the list of the settings given below:
SMTP server address
SMTP server port
SMTP server login
SMTP server password
Enable the SSL protocol (yes or no)
To fill out the necessary fields you should perform the following steps:
Click the dashed underlined text to enter the desired setting.
Enter the setting you need.
Click on the checkmark button to save the modifications.
The modifications will appear on the website immediately after saving.