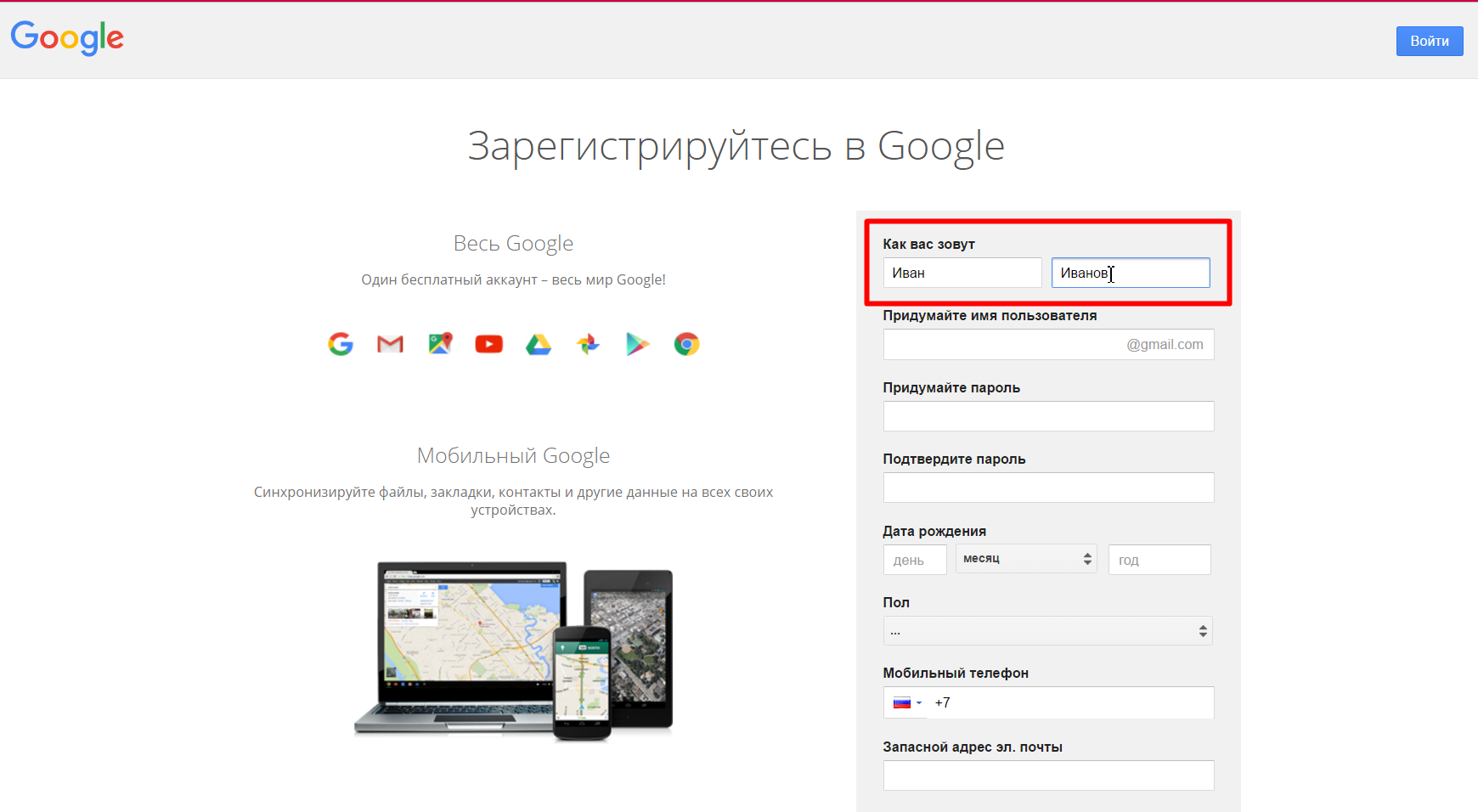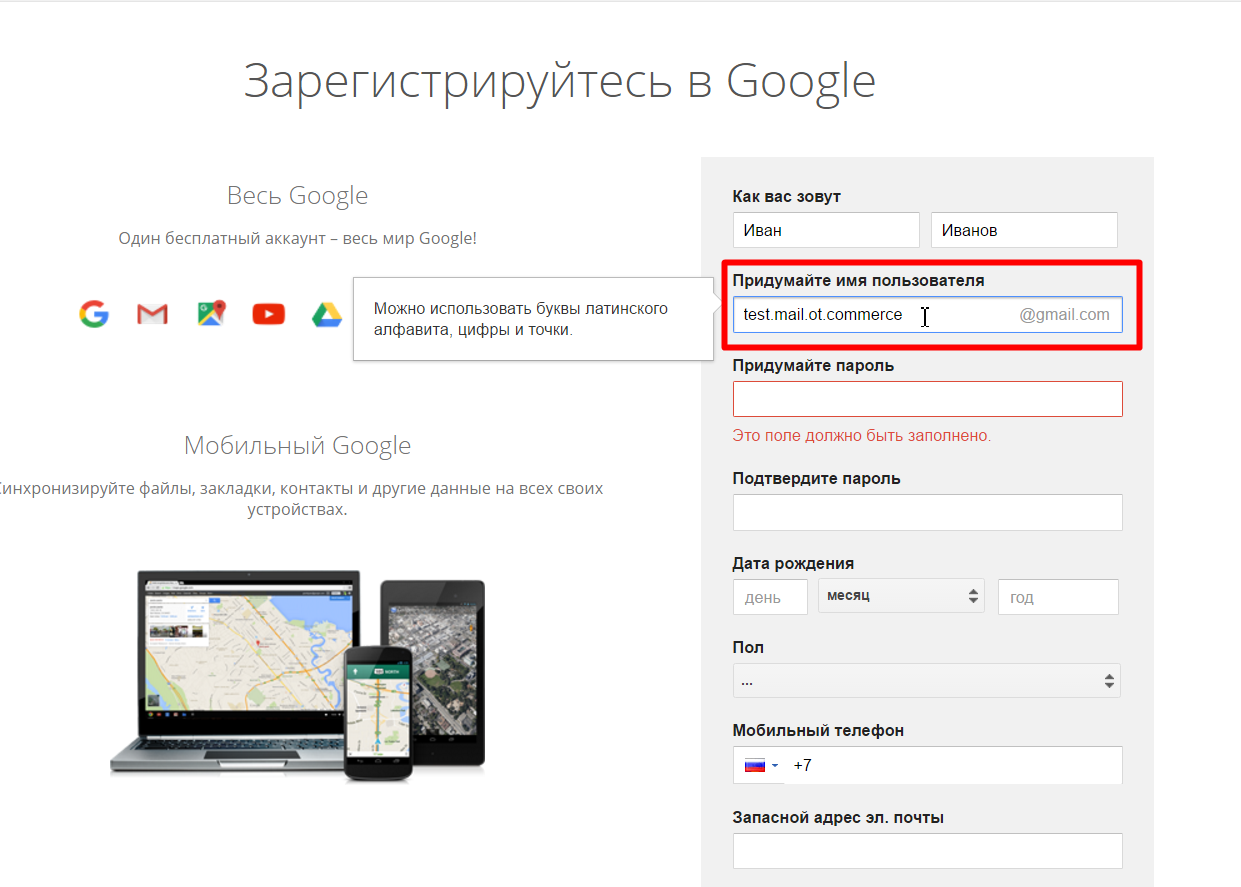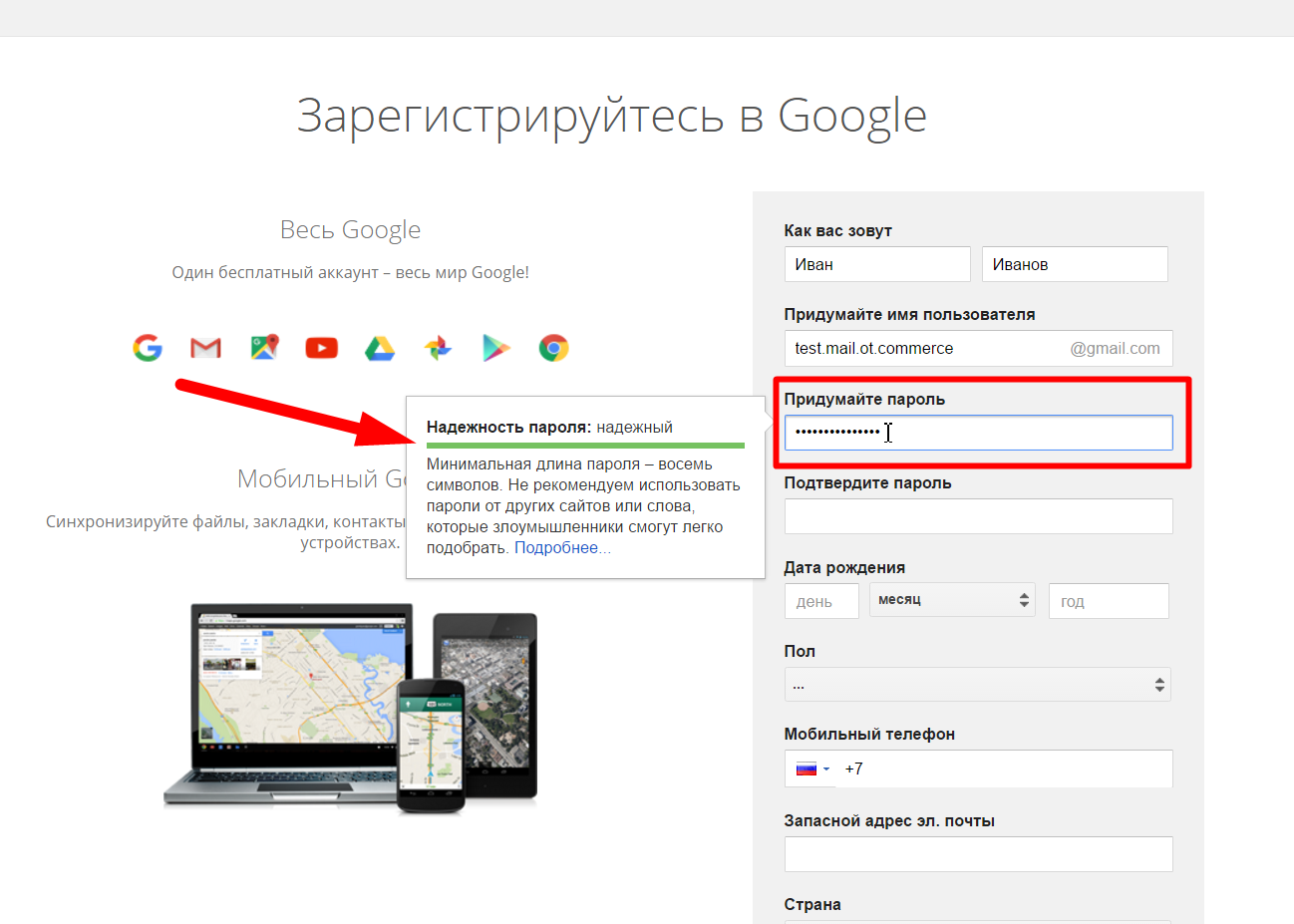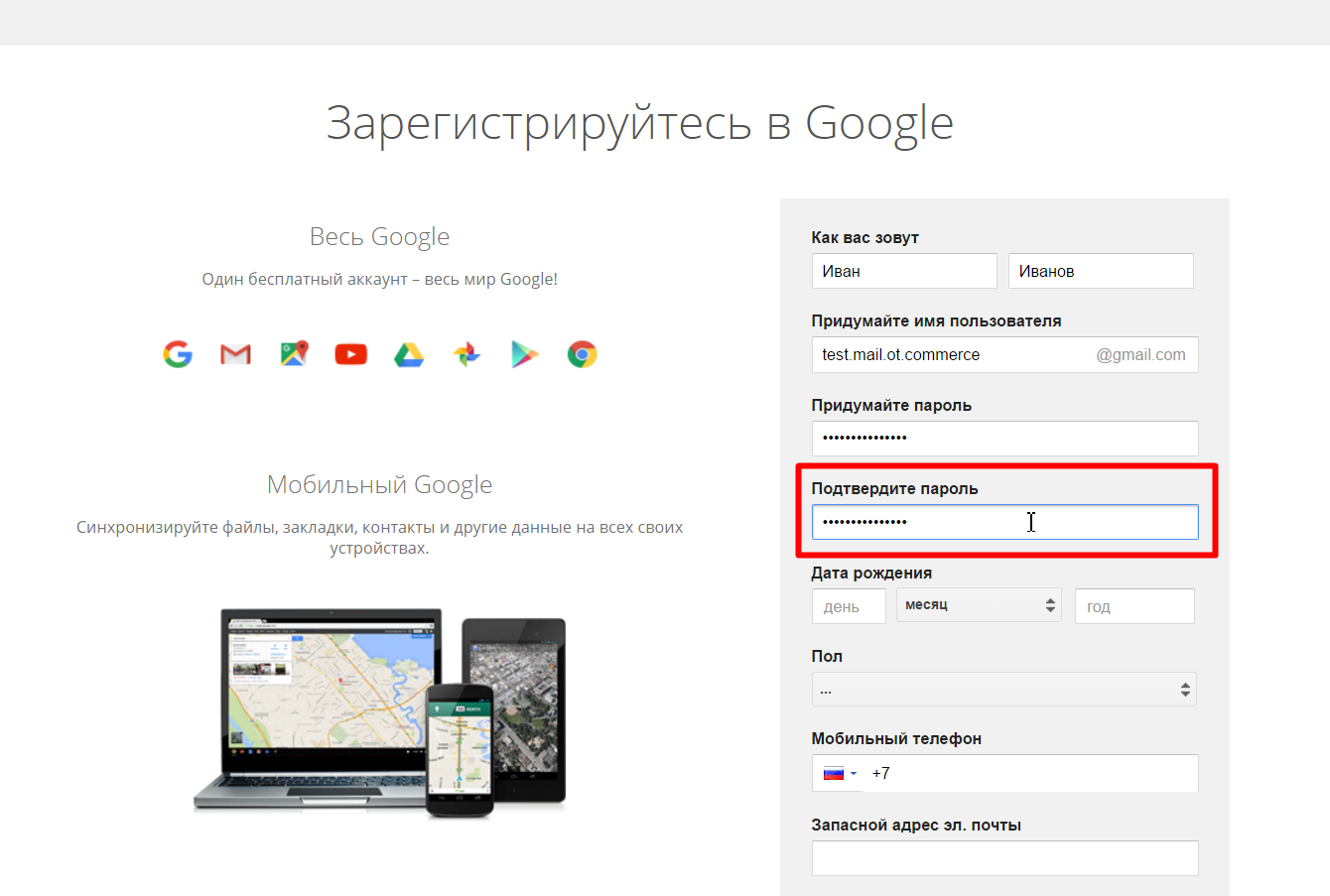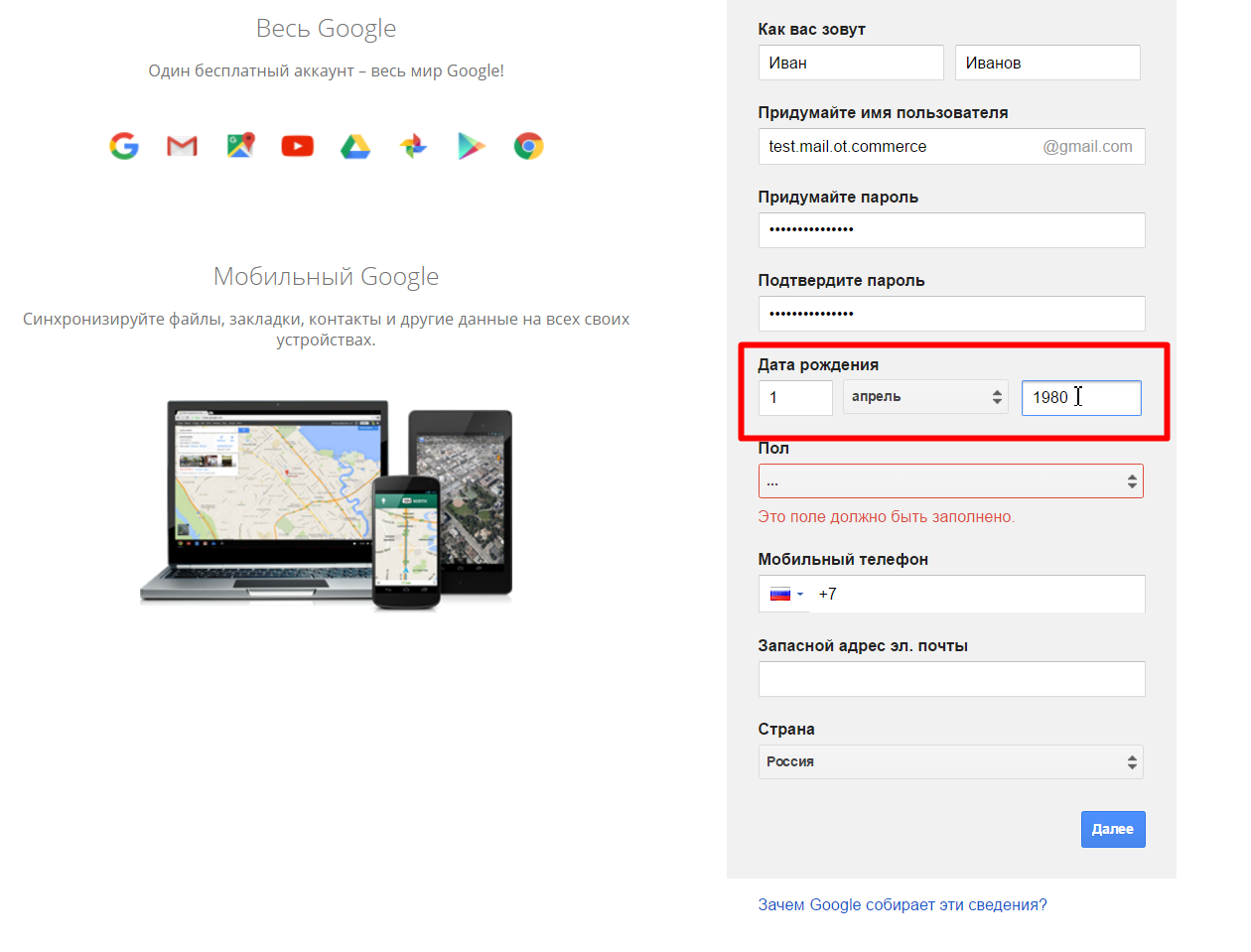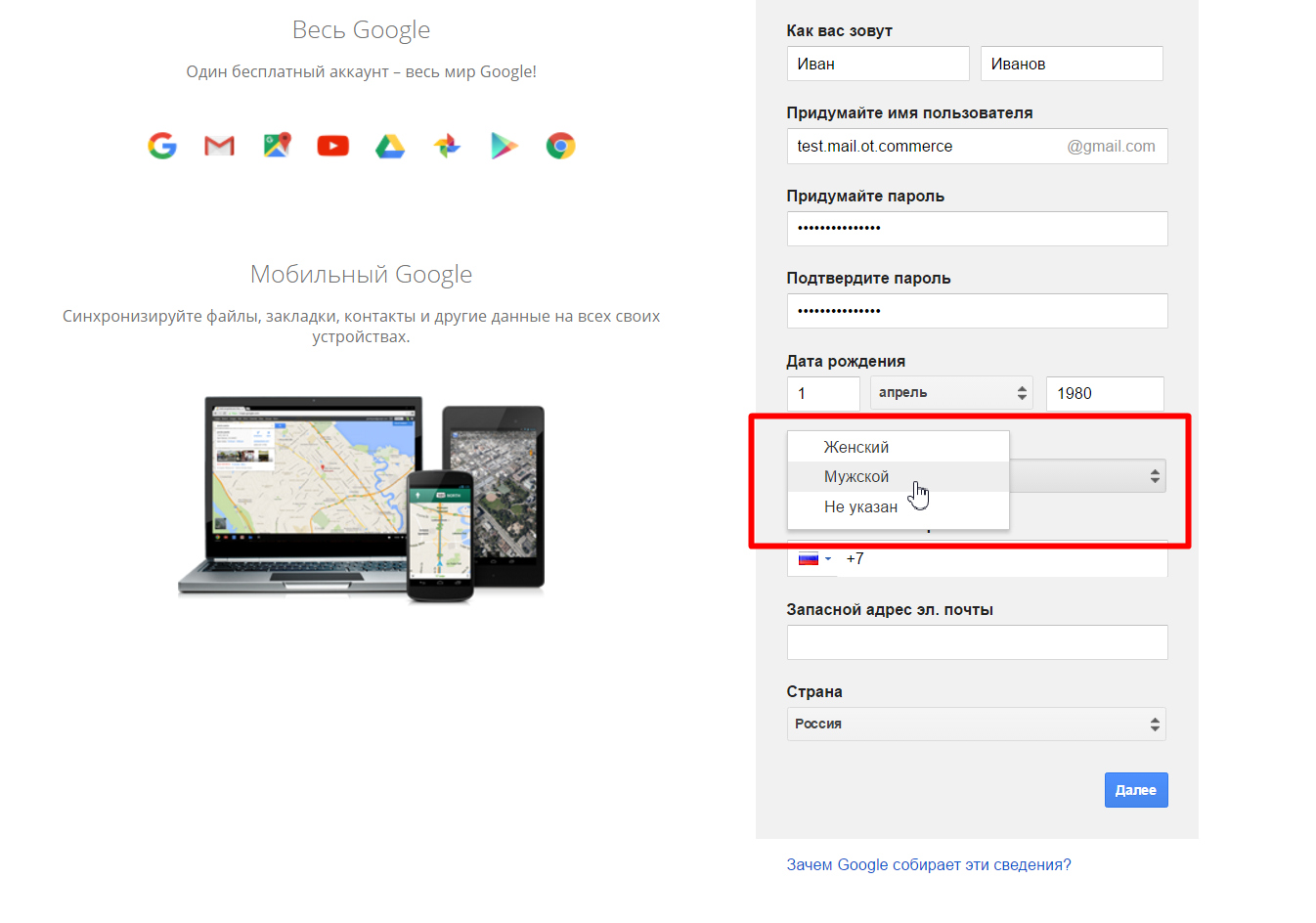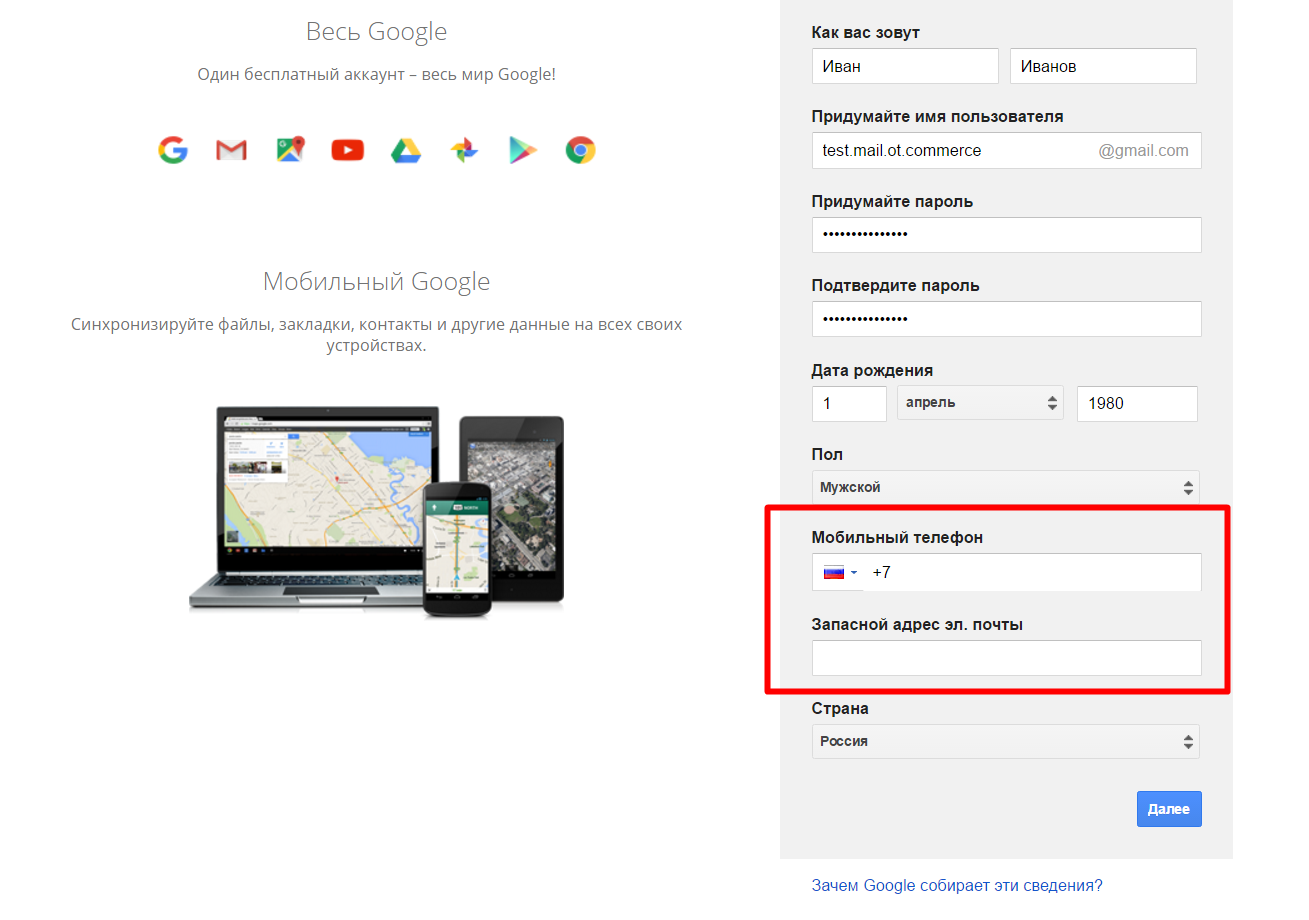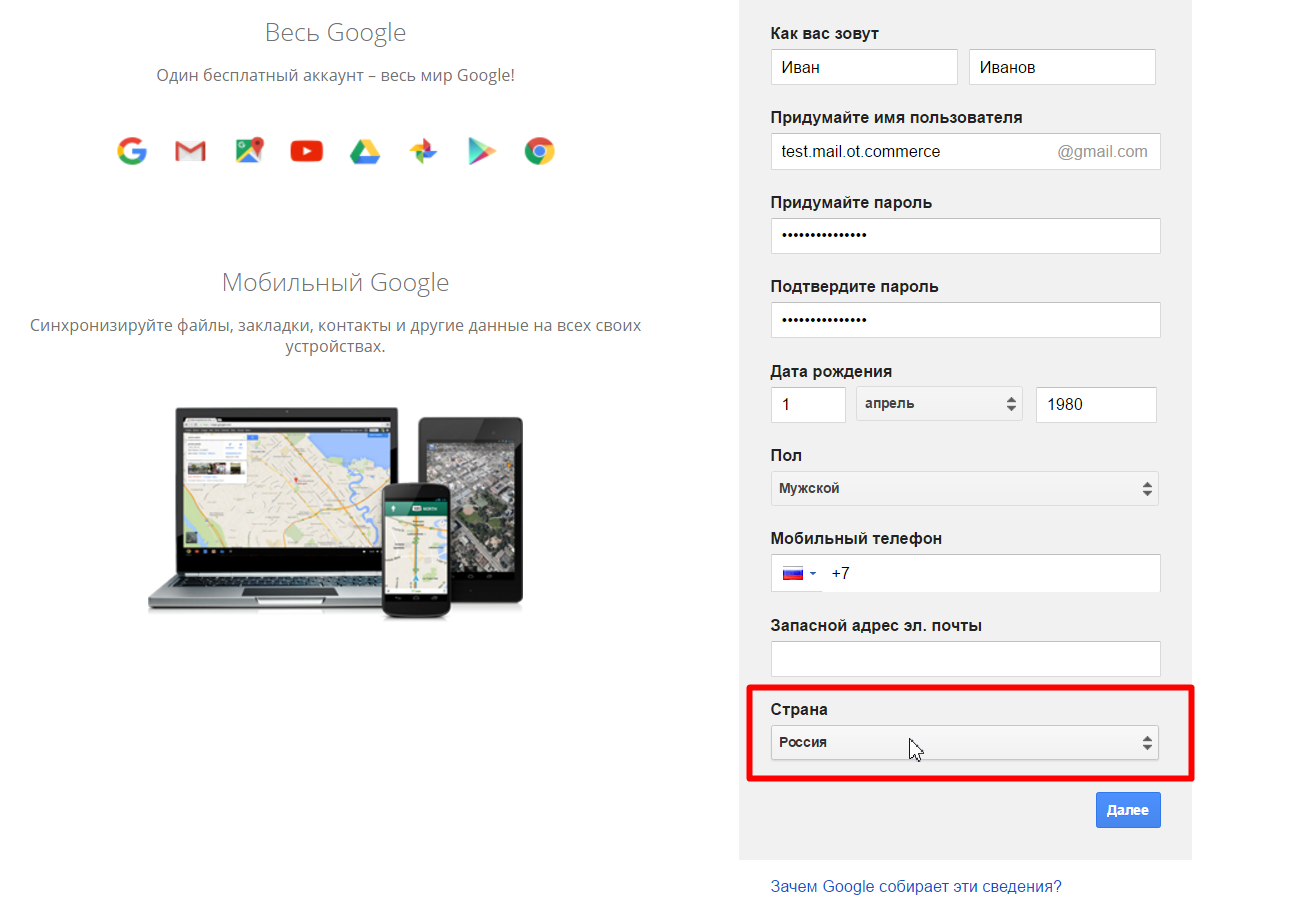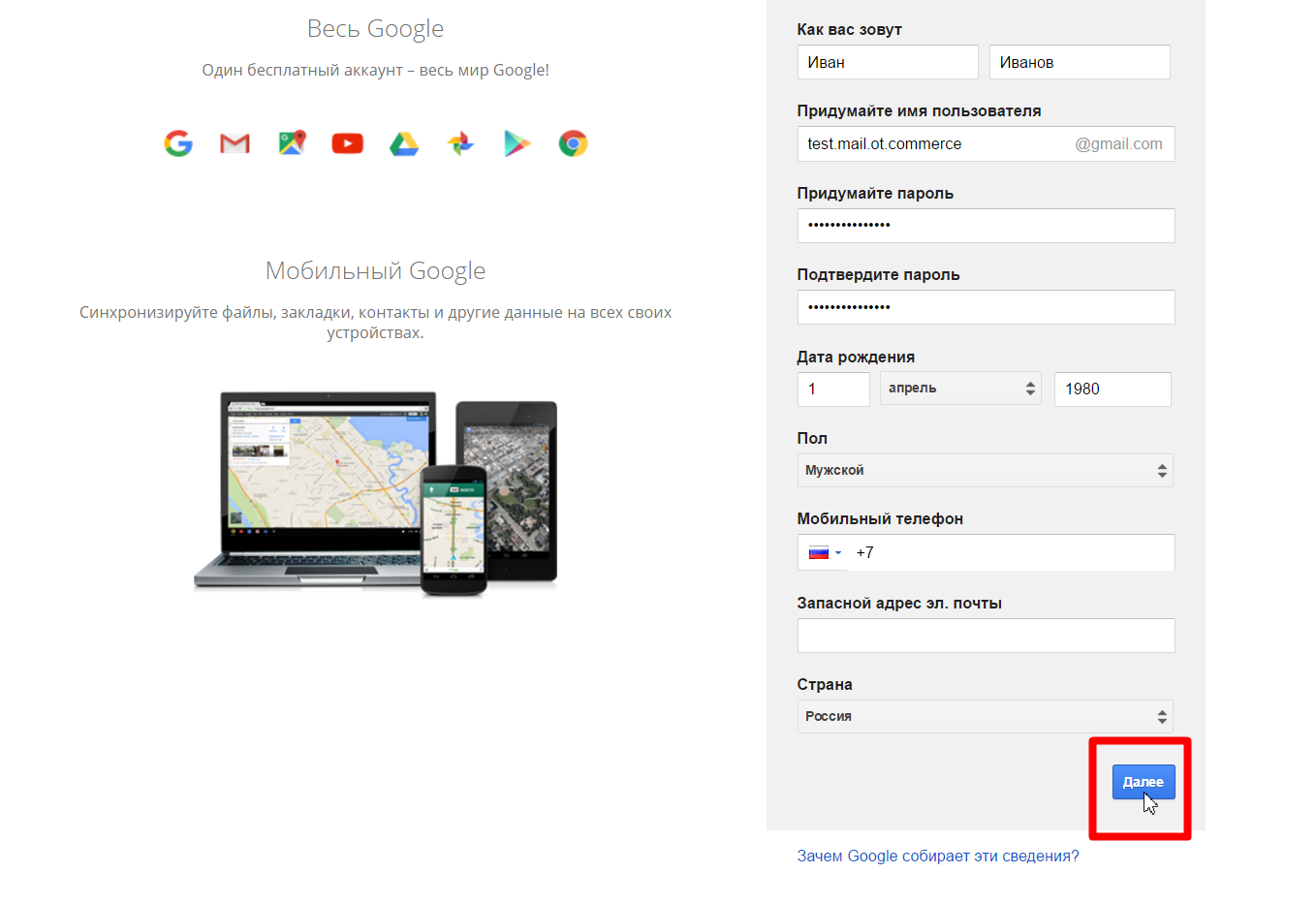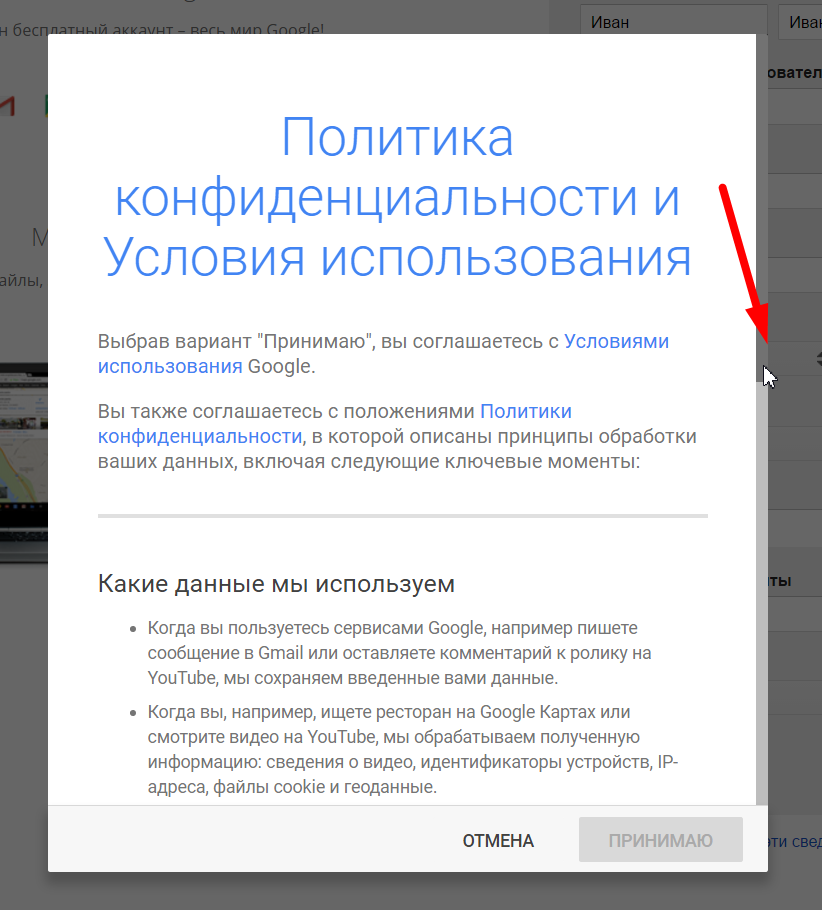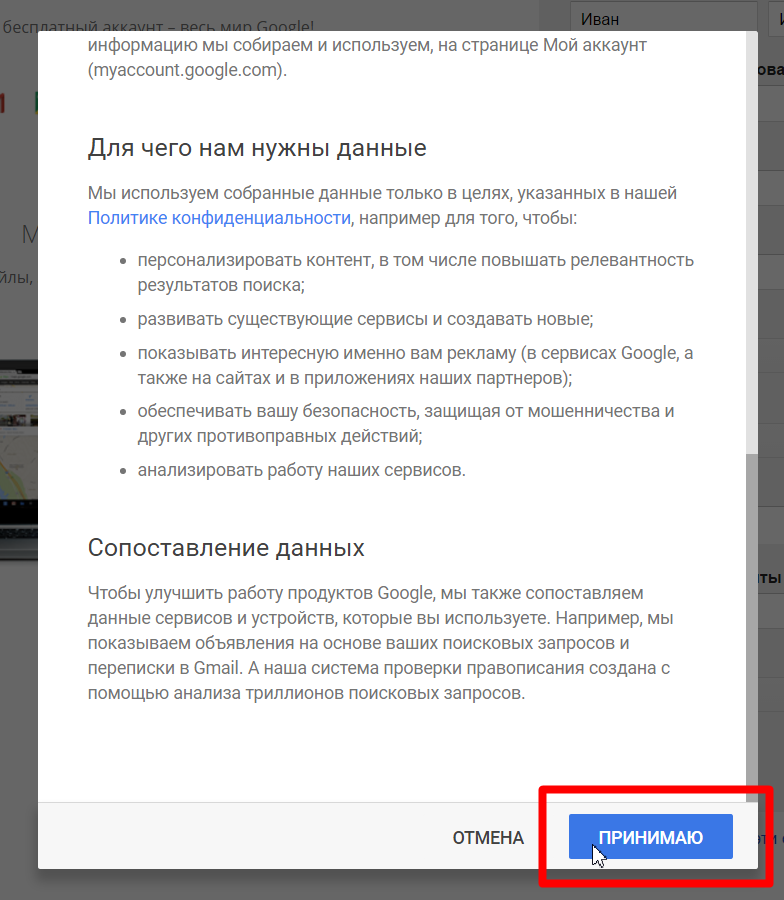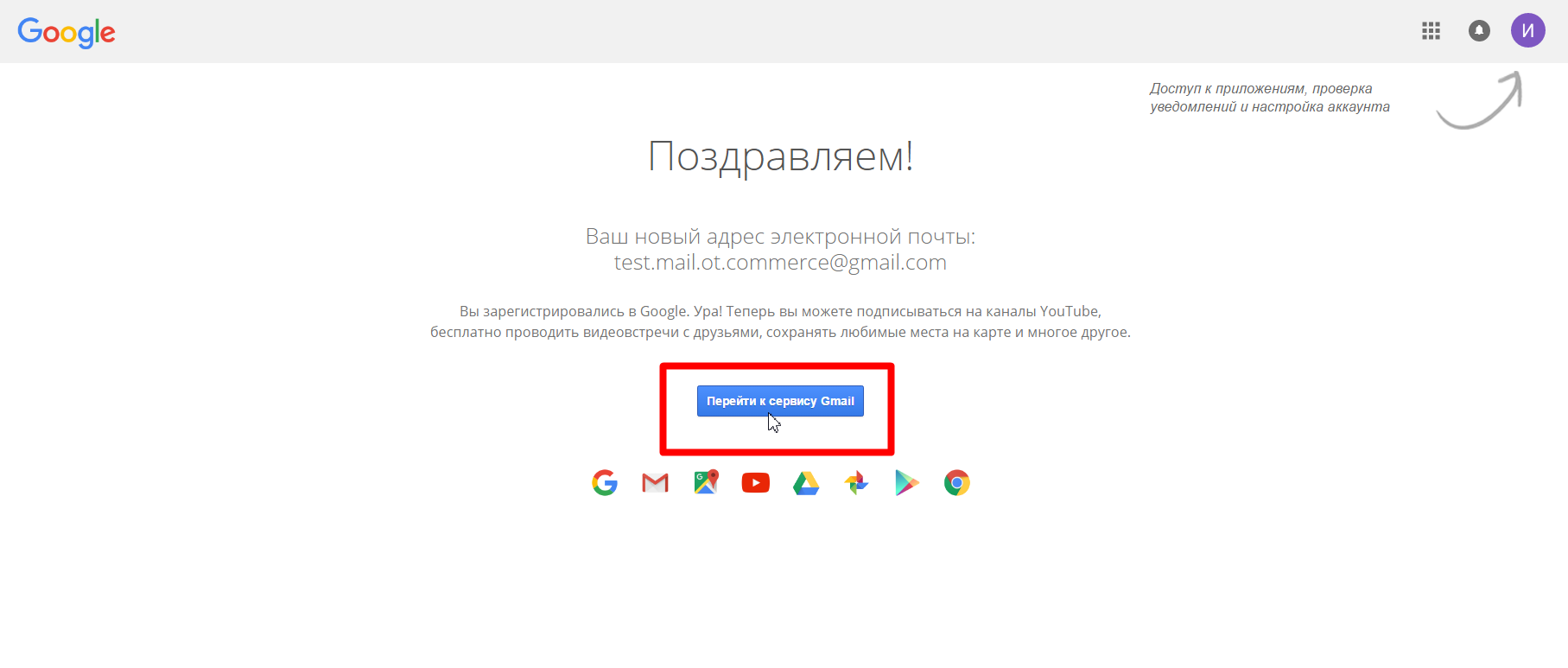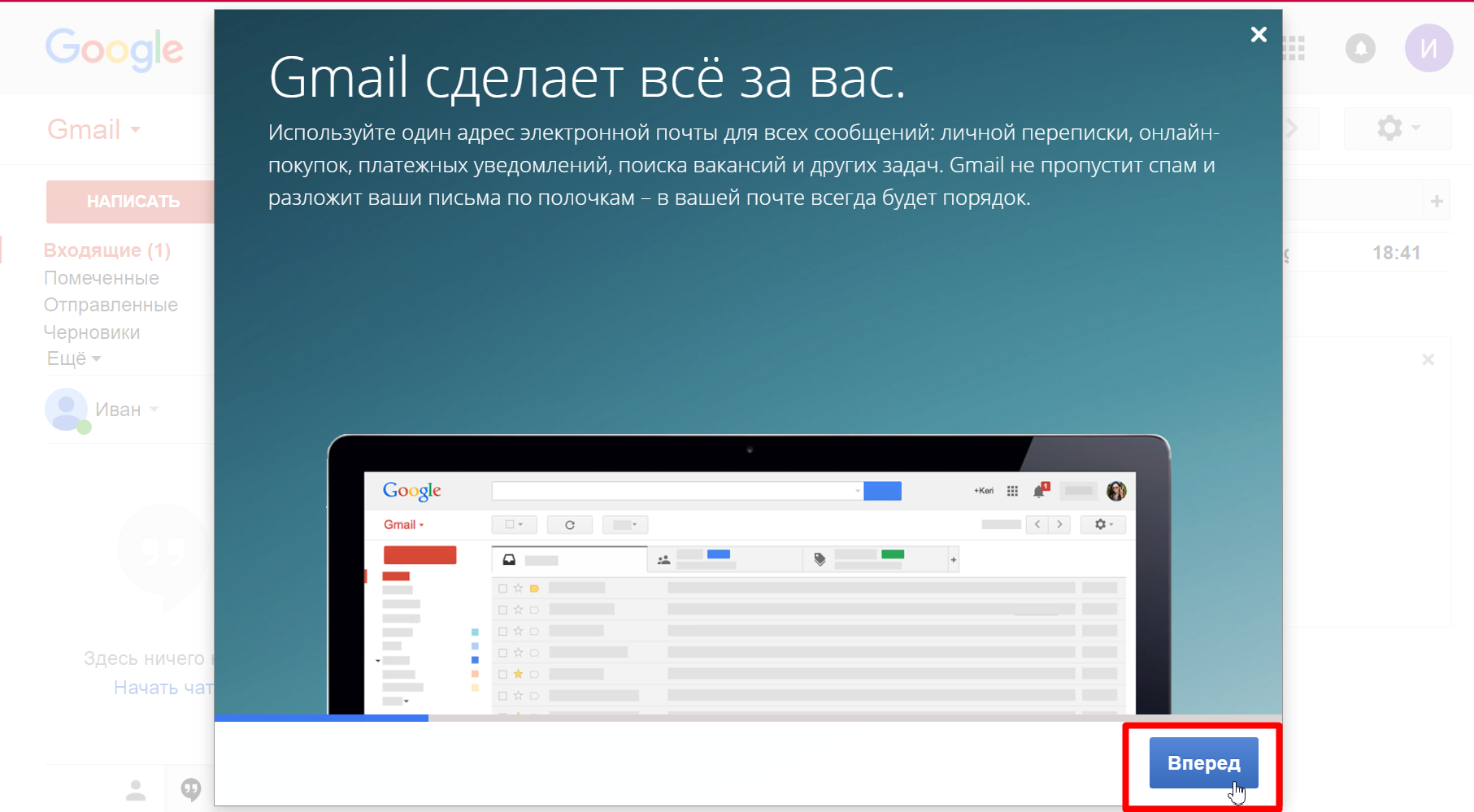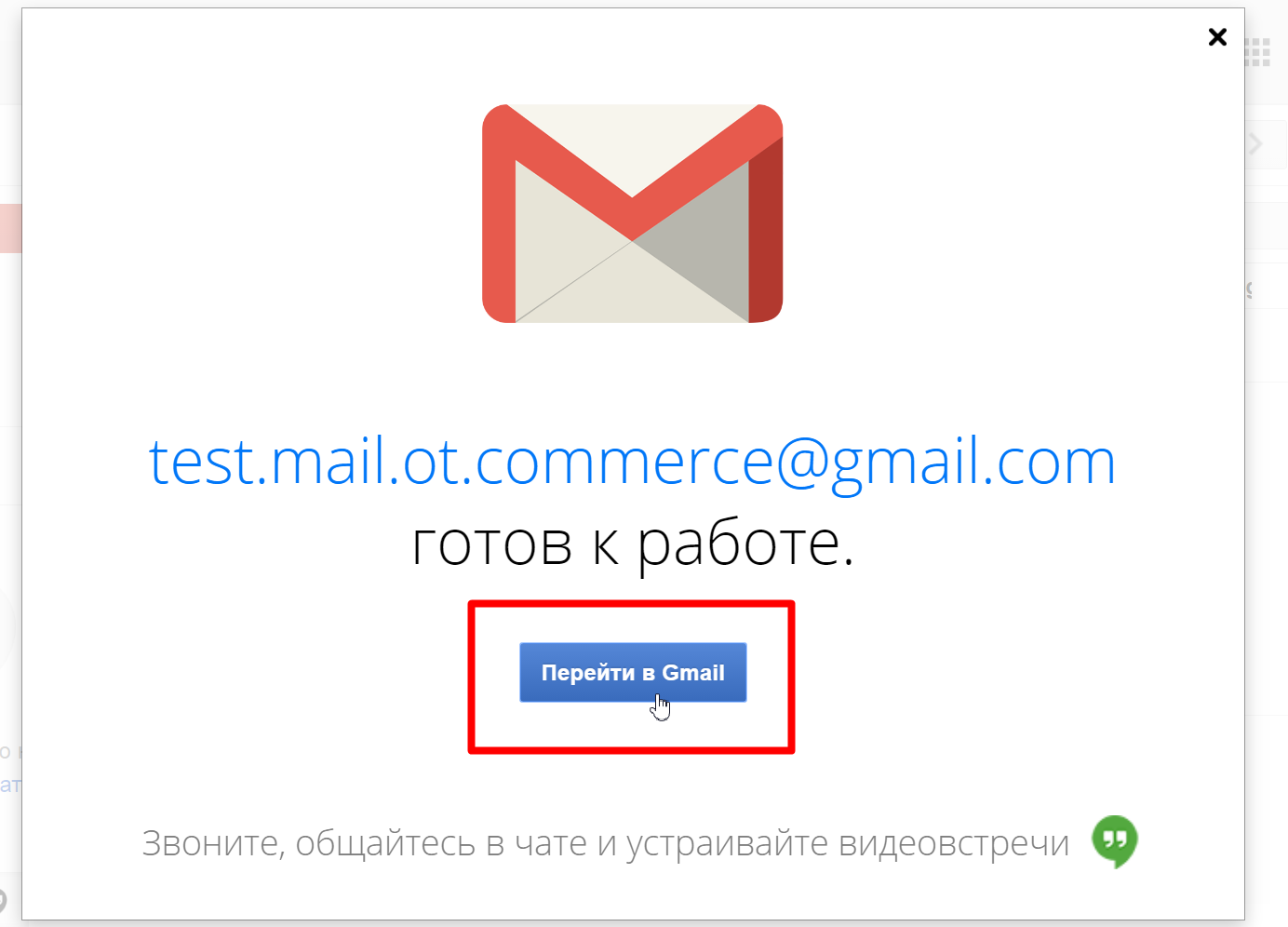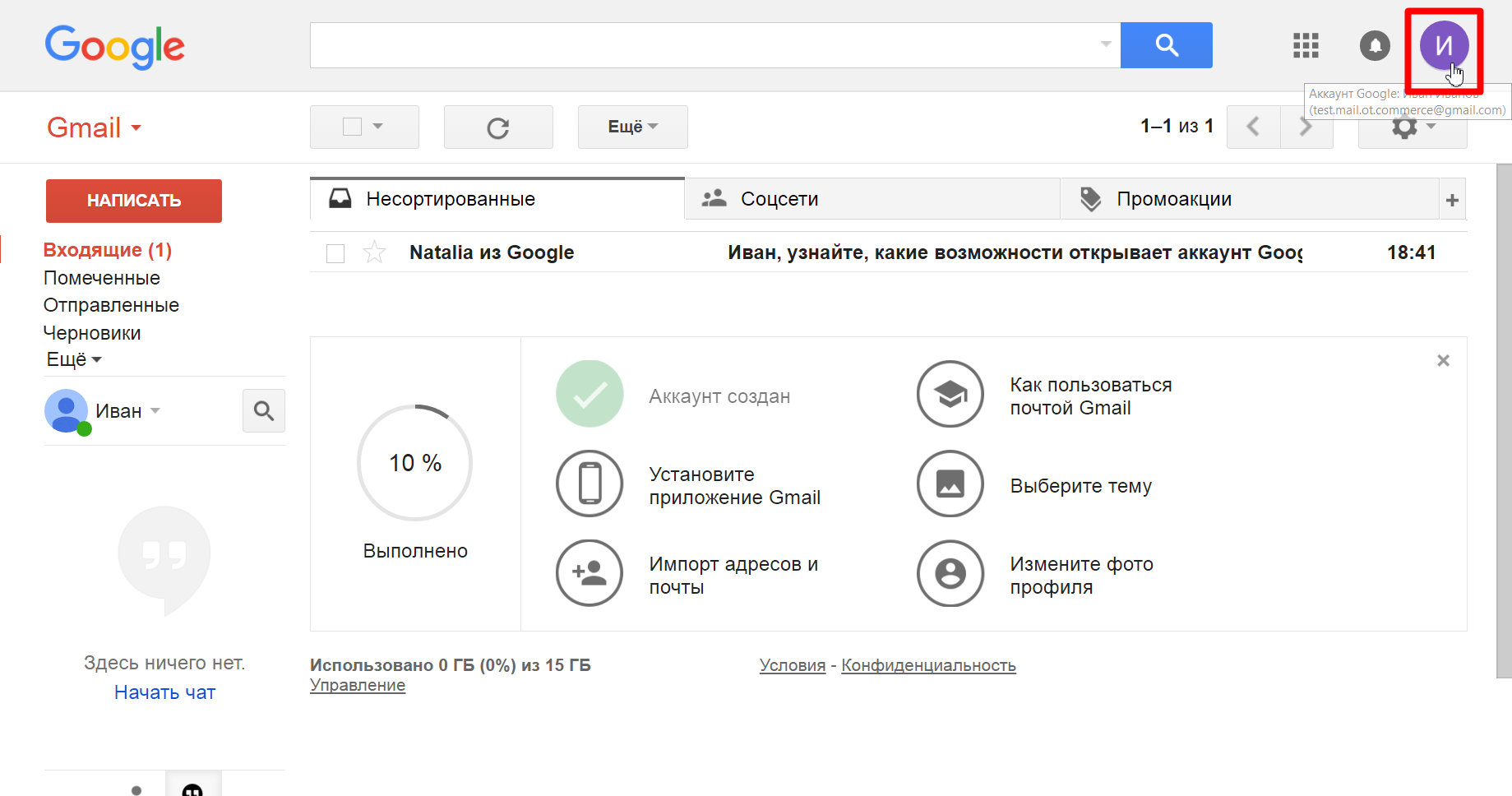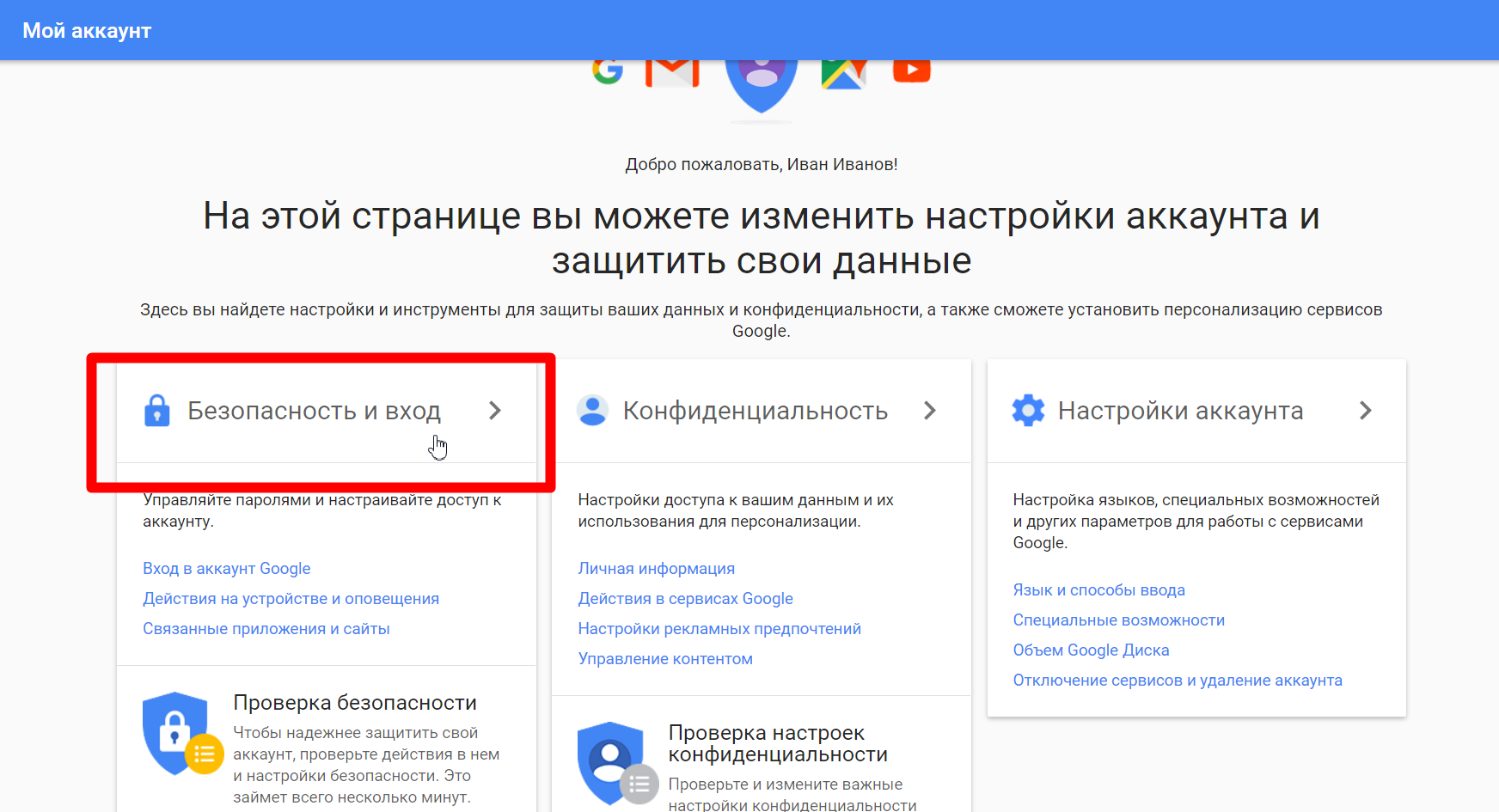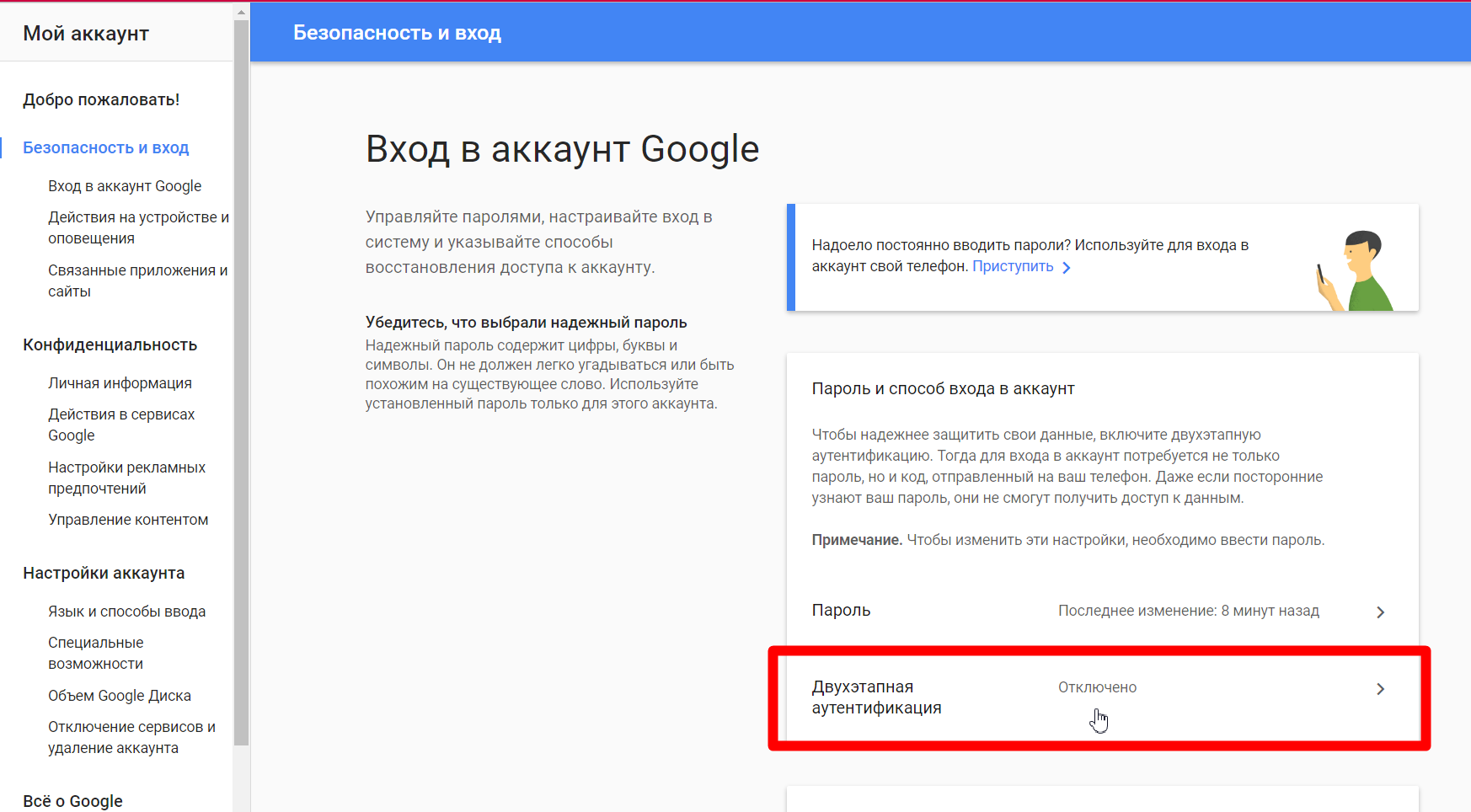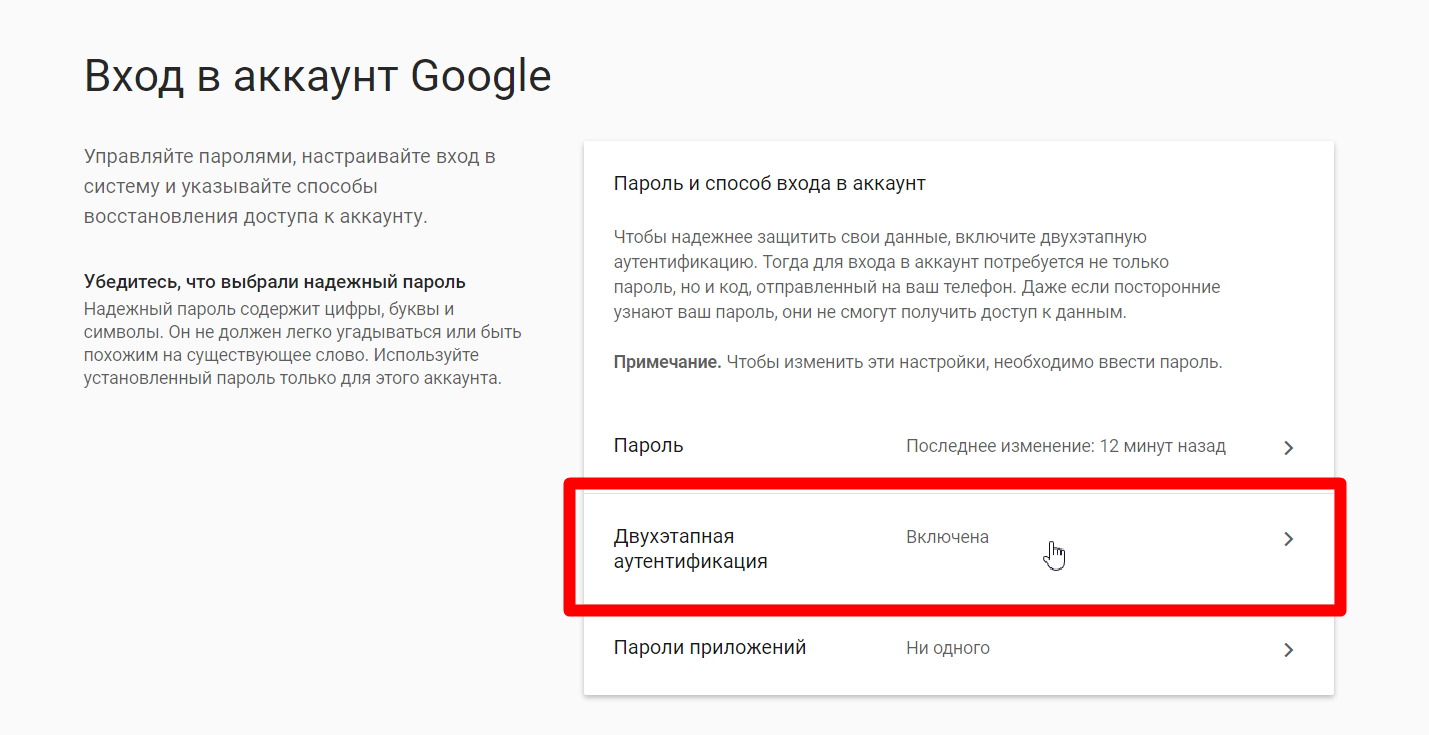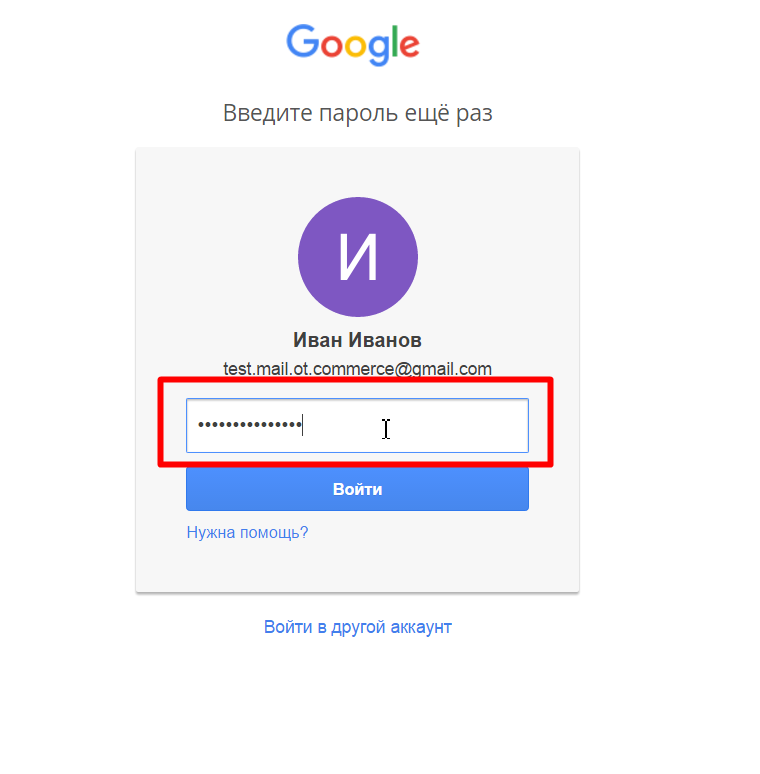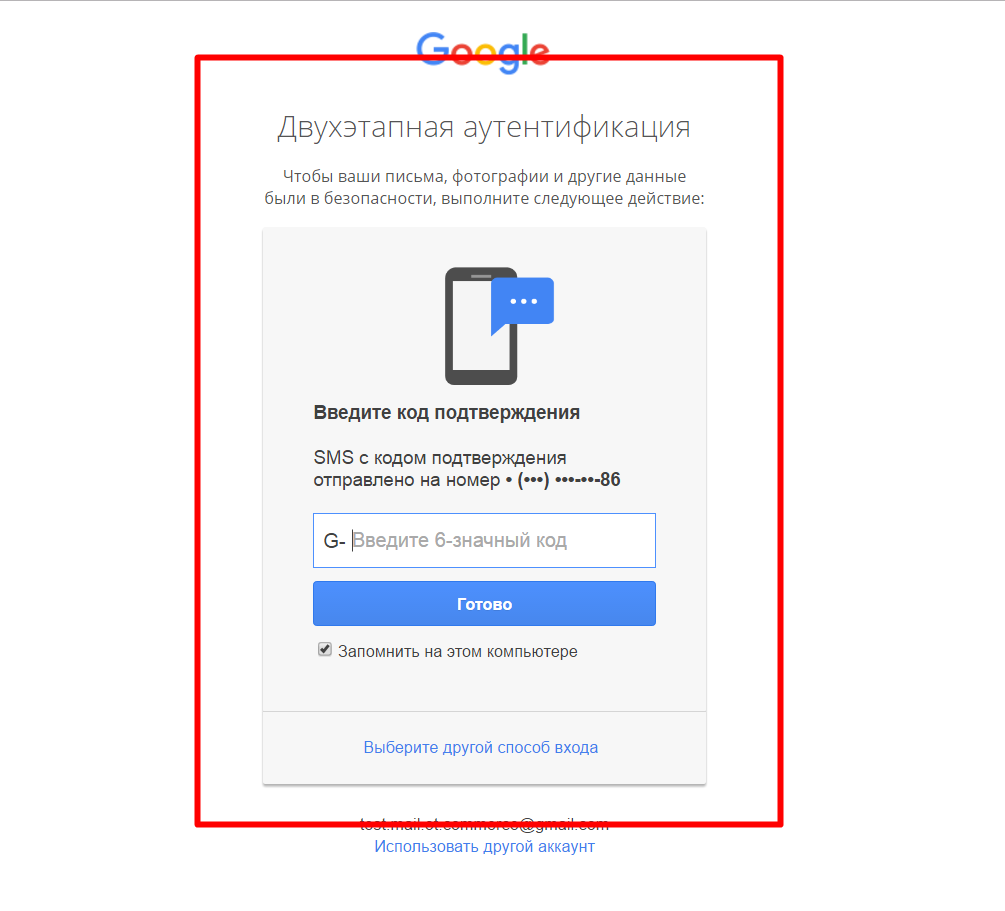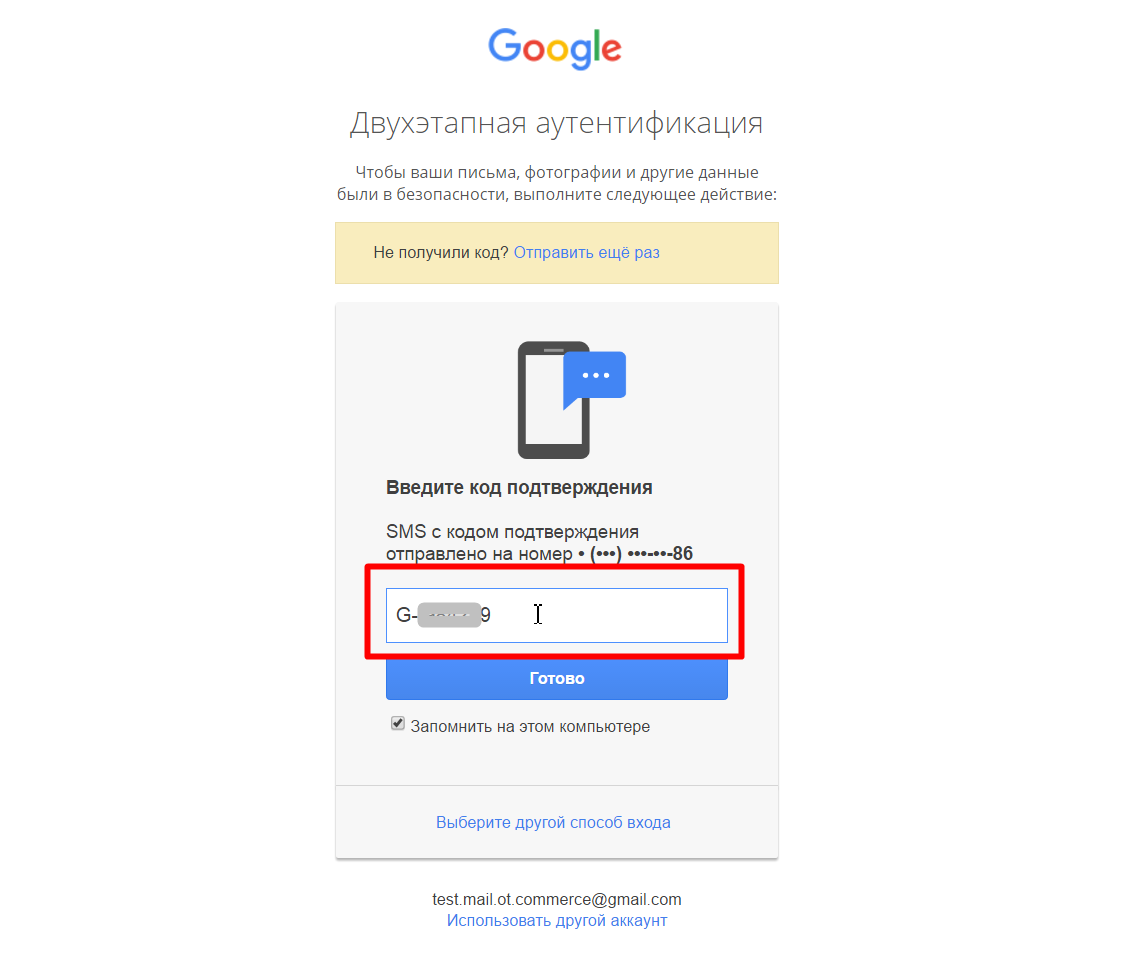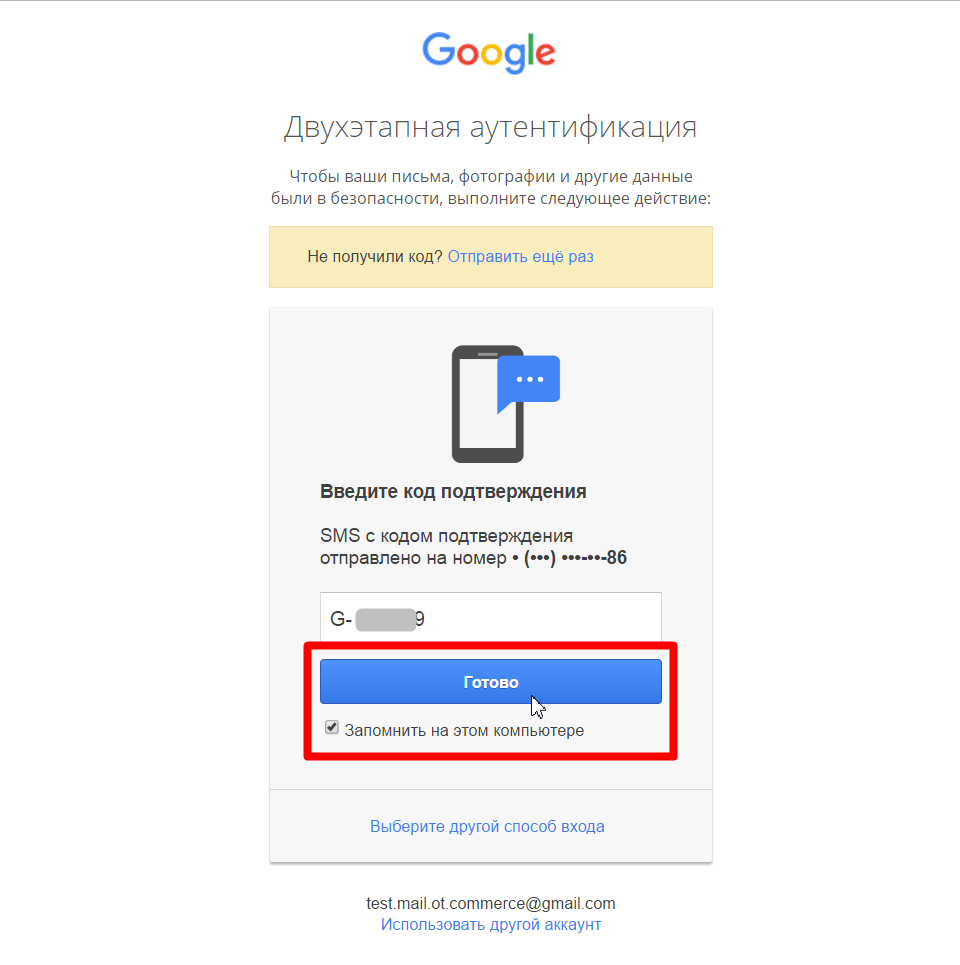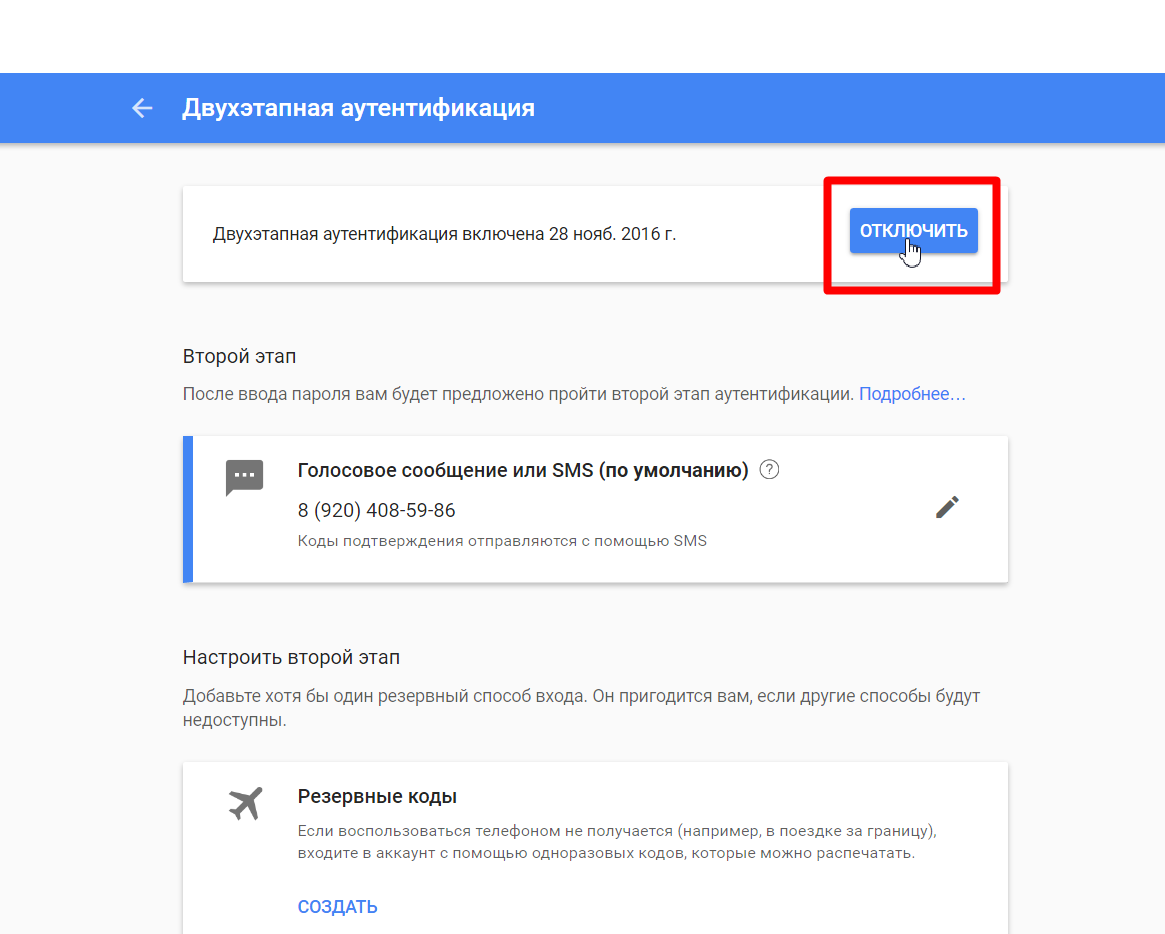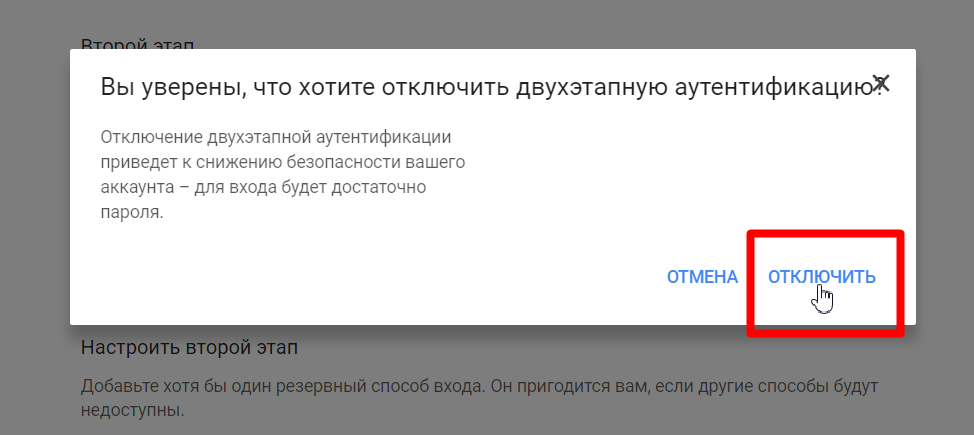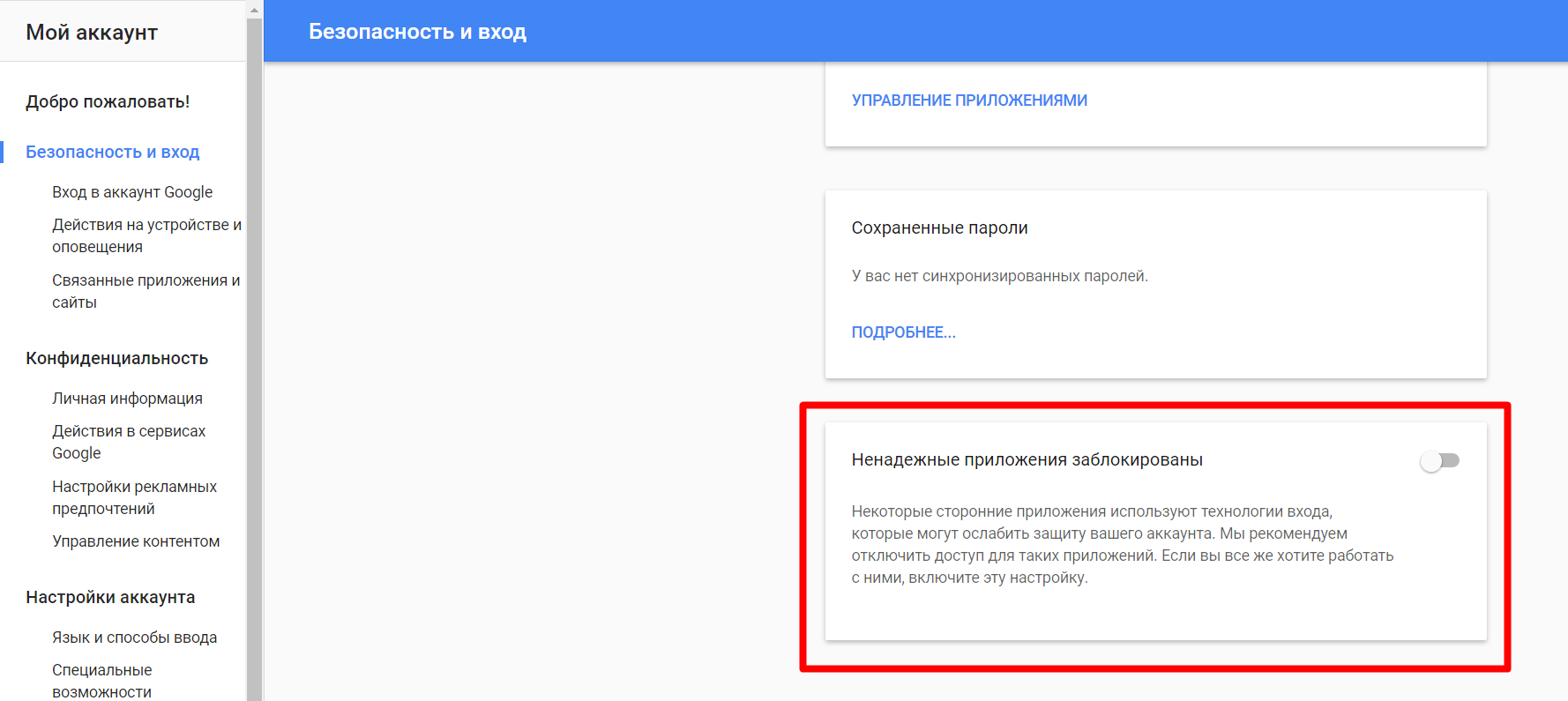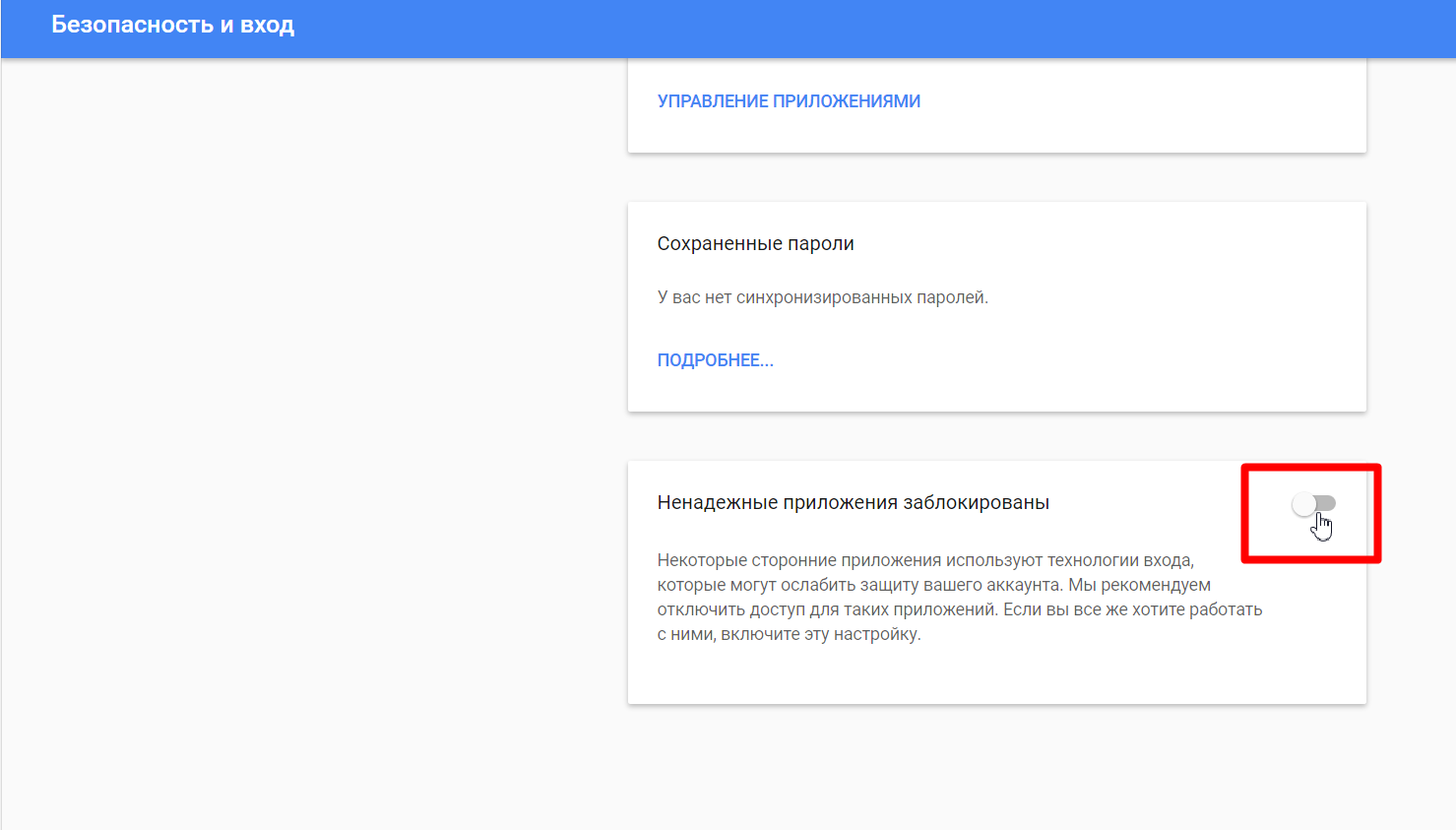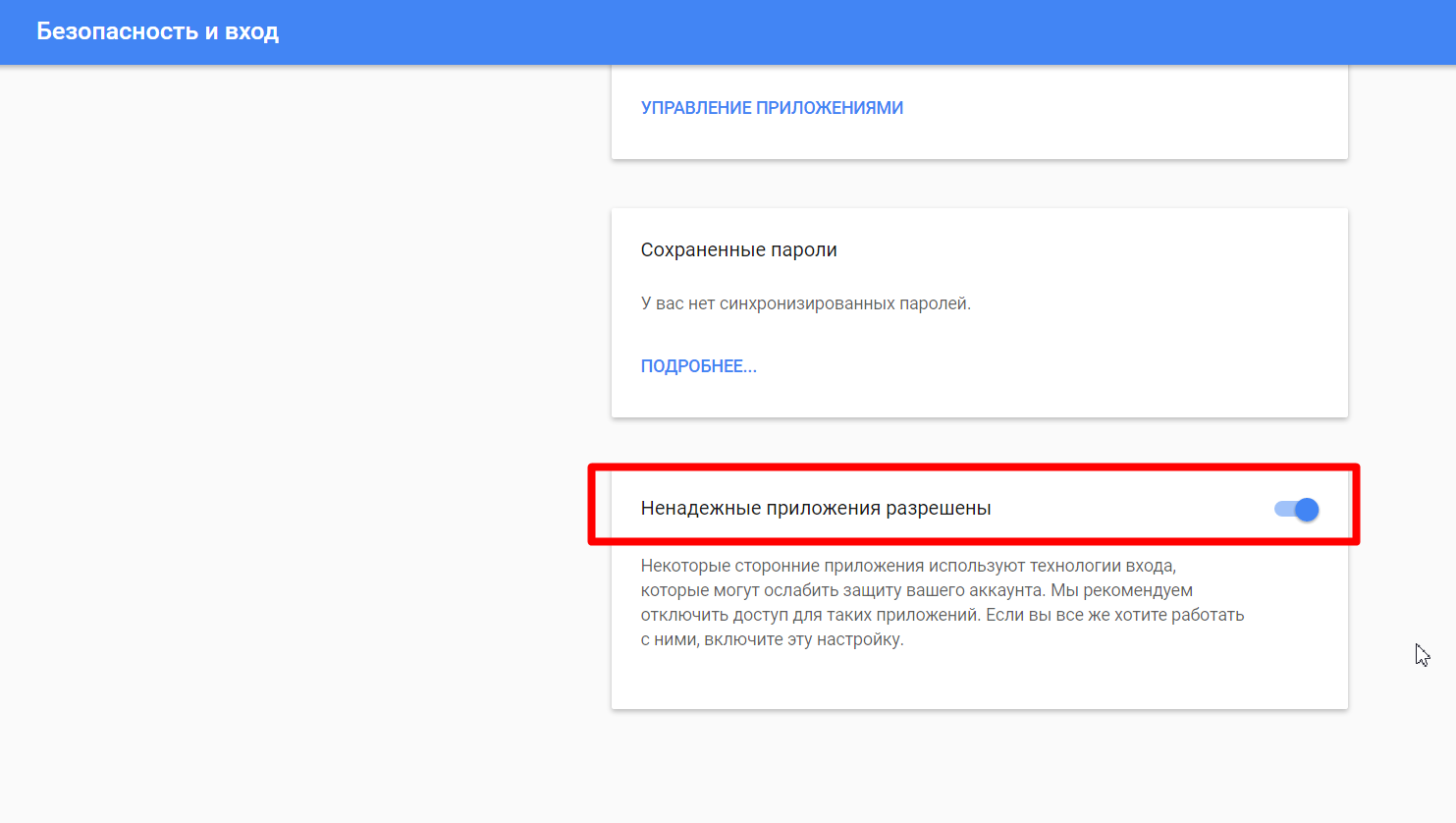Общие требования к регистрации почты
Если у Вас нет почтового аккаунта, необходимо зарегистрировать его на любом почтовом сервисе (желательно из нижеперечисленных).
Важно чтобы пароль начинался и заканчивался буквами. Пример a123456a.
Это условие для пароля важно, так как сторонние сервисы отправки сообщений (такие как админка ОТ), в целях безопасности, не «воспринимают» пароли, состоящие только из цифр или когда цифры в начале и в конце, и не авторизуются в почтовой службе.
Для регистрации почтового аккаунта просто кликните по названию почтовой службы в меню и следуйте инструкциям, описанным в документации. Тонкости настроек описаны для каждого почтовика отдельно.
Регистрация почты
Чтобы зарегистрировать почтовый ящик, переходим по ссылке:
На открывшейся странице есть форма для регистрации. Заполняем её, начав с фамилии и имени:
Затем придумываем себе адрес почты, используя латинский алфавит:
Теперь придумываем пароль, такой, чтобы он:
- в начале и в конце содержал букву;
- состоял из букв и цифр;
- не копировал имя вашего почтового ящика.
Вводим пароль еще раз:
Теперь заполняем поля с датой рождения. Если вы не хотите вводить свои настоящие данные, хотя бы следуйте правилу: вам должно быть больше 18 лет (на всякий случай):
Теперь выбираем пол:
Если вы хотите сделать восстановление пароля от аккаунта проще, рекомендуем добавить номер мобильного телефона (на него будут слать смс подтверждения) и/или запасной адрес электронной почты. Эти поля не являются обязательными их можно заполнить в любой момент:
Страна подставляется автоматически, исходя из вашего местоположения. Если вы хотите другу страну, можно изменить её тут:
Нажимаем кнопку «Далее», когда все поля заполнены:
Соглашаемся с «Политикой конфиденциальности». Для этого пролистываем весь текст бегунком справа:
Кликаем «Принимаю»:
Готово! Нажимаем кнопку «Перейти к сервису Gmail»
Настройка почтового аккаунта
Для новичка
Когда вы зарегистрировал аккаунт, при первом открытии, будет инструкция как его можно использовать. Нажимайте кнопку «Вперед», чтобы ознакомиться с инструкцией или пропустить её:
Когда инструкция закончится, жмем «Перейти в Gmail»
Уже есть аккаунт
Теперь будет самая важная часть настройки, которая повлияет на отправку писем в админке ОТ.
Кликаем по иконке справа, чтобы перейти в настройки аккаунта (в примере это буква И, так как имя владельца аккаунта Иван Иванов):
Нажимаем кнопку «Мой аккаунт»:
Идем в раздел «Безопасность и вход», кликнув по надписи мышкой:
На открывшейся странице, пролистав её вниз, убеждаемся, что Двухэтапная аутентификация отключена:
Если это не так, отключаем. Кликаем по надписи «Включена»:
Вводим пароль, чтобы подтвердить свою личность:
Нажимаем «Войти» и нам откроется окошко ввода кода подтверждения для отключения:
И следом придет смс с кодом, который надо будет ввести:
Нажимаем «Готово»:
Теперь нажимаем кнопку «Отключить»:
Подтверждаем свой выбор:
Готово.
Теперь пролистываем еще иже страницу и находим блок «Ненадежные приложения»:
Если ненадежные приложения заблокированы, снимаем блокировку, нажав на бегунок:
Готово. Теперь все разрешено:
Теперь ваш адрес готов к работе с админкой ОТ.
Что писать в админку?