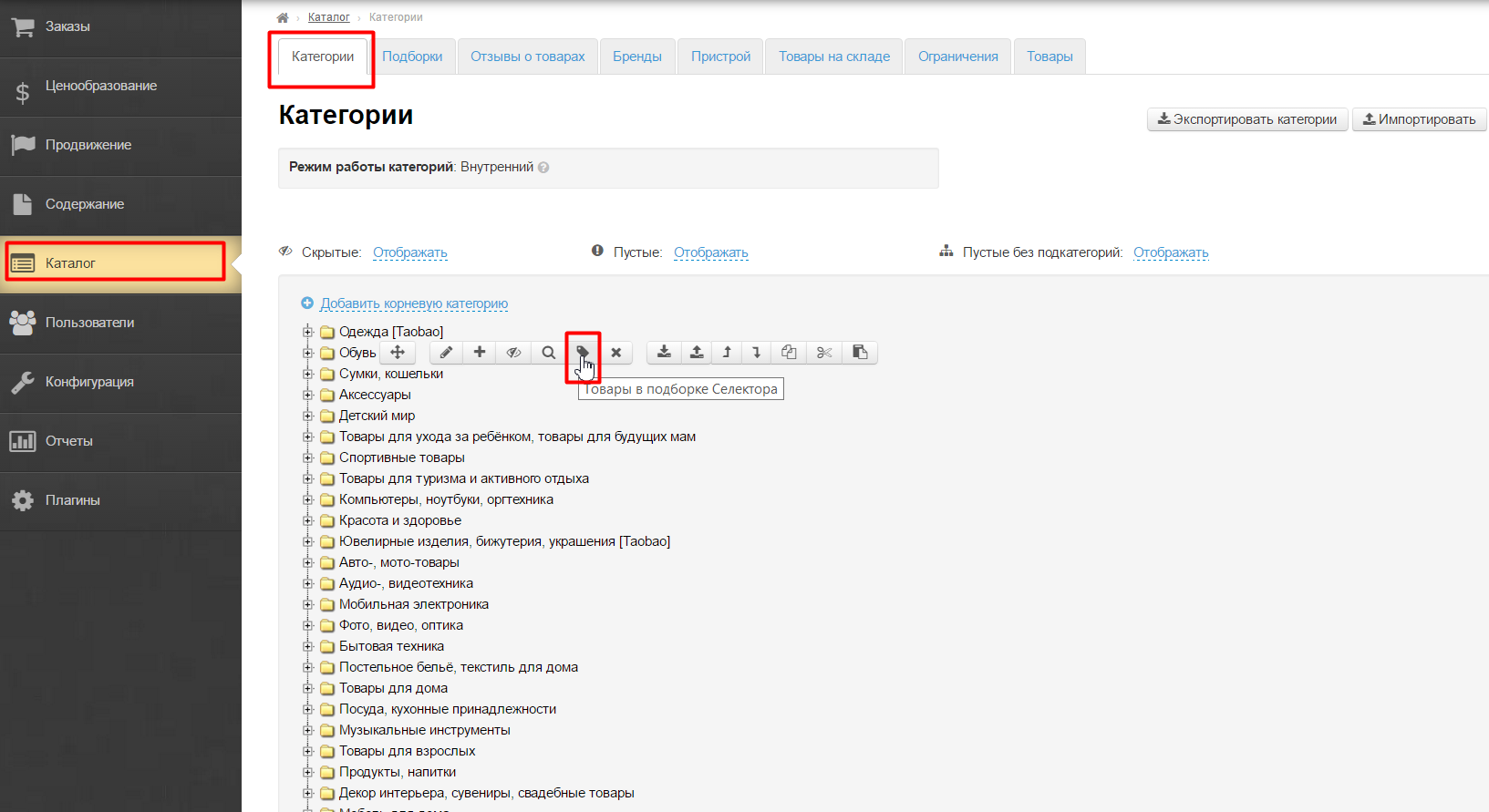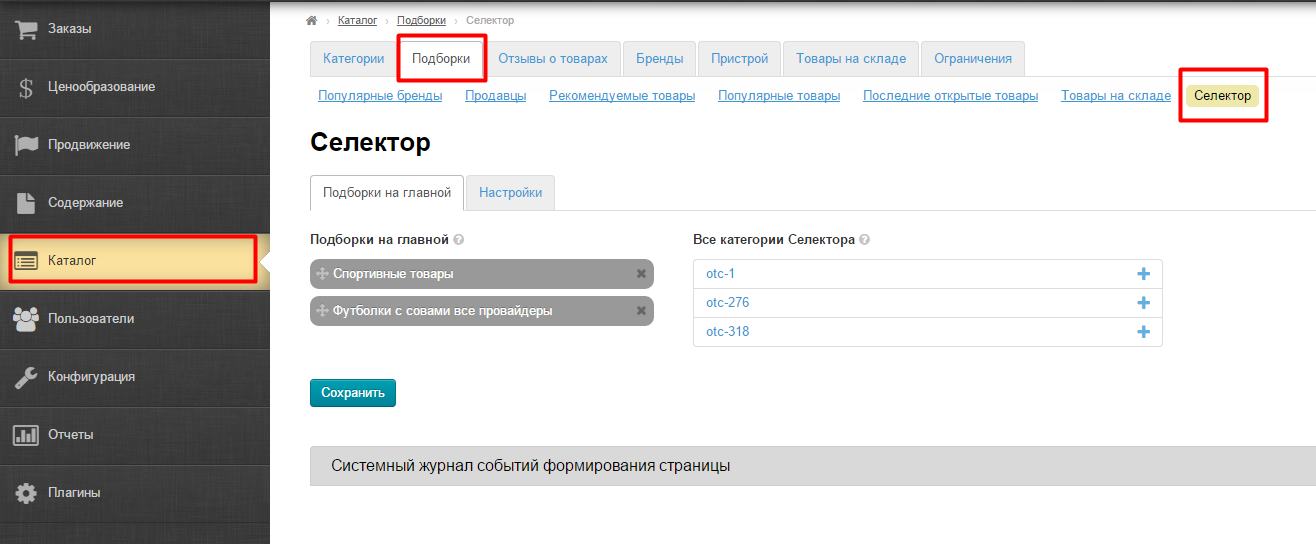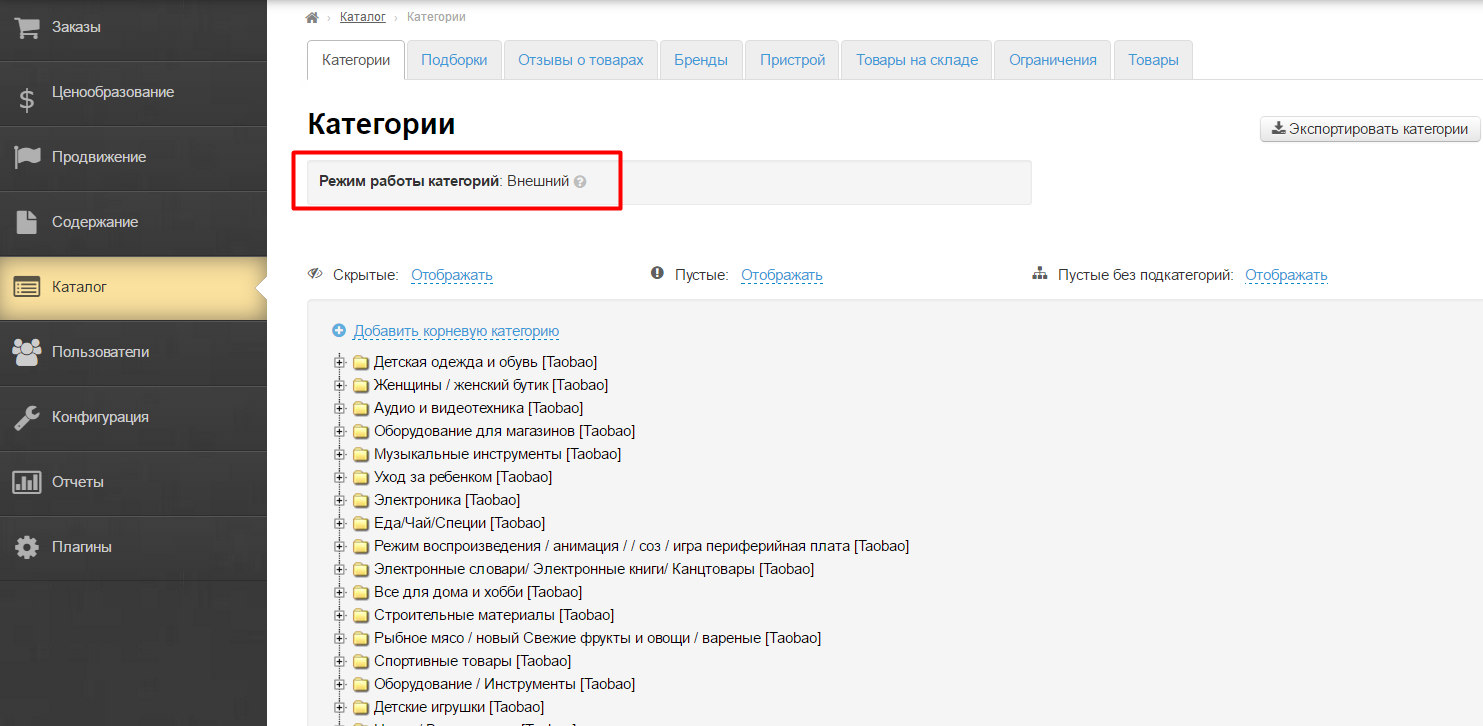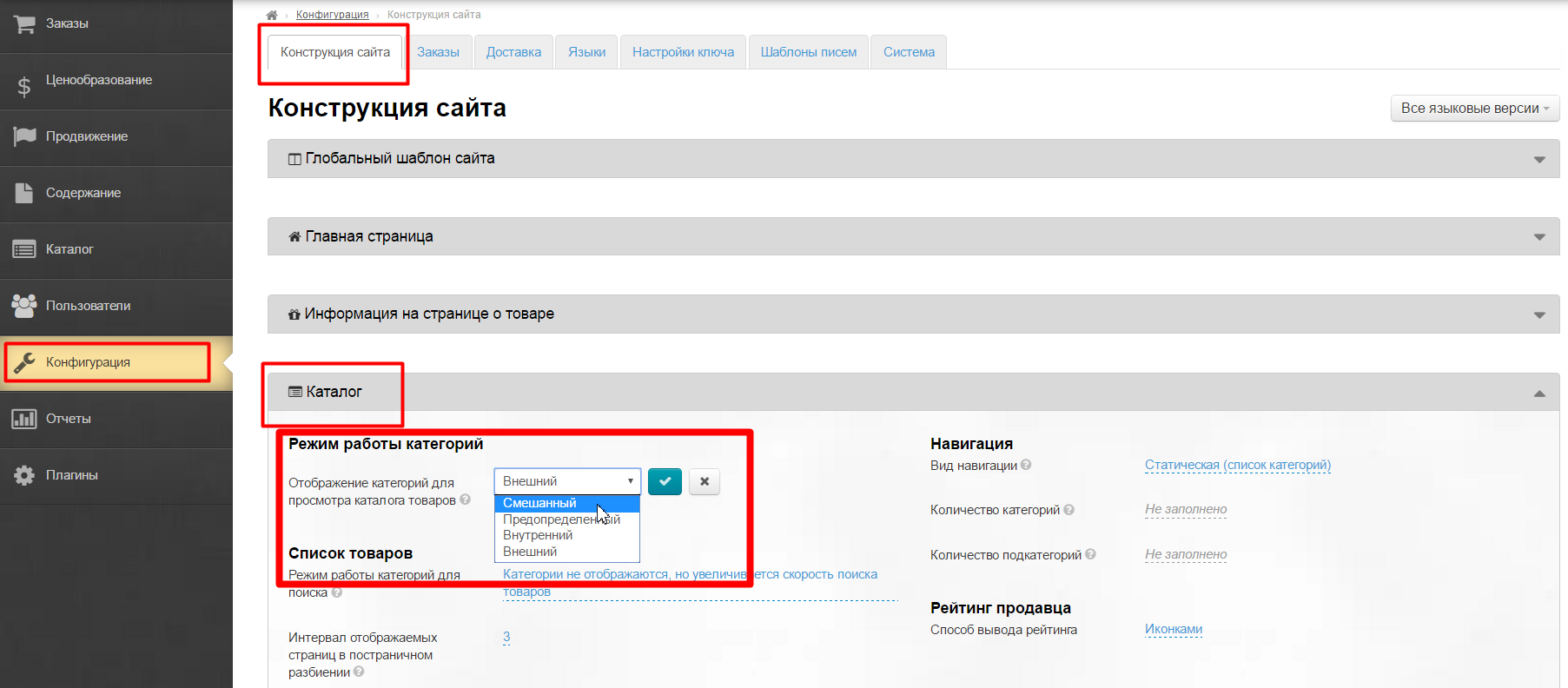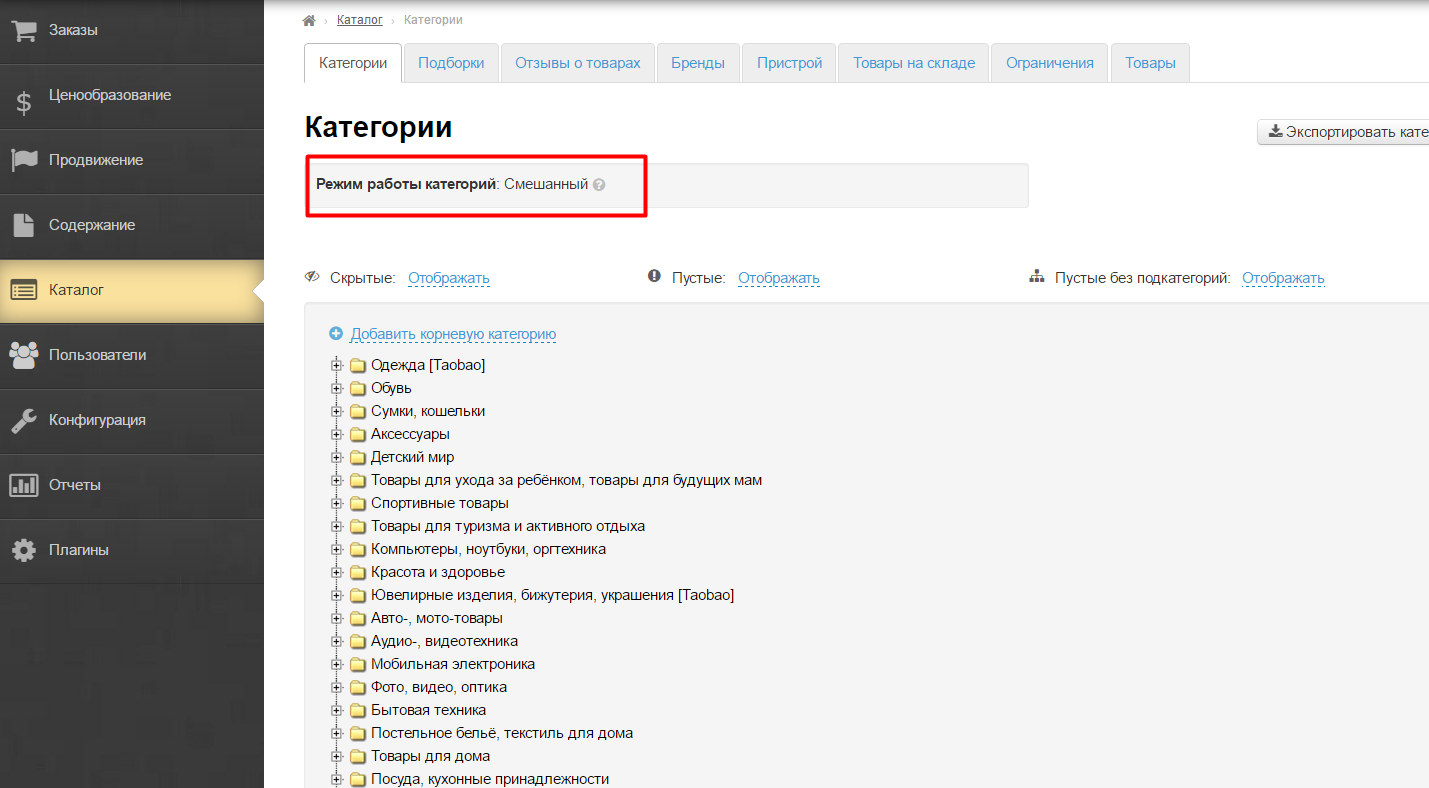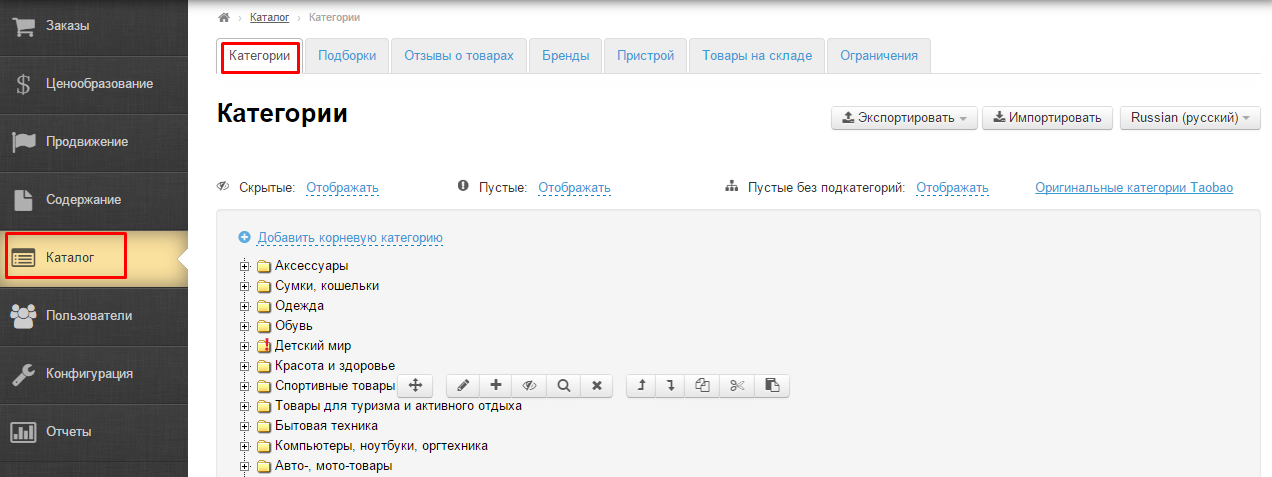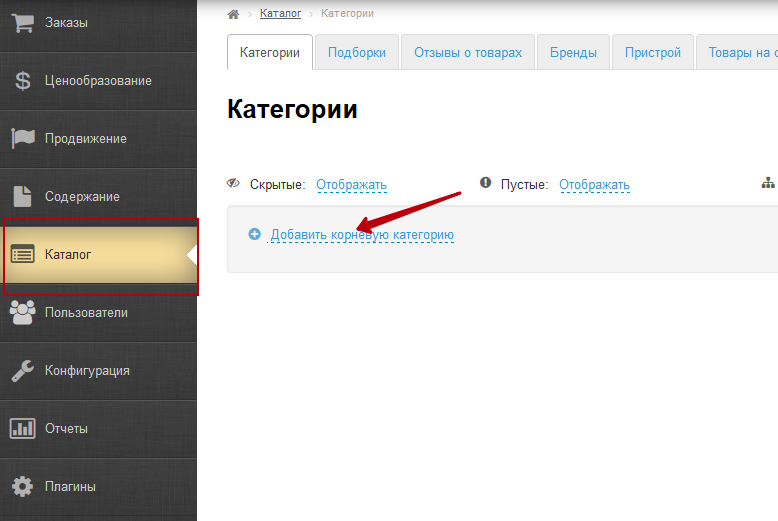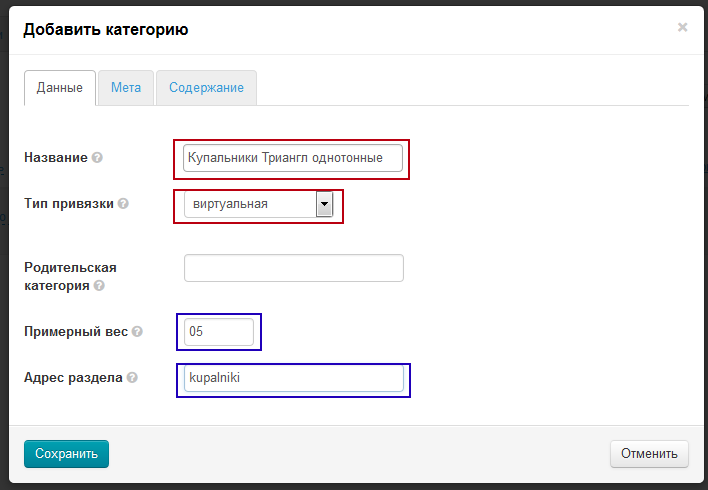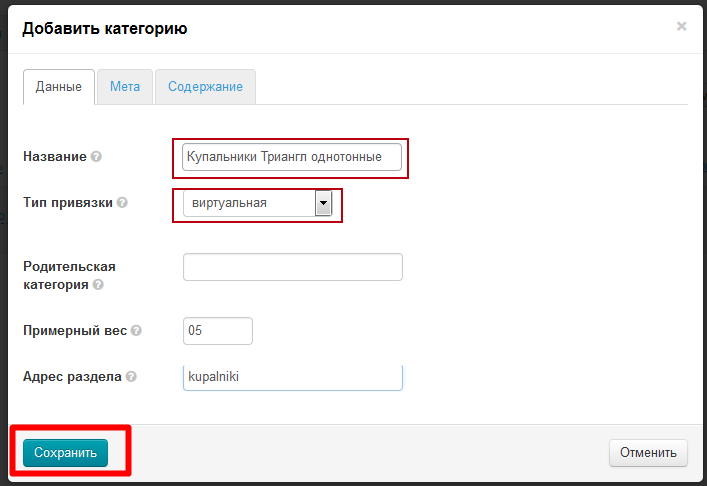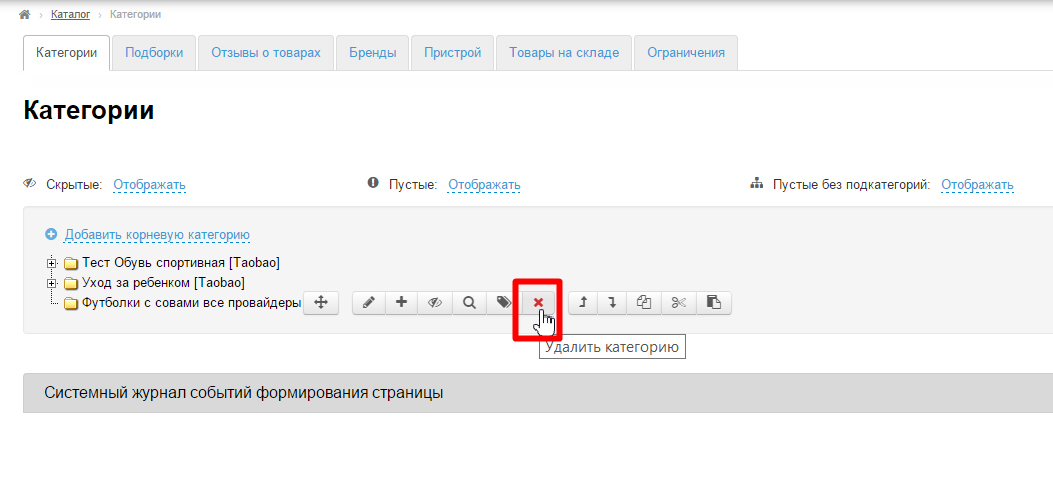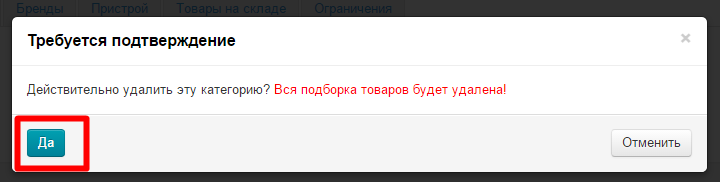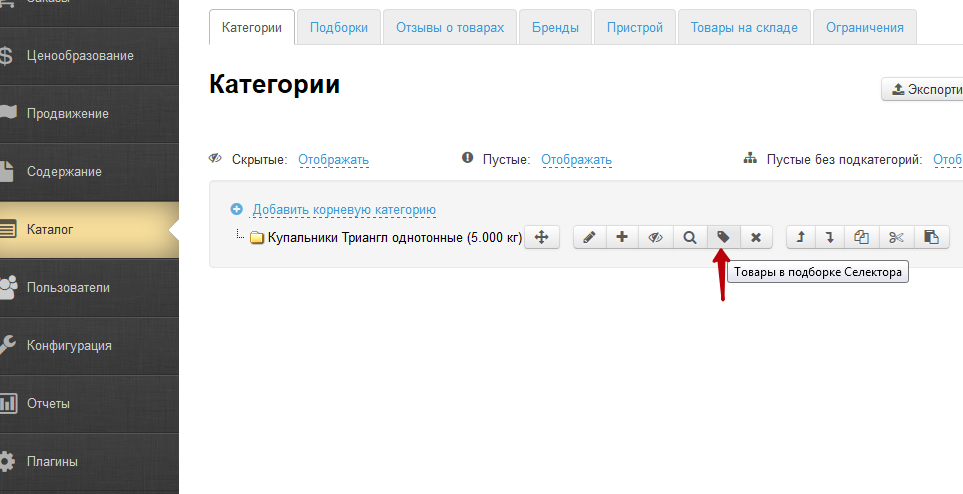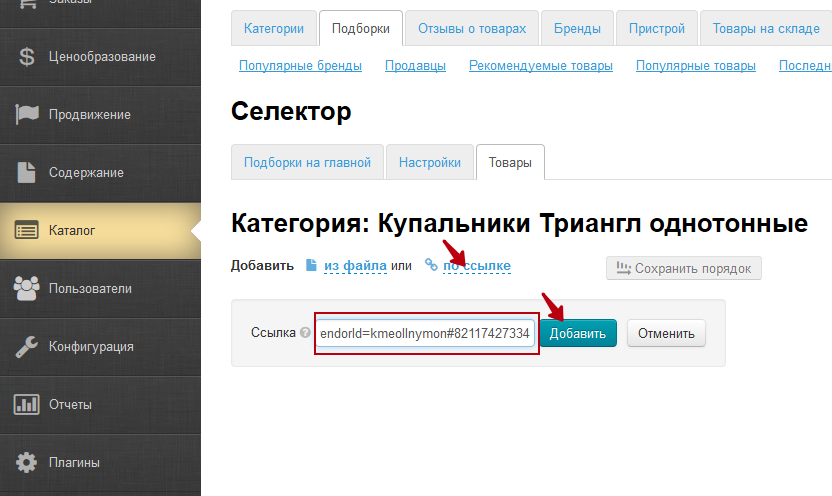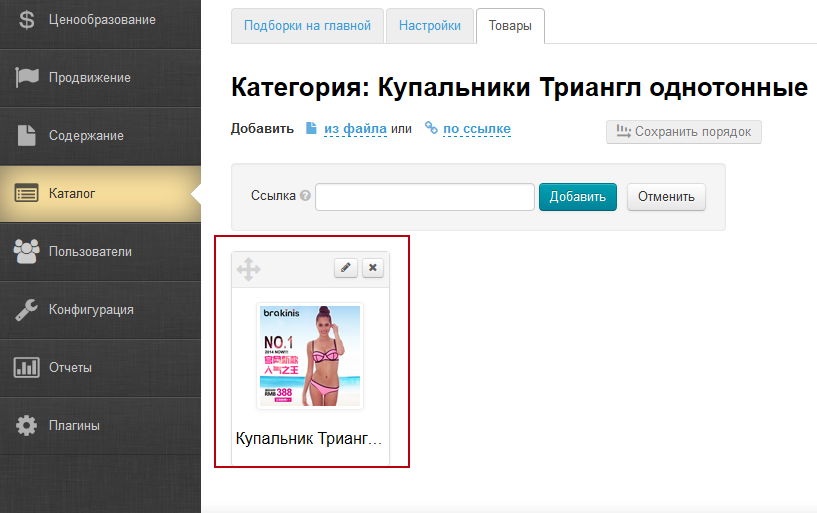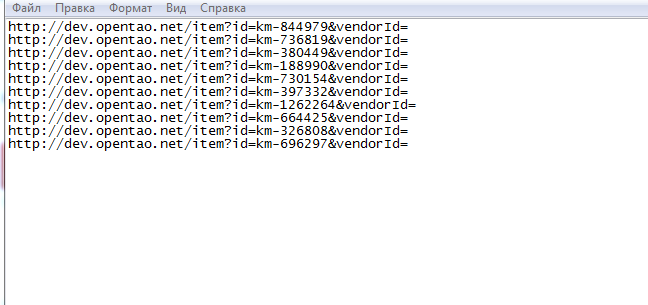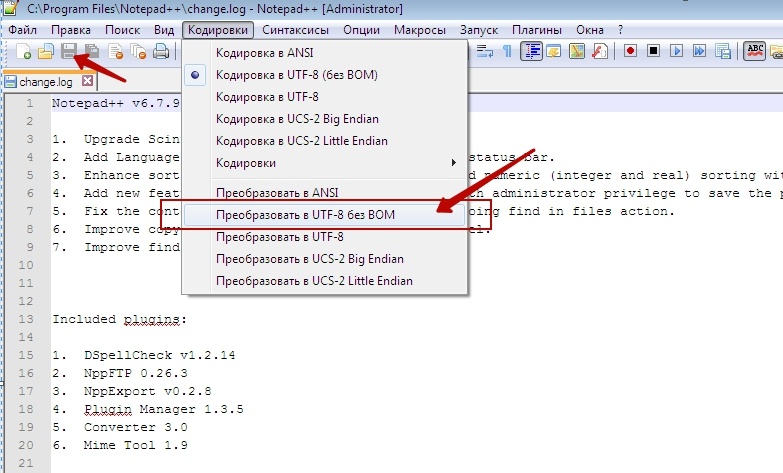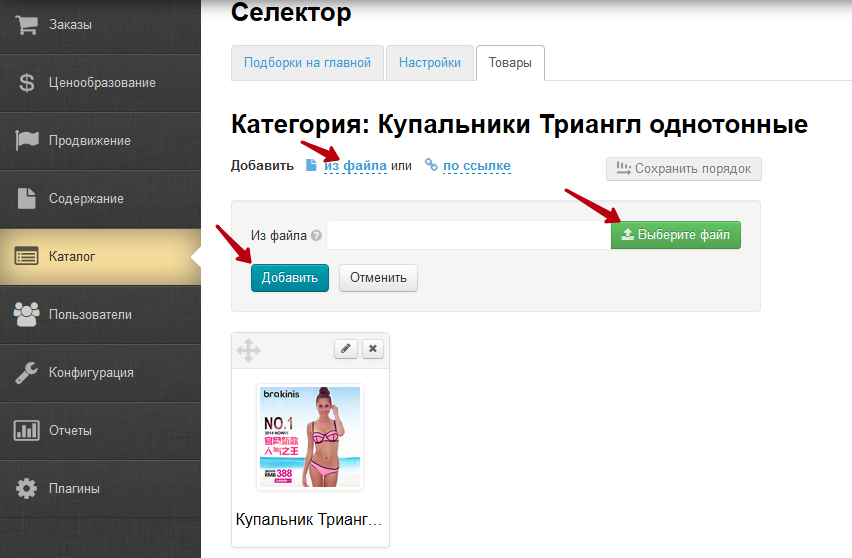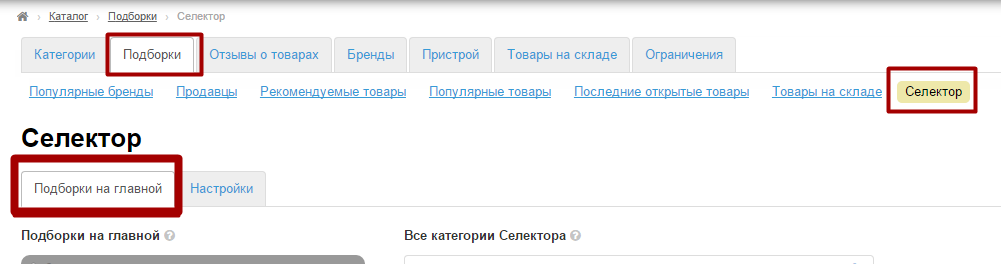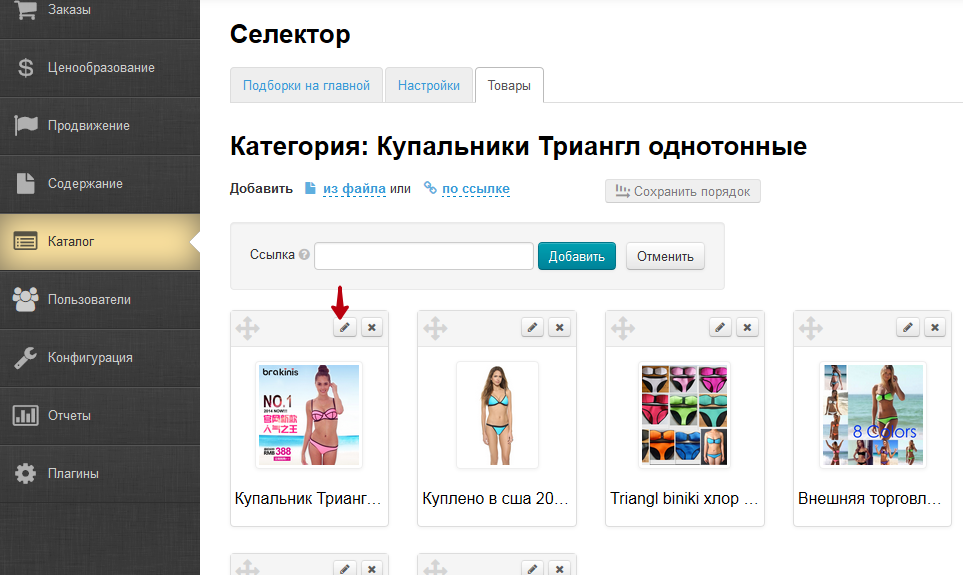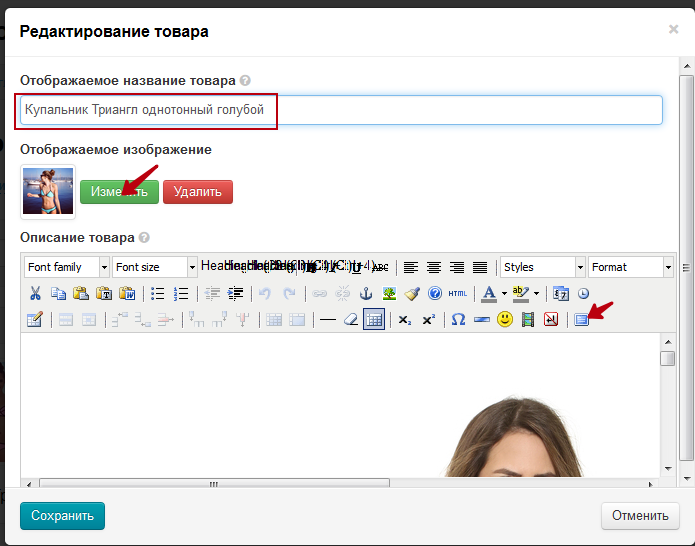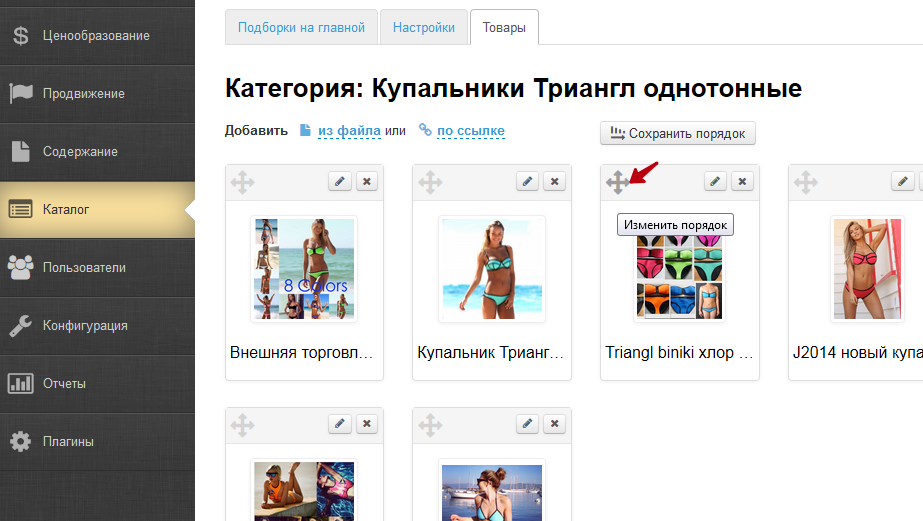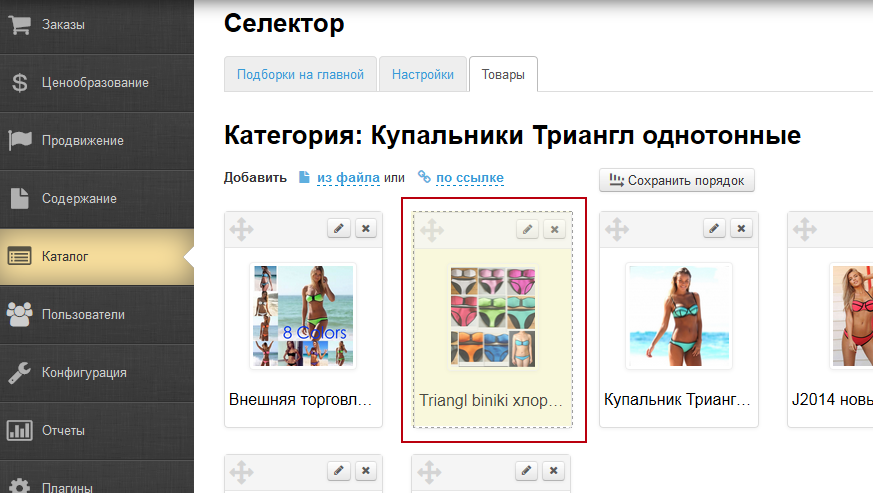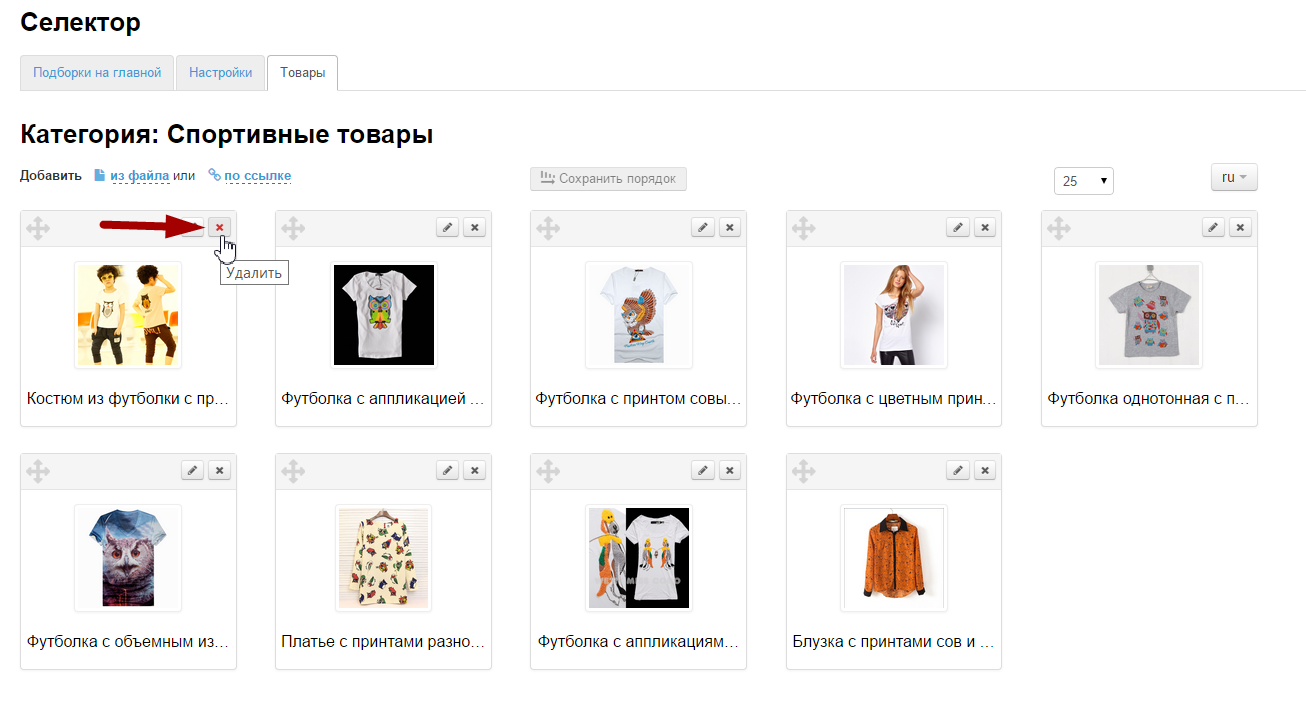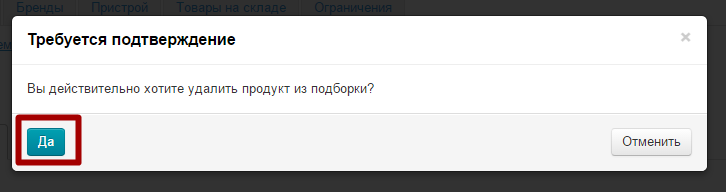Расположение в админке
Работа с каталогом: Каталог › Категории › (меню при наведении на категорию) «Товары в подборке Селектора»
Работа с товарами: Каталог › Подборки › Селектор
Описание
Модуль «Селектор» позволяет создавать в каталоге виртуальные категории (подборки) и наполнять их любыми товарами поштучно (загрузка по ссылке или из файла) и выводить подборки на главную страницу. Самый очевидный пример – сезонные предложения.
С помощью «Селектора» Вы также сможете корректировать перевод и описание для каждого товара, и даже загрузить собственную фотографию. Модуль подойдет как для специализированных магазинов, так и для стимулирования продаж отдельных категорий товаров при полном ассортименте.
Подробное описание пользы для бизнеса тут: Селектор (описание модуля)
Как добавить сезонное предложение?
Как добавить отобранные мной товары в существующую категорию каталога?
Как создать целый раздел с подкатегориями и выбранными товарами?
Как создать целый каталог и наполнить его быстро?
Действия с категорией (подборкой) Селектора
Создание
Внимание!
Проверьте, какой режим каталога у вас используется перед добавлением категории селектора.
Если вы используете Внешний стандартный каталог (Есть надпись «Внешний»):
Переключите каталог в режим «Смешанный». Подробно как сменить режим описано в статье «Конфигурация каталога».
Если вы используете Смешанный стандартный каталог (Есть надпись «Смешанный»):
Перед добавлением виртуальной категории отредактируйте любую из категорий Таобаовского каталога (в режиме «Внутренний» это не требуется). Чтобы, при создании виртуальной категории, каталог исчез.
Подборки могут использоваться в режимах Смешанный и Внутренний.
Войдите в раздел Каталог во вкладку «Категории».
Нажмите Добавить корневую категорию.
Заполните Название категории и Выберите привязку Виртуальная.
Остальные параметры заполняются по желанию (см. раздел «Каталог: Добавить корневую категорию»)
Нажмите кнопку Сохранить и Обновите страницу
Также у категорий (подборок) Селектора можно заполнять информацию во вкладках Мета и Содержание, стандартным образом.
Подробнее можно прочитать в разделе «Категории: Добавить корневую категорию»
Удаление
Внимание!
Обратите внимание, при удалении категории (подборки) Селектора все товары в ней также удаляются.
Чтобы удалить категорию (подборку) Селектора, наведите на него курсор мыши и нажмите на крестик:
Для полного удаления требуется подтверждение. Если вы уверены, нажимаем кнопку «Да»:
Редактирование
Внимание!
После создания категории (подборки) Селектора нельзя изменять привязку с виртуальной на другую. В этом случае товары не будут отображаться!
Категория (подборка) Селектора редактируется стандартным образом. Подробнее можно прочитать в разделе «Категории: Редактирование»
Работа с товарами
Наведите мышью на категорию. Нажмите на значок «Товары в подборке Селектора».
Вы перейдете в раздел Подборки (при этом в браузере откроется новая вкладка).
Добавление
Добавлять товары можно двумя способами — по ссылке и из файла.
Добавление товаров по ссылке
Скопируйте ссылку на нужный товар из адресной строки браузера.
Нажмите «По ссылке» и вставьте ссылку в поле ввода. Нажмите Добавить.
Товар появится внизу.
Добавление товаров из файла
Создайте файл формата txt. Скопируйте все ссылки необходимых товаров. Каждая ссылка должна размещаться с отдельной строки.
Откройте файл, например, в программе https://notepad-plus-plus.org/download/v6.7.9.html . Нажмите Кодировки — Перекодировать в UTF-8 без BOM.
Сохраните файл.
Нажмите «Из файла», Выберите файл, созданный на шаге выше. Нажимаем кнопку «Добавить».
Все товары, ссылки на которые вы добавили, отобразятся внизу, как и при загрузке по одному товару.
Редактирование
Модуль позволяет редактировать название товара, страницу «Фото и описание» и загружать свою основную фотографию. При загрузке своего изображения для товара — оно изменяет только главное, остальные подменять своими картинками нельзя.
Перейти в товары нужной подборки можно через каталог (как было описано выше), либо через Селектор — Подборки на главной — Перейти в редактирование товаров.
Нажмите на иконку Редактировать.
Откроется окно редактирования товара.
Введите название. Добавьте свою фотографию.
Для редактирования описания нажмите на квадратик, чтобы перейти в расширенный режим, где редактор раскроется на весь экран. Работа с редактором стандартна. Нажмите Сохранить.
Перемещение
Для перемещения товара захватите мышкой специальный указатель, передвиньте в нужном направлении, убедитесь, что на будущем месте товара появилась пунктирная обводка, отпустите мышь. Нажмите кнопку Сохранить порядок.
Удаление
Для удаления товара нажмите на крестик.
После нажатия на кнопку удаления, требуется подтверждение действий. Если вы действительно хотите удалить товар из подборки, нажмите кнопку Да:
После нажатия на кнопку, товар удалится из подборки и перестанет отображаться на главной странице.