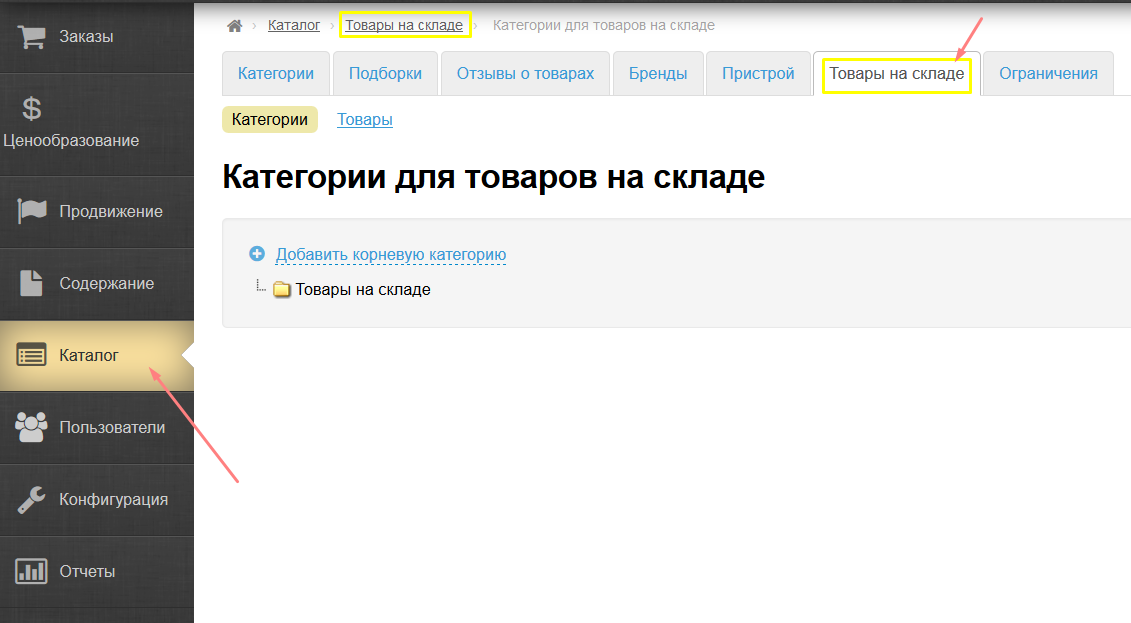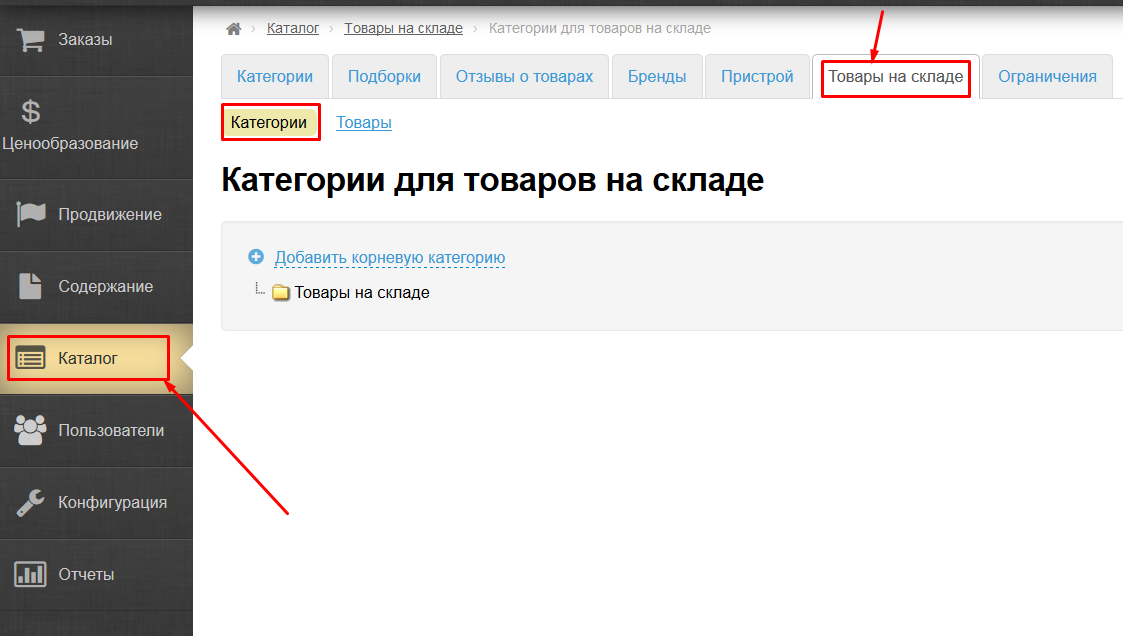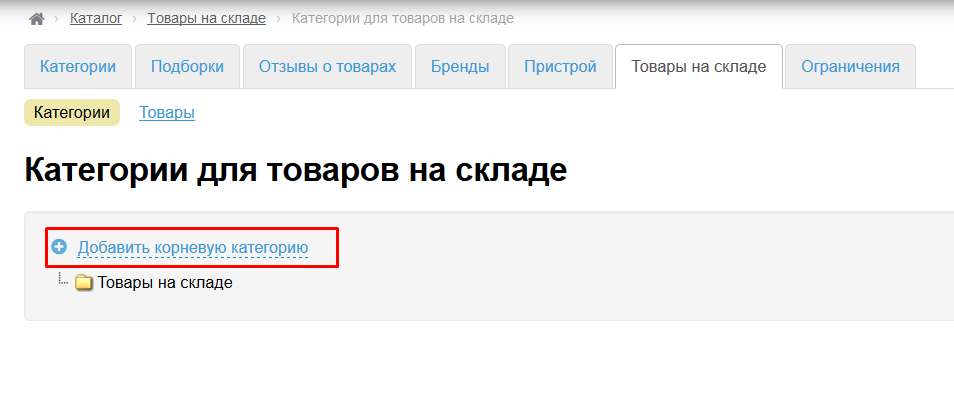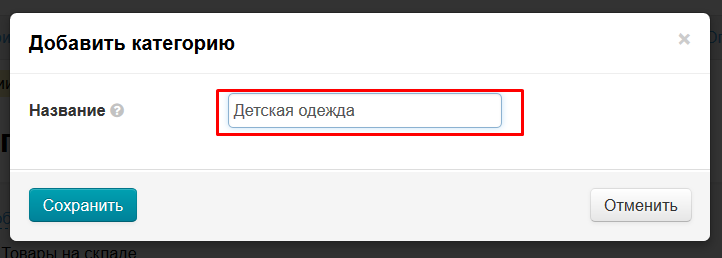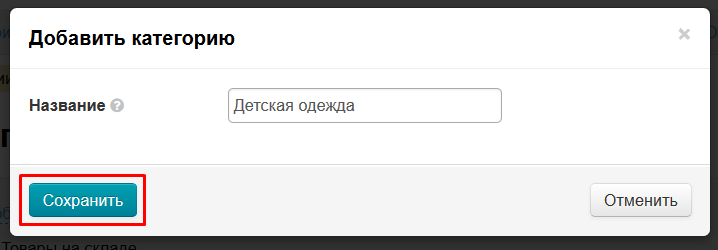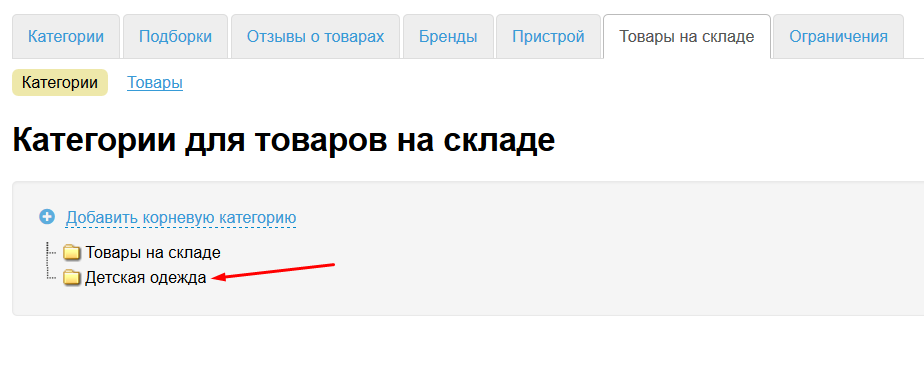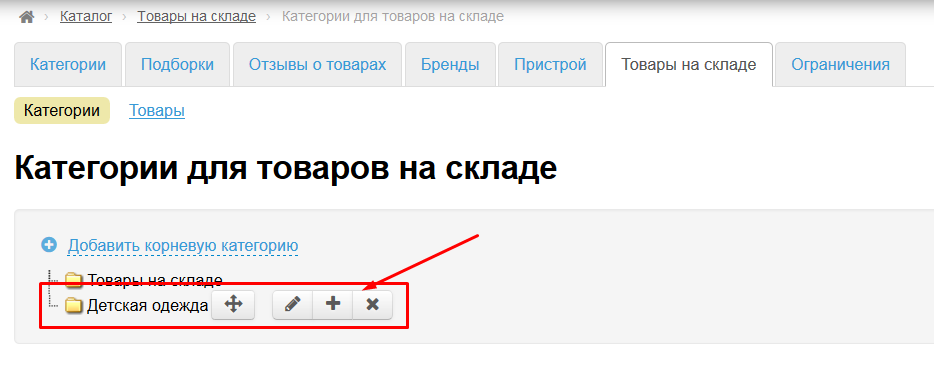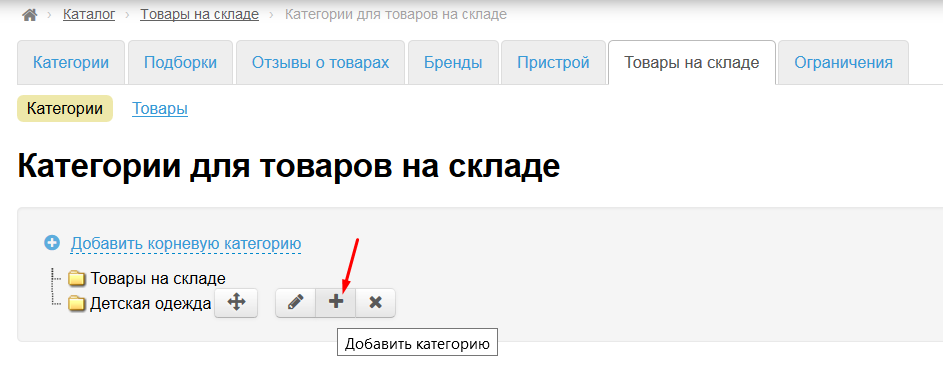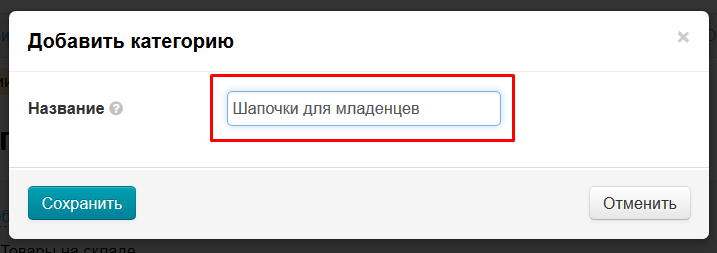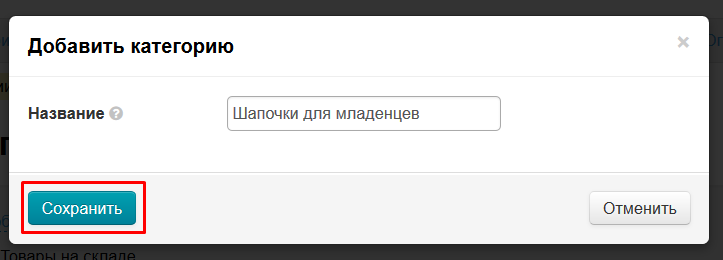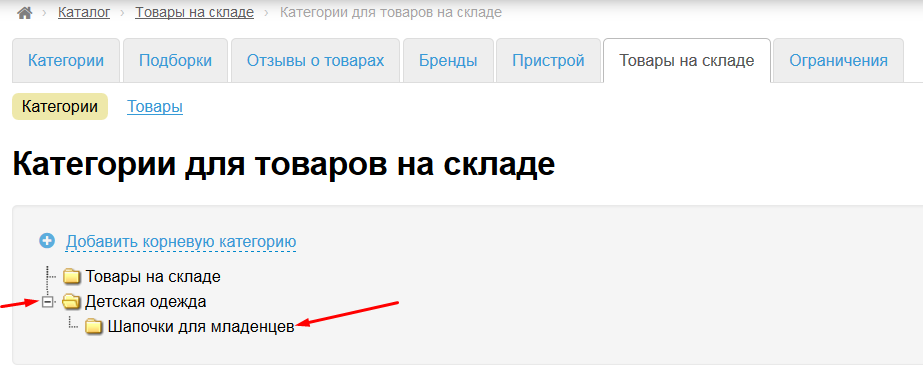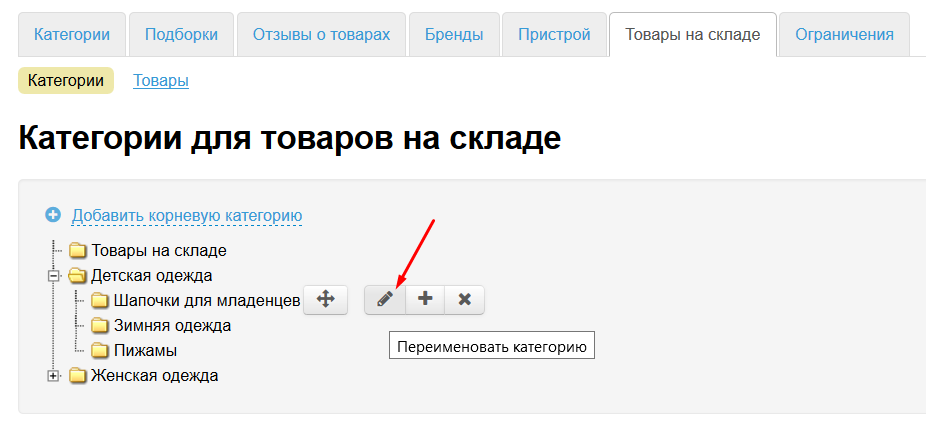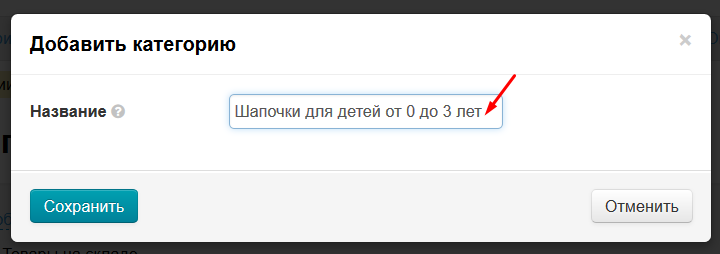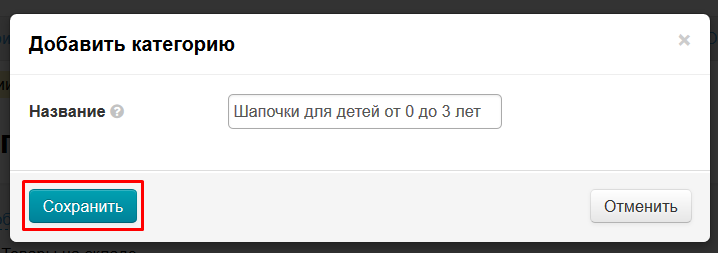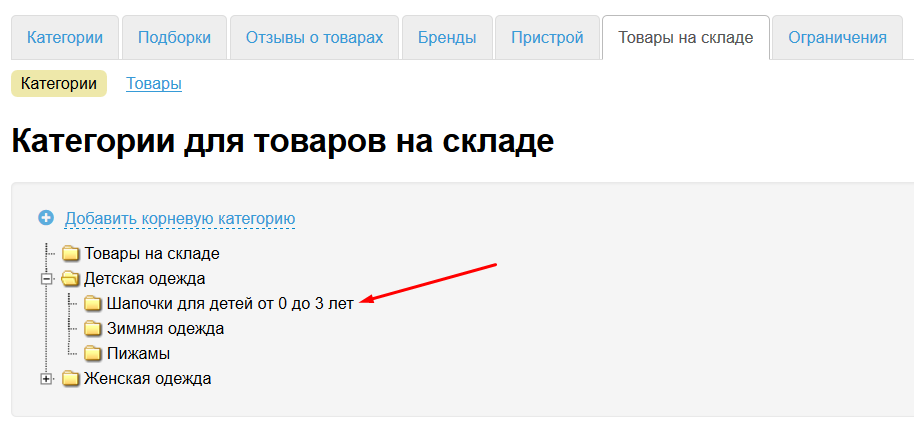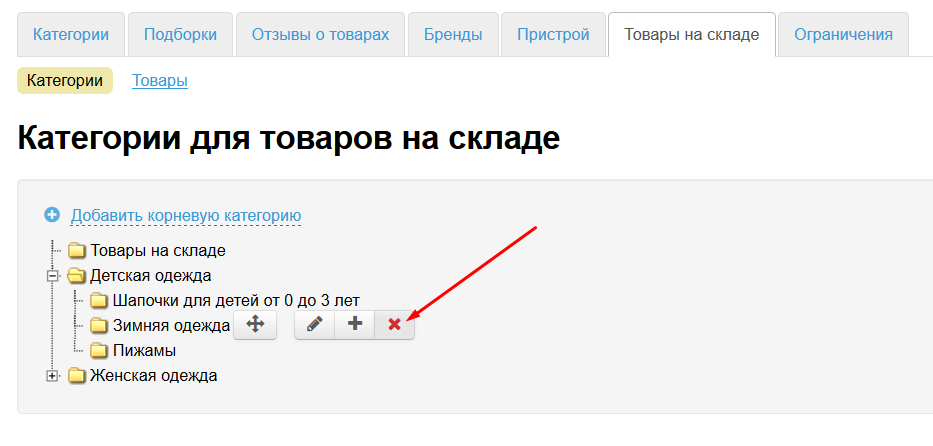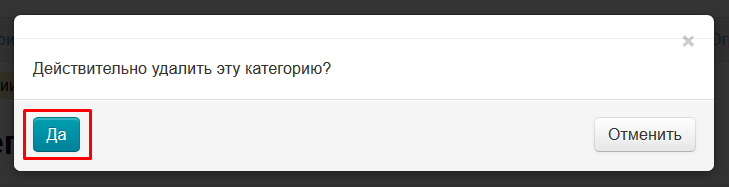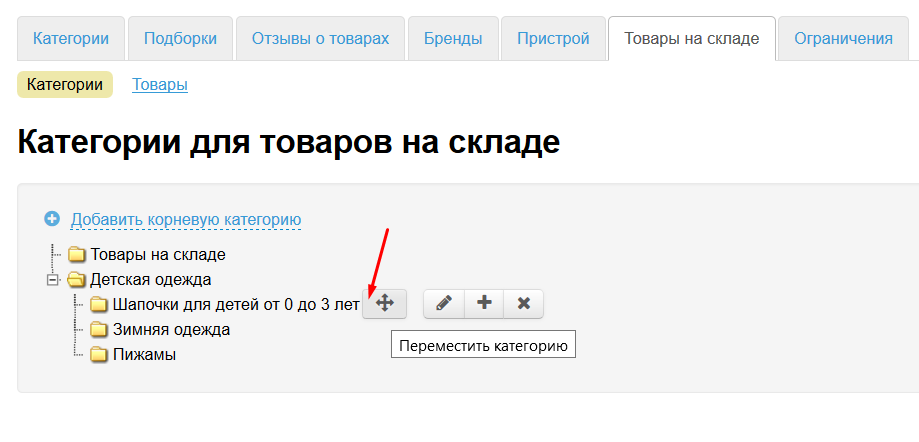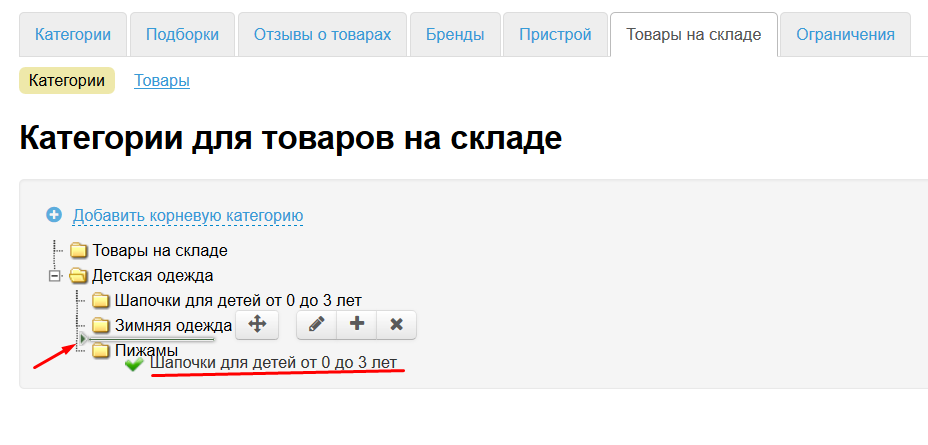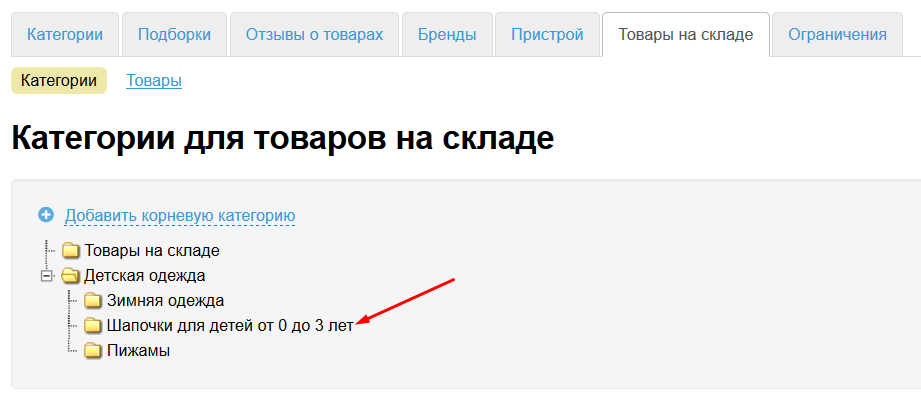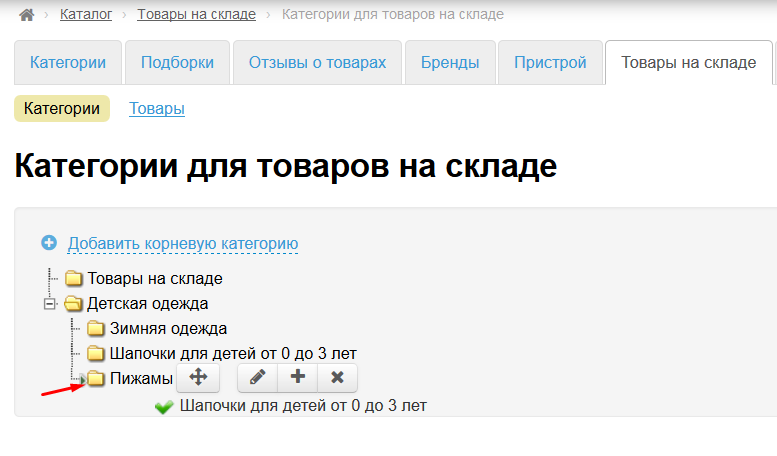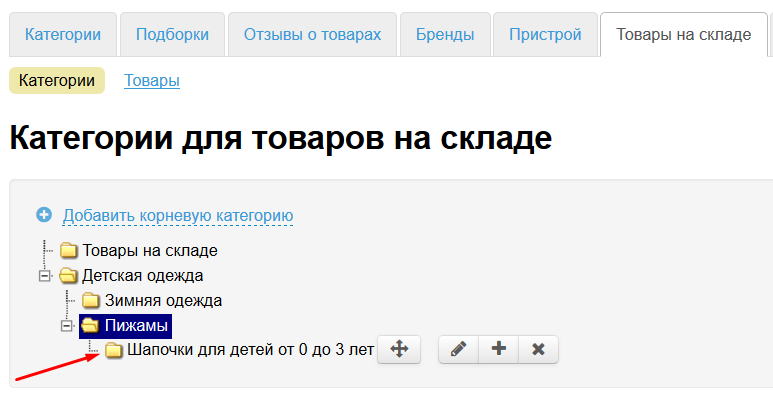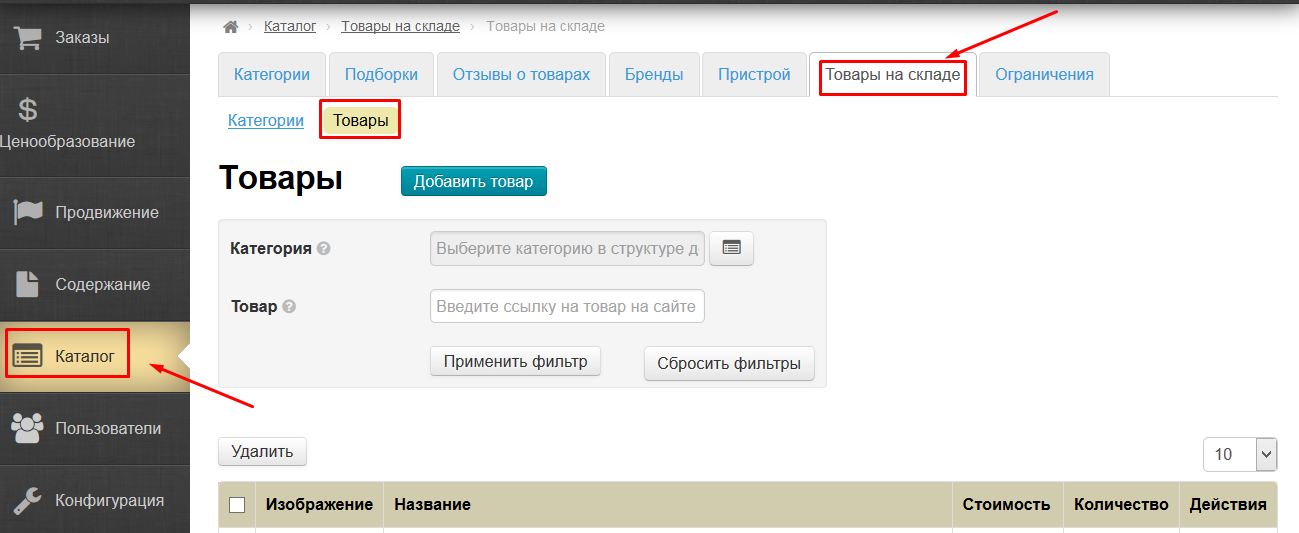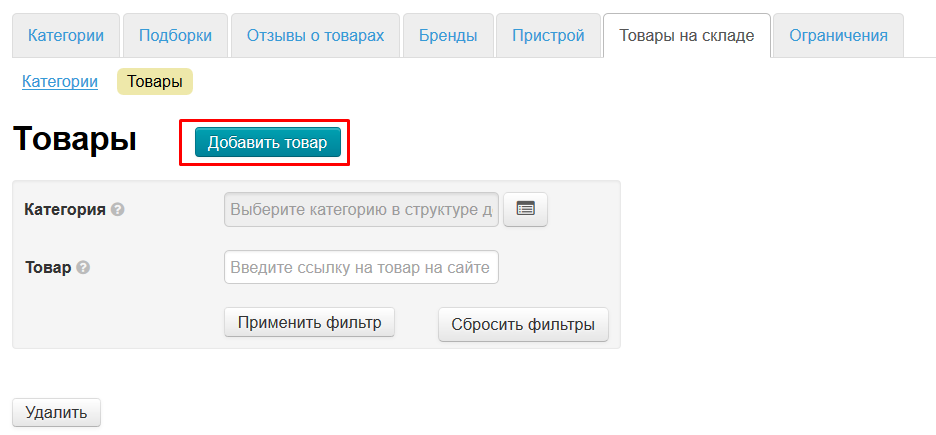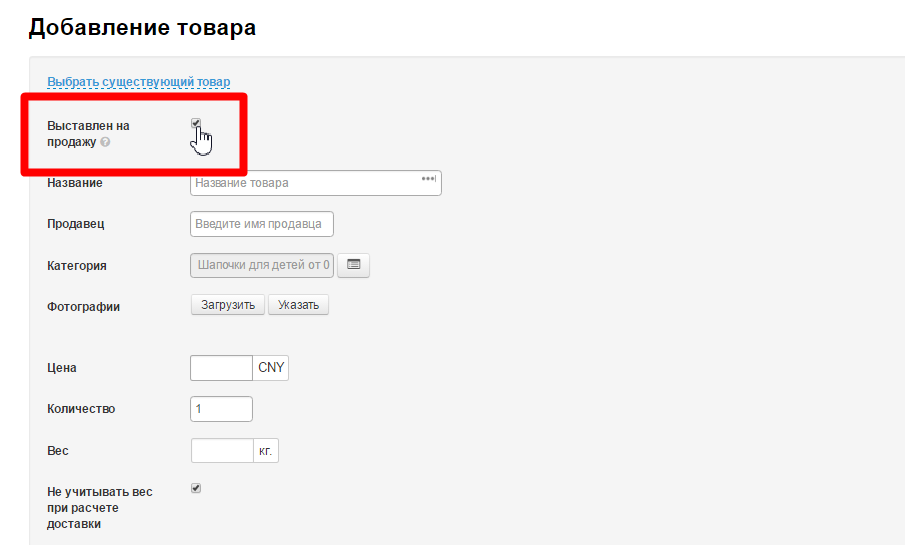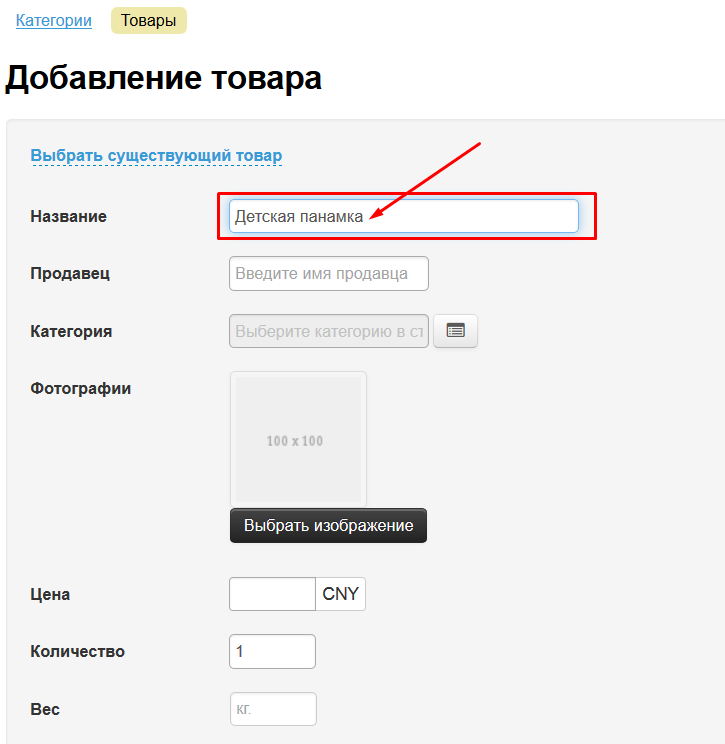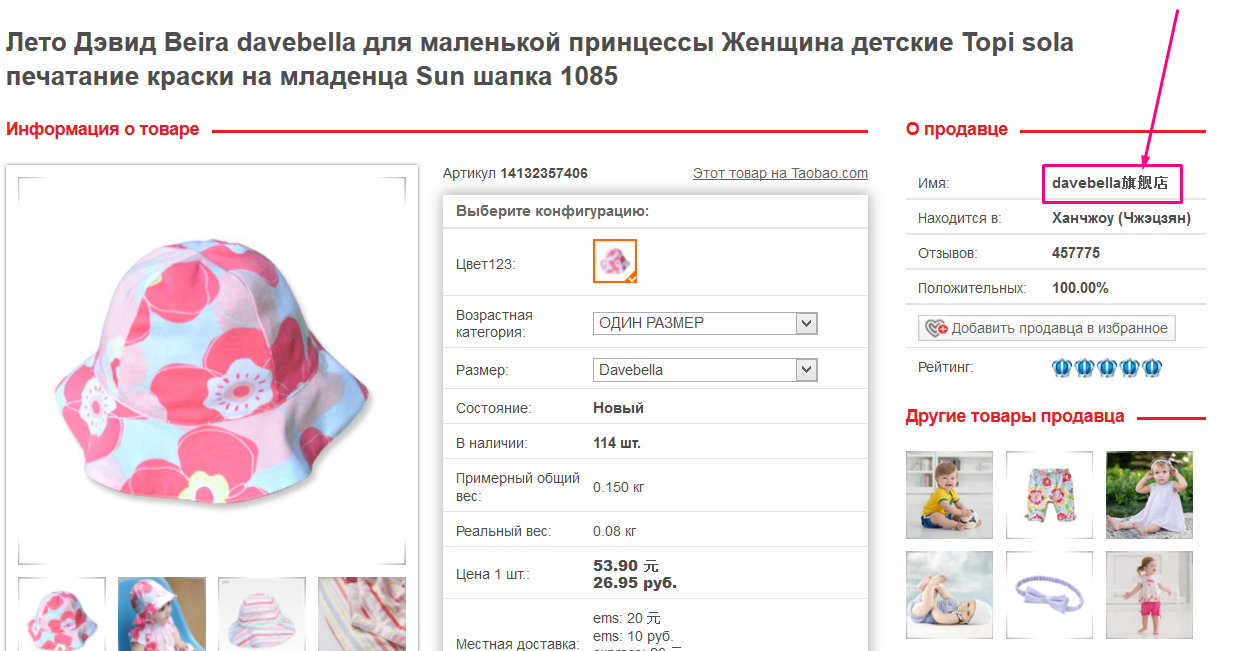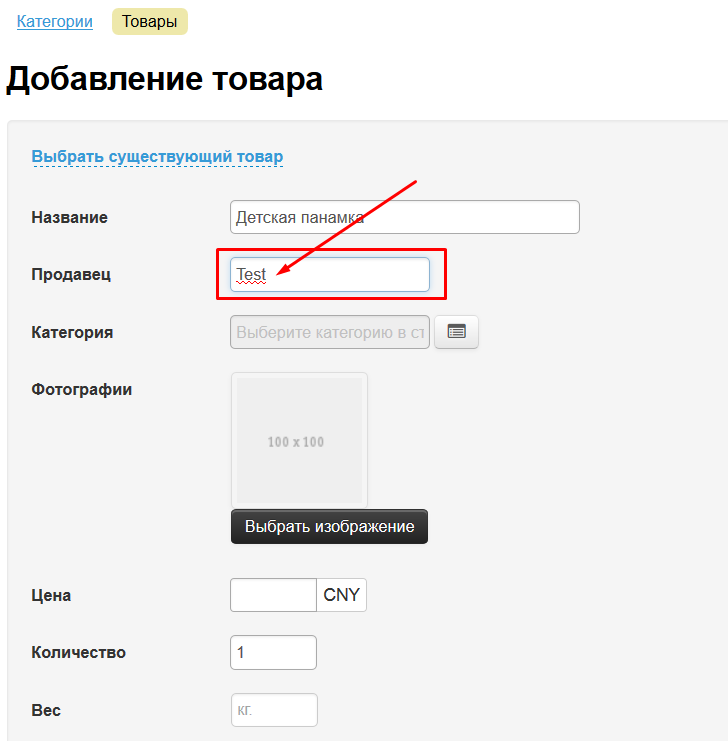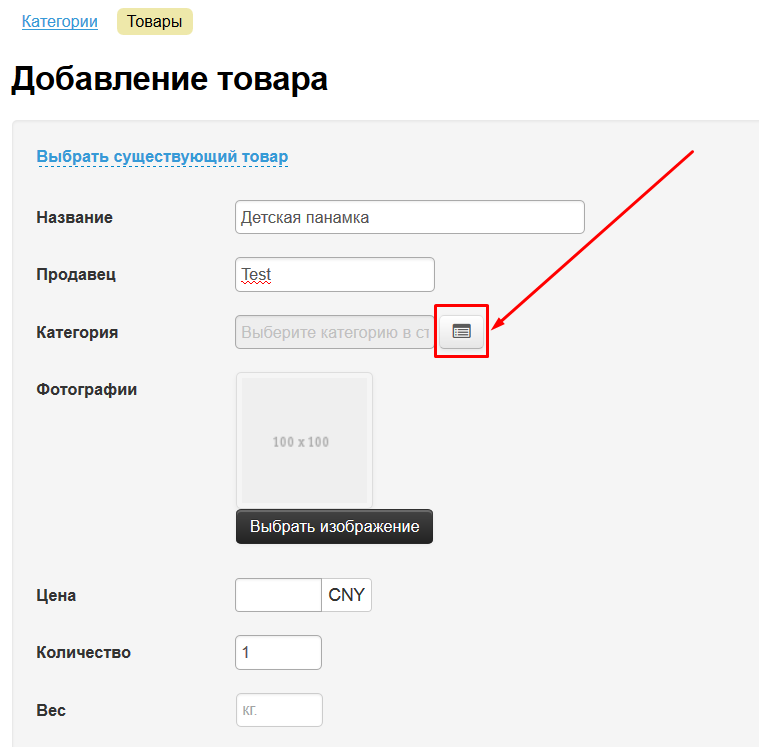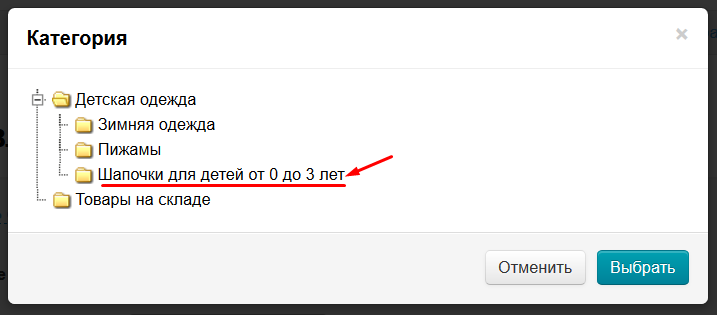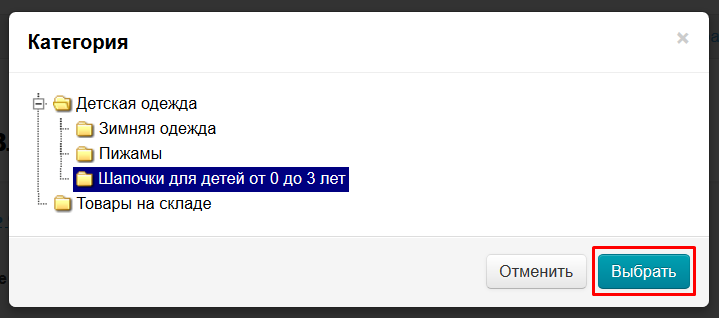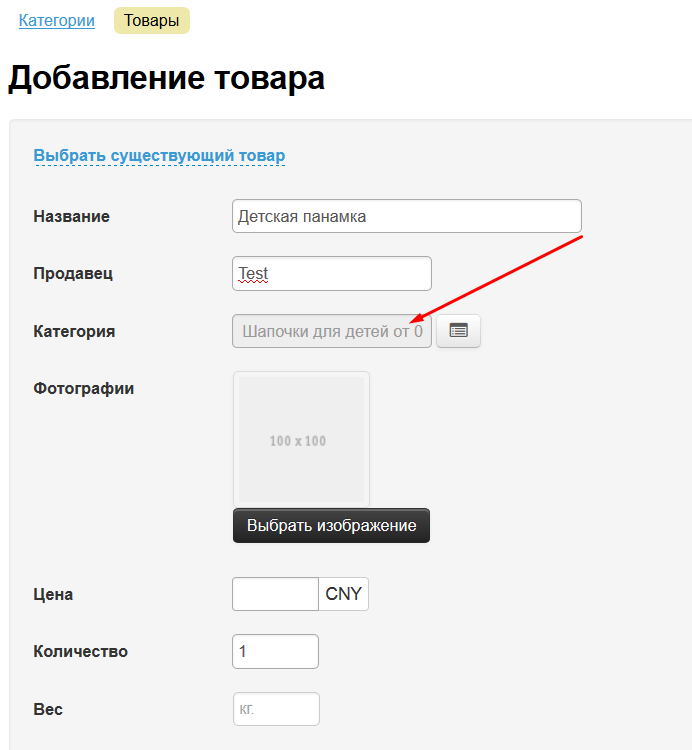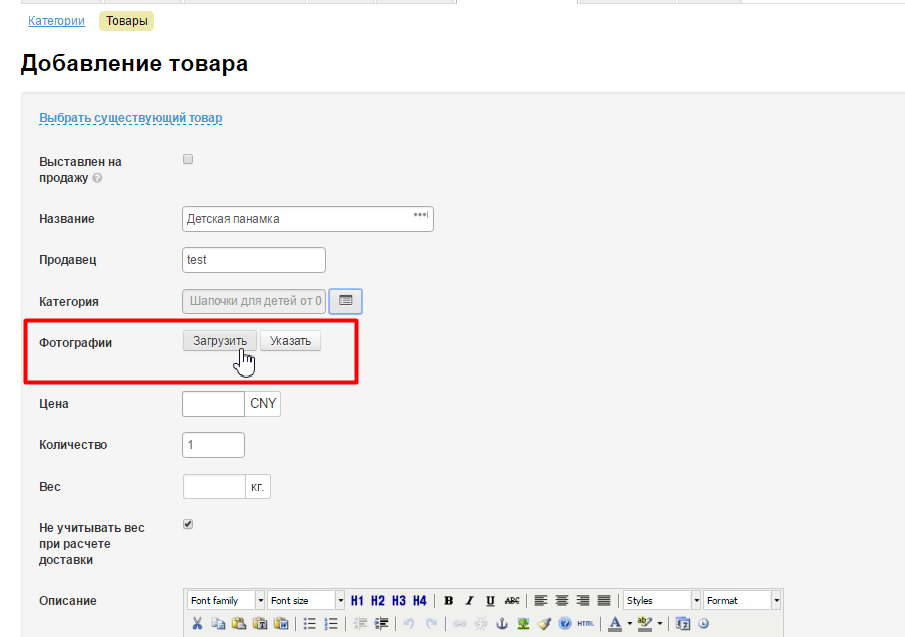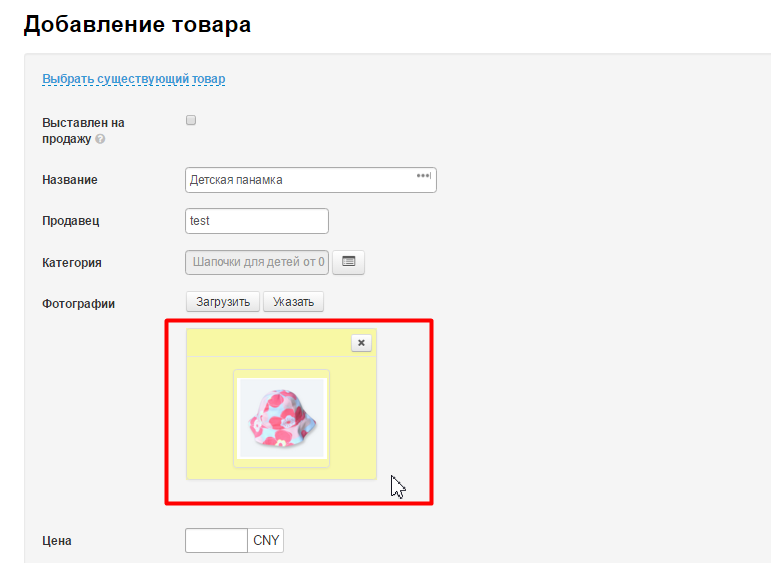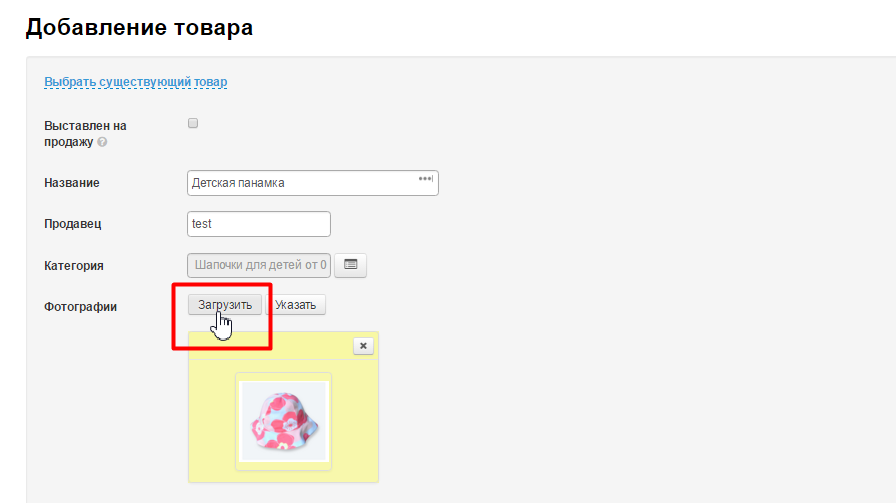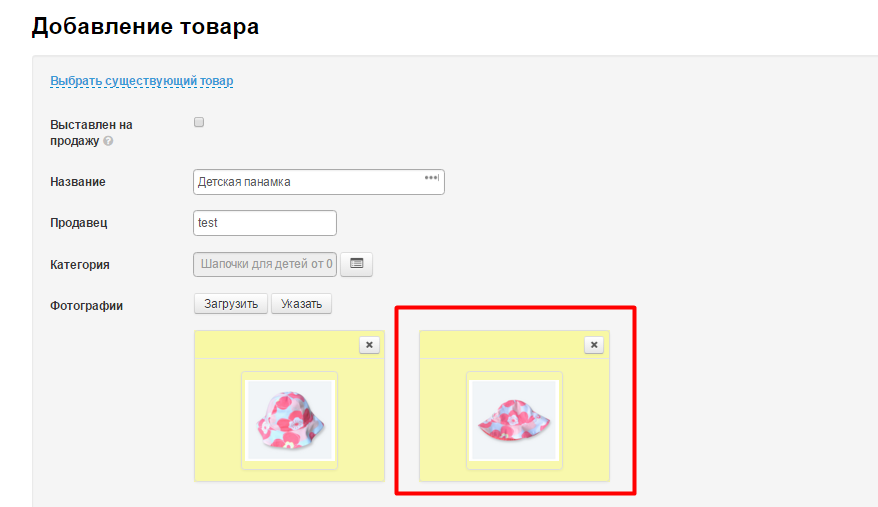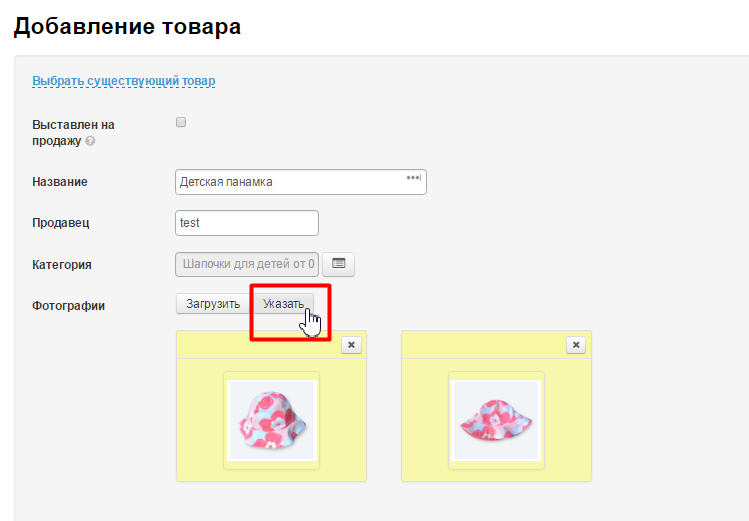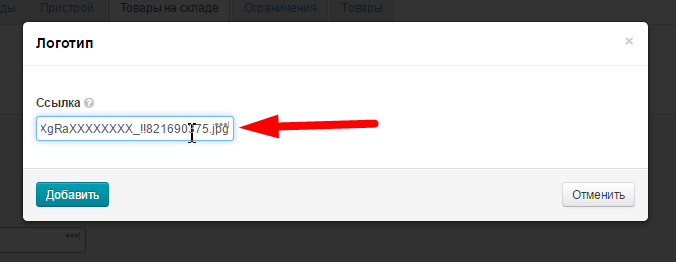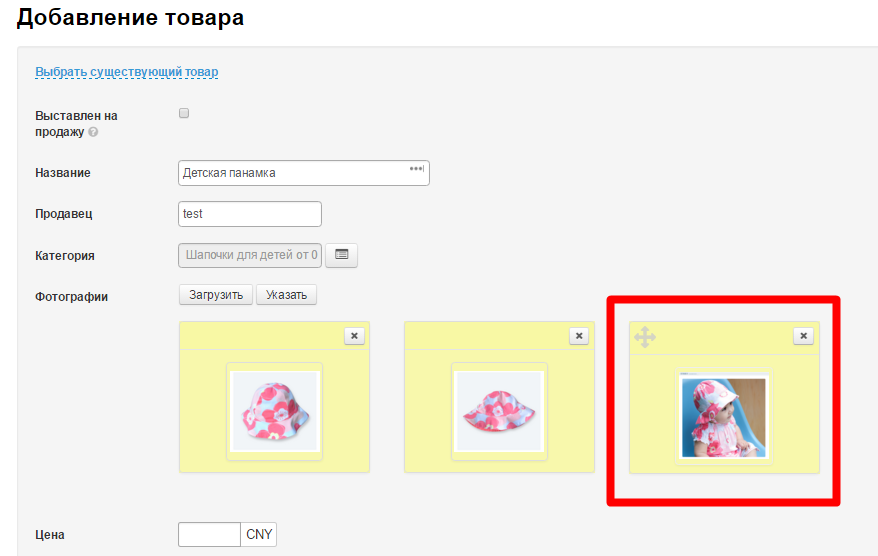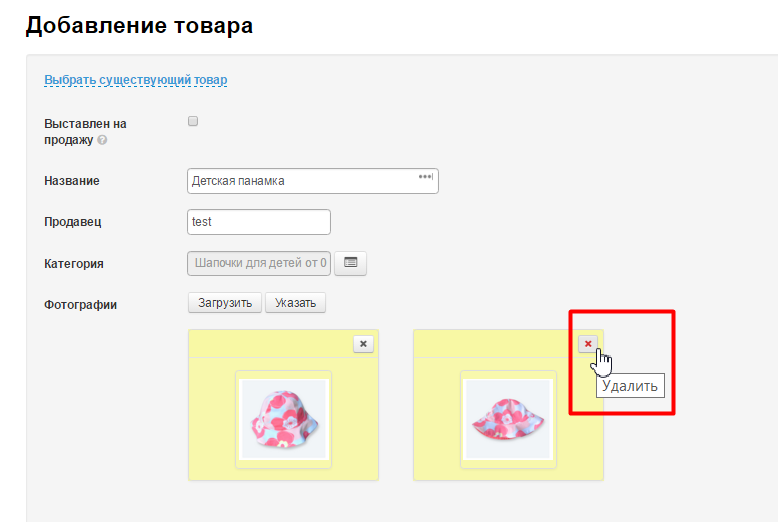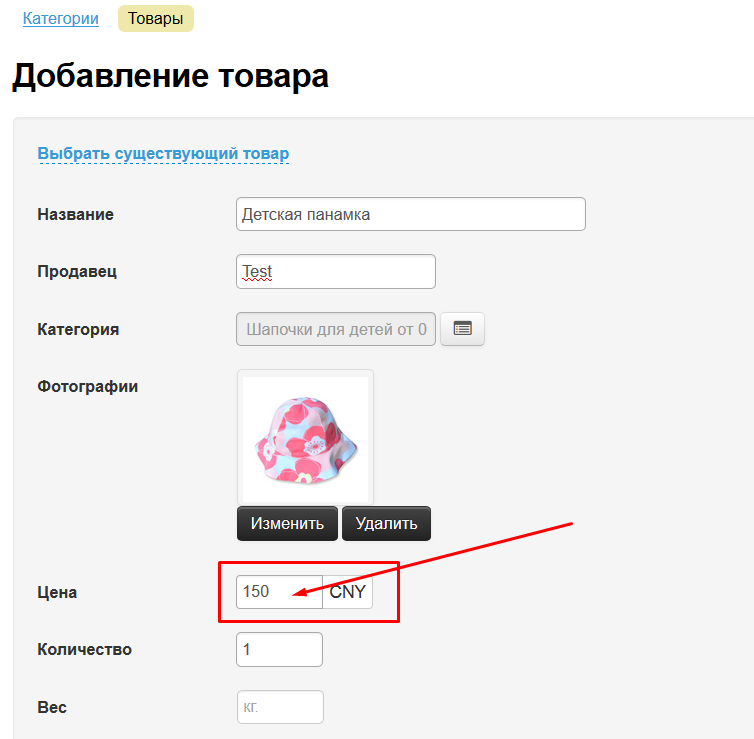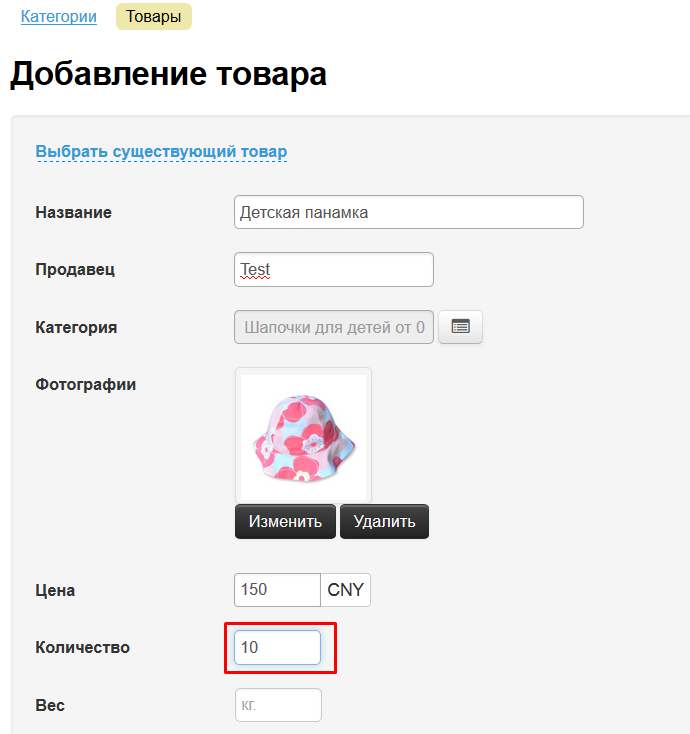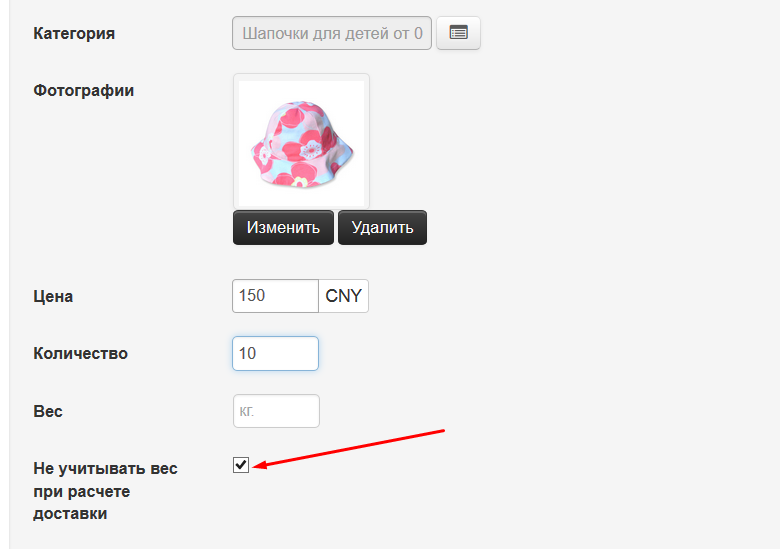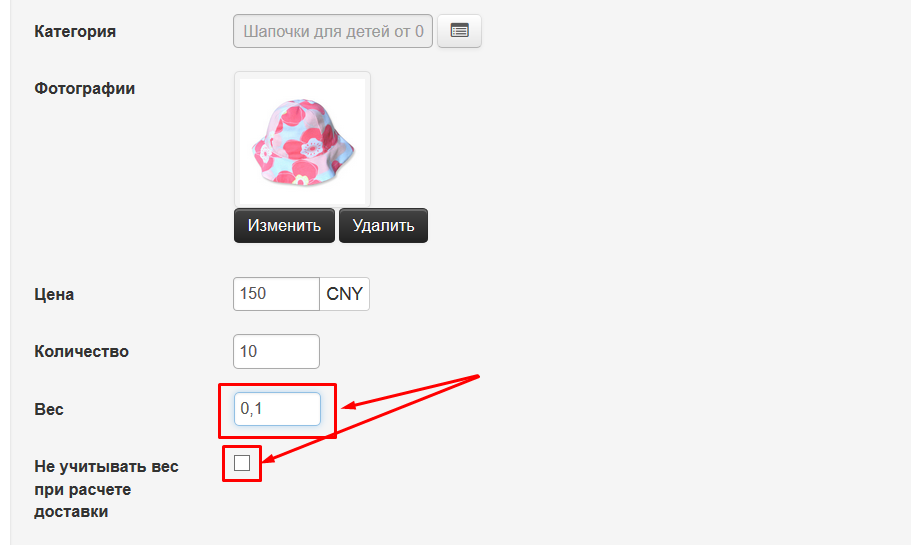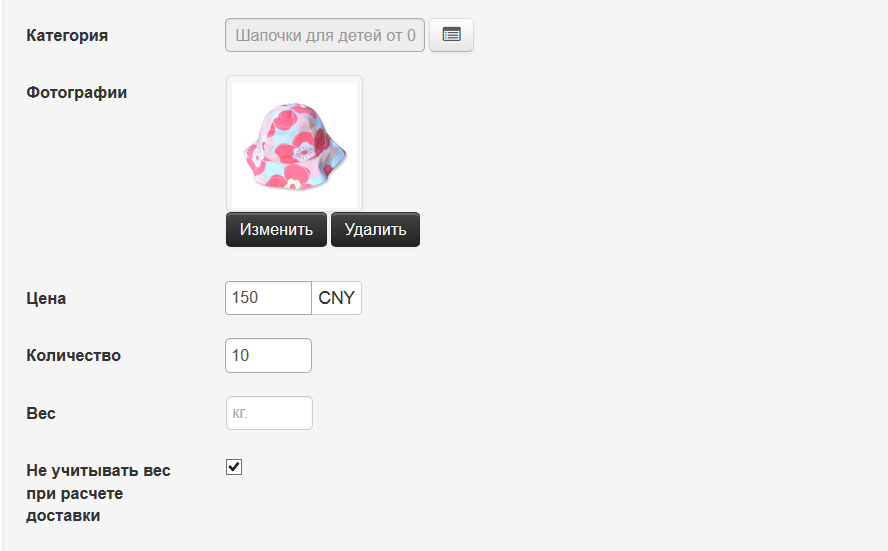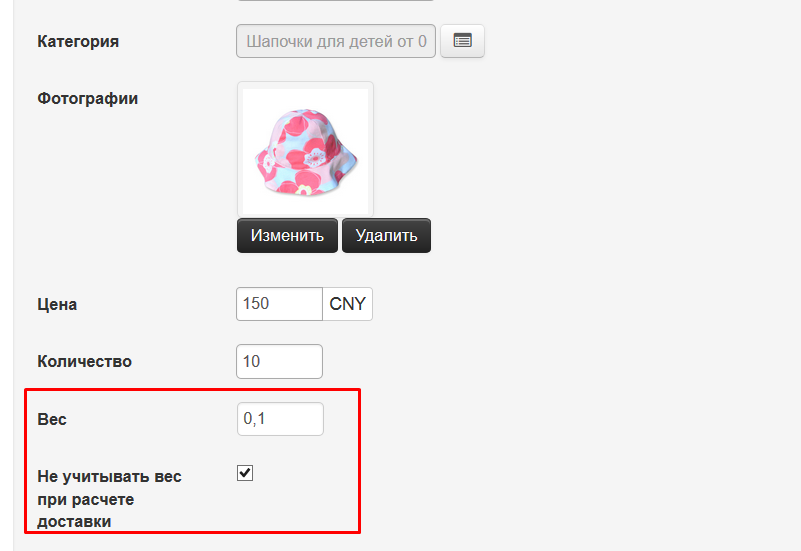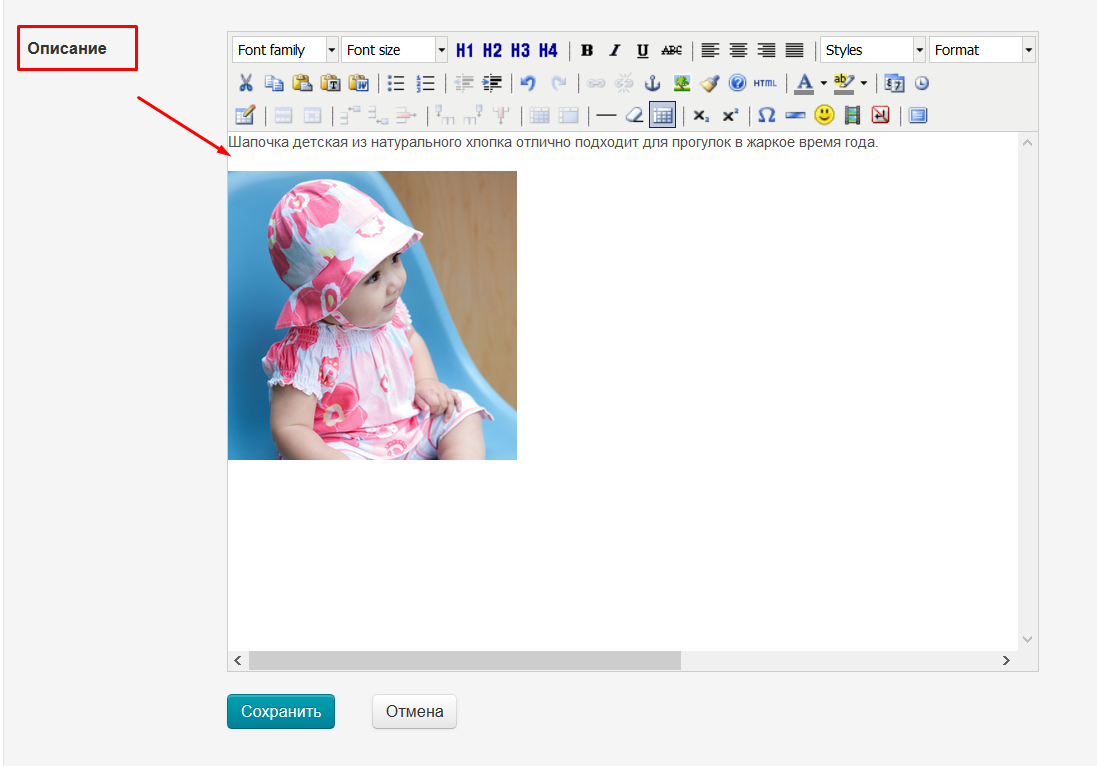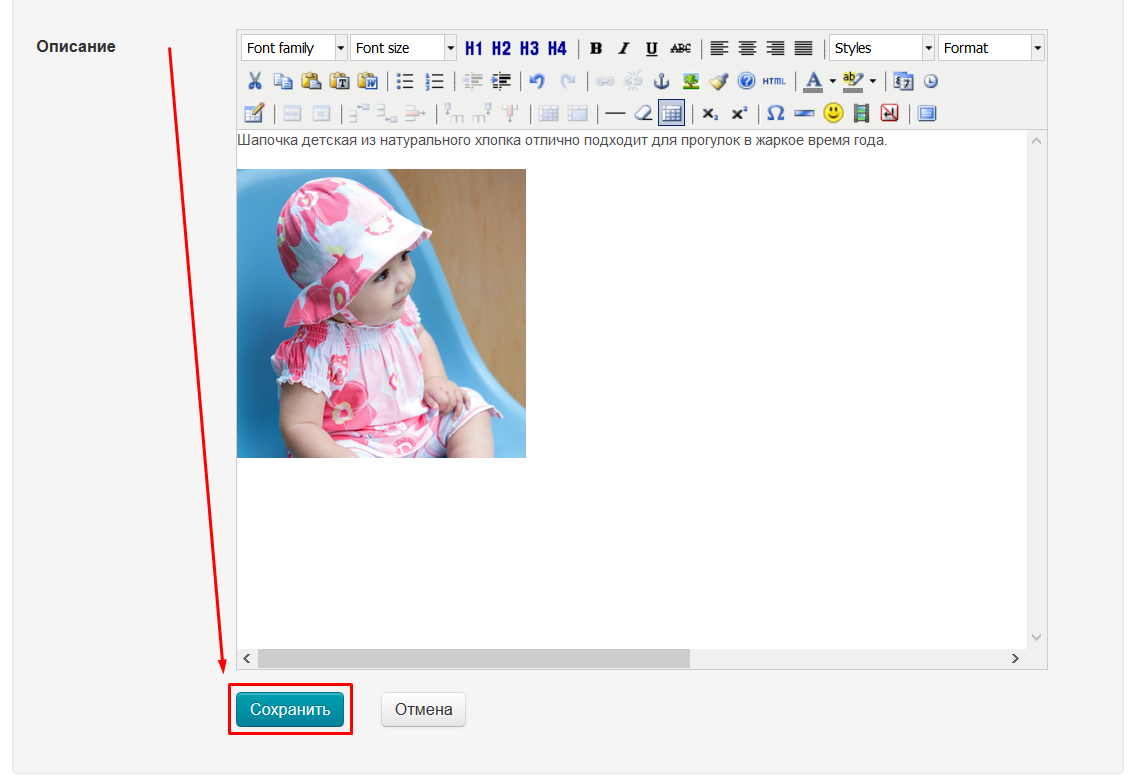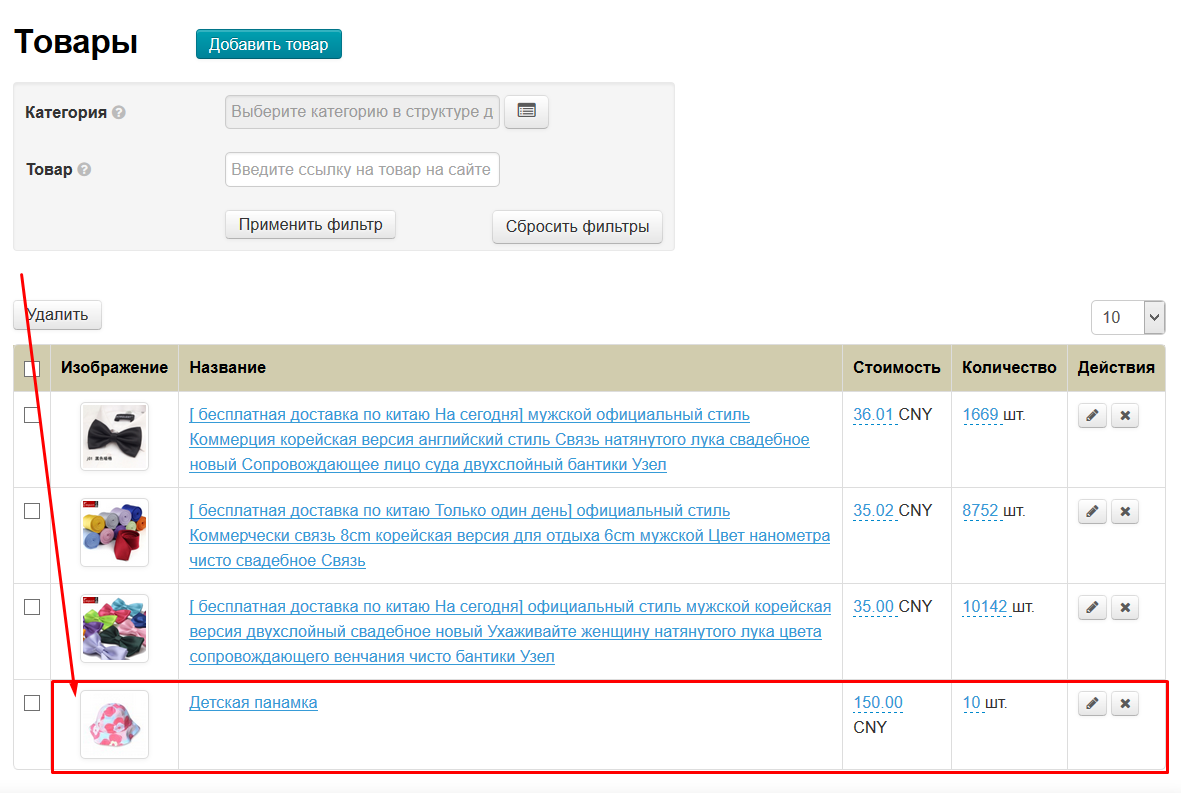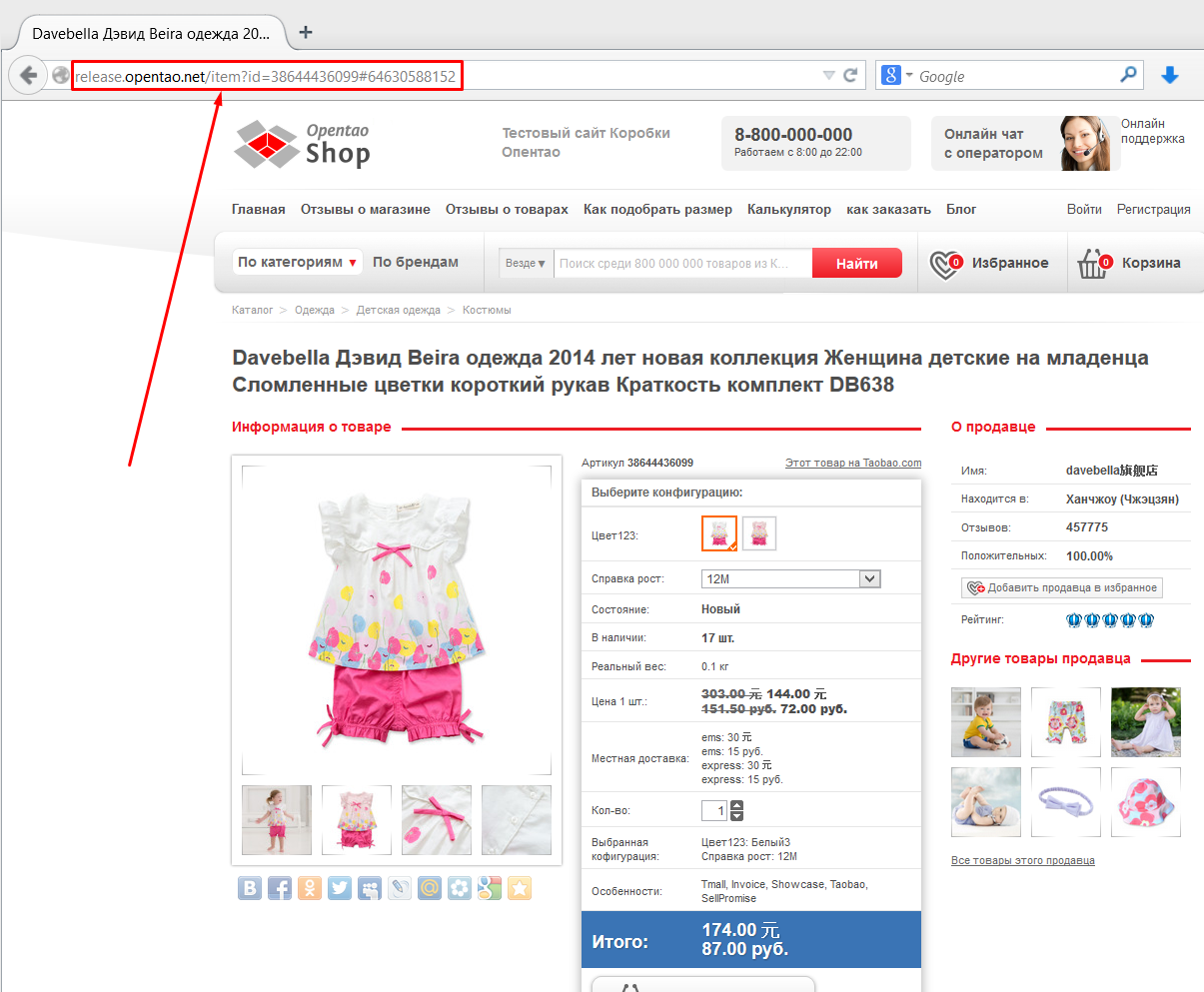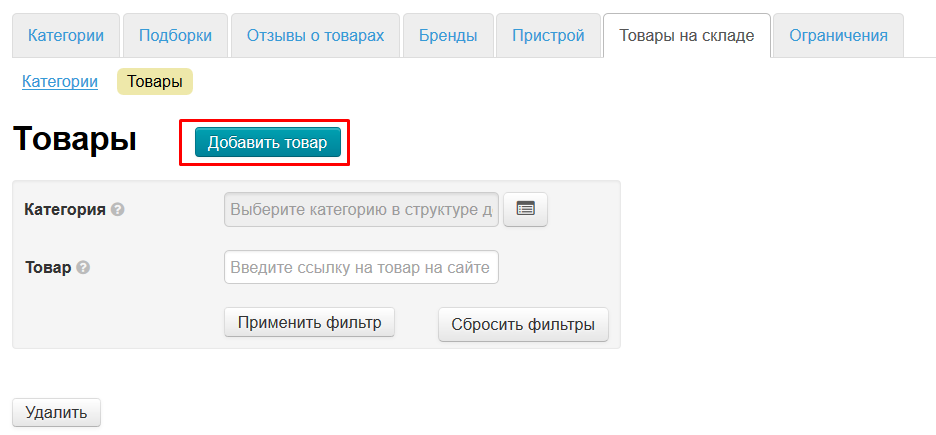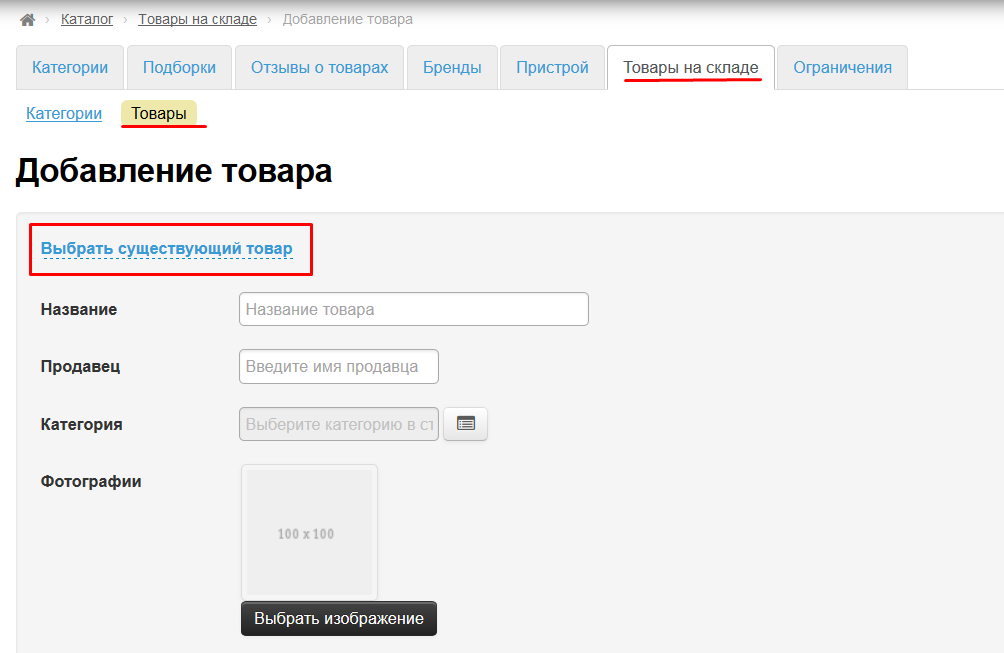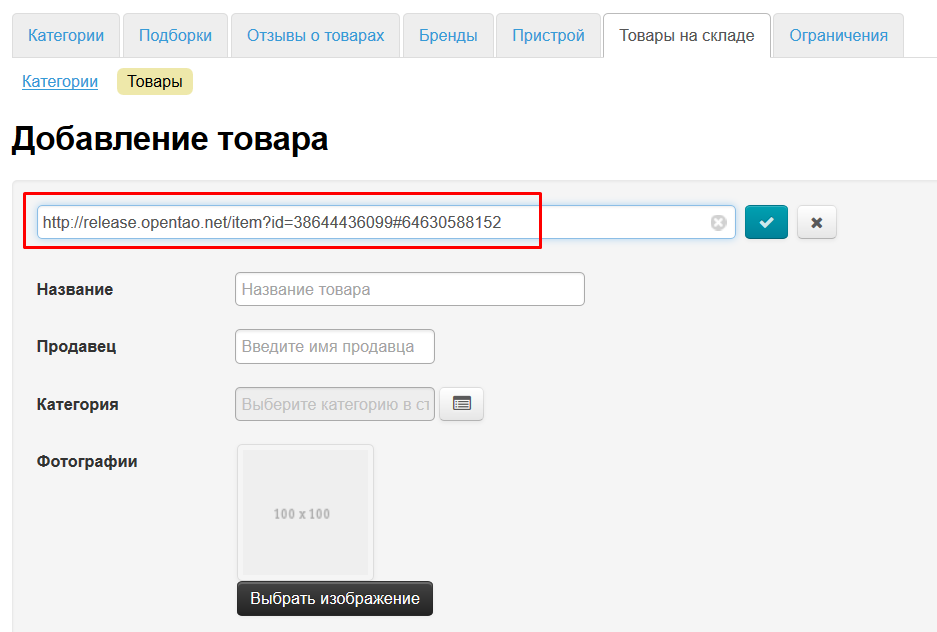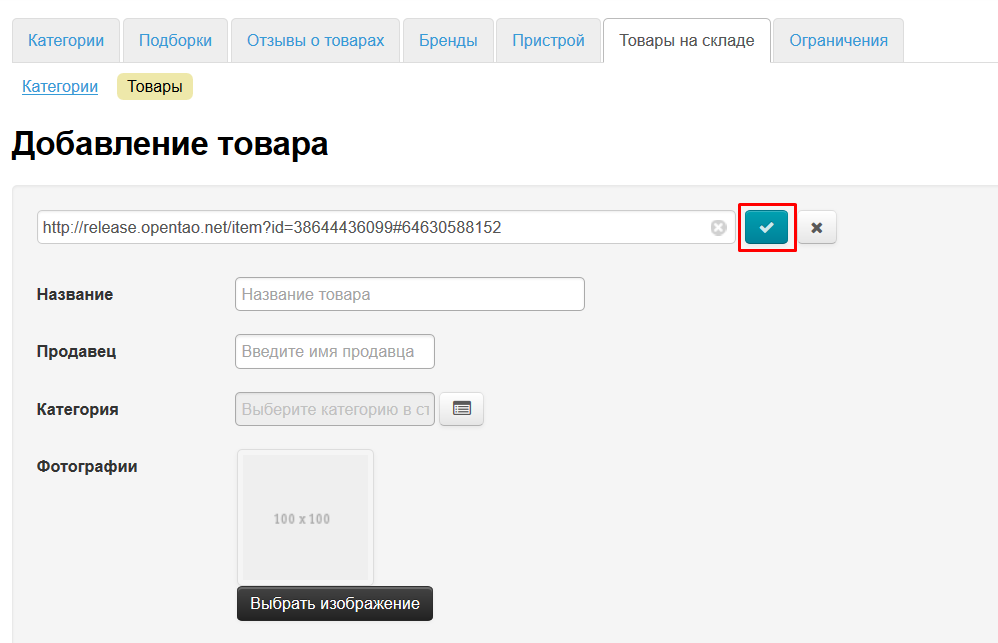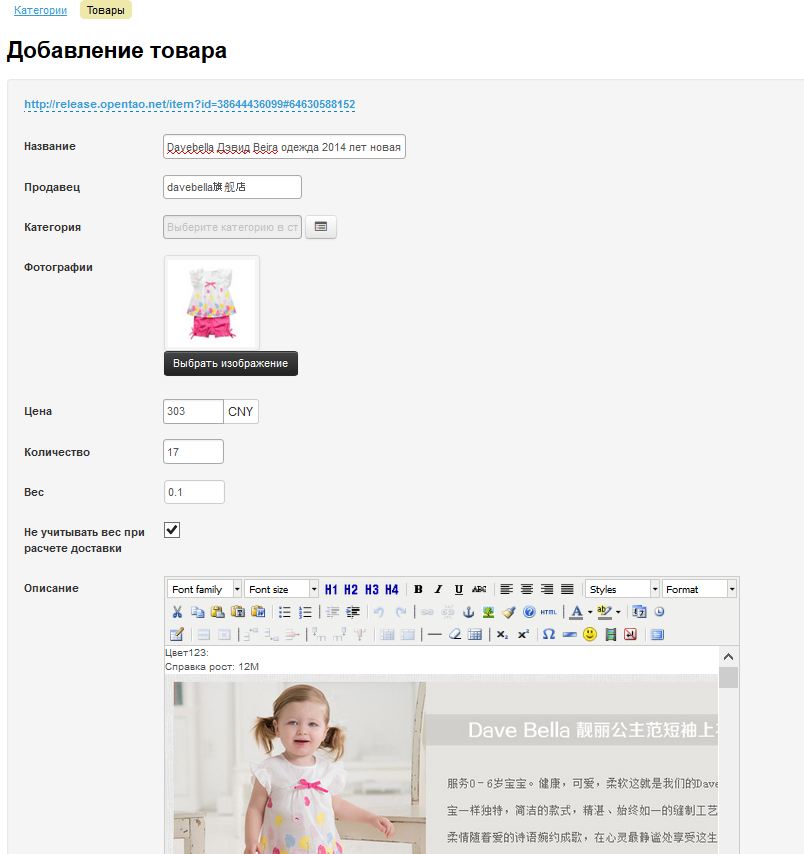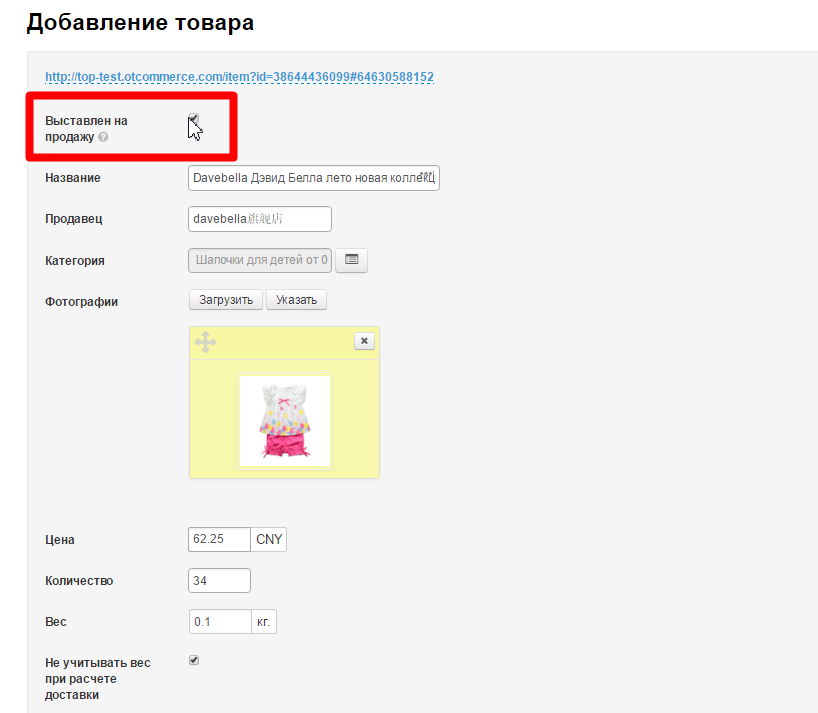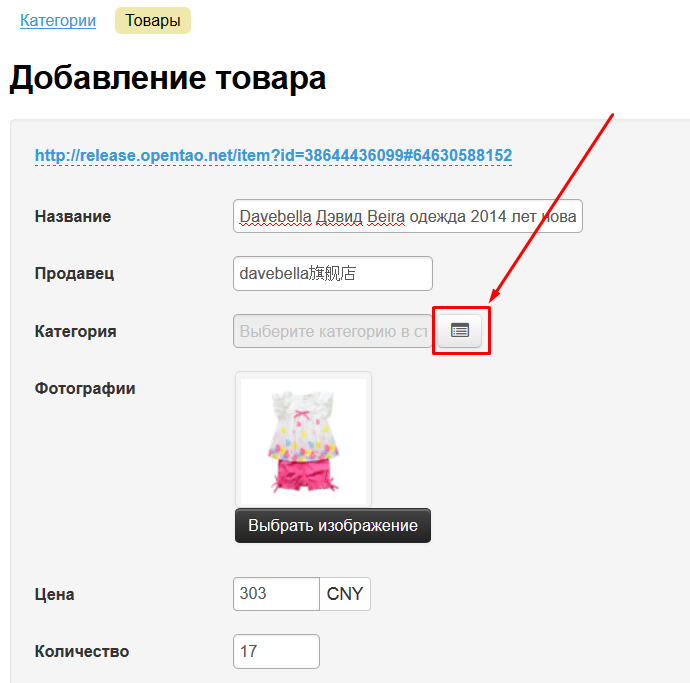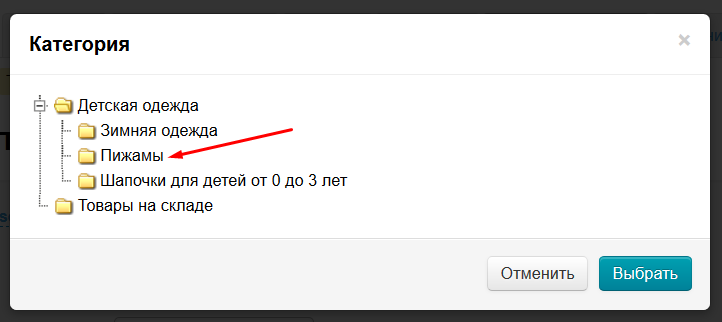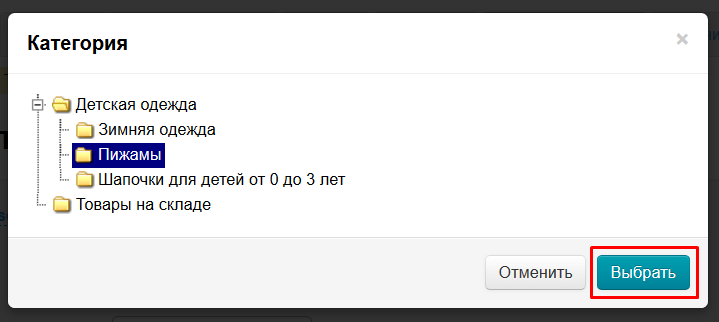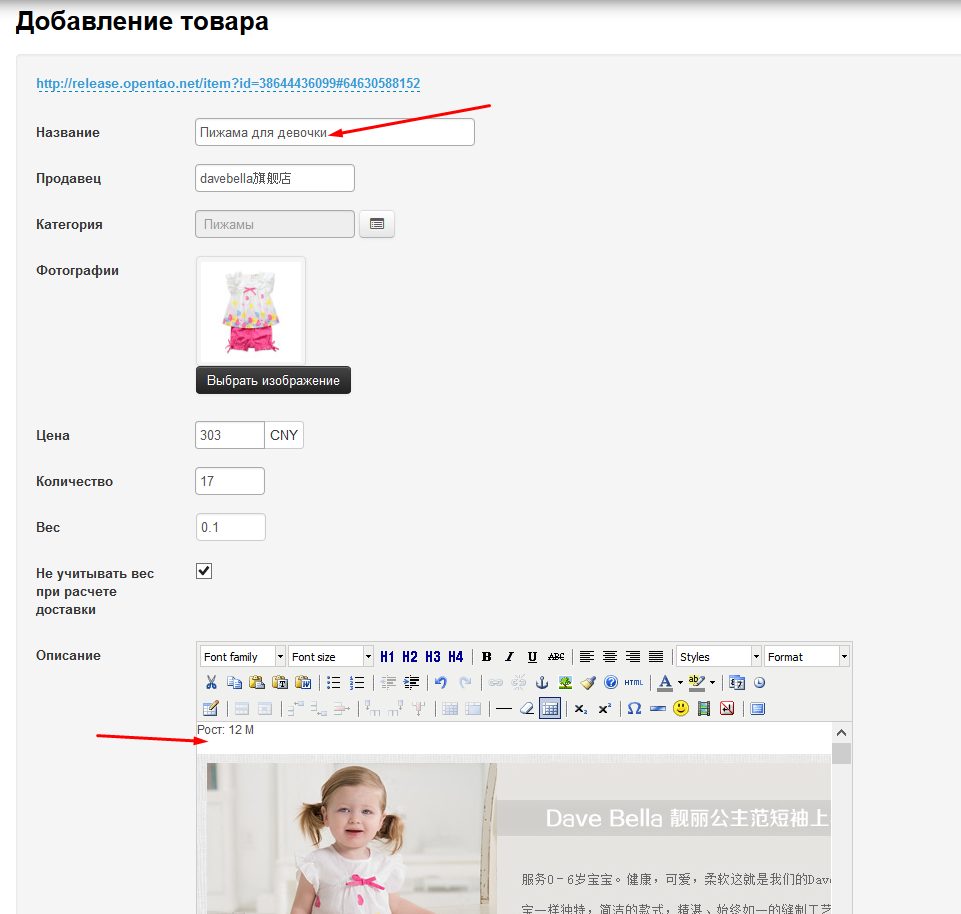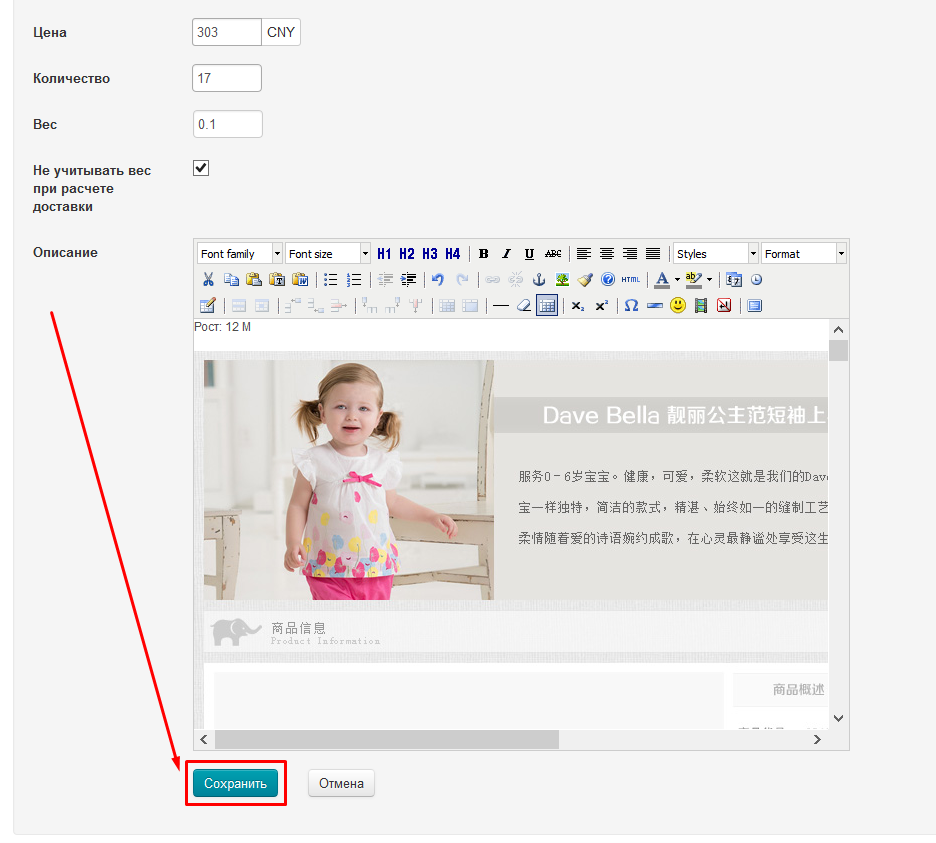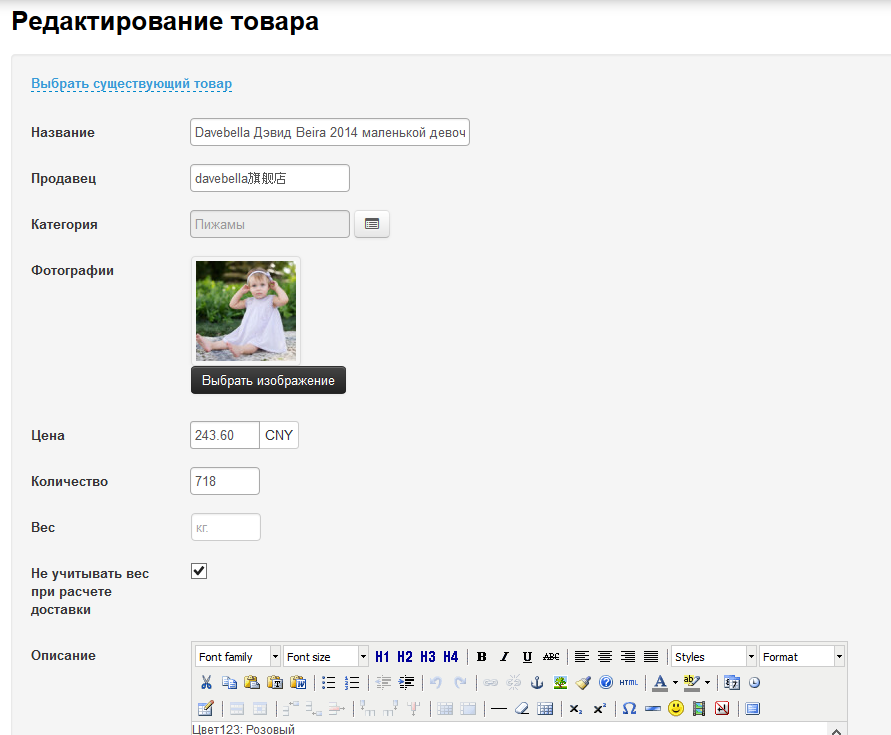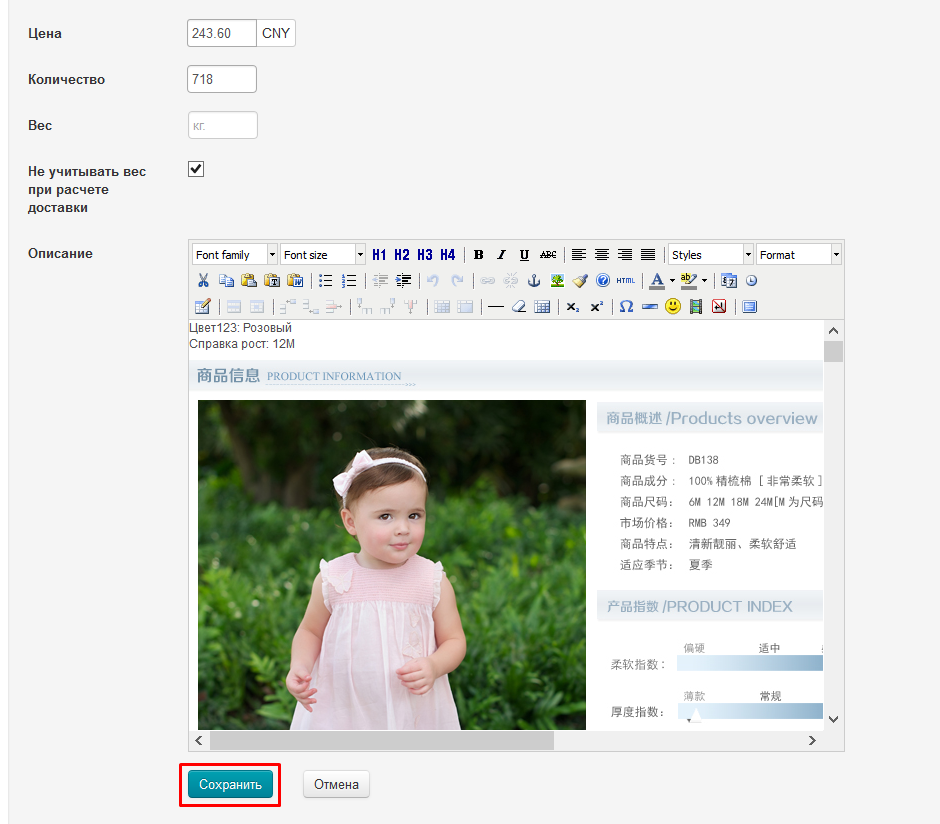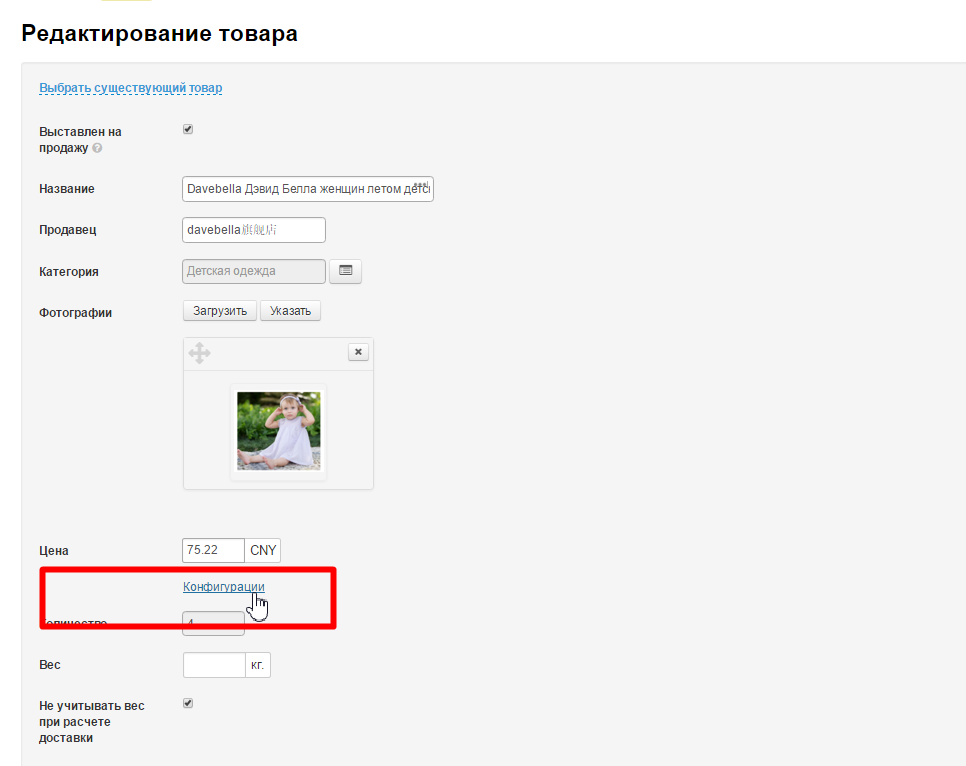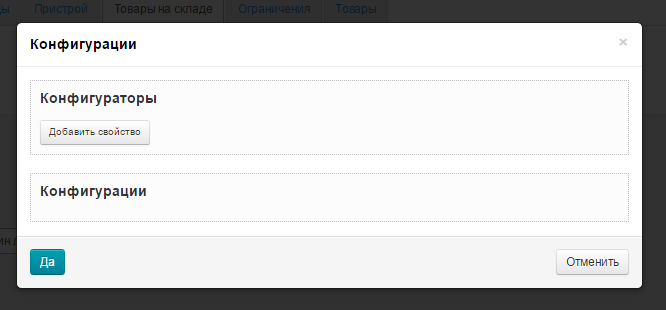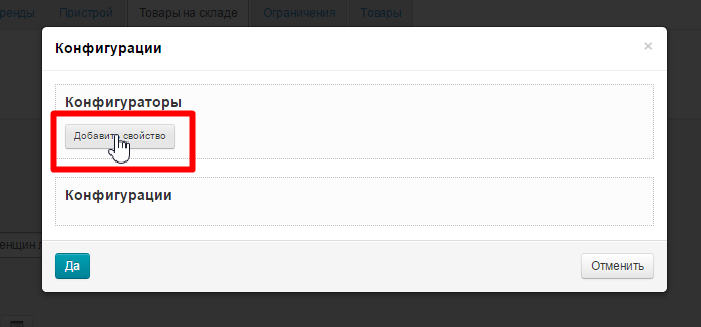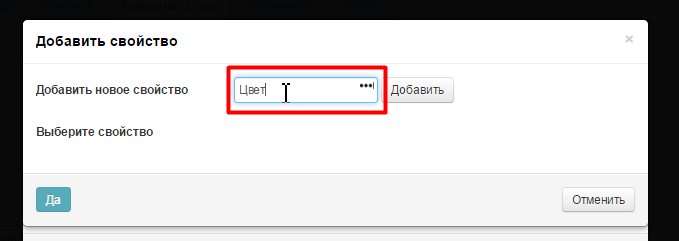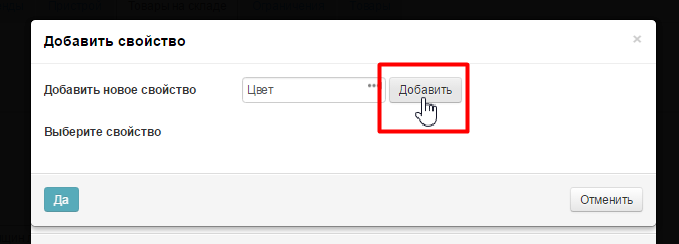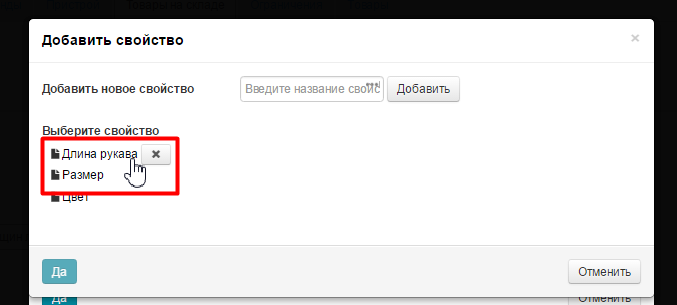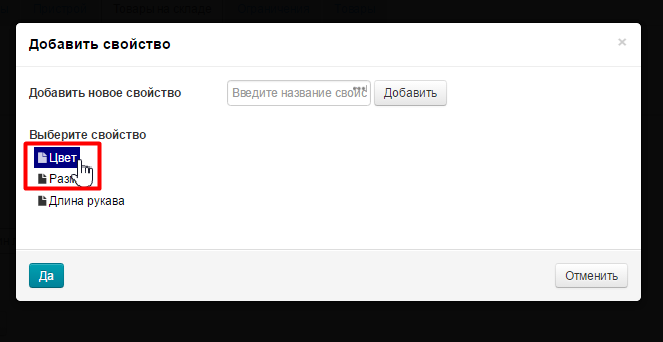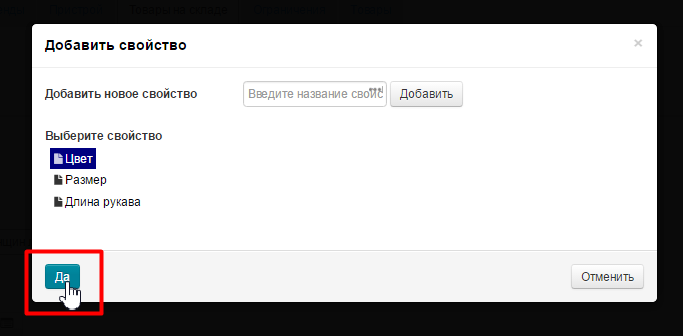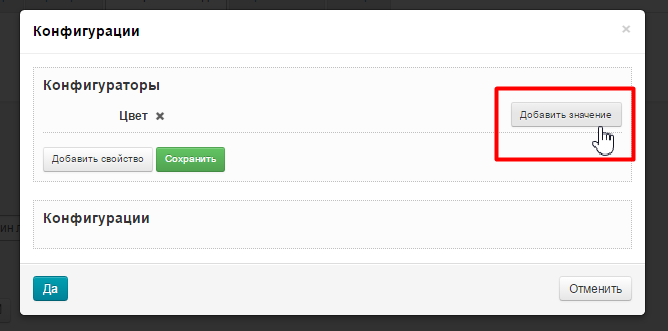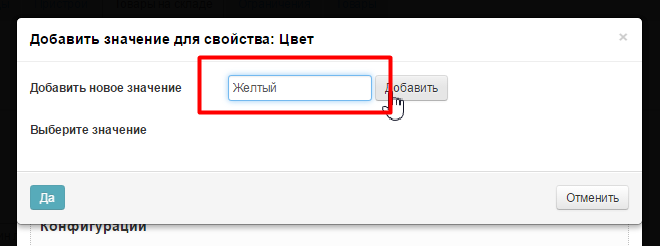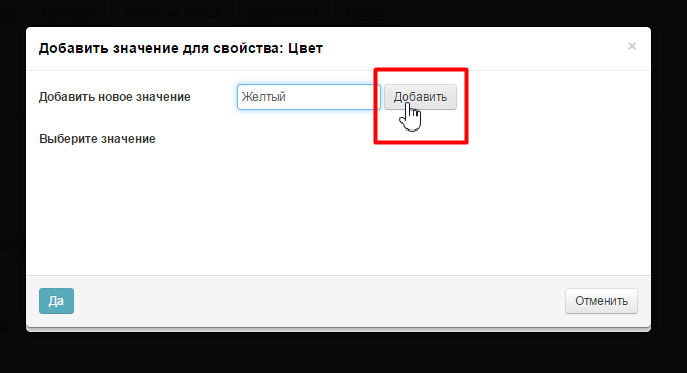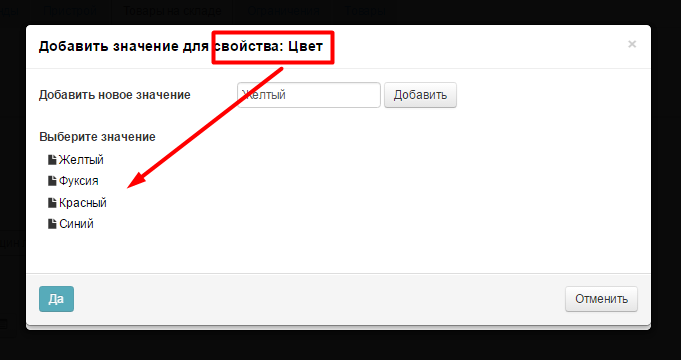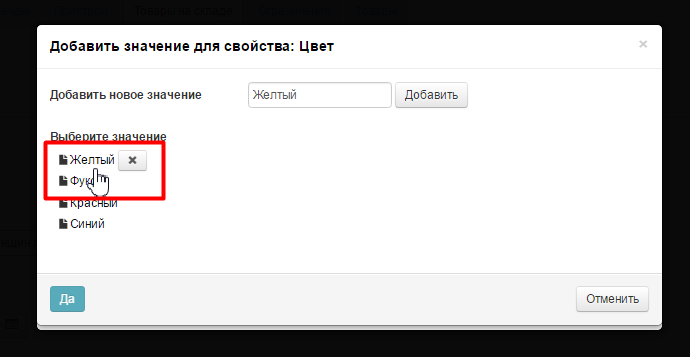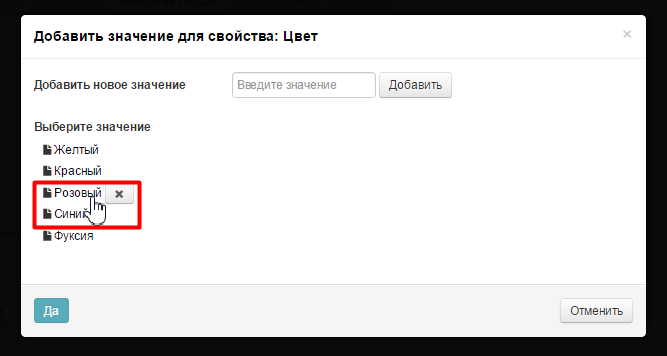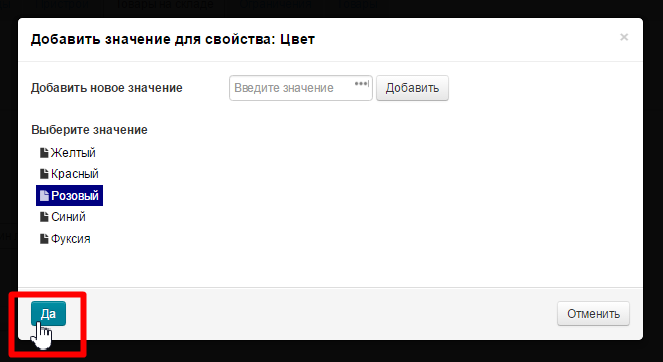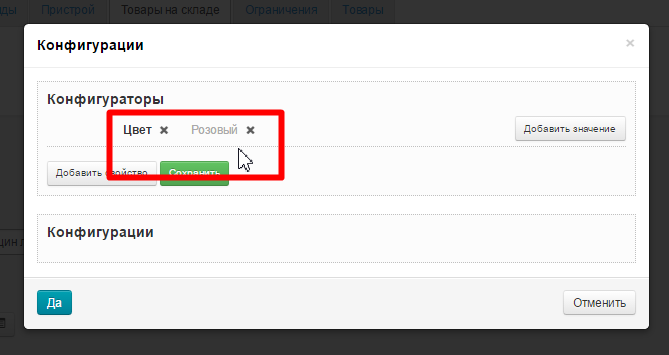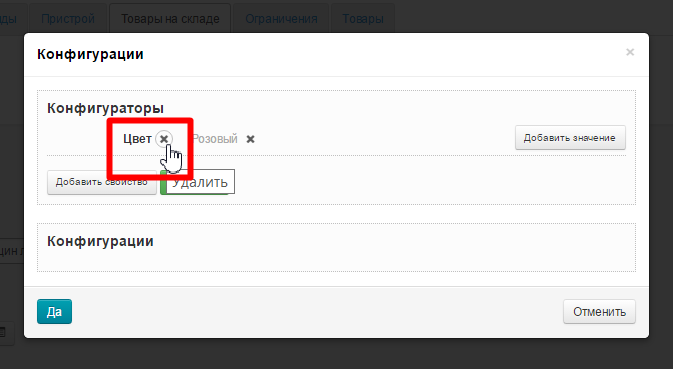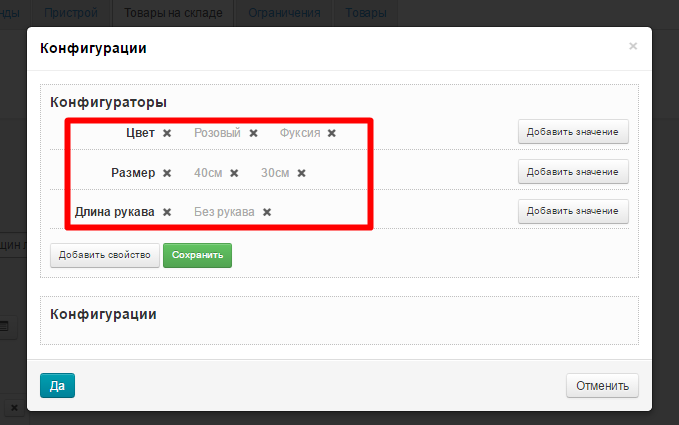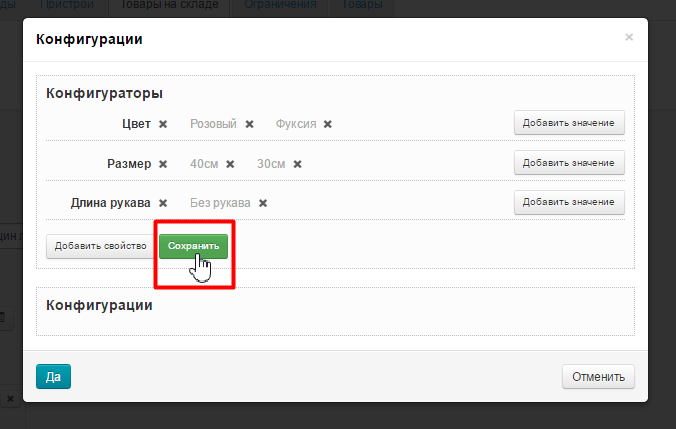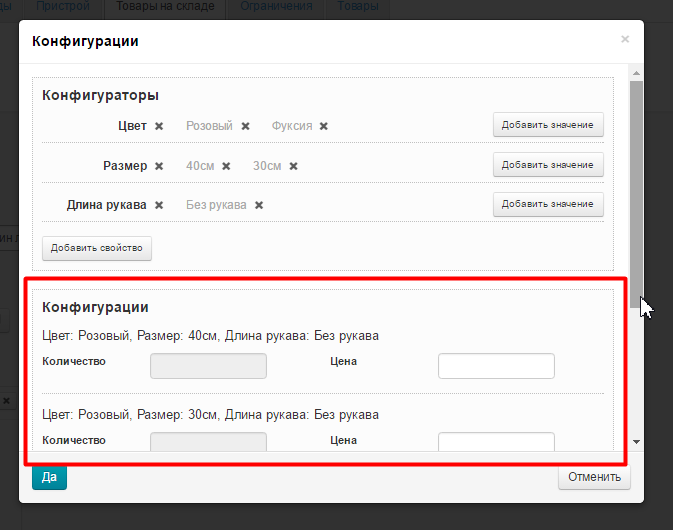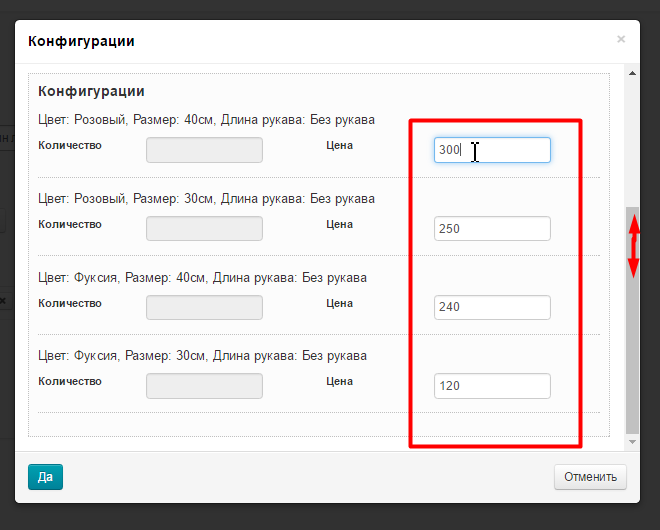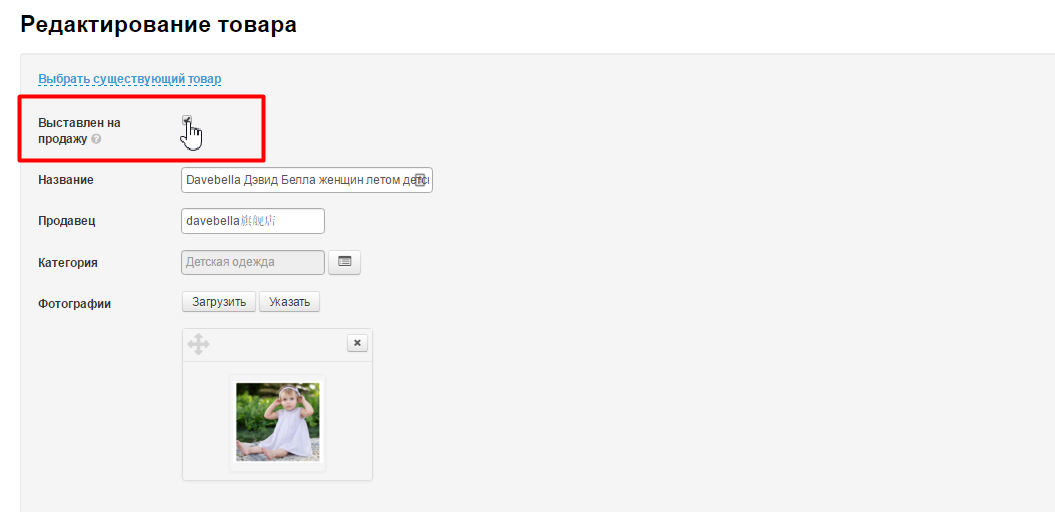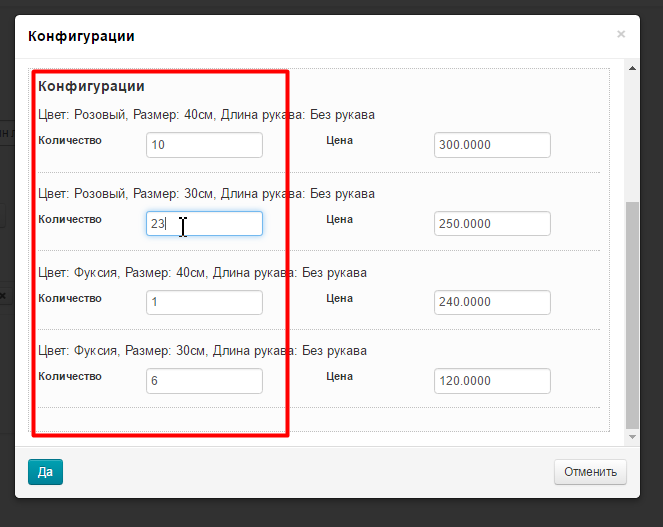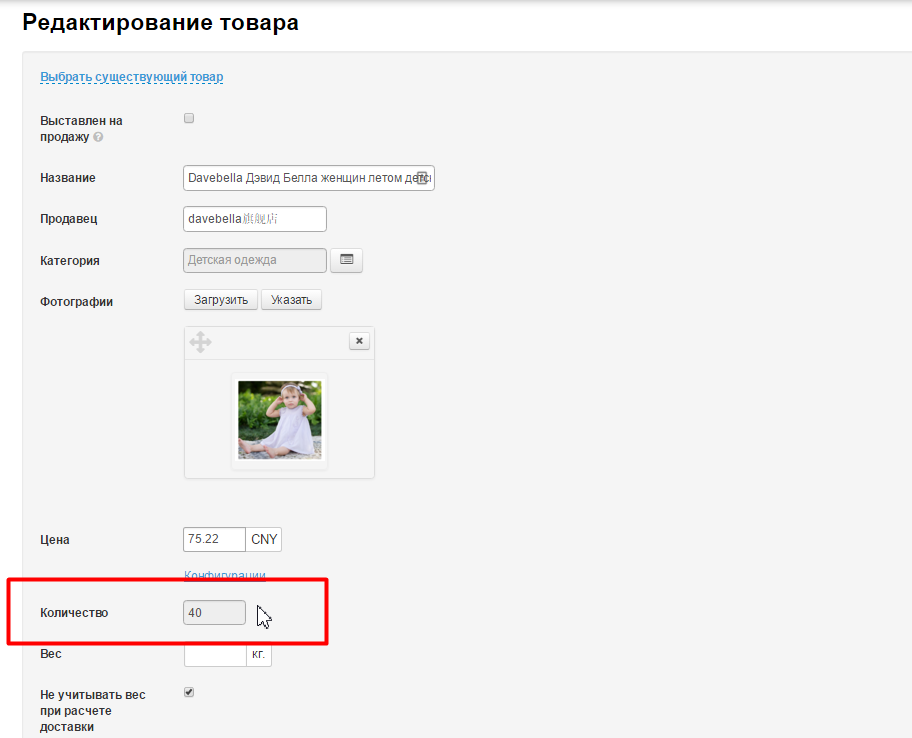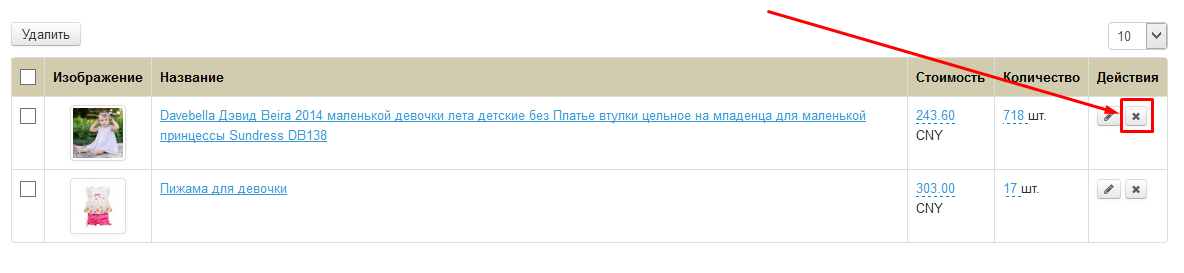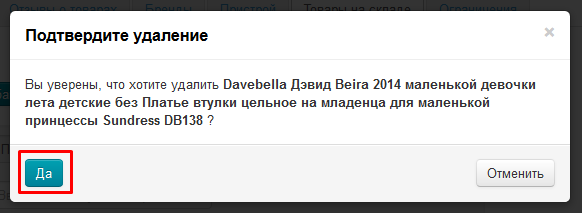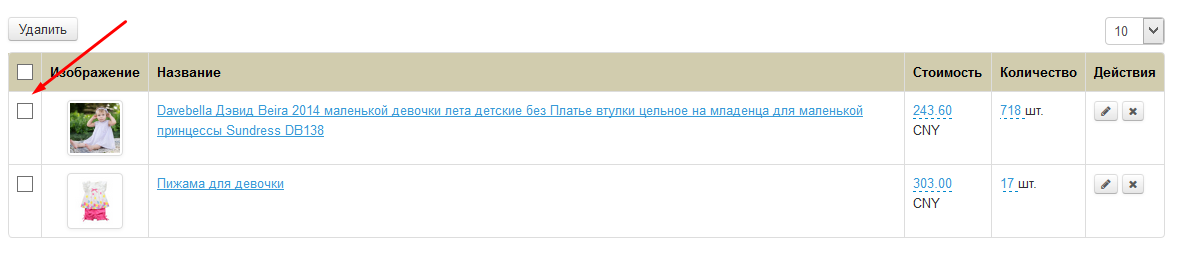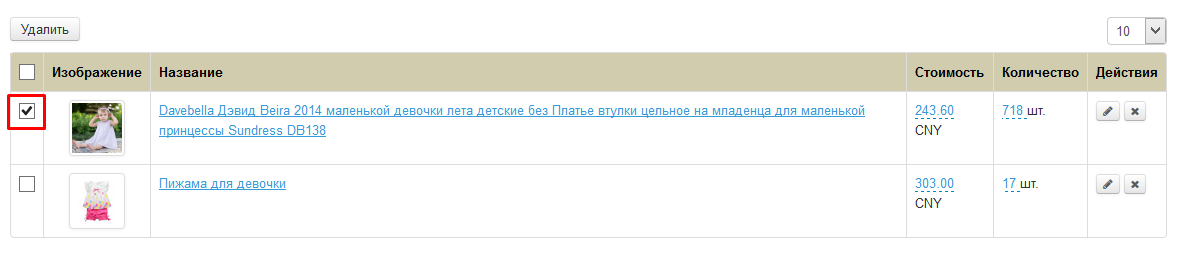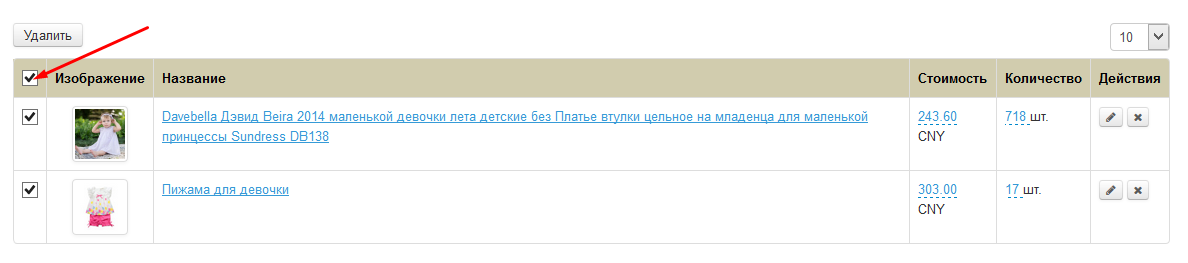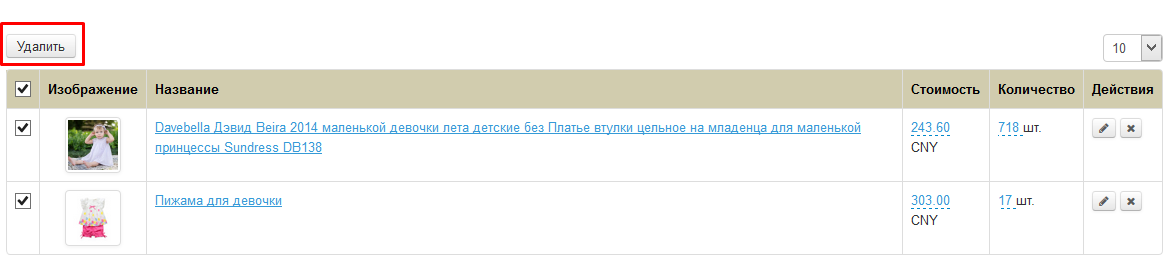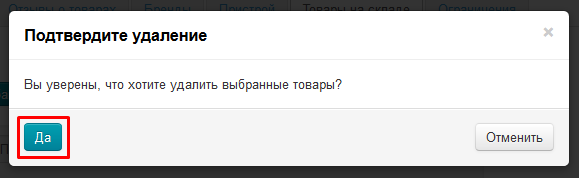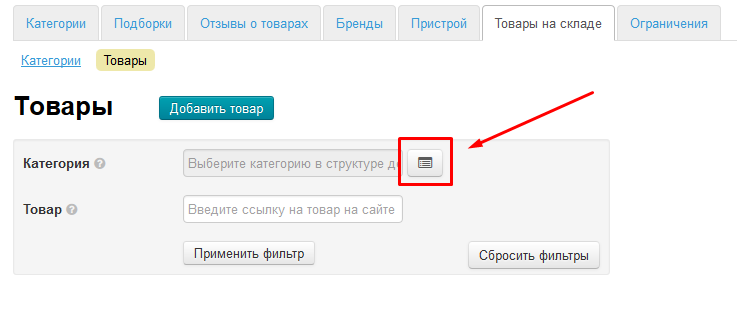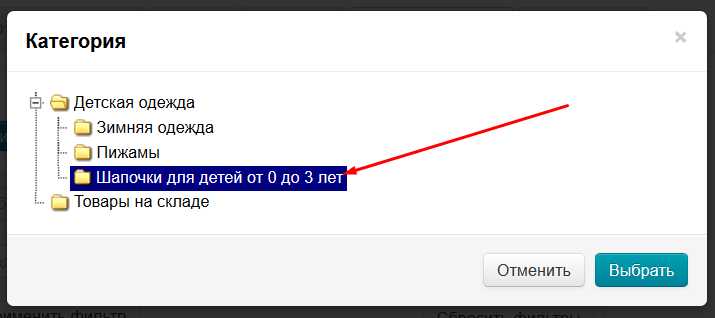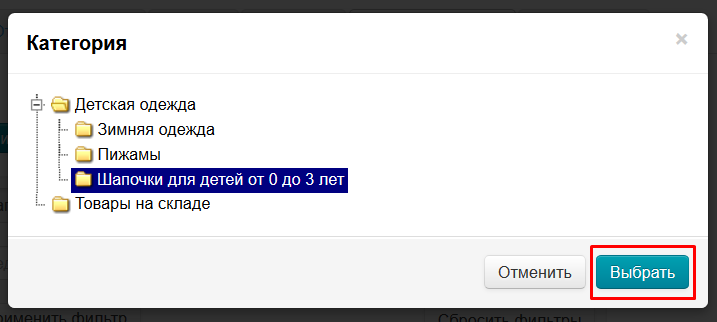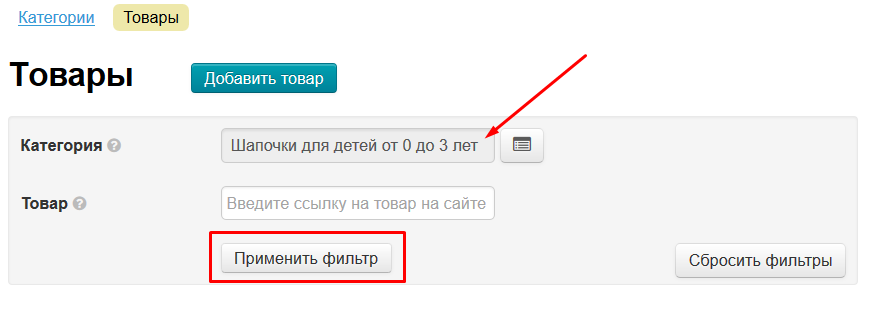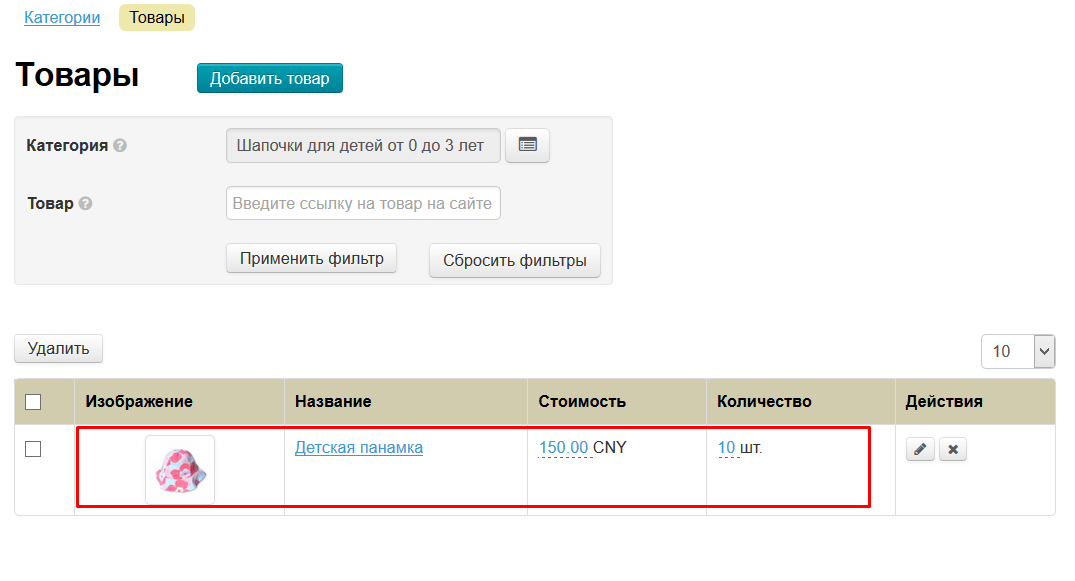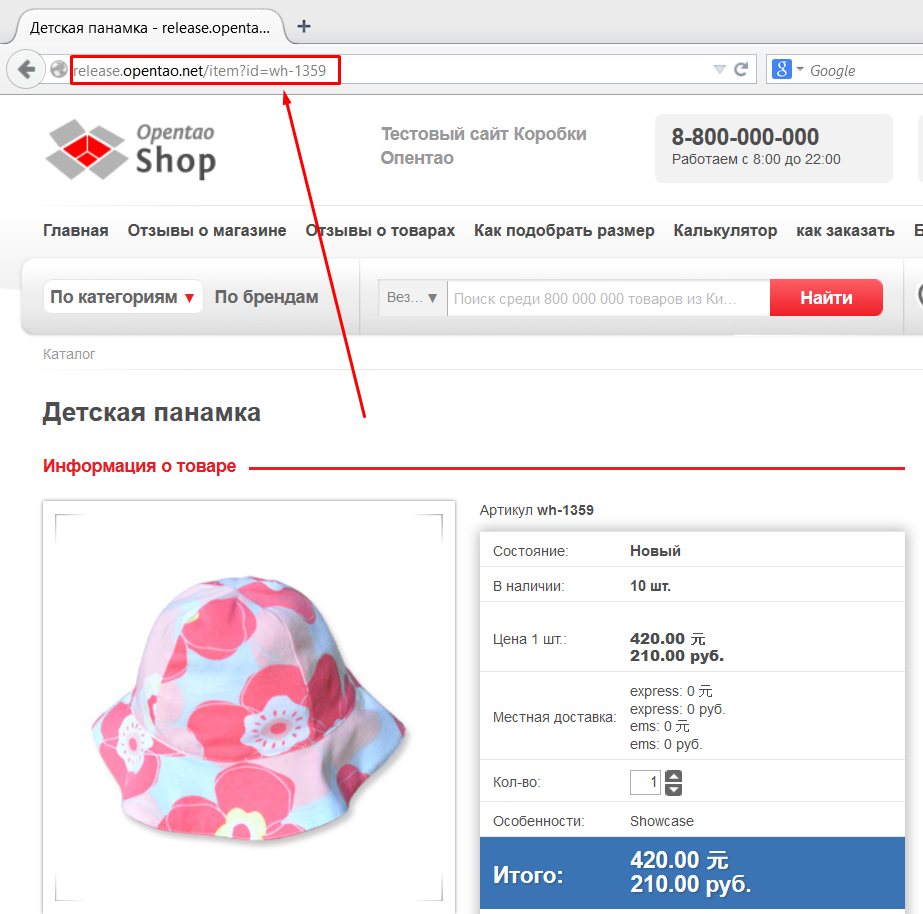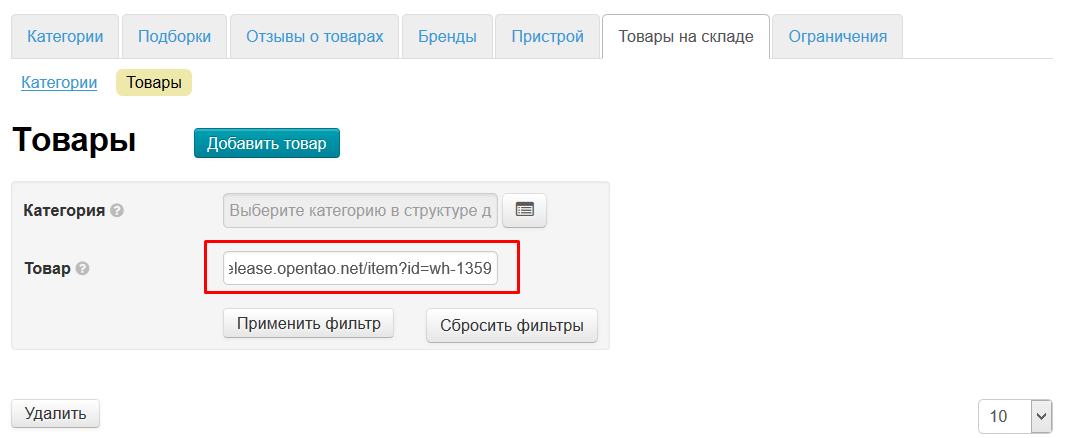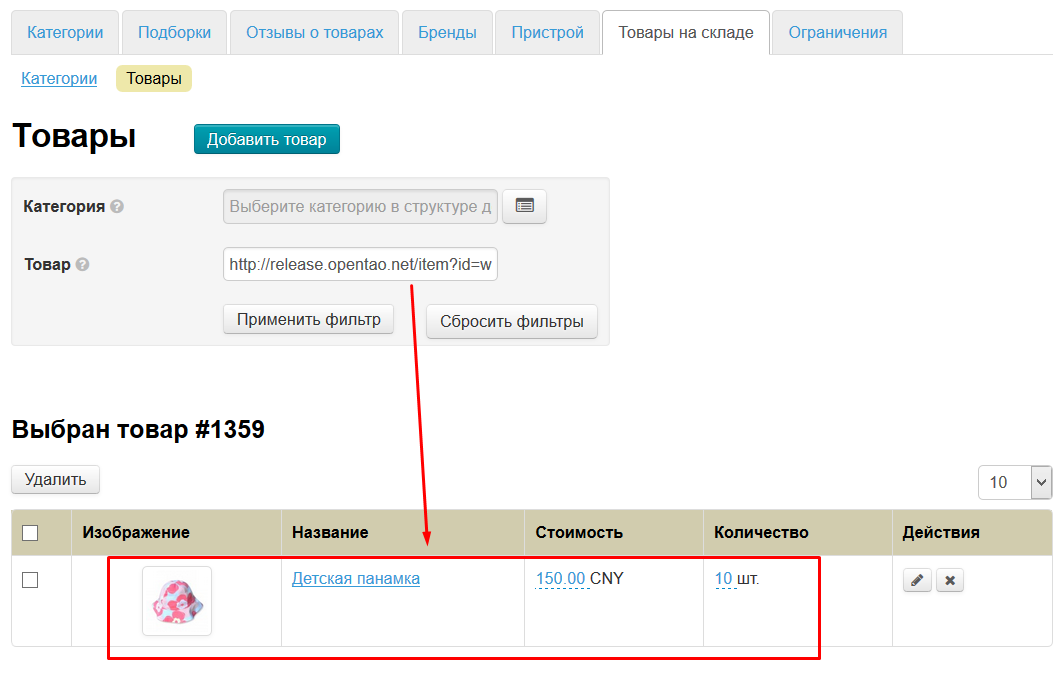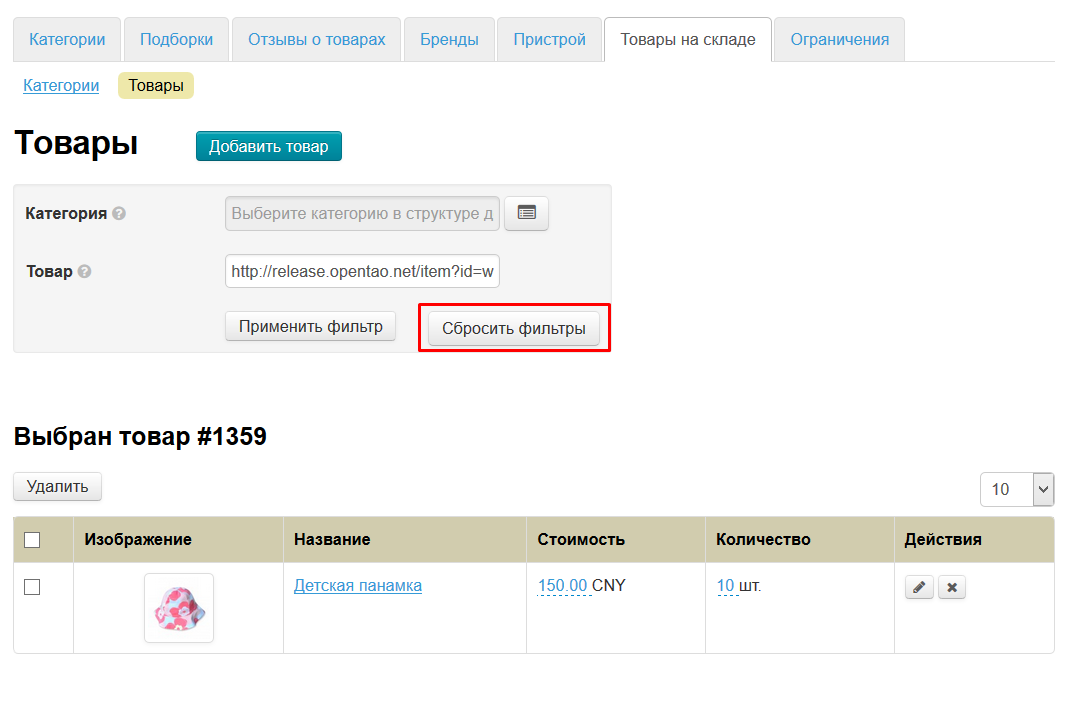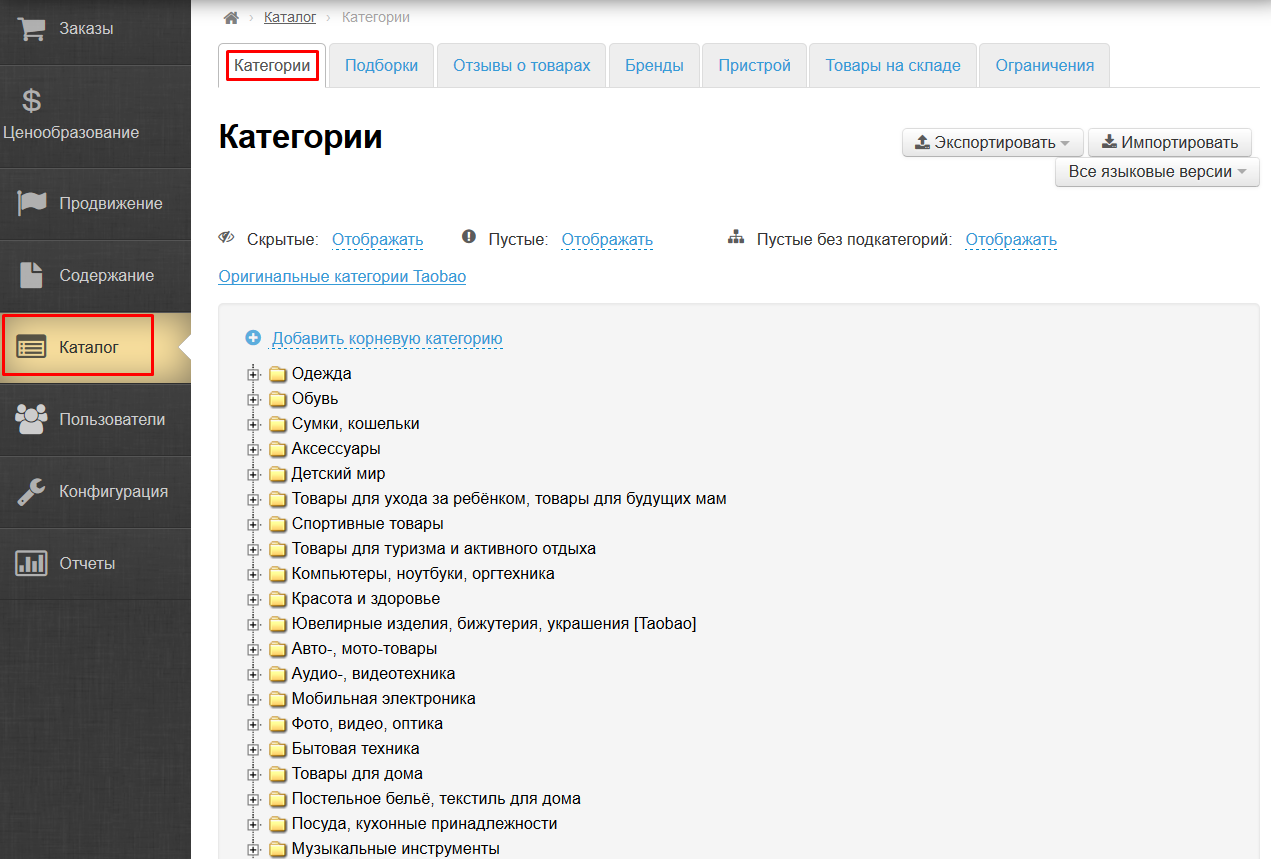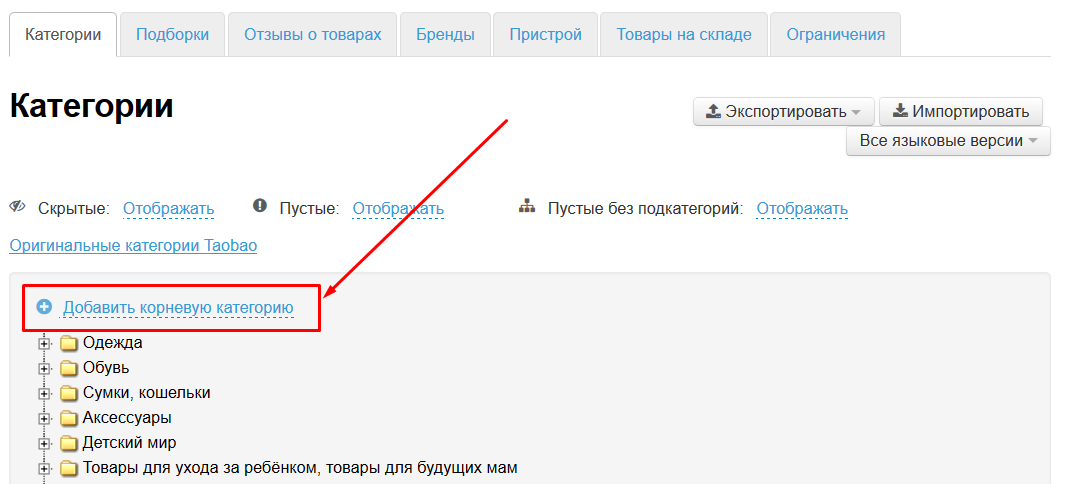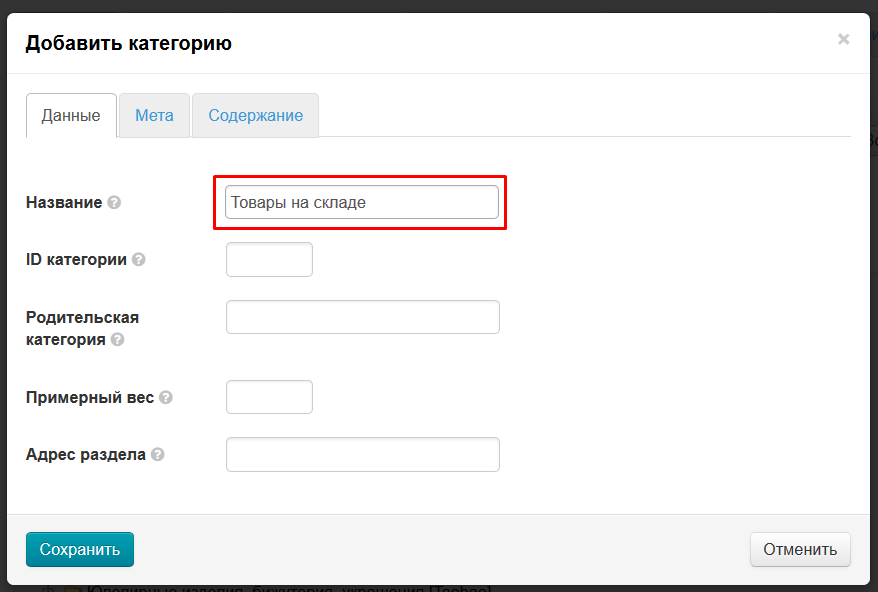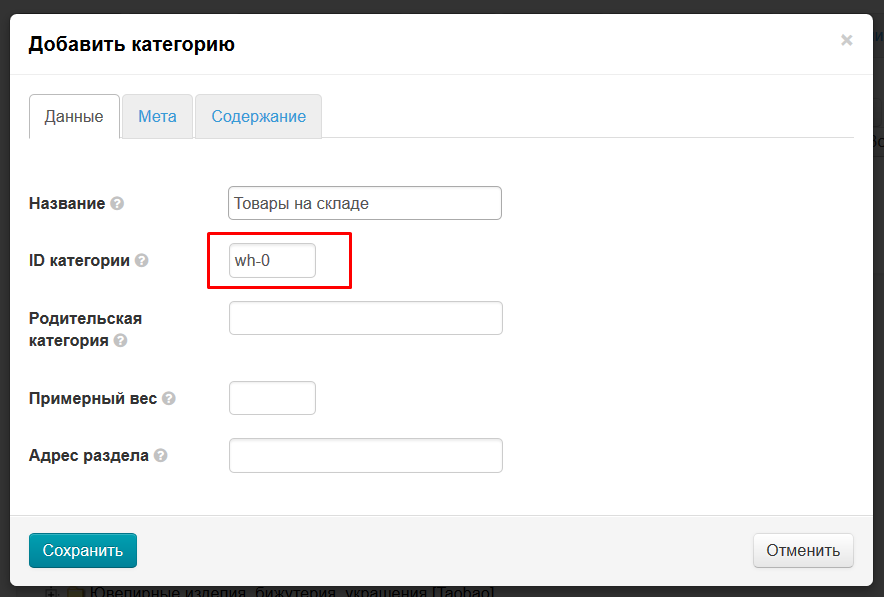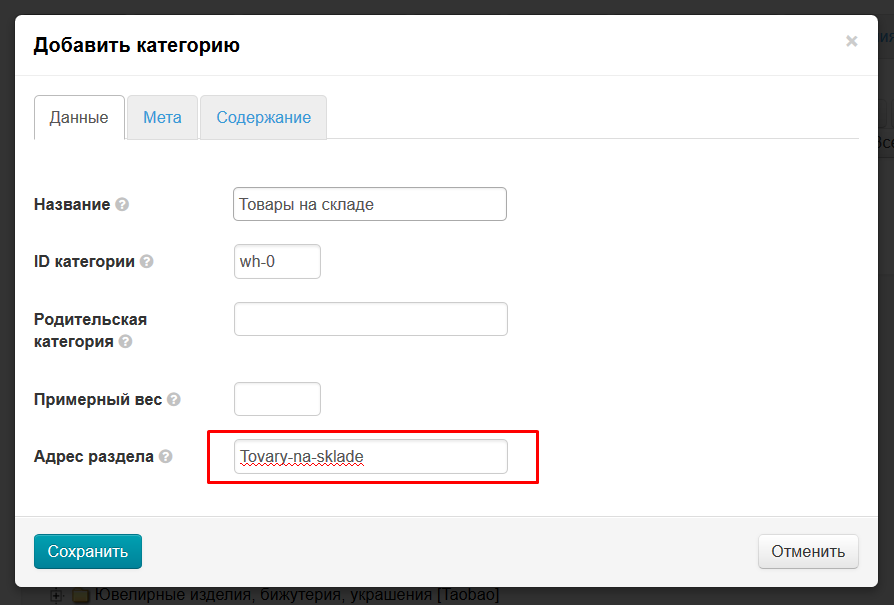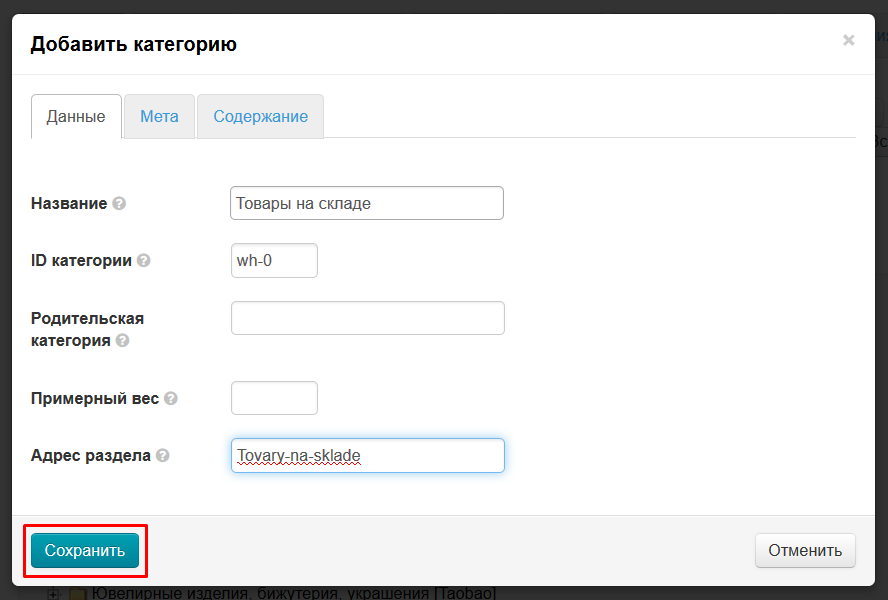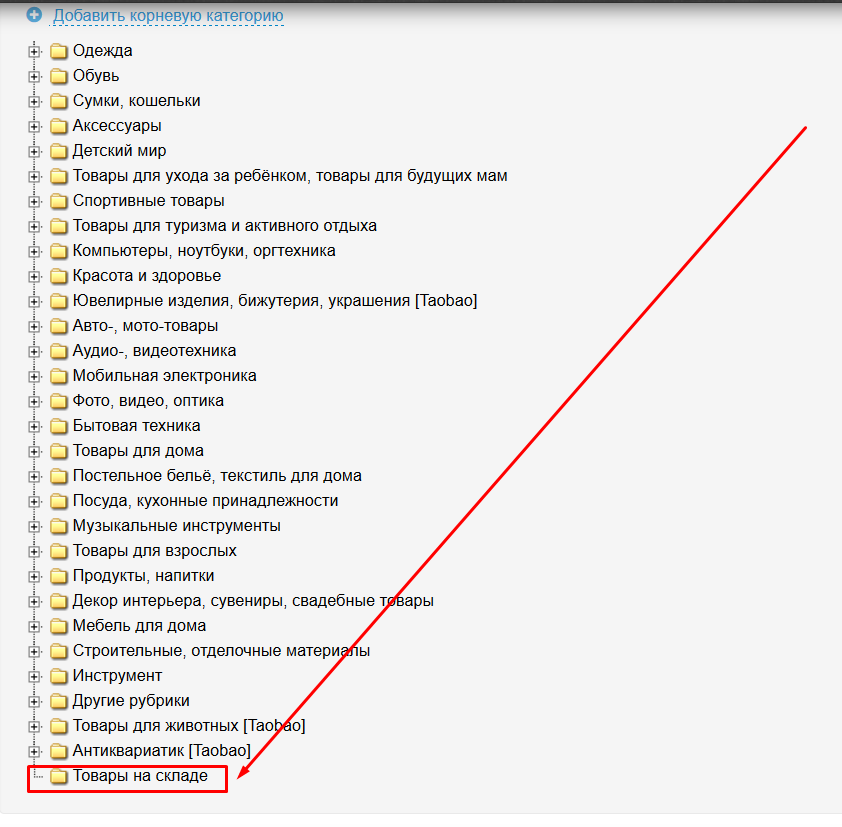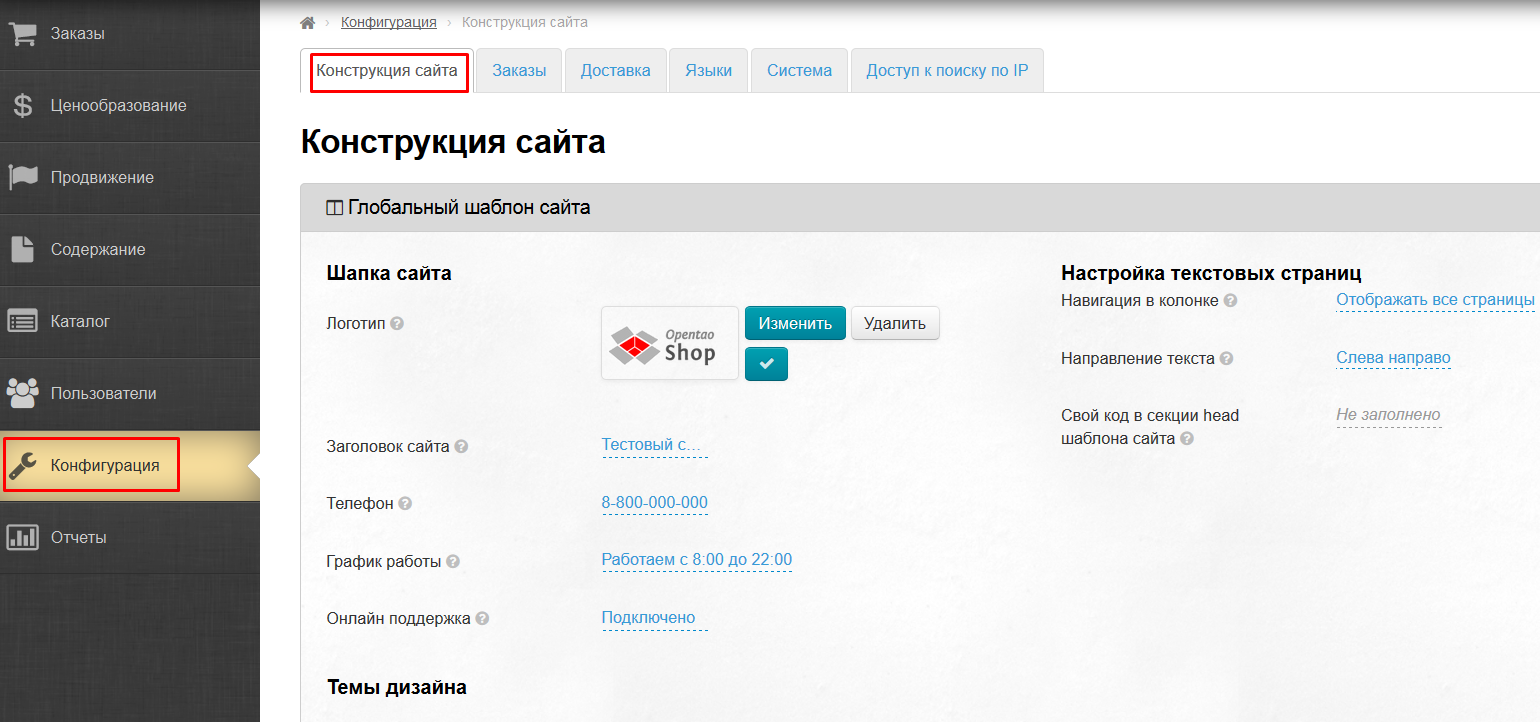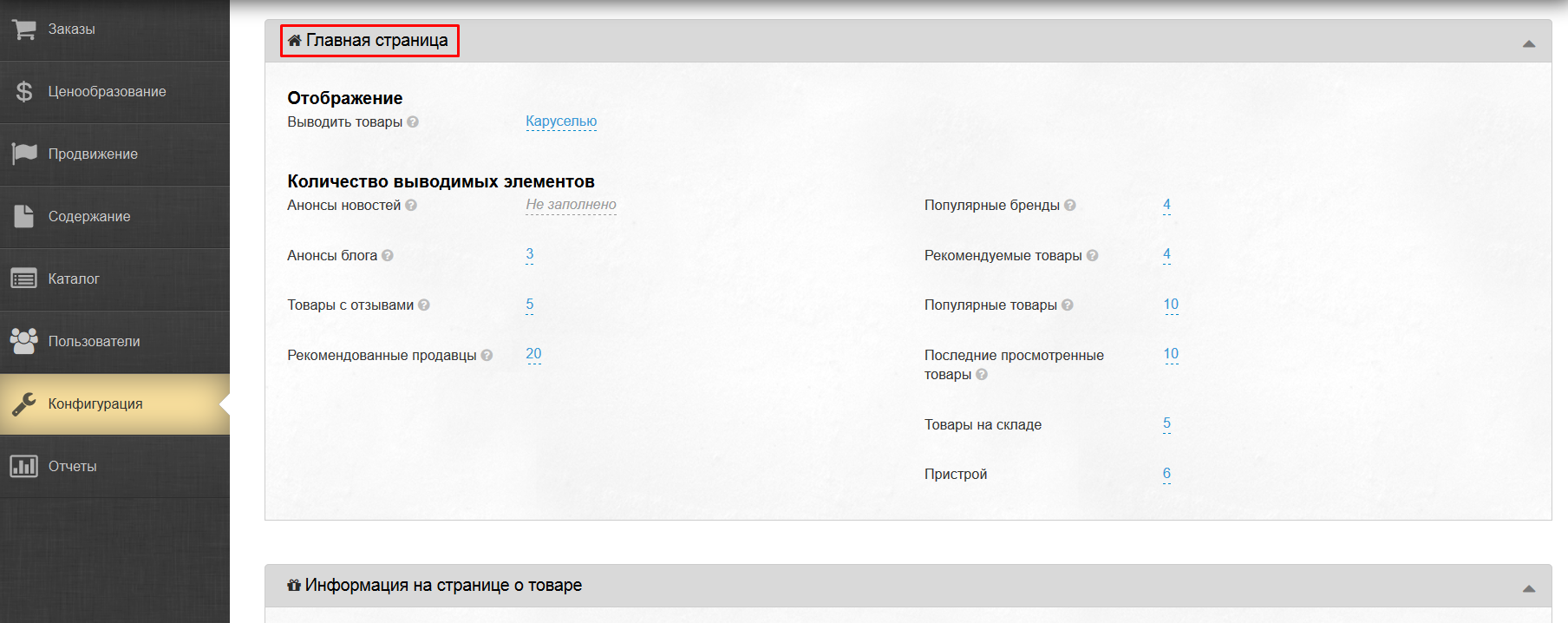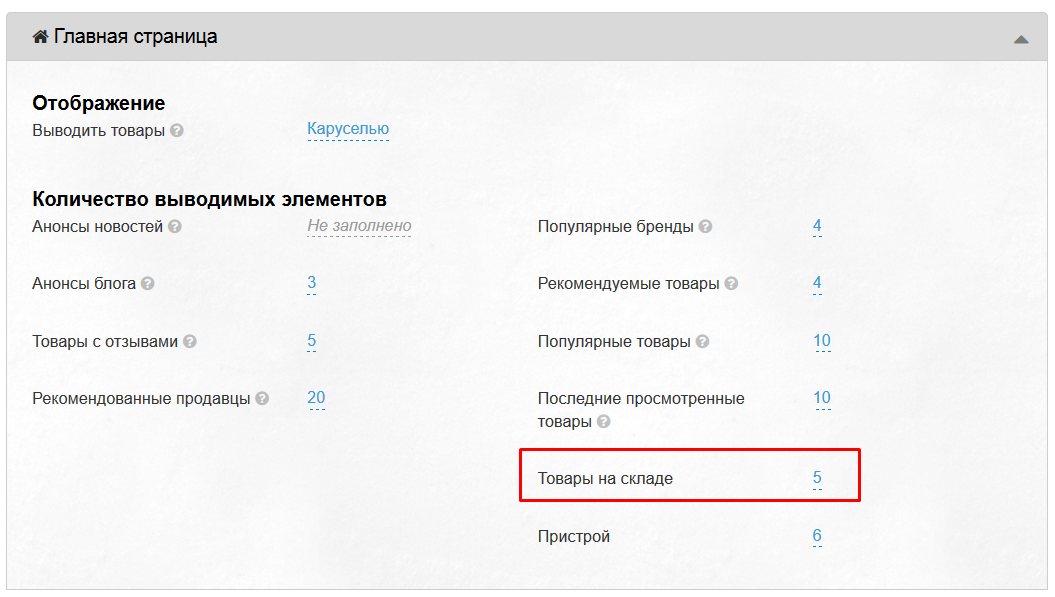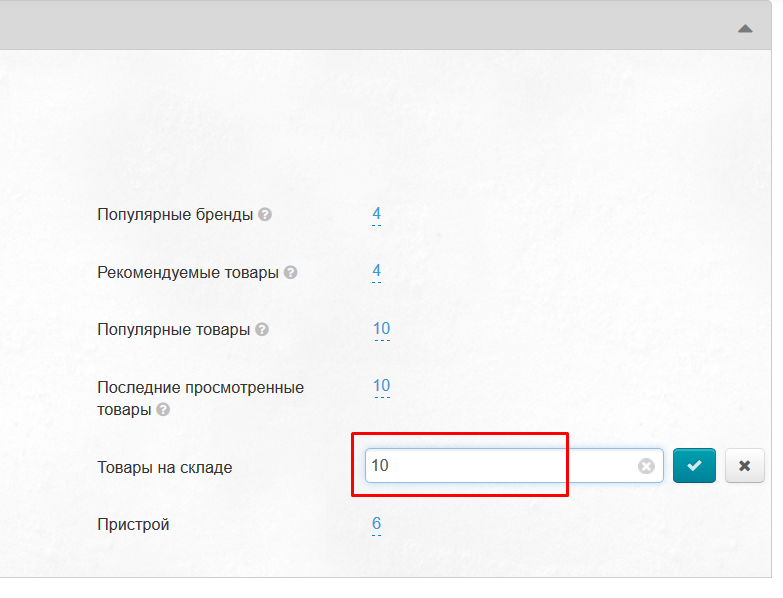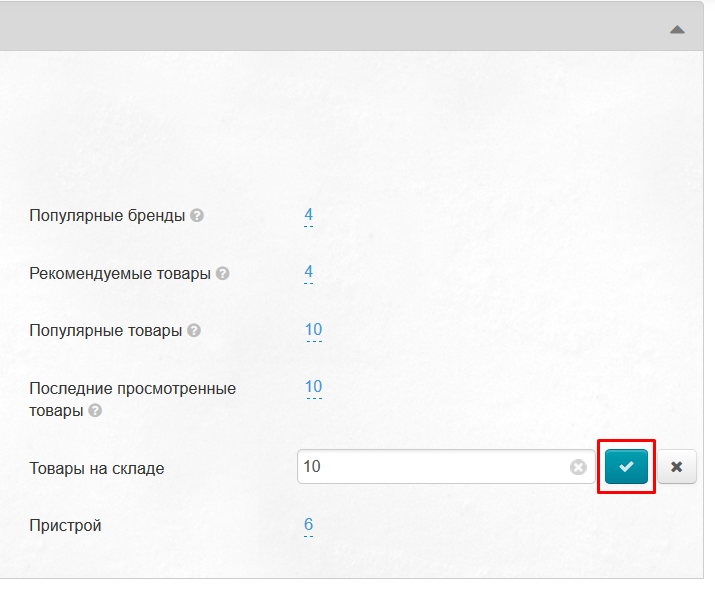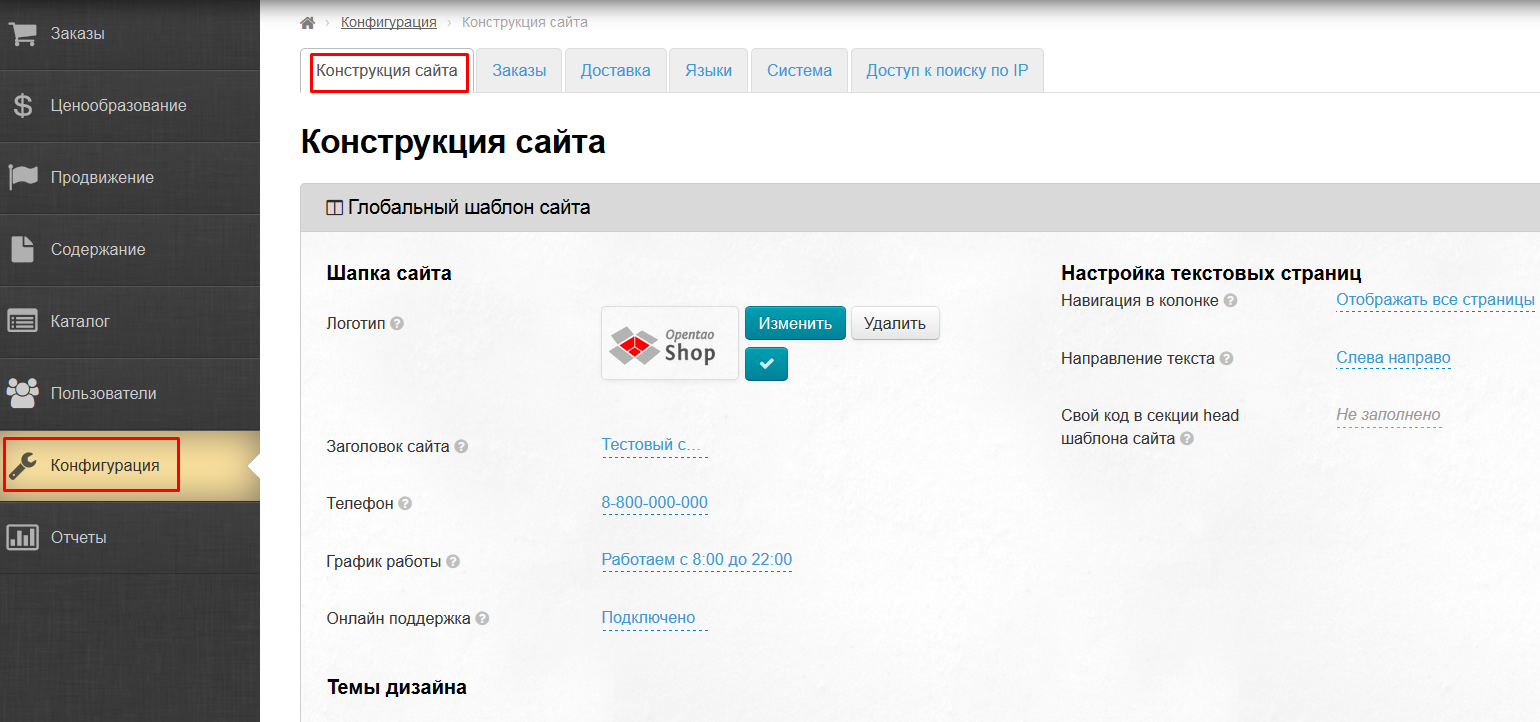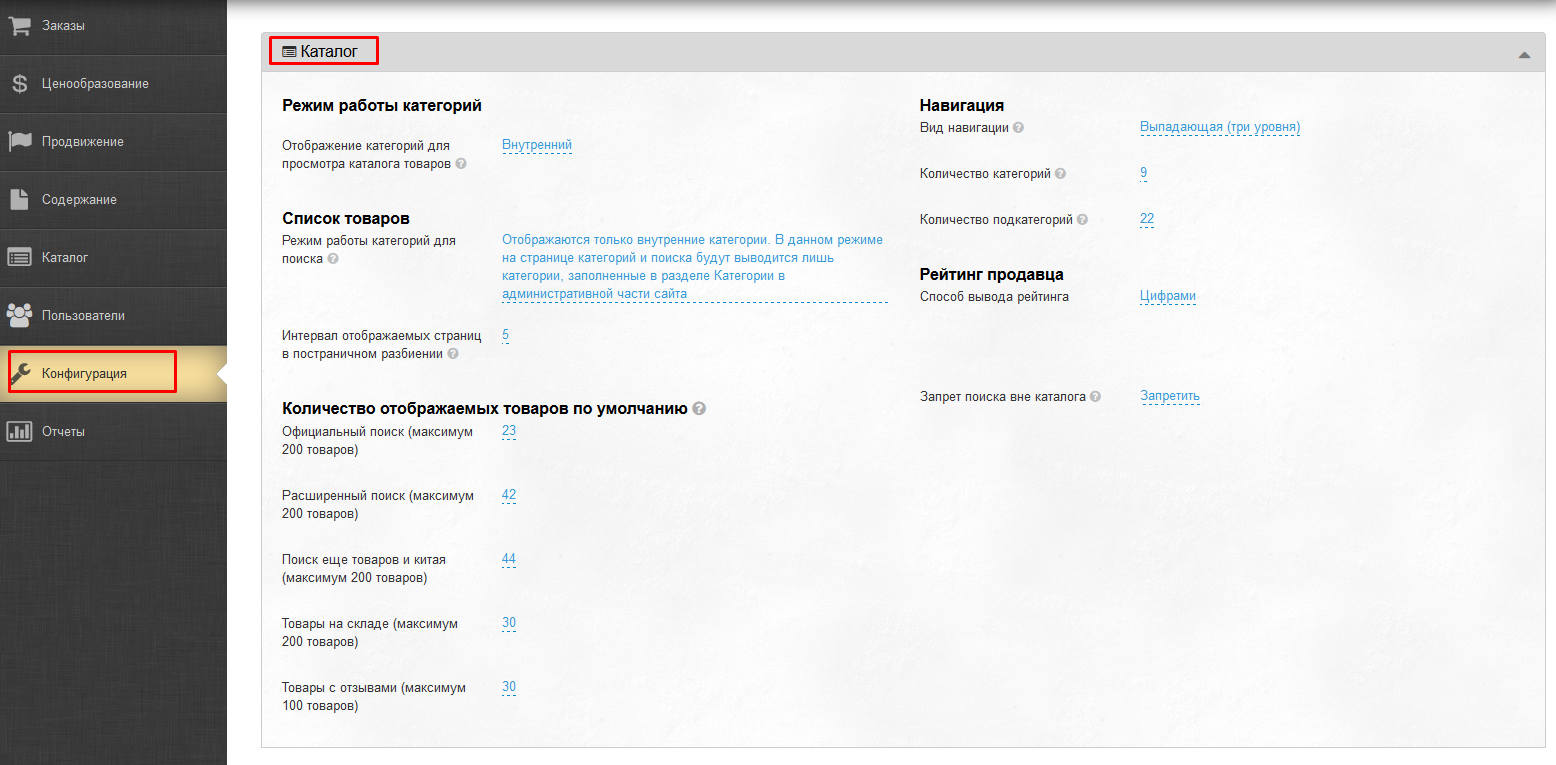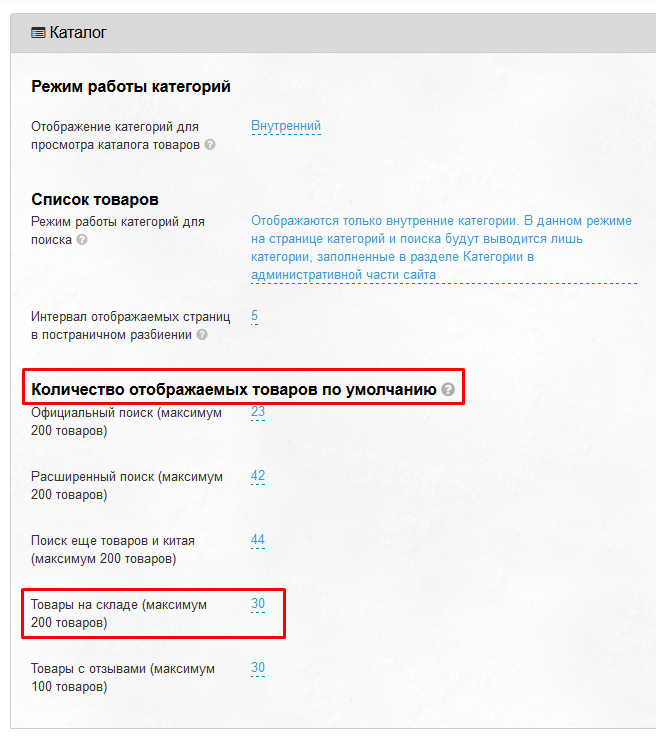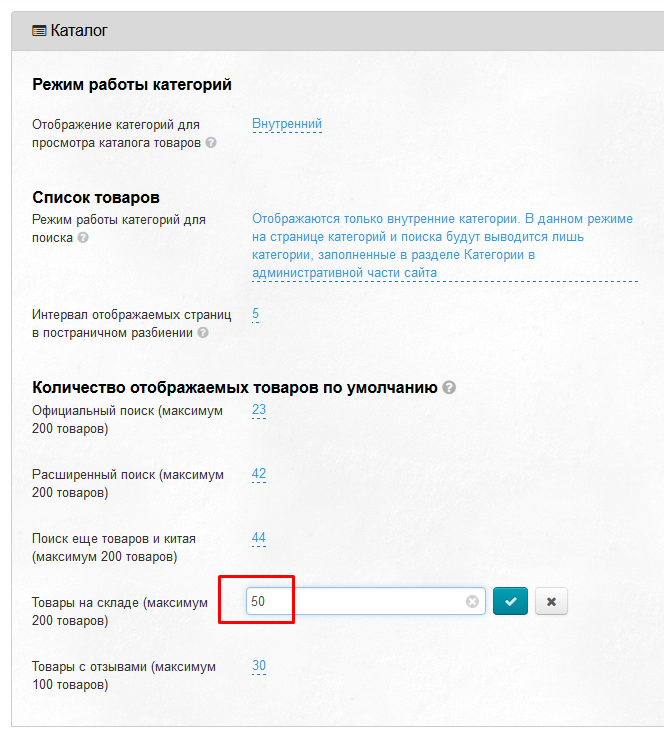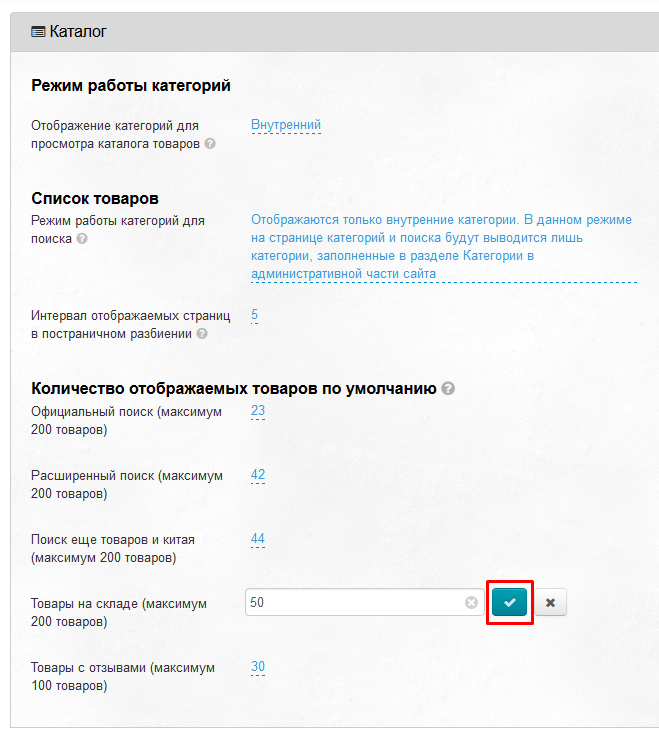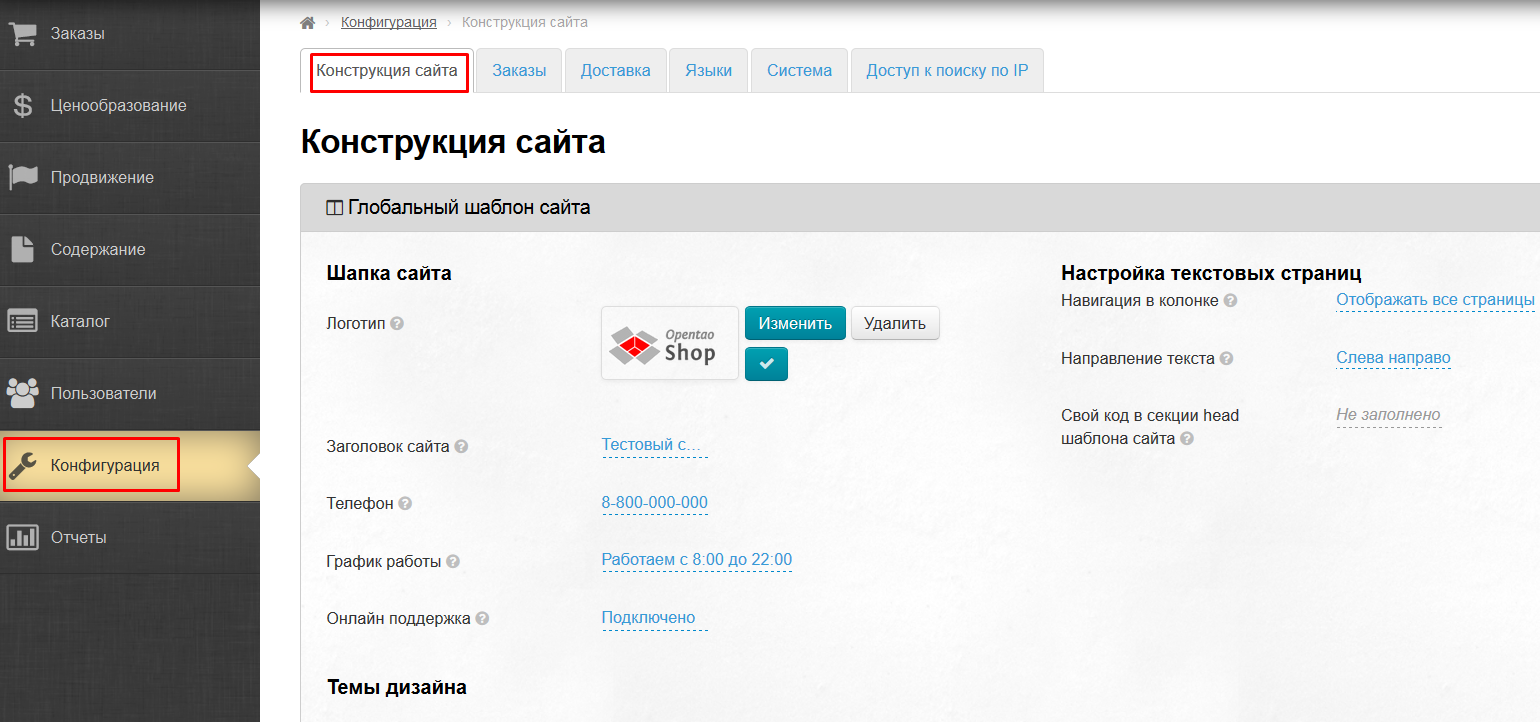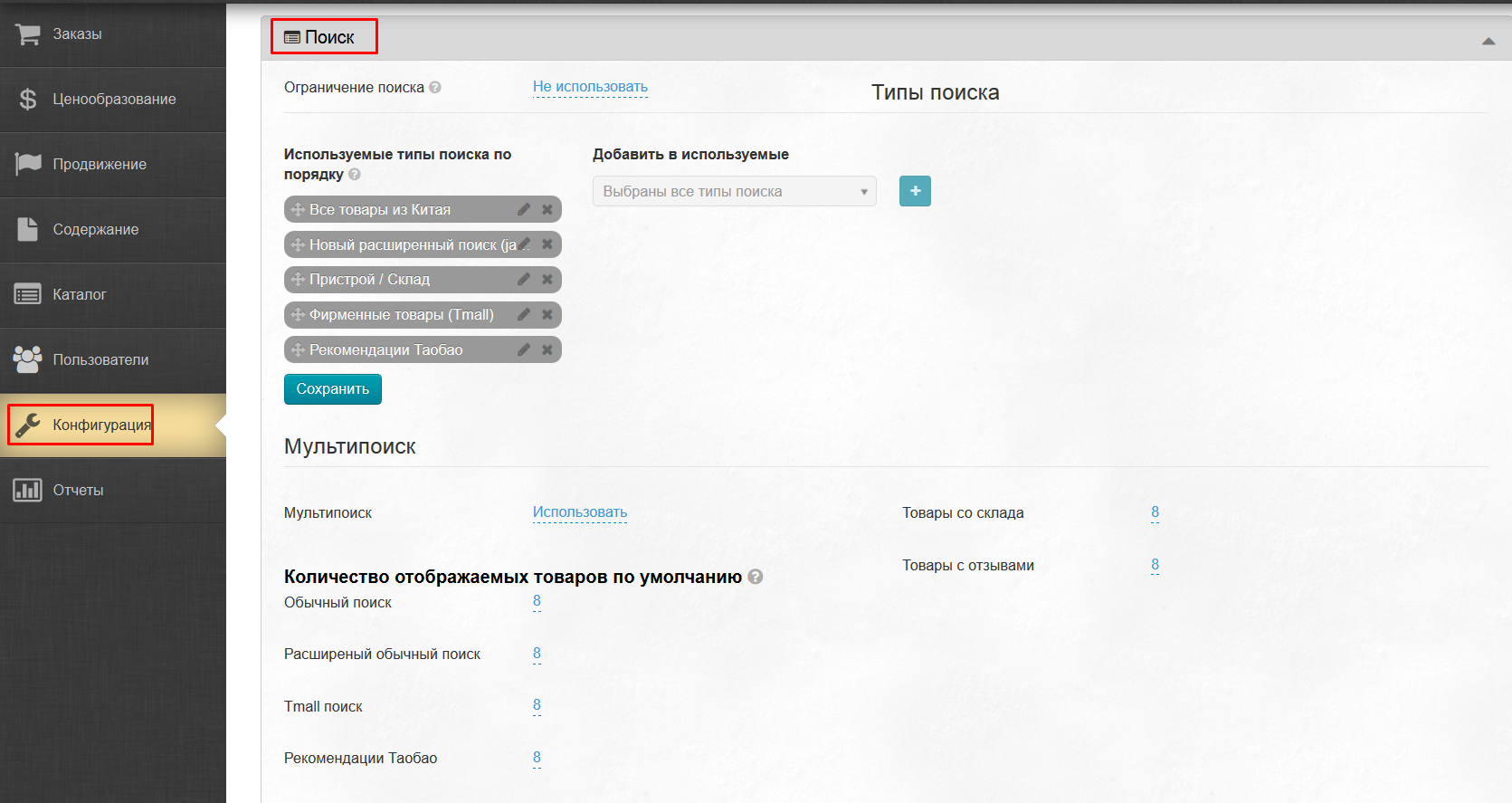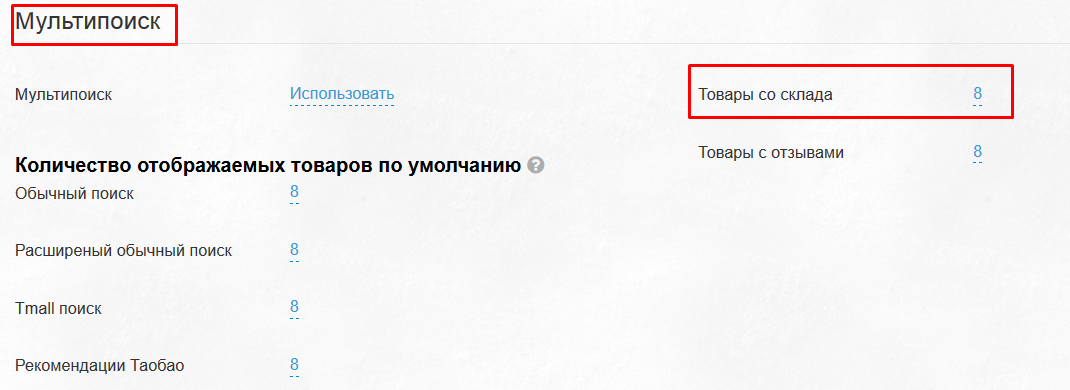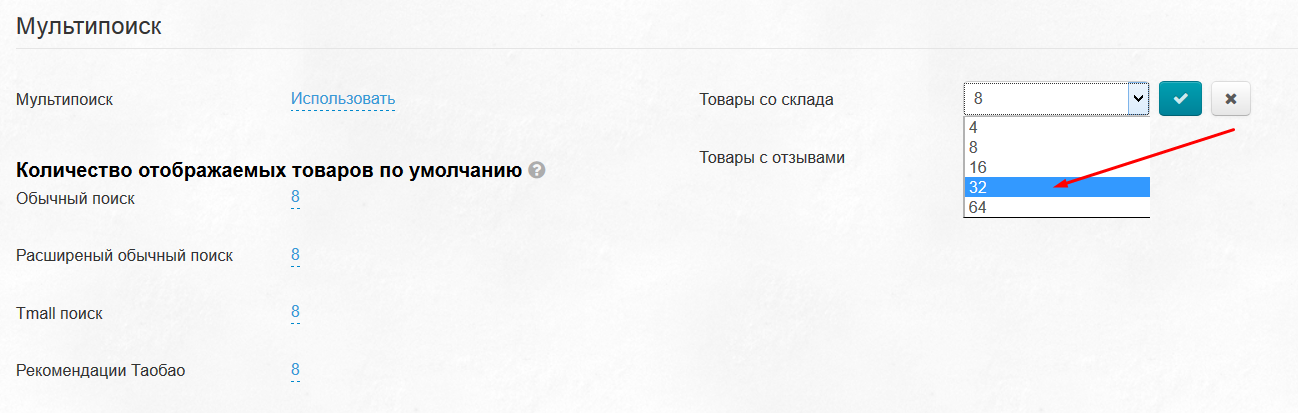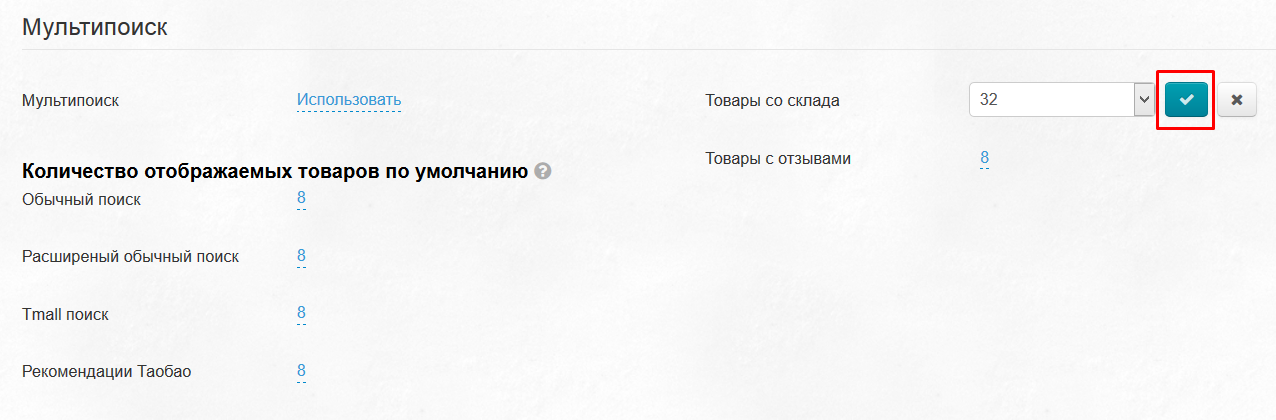Описание
Товары на складе — это собственная база товаров магазина, пополняемая из административной части сайта. Далее эти товары видны в своих отдельных категориях на витрине, могут быть положены в корзину, заказаны, и т.д. И если товары от Таобао транслируются напрямую с сайта товарного агрегатора, то «Товары на складе» хранятся на сервисах ОпенТрейд Коммерс. То есть вы можете как сами с нуля добавить товар в каталог «Склада», так и использовать информацию с Таобао.
Модуль «Товары на складе» является платным дополнением к вашей коробке.
Подробное описание пользы для бизнеса тут: Товары на складе (описание модуля)
Первичная настройка (начало работы)
Внимание!
Перед тем, как заполнять каталог, необходимо задать валюту и язык в разделе «Конфигурация — Настройки ключа — Настройка провайдера». После того, как товары будут добавлены, сделать это будет нельзя.
По умолчанию: валюта Юани, язык Китайский.
Для того, чтобы модуль начал полноценно работать, необходимо сделать два главных шага:
- Настроить вывод «Товаров на складе» на вашем сайте.
- Создать и заполнить каталог «Товаров на складе».
Оба шага можно выполнить в любой последовательности, но рекомендуется сначала сделать каталог и товары, а потом открыть это для покупателей.
Каталог товаров на складе
Каталог товаров на складе состоит из категорий, в котором могу быть подкатегории. Категории и подкатегории содержат в себе товары.
Чтобы создать структуру каталога заходим в раздел «Каталог» и выбираем вкладку «Товары на складе»:
Категории
Категории бывают двух типов: корневые категории и подкатегории.
Добавить корневую категорию
Чтобы добавить корневую категорию, кликаем по надписи «Добавить корневую категорию»:
В открывшейся форме пишем название категории:
Нажимаем кнопку «Сохранить», чтобы категория добавилась в каталог «Товары на складе»:
Корневая категория добавлена в катало «Товары на складе»:
Таким образом можно добавить неограниченное количество корневых категорий: распределить все ваши товары, лежащие на складе по категориям.
Добавить подкатегорию
В корневую категорию можно добавить подкатегорию. Для этого наводим курсор мышки на категорию, в которой нужно добавить подкатерию. При наведении курсора мышки появятся специальные кнопки (что это за кнопки и зачем они нужны рассмотрено ниже).
Нажимаем на кнопку с плюсиком:
В открывшейся форме пишем название подкатегории:
Нажимаем кнопку «Сохранить»:
Подкатегория добавлена:
Таким образом создается полноценный каталог «Товаров на складе».
Переименовать
Чтобы изменить название категории, наводим на категорию курсор мышки и нажимаем кнопку с карандашиком:
В открывшейся форме изменяем название категории:
Нажимаем кнопку «Сохранить»:
Название категории изменено.
Удалить
Важно
Категории (корневые и обычные) удаляется без возможности восстановления. Кроме того, удаляются все товары, которые были добавлены в категории, а также все подкатегории.
Чтобы удалить категорию, наводим на неё курсор мышки и нажимаем кнопку с крестиком:
Так как категория будет удалена без возможности восстановления, необходимо подтвердить свой выбор. Если мы действительно хотим удалить категорию, нажимаем кнопку «Да»:
После этого категория и все товары внутри будет удалена. Чтобы снова добавить категорию, используем кнопку «Добавить» или «Добавить корневую категорию».
Переместить
Если необходимо поменять местами категории или подкатегорию переместить в другую категорию, наводим курсор мышки на категорию. Выбираем кнопку с крестиком, на концах которого есть стрелочки:
Зажимаем левой мышкой кнопку «Переместить» и не отпуская клавишу мышки, переносим категорию на нужное место. То место, куда будет перемещена категория будет отмечено зеленой полоской со стрелочкой:
Когда нужное место выбрано, отпускаем клавишу мышки и категория переместится на новое место:
Чтобы просто поменять категории местами, наводим курсор мышки (с зажатой кнопкой «Переместить») между названиями категорий (как показано выше). Если нужно поместить категорию внутрь другой категории, наводим на название категории:
Тогда категория переместится уже внутрь выбранной категории (станет подкатегорией):
Товары
Все товары, которые у вас уже есть на складе, добавляем в созданные категории. Можно добавлять товары вручную (если товара уже нет на Таобао) и автоматически с помощью ссылки на товар Таобоао.
Чтобы добавить товар, открываем в Разделе «Каталог» вкладку «Товары на складе». Во вкладке выбираем пункт «Товары»:
Валюта для добавления товаров — Юани. Товары добавляются с валютой «юани», но при выводе на сайт будет автоматический пересчет на валюту витрины (настройку валюты смотрите в разделе «Ценообразование — Валюта».
Добавлена возможность менять валюту добавления товаров в разделе Конфигурация - Настройки ключа - Склад - Настройки Товаров на складе.
Валюту можно менять, только когда в разделе Склад нет ни одного товара.
Добавить
Чтобы добавить товар, нажимаем кнопку «Добавить товар»:
Добавить товар вручную
В открывшейся форме сначала выбираем будет товар сразу выставлен на продажу или нет. Для того, чтобы товар сразу появился на сайте, ставим галочку:
Внимание!
Наличие галочки «Выставлен на продажу» блокирует возможность задавать количество товара!
Эта возможность помогает вести учет проданных товаров и не дает сбиться со счета. Поэтому, сначала товар снимается с продажи и только потом редактируется количество, чтобы во время редактирования продажа не происходила.
Далее, заполняем название товара:
Далее вводим имя продавца. Имя можно взять на странице товара Таобао:
Если товара уже не существует на Таобао, вы можете ввести как название продавца название вашего магазина:
Выбираем категорию, в которой будет находиться товар. Нажимаем кнопку «Выбрать в дереве категорий»:
В открывшемся дереве каталога (который мы создали ранее, см «Категории для товаров на складе»), кликом мышки выбираем нужную категорию или подкатегорию:
Чтобы сохранить выбор, нажимаем кнопку «Выбрать»:
Категория выбрана:
Далее, загружаем фотографию товара, размером 100 х 100 пикселей. Нажимаем кнопку «Выбрать изображение»:
После нажатия на кнопку «Выбрать изображение», будет предложено загрузить изображение товара с вашего компьютера. Как только выберете изображение, оно отобразится в админке:
Если вы хотите добавить еще одно изображение, нажмите кнопку «Загрузить» и загрузите другое изображение:
Изображение можно добавить по ссылке. Для этого нажимаем кнопку «Указать»:
В открывшемся окошке, в поле ввода вставляем ссылку на изображение:
Нажимаем «Добавить» и картинка появится в фотографиях товара:
Если хотите удалить изображение, нажмите кнопку «Удалить»:
Далее пишем цену товара в юанях:
Указываем какое количество товара в штуках у вас есть на складе:
Затем выбираем, учитывать вес товара или нет. Если будем учитывать вес товара, то кликаем мышкой по белому квадратику с галочкой «Не учитывать вес при расчете» — снимаем галочку:
Затем в окошке «Вес» указываем вес одной единицы товара в килограммах:
Если нам не нужно учитывать вес товара, то оставляем поле «Вес» пустым и оставляем галочку рядом с текстом «Не учитывать вес при расчете доставки»:
Кроме того, вы можете указать вес товара, но оставить галочку и тогда покупатель будет видеть вес товара, но на стоимость доставки вес не повлияет (в примере будет использован этот вариант):
Далее заполняем поле «Описание». Принцип работы с редактором текста такой же как в MS Word:
Сохраняем изменения, нажав кнопку «Сохранить»:
Товар добавлен:
Добавить существующий товар с Таобао
Чтобы добавить существующий товар, нам необходима ссылка на этот товар. Открываем товар на вашем сайте и из адресной строки полностью копируем ссылку на товар:
Теперь в админке нажимаем кнопку «Добавить товар»:
В открывшейся форме кликаем по надписи «Выбрать существующий товар»:
В появившееся поле вставляем ссылку на товар, которую скопировали недавно:
Нажимаем на кнопку с галочкой:
После нажатия на кнопку, все данные о товаре подставятся в соответствующие поля:
Выбираем будет товар сразу выставлен на продажу или нет. Для того, чтобы товар сразу появился на сайте, ставим галочку:
Внимание!
Наличие галочки «Выставлен на продажу» блокирует возможность задавать количество товара!
Эта возможность помогает вести учет проданных товаров и не дает сбиться со счета. Поэтому, сначала товар снимается с продажи и только потом редактируется количество, чтобы во время редактирования продажа не происходила.
Выбираем категорию, к которой будет привязан товар. Нажимаем кнопку «Выбрать в дереве категорий»:
В открывшемся дереве каталога (который мы создали ранее, см «Категории для товаров на складе»), кликом мышки выбираем нужную категорию или подкатегорию:
Чтобы сохранить выбор, нажимаем кнопку «Выбрать»:
Далее правим все поля, которые необходимо:
Сохраняем информацию о товаре, нажав кнопку «Сохранить»:
Редактировать
Если необходимо отредактировать товар, смотрим список товаров. В колонке «Действия» нажимаем на кнопку с карандашиком:
В открывшейся форме вносим все необходимые изменения:
Принципы редактирования такие же как при добавлении товара.
После того, как все необходимые данные отредактированы, необходимо сохранить изменения. Нажимаем кнопку «Сохранить»:
Задать конфигурацию товара
Задать конфигурацию товара можно уже в созданном товаре. Для этого нажимаем кнопку «Редактировать» в списке товаров:
Смотрим открывшуюся страницу с товаром и находим надпись «Конфигурации» сразу после окошка с ценой:
После клика откроется окошко для настройки:
Нажимаем кнопку «Добавить свойство»:
Пишем в специальное поле конфигурацию, например, цвет:
Добавляем новое свойство, нажав кнопку «Добавить»:
Все добавленные один раз свойства доступны для любых товаров со склада. Удалить значение можно кликом по крестику, который появляется при наведении на свойство:
Теперь кликом мышки выбираем нужное свойство для редактируемого товара:
Нажимаем кнопку «Да»:
Свойство добавлено. Теперь добавляем значения (например цвет: желтый, фуксия и тд. Или размер: xs, s, m и тд). Нажимаем кнопку «Добавить значение»:
В открывшейся форме пишем новое значение:
Затем нажимаем кнопку «Добавить»:
Таким образом добавляем все необходимые значения:
Удалить значение можно кликом по крестику, который появляется при наведении на свойство:
Выбираем кликом мышки цвет, который есть в наличии:
Нажимаем кнопку «Да»:
Конфигурация появится в списке:
Значения удаляются с помощью крестика слева от надписи:
Добавляем все необходимые значения описанным выше способом:
Нажимаем кнопку «Сохранить»:
После сохранения, конфигурации доступны для указания количества и цены:
Указываем данные:
Чтобы указать количество, сначала снимите галочку «Выставлен на продажу»:
Если Конфигурации уже добавлены, то общее количество товара указать нельзя. Оно указывается в конфигурации:
В общее количество выводится сумма всех товаров из конфигурации:
Удалить
Важно
Товар удаляется без возможности восстановления.
Удалить можно как один товар, так и несколько сразу.
Чтобы удалить один товар, в колонке «Действия» нажимаем кнопку с крестиком:
Для удаления товара необходимо подтвердить выбор, нажав кнопку «Да»:
После нажатия на кнопку товар удалится.
Чтобы удалить несколько товаров сразу, кликаем по белым квадратикам рядом с товаром:
Ставим кликом мышки галочки:
Если нужно выделить все товары на странице, кликаем по белому квадратику в шапке таблицы:
После того, как товары для удаления выделены галочками, нажимаем кнопку «Удалить»:
Для удаления товара необходимо подтвердить выбор, нажав кнопку «Да»:
Поиск товаров в админке (фильтры)
Для того, чтобы было удобнее искать товары в списке, есть фильтры. Можно вывести на страницу все товары определенной категории, а можно найти по ссылке на товар.
Товары категории
Для вывода всех товаров из категории, нажимаем кнопку «Выбрать в дереве категорий»:
Выбираем кликом мышки нужную категорию:
Нажимаем кнопку «Выбрать»:
Название категории появилось в поле «Категория». Нажимаем кнопку «Применить фильтр»:
После нажатия на кнопку, в таблице под фильтром будут показаны товары, которые привязаны к выбранной категории:
Товары по ссылке
Если необходимо найти конкретный товар, а через категории найти его сложно (например, в вашей категории товаров около 50-100 штук), то используется фильтр по ссылке на товар.
Чтобы найти товар по ссылке, открываем товар на сайте и копируем ссылку из адресной строки:
Вставляем скопированную ссылку в поле «Товар»:
Нажимаем кнопку «Применить фильтр» и в таблице под фильтром у нас будет товар, ссылку на который мы указали:
Сбросить фильтры
Если необходимо показать все товары модуля «Товары на складе», а у нас показаны товары с помощью фильтров, то нажимаем кнопку «Сбросить фильтры»:
После нажатия на кнопку отобразятся все товары, которые есть в модуле «Товары на складе».
Настройка вывода товаров модуля
Для того, чтобы товары модуля «Товары на складе» показывались на сайте, необходимо включить отображение модуля на сайте.
В общем каталоге
Заходим в раздел «Каталог» и открываем вкладку «Категории»:
Кликаем по надписи «Добавить корневую категорию»:
Заполняем форму, которая откроется. Пишем название категории (например «Товары на складе»):
В поле Id категории пишем wh-0 (это «сообщит» Коробке, что новая категория будет использовать модуль «Товары на складе»):
Далее, заполняем поле «Адрес раздела». Пишем адрес латиницей (в примере: Tovary-na-sklade):
По заполнению вкладок «Мета» и «Содержание» можно подробнее почитать в разделе «Каталог — Категории». Эти вкладки не обязательны для заполнения на данном этапе.
Нажимаем кнопку «Сохранить»:
Корневая категория добавлена:
Теперь «Товары на складе» есть в вашем каталоге.
На главной странице
Чтобы товары со склада отображались на главной странице сайта, открываем раздел «Конфигурация» и вкладку «Конструкция сайта»:
Спускаемся на странице вниз до заголовка «Главная страница»:
В пункте «Товары на складе» указываем количество товаров, отображаемых на главной странице:
Кликаем по синей цифре с пунктиром и вписываем нужное количество товаров:
Нажимаем кнопку с галочкой, чтобы сохранить изменения:
В меню
Подробнее о выводе различных разделов сайта в верхнее, нижнее и боковое меню написано в разделе «Содержание — Навигация»
В каталоге
Настраиваем вывод товаров в каталоге. Открываем раздел «Конфигурация» и вкладку «Конструкция сайта»:
Спускаемся на странице вниз до заголовка «Каталог»:
Нас интересует «Количество отображаемых товаров по умолчанию» и пункт «Товары на складе»:
Кликаем по синей цифре напротив пункта и вписываем количество товаров, отображаемых по умолчанию (см подробнее «Конфигурация — Каталог»):
Чтобы сохранить изменения, нажимаем кнопку с галочкой:
В результатах поиска
Настраиваем вывод товаров в результатах поиска. Открываем раздел «Конфигурация» и вкладку «Конструкция сайта»:
Спускаемся на странице вниз до заголовка «Поиск»:
Нас интересует подраздел «Мультипоиск». Смотрим пункт «Товары со склада»:
Кликаем по синей цифре и в открывшемся поле выбираем из выпадающего списка сколько товаров выводить в результаты поиска:
После того, как кликом мышки выбрали необходимое количество товаров, нажимаем кнопку с галочкой, чтобы сохранить изменения:
Отображение товаров в результатах поиска настроено.