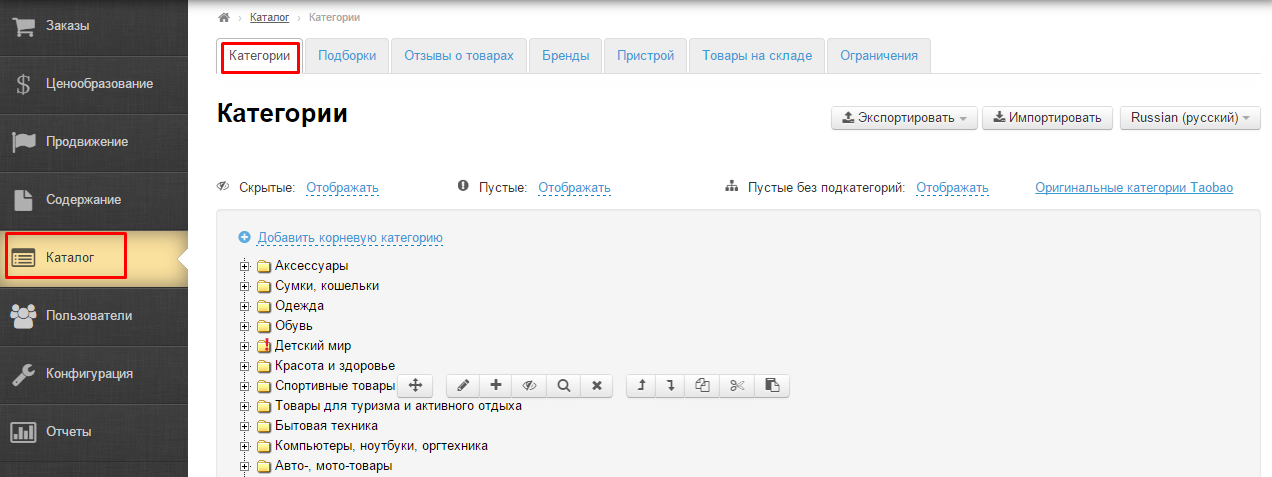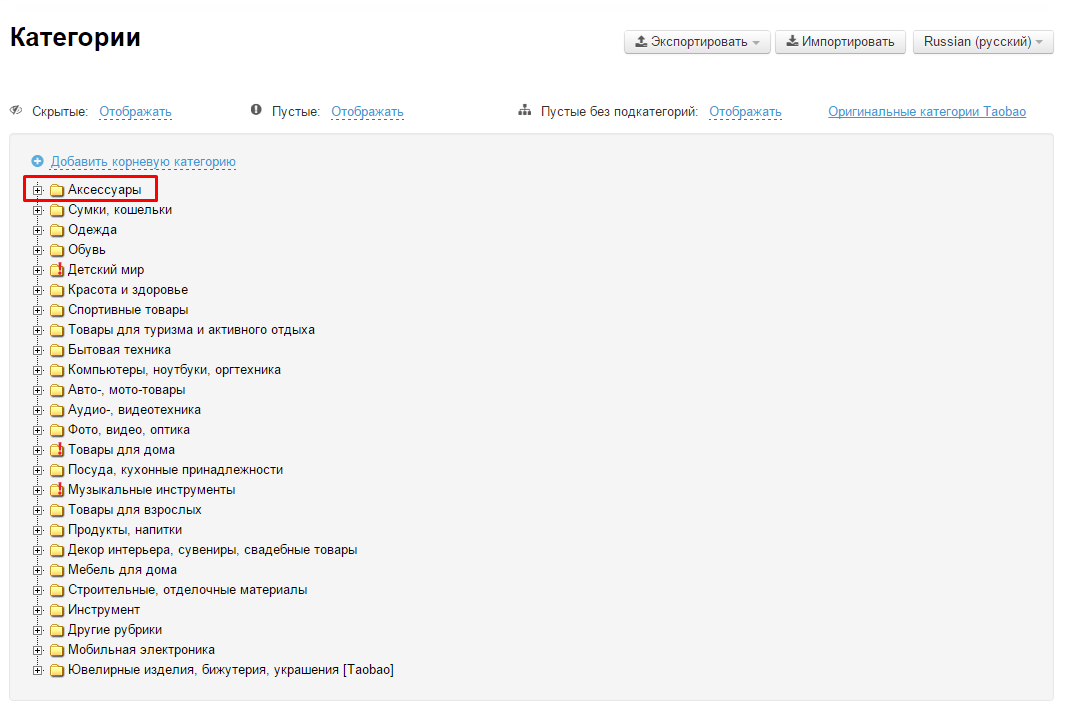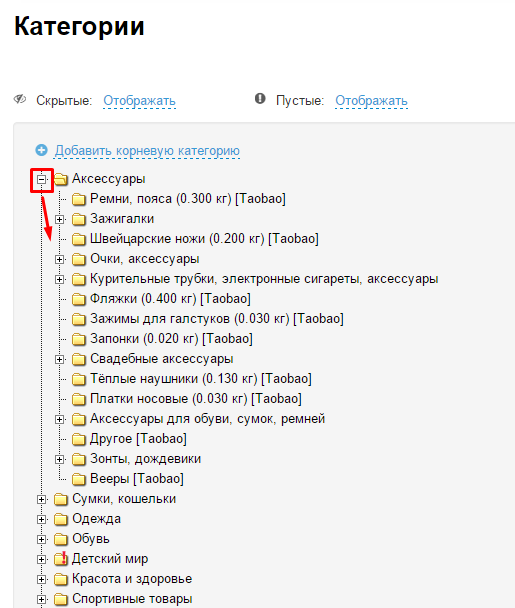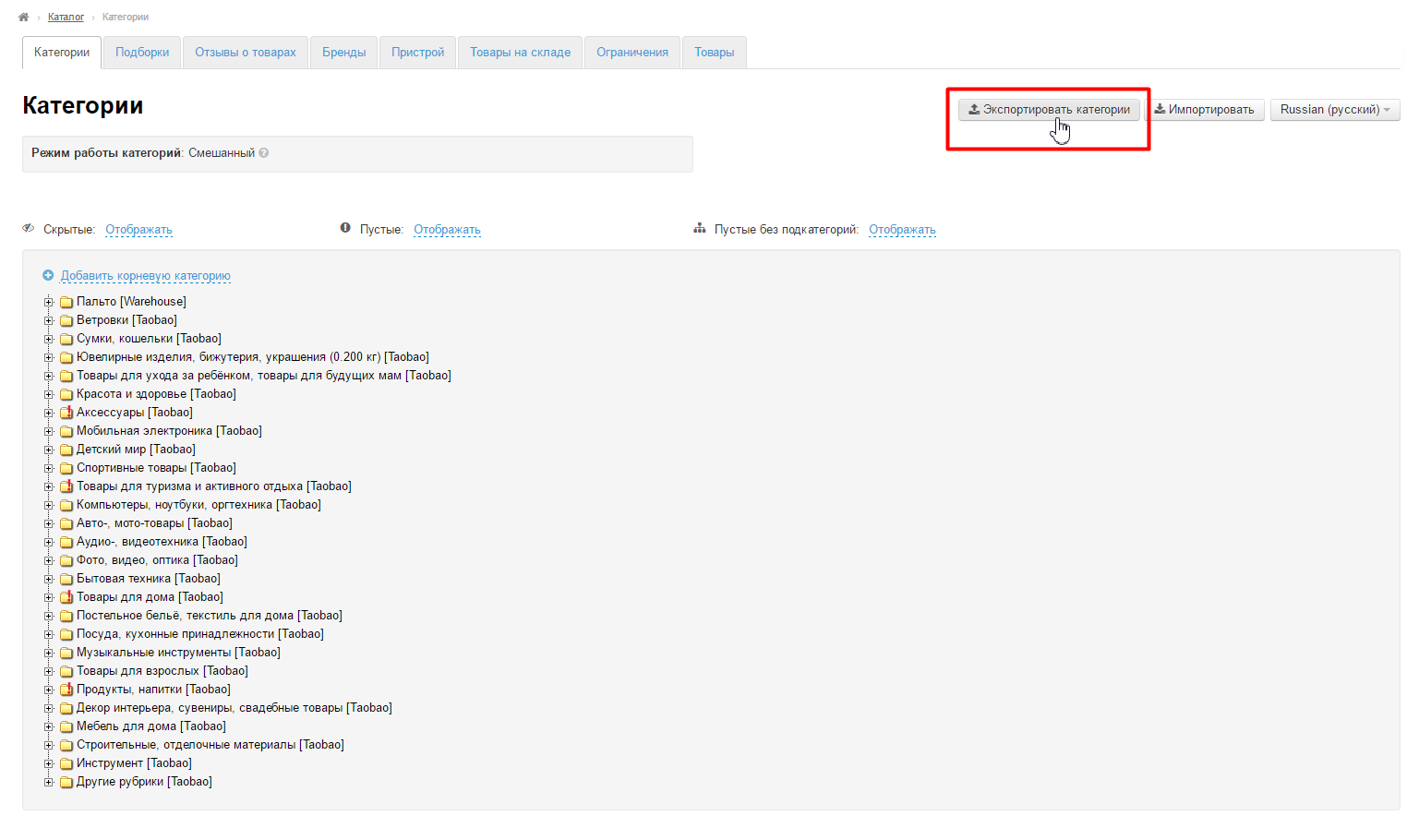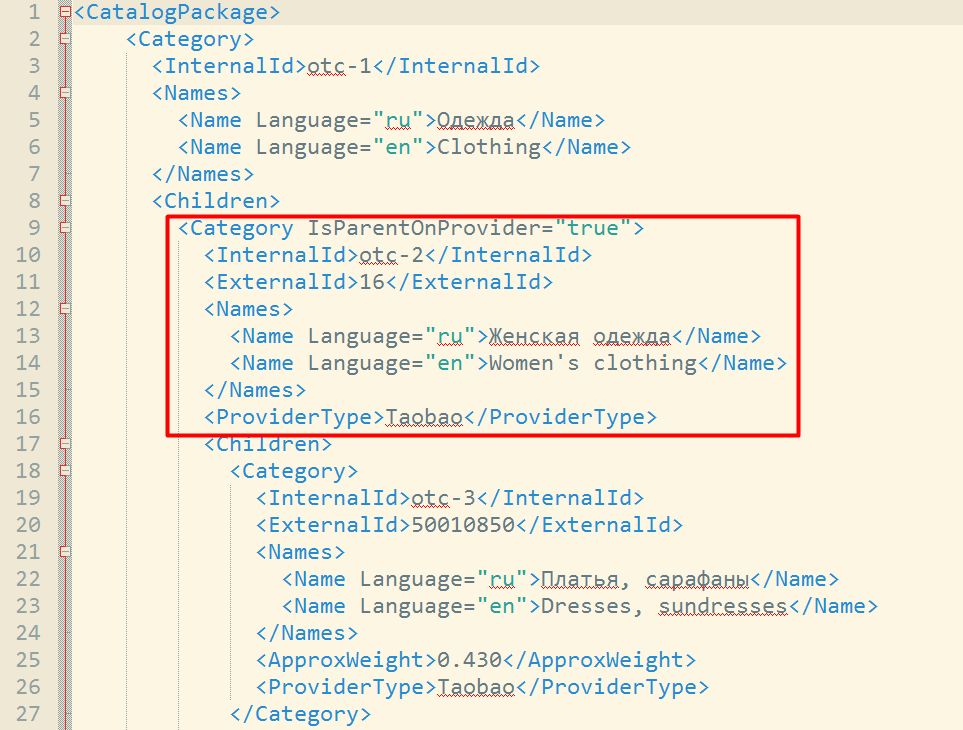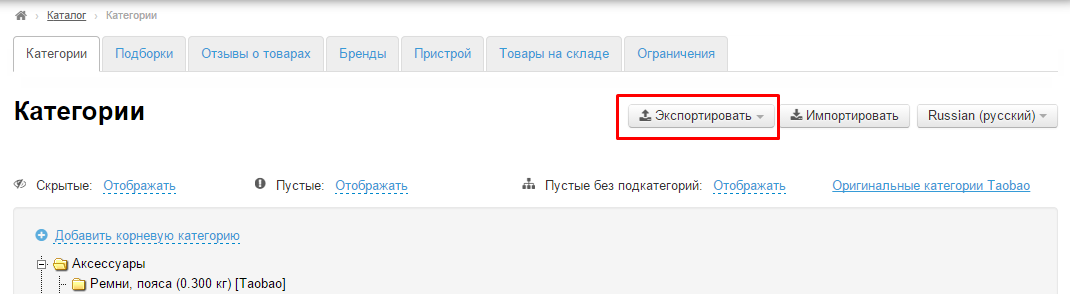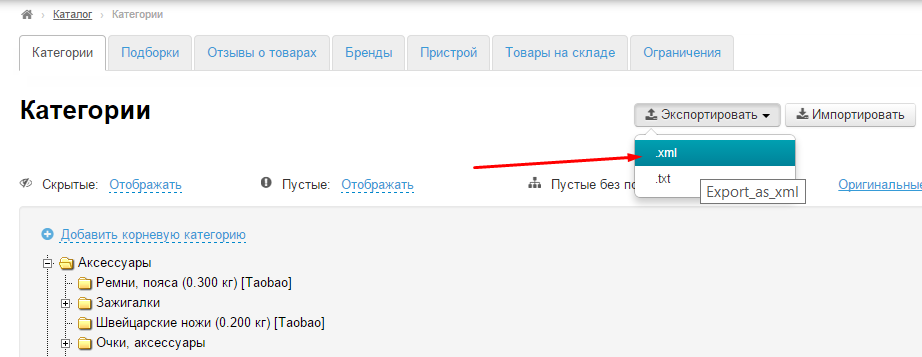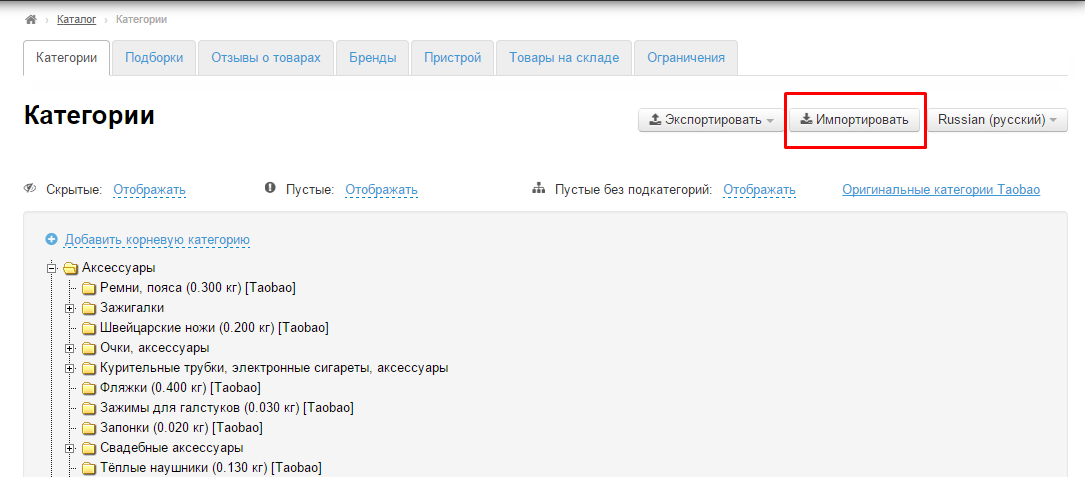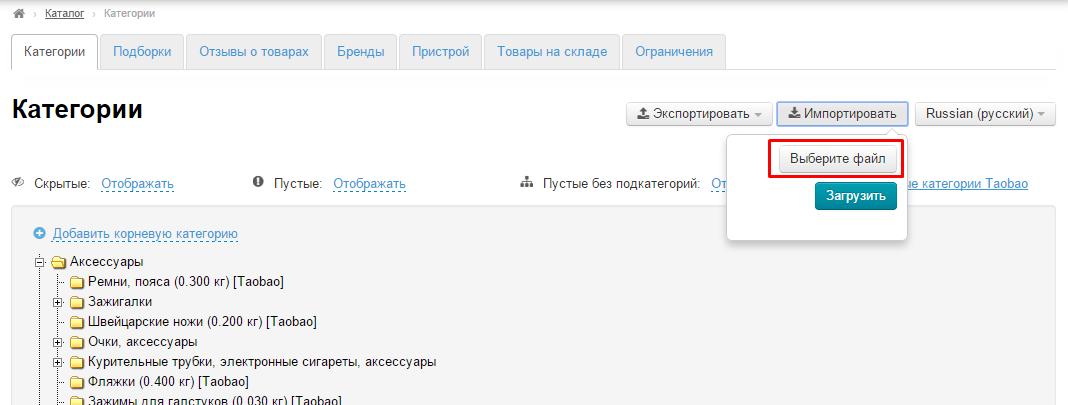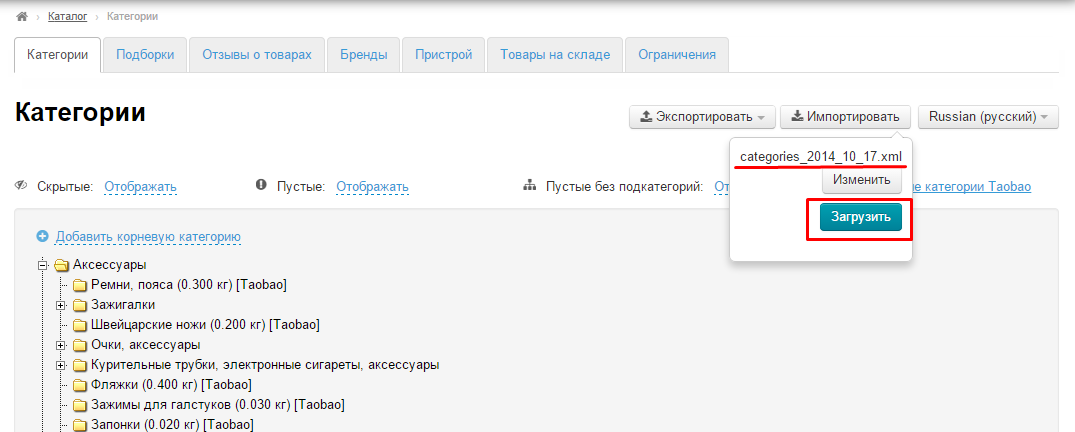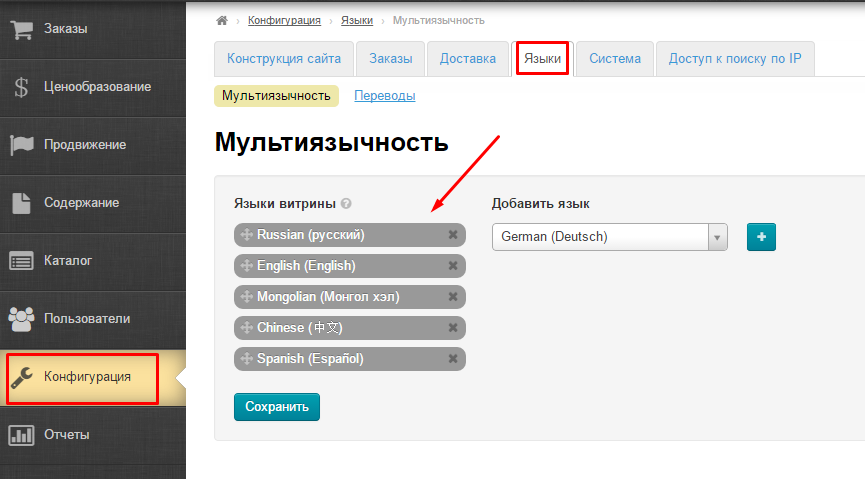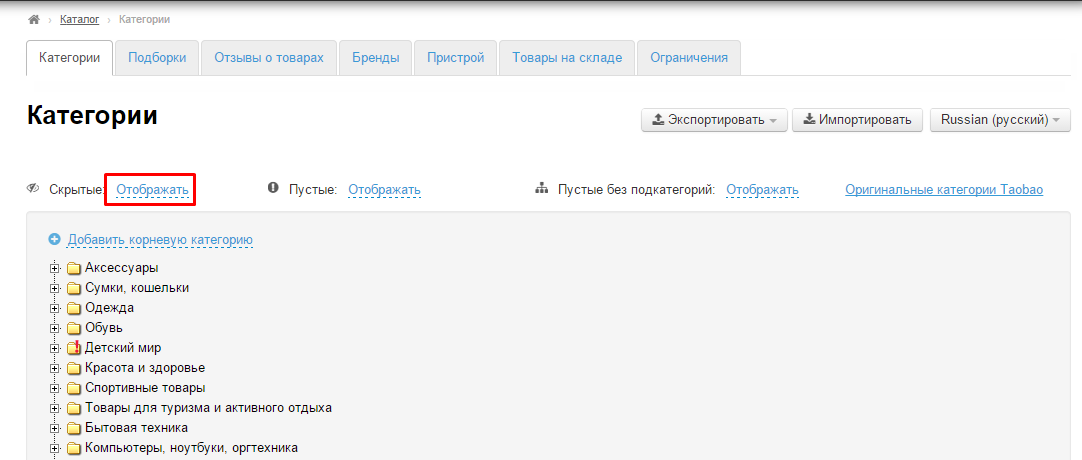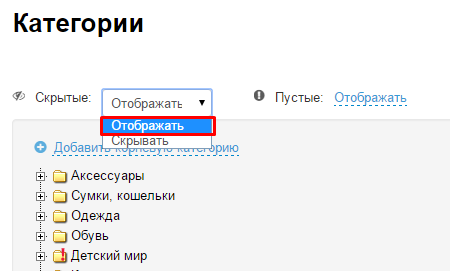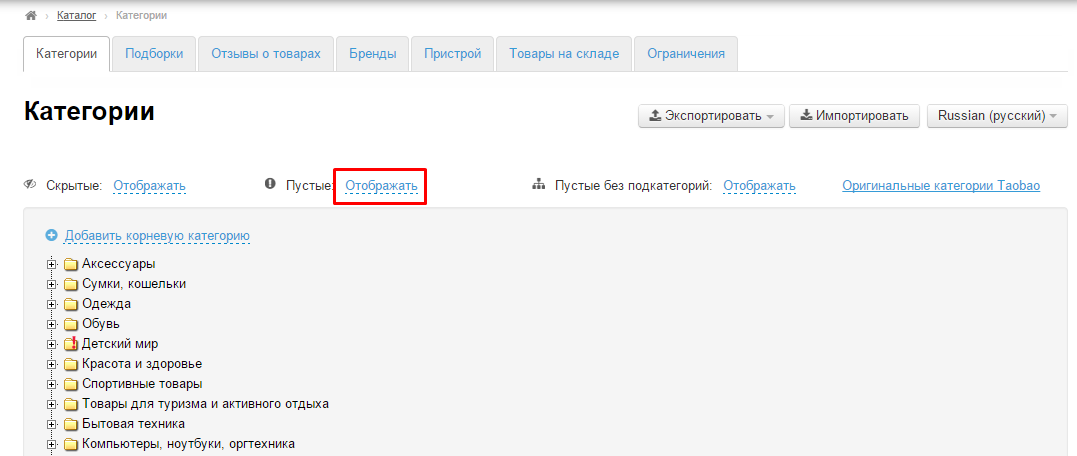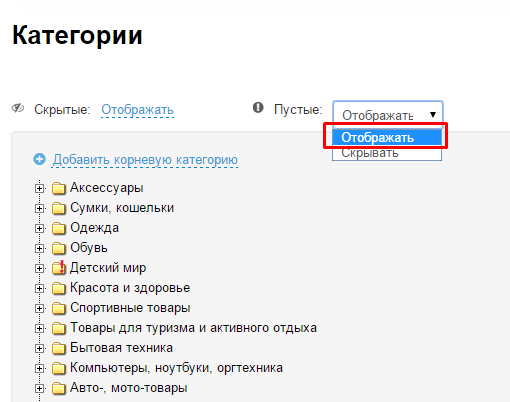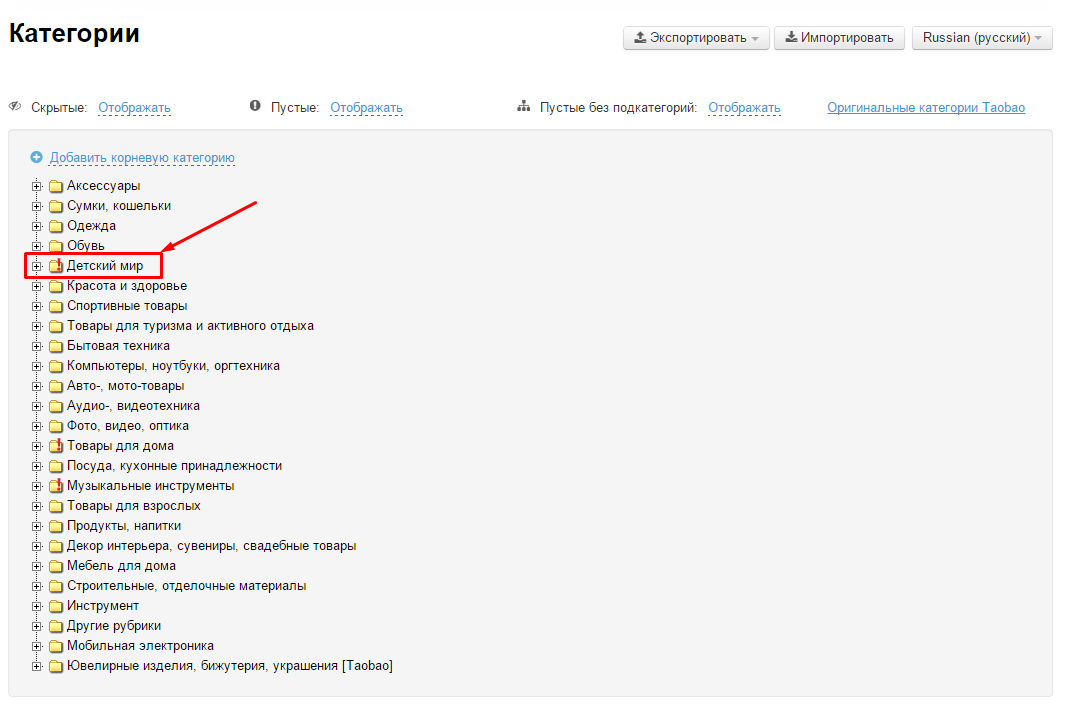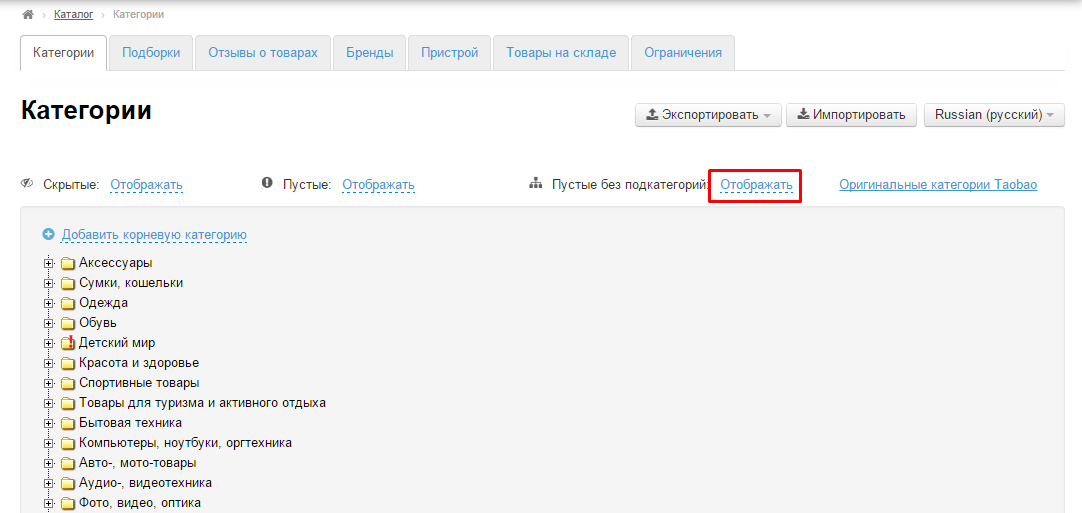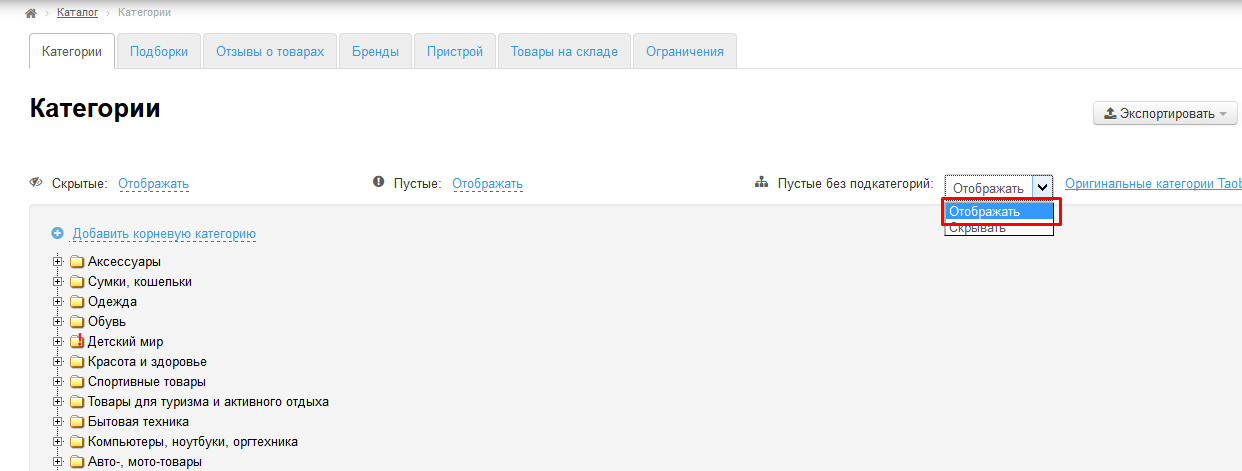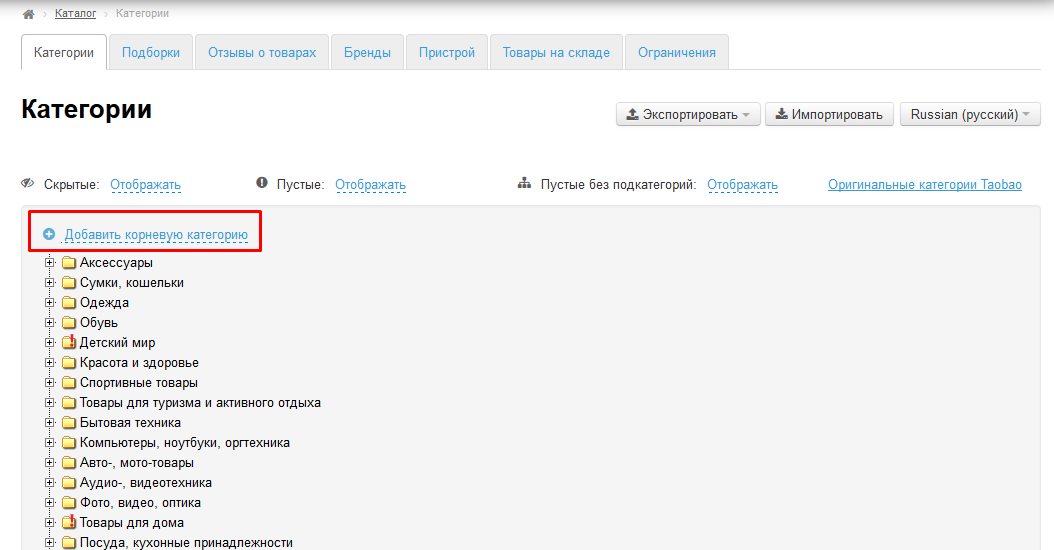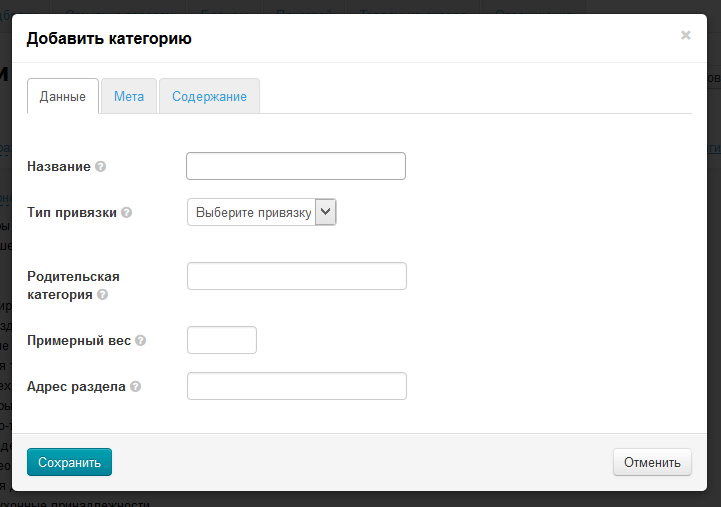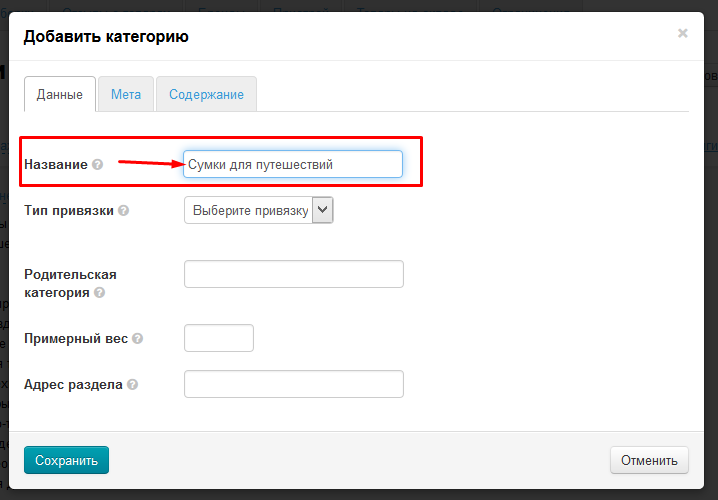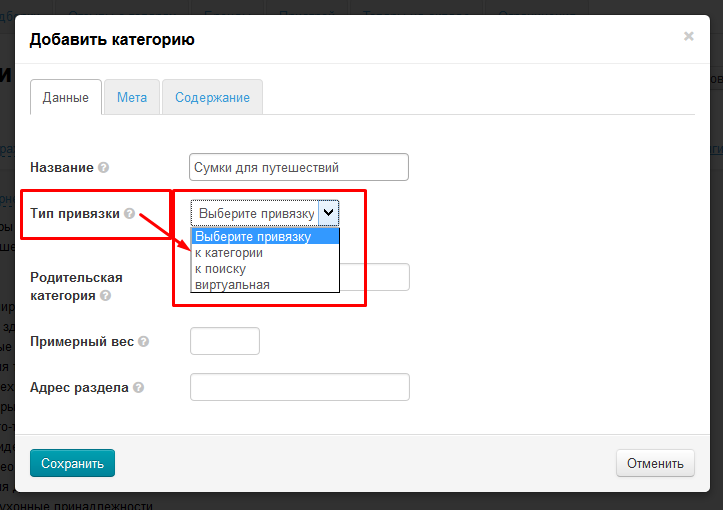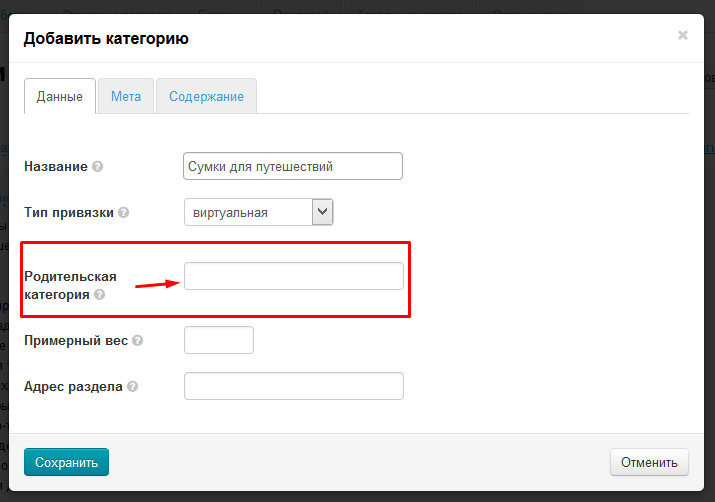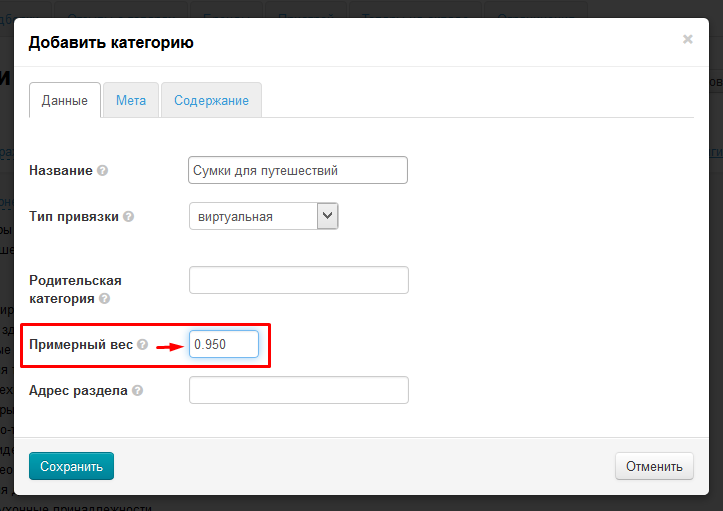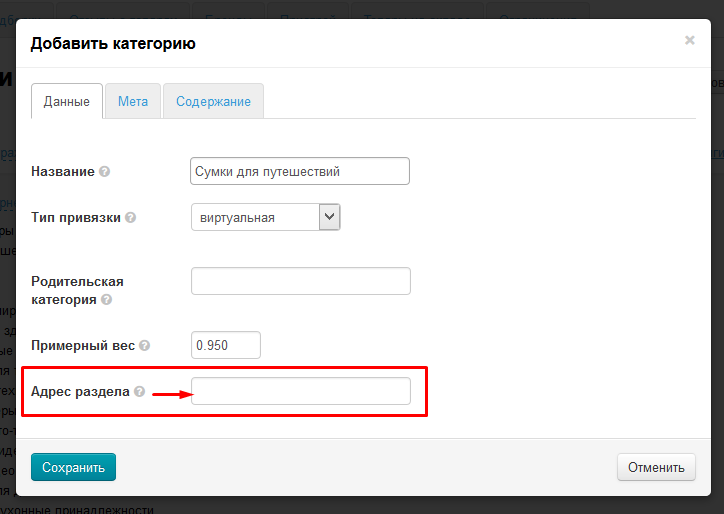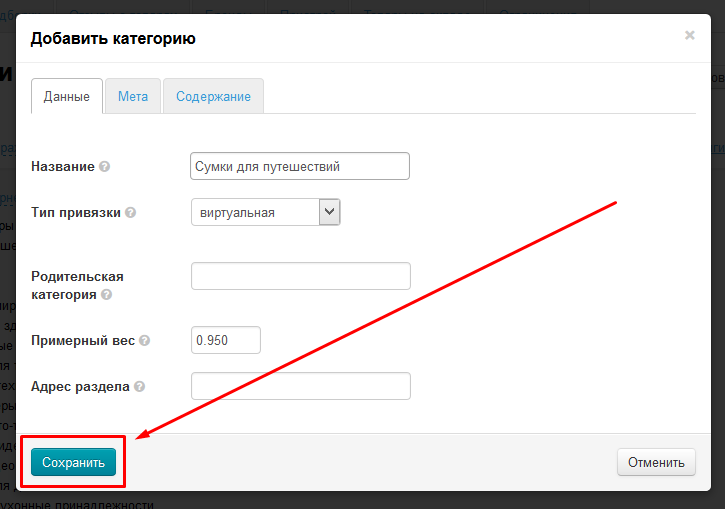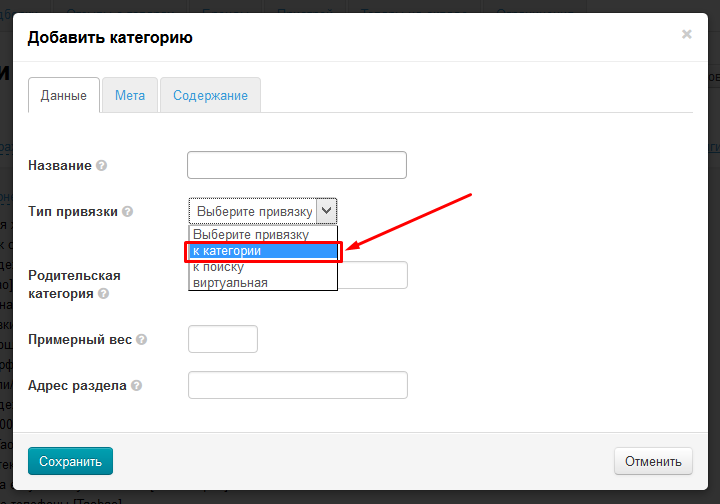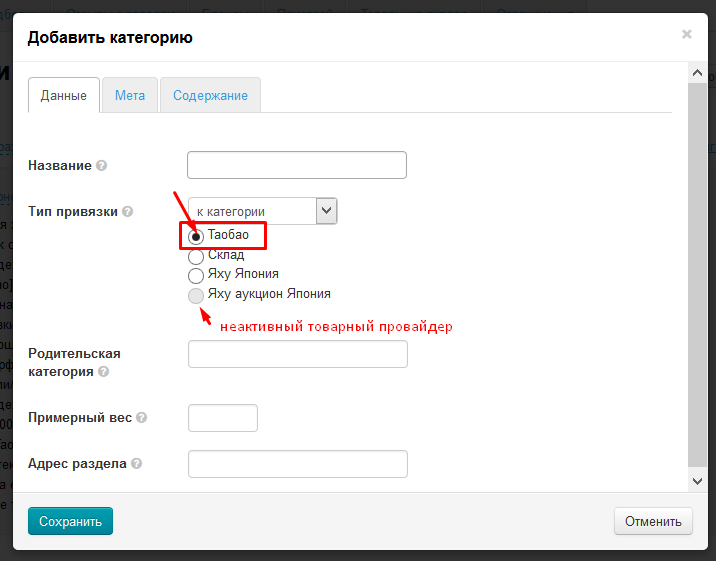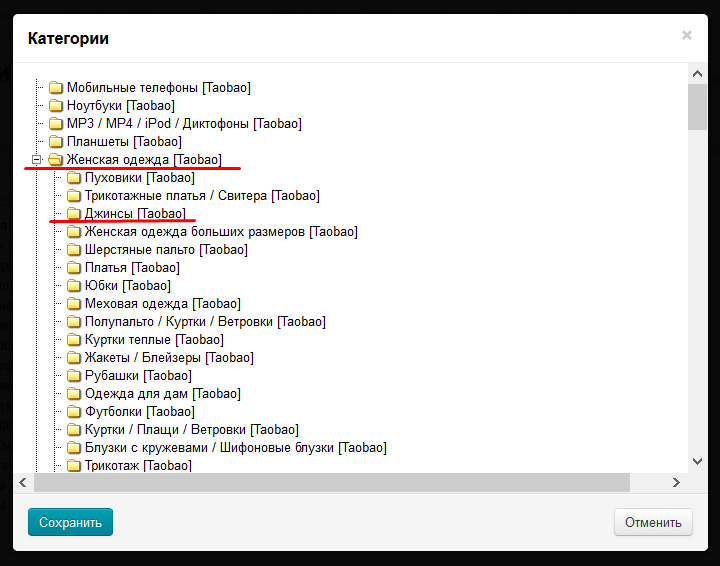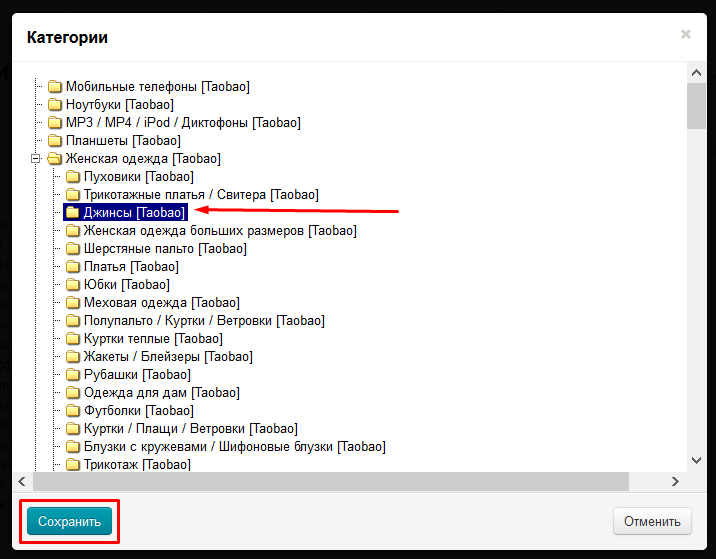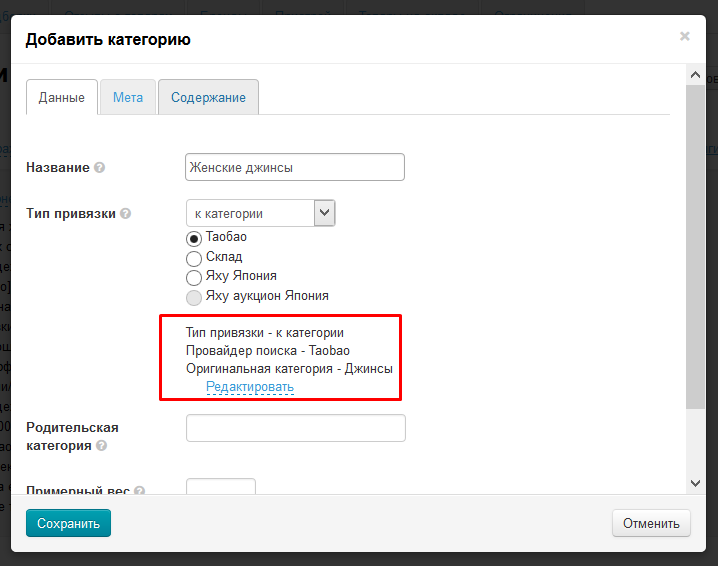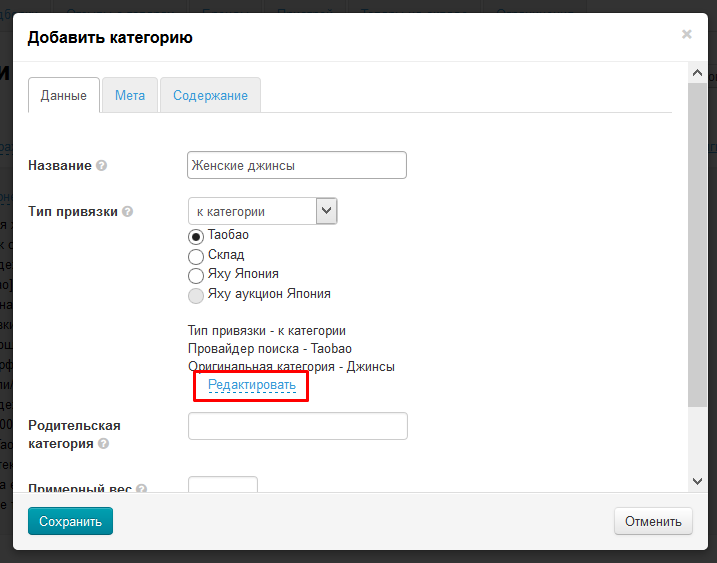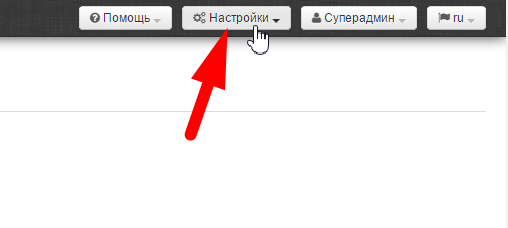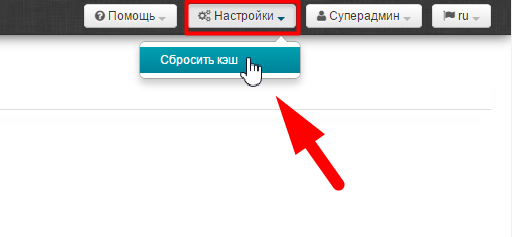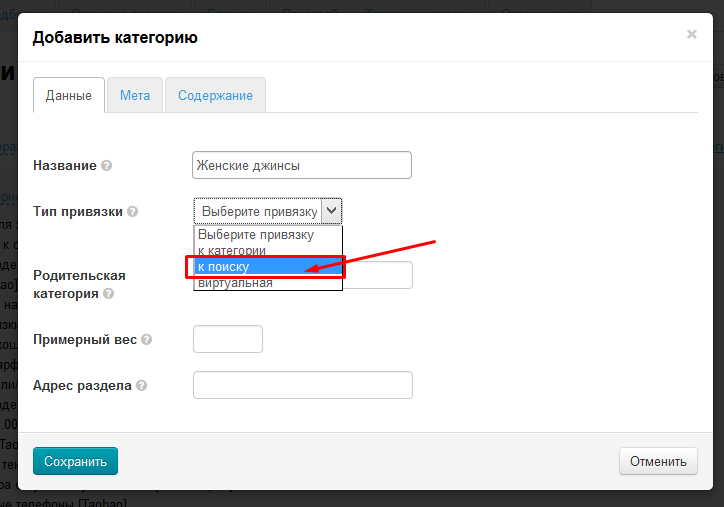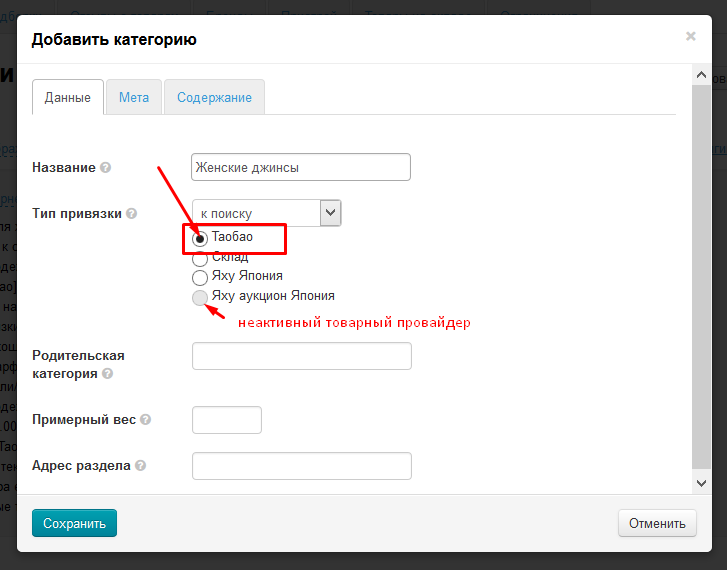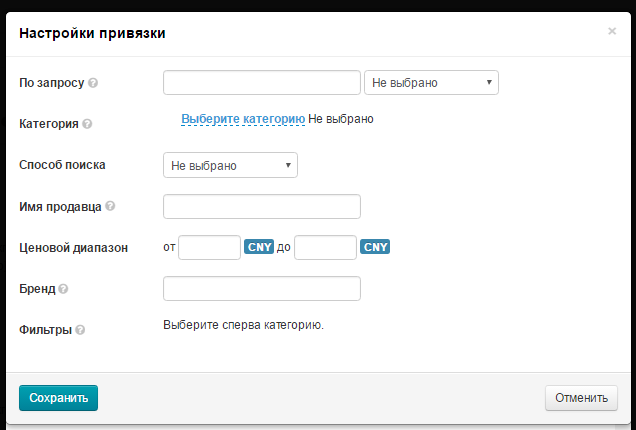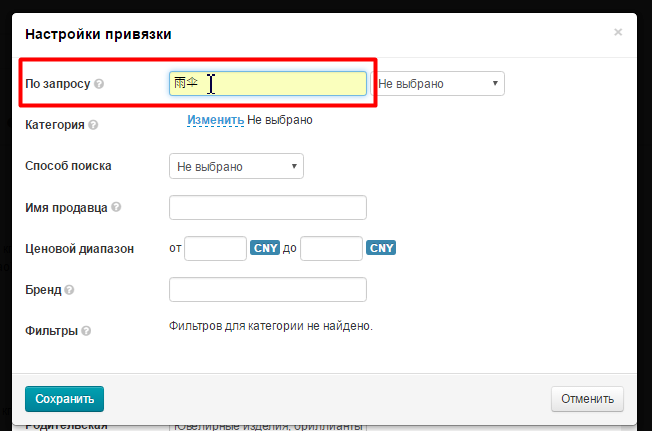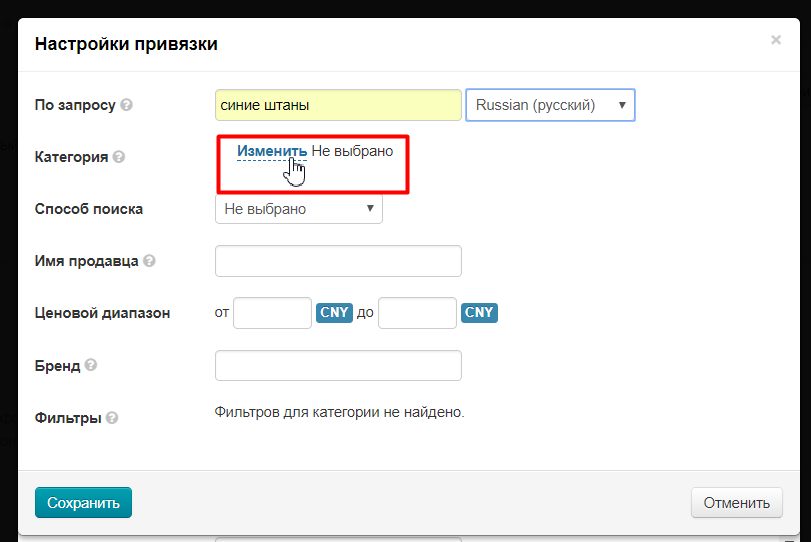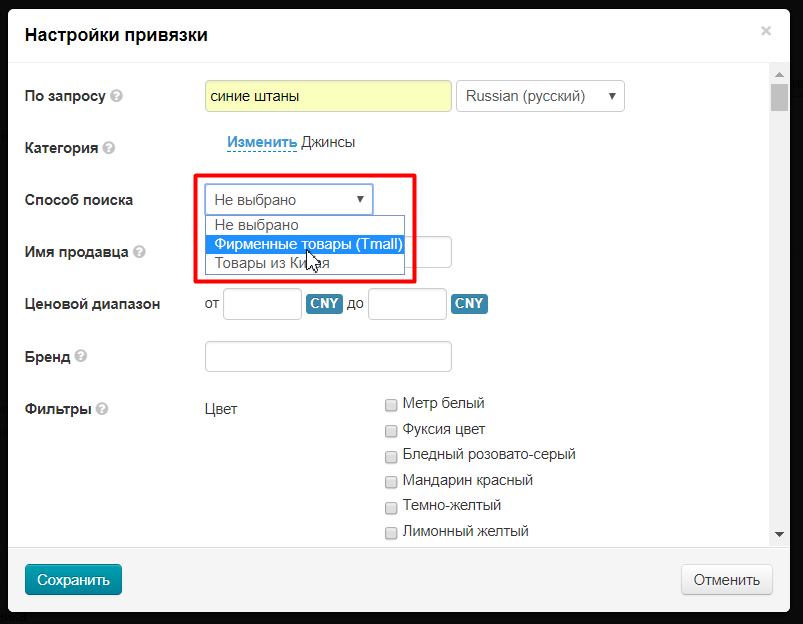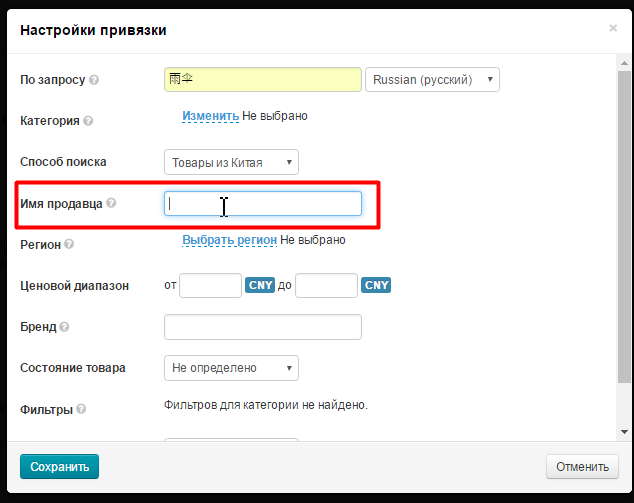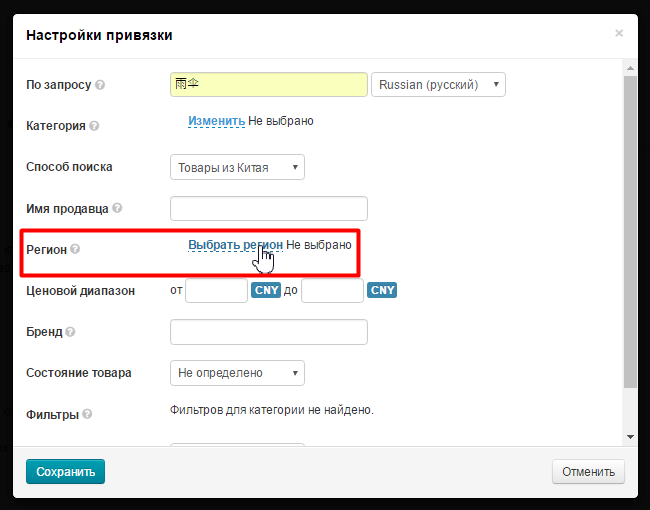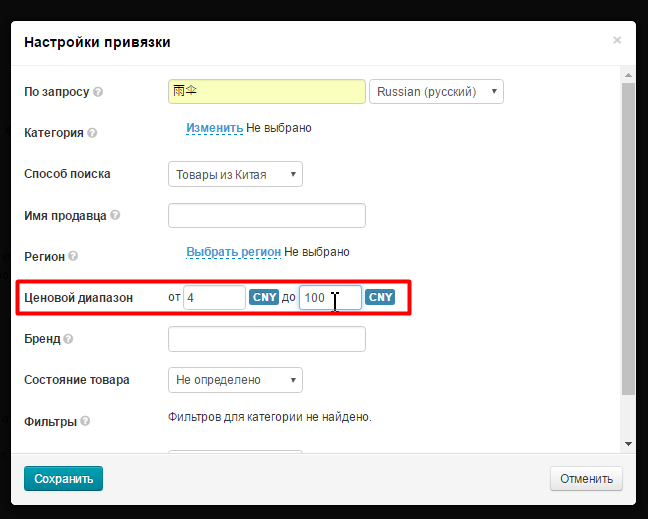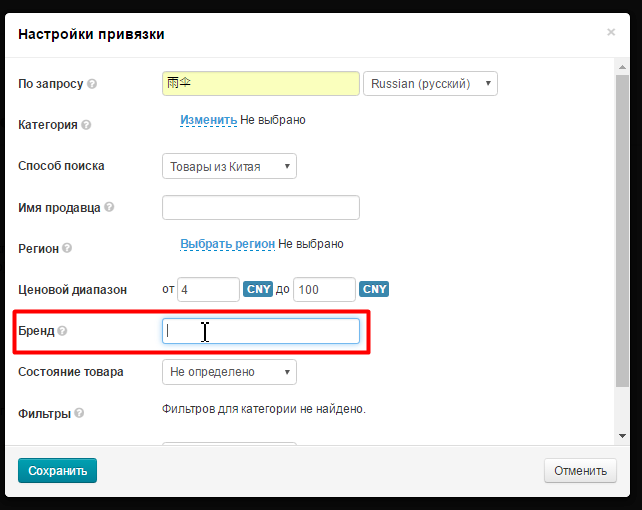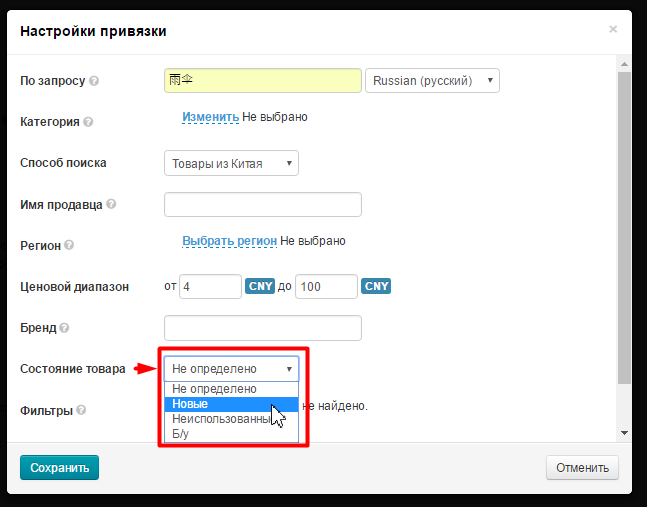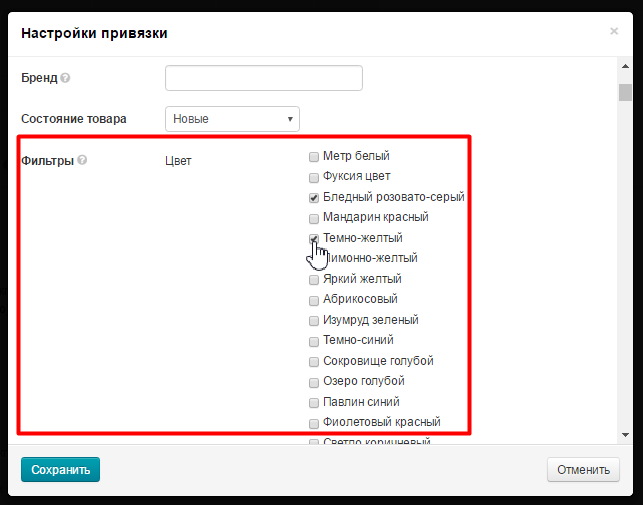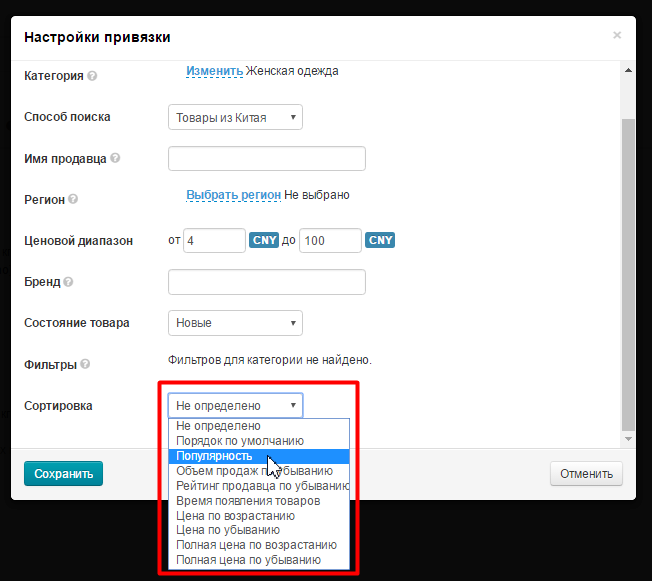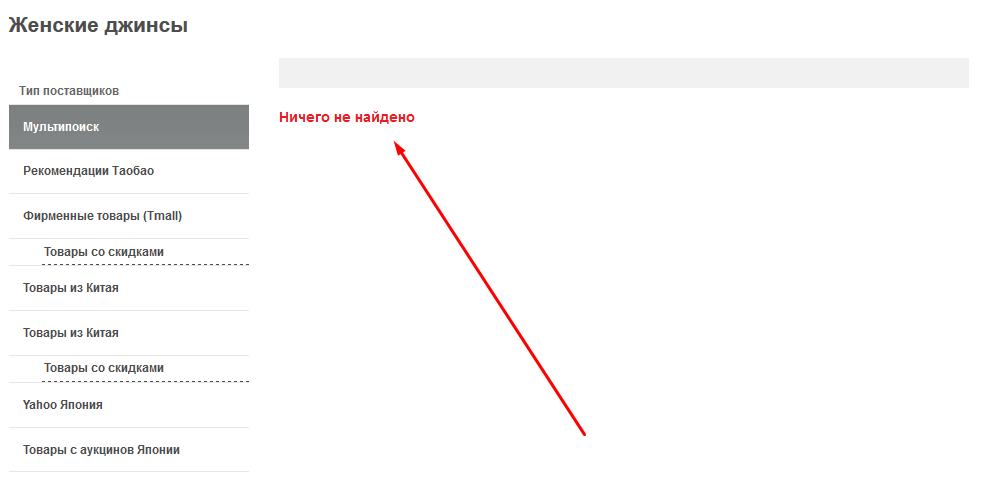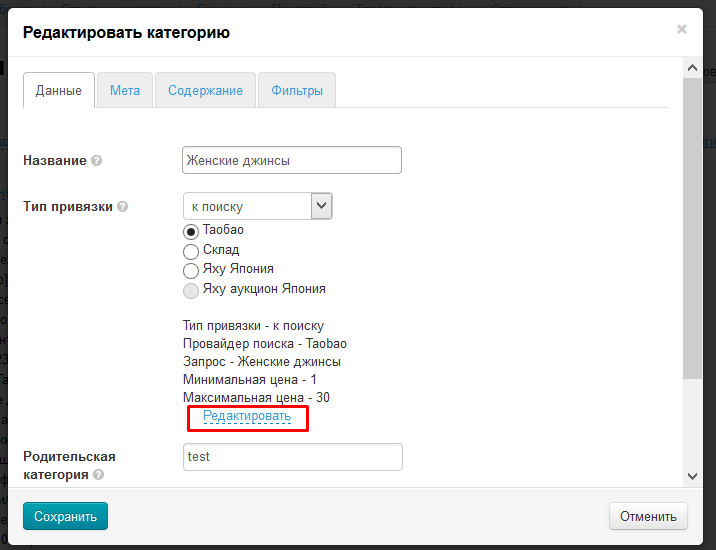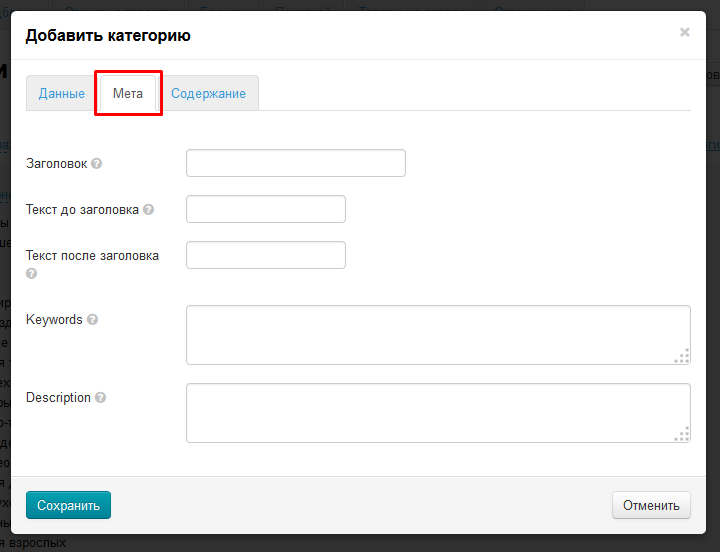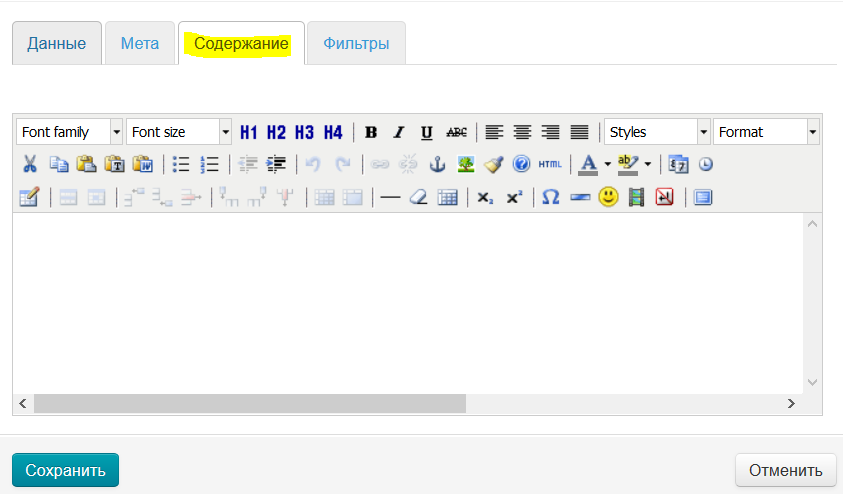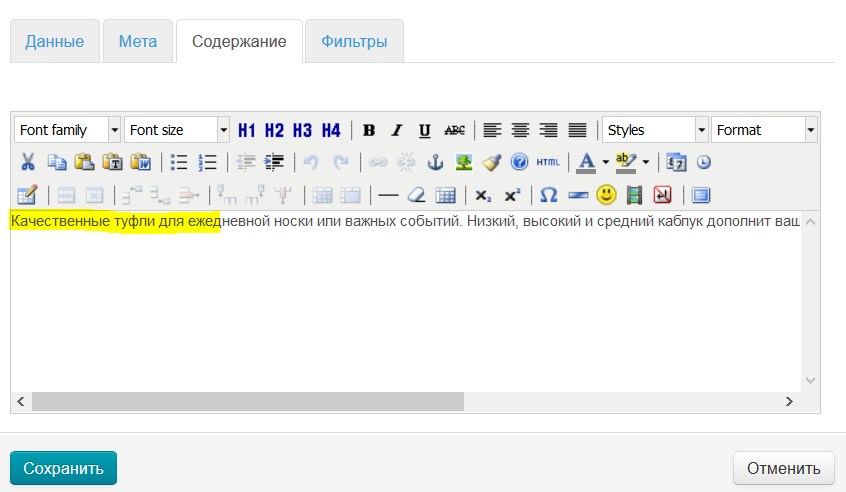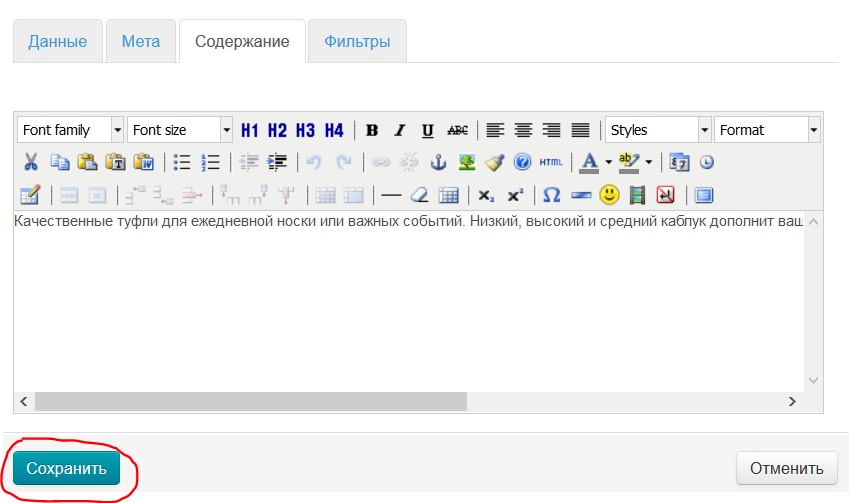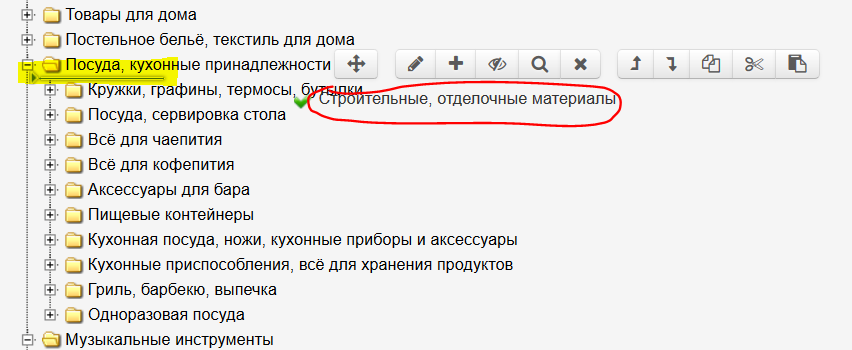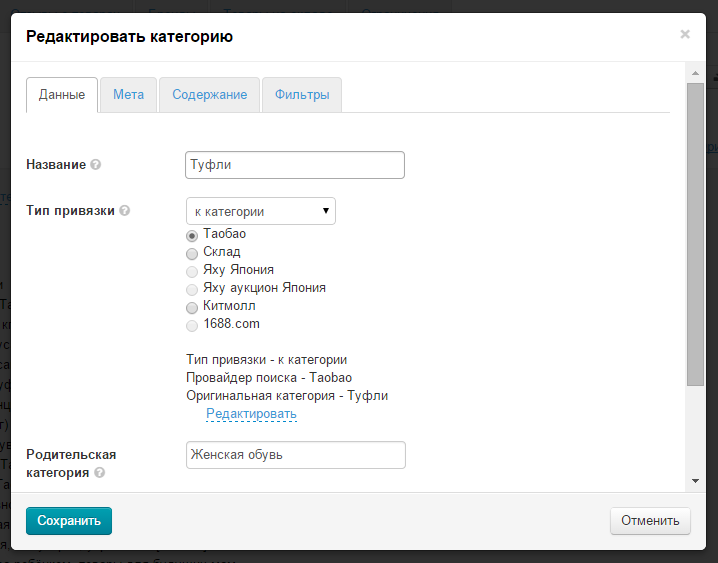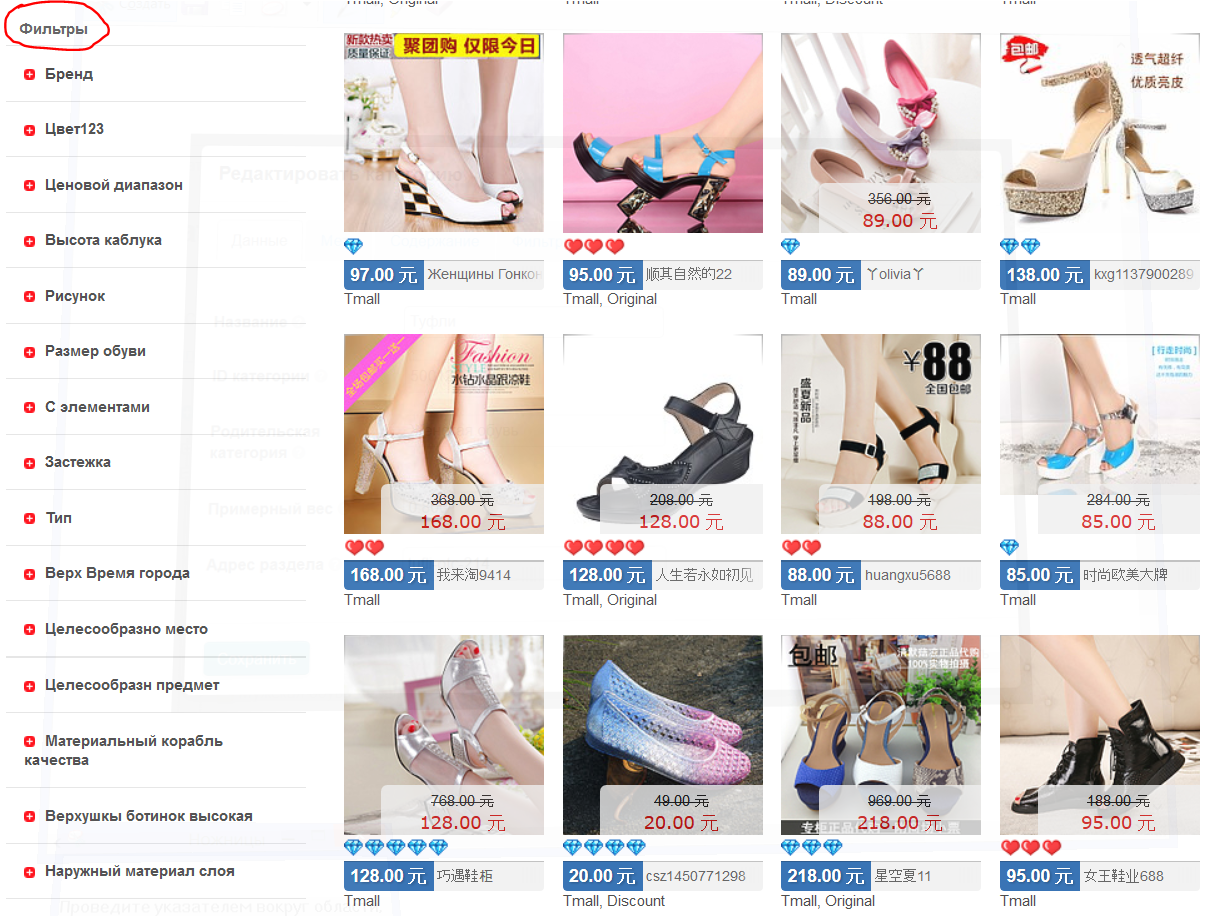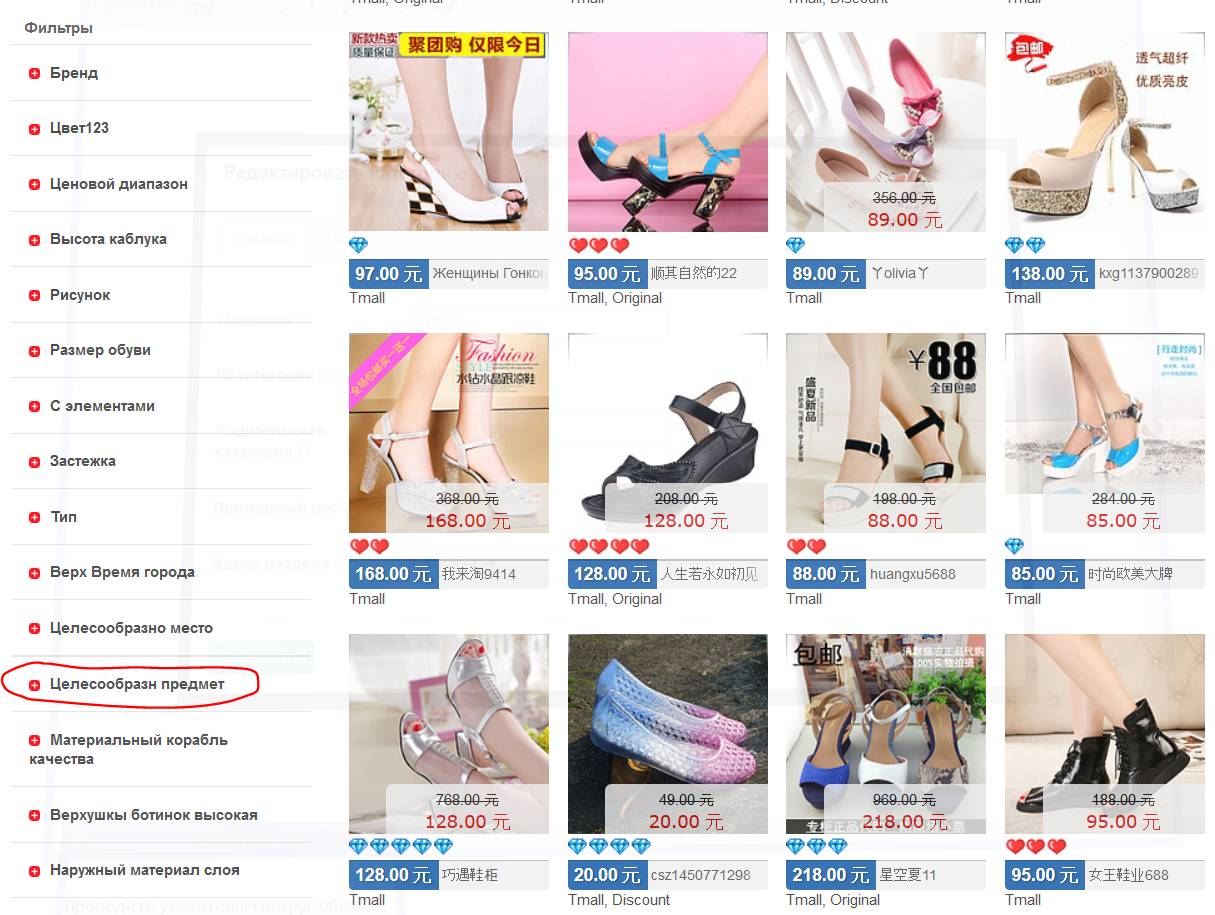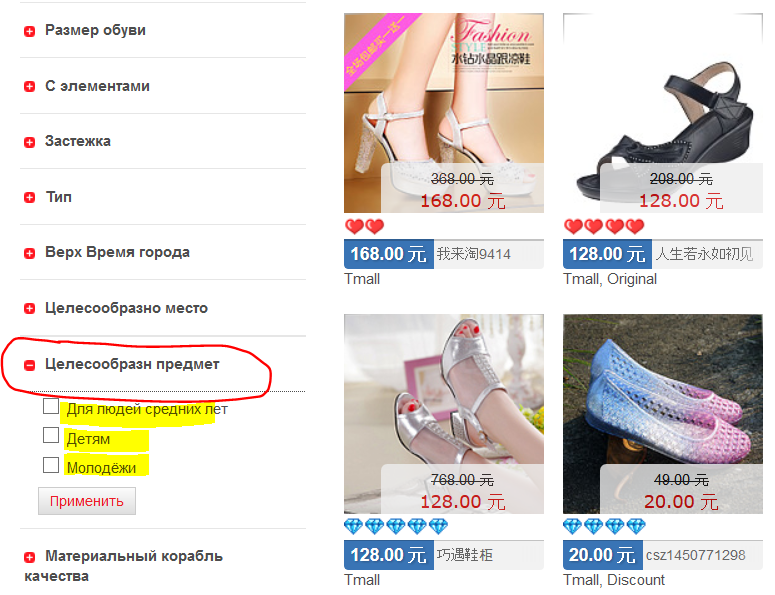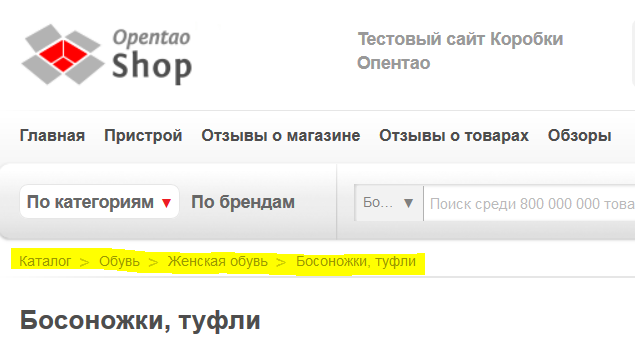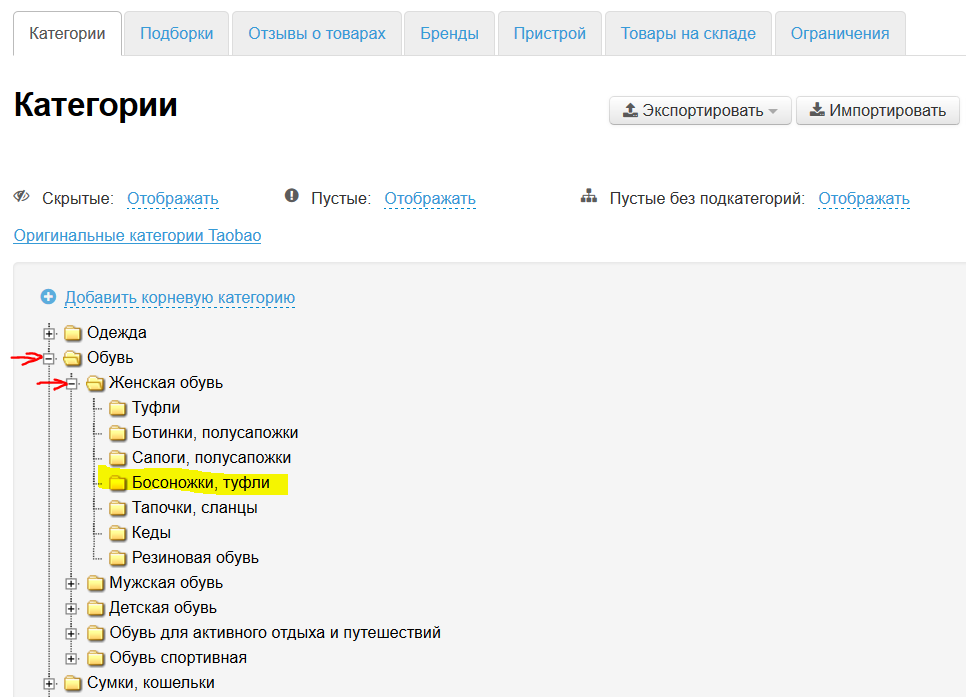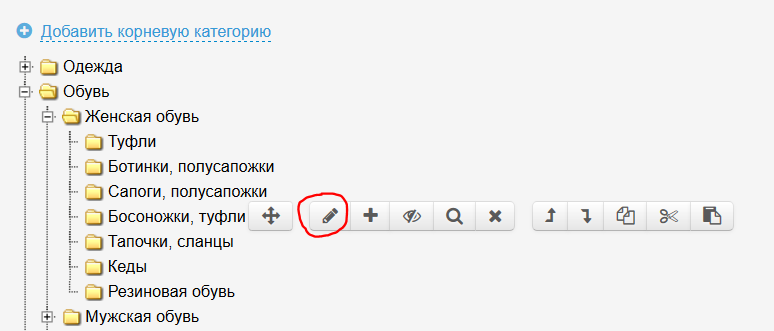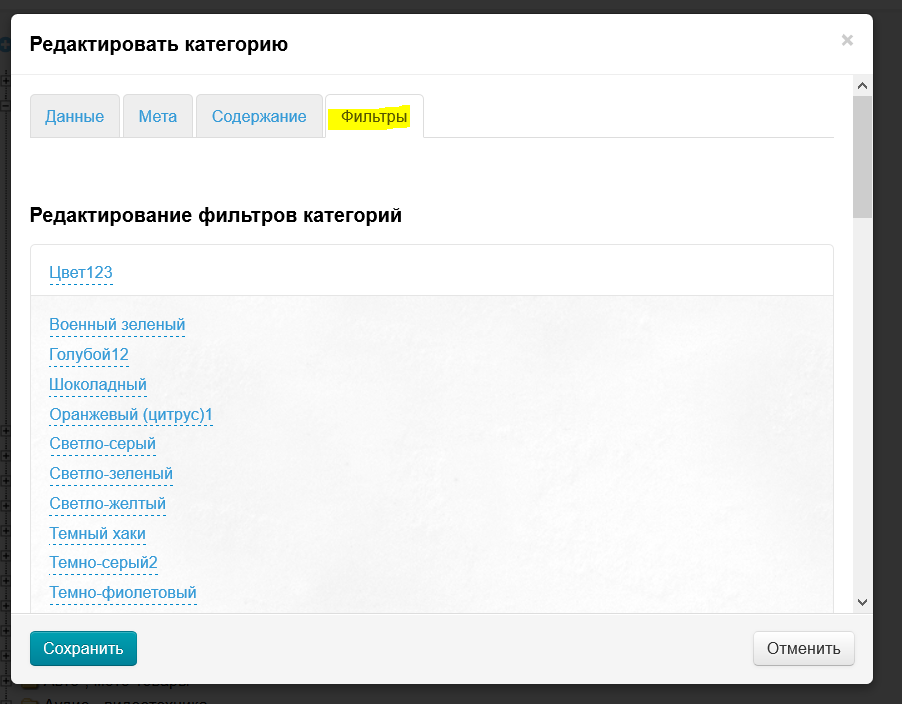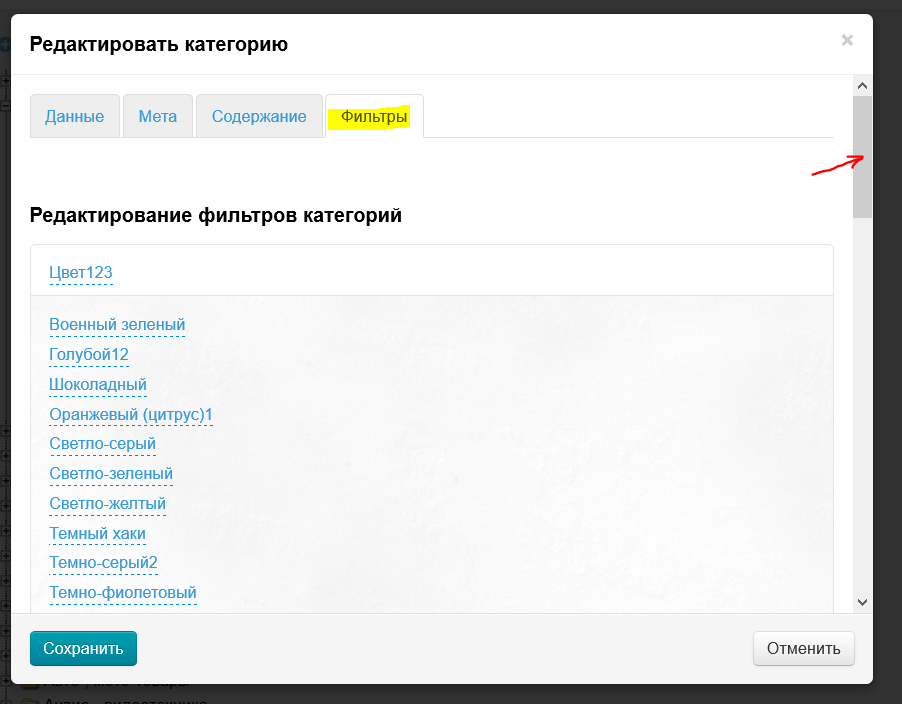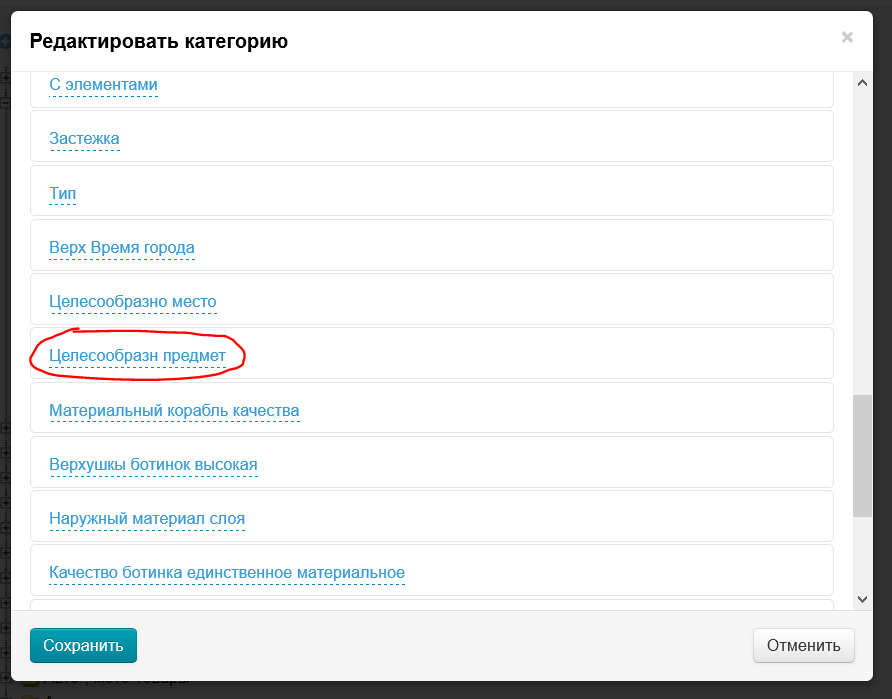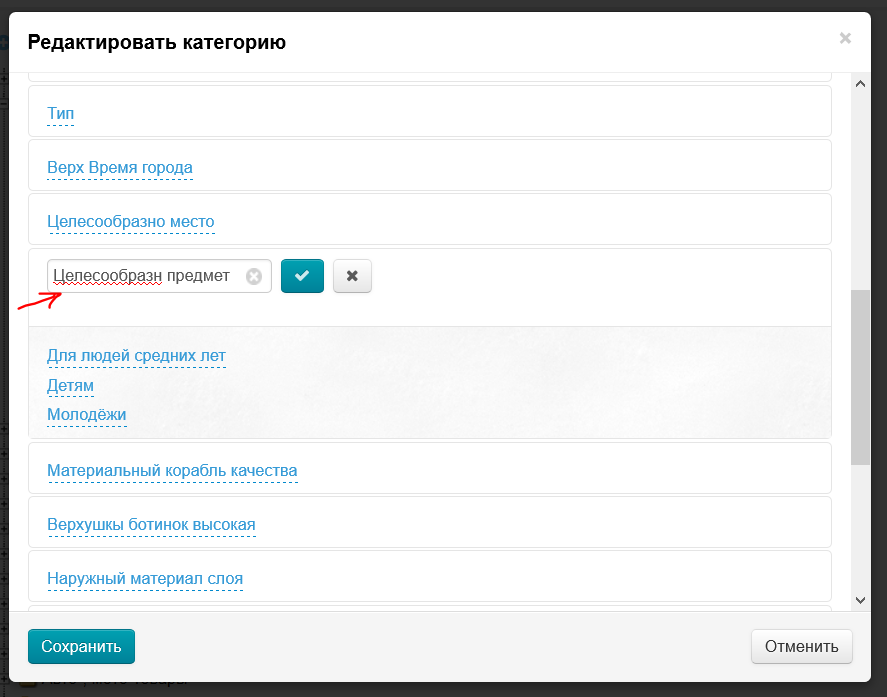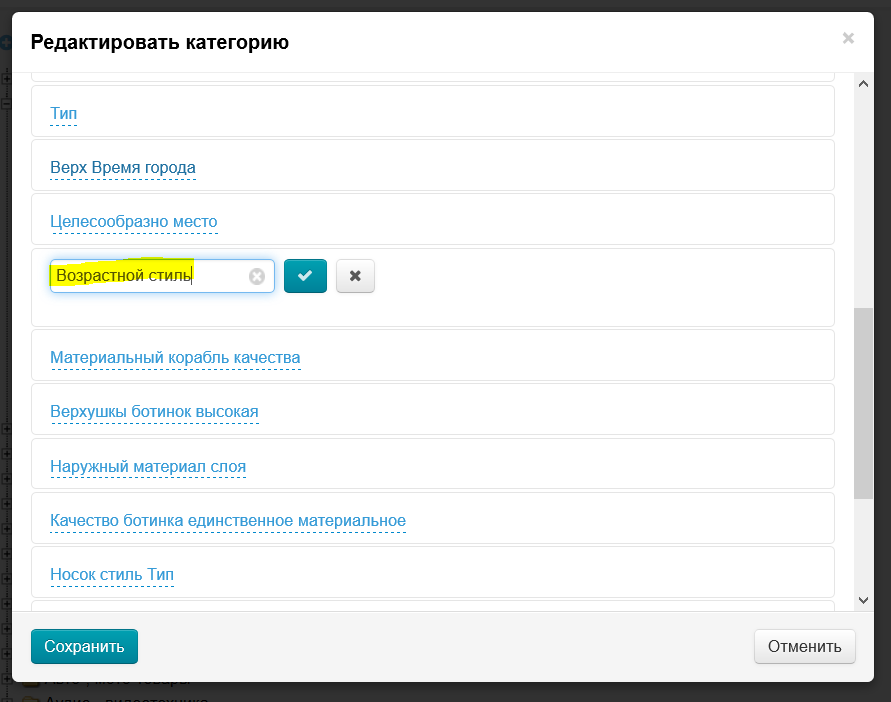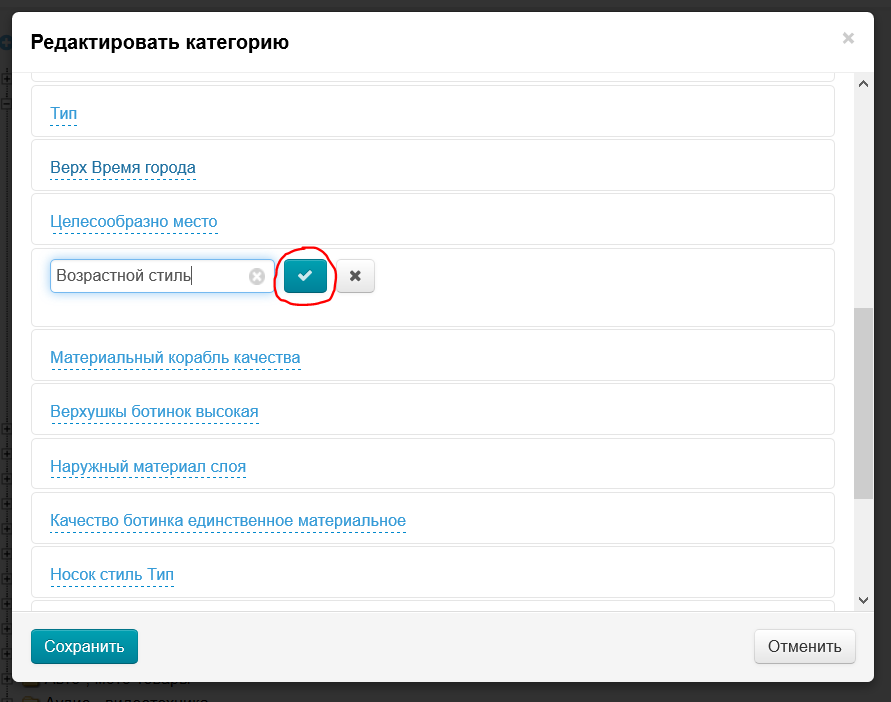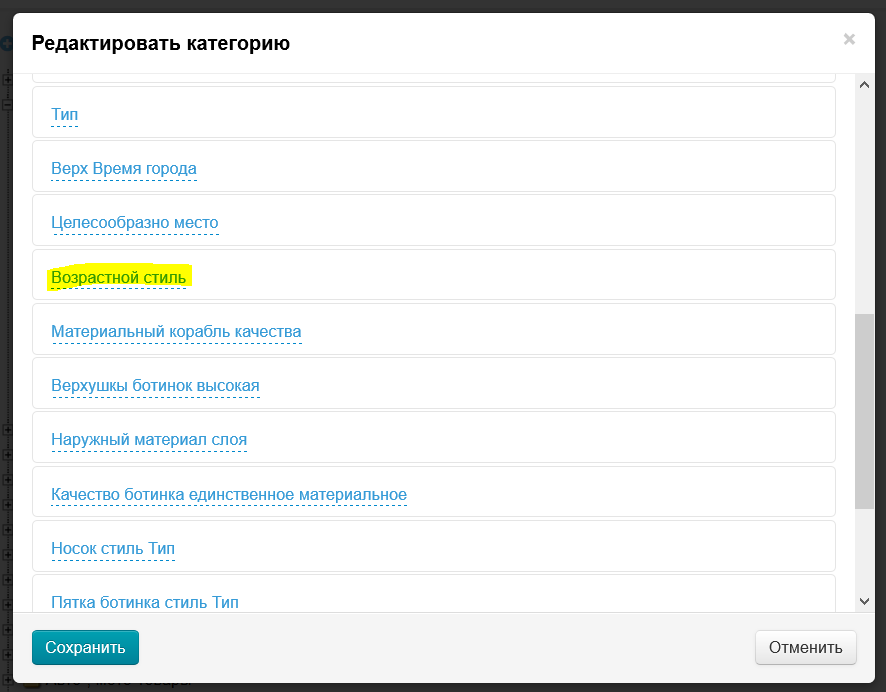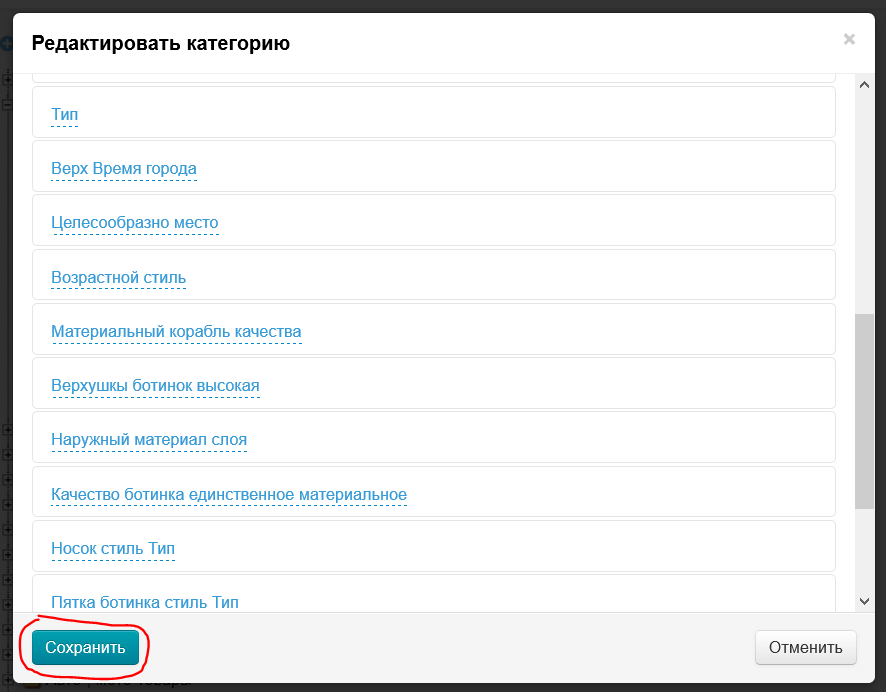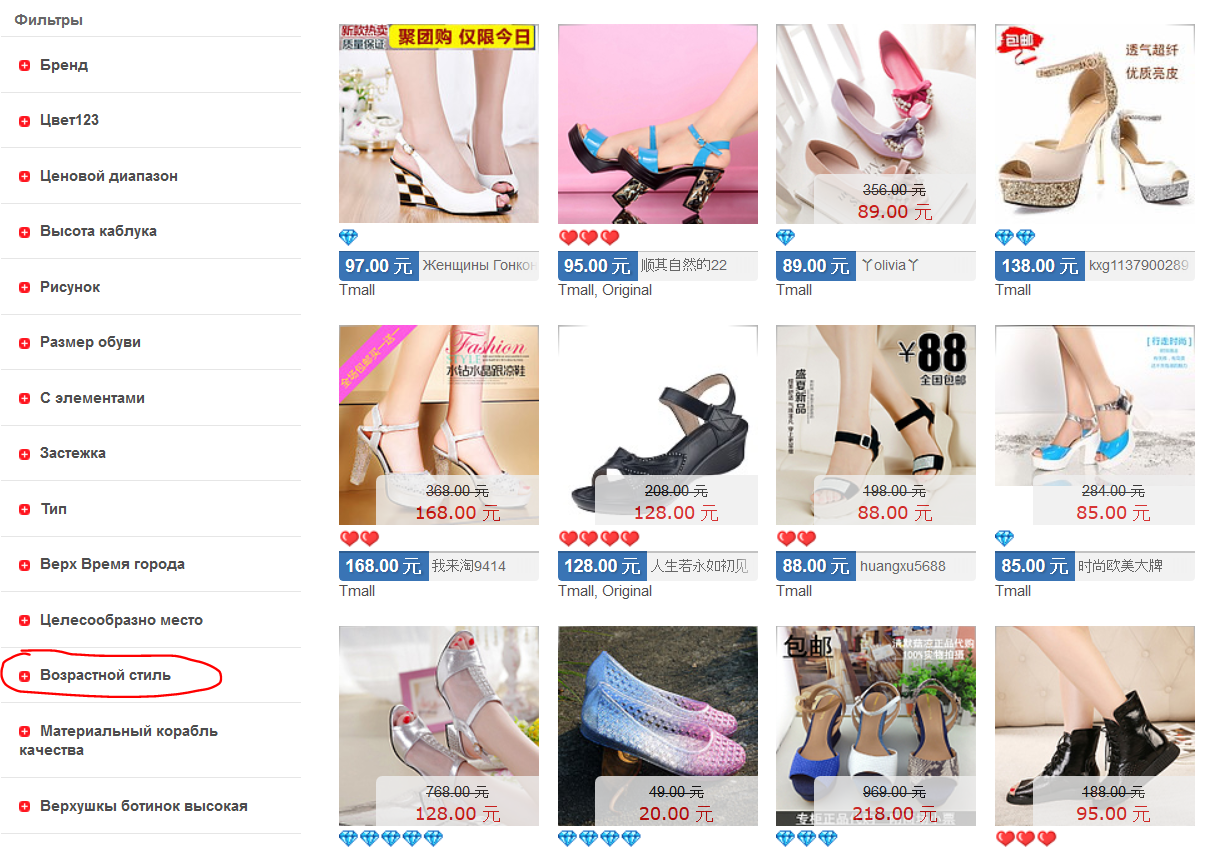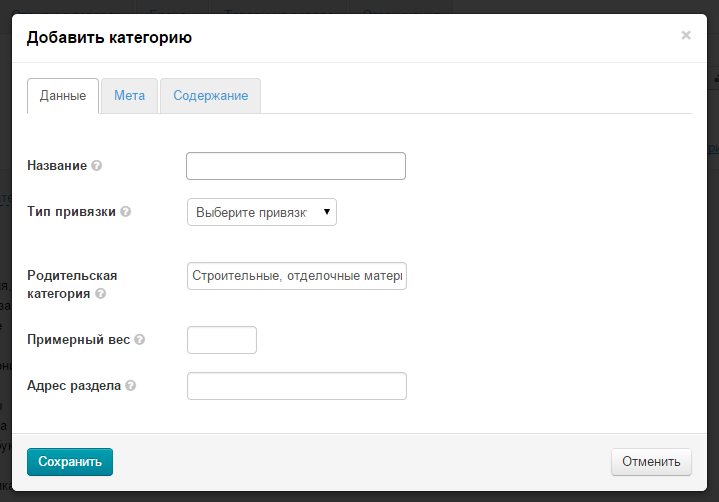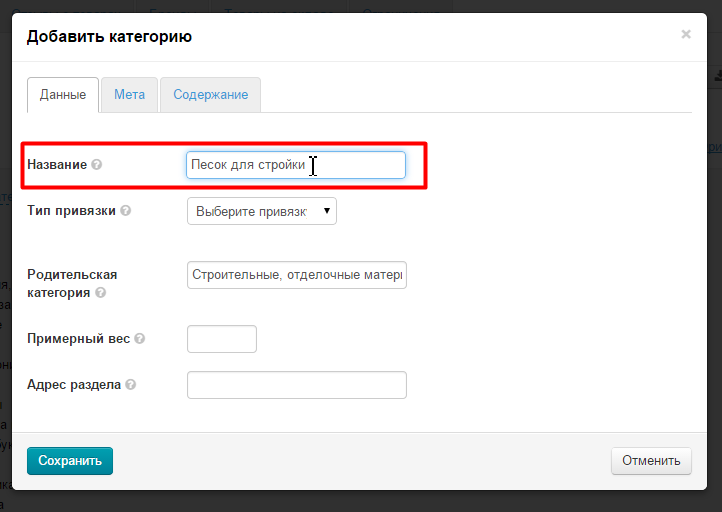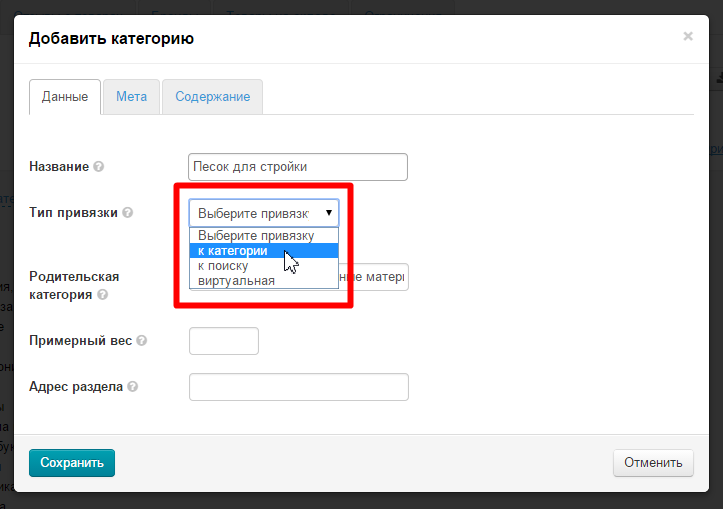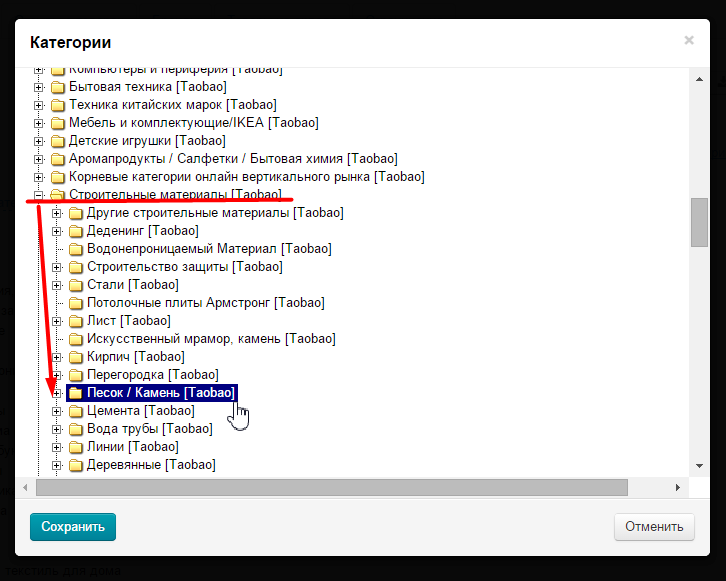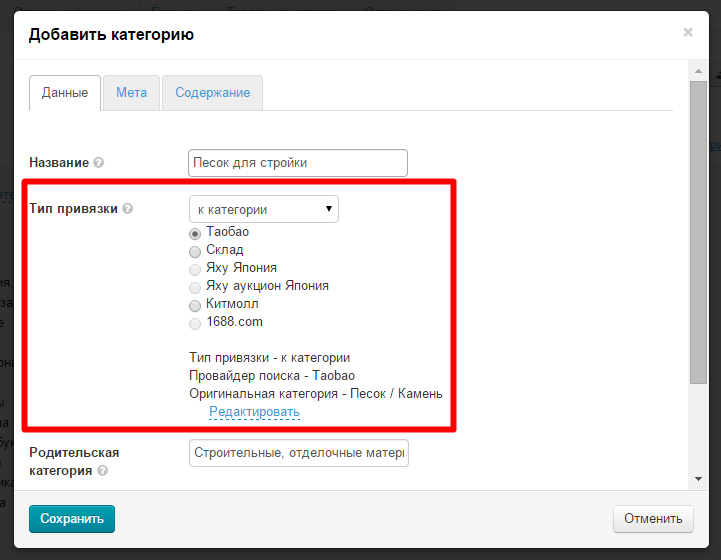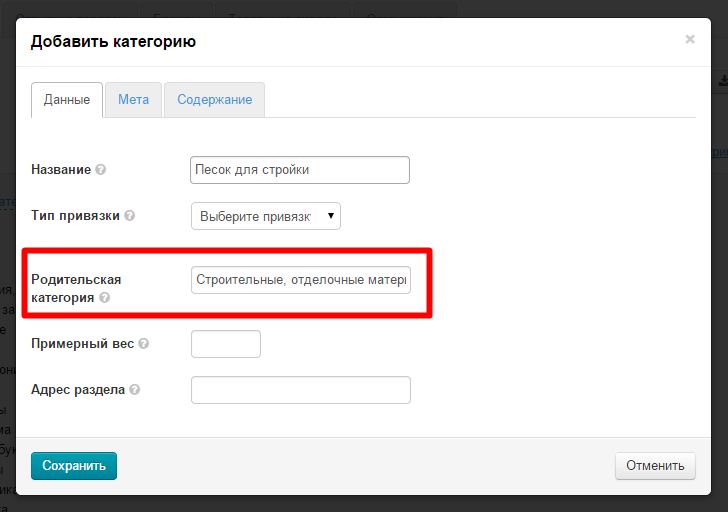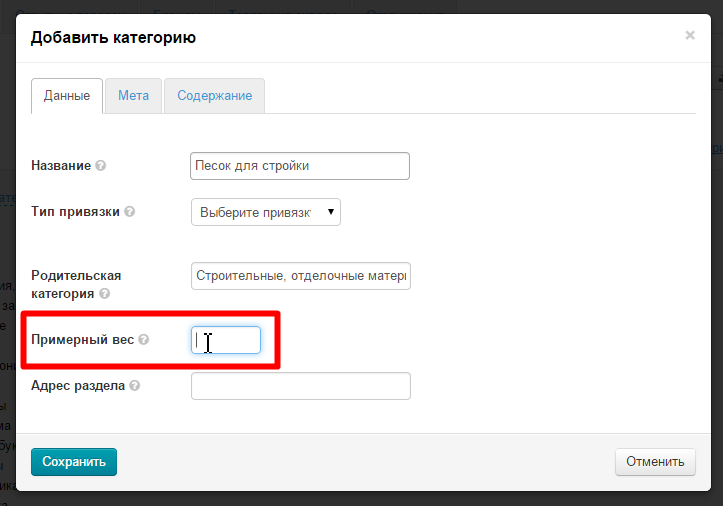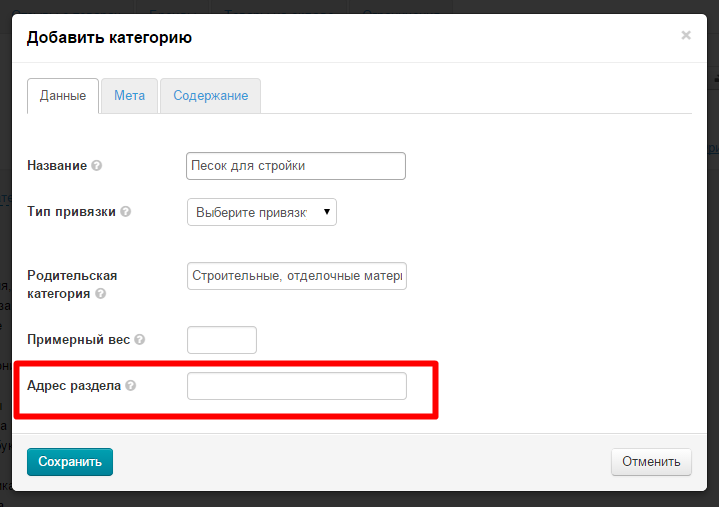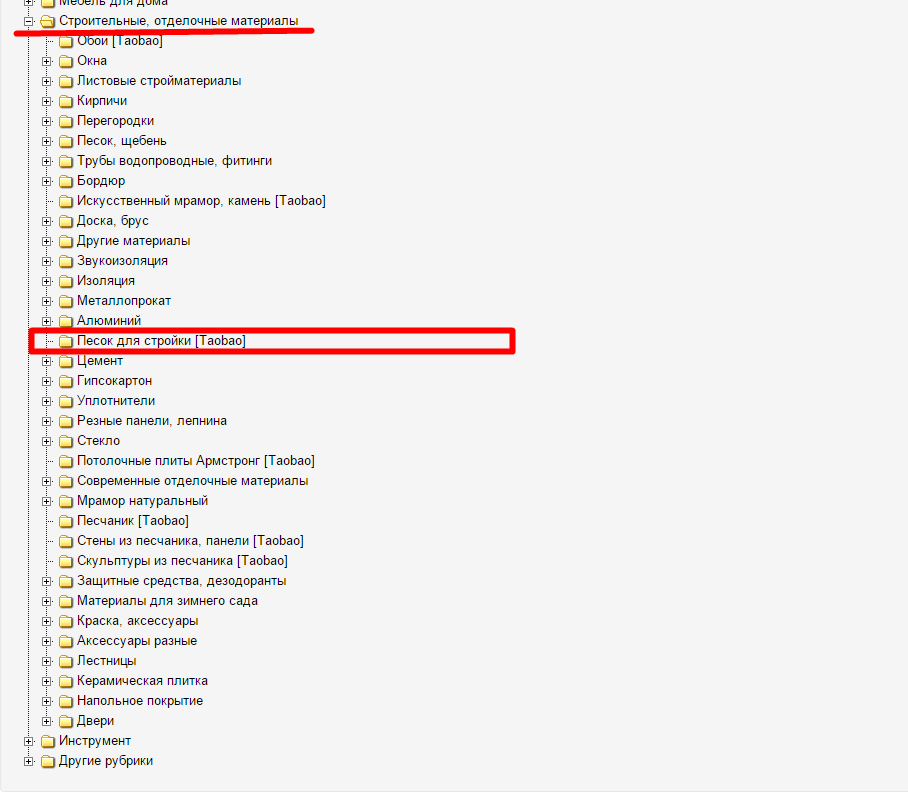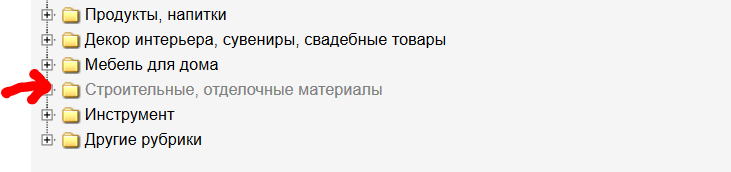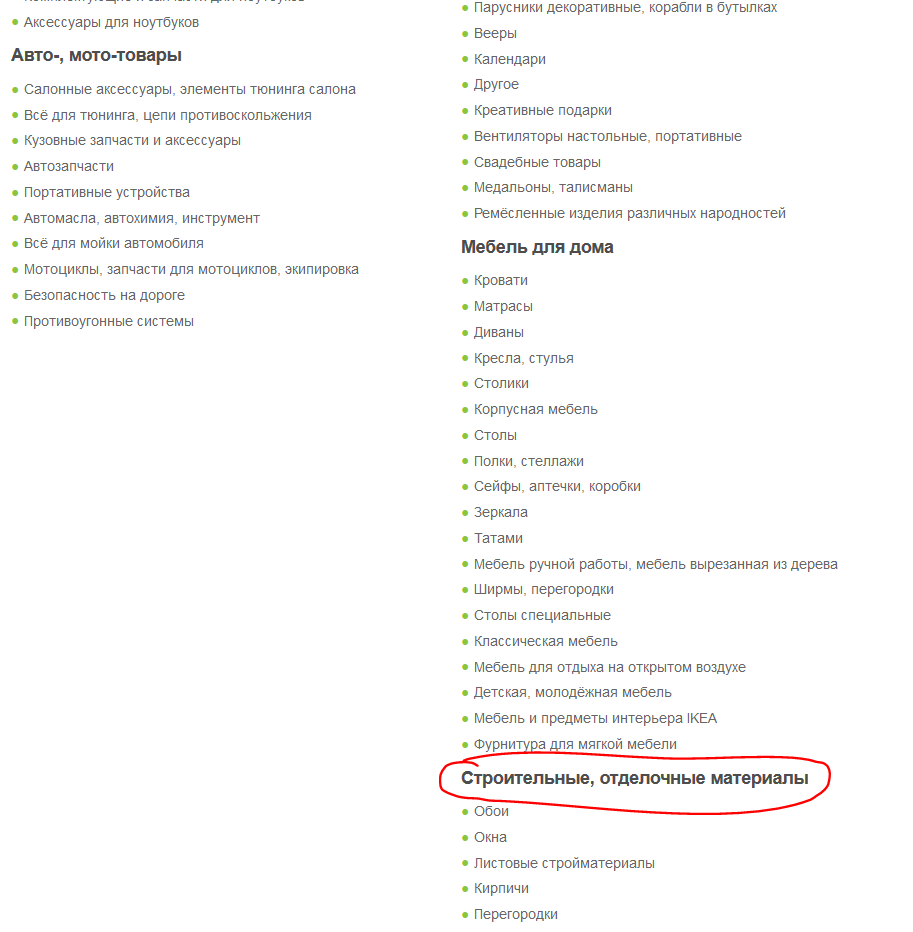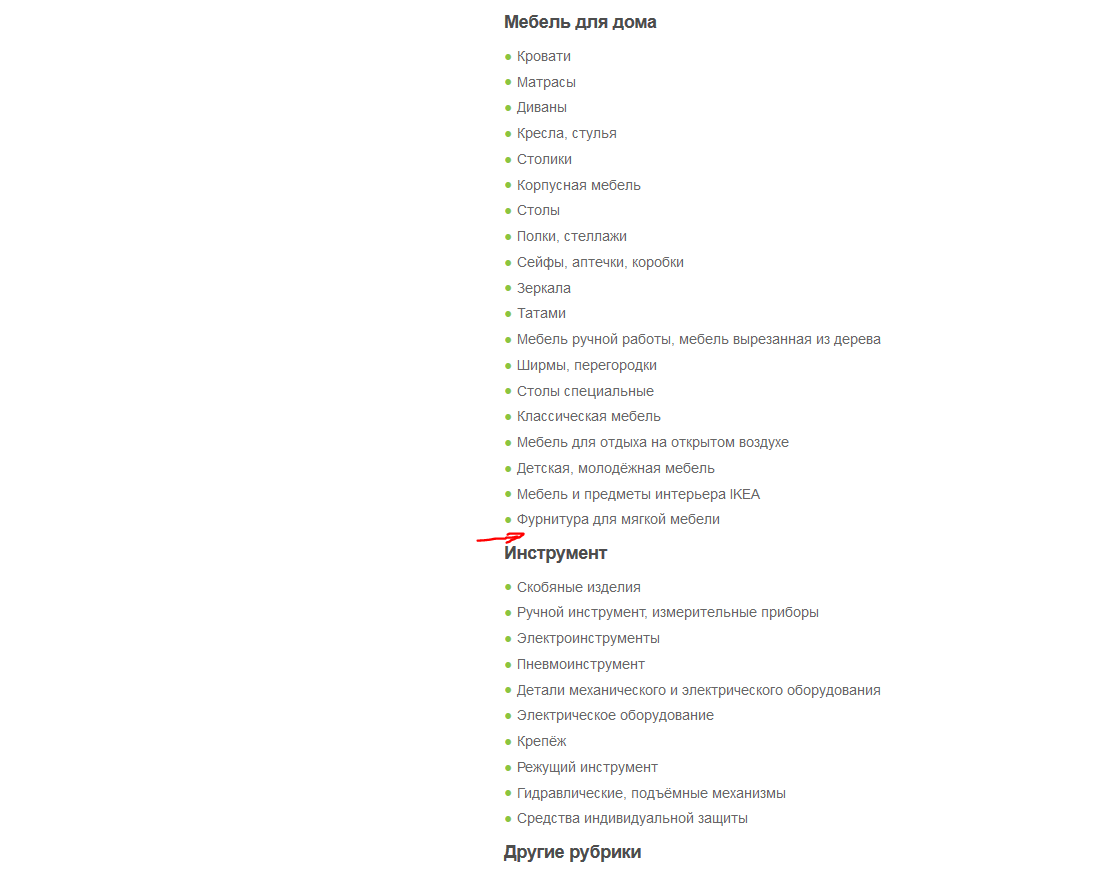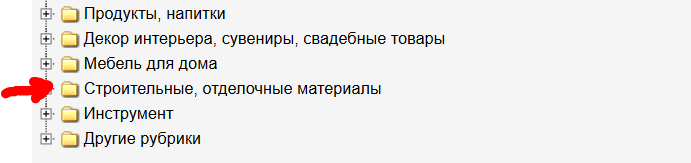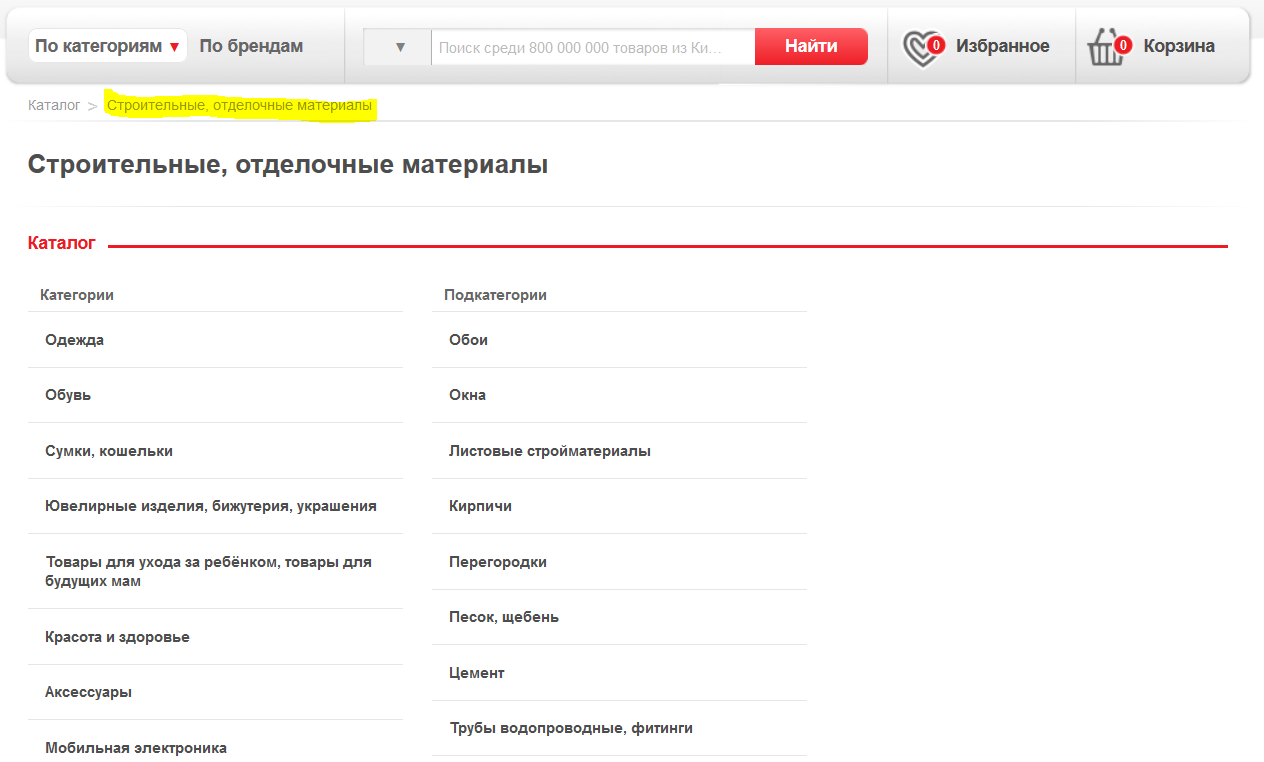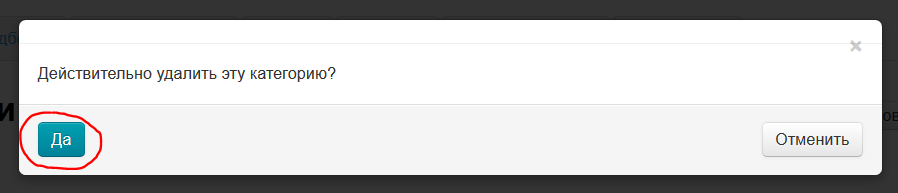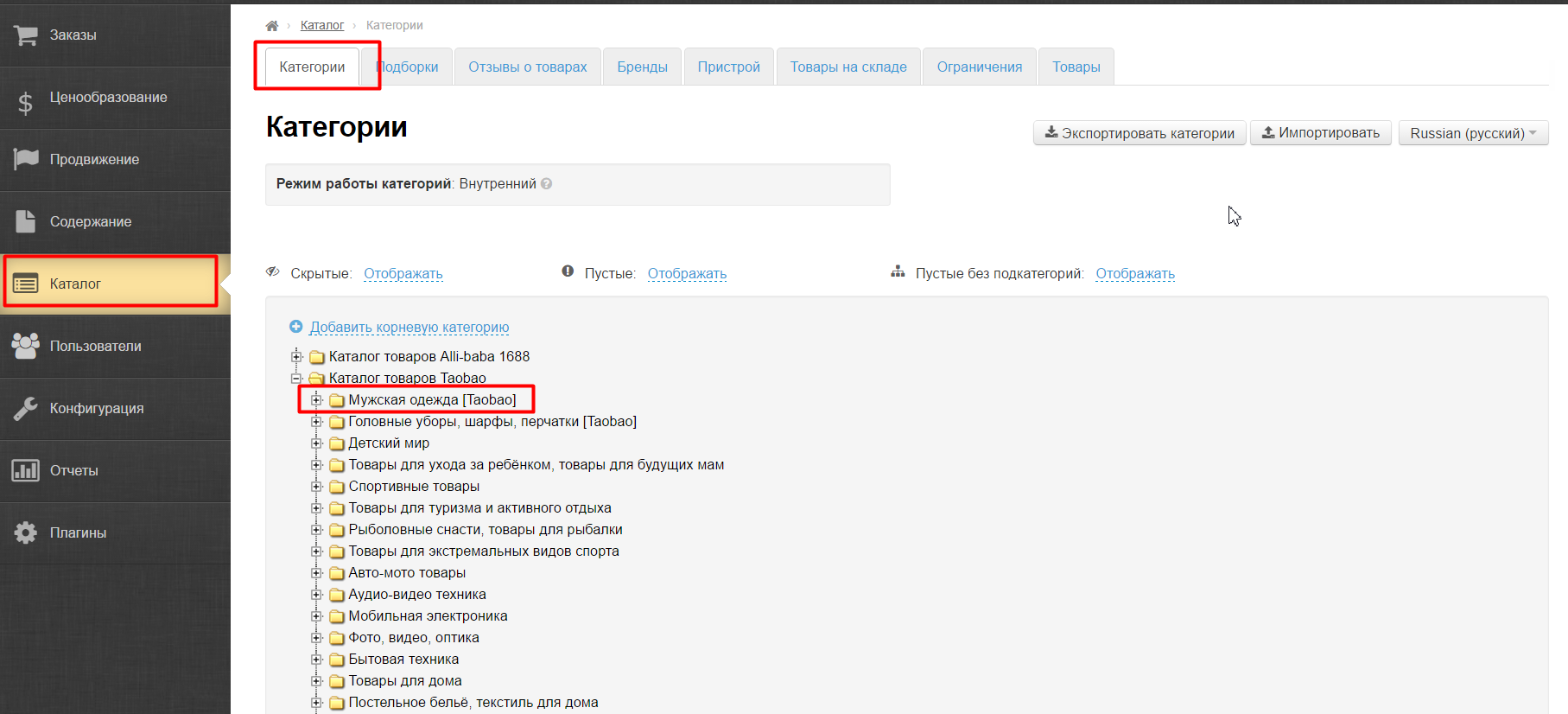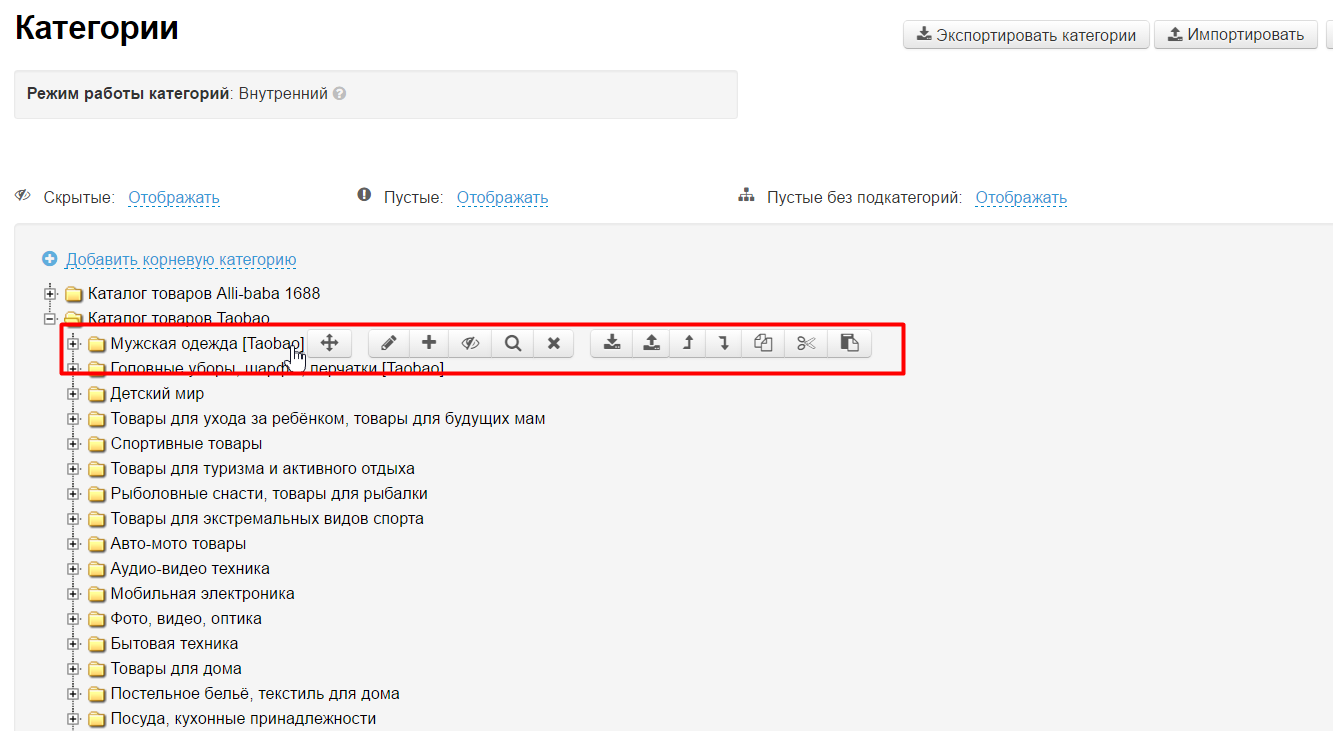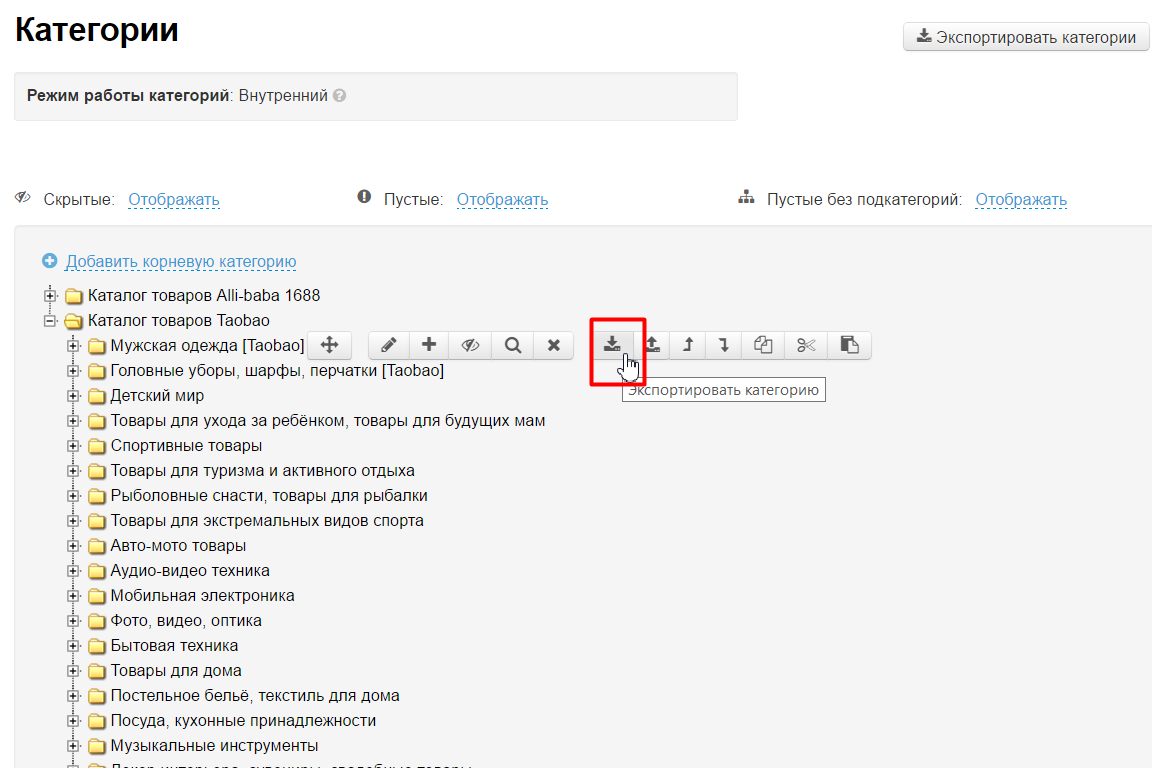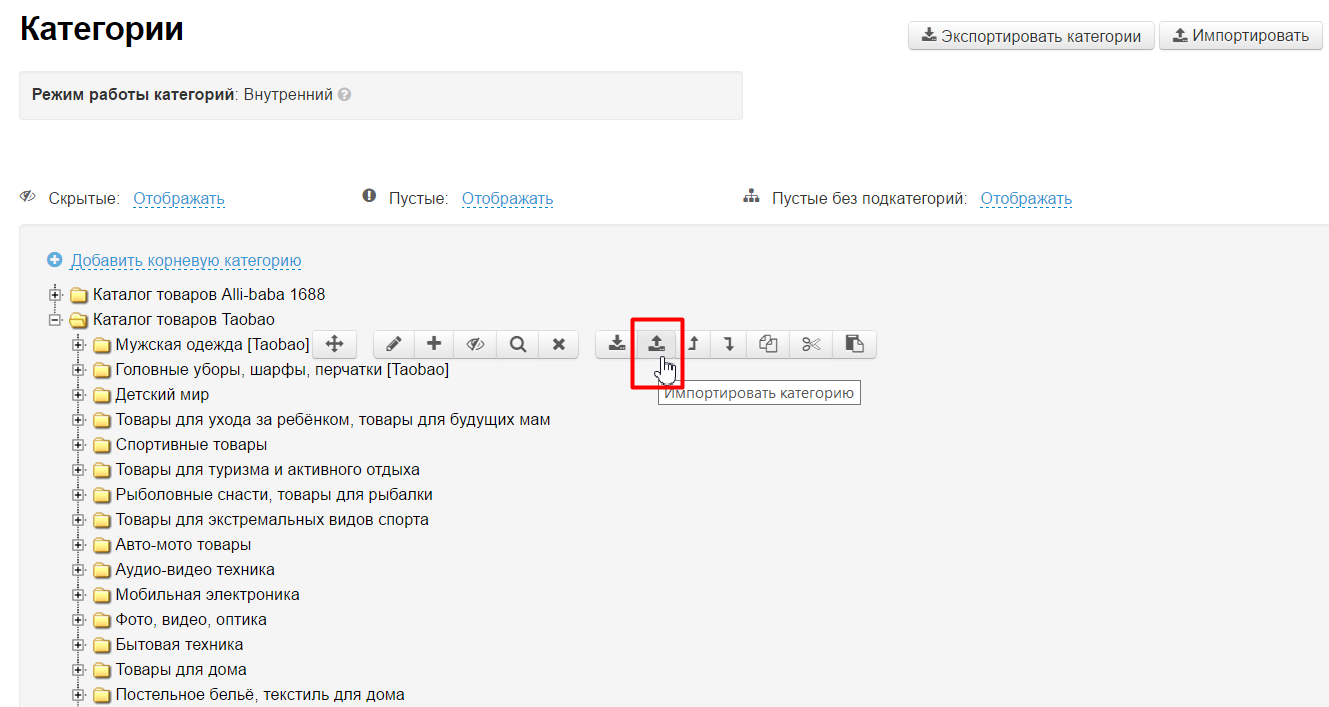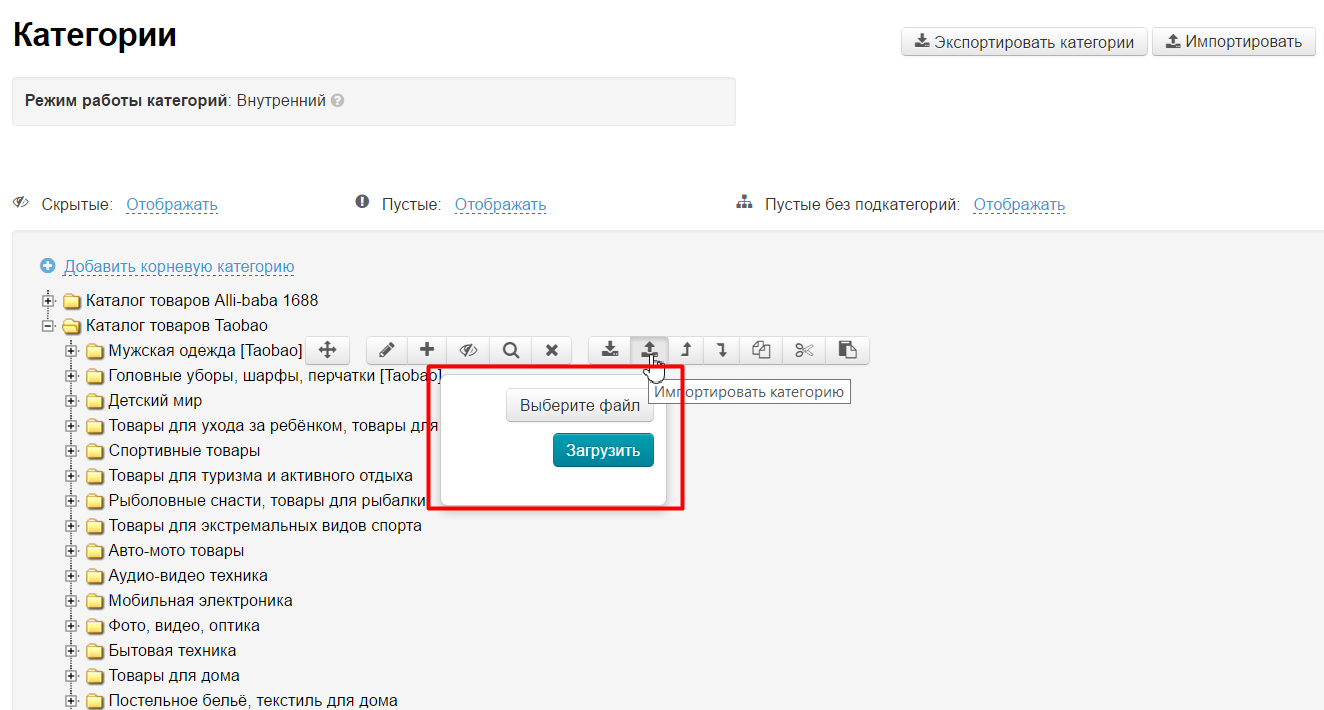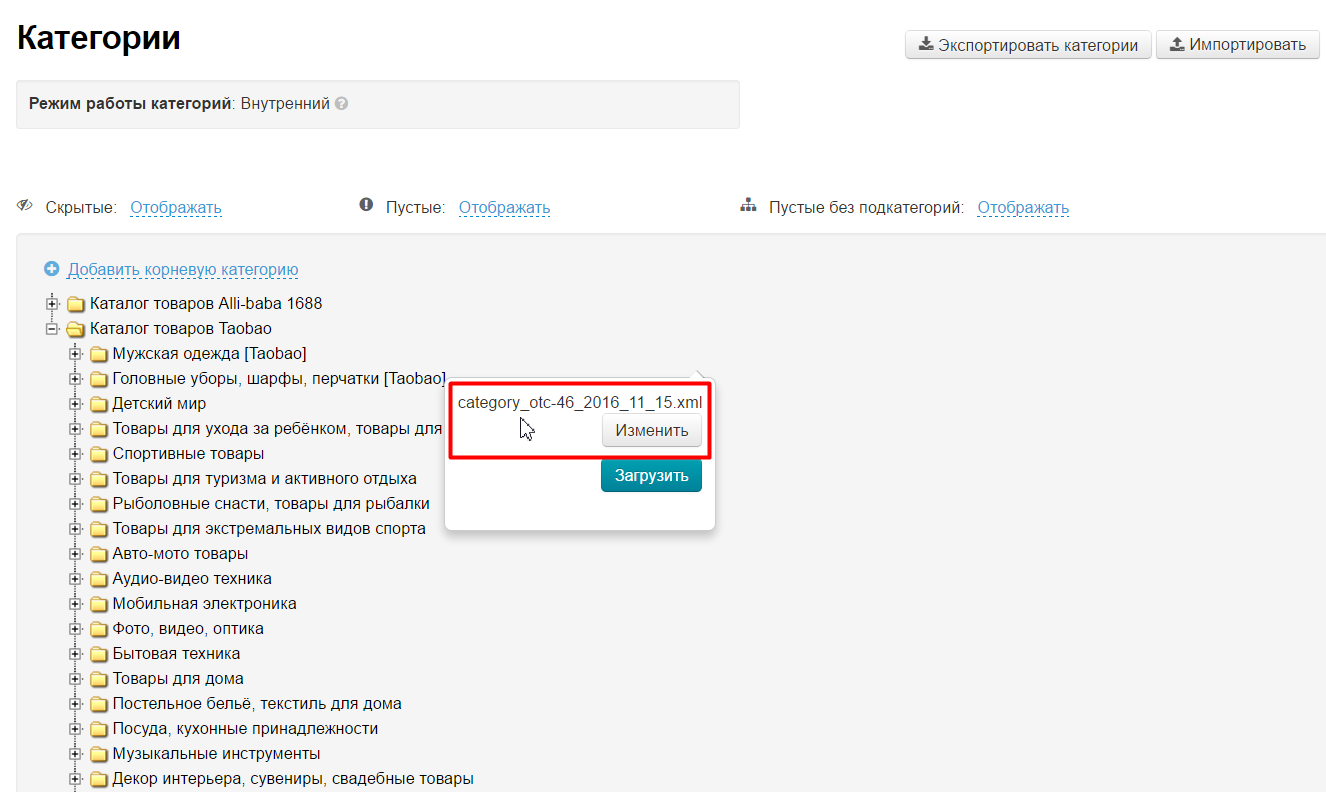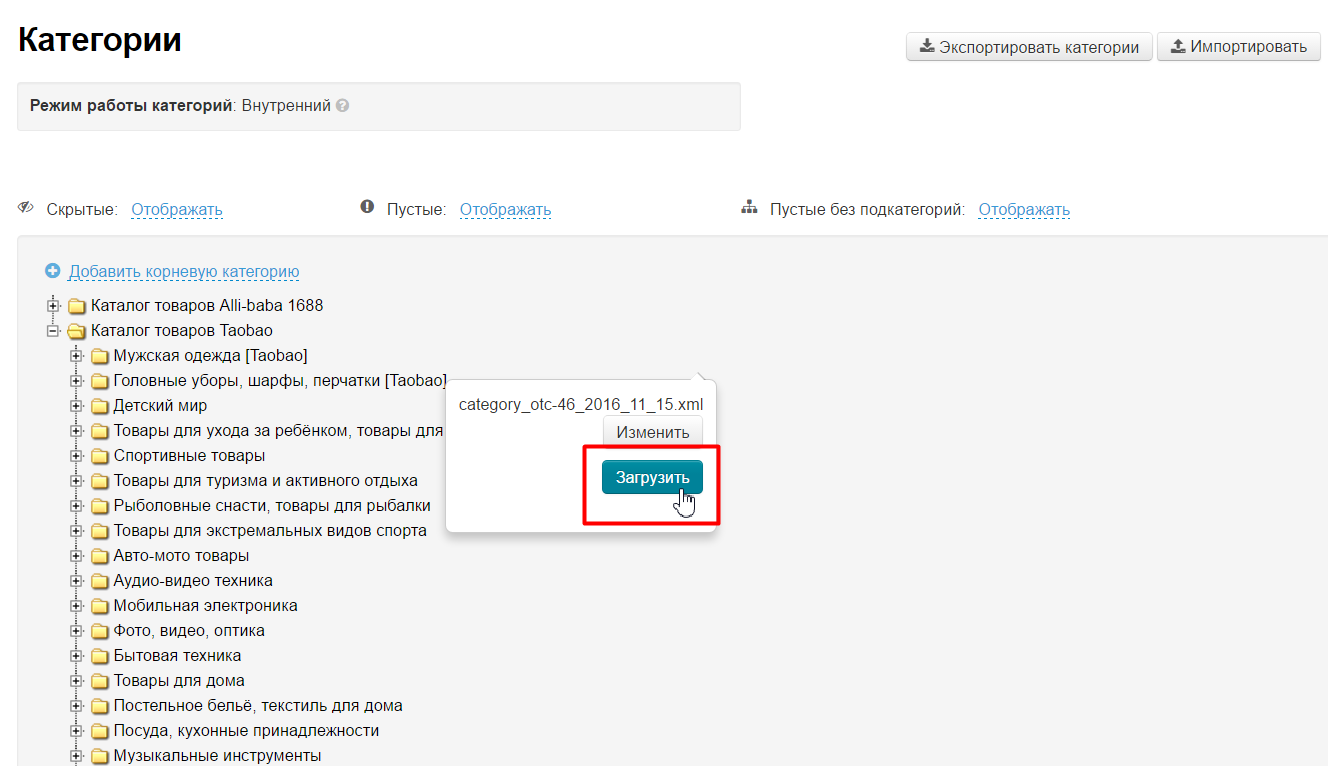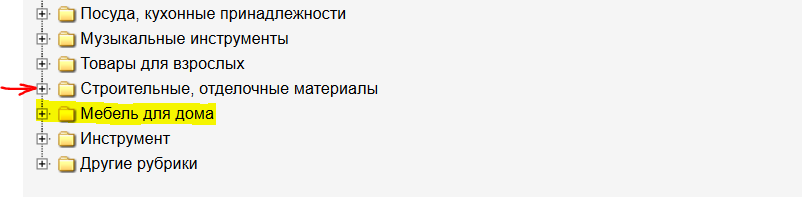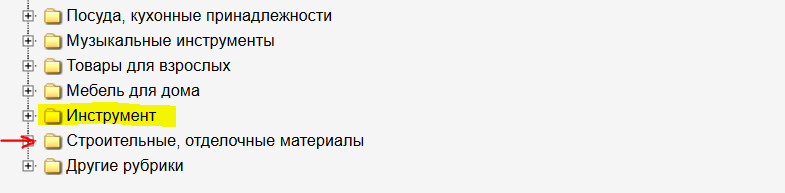Page for goods catalog viewing and editing on your site.
Location in admin panel: Catalog > Categories
Description
"Categories" tab contains 3 main blocks:
- General actions with categories
- Select category display in the tree.
- Actions with categories tree.
Categories tree is a catalog structure having root categories and many subcategories.
Categories are visible when you enter "Categories" tab:
Subcategories are displayed by clicking "+" to the left of root category:
General actions
Export (for admin panel 1.7.2 and higher)
Click "Export categories" button to download catalog to computer:
File in * .xml format will be downloaded to your computer after clicking. Catalog in new format, where language version will be indicated for each category:
Export (for admin panel 1.7.1 and lower)
This function allows to export (download to your computer) file with a list of all catalog categories and category IDs in * .xml and * .txt format.
Follow these steps to download file to computer:
- Click "Export categories" button:
- Choose necessary file format in opened window (for example, .xml):
- Click chosen format and save file to computer.
Import
Import function allows you to download file with catalog from your computer to website.
Follow these steps to import file to website:
- Click "Import categories" button:
- Click "Choose file" button in opened window:
- Choose file on your computer (recommended formats are *.xml and *.txt ) and click "Upload":
Note: file import can take some time.
Besides, it's possible to make partial export and partial import of catalog. It's necessary if there is no opportunity or desire to upload the whole catalog because only one or two categories change. It is also convenient for agents with several trade providers: it is more convenient to export and import catalog of each trade provider into admin panel separately.
Work with partial export and partial import of catalog is described below (or by click on corresponding links).
Note!
Only 1 file for all language versions is required for OT Box version 1.7.2 and higher.
Separate file for each language version is required for OT Box version 1.7.1 and lower.
All language versions
Language versions of catalog are displayed in accordance with those showcase languages that you specified in "Configuration" section.
Categories display
It is possible to set whether to display or not on website and in categories admin:
- Hidden.
- Empty.
- Empty without subcategories.
Display hidden categories
Follow these steps to enable/disable display:
Click "Display" next to "Hidden":
Choose necessary menu option by mouse click (display, for example):
Category will display on both website and admin panel after page refresh and click.
Display empty categories
Follow these steps to enable/disable display:
Click "Display" next to "Empty":
Choose necessary menu option by mouse click (display, for example):
Category will display on both website and admin panel after page refresh and click.
Empty categories and subcategories are marked with "!" on the folder:
Display empty categories without subcategories
Follow these steps to enable/disable display:
Click "Display" next to "Empty (no subcategories)":
Choose necessary menu option by mouse click (display, for example):
Category will display on both website and admin panel after page refresh and click.
Actions with categories
Add root category
Follow these steps to add root category:
Click "Add root category":
Complete form:
Data tab
Enter category name from keyboard:
Choose binding type (read more about types of binding):
Leave :
Add approximate weight (field is available if "Metrologist" module is installed) if category has goods with approximately the same weight (for example, all travel bags weigh about 950 grams). You can leave this field empty:
URL of site section is available if "Optimizer" module is enabled:
Click "Save" button when all fields are filled in:
Category binding type
It's necessary to specify binding type, so that category could contain goods. Choose any of the following types:
- To category (specify appropriate category for product provider).
- To search (specify parameters for goods search from commodity provider).
- Virtual (leave category without reference to commodity provider and use, for example, as root category).
Important!
Modifiable / created category can not be saved without selecting binding type.
«To category»
Choose binding type "To category":
List of commodity providers appears after choice. Choose necessary provider (active one) - click white square to the left of name:
Commodity provider's catalog will open immediately after selecting. Select the one in the category tree that corresponds to our requirements (in the example we will look for a category that fits our category "Women's jeans"):
Click category by mouse and click "Save" button after category is found:
There will be an indication of which category is currently tied if everything went well:
Click "Edit" button if you need to change binding type:
Cleare cache after editing:
- Click "Settings" button in admin panel header:
- Click "Clear cache" in drop-down menu:
It is possible to see a result after editing and clearing cache using "View category on the website" button.
«To search»
Choose binding type "To search":
List of commodity providers appears after choice. Choose necessary provider (active one) - click white square to the left of name:
Window for search settings will open after choosing commodity provider:
Write search query, which will display product (language can be used Russian, English or Chinese, as well as numbers):
Set query language. Search is always in Chinese, so written query will be translated into Chinese and query language must be specified for accuracy of translation.
This is enough to display products in category on website. Complete any of the following fields if you need to clarify by what criteria to search for products for category:
- Category — choose category in catalog tree where to search goods for our category:
- Search method — choose used search type (for example, search goods only on Tmall):
- Name of the seller — search only chosen vendor's goods and display them in a category:
- Region — region of China from which we want to show goods.
- — set minimum and maximum price of goods in yuan:
- Brand — search only for certain brands.
- Condition of goods - new, used, unused.
- Filters — you can choose which filter to use if there are filters in category.
- Sorting - in which order display found goods.
Search terms should be chosen in the way that there are products fitting specified conditions. You will get "Nothing found" on category page if there are no goods under set conditions:
Click "Edit" to change binding type:
Cleare cache after editing:
- Click "Settings" button in admin panel header:
- Click "Clear cache" in drop-down menu:
It is possible to see a result after editing and clearing cache using "View category on the website" button.
Meta Вкладка Мета
Вкладка доступна при подключенном модуле «Оптимизатор».
Заполнение вкладки Мета необходимо для продвижения сайта. Её можно заполнить не только при создании категории, но и при её редактировании.
О том, как заполнять эту вкладку можно почитать в описании модуля «Оптимизатор»
Вкладка Содержание
Содержание — этот текст, который будет написан в категории под товарами. Он необходим, если вы хотите описать суть раздела для покупателя.
Вкладку можно заполнить не только при создании категории, но и при её редактировании.
Чтобы вставить текст, открываем вкладку Содержание и пишем текст:
Текст можно форматировать (то есть задать ему внешний вид: заголовки, стиль шрифта, вставить изображение и прочее). Это делается с помощью визуального редактора, который по использованию похож на редактор программы MS Word.
После внесения изменений, необходимо сохранить данные. Нажимаем кнопку «Сохранить»:
Переместить категорию
Чтобы переместить категорию:
Наводим на категорию мышкой, чтобы появилось меню действий:
Нажимаем на кнопку «Переместить»:
Удерживая кнопку мышки, перетаскиваем категорию на то место, куда хотим её переместить:
Место, куда будет помещена категория отмечается зеленым треугольником (на изображении отмечено желтым). После того, как вы отпустите кнопку мышки, категория переместится в указанное место.
Чтобы поместить категорию внутрь другой категории, удерживайте курсор на категории, пока она не откроется.
Редактировать категорию
Чтобы редактировать категорию:
Наводим на категорию мышкой, чтобы появилось меню действий:
Нажимаем на кнопку «Редактировать»:
Редактирование категории схоже с добавлением категории.
В окошке редактирования есть четыре вкладки:
- Данные (см. описание Данные).
- Мета (см. описание Мета).
- Содержание (см. описание Содержание).
- Фильтры.
Настройка фильтров
Фильтры — это то, с помощью чего покупатель подбирает себе товар. На сайте он находится слева от списка товаров категории:
Некоторые фильтры имеют неточные названия и затрудняют работу с ними. Например, название фильтра «Целесообразн предмет»:
Открываем фильтр и понимаем, что его правильное название будет, например, «Возрастной стиль», так как здесь заданы примерные возрастные рамки:
Чтобы исправить название фильтра, воспользуемся вкладкой «Фильтры» в Редактировании категории.
- Смотрим, в какой категории находятся товары:
- Ищем такую же категорию в админке в дереве категорий:
- Нажимаем кнопку «Редактировать»:
- Открываем вкладку «Фильтры»:
- Справа есть «бегунок», чтобы проматывать страницу. Зажимаем его левой кнопкой мышки и ведем вниз — ищем нужный фильтр по названию:
- Фильтр «Целесообразн предмет» нашли:
- Кликаем по нему мышкой, чтобы появилось окошко редактирования названия:
- Меняем название на то, что больше подходит содержимому фильтра:
- Сохраняем изменения, нажав на кнопку с галочкой:
- Новое название сохранено:
- Чтобы изменения отобразились на сайте, нажимаем внизу кнопку «Сохранить»:
Фильтр на сайте тоже поменял название:
Таким же образом можно менять не только названия фильтров, но и критерии фильтрации, которые написаны, если кликнуть по фильтру.
Добавить подкатегорию
Чтобы добавить подкатегорию:
Наводим на категорию мышкой, чтобы появилось меню действий:
Нажимаем на кнопку «Добавить»:
Заполняем открывшуюся форму:
Заполняем название категории:
Выбираем тип привязки (подробнее о типе привязок):
В списке категорий ищем нужную:
После выбора категории, она будет описана в типе привязки:
Поле Родительская категория уже заполнено, тк мы создаем подкатегорию:
Заполняем поле Примерный вес (поле доступно, если у вас установлен модуль «Метролог»), если в категории находятся товары, имеющие примерно один вес (например, все дорожные сумки весят примерно 950гр). Это поле можно оставить пустым, как в примере:
Поле Адрес раздела доступен при подключенном модуле «Оптимизатор»:
После заполнения полей нажимаем кнопку «Сохранить»:
Новая подкатегория добавлена:
Чтобы задать нужное положение новой подкатегории (после какой подкатегории она будет стоять), используем функцию Переместить категорию.
Скрыть категорию
Чтобы скрыть категорию на сайте:
Наводим на категорию мышкой, чтобы появилось меню действий:
Нажимаем на кнопку «Скрыть»:
После нажатия на кнопку, категория будет скрыта и название категории будет серого цвета:
На сайте это будет выглядеть так:
Категория показывается:
Категория скрыта:
Показать категорию
Чтобы показать скрытую категорию:
Наводим на категорию мышкой, чтобы появилось меню действий:
Нажимаем на кнопку «Показать»:
После нажатия на кнопку, категория будет снова показываться на сайте и в админке. Активные категории написаны черным цветом:
На сайте это будет выглядеть так:
Категория скрыта:
Категория показывается:
Посмотреть категорию на сайте
Чтобы посмотреть категорию на сайте:
Наводим на категорию мышкой, чтобы появилось меню действий:
Нажимаем на кнопку «Посмотреть категорию на сайте»:
После нажатия на кнопку, в новой вкладке браузера откроется категория для просмотра на сайте:
Удалить категорию
Внимание!
Категории удаляются без возможности автоматического восстановления, вместе с подкатегориями, поэтому рекомендуется скрывать ненужные категории, а не удалять.
Чтобы удалить категорию:
Наводим на категорию мышкой, чтобы появилось меню действий:
Нажимаем на кнопку «Удалить»:
Подтверждаем выбор, нажав кнопку «Да»:
После подтверждения выбора, категория удалится из списка категорий без возможности восстановления.
Частичный экспорт каталога
Функция работает для админок версии 1.7.4 и выше
Эта функция позволяет частично экспортировать (загрузить на ваш компьютер) файл со списком выбранных категорий каталога и идентификаторов категорий в формате: *.xml
Например, необходимо выгрузить для изменения категорию «Мужская одежда». Ищем категорию в каталоге:
Наводим на категорию курсор мышки, чтобы появилось меню:
В появившемся меню ищем кнопку со стрелкой вниз:
Нажимаем на кнопку и нам скачивается на компьютер выбранная категория со всем её подкатегориями а формате *.xml
Теперь можно открыть файл и внести изменения в названия категорий, удалить лишние категории или добавить новые категории. Переносить и менять местами категории удобнее через интерфейс администратора.
Частичный импорт каталога
Функция работает для админок версии 1.7.4 и выше
Эта функция позволяет частично импортировать (выгрузить с вашего компьютера) файл со списком выбранных категорий каталога и идентификаторов категорий в формате: *.xml
Например, необходимо выгрузить в каталог измененную категорию «Мужская одежда». Ищем категорию в каталоге:
Наводим на категорию курсор мышки, чтобы появилось меню:
В появившемся меню ищем кнопку со стрелкой вверх:
После нажатия на кнопку откроется окошко для выбора файла:
Нажимаем на кнопку «Выбрать файл» и выбираем его на своем компьютере:
Если файл выбран неверно, нажимаем кнопку «Изменить» и выбираем другой файл. Если все в порядке, нажимаем кнопку «Загрузить»:
После того, как будет нажата кнопка (спустя небольшое количество времени), подкатегории в выбранной категории каталога обновятся. Если же какие-то категории не были изменены в загружаемом файле, они останутся прежними.
Переместить вверх
Чтобы переместить вверх категорию:
Наводим на категорию мышкой, чтобы появилось меню действий:
Нажимаем на кнопку «Переместить вверх»:
После нажатия на кнопку, категория переместится на одну позицию вверх:
Переместить вниз
Чтобы переместить вниз категорию:
Наводим на категорию мышкой, чтобы появилось меню действий:
Нажимаем на кнопку «Переместить вниз»:
После нажатия на кнопку, категория переместится на одну позицию вниз:
Вырезать
Используется совместно с функцией «Вставить»
Чтобы Вырезать категорию:
Наводим на категорию мышкой, чтобы появилось меню действий:
Нажимаем на кнопку «Вырезать»:
Вставить
Используется совместно с функцией «Вырезать»
Чтобы вставить категорию:
Наводим на категорию мышкой, чтобы появилось меню действий:
Нажимаем на кнопку «Вставить»: