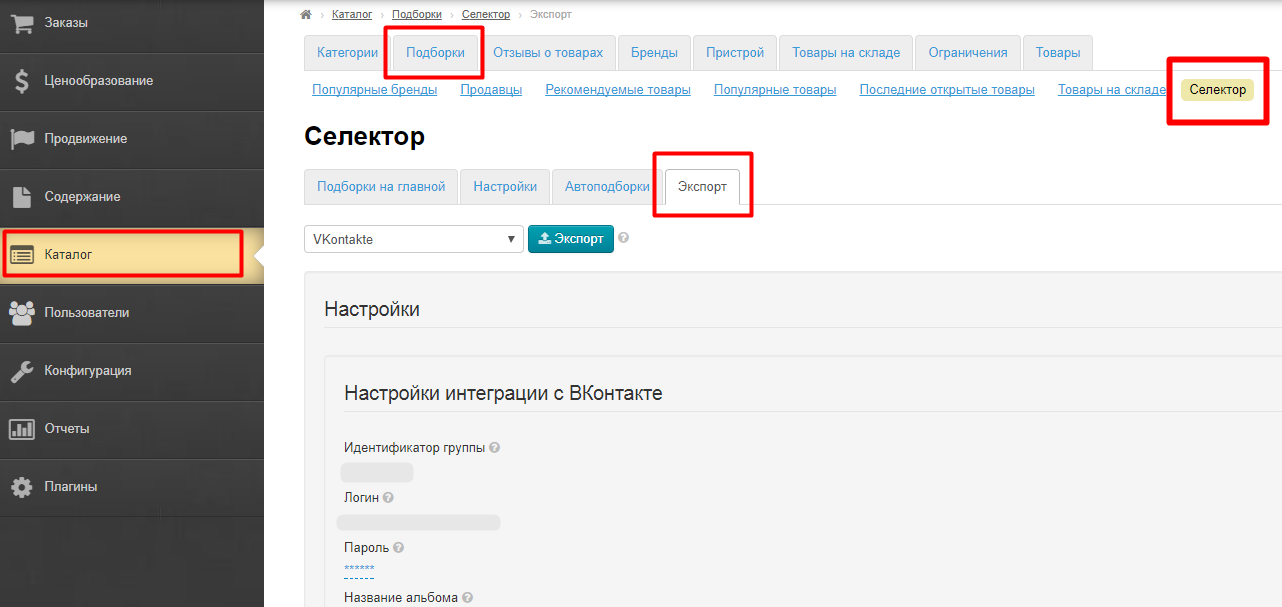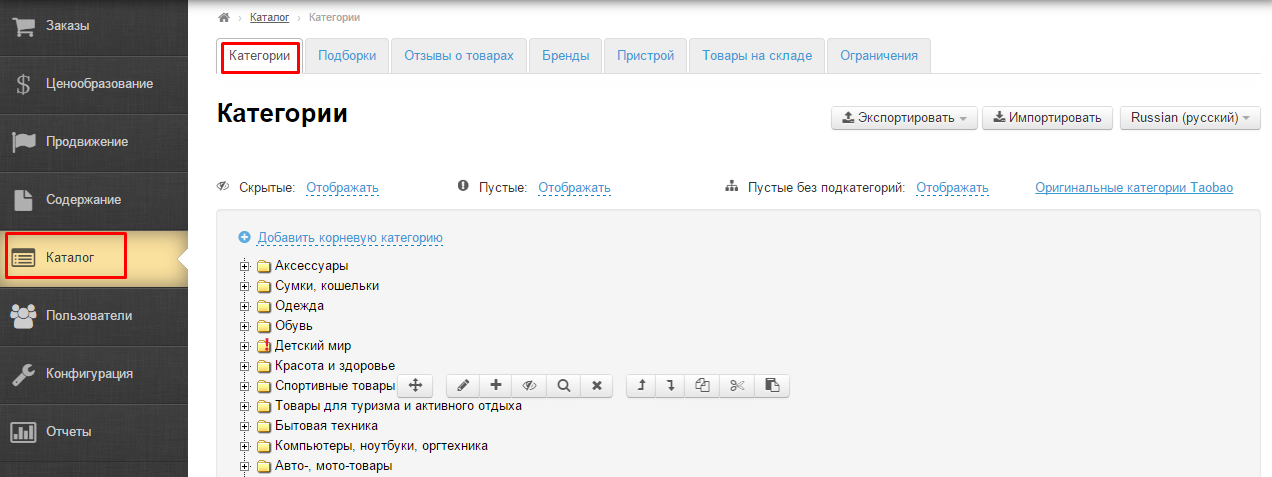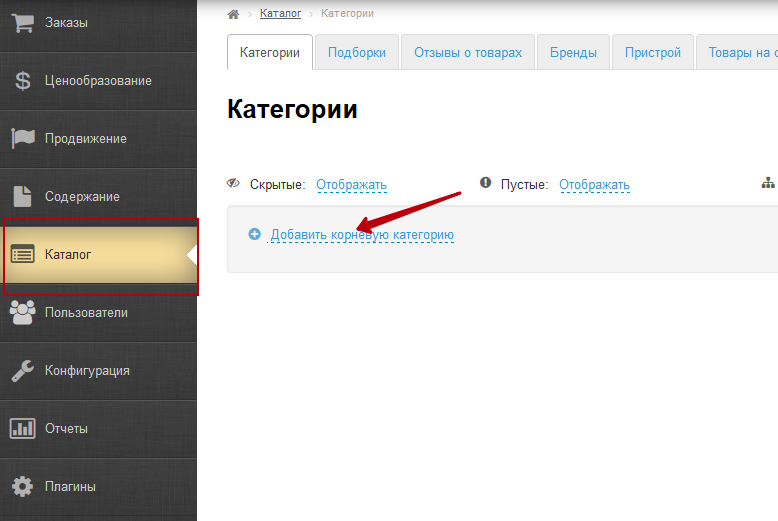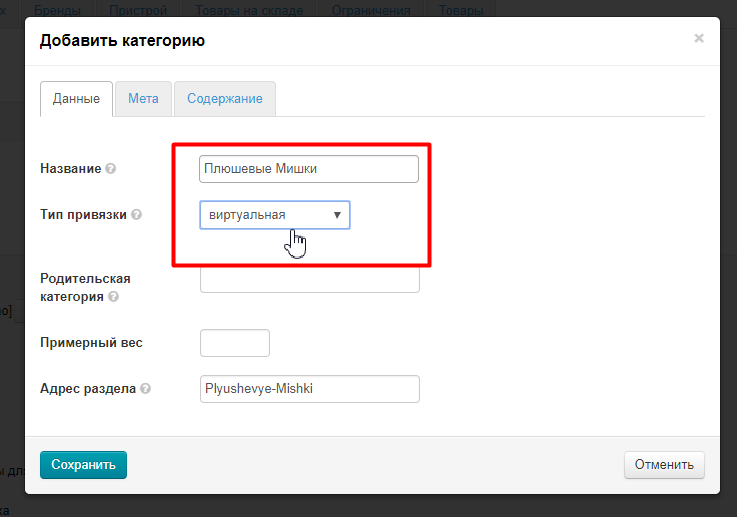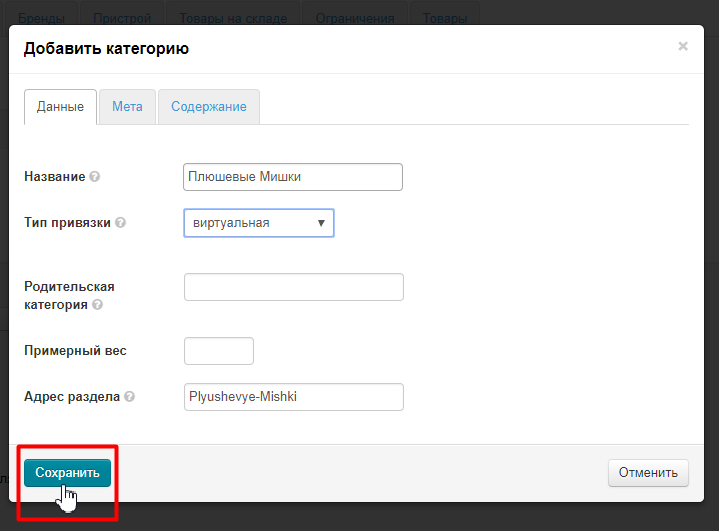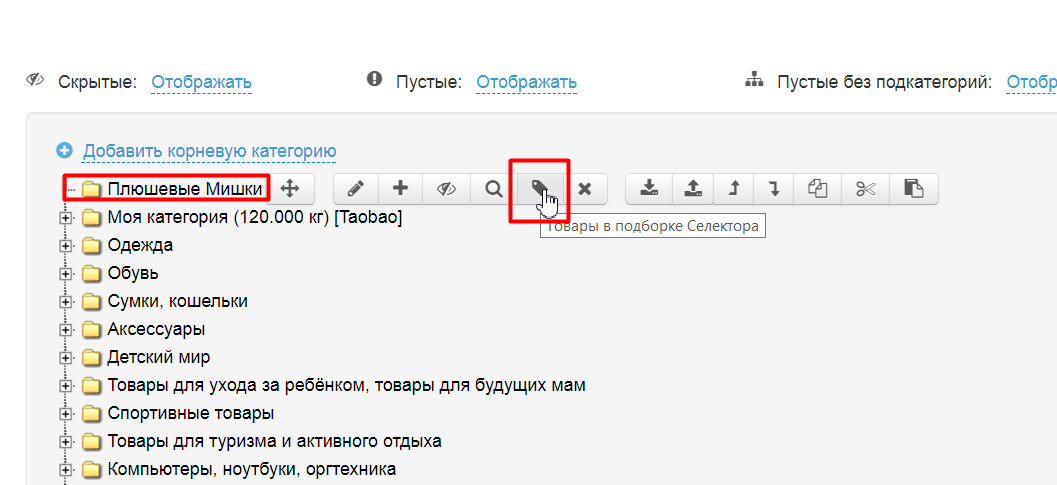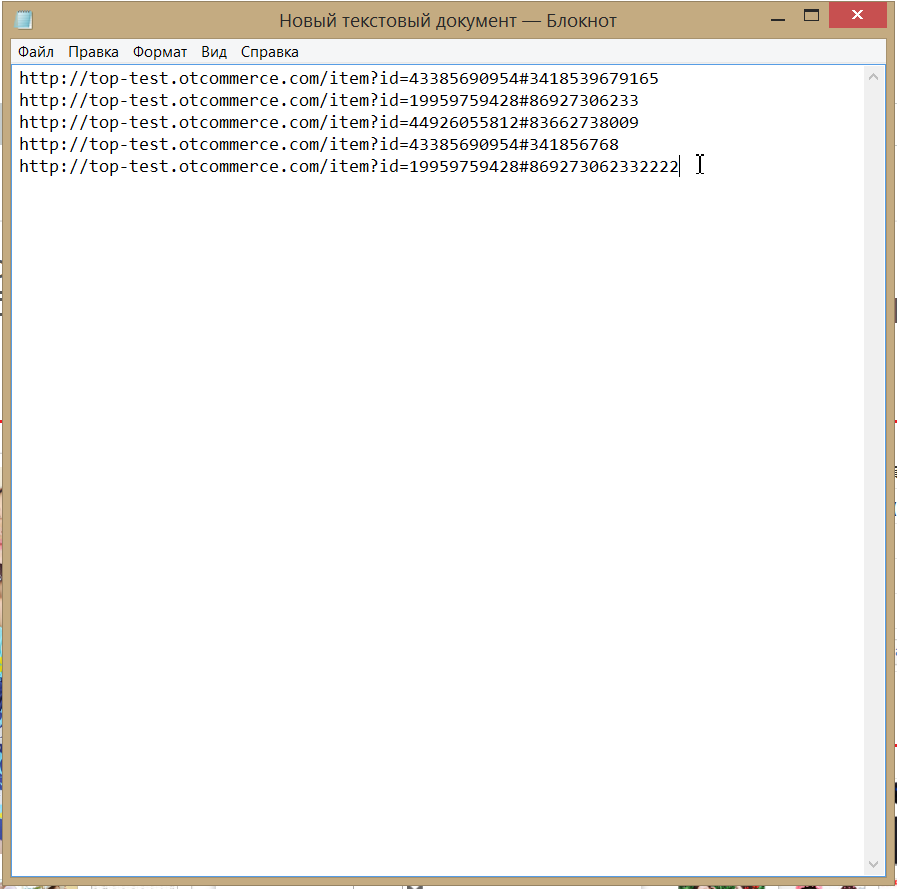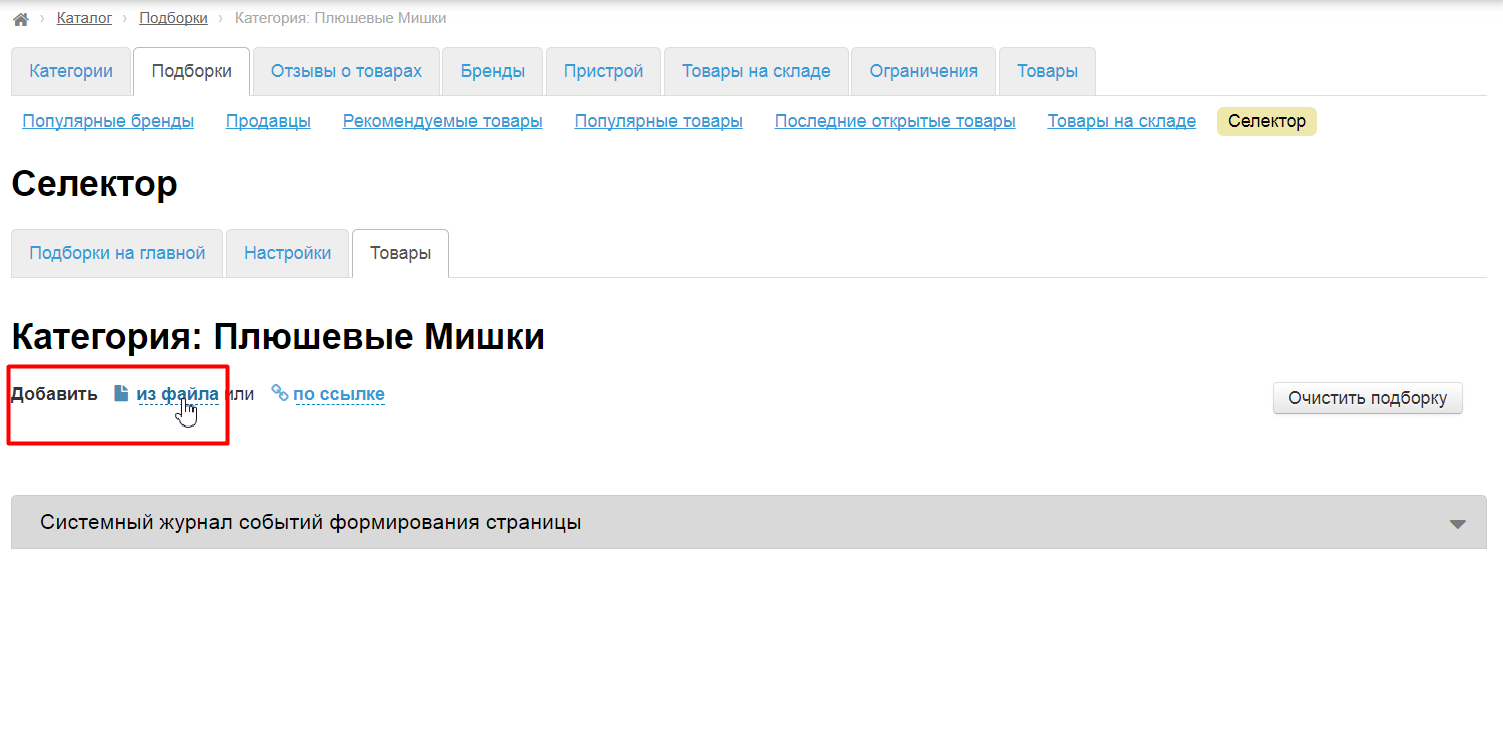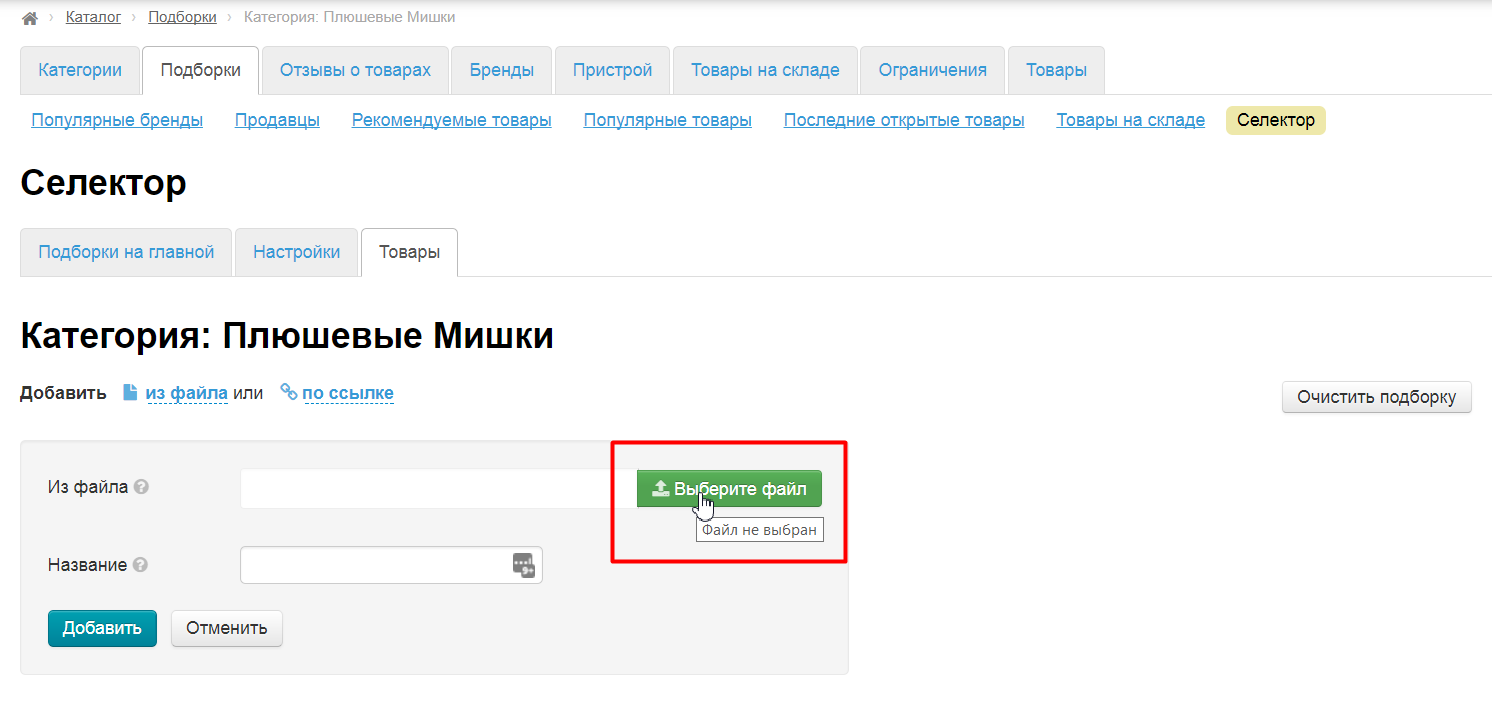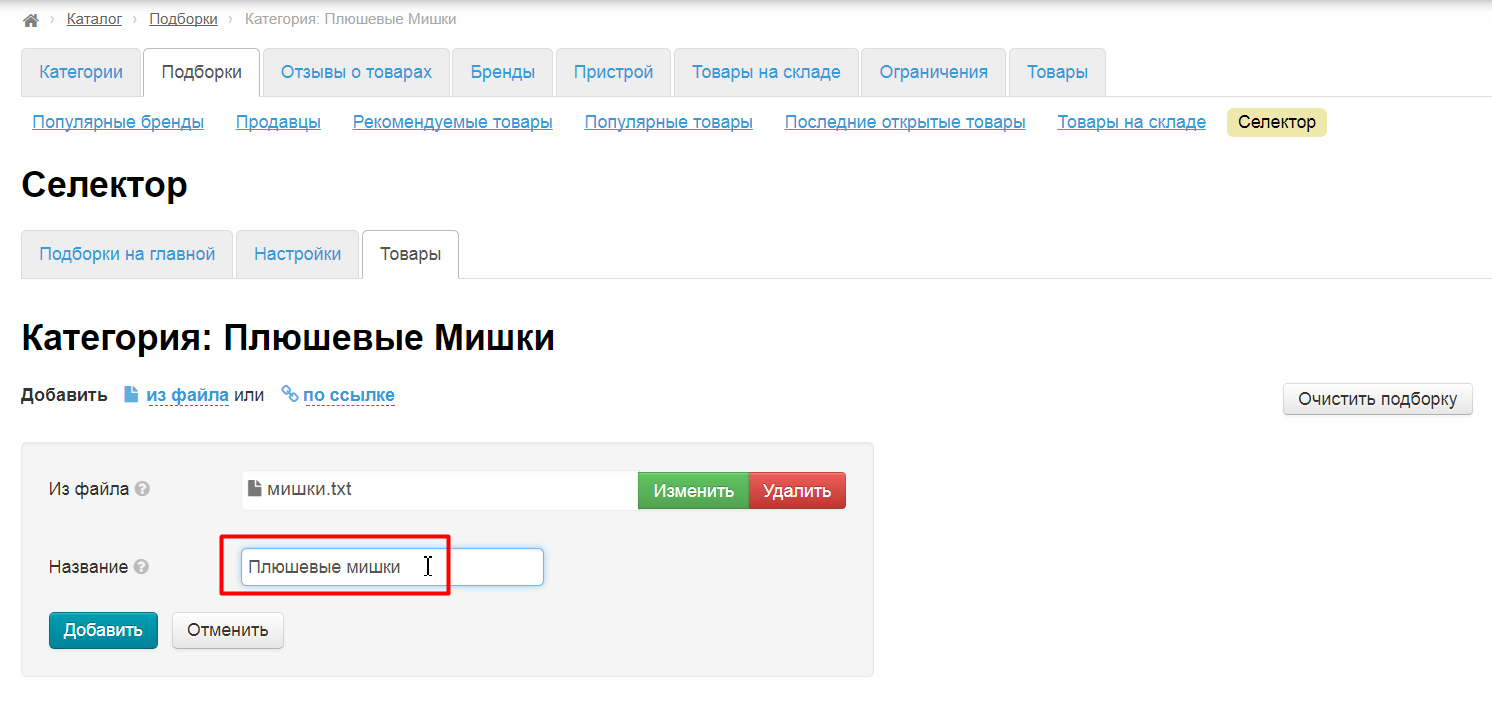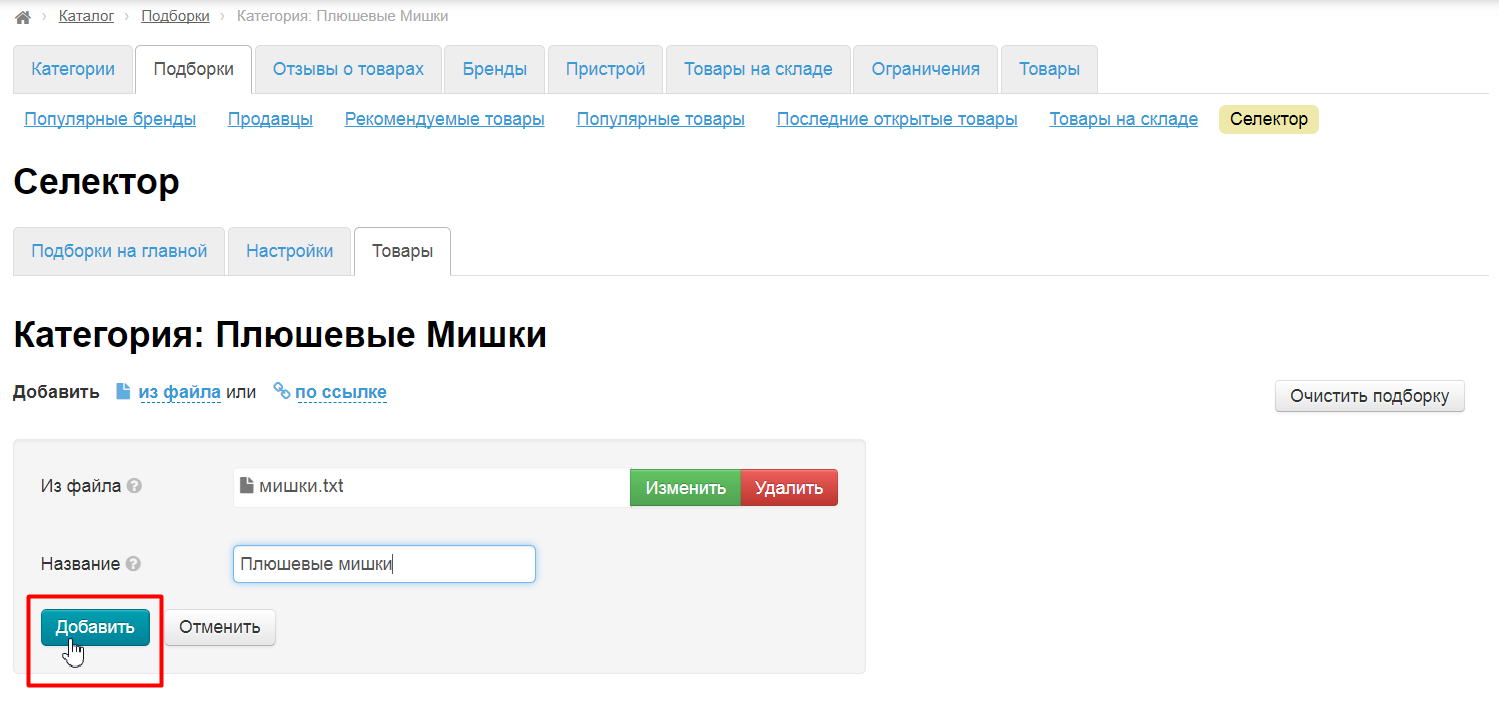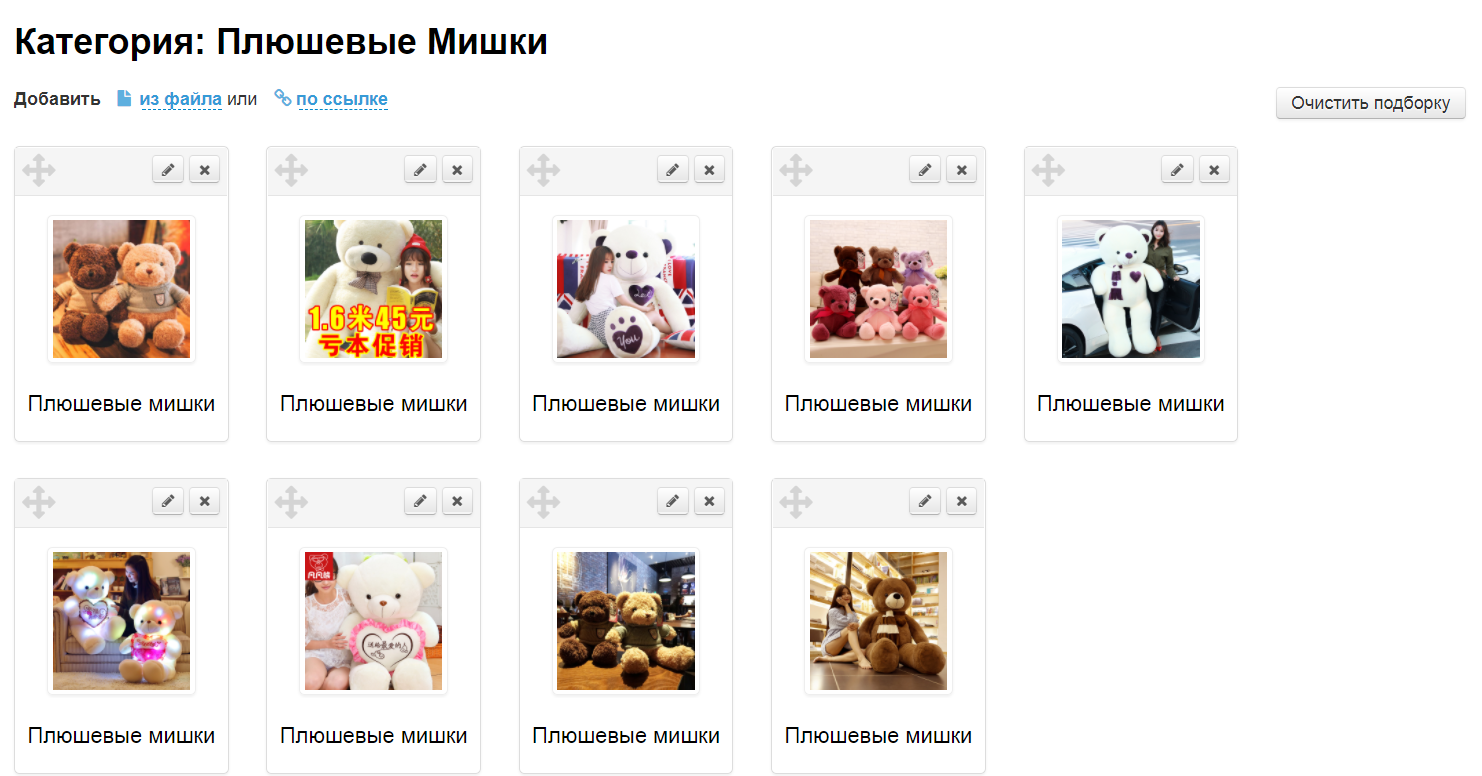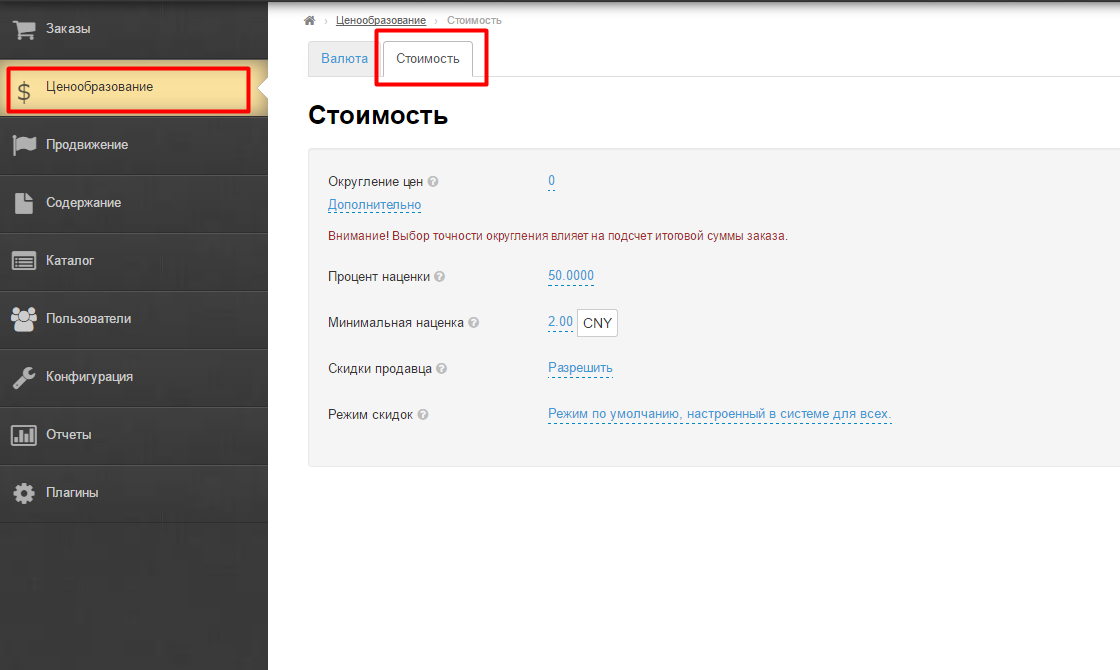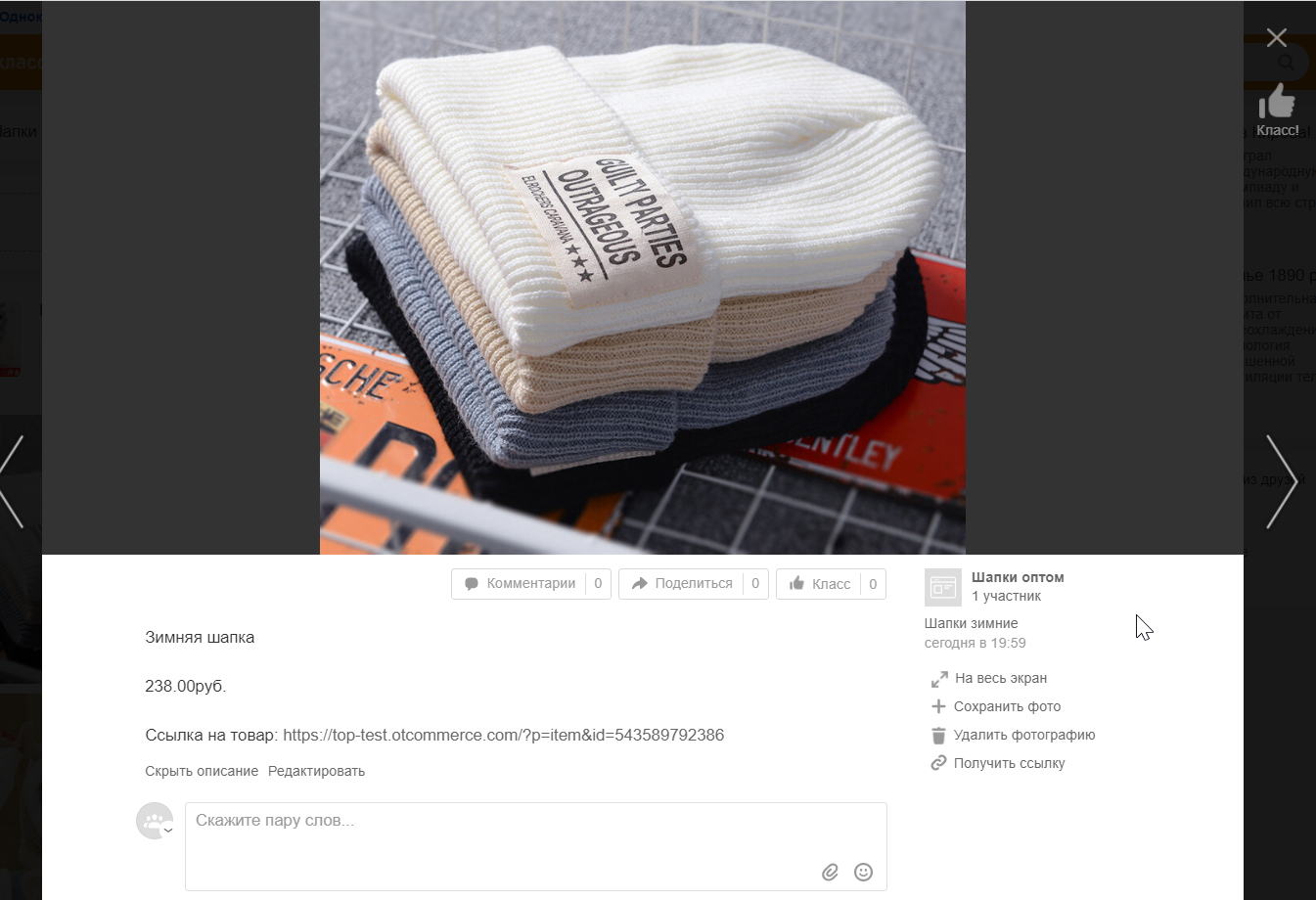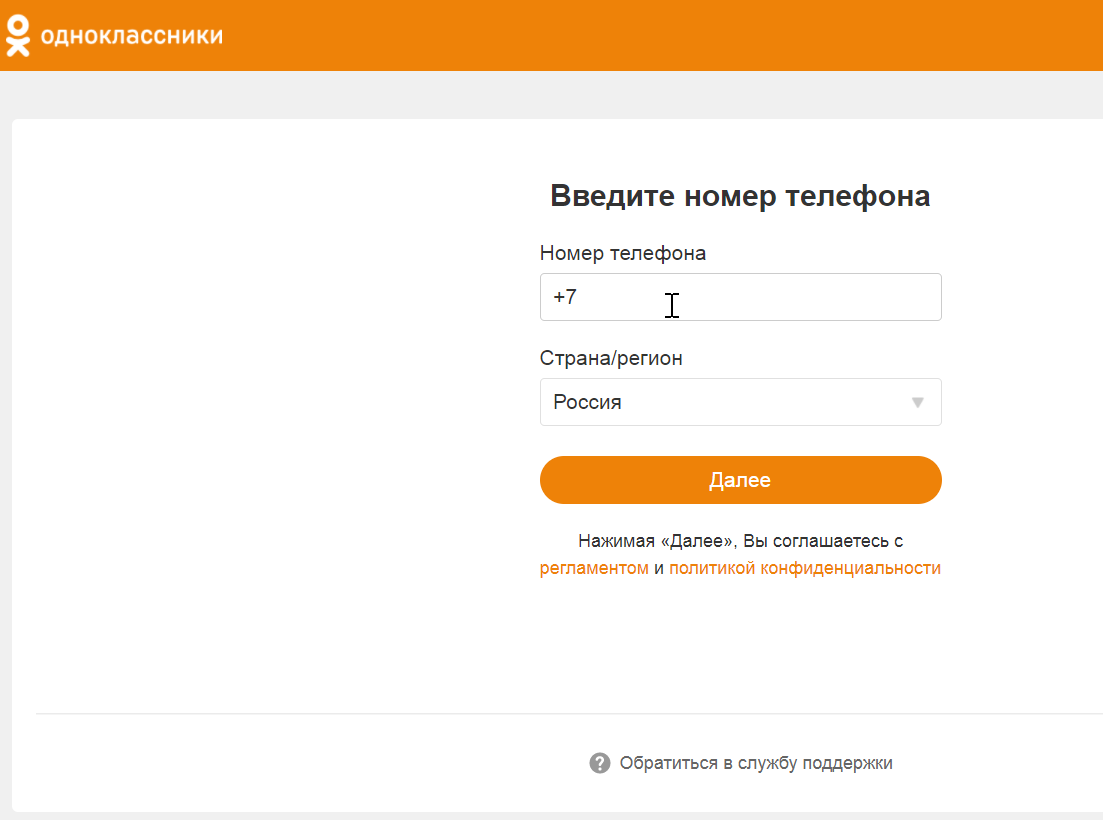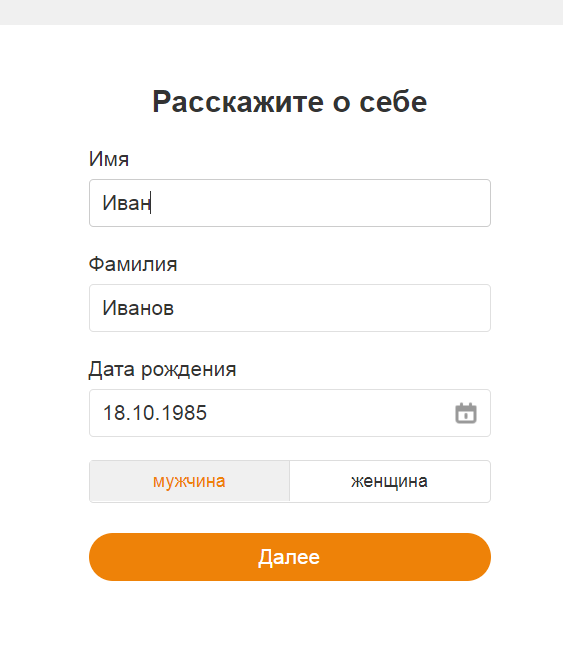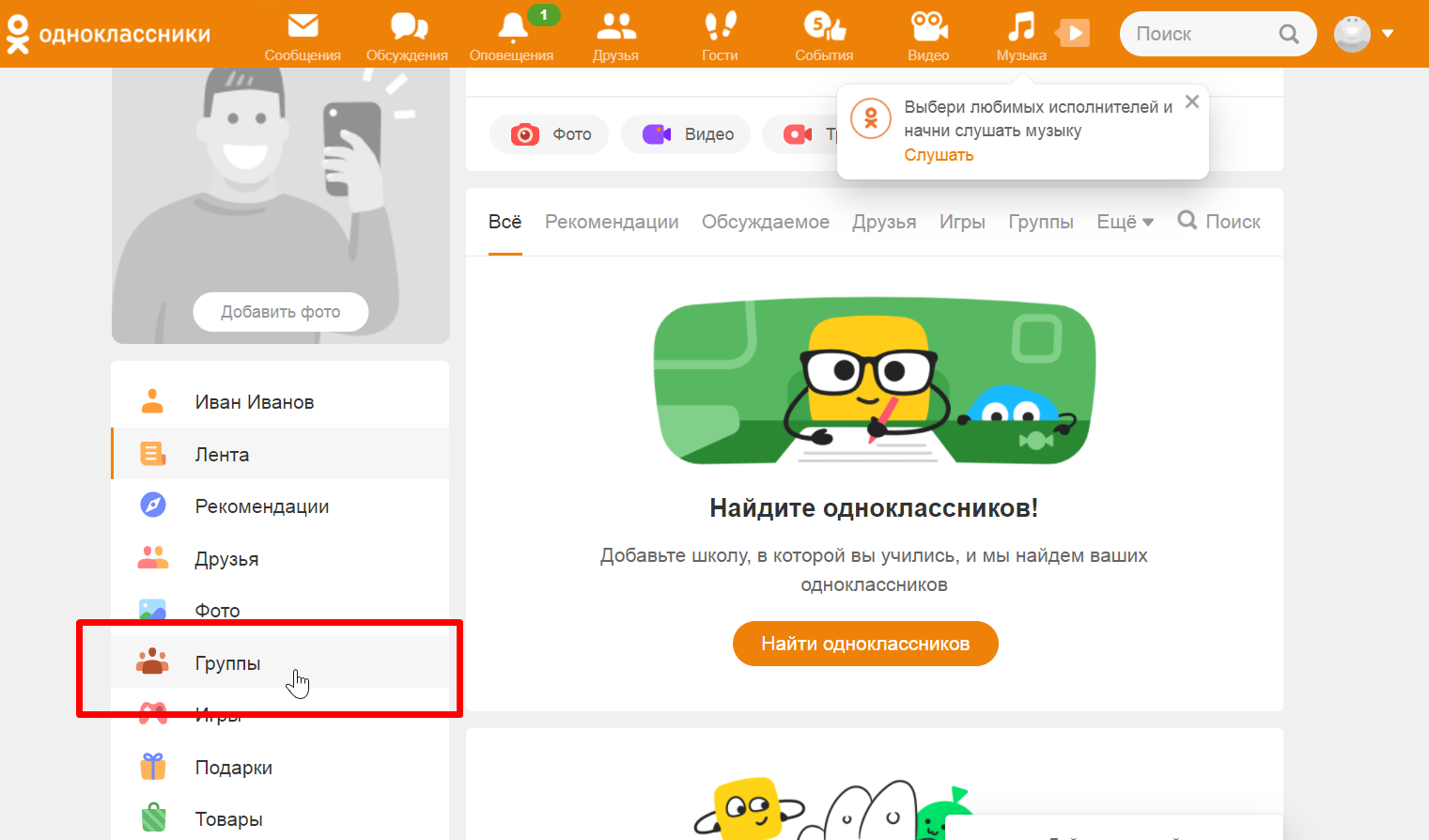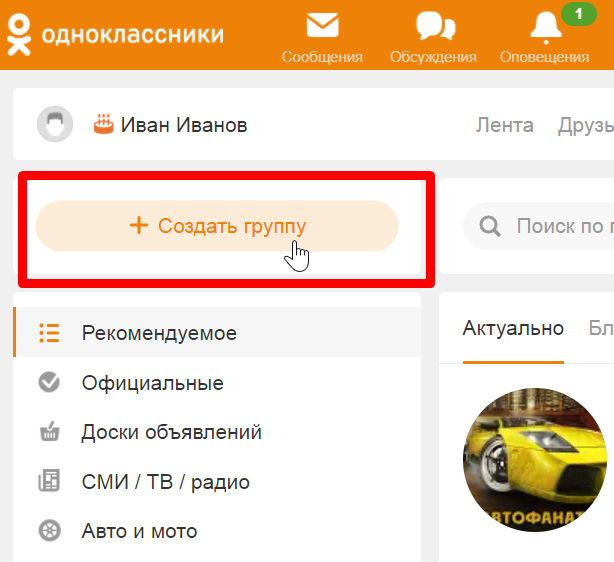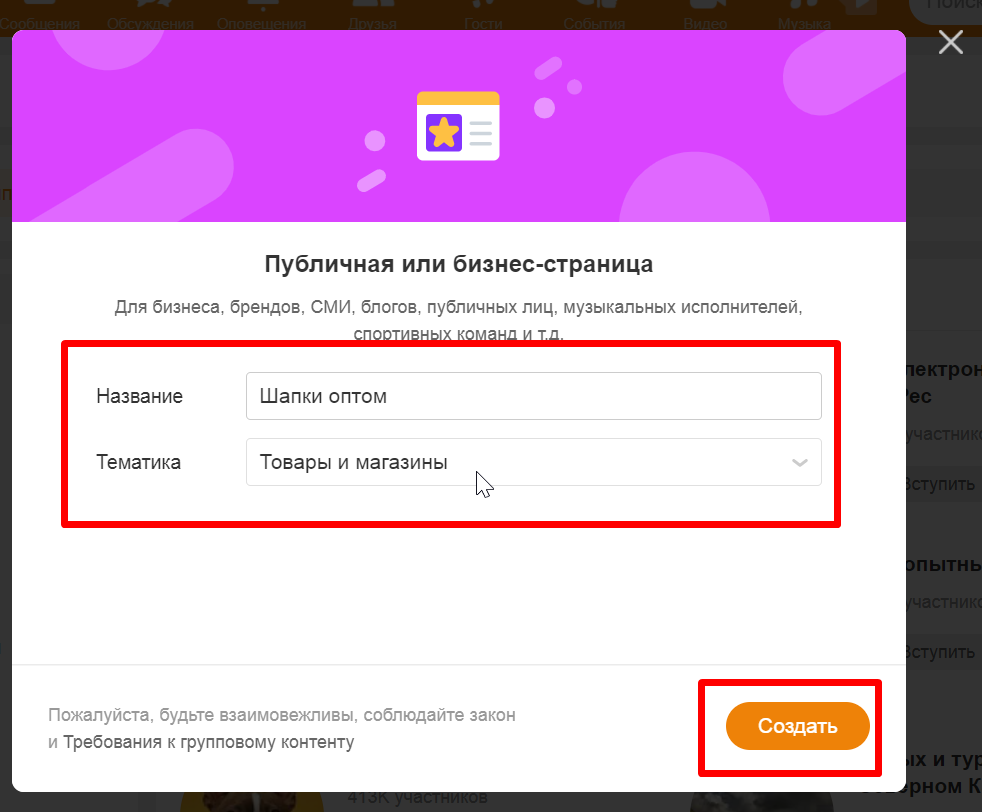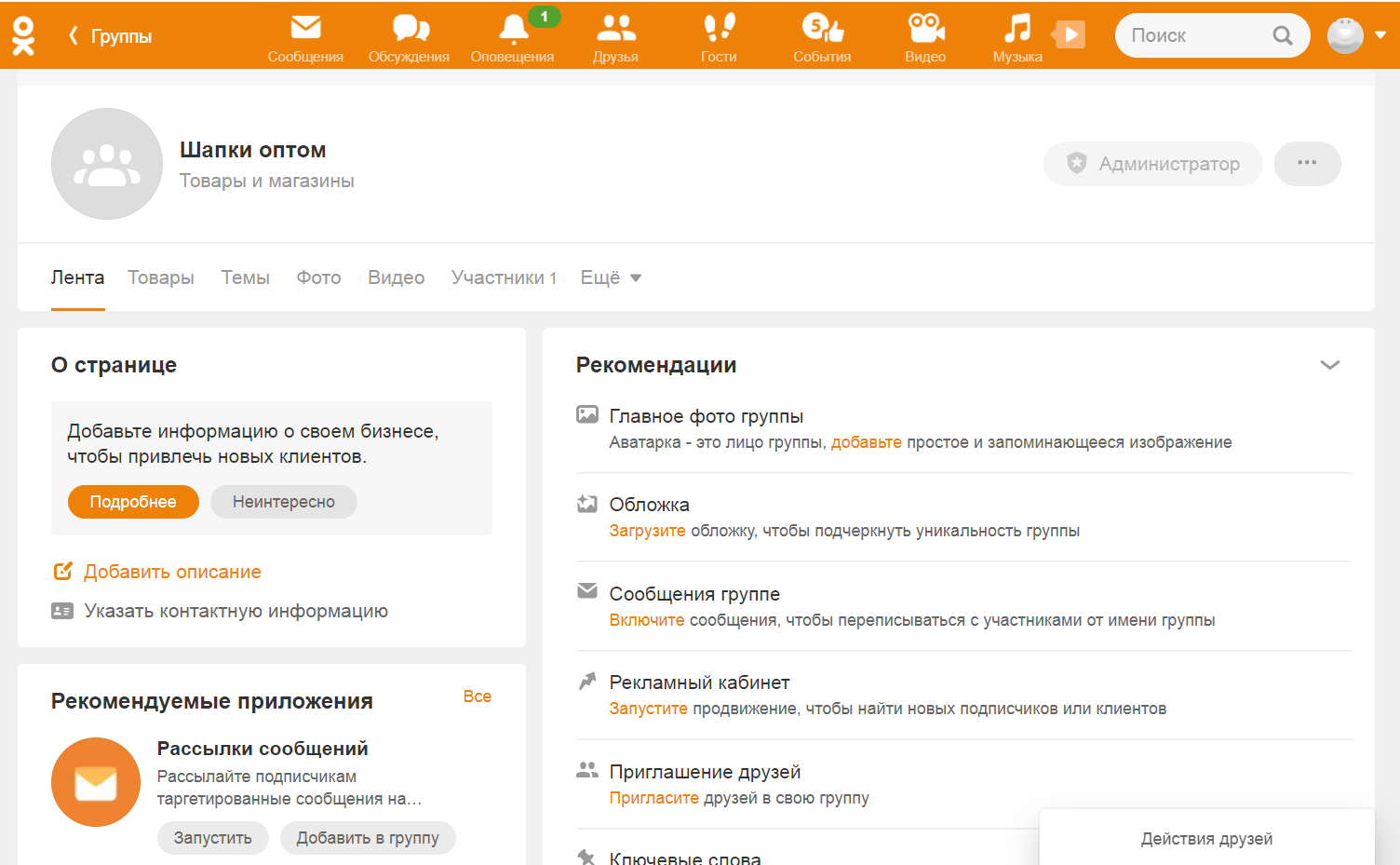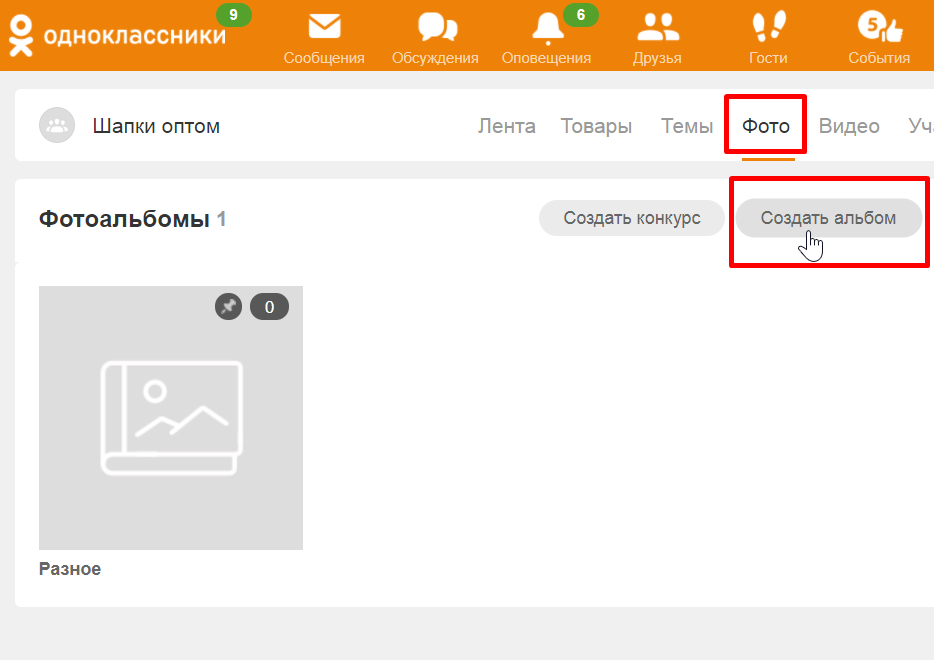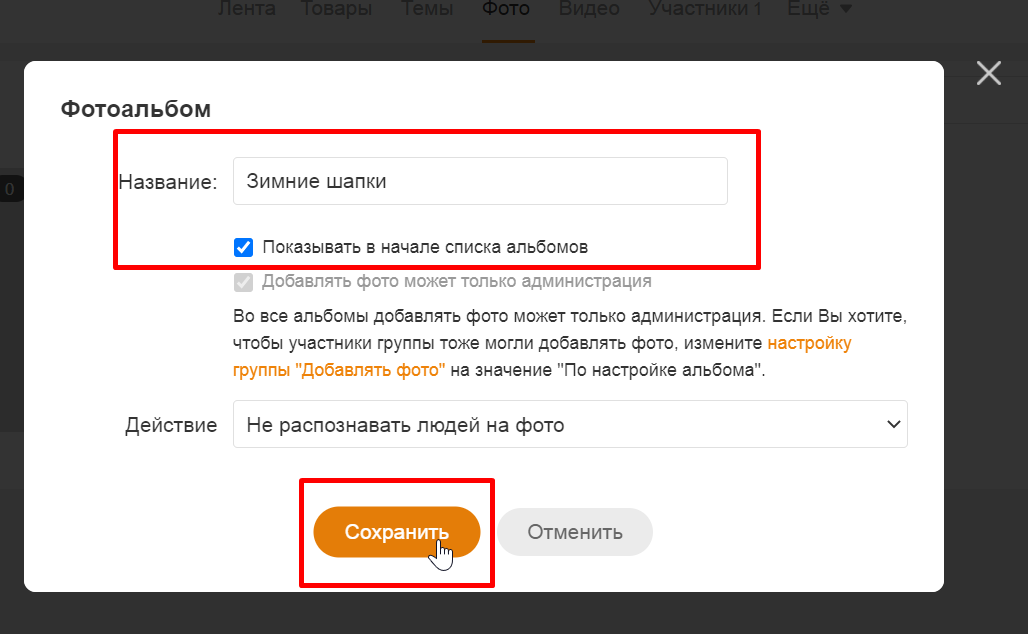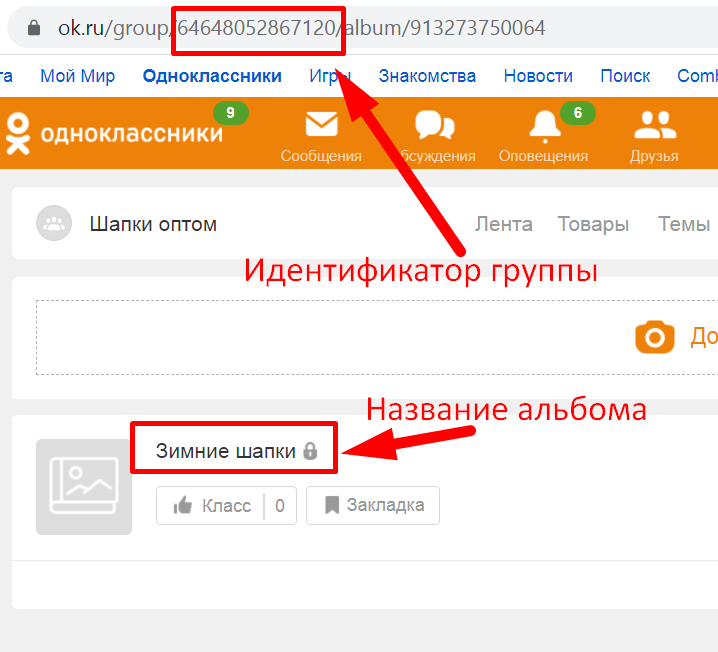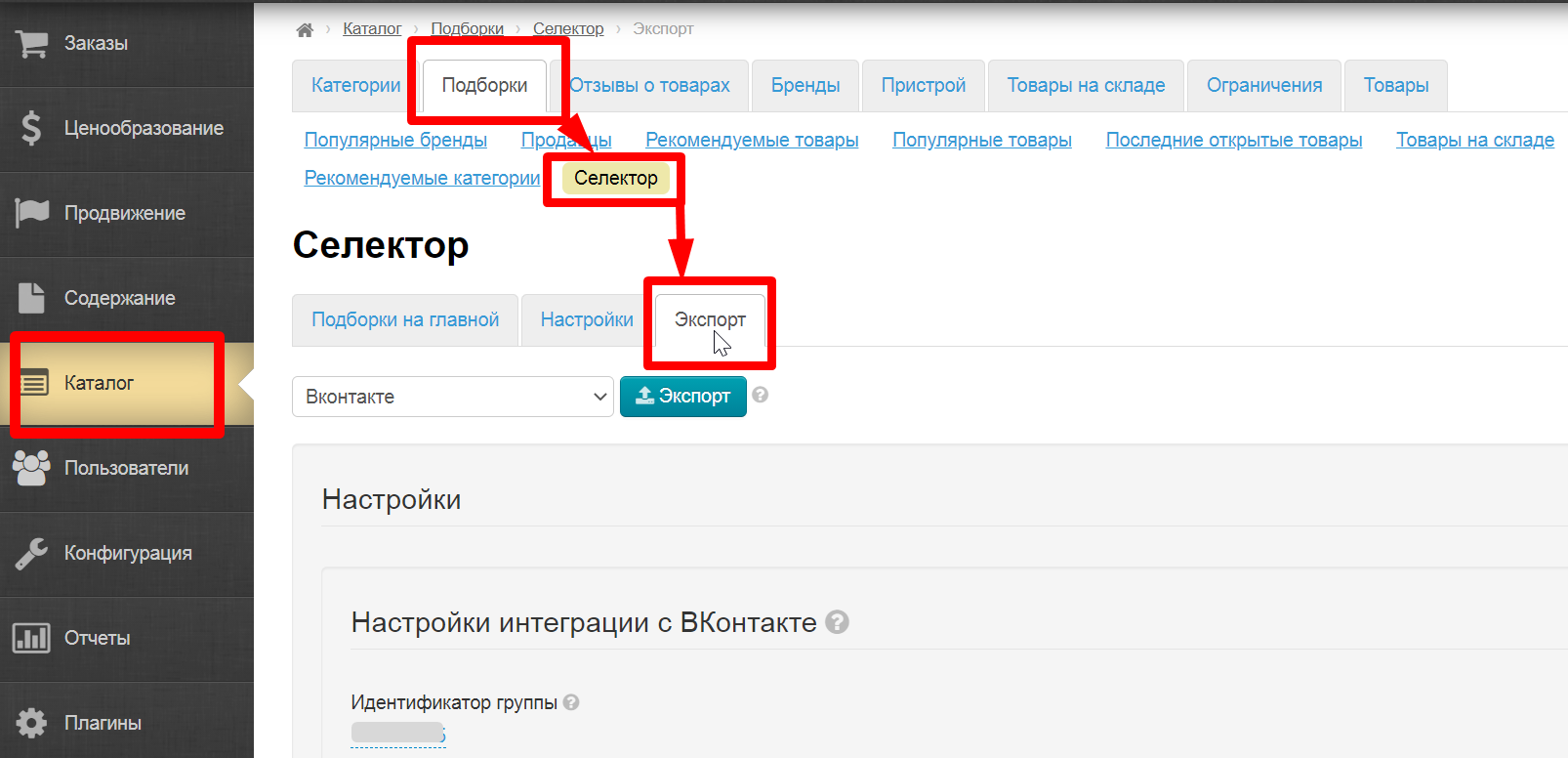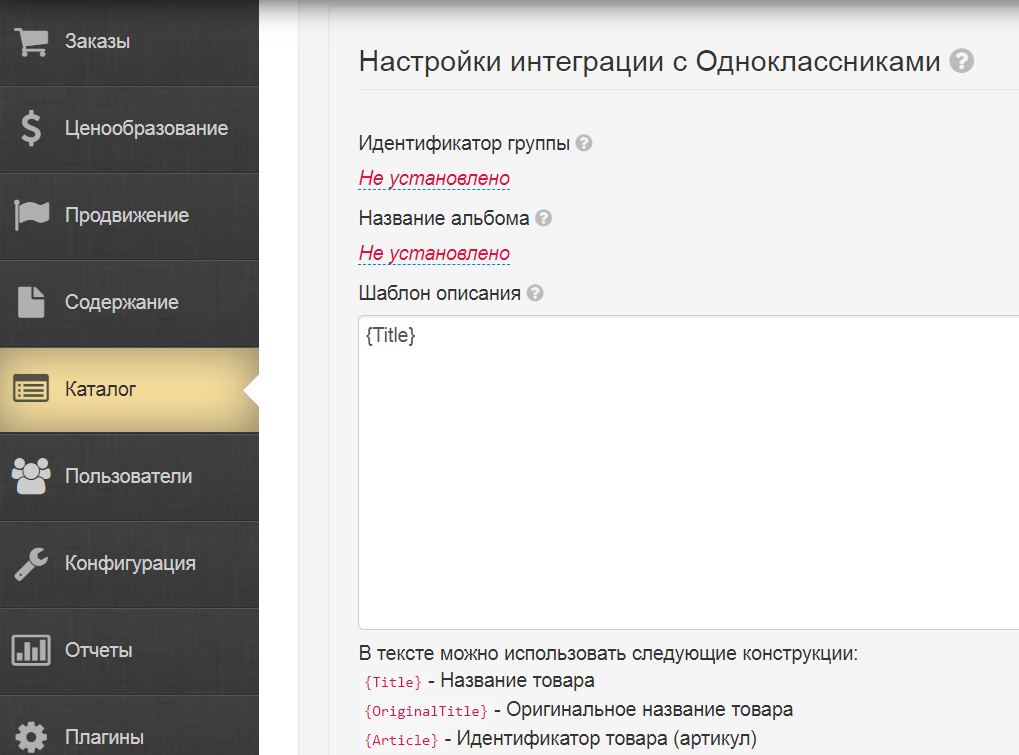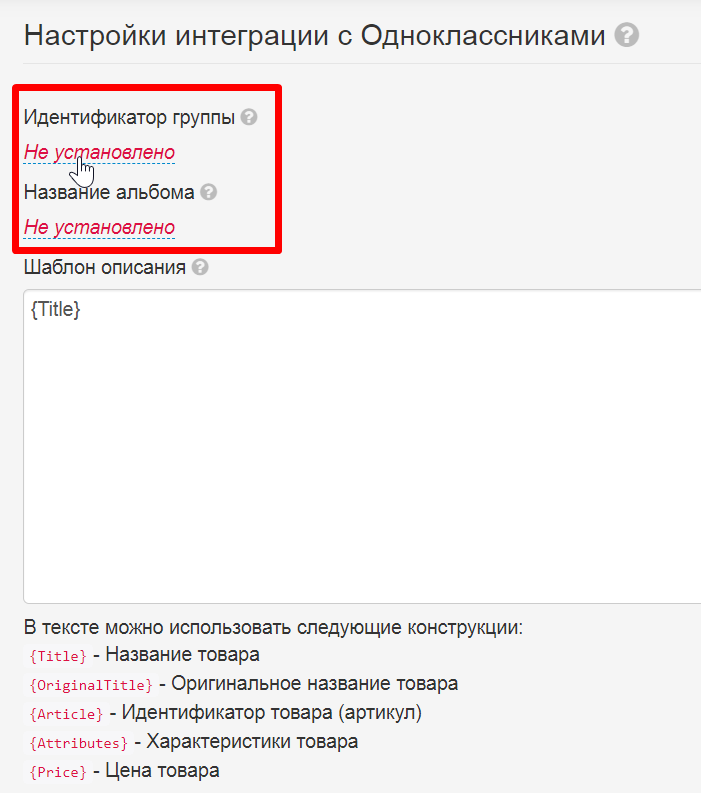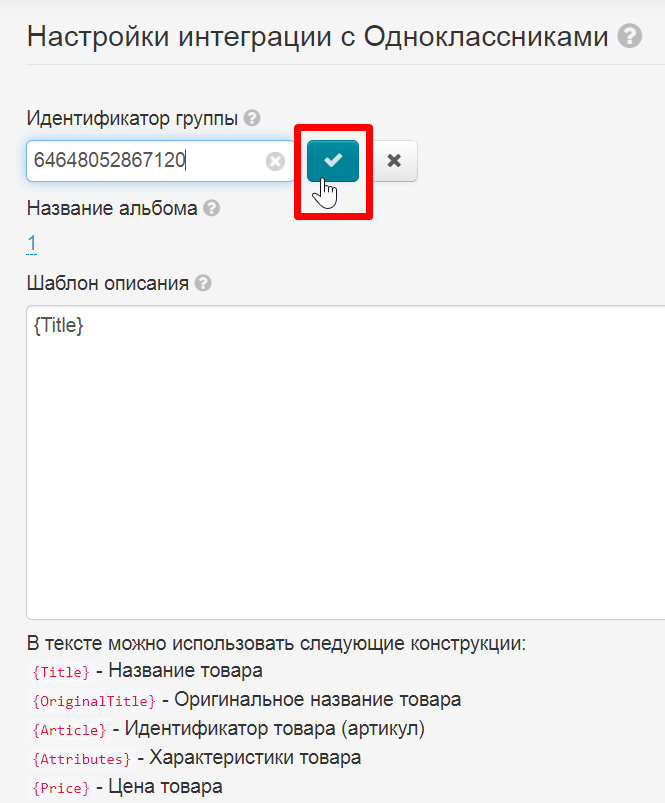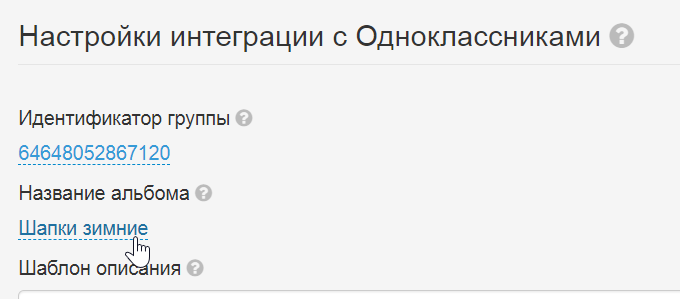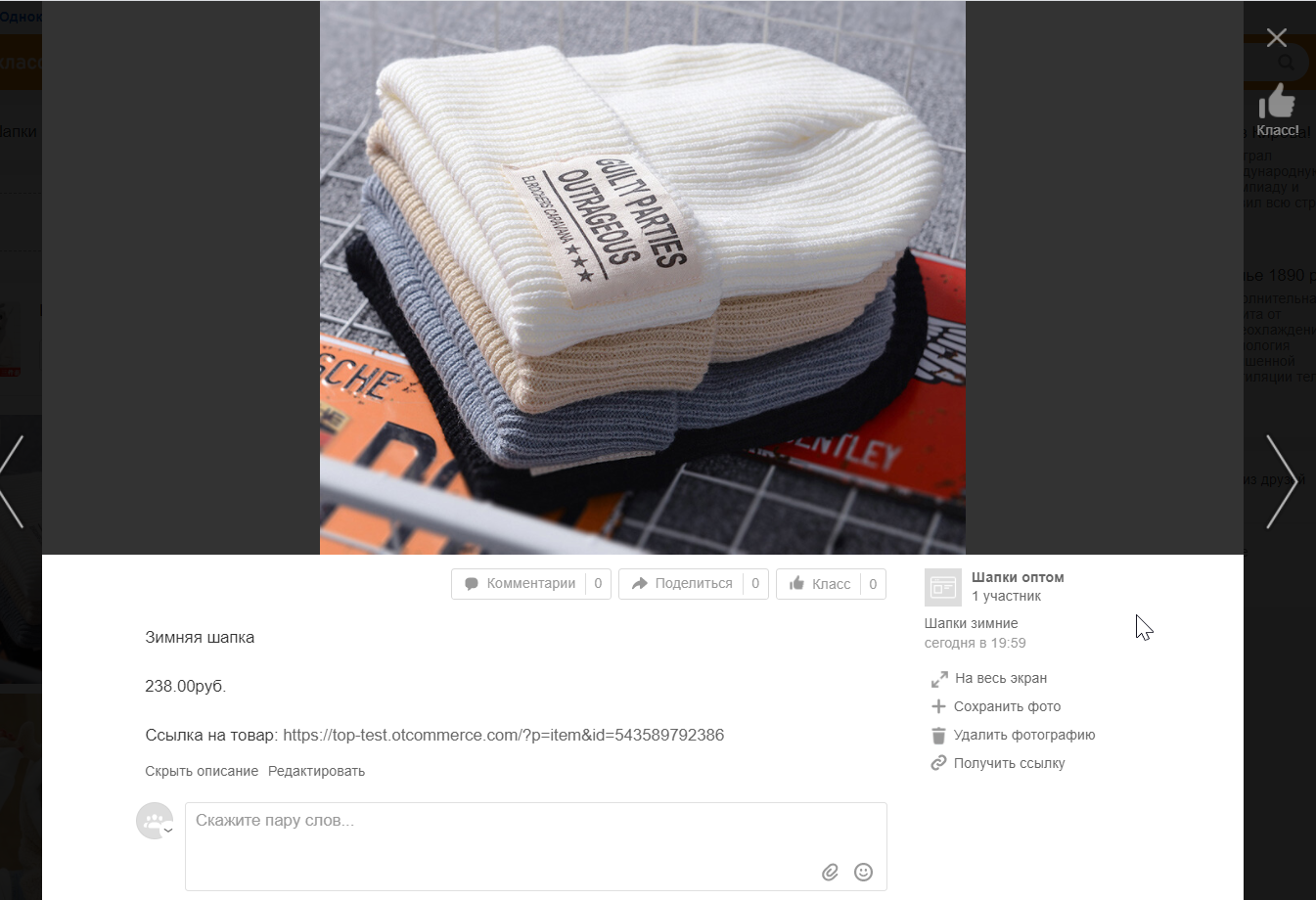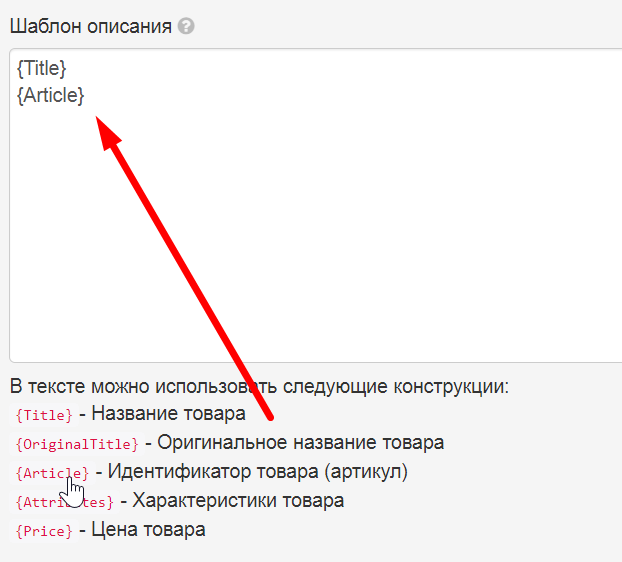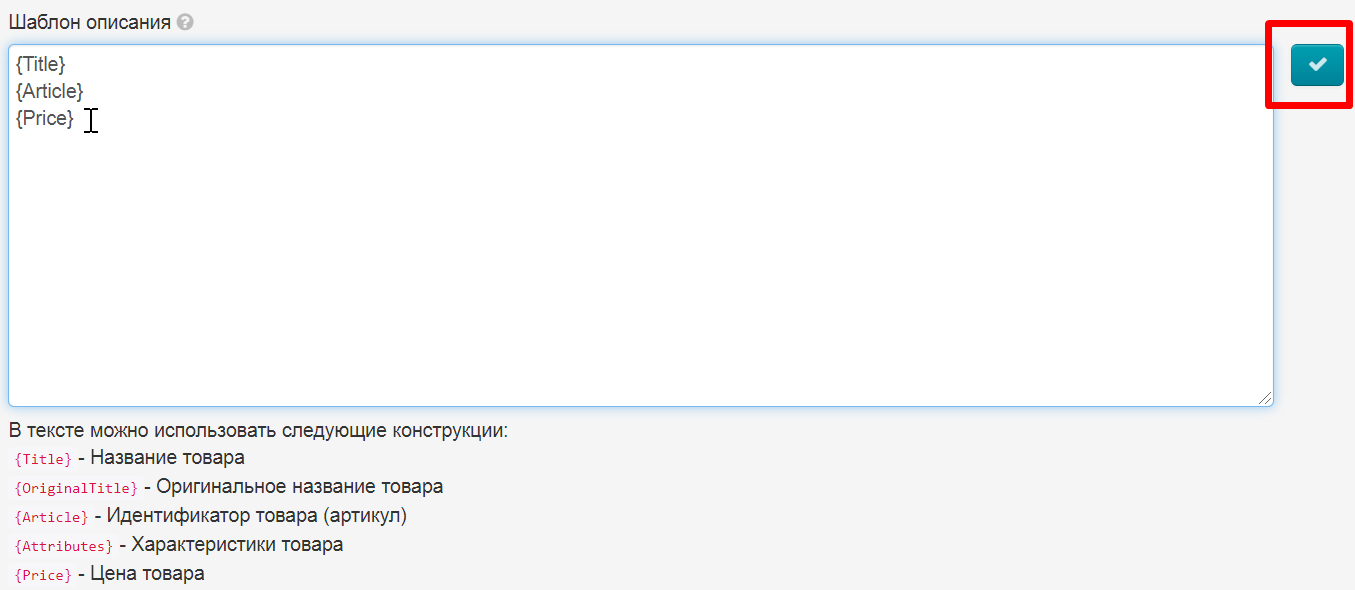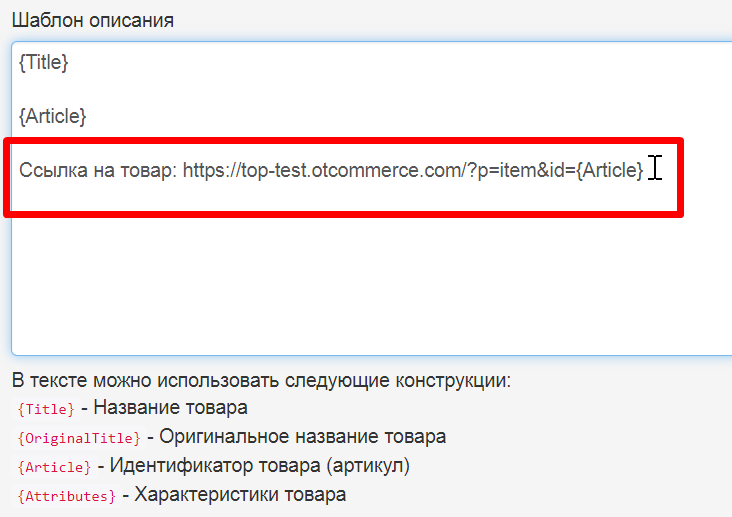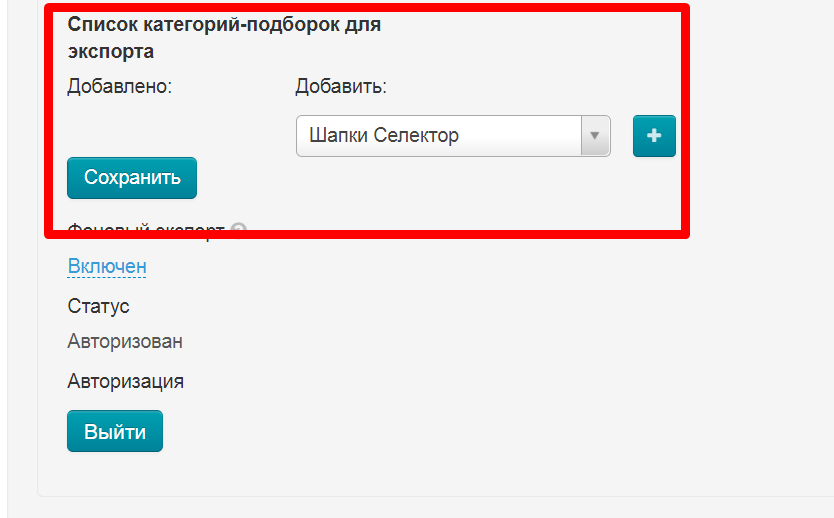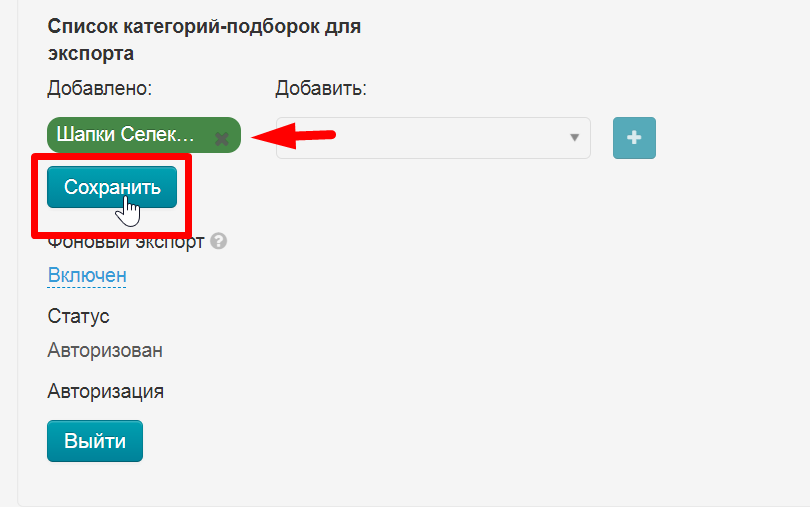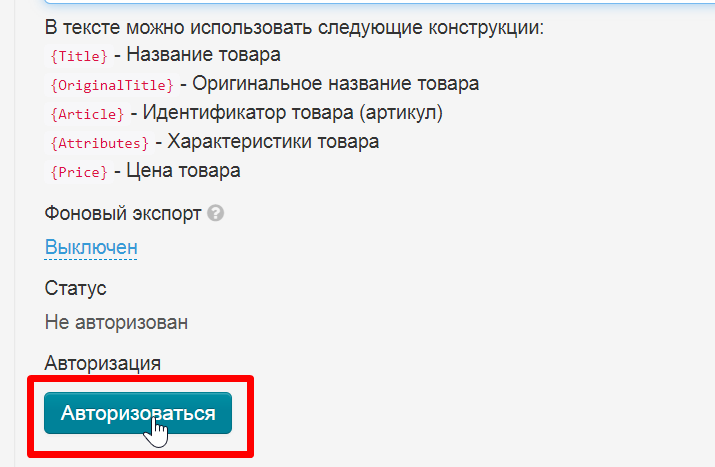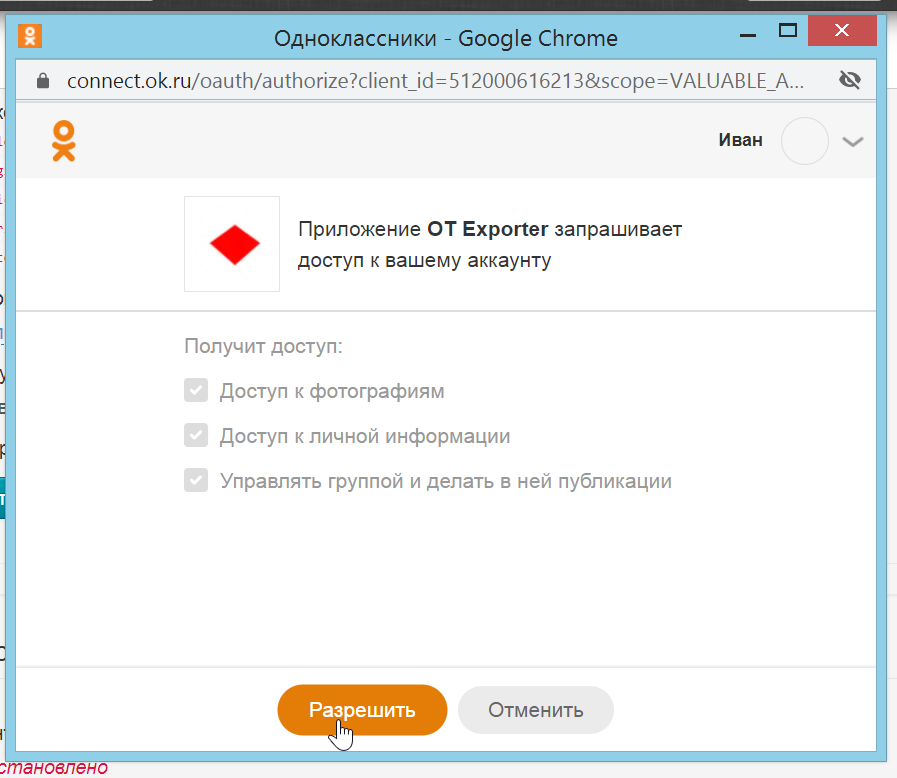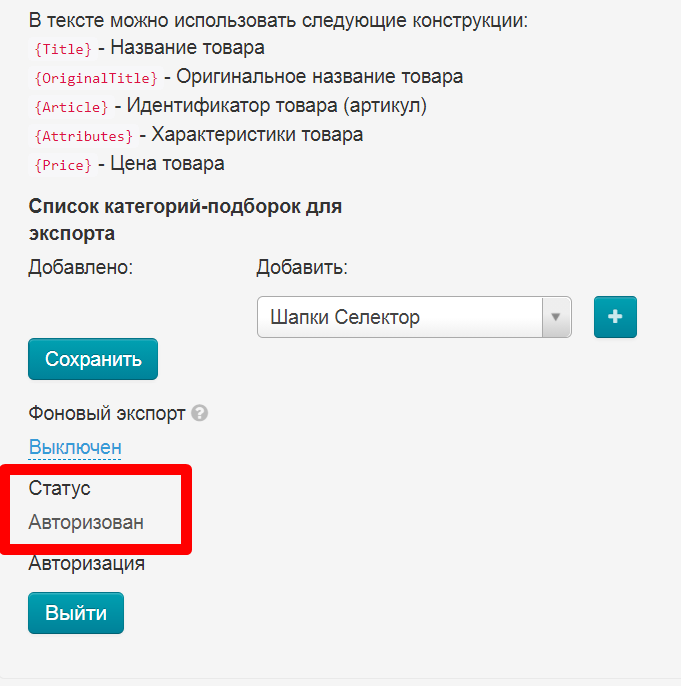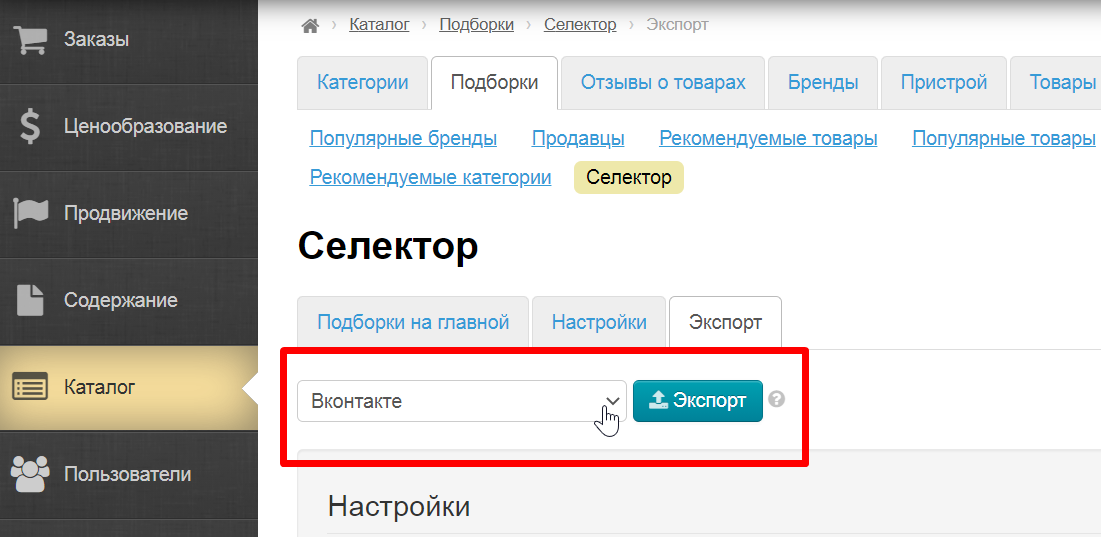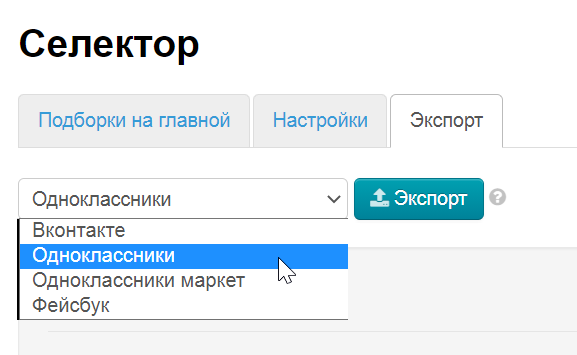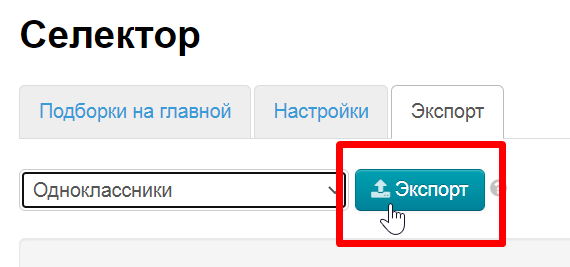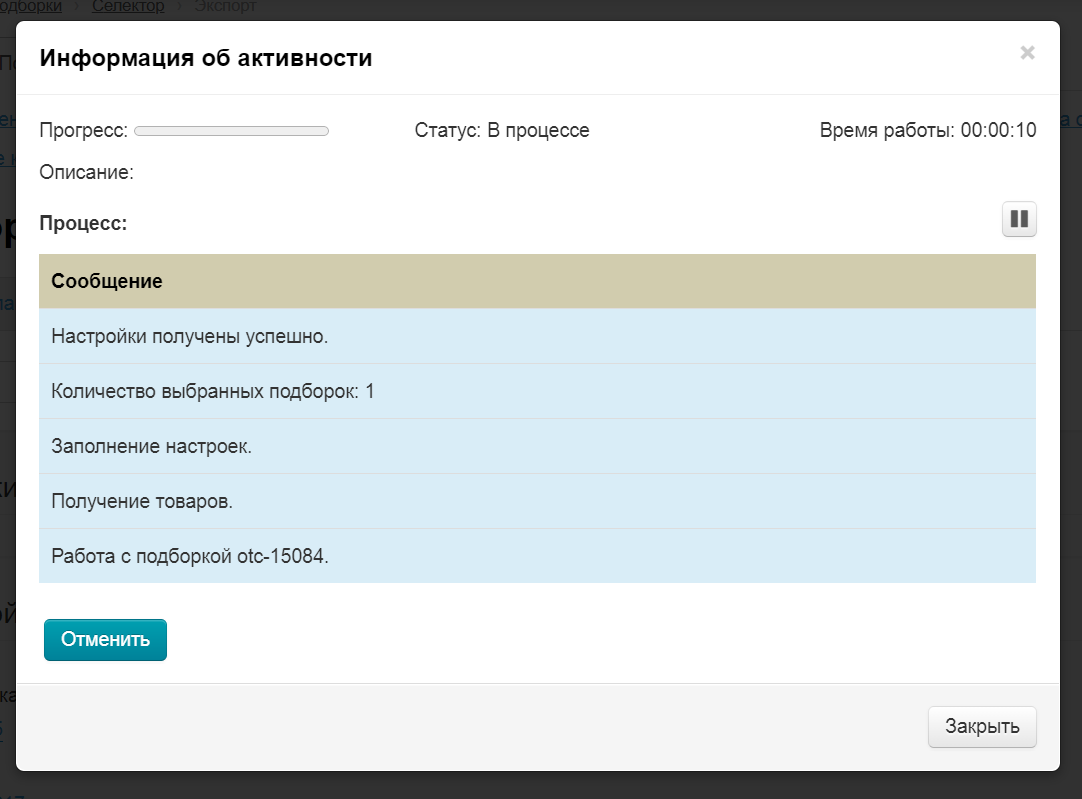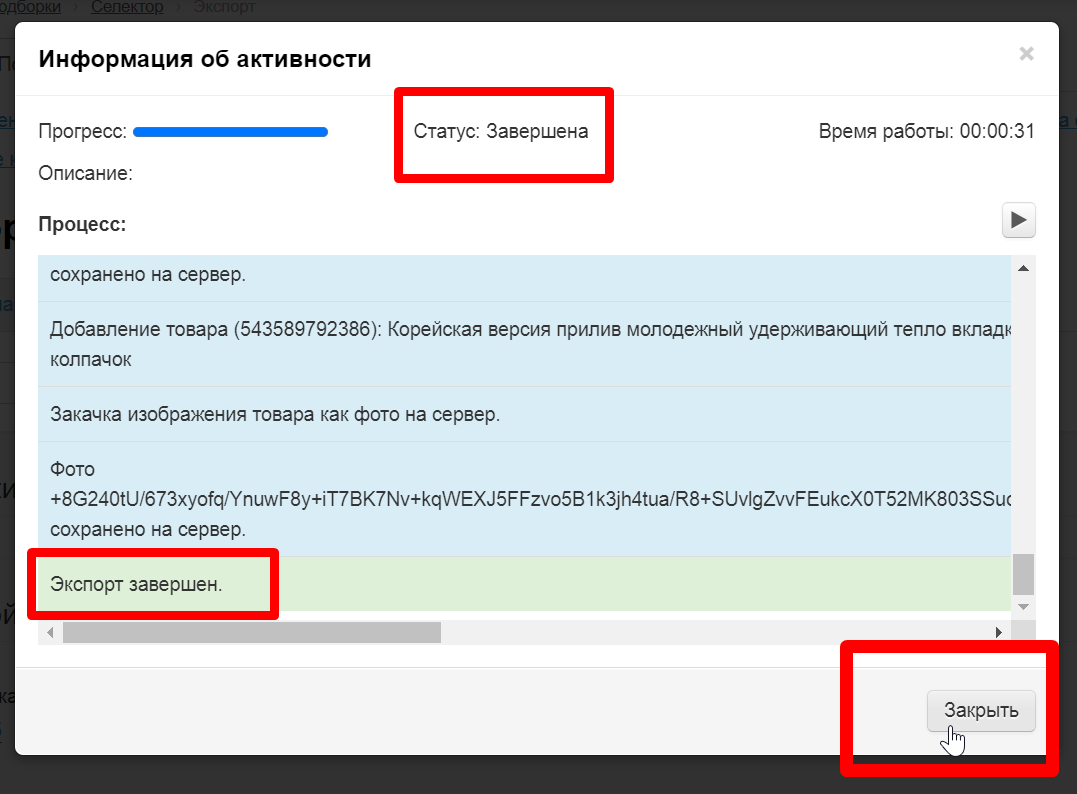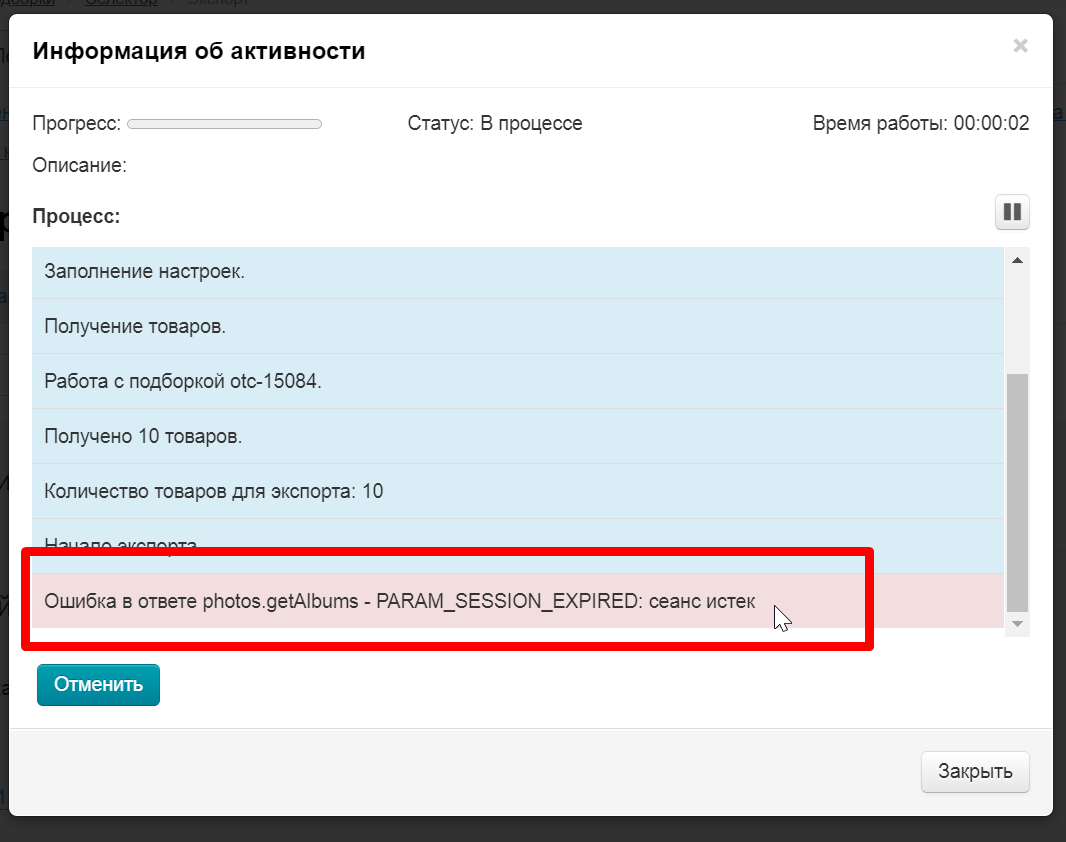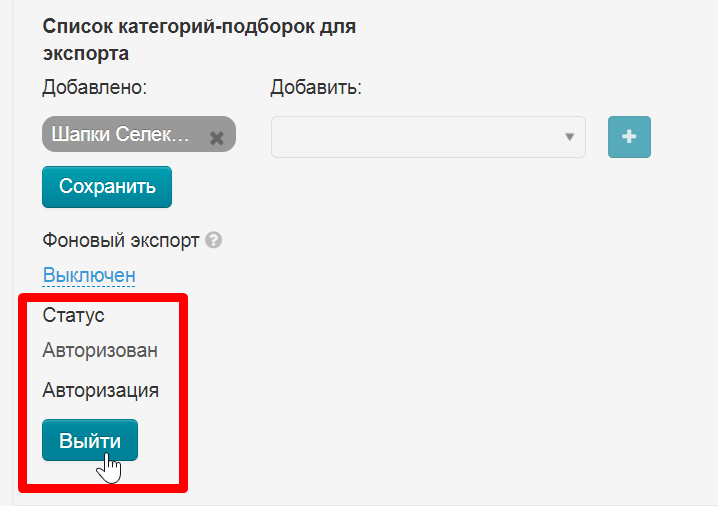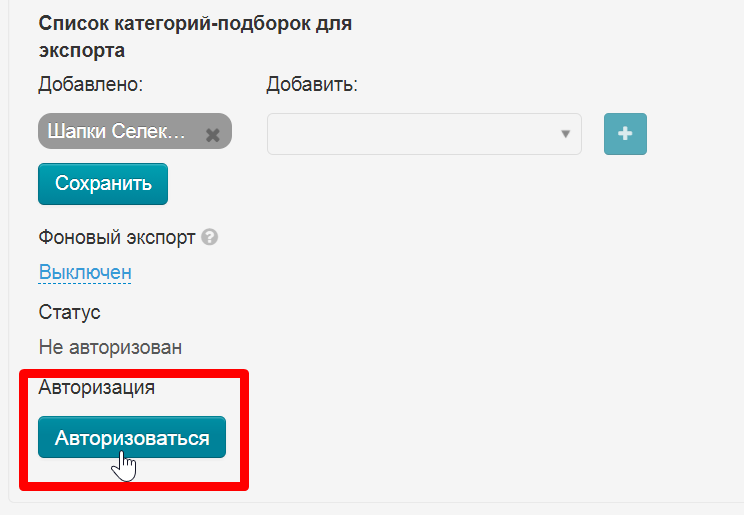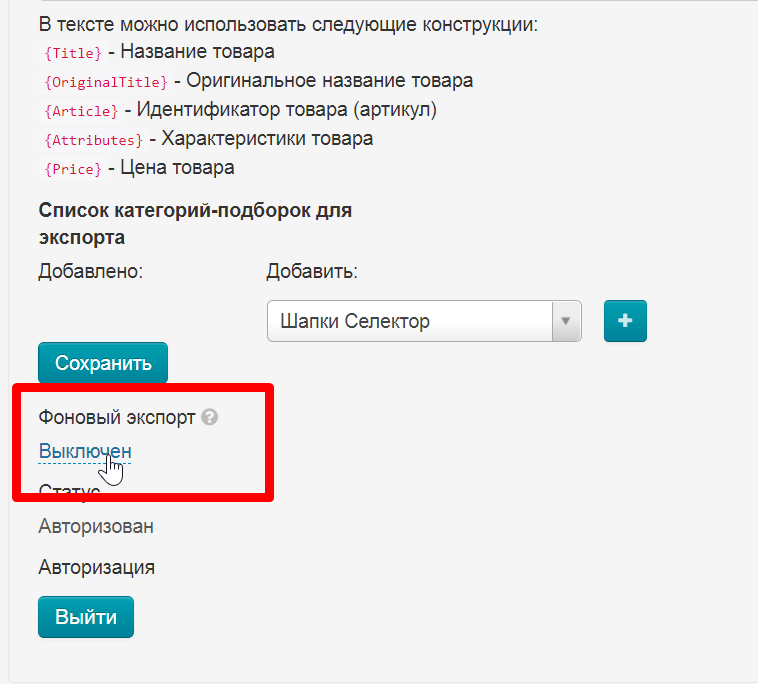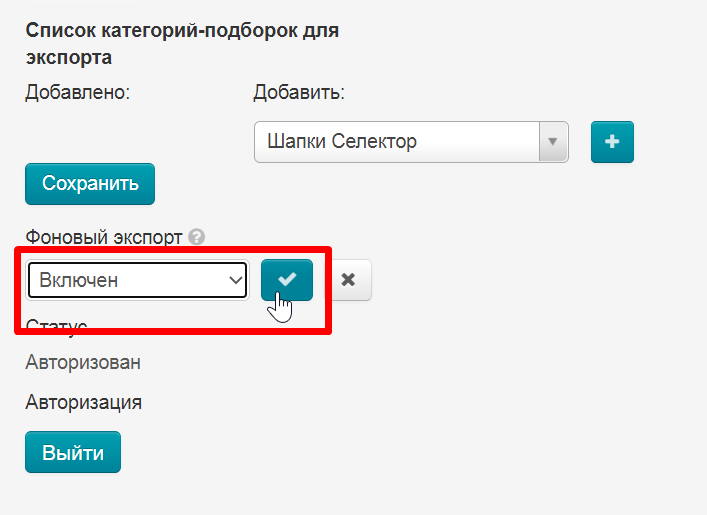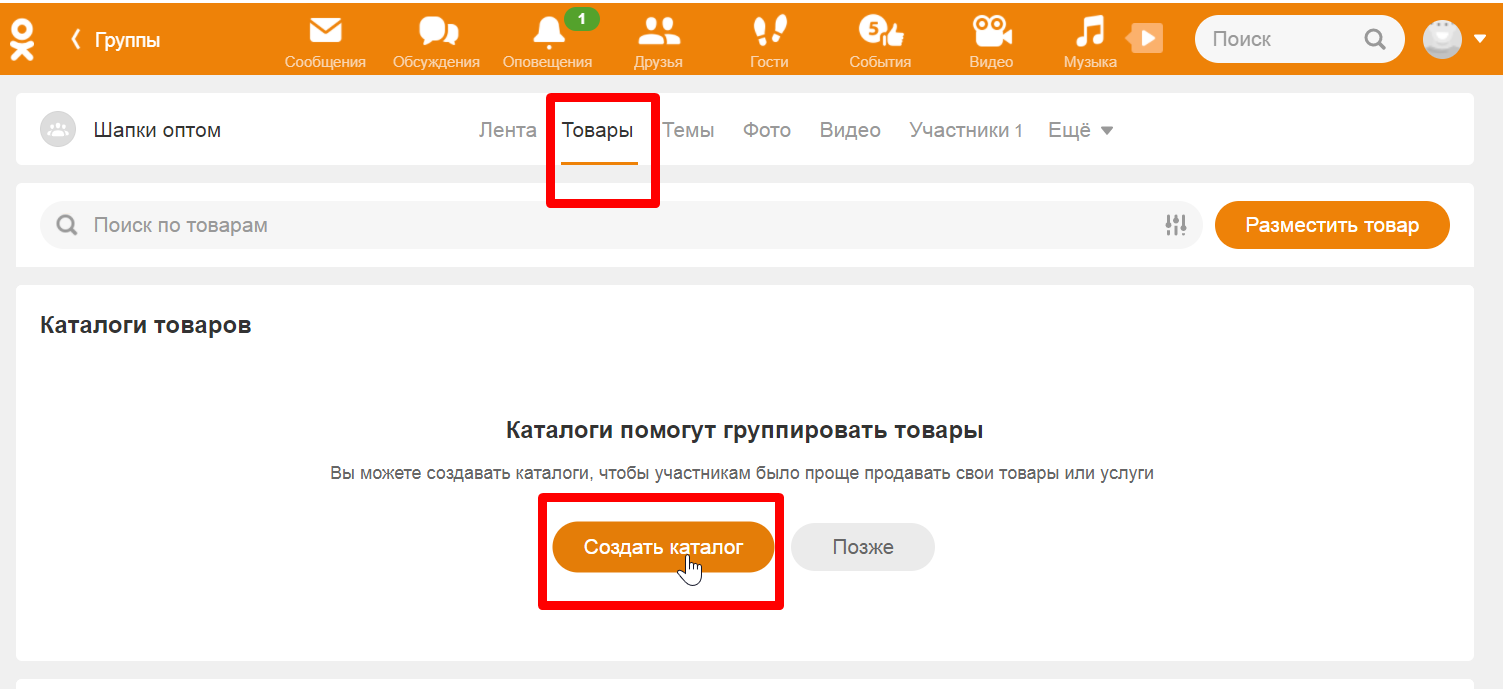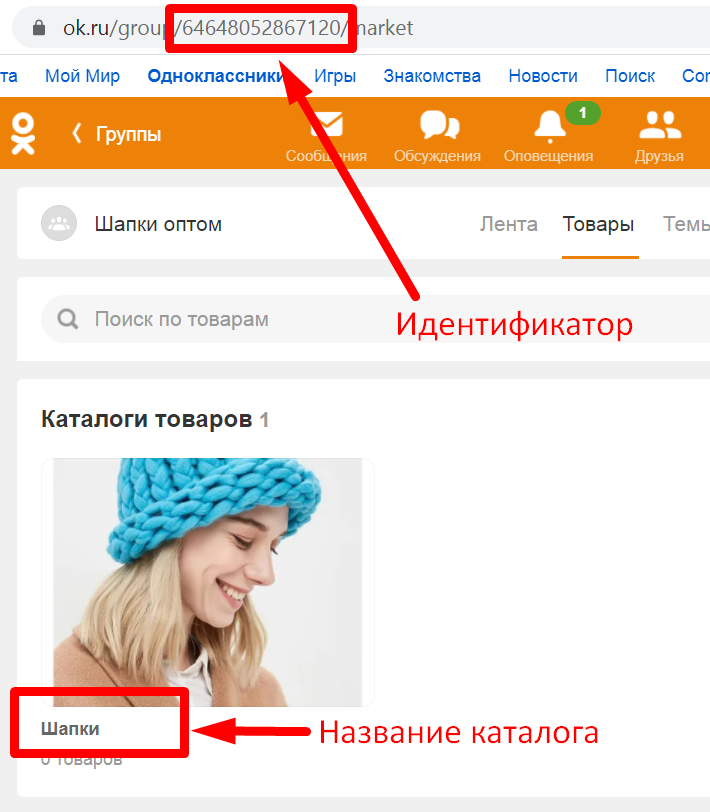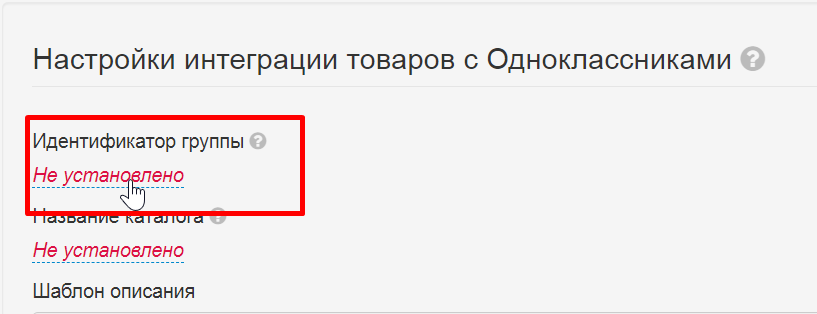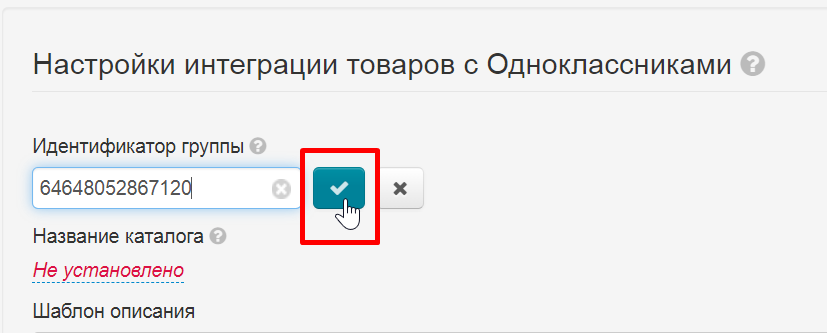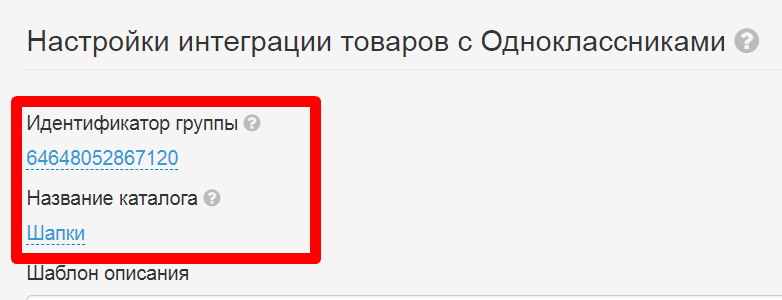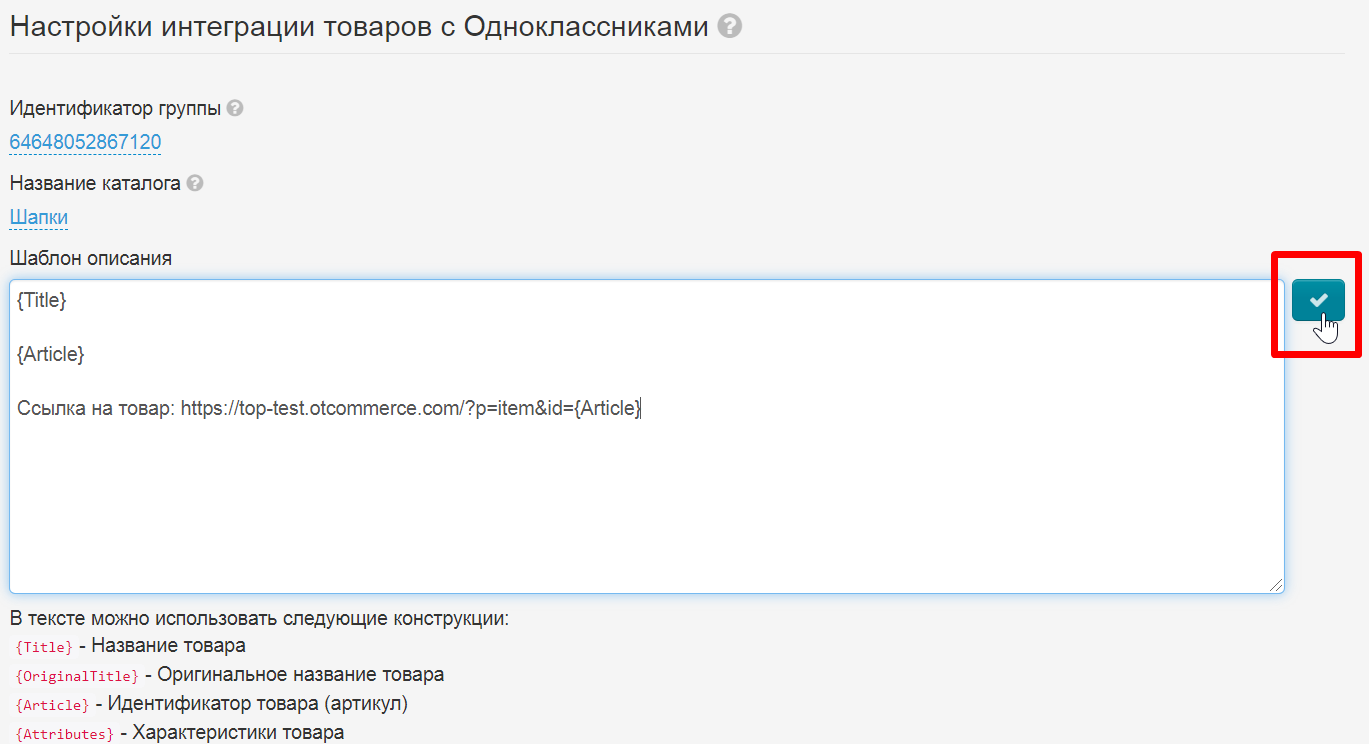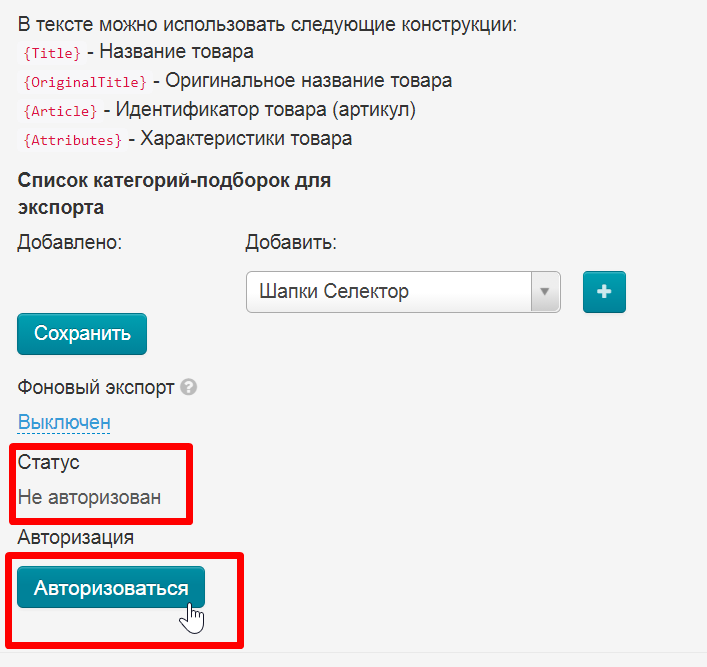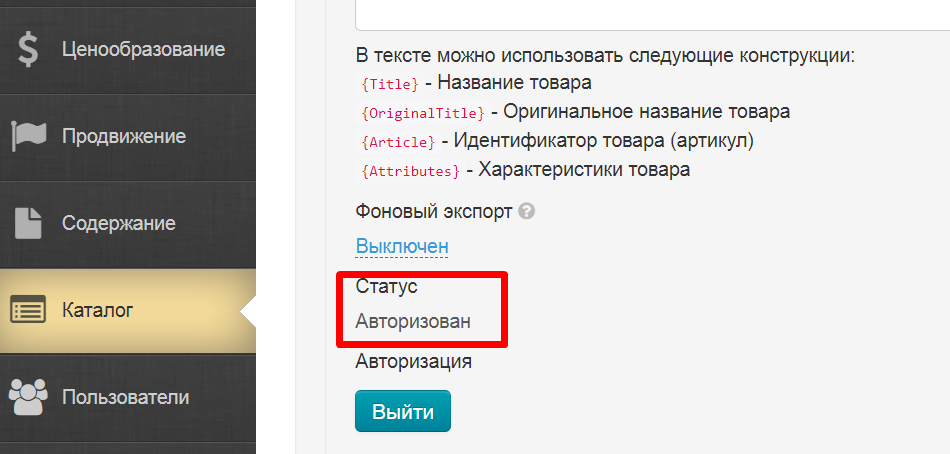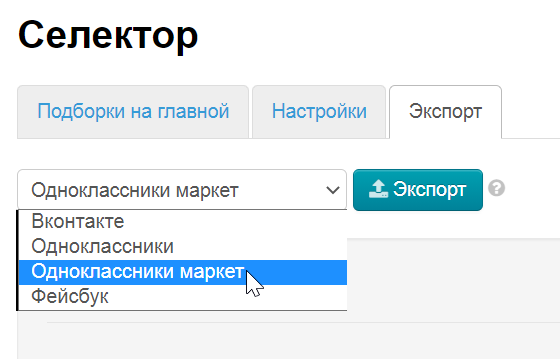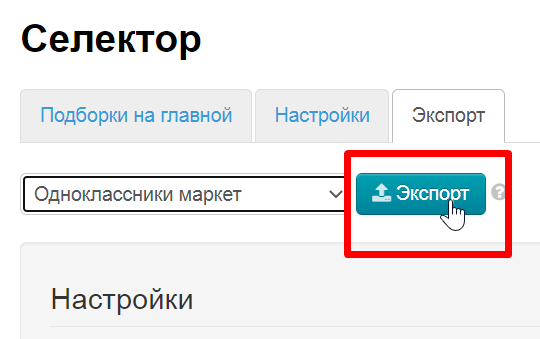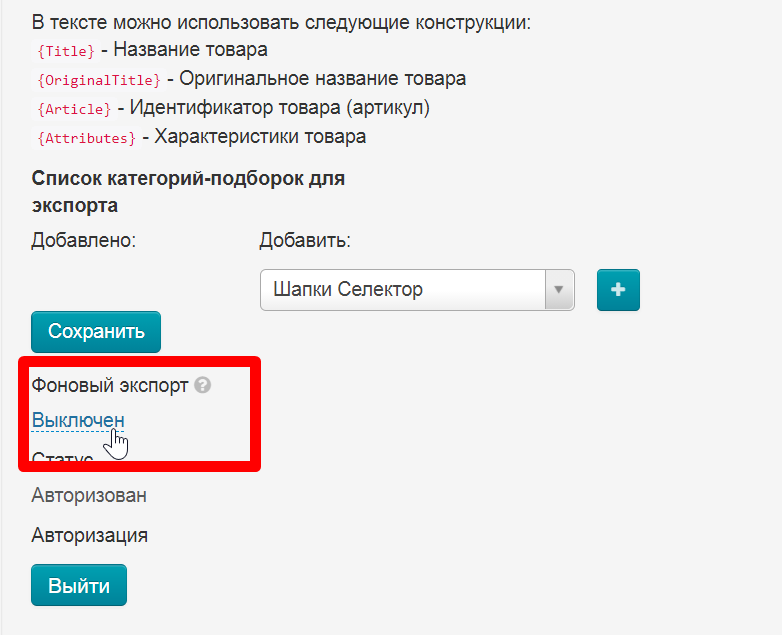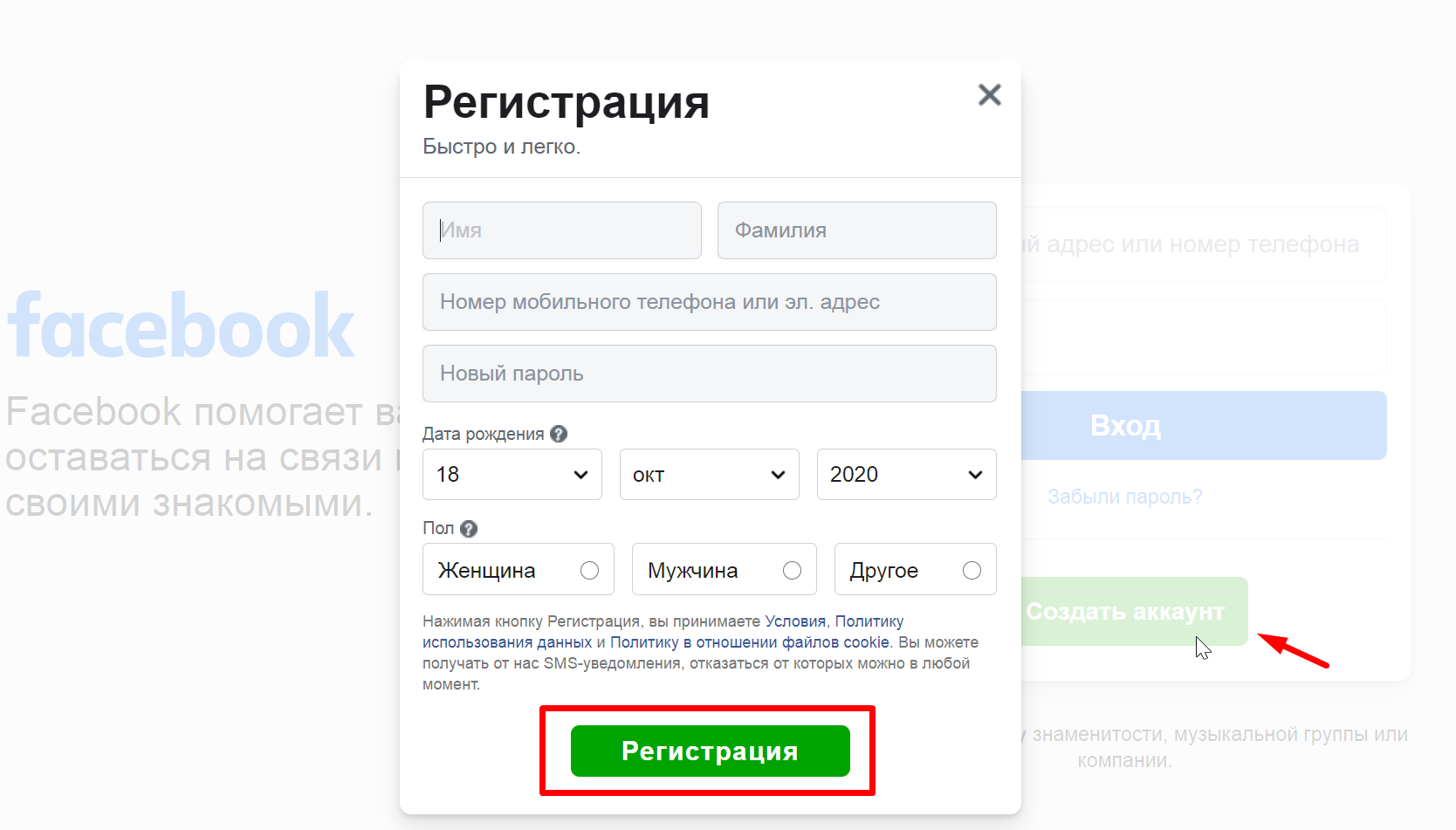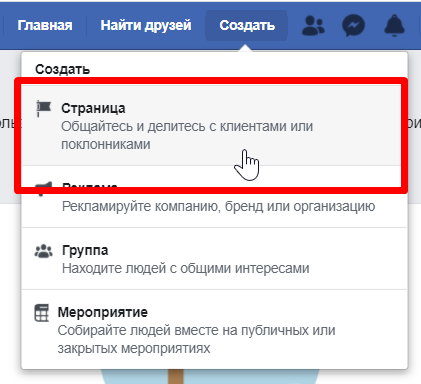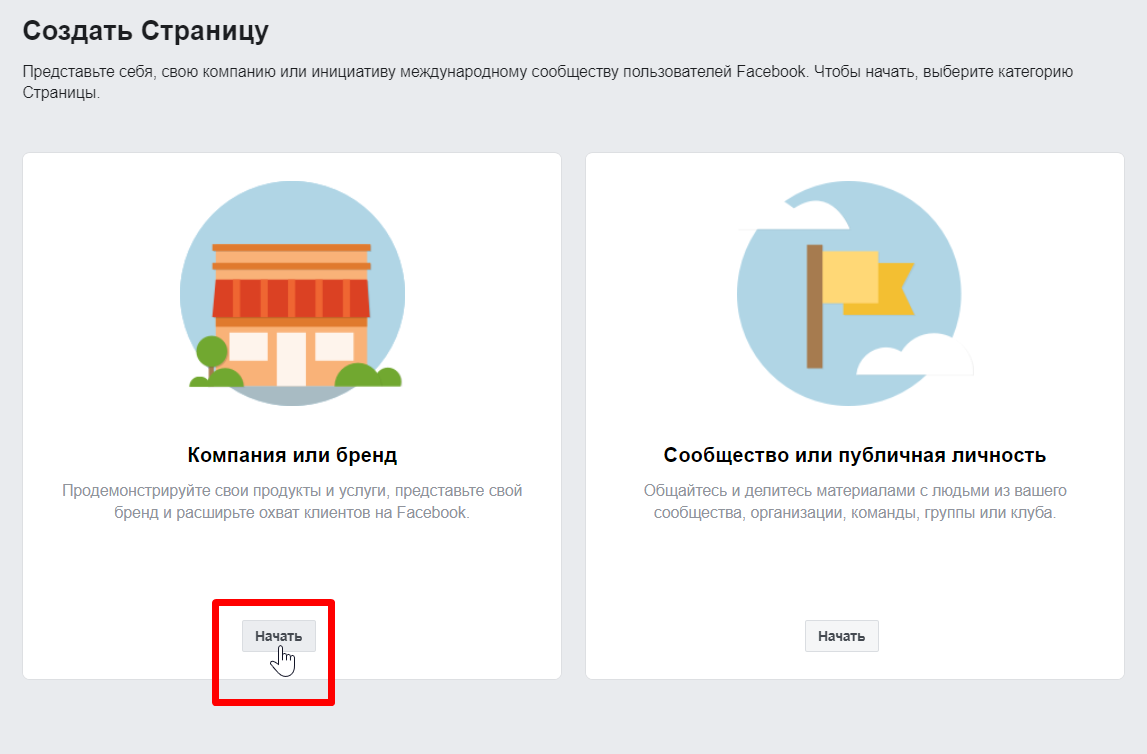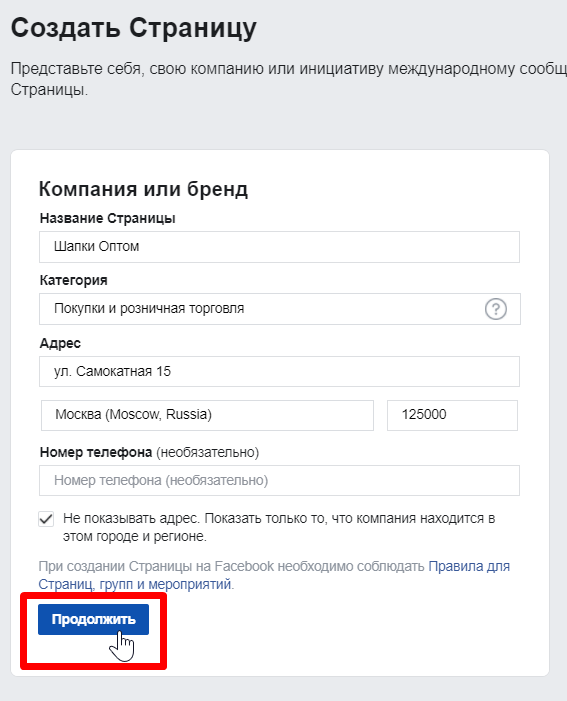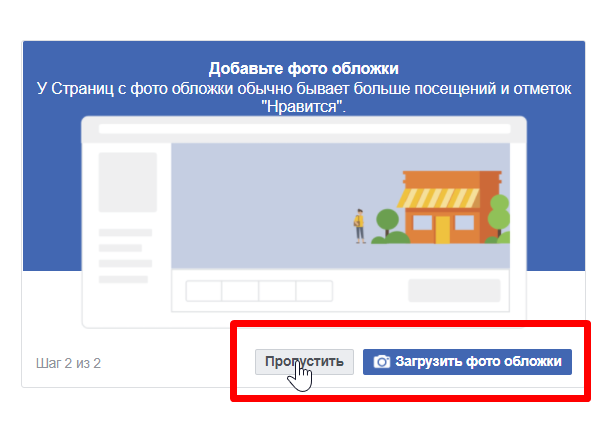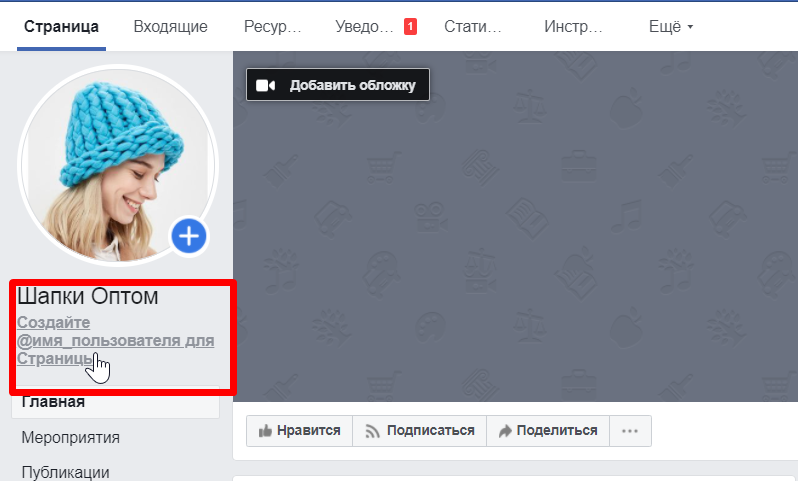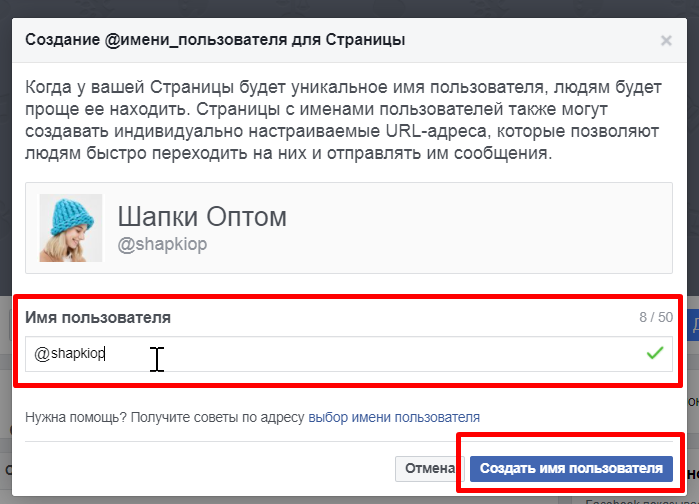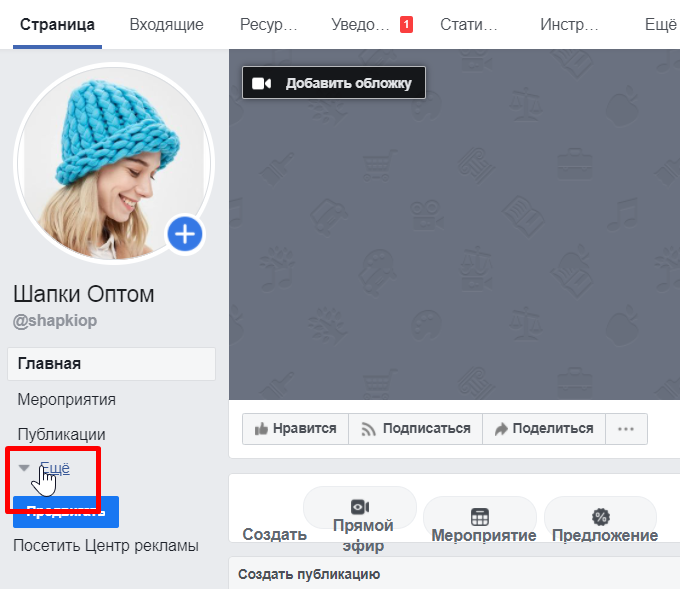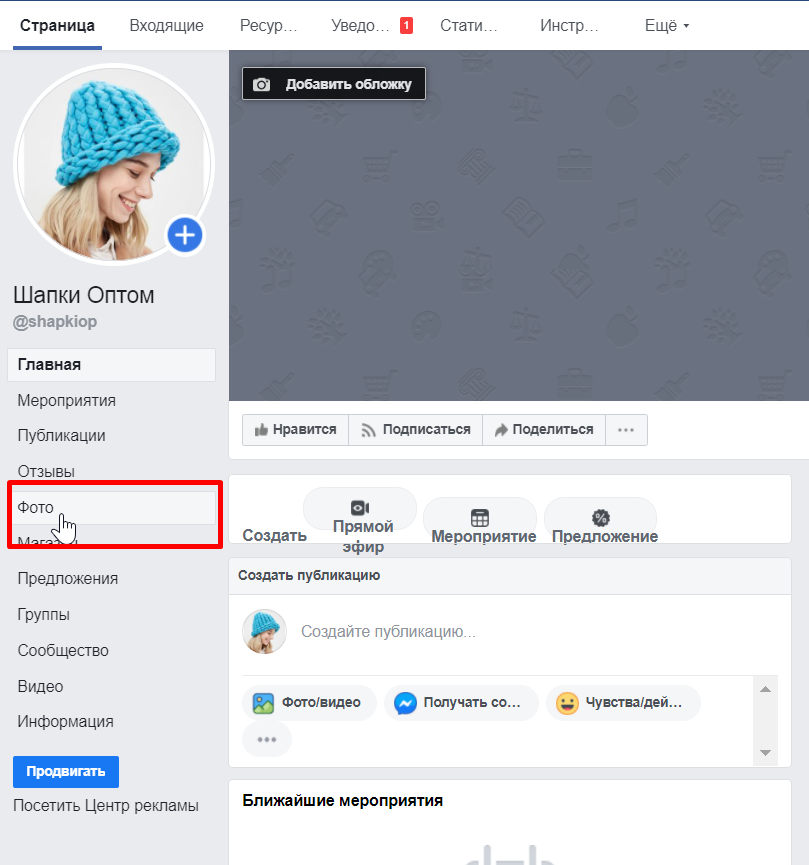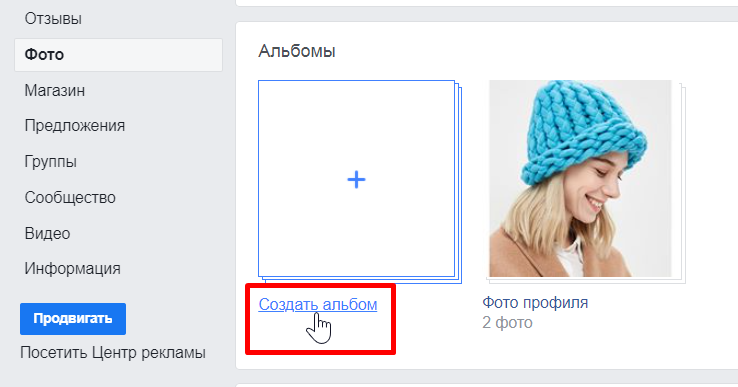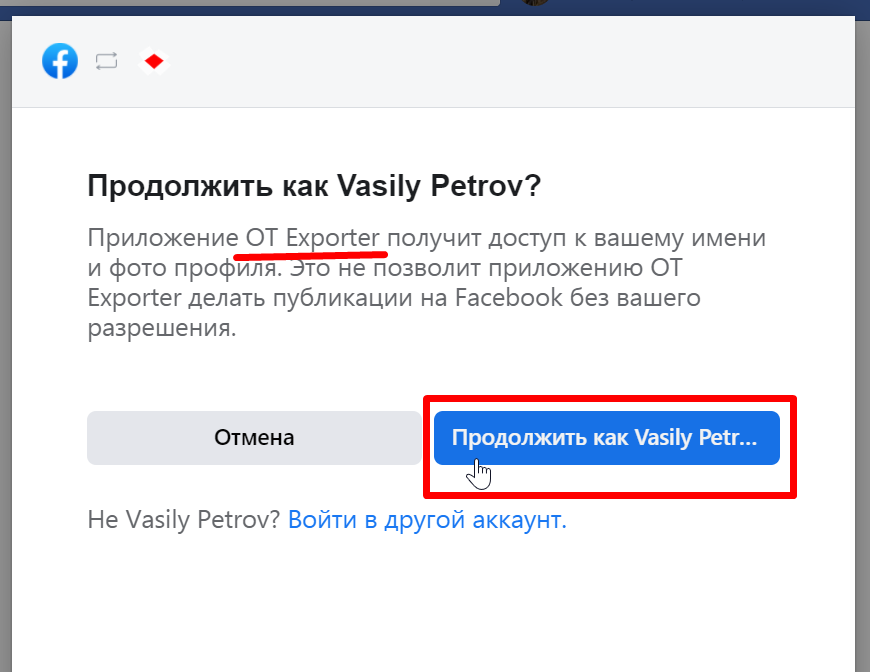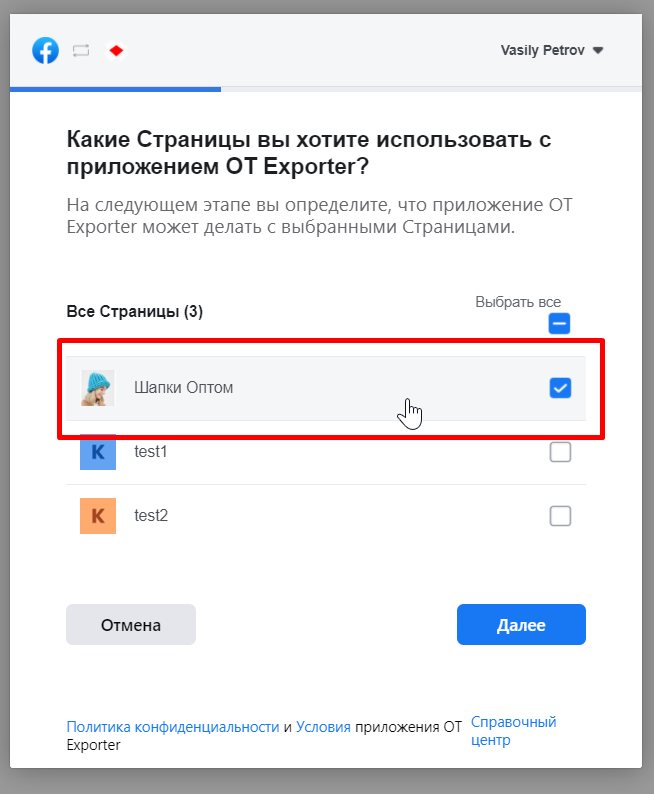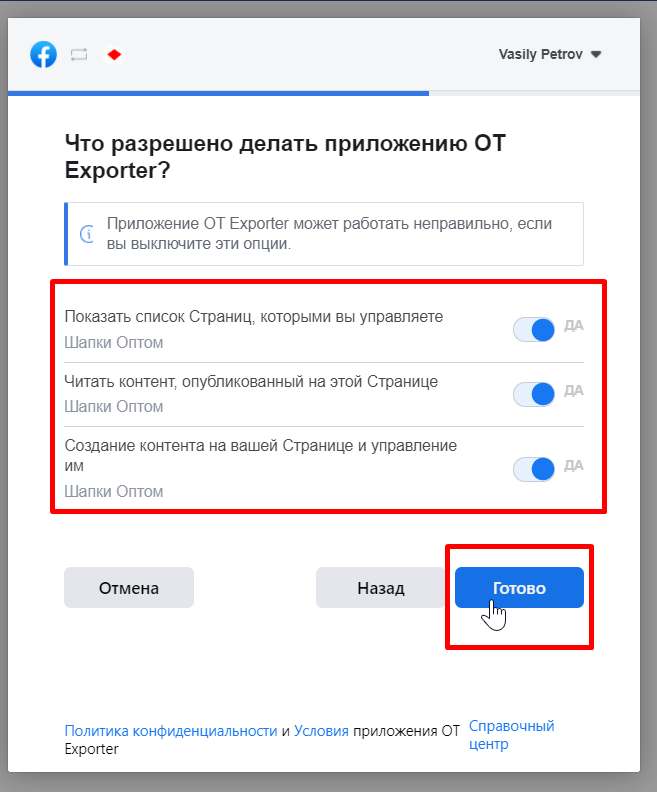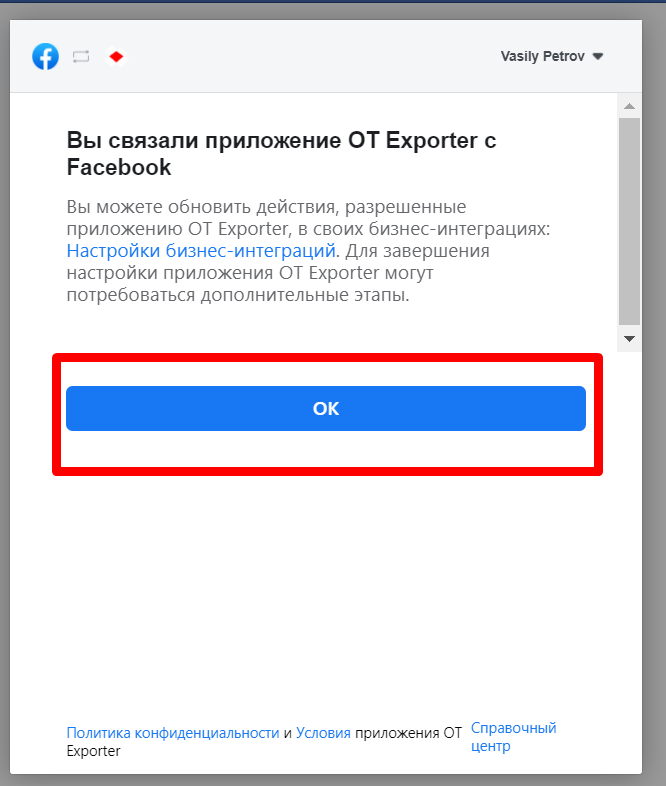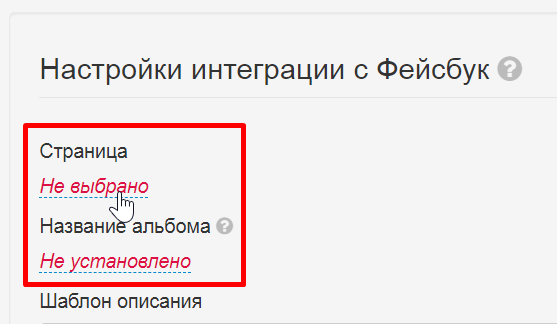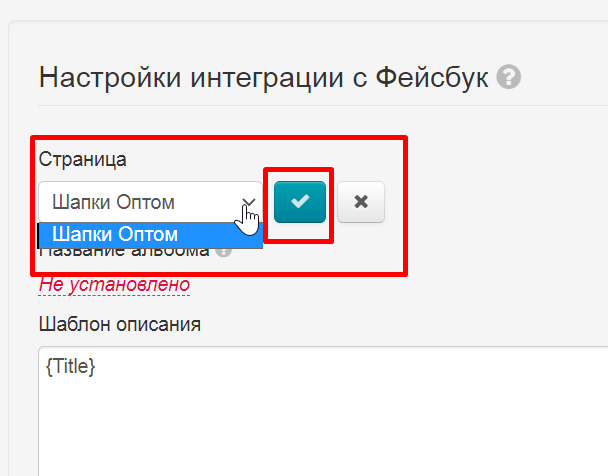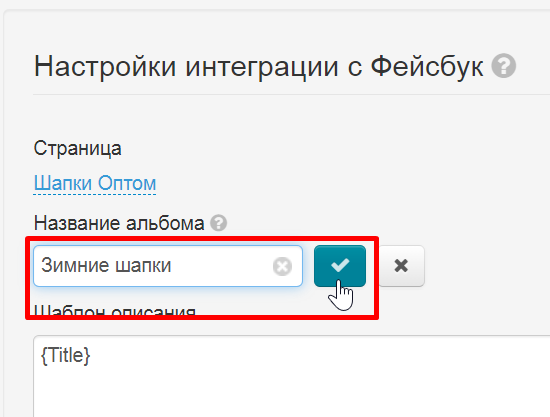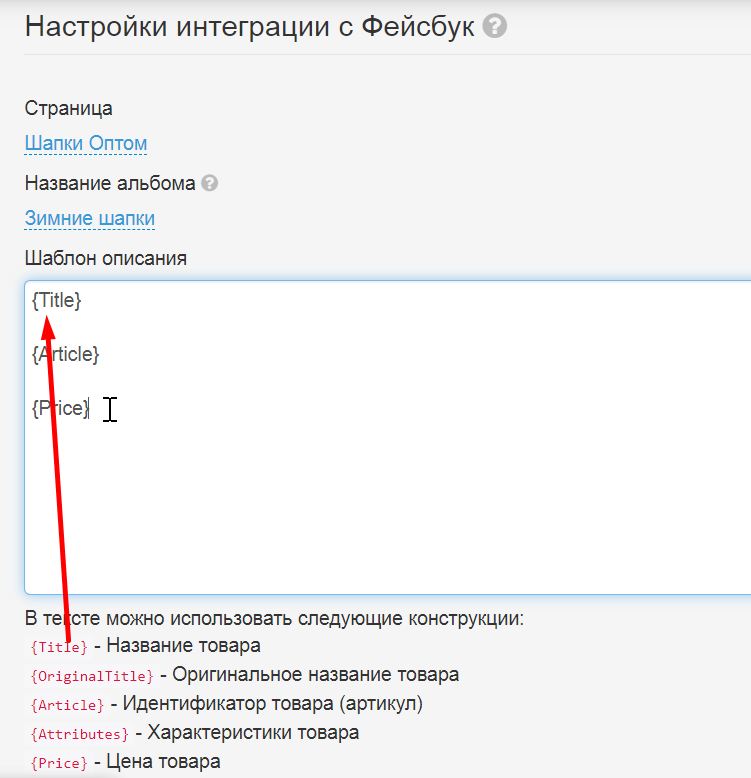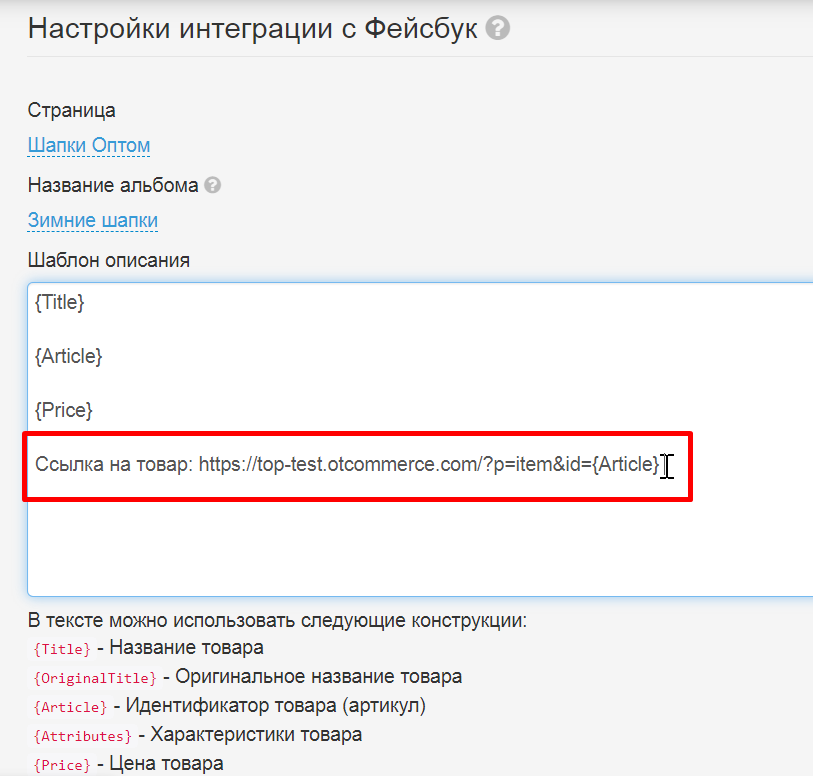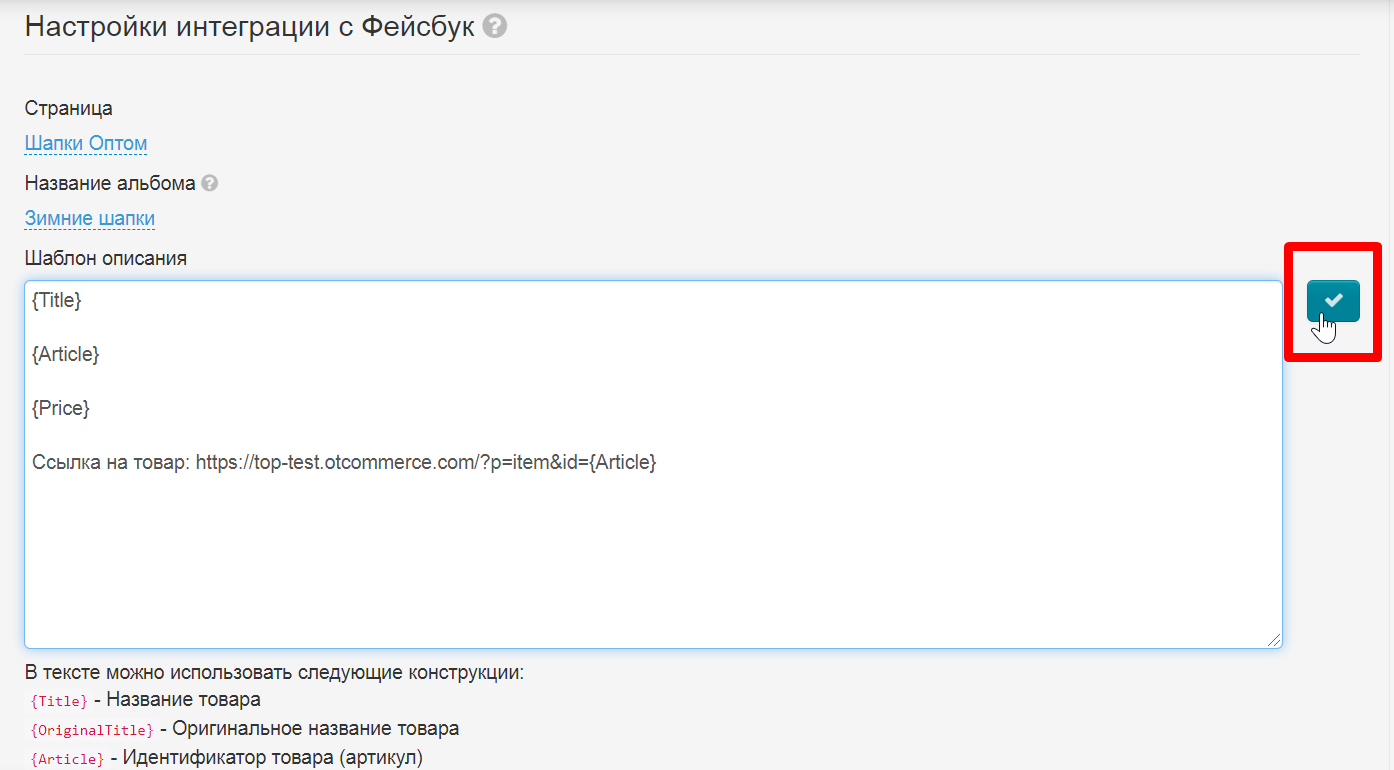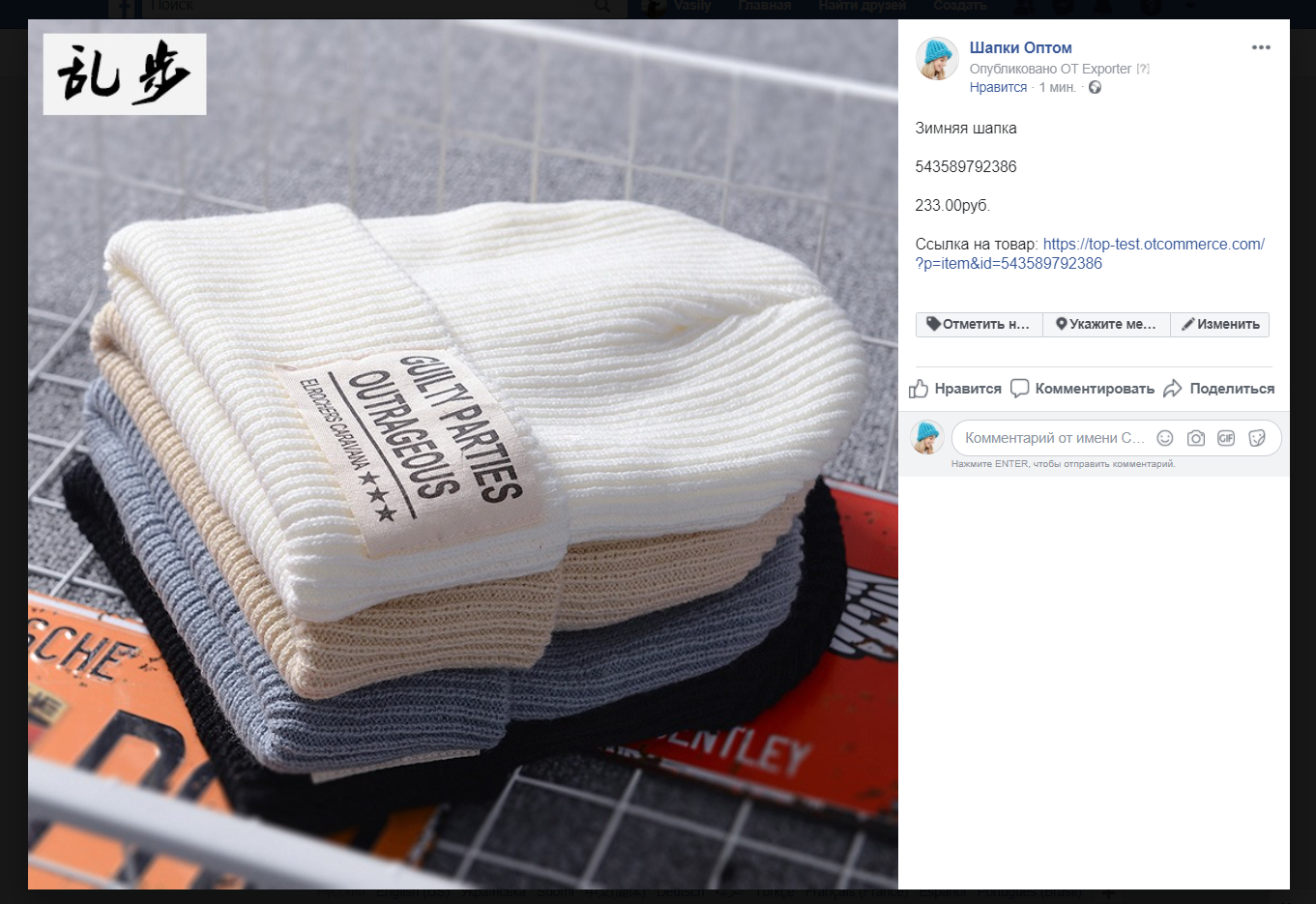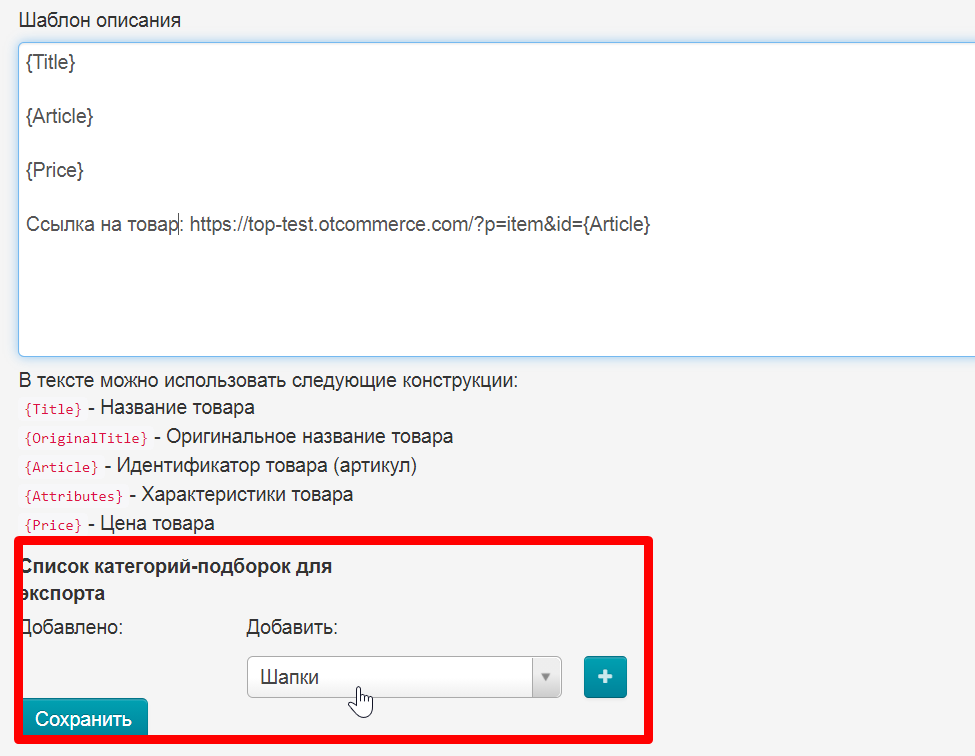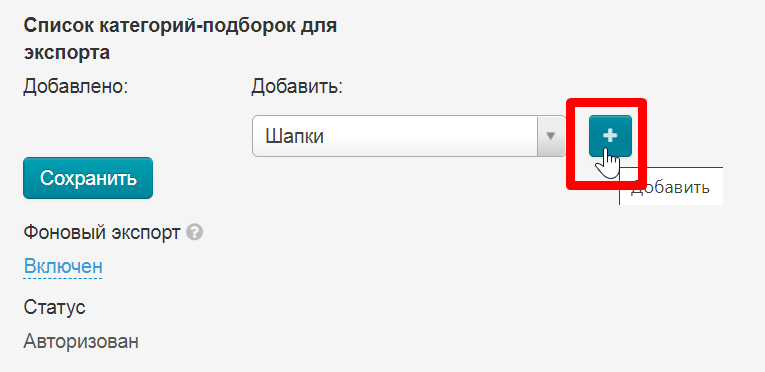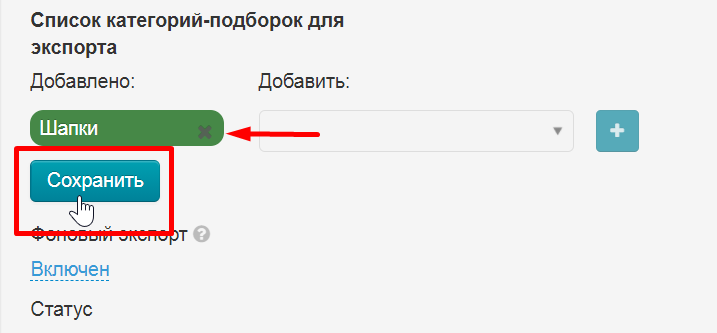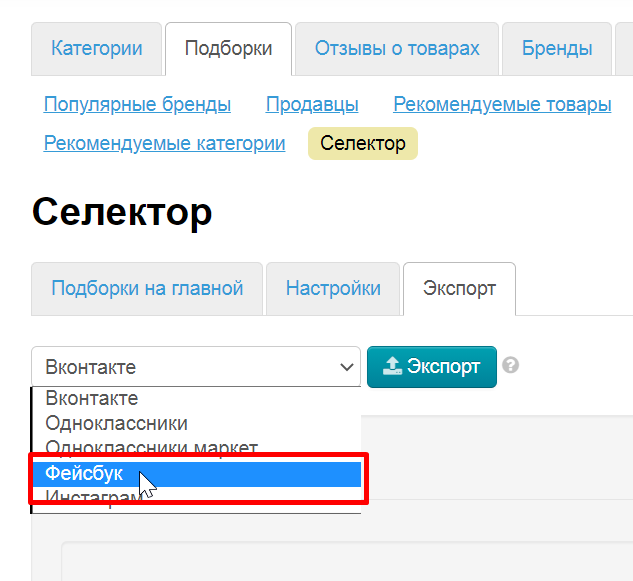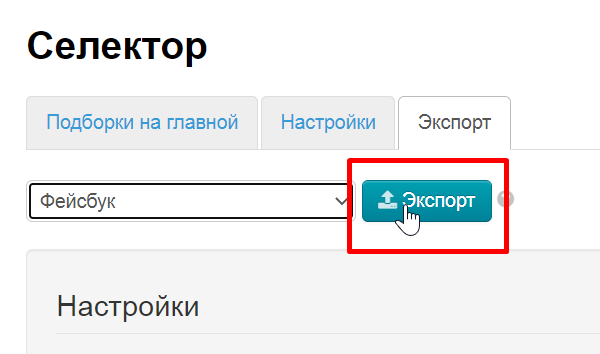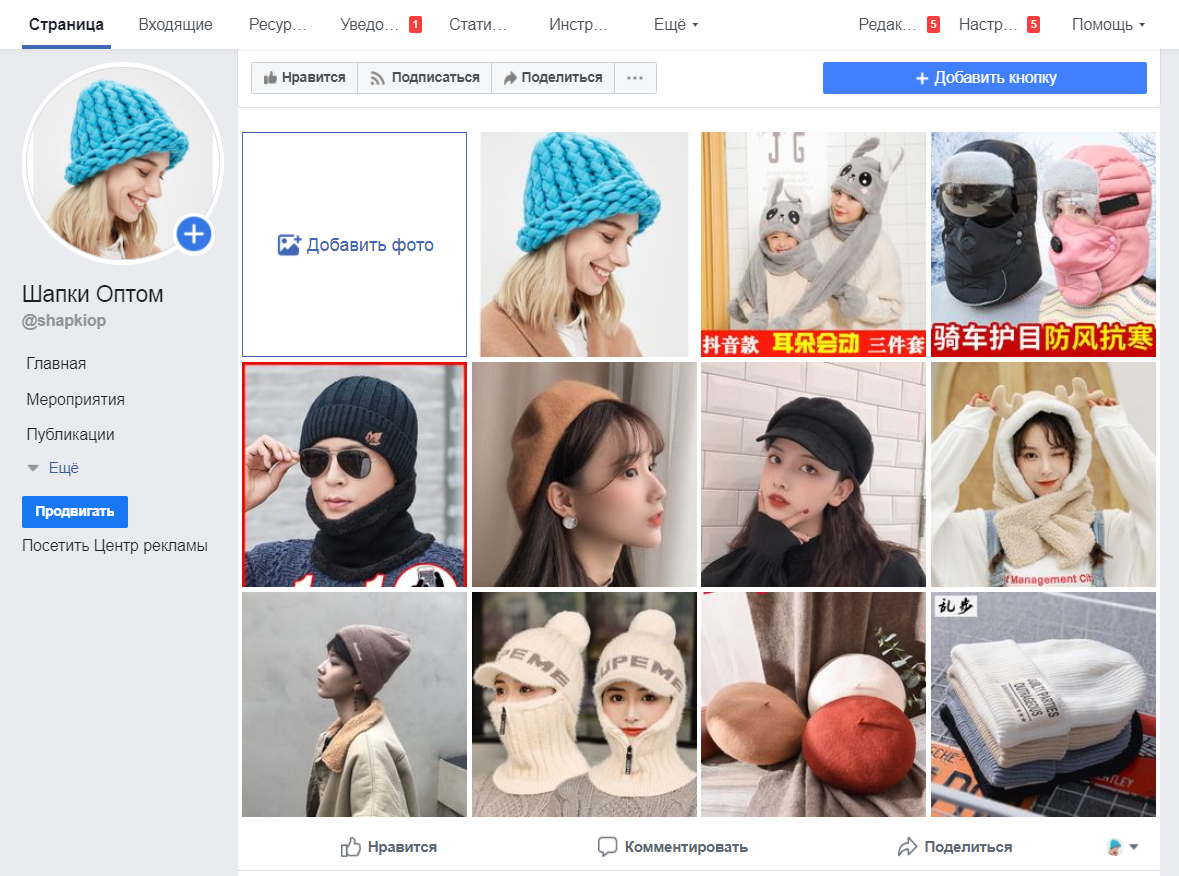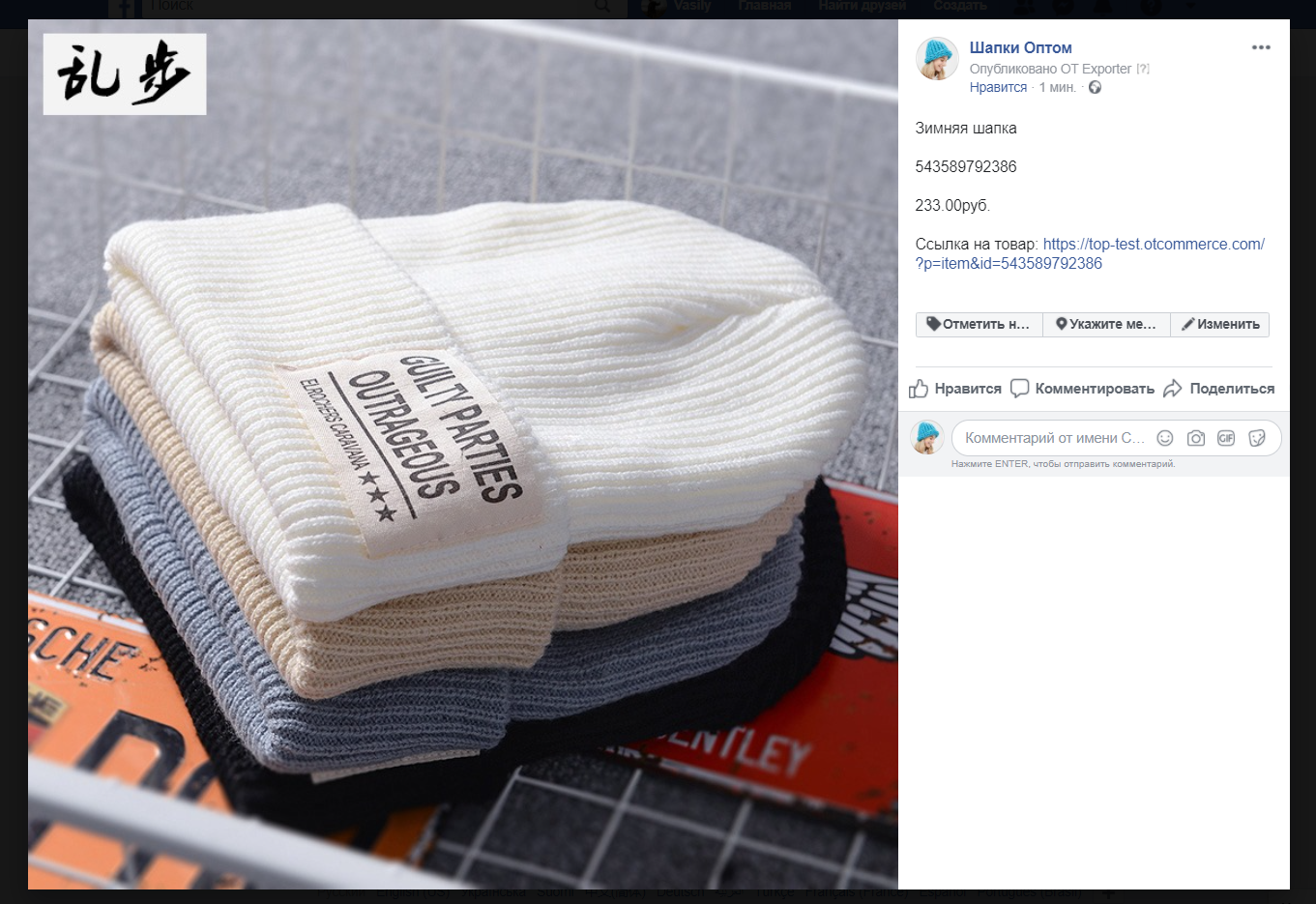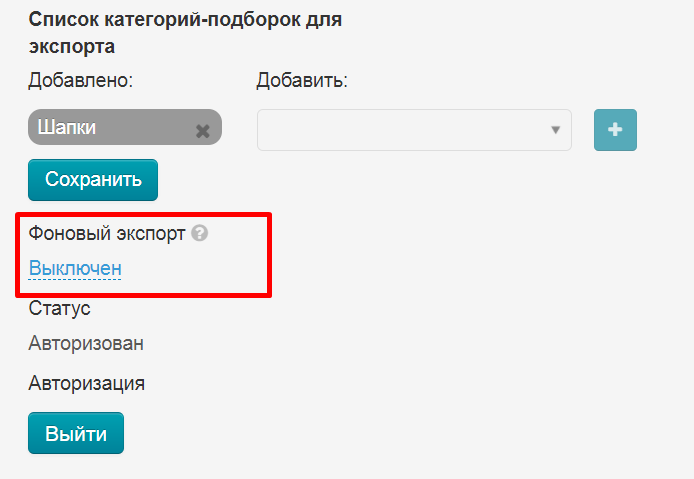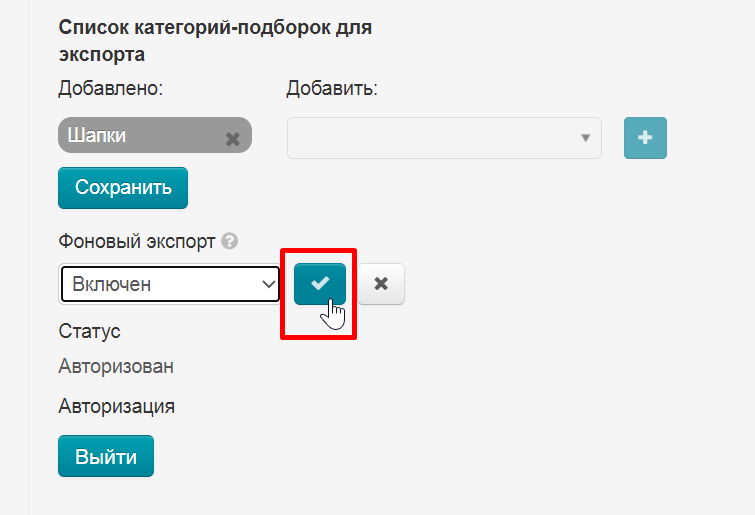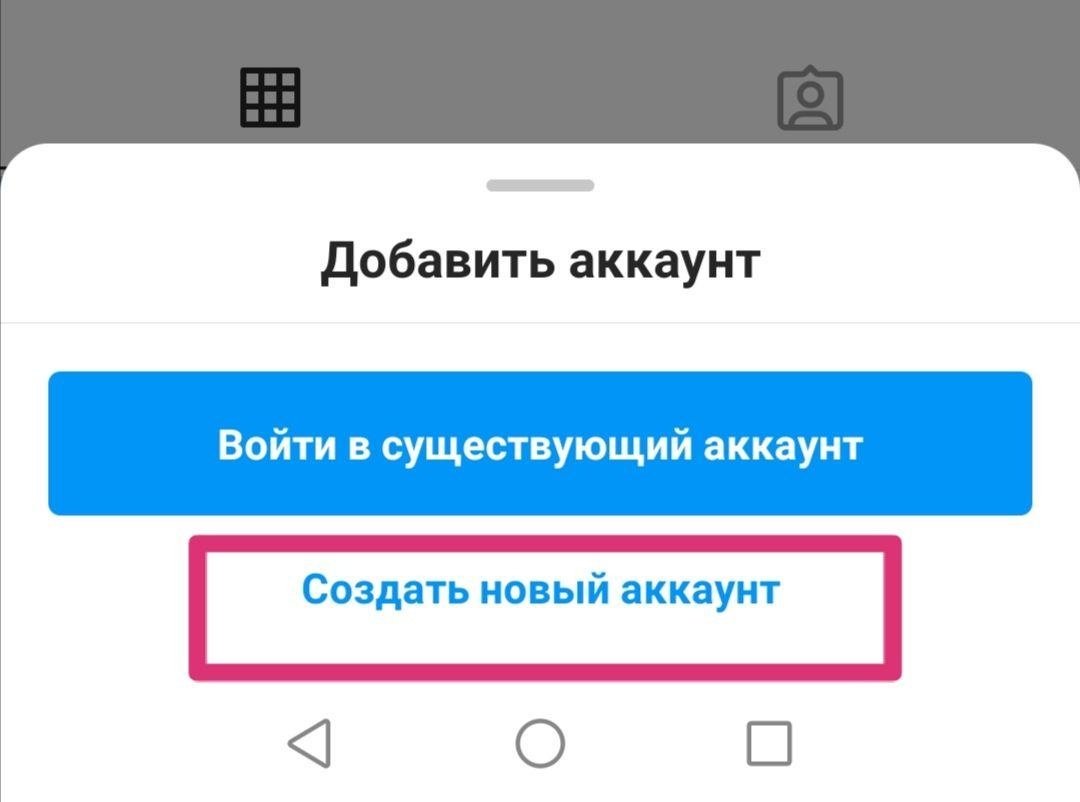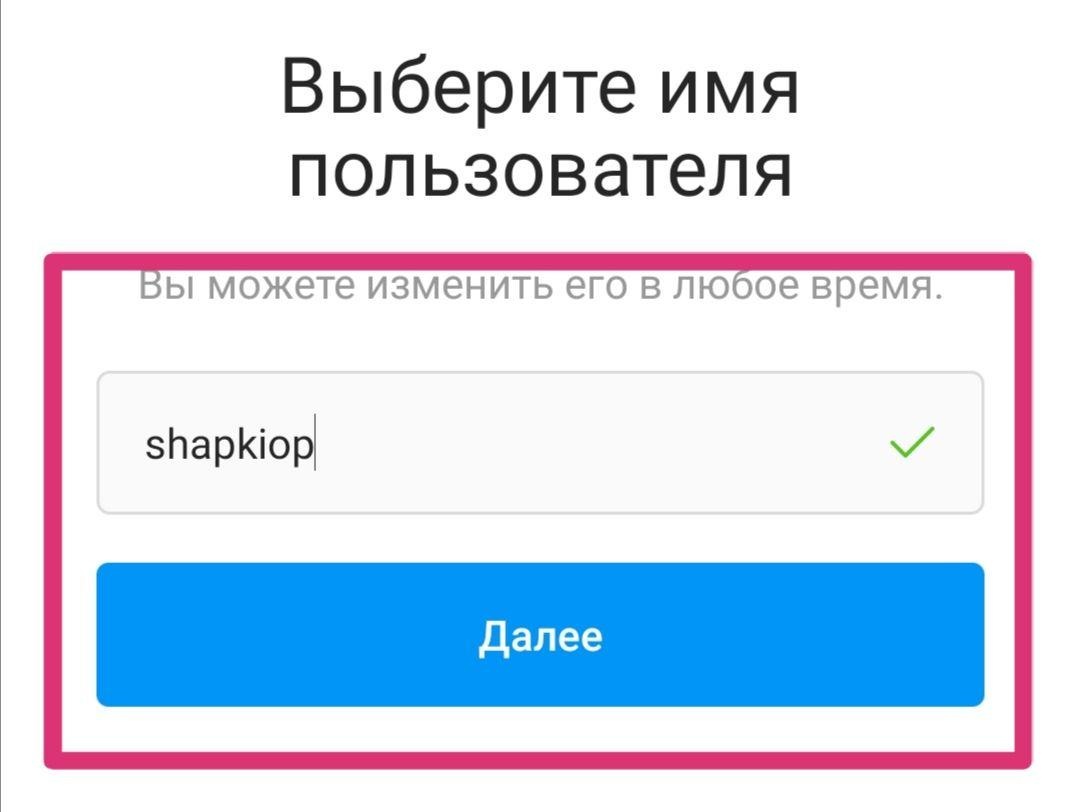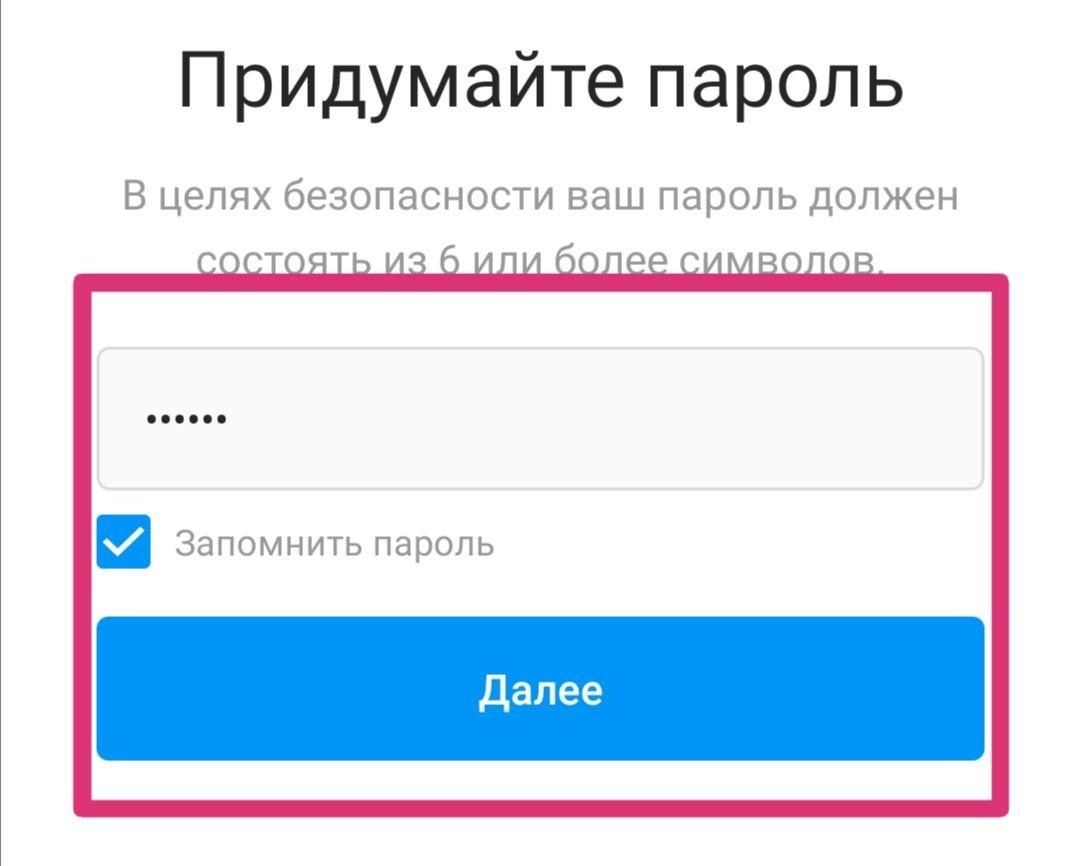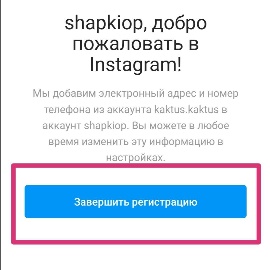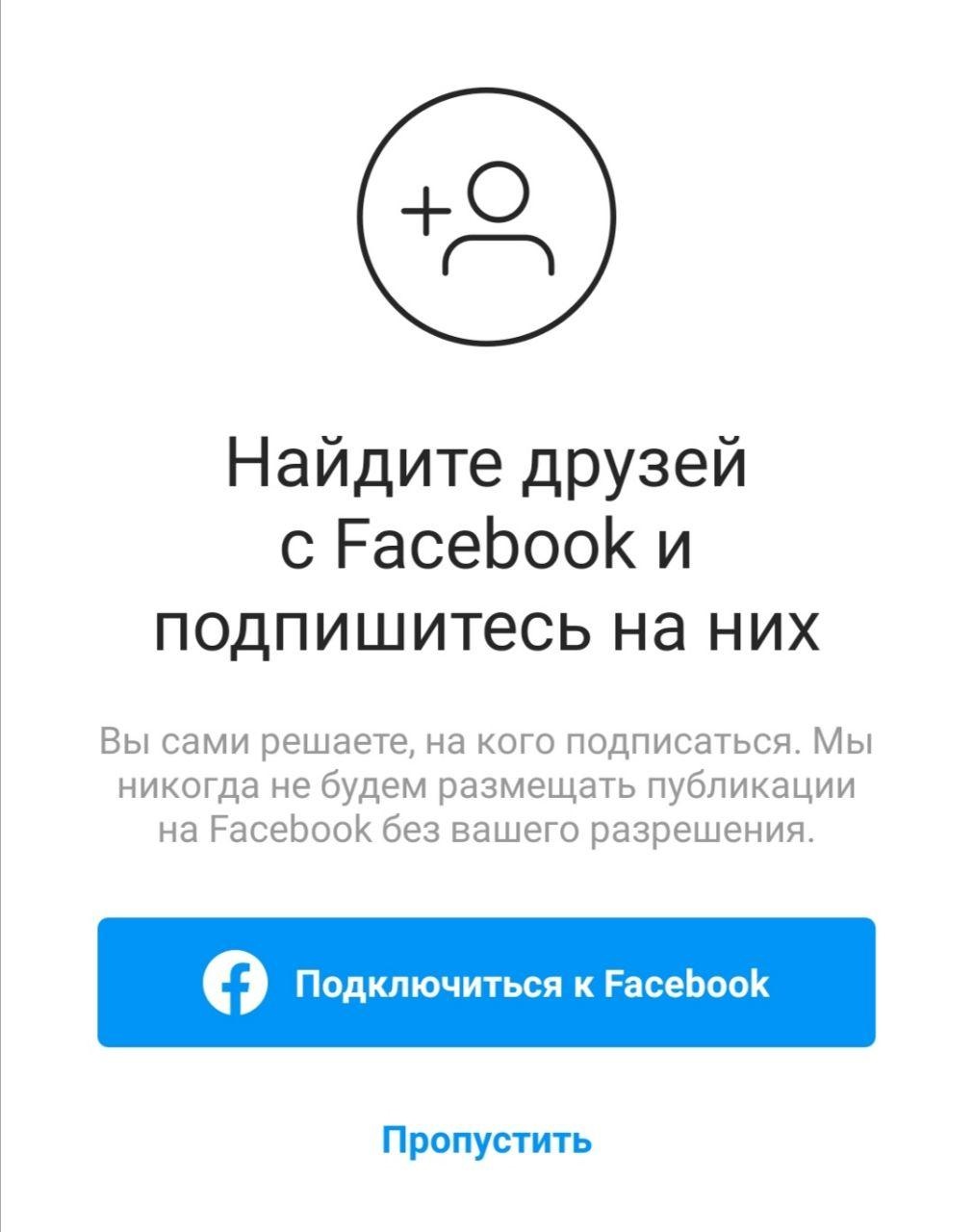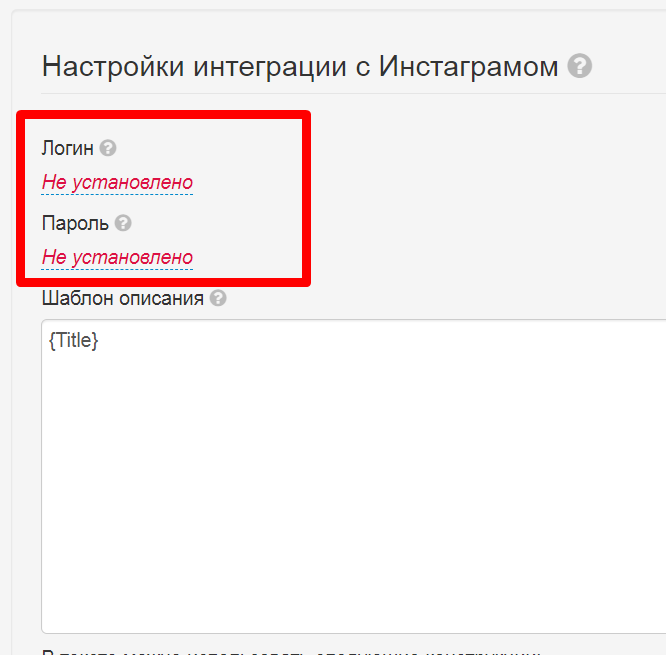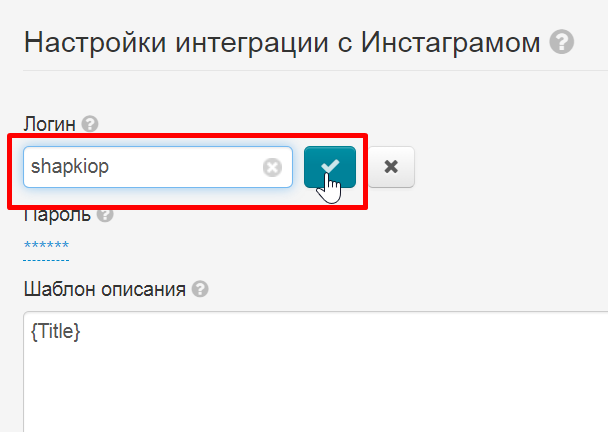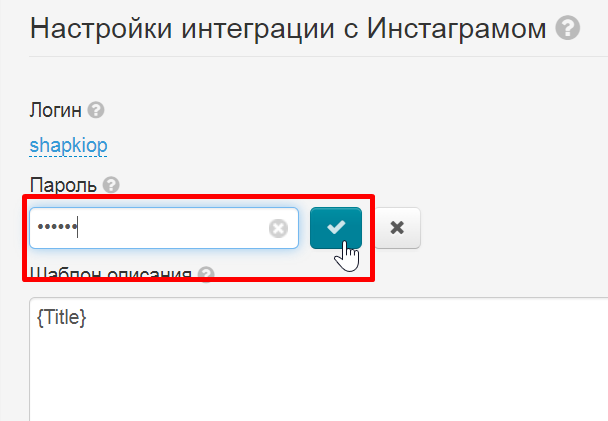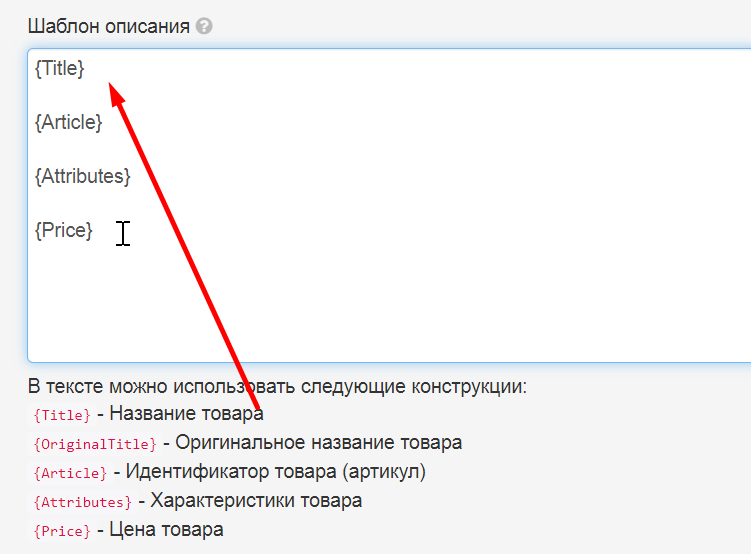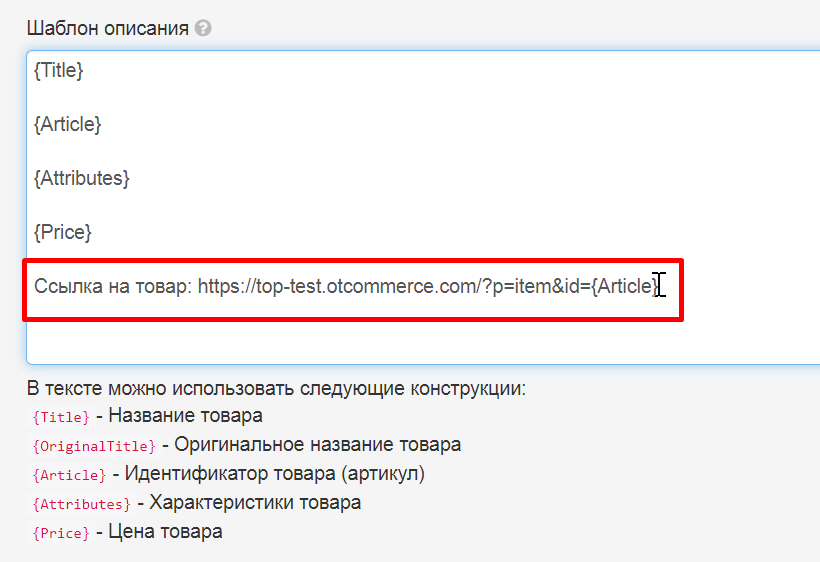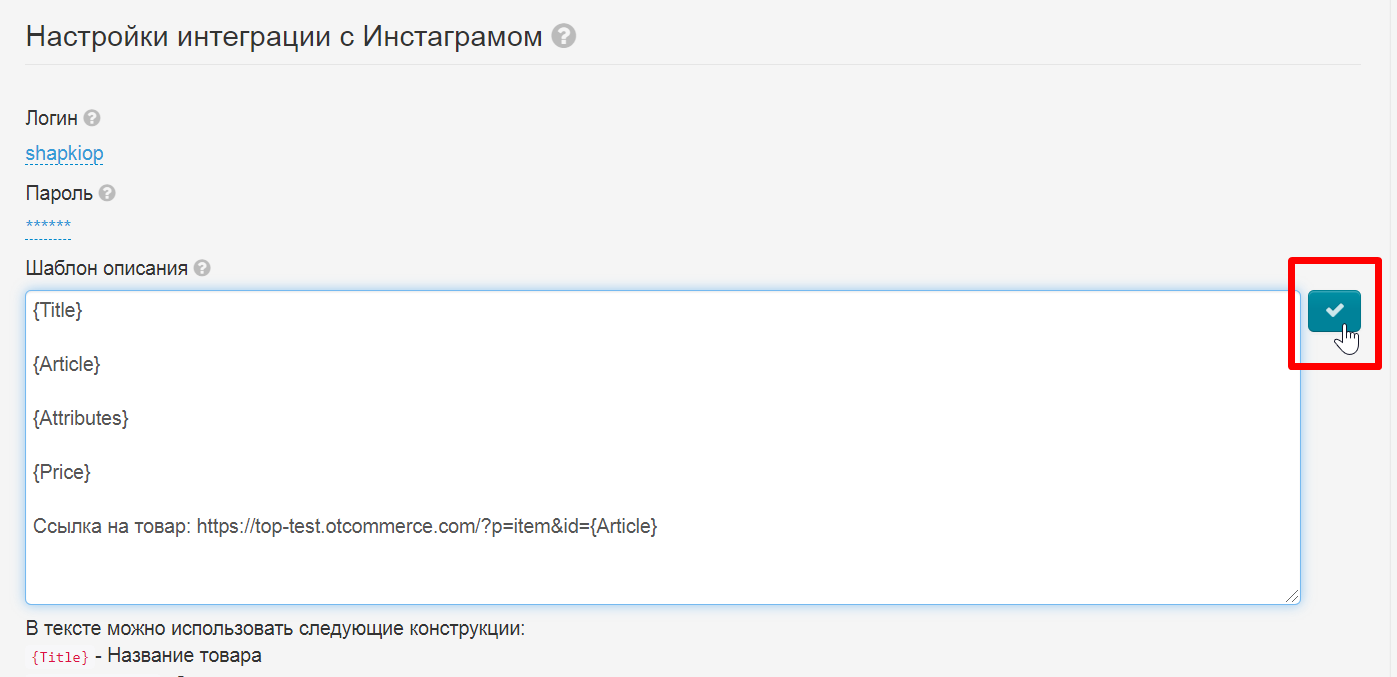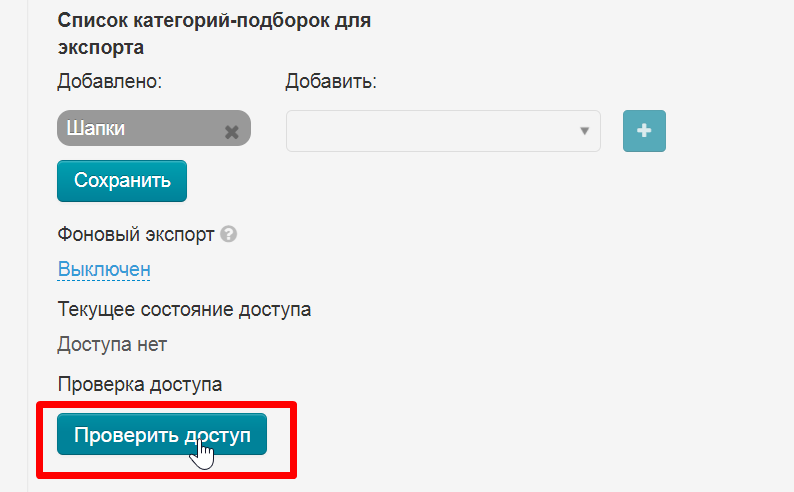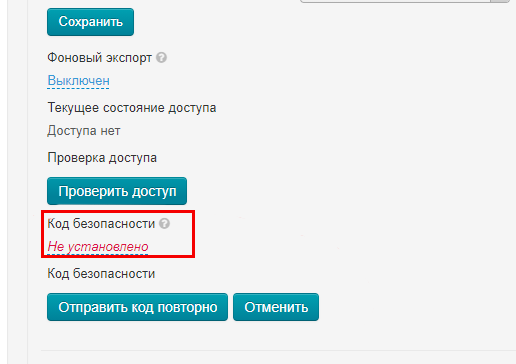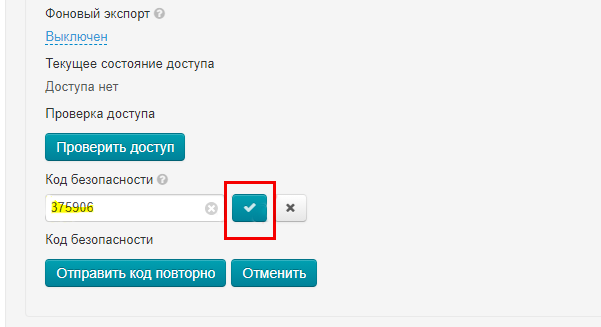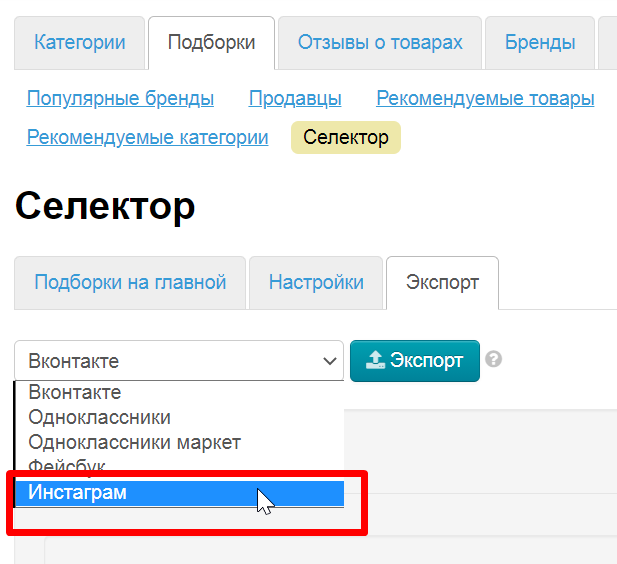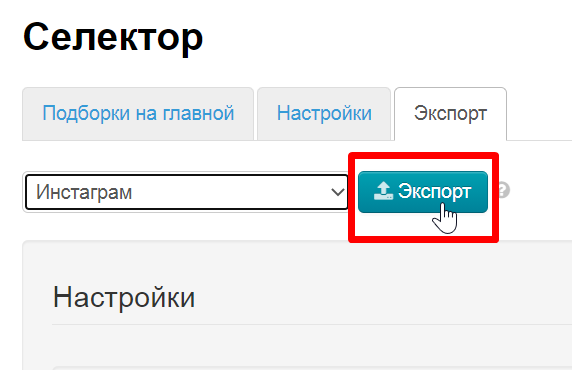Описание
Модуль экспорта во внешние ресурсы создан упростить процесс заполнения сторонних ресурсов товарами из вашего интернет-магазина.
Работает совместно с модулем «Селектор». Именно в «Селекторе» создаются подборки товаров, которые потом будут выгружены в соц сеть (ВК, Одноклассники, Фейсбук и Инстаграм).
Подготовка подборок в Селекторе
Подробная инструкция по работе с модулем «Селектор» доступна в статье «Модуль Селектор». Ниже описаны самые основные шаги для создания подборки.
Рекомендации по выбору товаров
Каждый внешний ресурс, который отличен от интернет-магазина, чаще всего, изначально не предполагает продажу товаров. Например, социальные сети созданы для общения, форумы для поиска ответов и т.д. Поэтому выбор товаров на продажу в таких местах требует особого подхода.
Для примера рассмотрим социальную сеть ВКонтакте. Среднестатистически считается, что большая часть активных пользователей этой соцсети подростки и женщины. Те люди, которые совершают чаще всего импульсивные покупки на небольшие суммы денег (подростки ограничены карманными деньгами, а женщины подсознательно стремятся к экономии и лучше купят 2 по 50 вещи, чем 1 за 100). Несомненно, взрослые мужчины тоже есть, но их меньше и для продажи мужчинам нужен свой подход.
Основываясь на анализе ресурса для экспорта, можно сделать примерный прогноз что будет лучше продаваться. Например, для сети ВКонтакте подходят товары стоимостью от 400-500 до 3000 рублей и не несущие какой-либо намек на серьезность вложения (вещи, покупаемые под настроение). Отметим, что это только пример для одного и очень широкого сегмента. Несомненно, ВКонтакте можно продавать что угодно и кому угодно, важно понять кто ваш покупатель в конкретном месте и провести небольшой анализ.
Информация о посещаемости, целевой аудитории и других данных есть в свободном доступе в интернете. Поэтому, рекомендуем изучать информацию и вырабатывать свою стратегию для успешной продажи товаров или продвижения своего магазина.
Создание категорий в модуле Селектор
Подробная инструкция по работе с модулем «Селектор» доступна в статье «Модуль Селектор».
И так, подборки могут использоваться в режимах Смешанный и Внутренний.
Откройте раздел Каталог и вкладку «Категории».
Нажмите «Добавить корневую категорию».
Заполните Название категории и Выберите привязку Виртуальная.
Остальные параметры заполняются по желанию (см. раздел «Каталог: Добавить корневую категорию»)
Нажмите кнопку Сохранить:
Страница обновится и категория появится в каталоге.
Также у категорий (подборок) Селектора можно заполнять информацию во вкладках Мета и Содержание, стандартным образом.
Подробнее можно прочитать в разделе «Категории: Добавить корневую категорию».
Добавление товаров
Наведите мышью на категорию. Нажмите на значок «Товары в подборке Селектора».
Вы перейдете в раздел Подборки (при этом в браузере откроется новая вкладка).
Добавление
Скопируйте ссылки на нужные товары из адресной строки браузера.
Создайте файл формата txt. Скопируйте все ссылки необходимых товаров. Каждая ссылка должна размещаться с отдельной строки.
Нажмите «Из файла»:
Выберите файл, созданный на шаге выше:
Кроме того, можно указать общее название для всех товаров, например «Плюшевые мишки»:
Нажимаем «Добавить»:
Все товары, ссылки на которые вы добавили, отобразятся внизу:
Установка цен и наценок на товары для экспорта
Настройки вкладки задают стоимость товаров на сайте. Здесь настраивается непосредственно стоимость товара: наценка, округление цены и скидки.
Стоимость каждого товара складывается из отдельных параметров, а именно: какое задано округление стоимости, есть ли скидки и какой размер минимальной стоимости.
Подробная настройка описана в статье «Стоимость».
Экспорт фото товаров в ОдноклассникиТовары которые вы будете загружать, добавятся в созданный вами фотоальбом группы.
- Товары будут выглядеть как фотографии с описаниями.
- Во время настройки экспорта можно будет выбрать какая именно информация будет указана в описании к фото, а также указать ссылку на оригинальный товар у вас в интернет-магазине.
Регистрация
Регистрируемся в социальной сети с помощью номера телефона (или иным доступным способом).
Если вы выбрали регистрацию по номеру телефона, то сначала вам придет код, а затем откроется форма ввода личных данных. Вводим данные и регистрируемся.
Создание группы
На главной странице в левой колонке ищем ссылку «Группы» и кликаем по ней.
Если ваша страница выглядит иначе, кликните по логотипу «Одноклассники» в левом верхнем углу и вы попадете на страницу из примера.
Нажимаем кнопку «Создать группу».
Выбираем тип группы (например Бизнес) и заполняем данные о группе.
Далее необходимо оформить группу в соответствии с вашими вкусами и задачами бизнеса. Все необходимые рекомендации вы найдете прямо на странице созданной группы.
Для экспорта создаем фотоальбом. В группе в меню переходим в раздел «Фото» и нажимаем кнопку «Создать альбом».
Пишем название альбома, а также, при желании, ставим галочку чтобы альбом был в начале списка. После настроек нажимаем кнопку «Сохранить», чтобы создать альбом.
Для настройки экспорта товаров нам понадобятся: идентификатор группы и название альбома для фото.
Настройка интеграции Одноклассники
В админке Коробки ОТ открываем радел: Каталог → Подборки → Селектор → Экспорт
Прокручиваем страницу вниз до блока «Настройки интеграции с Одноклассниками». В этом блоке заполняем Идентификатор группы и Название альбома.
Для того, чтобы внести данные в поле, кликаем мышкой по надписи с пунктиром, вводим данные. Чтобы сохранить нажимаем кнопку с галочкой
В Шаблоне описания можно указать какие данные будут выведены в описание к фото.
Кликайте в админке по красным надписям и они появятся в текстовом поле. Рекомендуем писать каждое значение с новой строки. Тогда и в описании к фото будет все с новой строки. А можно и пустой строкой отметить для удобства.
Сохраняем все изменения нажав на кнопку с галочкой.
Чтобы в вашей группе в альбоме, при просмотре фото товара также отображалась ссылка на данный товар на вашем сайте, нужно в поле «Шаблон описания» прописать следующее:
http://название_сайта/?p=item&id={Article}
Сохраняем все изменения нажав на кнопку с галочкой.
Если категории Селектора готовы к экспорту, то сразу после текстового поля, где мы настраивали описание к фотографии товара, будет блок с категориями для экспорта.
Кликаем по знаку + и когда все нужные категории будут в левой колонке, нажимаем «Сохранить».
Таким образом мы выбрали какие категории Селектора будут экспортированы в Одноклассники.
Авторизация в Коробке ОТ
Чтобы Экспорт прошел успешно, необходимо авторизовать Коробку ОТ в Одноклассниках.
Ваши данные авторизации НЕ будут доступны никому, даже сотрудникам ОТ.
Нажимаем кнопку «Авторизоваться»
Откроется окошко, в котором необходимо разрешить Коробке ОТ авторизацию.
После нажатия на кнопку появится окошко, где вас попросят перезагрузить страницу с админкой Коробки ОТ.
Если все прошло удачно, после перезагрузки страницы админки Коробки ОТ у вас будет статус «Авторизован».
Экспортируем товары
В вверху страницы «Экспорт» кликаем по списку социальных сетей
В выпадающем списке выбираем «Одноклассники» кликом мышки
И нажимаем кнопку «Экспорт».
Когда экспорт начнется, в админке откроется окошко с прогрессом загрузки.
Дожидаемся пока статус загрузки станет «Завершена» и закрываем окошко.
Ошибка экспорта
Если возникла такая ошибка, необходимо повторить авторизацию в админке Коробки ОТ.
Прокручиваем страницу до блока авторизации и нажимаем кнопку «Выйти»
После того, как страница автоматически обновится, нажимаем снова кнопку «Авторизоваться».
Теперь можно снова запускать экспорт.
Синхронизация
Для синхронизации товаров раз в сутки, необходимо включить «Фоновый экспорт».
Кликаем по надписи «Выключен», выбираем «Включен» и сохраняем выбор нажав на кнопку с галочкой.
Экспорт товаров в Одноклассники Маркет
- Товары которые вы будете загружать, добавятся в созданный вами Каталог группы.
- Будут созданы карточки товаров для каждой загруженной позиции
- Во время настройки экспорта можно будет выбрать какая именно информация будет указана в карточке товара, а также можно указать ссылку на оригинальный товар.
Регистрация
Регистрируемся в социальной сети с помощью номера телефона (или иным доступным способом).
Если вы выбрали регистрацию по номеру телефона, то сначала вам придет код, а затем откроется форма ввода личных данных. Вводим данные и регистрируемся.
Создание группы
На главной странице в левой колонке ищем ссылку «Группы» и кликаем по ней.
Если ваша страница выглядит иначе, кликните по логотипу «Одноклассники» в левом верхнем углу и вы попадете на страницу из примера.
Нажимаем кнопку «Создать группу».
Выбираем тип группы (например Бизнес) и заполняем данные о группе.
Далее необходимо оформить группу в соответствии с вашими вкусами и задачами бизнеса. Все необходимые рекомендации вы найдете прямо на странице созданной группы.
Для того, чтобы начать выгружать товары, необходимо зайти в раздел «Товары» в группе и нажать кнопку «Создать каталог».
Для настройки экспорта товаров нам понадобятся: идентификатор группы и название каталога.
Настройка интеграции Одноклассники
В админке Коробки ОТ открываем радел: Каталог → Подборки → Селектор → Экспорт
Прокручиваем страницу вниз до блока «Настройки интеграции с Одноклассниками». В этом блоке заполняем Идентификатор группы и Название каталога.
Для того, чтобы внести данные в поле, кликаем мышкой по надписи с пунктиром, вводим данные. Чтобы сохранить нажимаем кнопку с галочкой
В Шаблоне описания можно указать какие данные будут выведены в карточку товара.
Кликайте в админке по красным надписям и они появятся в текстовом поле. Рекомендуем писать каждое значение с новой строки. Тогда и в карточке товара эти поля будут с новой строки. А можно и пустой строкой отметить для удобства.
Чтобы в вашей группе, при просмотре товара также отображалась ссылка на данный товар на вашем сайте, нужно в поле «Шаблон описания» прописать следующее:
http://название_сайта/?p=item&id={Article}
Сохраняем все изменения нажав на кнопку с галочкой.
Если категории Селектора готовы к экспорту, то сразу после текстового поля, где мы настраивали описание в карточке товара, будет блок с категориями для экспорта.
Если у вас нет этого блока, значит категории Селектора пустые и их необходимо заполнить товарами.
Кликаем по знаку + и когда все нужные категории будут в левой колонке, нажимаем «Сохранить».
Таким образом мы выбрали какие категории Селектора будут экспортированы в группу Одноклассники (раздел Товаров).
Авторизация в Коробке ОТ
Чтобы Экспорт прошел успешно, необходимо авторизовать Коробку ОТ в Одноклассниках.
Ваши данные авторизации НЕ будут доступны никому, даже сотрудникам ОТ.
Нажимаем кнопку «Авторизоваться»
Откроется окошко, в котором необходимо разрешить Коробке ОТ авторизацию.
После нажатия на кнопку появится окошко, где вас попросят перезагрузить страницу с админкой Коробки ОТ.
Если все прошло удачно, после перезагрузки страницы админки Коробки ОТ у вас будет статус «Авторизован».
Экспортируем товары
В админке Коробки ОТ открываем радел: Каталог → Подборки → Селектор → Экспорт
Кликаем по списку социальных сетей.
В выпадающем списке выбираем «Одноклассники Маркет» кликом мышки
И нажимаем кнопку «Экспорт».
Когда экспорт начнется, в админке откроется окошко с прогрессом загрузки.
Дожидаемся пока статус загрузки станет «Завершена» и закрываем окошко.
Ошибка экспорта
Если возникла такая ошибка, необходимо повторить авторизацию в админке Коробки ОТ.
Прокручиваем страницу до блока авторизации и нажимаем кнопку «Выйти»
После того, как страница автоматически обновится, нажимаем снова кнопку «Авторизоваться».
Теперь можно снова запускать экспорт.
Синхронизация
Для синхронизации товаров раз в сутки, необходимо включить «Фоновый экспорт».
Кликаем по надписи «Выключен», выбираем «Включен» и сохраняем выбор нажав на кнопку с галочкой.
Экспорт в Фейсбук
Регистрация
Регистрируем аккаунт на Фейсбуке. Для регистрации сначала нажимаем кнопку «Создать аккаунт», затем в новом окошке заполняем все поля и нажимаем кнопку «Регистрация».
Если аккаунт у вас зарегистрирован, авторизуемся и переходим к созданию группы.
Создание страницы магазина
На главной странице вверху есть кнопка «Создать». Нажимаем ее и выбираем «Страница». Группа или любой другой вид нам не подходит.
Выбираем категорию страницы «Компания или бренд» и нажимаем кнопку «Начать».
Заполняем информацию о вашем магазине. Можно поставить галочку, чтобы адрес не показывался (удобно для тех, у кого нет оффлайн магазина или шоурума).
Когда все данные заполнены, нажимаем «Продолжить»
Далее Фейсбук предлагает загрузить фотографию профиля и обложку. Можно загрузить, а можно пропустить и сделать позже.
Далее необходимо задать уникальное имя пользователя для группы. Нажимаем на надпись и заполняем имя пользователя латиницей.
Также необходимо заранее создать альбом для фотографий товаров.
Когда находимся на созданной странице, нажимаем «Еще» слева снизу под фото страницы.
В списке выбираем «Фото».
Здесь создаем альбом, нажав «Создать альбом». Задаем ему название, которое потом добавим в админке Коробки ОТ. Также там требуется загрузить 1 фото для обложки.
Авторизация в Коробке ОТ
Для настройки экспорта, а также для синхронизации необходимо авторизовать Коробку ОТ на Фейсбуке.
Ваши данные авторизации НЕ будут доступны никому, даже сотрудникам ОТ.
Нажимаем кнопку «Авторизоваться»
Откроется окошко, в котором необходимо разрешить Экспорту Коробки ОТ авторизацию. Нажимаем кнопку «Продолжить как…». Если у вас предложен не тот аккаунт, с которым вы хотите работать, нажмите на надпись «Войти в другой аккаунт».
После нажатия на кнопку появится окошко, где вас попросят выбрать страницы (если их несколько), которые будут доступны для работы Экспорта Коробки ОТ. Выбираем страницы и нажимаем «далее».
Теперь необходимо разрешить Экспорту Коробки ОТ все доступные действия, тк это напрямую влияет на работу Экспорта.
В конце нажимаем кнопку «Ок».
Если все прошло удачно, после перезагрузки страницы админки Коробки ОТ у вас будет статус «Авторизован».
Настройка интеграции Фейсбук
Теперь поднимаемся чуть выше и настраиваем куда будут выгружаться товары во время экспорта
Кликаем по надписи «Не выбрано» и выбираем страницу из списка. Сохраняем выбор, нажав на кнопку с галочкой справа.
Пишем название альбома для товаров. Сохраняем название, нажав на кнопку с галочкой.
В Шаблоне описания можно указать какие данные будут выведены в карточку товара.
Кликайте в админке по красным надписям и они появятся в текстовом поле. Рекомендуем писать каждое значение с новой строки. Тогда и в карточке товара эти поля будут с новой строки. А можно и пустой строкой отметить для удобства.
Чтобы в вашей группе, при просмотре товара также отображалась ссылка на данный товар на вашем сайте, нужно в поле «Шаблон описания» прописать следующее:
http://название_сайта/?p=item&id={Article}
Сохраняем все изменения нажав на кнопку с галочкой.
Описание товара будет выглядеть вот так:
Затем выбираем категории, которые будут экспортированы. Если у вас нет этого блока, значит категории Селектора пустые и их необходимо заполнить товарами.
Кликаем по знаку + и когда все нужные категории будут в левой колонке, нажимаем «Сохранить».
Таким образом мы выбрали какие категории Селектора будут экспортированы в альбом страницы на Фейсбуке.
Экспортируем товары
В админке Коробки ОТ открываем радел: Каталог → Подборки → Селектор → Экспорт
В списке социальных сетей для экспорта выбираем «Фейсбук».
Нажимаем кнопку «Экспорт».
Когда экспорт начнется, в админке откроется окошко с прогрессом загрузки.
Дожидаемся пока статус загрузки станет «Завершена» и закрываем окошко.
Ошибка экспорта
Если возникла такая ошибка, необходимо повторить авторизацию в админке Коробки ОТ.
Прокручиваем страницу до блока авторизации и нажимаем кнопку «Выйти»
После того, как страница автоматически обновится, нажимаем снова кнопку «Авторизоваться».
Теперь можно снова запускать экспорт.
Результаты экспорта будут сразу видны на Фейсбуке.
Синхронизация
Для синхронизации товаров раз в сутки, необходимо включить «Фоновый экспорт».
Кликаем по надписи «Выключен», выбираем «Включен» и сохраняем выбор нажав на кнопку с галочкой.
Экспорт в Инстаграм (в разработке)
Регистрация
Регистрируем аккаунт в Инстаграм с помощью кнопки «Создать новый аккаунт».
Выбираем имя пользователя и задаем пароль.
Завершаем регистрацию.
После успешной регистрации, Инстаграм предлагает связать аккаунт Инстаграм и Фейсбук. Если у вас оба аккаунта продающие товар, можно их связать. На работу экспорта товаров это никак не повлияет. Зато вы сможете сообщить своим покупателям о том, что теперь вы есть и в Инстаграм. Кроме того, вся реклама в Инстаграм идет через кабинет Фейсбука.
Если аккаунт у вас зарегистрирован, авторизуемся и переходим к экспорту товаров.
Настройка интеграции Инстаграм
В админке Коробки ОТ открываем радел: Каталог → Подборки → Селектор → Экспорт
Прокручиваем страницу вниз до блока «Настройки интеграции Инстаграмом». В этом блоке заполняем Логин и Пароль аккаунта.
Для заполнения кликаем по красной надписи «Не заполнено» и указываем данные для входа. После чего, нажимаем кнопку с галочкой для сохранения.
Заполняем поле «Пароль». Сохраняем его, нажав кнопку с галочкой.
В Шаблоне описания можно указать какие данные будут выведены в карточку товара.
Кликайте в админке по красным надписям и они появятся в текстовом поле. Рекомендуем писать каждое значение с новой строки. Тогда и в карточке товара эти поля будут с новой строки. А можно и пустой строкой отметить для удобства.
Чтобы в вашей группе, при просмотре товара также отображалась ссылка на данный товар на вашем сайте, нужно в поле «Шаблон описания» прописать следующее:
http://название_сайта/?p=item&id={Article}
Сохраняем все изменения нажав на кнопку с галочкой.
Описание товара будет выглядеть вот так:
Затем выбираем категории, которые будут экспортированы. Если у вас нет этого блока, значит категории Селектора пустые и их необходимо заполнить товарами.
Кликаем по знаку + и когда все нужные категории будут в левой колонке, нажимаем «Сохранить».
Таким образом мы выбрали какие категории Селектора будут экспортированы в Инстаграм.
Авторизация в Коробке ОТ
Чтобы Экспорт прошел успешно, необходимо авторизовать Коробку ОТ в Инстаграм.
Ваши данные авторизации НЕ будут доступны никому, даже сотрудникам ОТ.
Нажимаем кнопку «Проверить доступ».
После запроса проверки доступа страница обновится и появится форма введения кода подтверждения.
Когда код безопасности пришел на e-mail привязанный к Инстаграм, кликаем по красной надписи «Не установлено» и вводим код.
Если все прошло удачно, после перезагрузки страницы админки Коробки ОТ у вас будет статус «Авторизован».
Экспортируем товары
В списке социальных сетей для экспорта выбираем «Инстаграм».
Нажимаем кнопку «Экспорт».
Когда экспорт начнется, в админке откроется окошко с прогрессом загрузки.
Дожидаемся пока статус загрузки станет «Завершена» и закрываем окошко.
Ошибка экспорта
Если возникла такая ошибка, необходимо повторить авторизацию в админке Коробки ОТ.
Прокручиваем страницу до блока авторизации и нажимаем кнопку «Проверить доступ».
После запроса проверки доступа страница обновится и появится форма введения кода подтверждения.
Когда код безопасности пришел на e-mail привязанный к Инстаграм, кликаем по красной надписи «Не установлено» и вводим код.
После того, как страница автоматически обновится можно снова запускать экспорт.
Синхронизация
Для синхронизации товаров раз в сутки, необходимо включить «Фоновый экспорт».
Кликаем по надписи «Выключен», выбираем «Включен» и сохраняем выбор нажав на кнопку с галочкой.