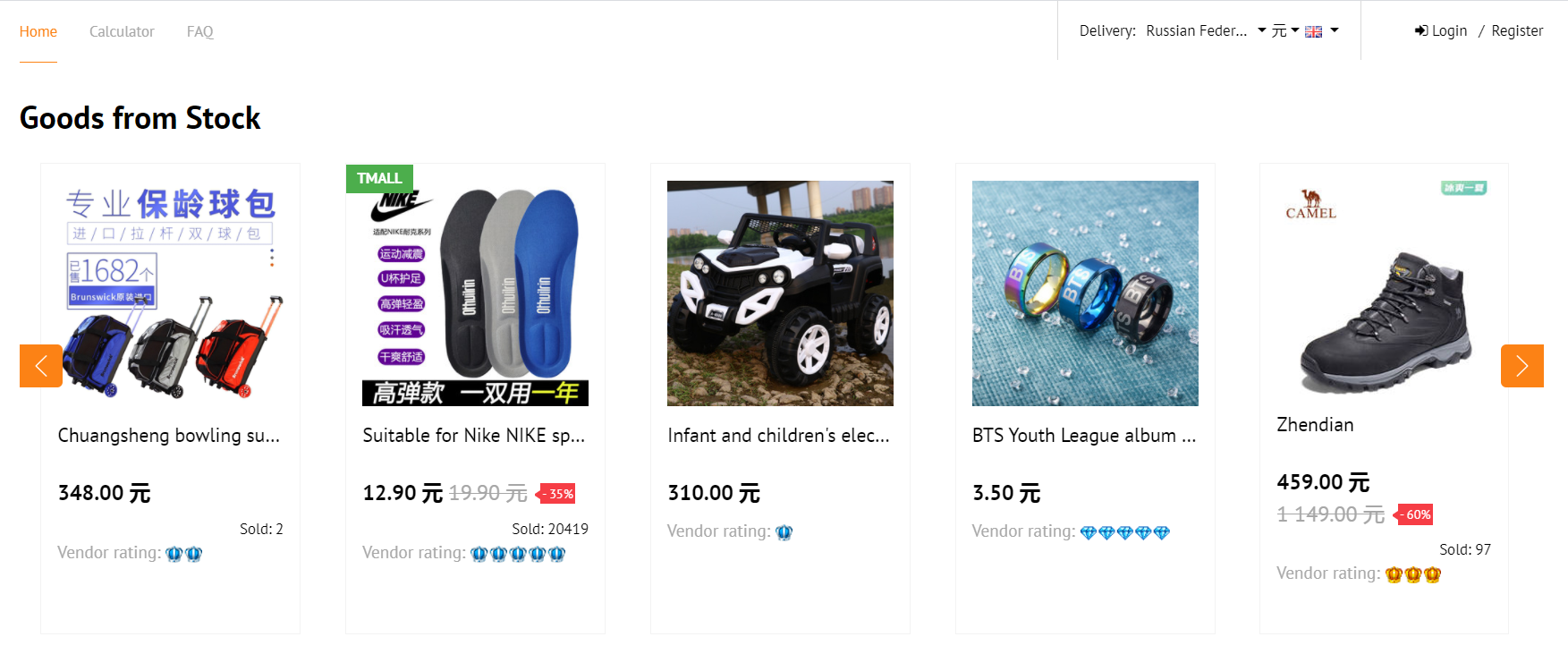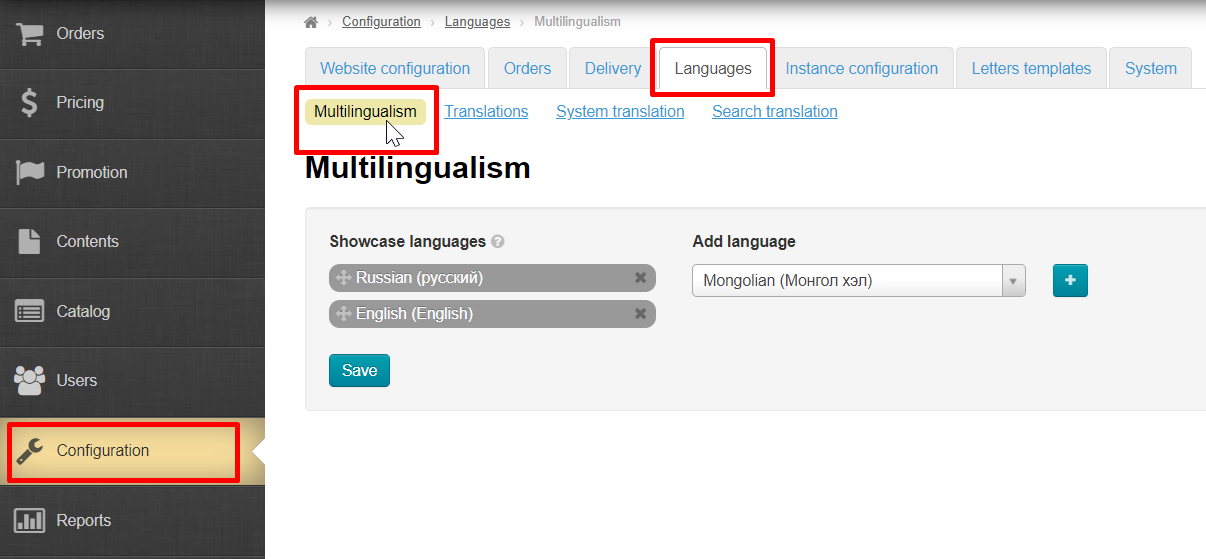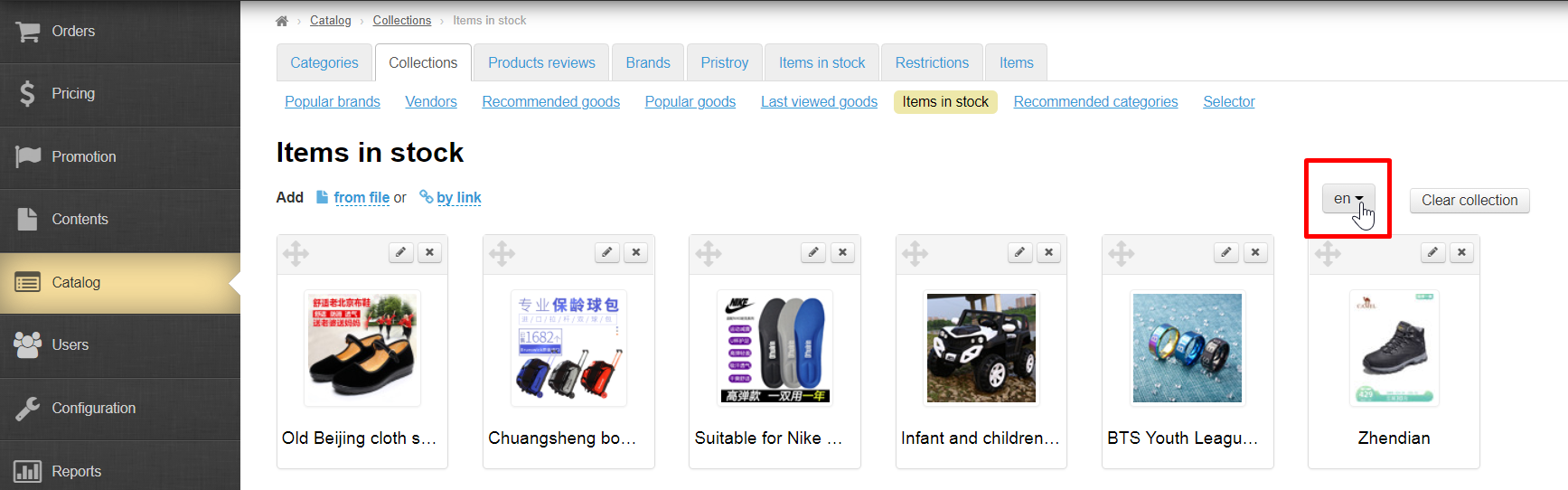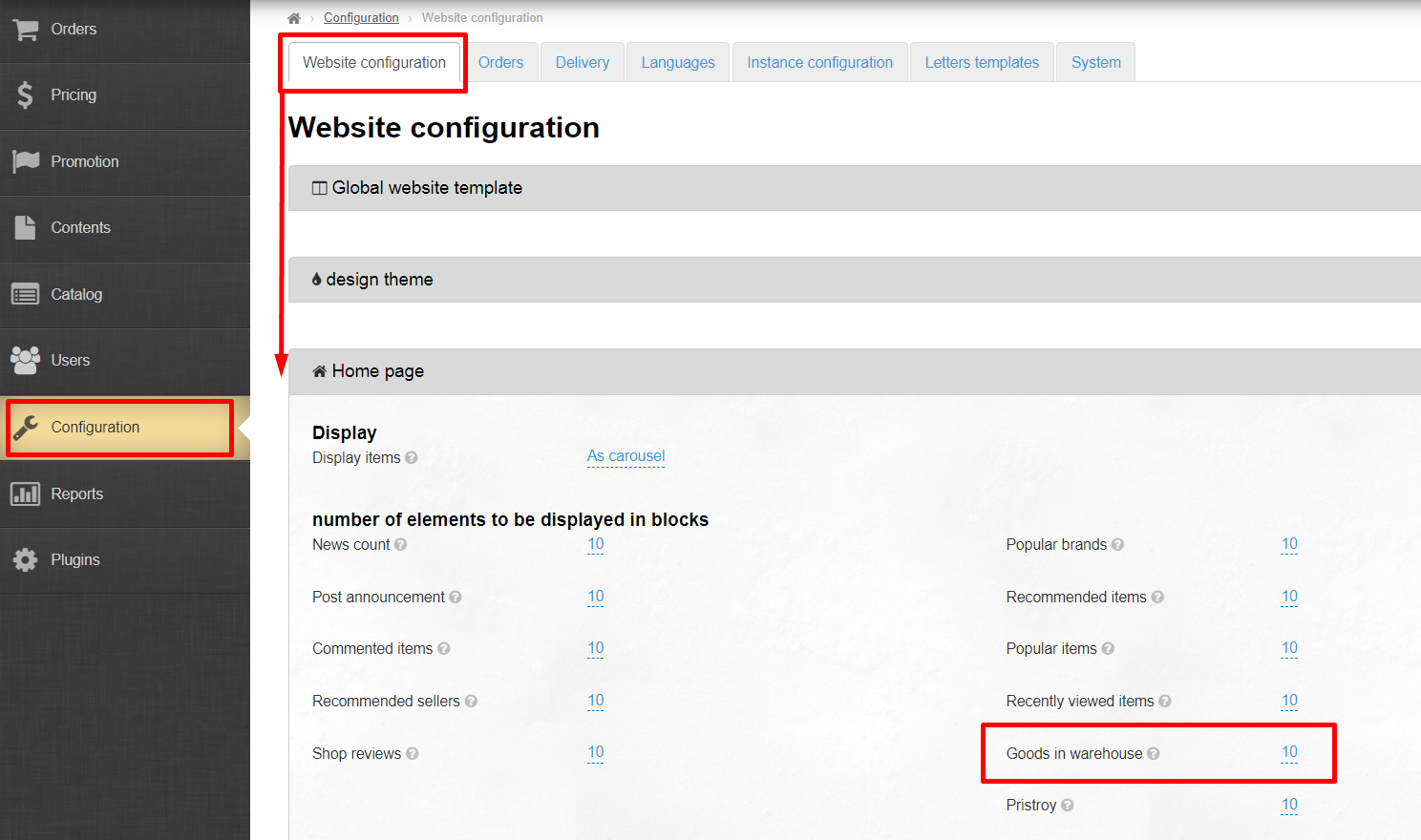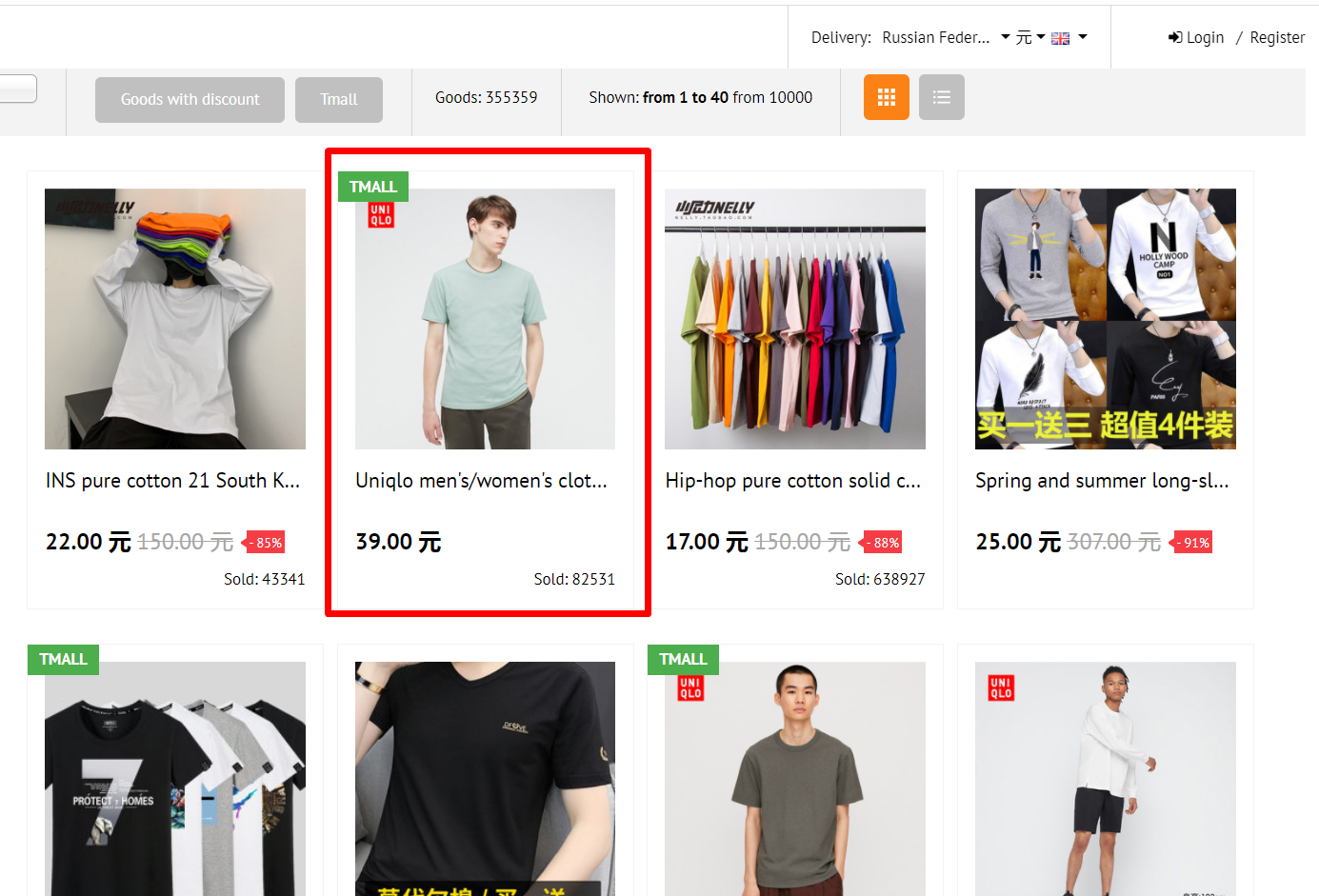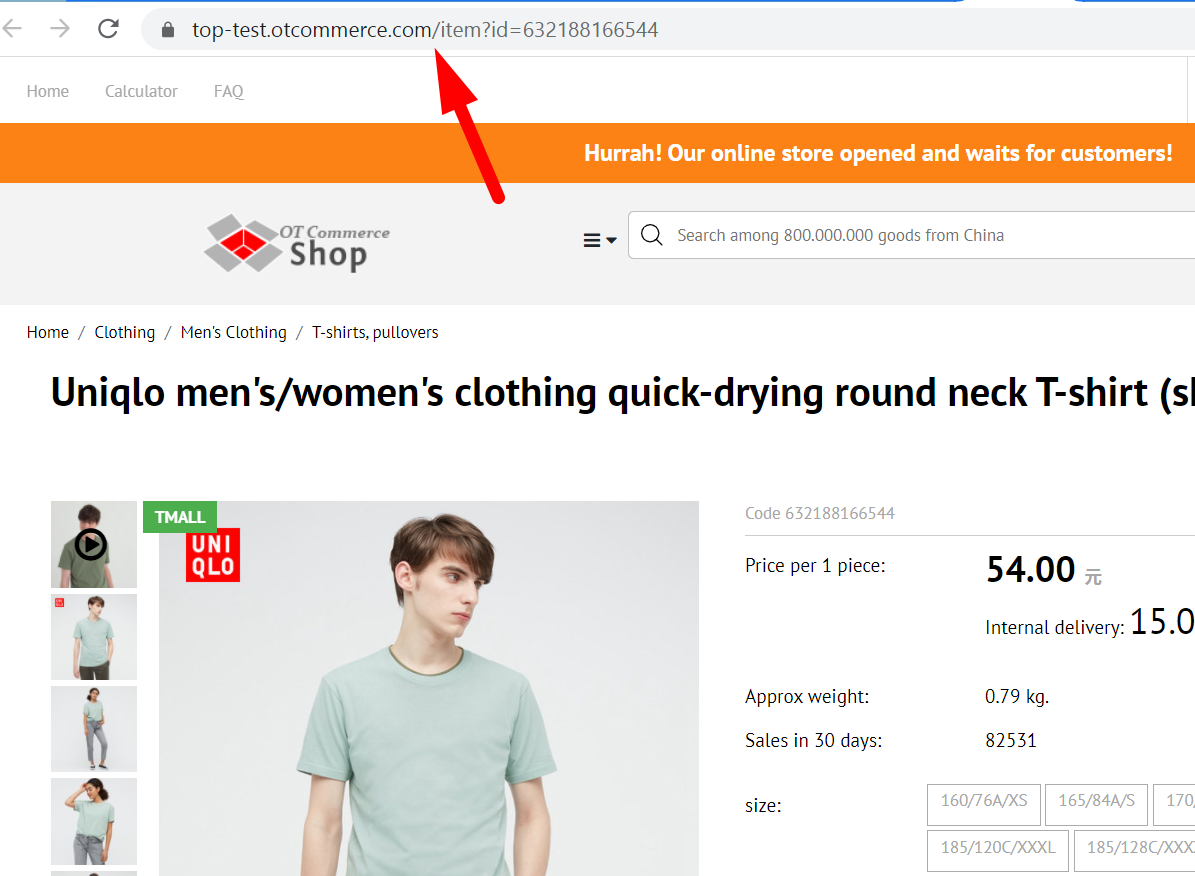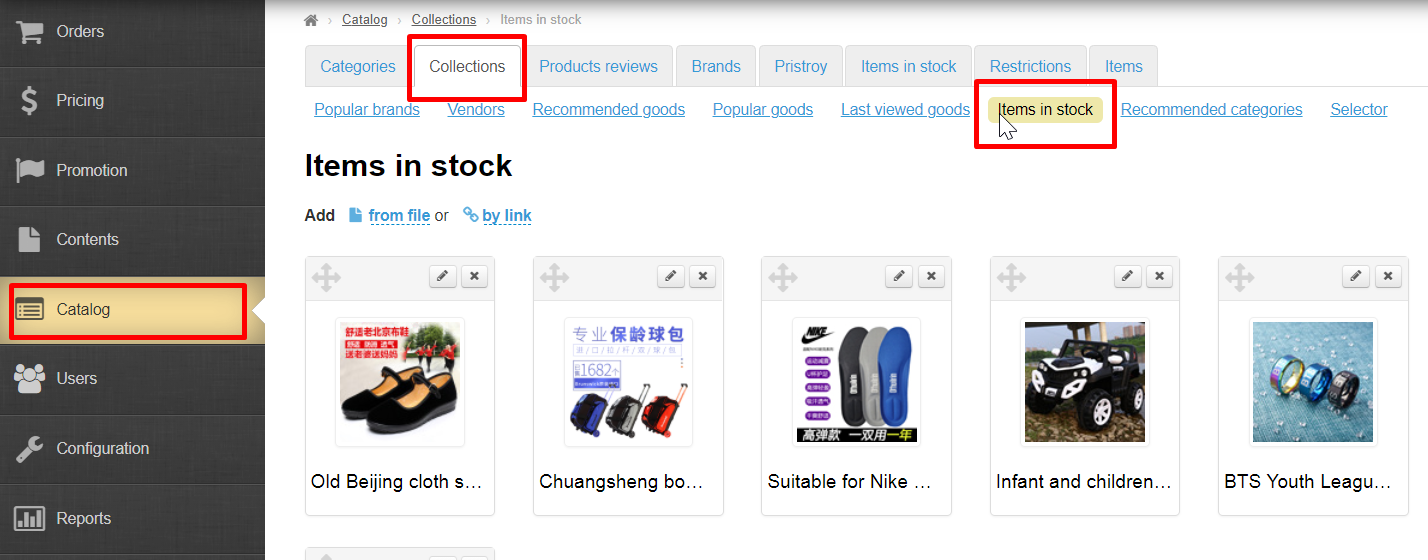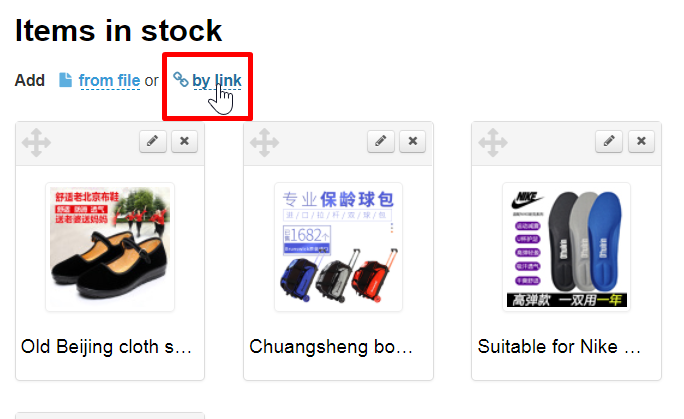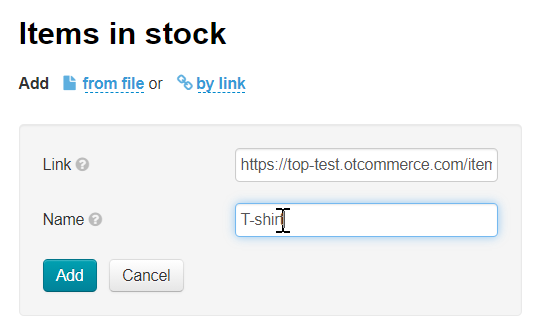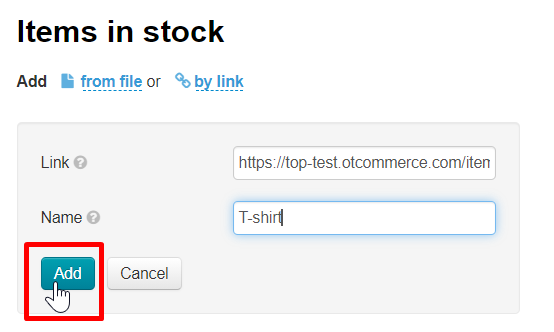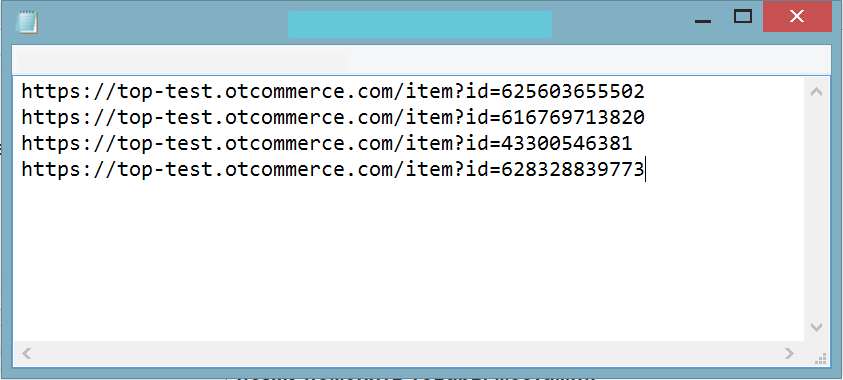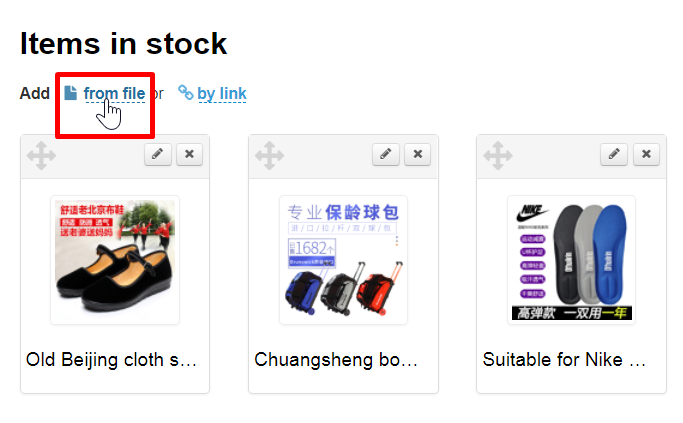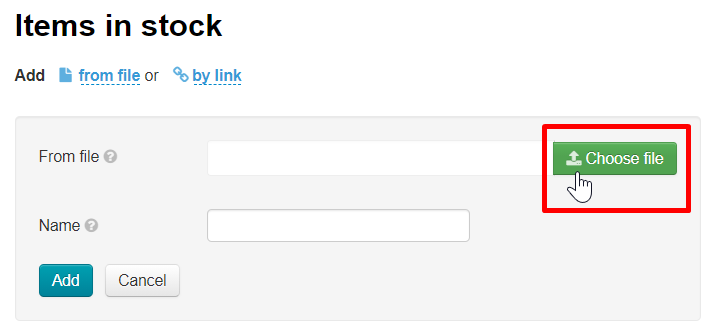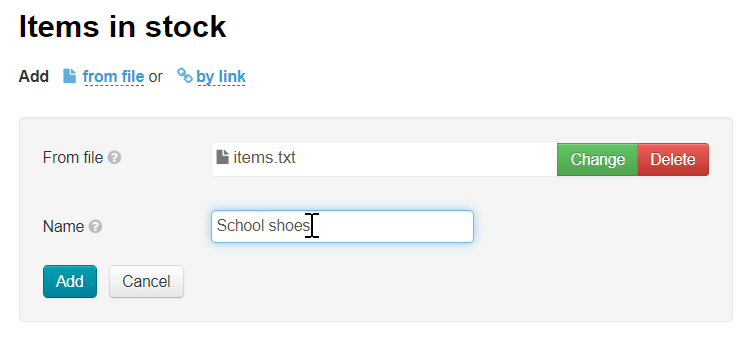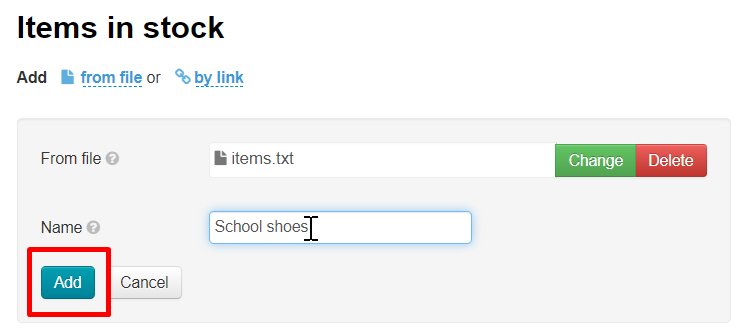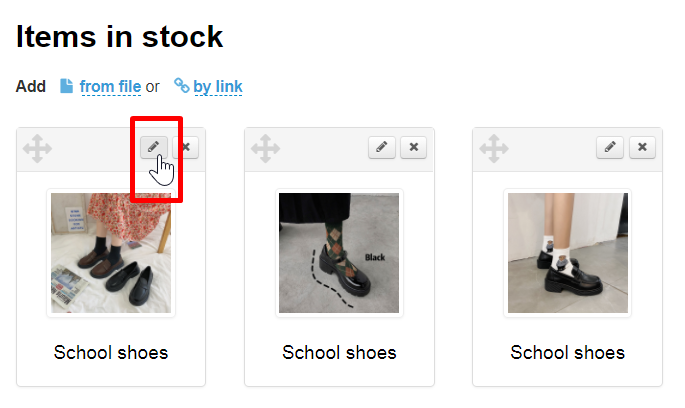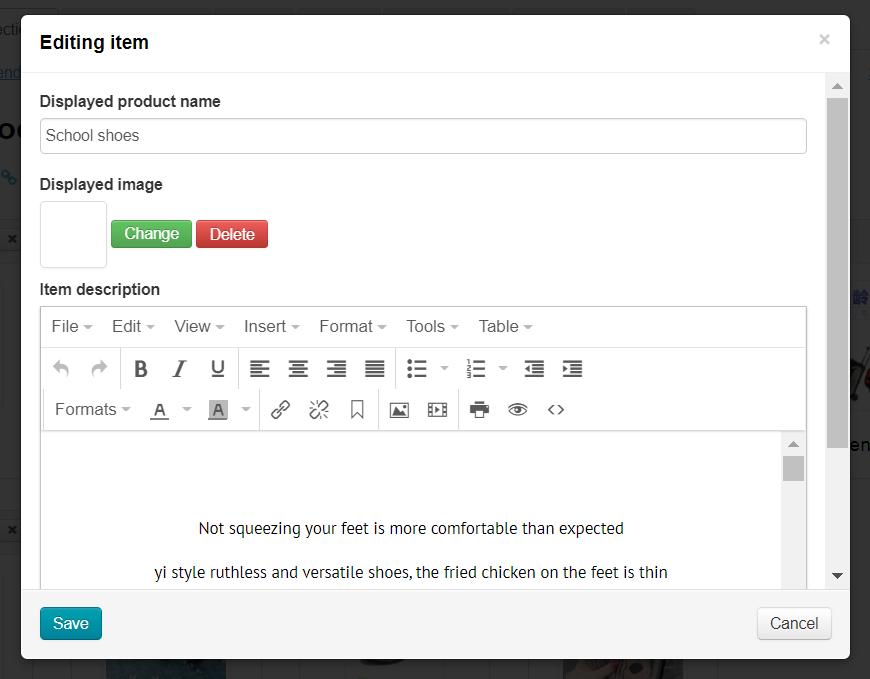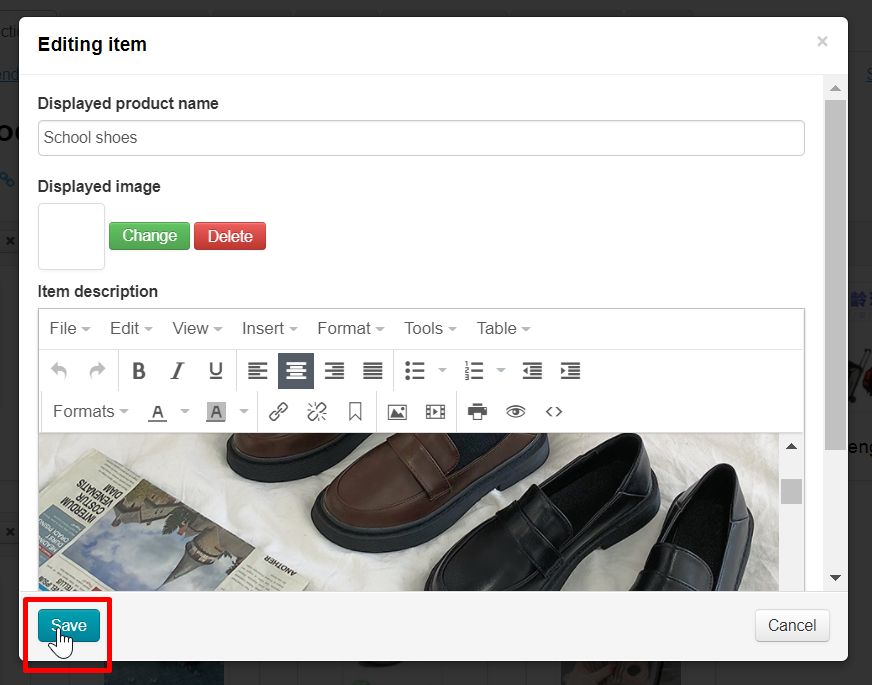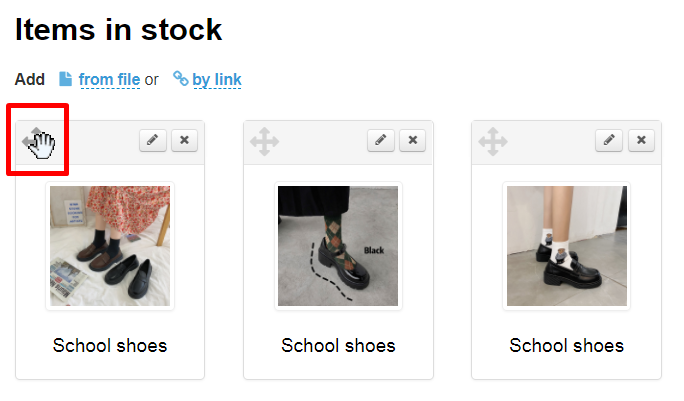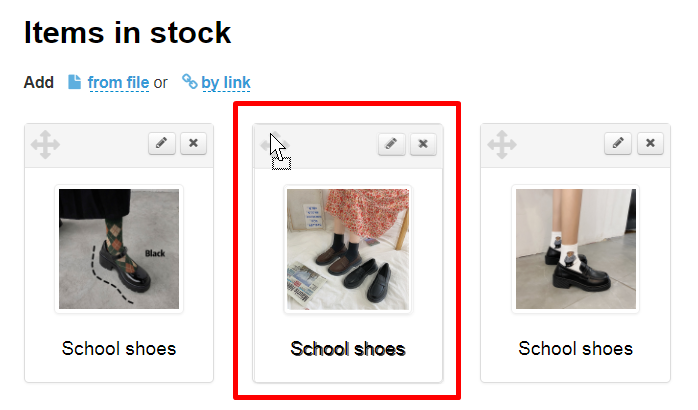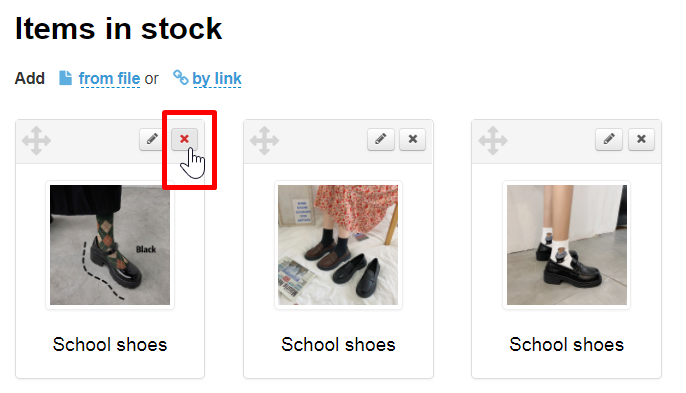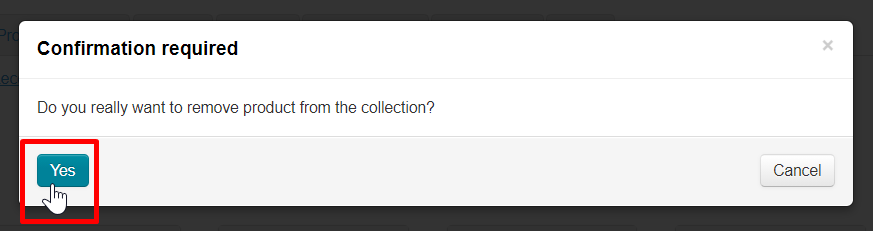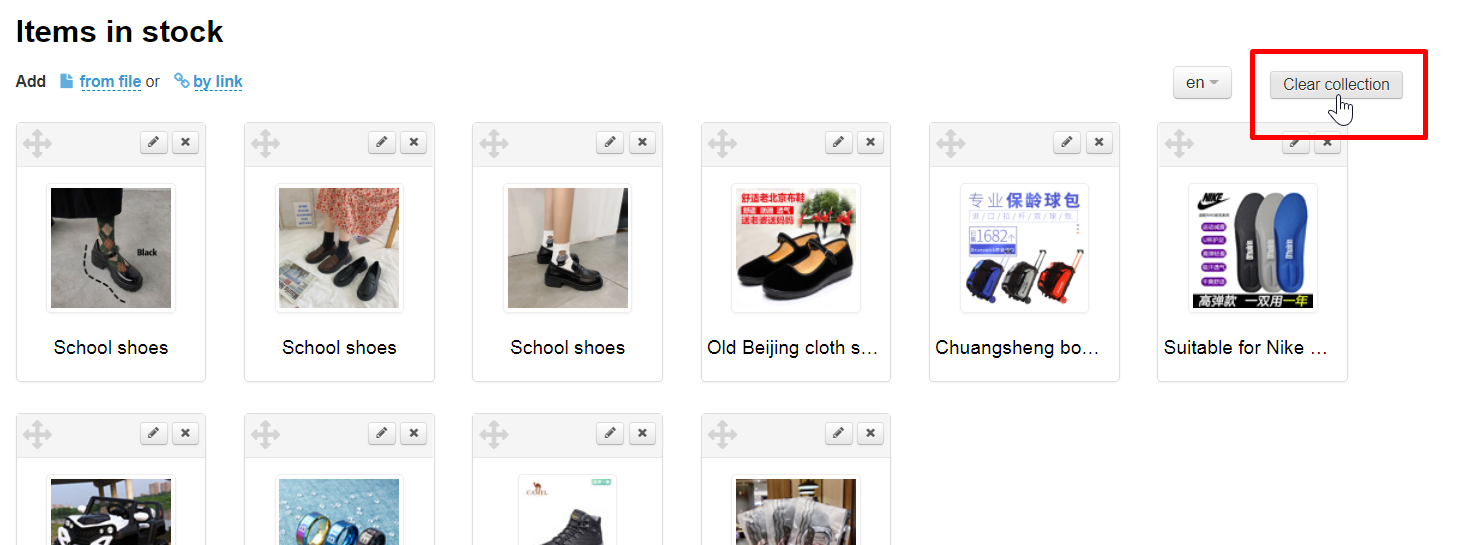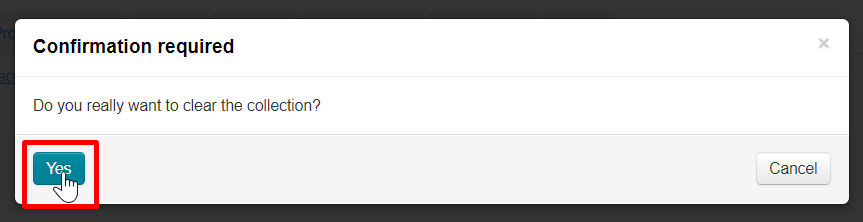Items in stock — это собственная база товаров магазина, пополняемая из административной части сайта. Эти товары видны в своих отдельных категориях на витрине, могут быть положены в корзину, заказаны, и т.д.
Вкладка подборки “Items in stock” отображается, если подключен модуль “Items in stock”. Полное описание работы модуля и пользы для развития бизнеса, описано в статье “Goods from Stock (module description)”
Подборка “Items in stock” нужна, чтобы вывести на главную страницу товары, которые будут интересны вашим покупателям.
Языковая версия подборки
Для каждой языковой версии сайта подборка товаров на своем языке.
Языковые версии настраиваются в разделе Configuration → Languages → Multilingualism
Для работы с подборками разных языковых версий, необходимо выбрать справа язык сайта.
Показать “Items in stock” на главной странице
Указать количество товаров для главной страницы можно в разделе Configuration → Website configuration → Home page
Задать количество товаров можно любое, по умолчанию — это 8 товаров.
Вид подборки и расположение на главной странице зависит от дизайна сайта.
Добавить товары в подборку
Добавить товары в подборку можно двумя способами: из файла или по ссылке. Первый вариант подходит для массовой загрузки товаров, а второй — когда надо добавить пару товаров.
Чтобы добавить товар, нужно знать ссылку на него.
Заходим в категорию “Items in stock” и выбираем товары, которые хотим показать на главной странице.
Открываем карточку товара и копируем ссылку на него из адресной строки.
Ссылка на товар получена.
Добавить товар по ссылке
Заходим в подборки: Catalog → Collections → Items in stock
Порядок загрузки влияет на порядок следования товаров в подборке (можно позже поменять товары местами).
Кликаем по надписи “по ссылке”.
В открывшейся форме вставляем ссылку на товар, а также указываем название для товара (название можно будет изменить позже). Если поле “Название” оставить пустым, то будет использовано название товара по умолчанию.
После того, как добавили ссылку в форму, нажимаем кнопку “Добавить”.
После нажатия на кнопку, новый товар появится в подборке.
Добавить товары из файла
Создаем файл: открывает программу “Блокнот” на вашем компьютере и добавляем туда ссылки на товары и сохраняем его.
Каждая ссылка должна начинаться с новой строки.
Порядок загрузки влияет на порядок следования товаров в подборке (можно позже поменять товары местами).
После сохранения файла, загружаем его в подборки.
Заходим в подборки: Catalog → Collections → Items in stock
Кликаем по надписи “из файла”.
Нажимаем кнопку “Выберите файл” и выбираем тот файл со списком ссылок, что был создан вами ранее.
Указываем название, если это необходимо. Название товара, которое вы укажете, будет у всех загруженных товаров. После загрузки можно будет изменить или дополнить название. Если поле “Название” оставить пустым, то будет использовано название товара по умолчанию.
После выбора файла нажимаем “Добавить”.
Товары, указанные в файле добавятся в подборку.
Работа с товарами подборки
Редактировать название, описание и фото товара
Товары в подборке можно редактировать — поменять название, описание, а также изменить фото товара, которое будет показано на главной странице. При этом изменения будут видны на главной странице, на странице витрины “Items in stock” и в карточке товара.
Открываем подборку “Items in stock” в разделе Catalog → Collections → Items in stock.
Чтобы редактировать товар, нажимаем кнопку “Редактировать” (с изображением карандаша) в верхнем правом углу над товаром.
Откроется форма, где можно исправить название товара, описание, а также загрузить другую фотографию товара, которая станет основной.
Вносим необходимые правки и нажимаем кнопку “Сохранить”.
После сохранения, изменения будут видны не только в админке, но и на сайте: в подборке “Items in stock”, на странице витрины “Items in stock” и в карточке товара.
Поменять товары местами
Изначально порядок товаров в подборке задается загрузкой: какой товар загружен первым, тот и будет в начале подборки. Можно в ручную изменить порядок товаров в подборке.
Открываем подборку “Items in stock” в разделе Catalog → Collections → Items in stock.
Чтобы изменить порядок следования товаров в подборке, кликаем на иконку перемещения (крест со стрелками слева вверху товара).
Не отпуская клавишу мышки, перетаскиваем выбранный товар на нужное место и отпускаем кнопку мышки.
Товар переместился. Чтобы сохранить изменения, нажимаем кнопку “Сохранить порядок”.
Удалить товары из подборки
Удаление товара никак не скажется на товаре, который есть в каталоге “Items in stock”. Если товар был отредактирован в подборке, после удаления, изменения не будут удалены (название, описание и фото товара останутся).
Открываем подборку “Items in stock” в разделе Catalog → Collections → Items in stock.
Нажимаем кнопку “Удалить” (крест справа вверху товара).
После нажатия на кнопку, подтверждаем удаление, нажав на кнопку “Да”:
После подтверждения выбора, товар удаляется из подборки. Вернуть товар обратно можно с помощью функции “Добавить”.
Очистить подборку популярных товаров
Убрать все товары из подборки можно с помощью кнопки “Очистить подборку”. Очистка подборки никак не влияет на товары в каталоге “Items in stock”.
Открываем подборку “Items in stock” в разделе Catalog → Collections → Items in stock
Нажимаем кнопку “Очистить подборку”.
Так как это действие необратимое (нельзя будет восстановить подборку после очистки, придется составлять заново), необходимо подтвердить действие, нажав на кнопку “Да” (или кнопку “Отмена”, если передумали).
После очистки подборка будет пустой.