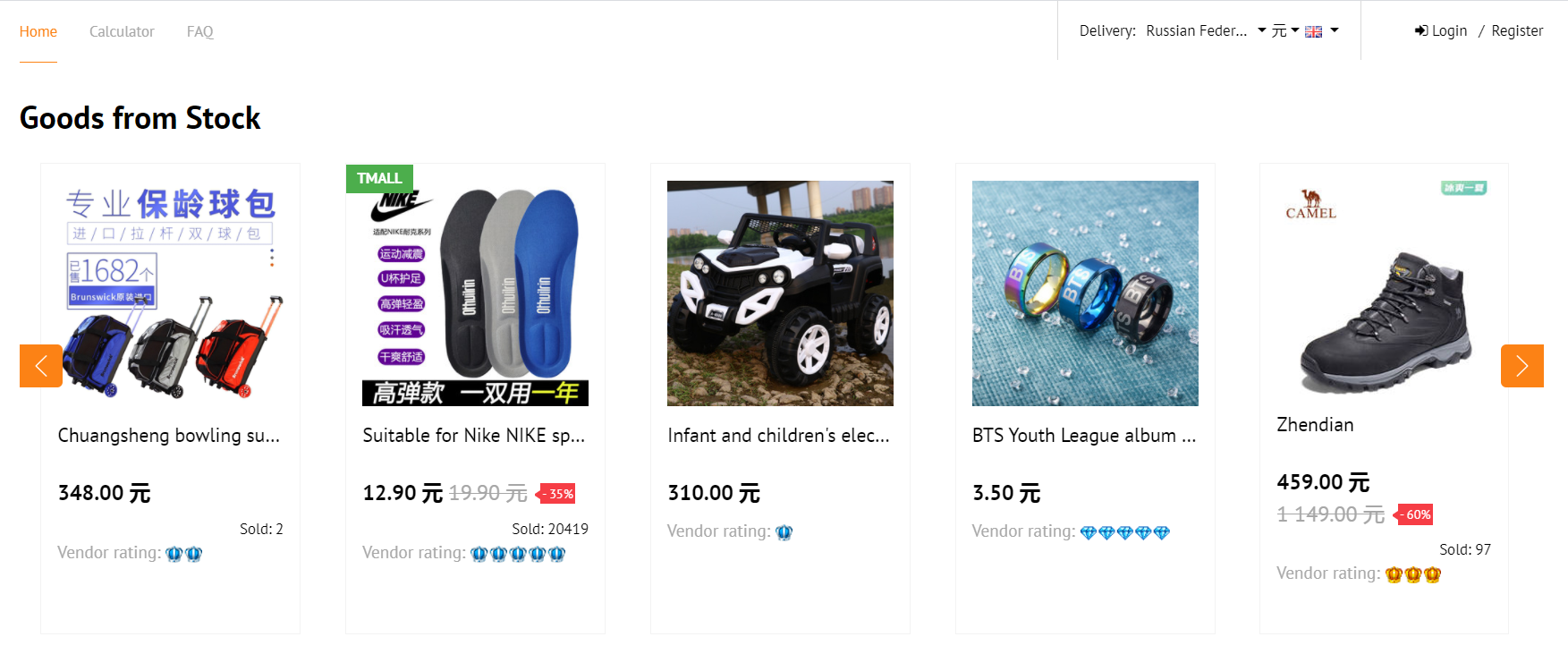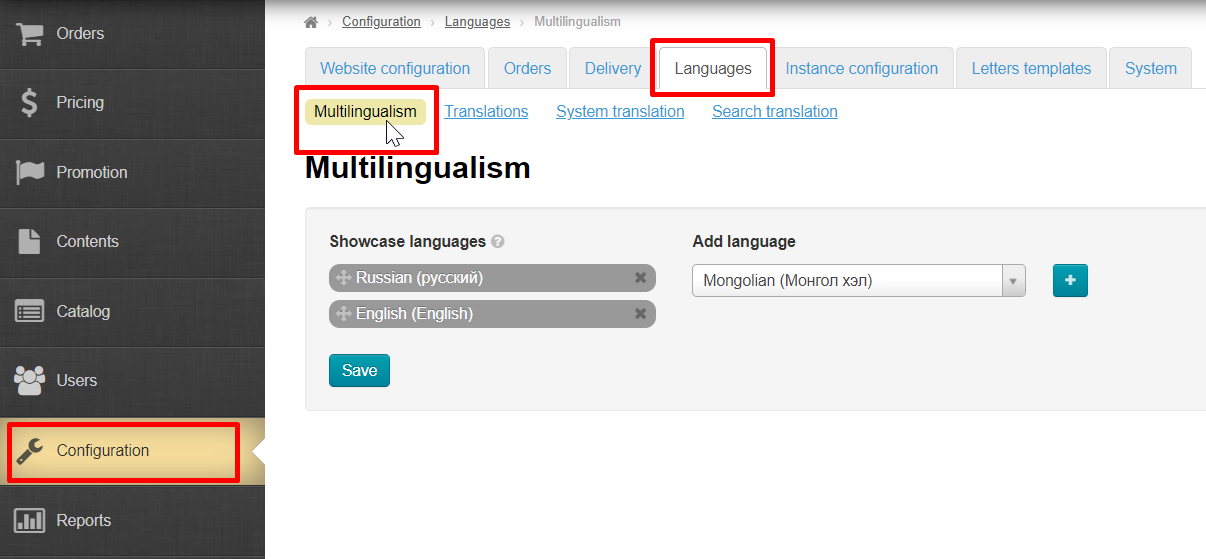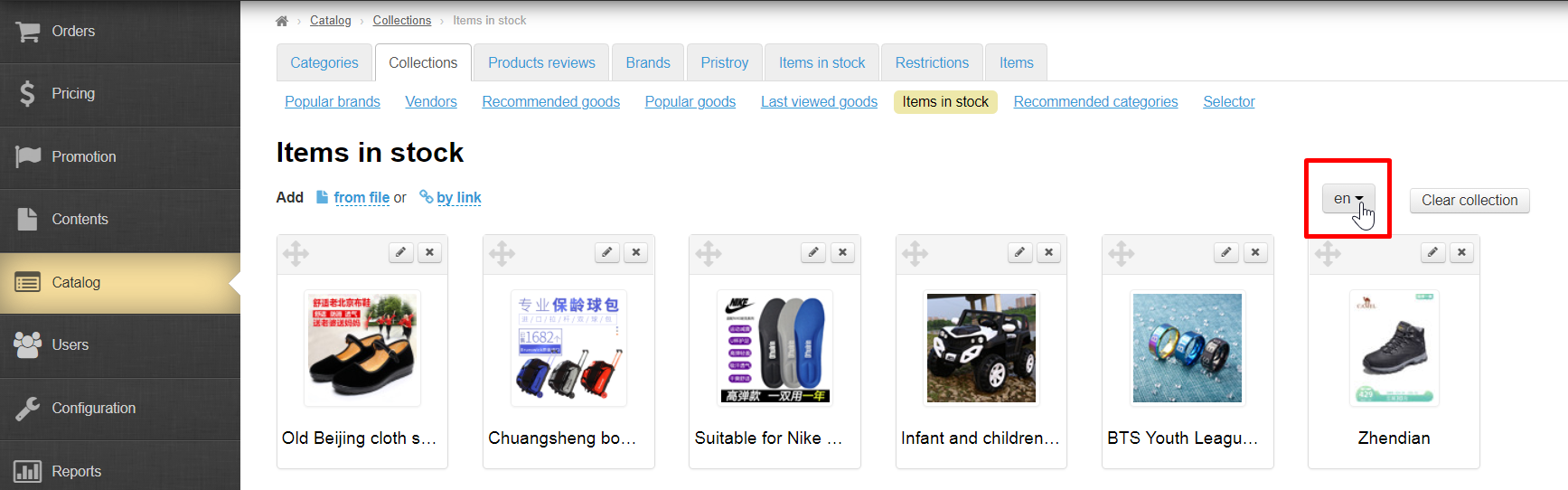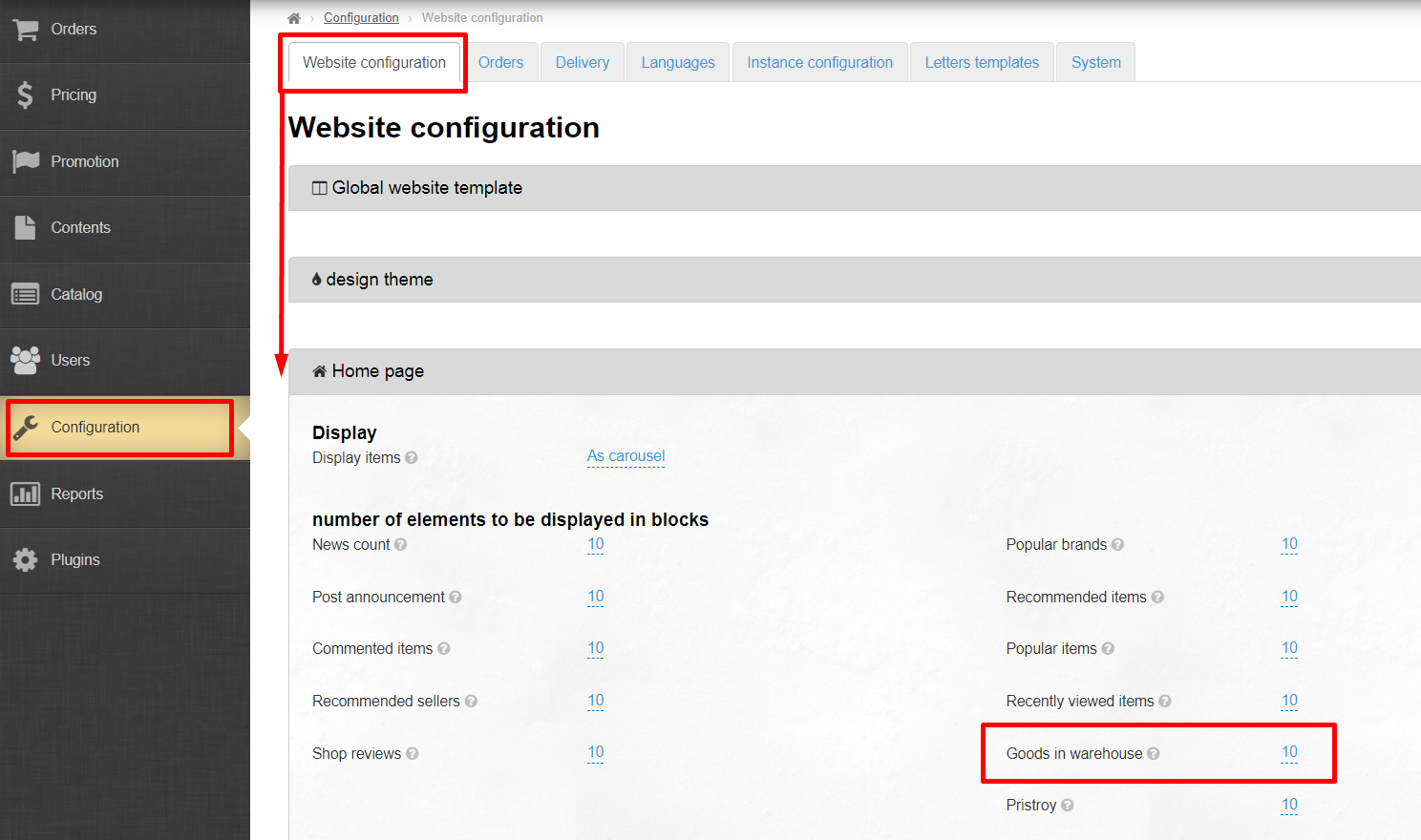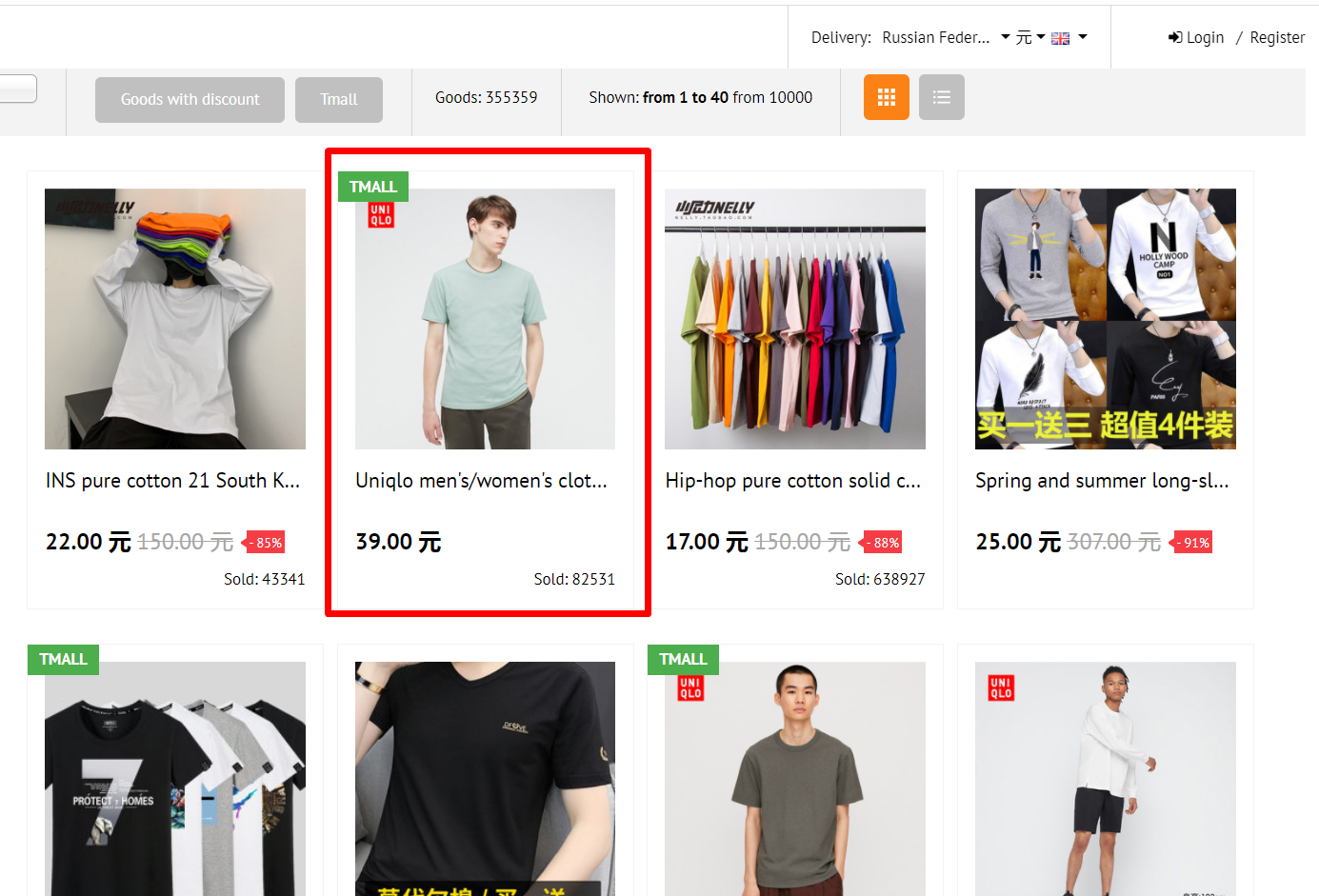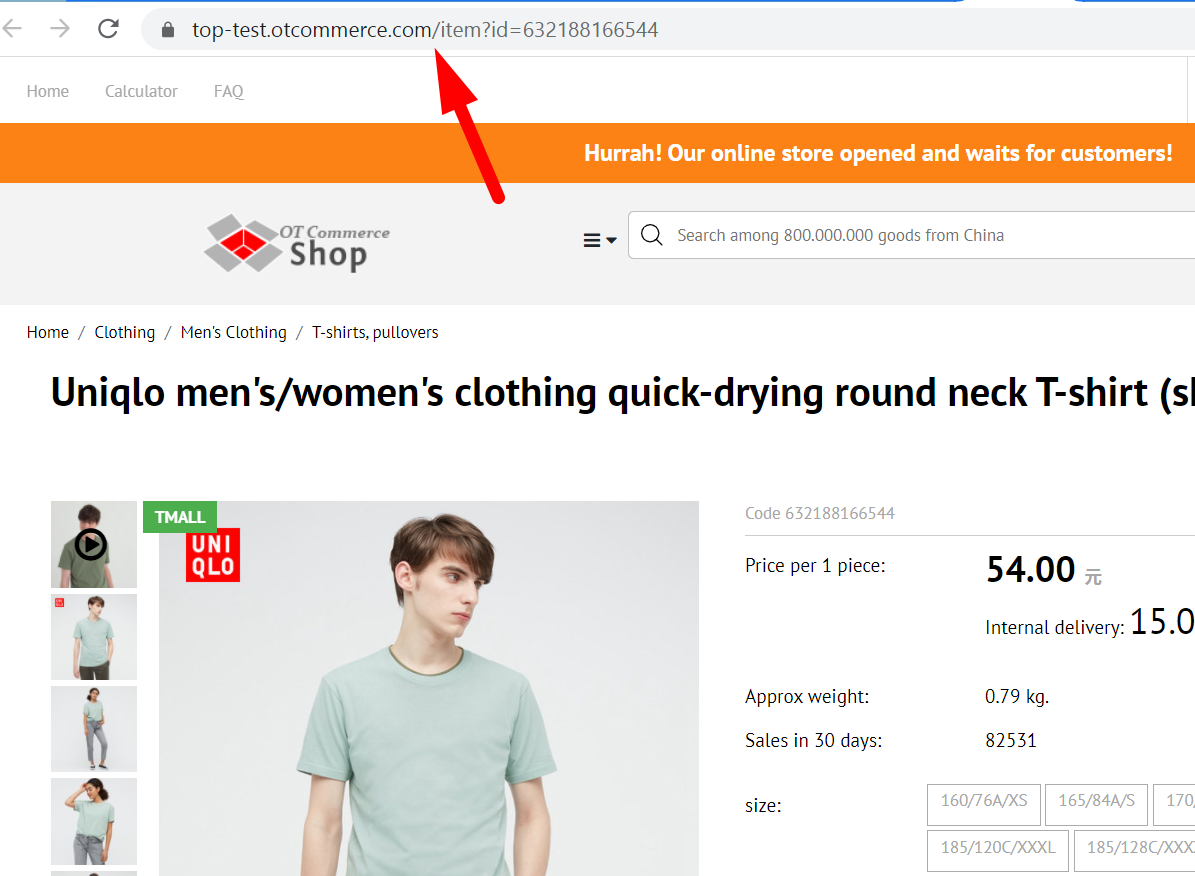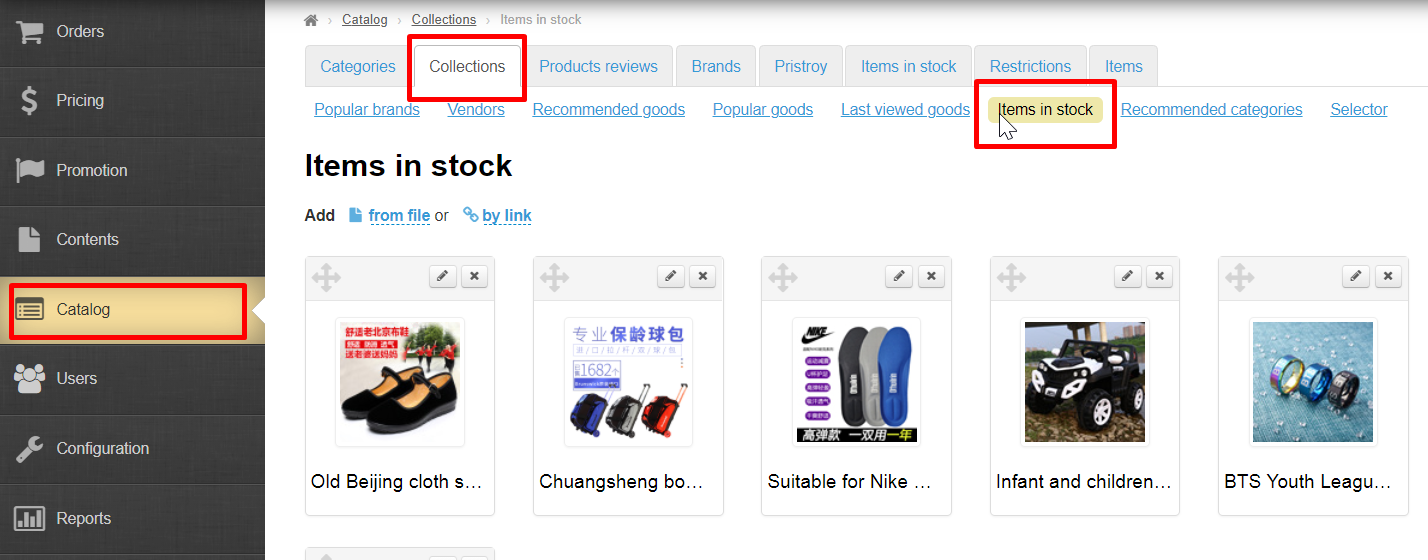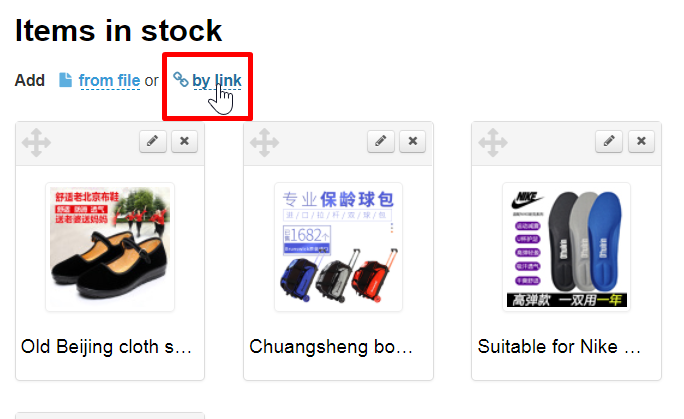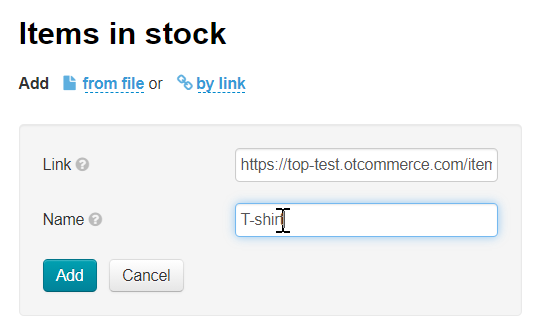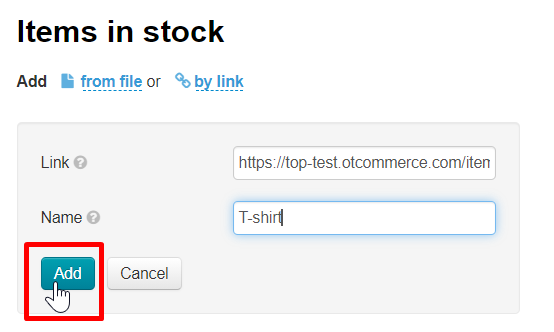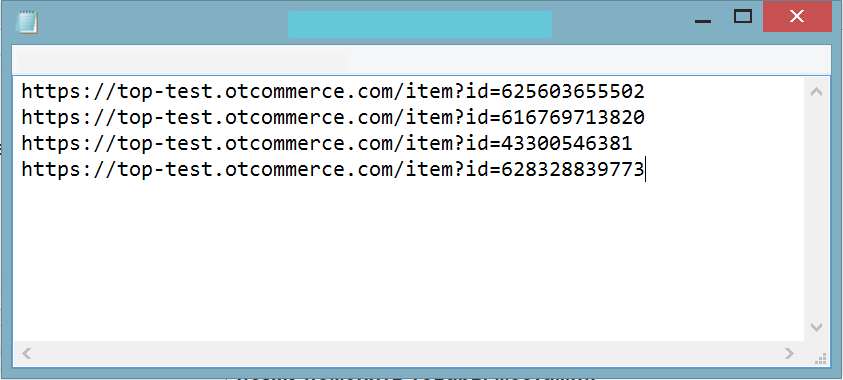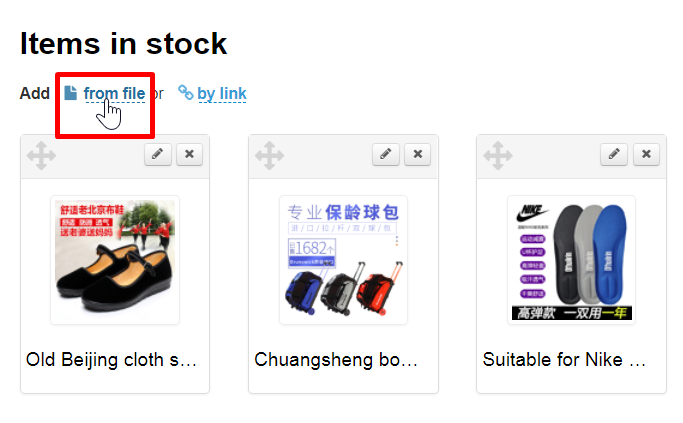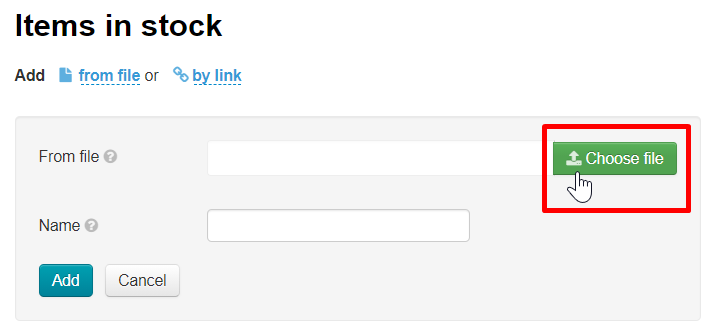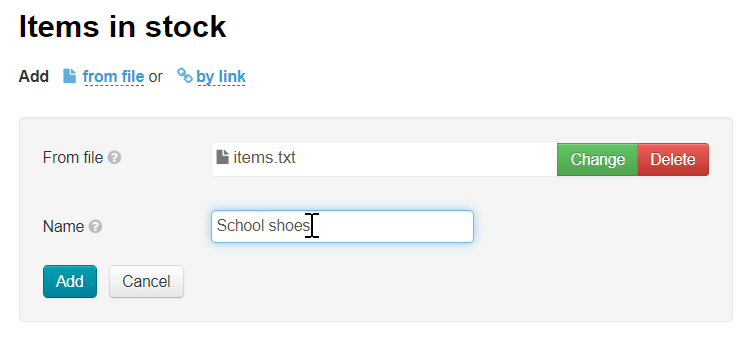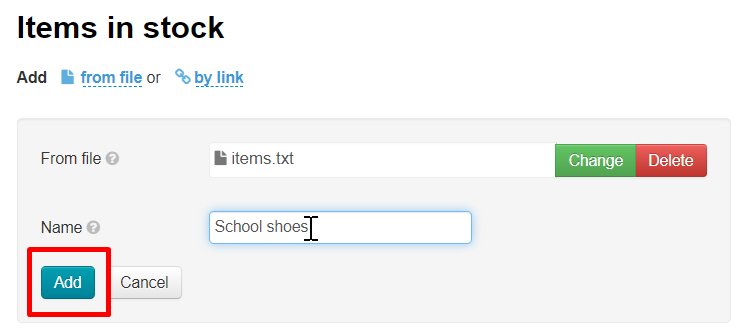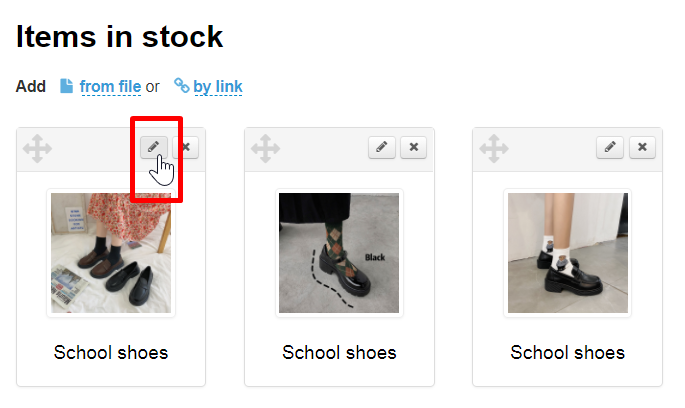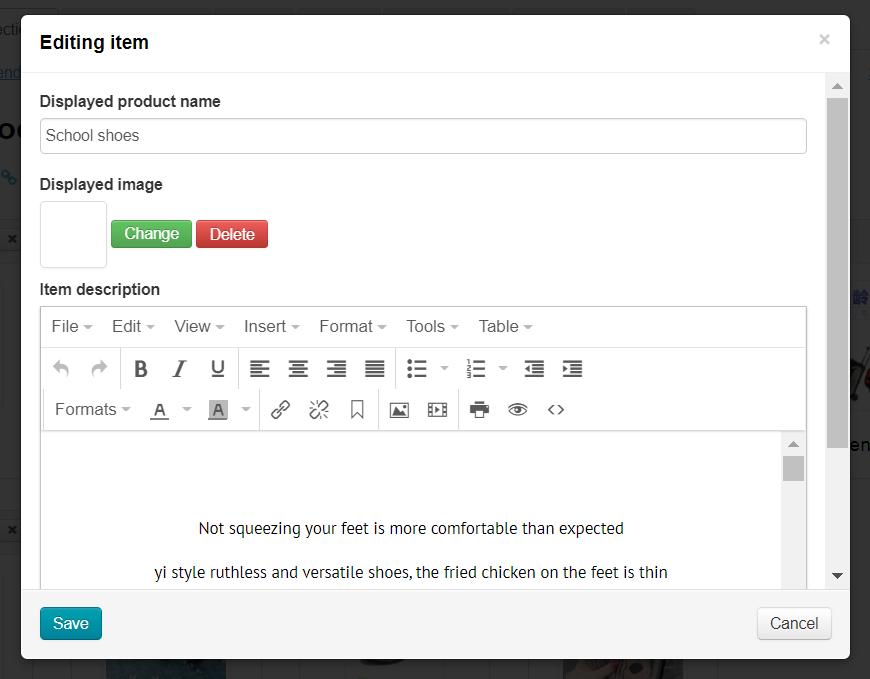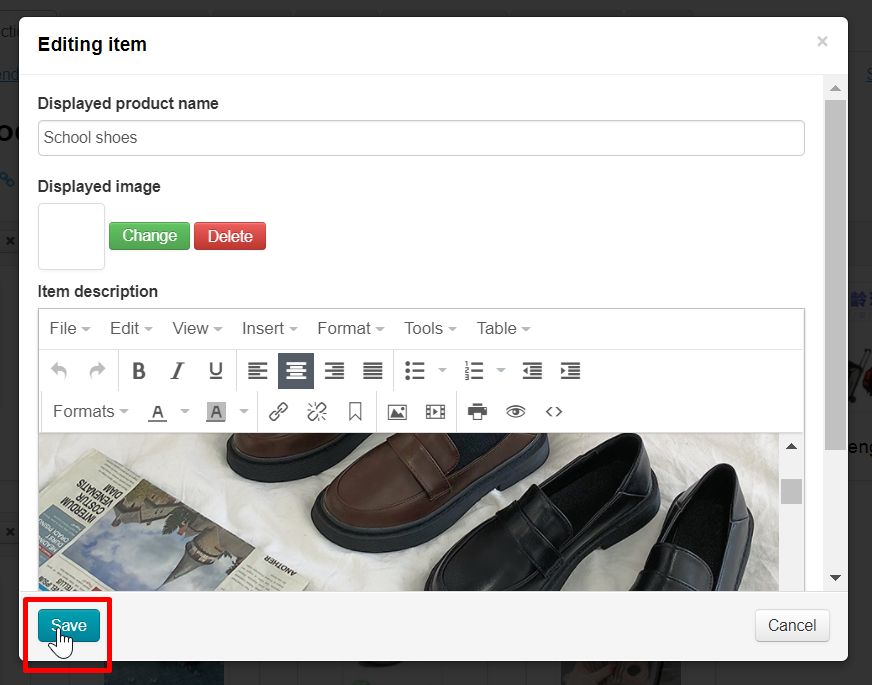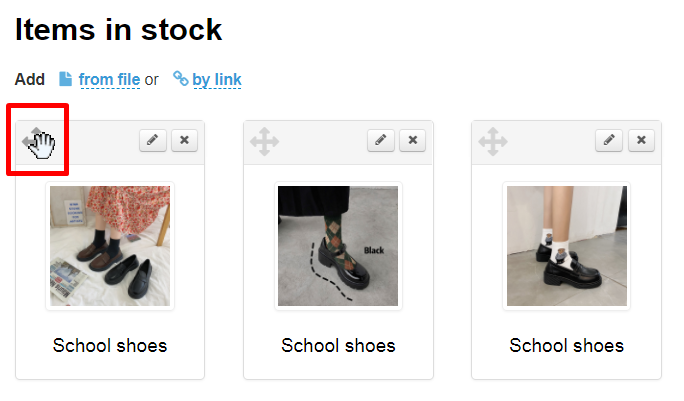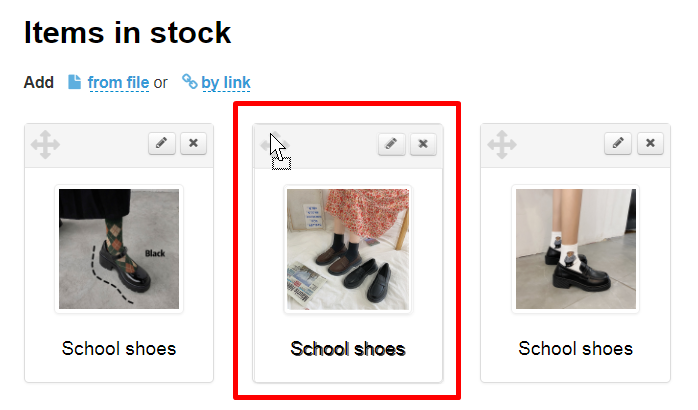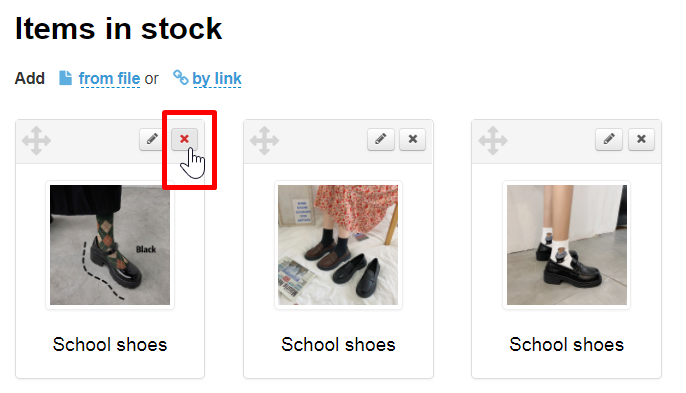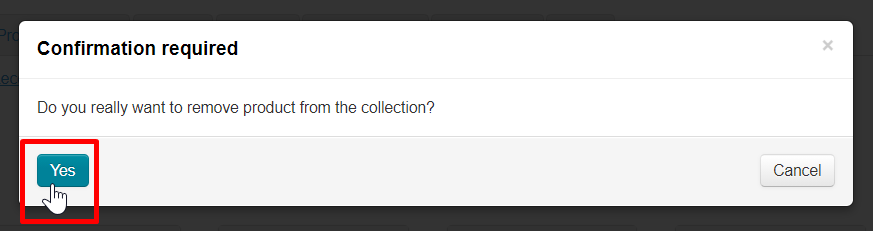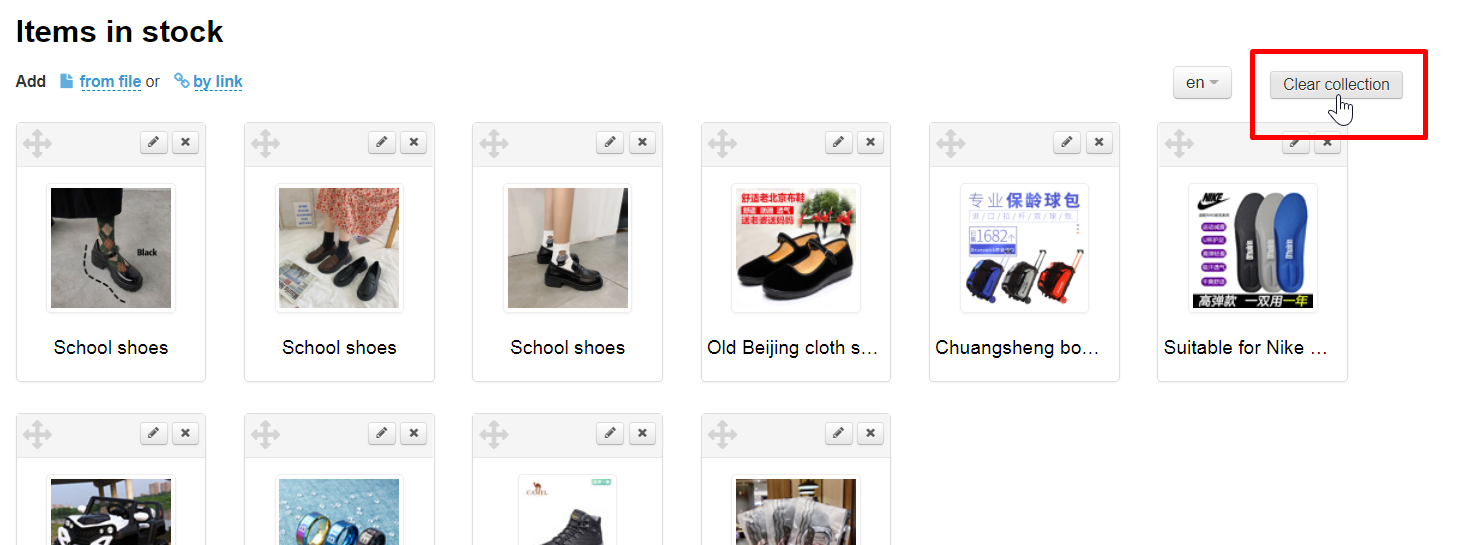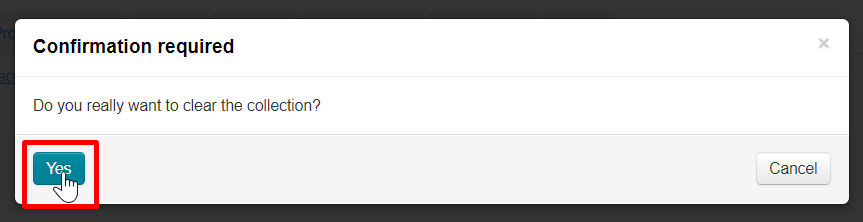Items in stock — is website own database of items updated from the admin panel. These items are visible in their separate categories on the showcase, they can be added to the cart, ordered, etc.
“Items in stock” tab of collection is available if “Goods from stock” module is enabled. Full description of the module and benefits for business development is described in the article “Goods from Stock (module description)”
“Items in stock” collection is required to display on the home page those items that will be of interest to your customers.
Language version of collection
Goods collection is in its own language for each language version.
Language versions are configured in Configuration → Languages → Multilingualism section:
You need to select website language on the left to work with collections of different language versions.
Display “Items in stock” on the home page
You can set number of goods for the home page in Configuration → Website configuration → Home page section
You can set any number of items; by default, these are 8 items.
Collection layout and location on the home page depends on website design.
Add goods to collection
You can add items to collection in two ways: from file or by link. The first option is suitable for bulk loading of goods, and the second one suits when you need to add a couple of items.
To add a item, you need to know the link to it.
Go to “Items in stock” category and select items you want to show on the home page.
Open item card and copy the link to it from the address bar.
You have a link to item now.
Add item by link
Got to collections: Catalog → Collections → Items in stock
The loading order affects the order of items in collection (you can swap items later).
Click "by link".
Paste a link to the item and also its name in the form (name can be changed later). Default item name will be used if “Name” field is left blank.
Click "Add" button after you added a link to the form.
New item will be added to collection after clicking the button.
Add goods from file
Make up a file: open “Notepad” program on your computer and add links to goods there and save file.
Each link should start from new line.
The loading order affects the order of items in collection (you can swap items later).
Download file to collections after saving it.
Go to collections: Catalog → Collections → Items in stock
Click "from file".
Click "Choose file" button and select the file with the list of links that you created earlier.
Add name if necessary. All uploaded items will have the name of the item that you specify. Name can be edited or added after downloading. The default item name will be used if “Name” field is left blank.
Click "Add" after selecting the file.
Goods from the file will be added to collection.
Working with collection items
Edit name, description and item photo
Products in collection can be edited - change name, description and also item photo which will be shown on the home page. In this case changes will be visible on the home page, on “Items in stock” showcase page and in the item card.
Open “Items in stock” collection in Catalog → Collections → Items in stock section.
Click "Edit" button (with a pencil image) in the upper right corner above the item.
A form will open where you can correct item name, description and also upload another photo which will become the main one.
Make necessary corrections and click "Save" button.
After saving changes will be visible in admin panel and on website in “Items in stock” collection, on "Items in stock" showcase page and item card.
Swap goods
Item position in collection is determined by site statistics which puts the most Popular goods in the first places.
Изначально порядок товаров в подборке задается загрузкой: какой товар загружен первым, тот и будет в начале подборки. Можно в ручную изменить порядок товаров в подборке.
Открываем подборку “Items in stock” в section Catalog → Collections → Items in stock.
Чтобы изменить порядок следования товаров в подборке, кликаем на иконку перемещения (крест со стрелками слева вверху товара).
Не отпуская клавишу мышки, перетаскиваем выбранный товар на нужное место и отпускаем кнопку мышки.
Товар переместился. Чтобы сохранить изменения, нажимаем кнопку “Сохранить порядок”.
Удалить товары из подборки
Удаление товара никак не скажется на товаре, который есть в каталоге “Items in stock”. Если товар был отредактирован в подборке, после удаления, изменения не будут удалены (название, описание и фото товара останутся).
Открываем подборку “Items in stock” в section Catalog → Collections → Items in stock.
Нажимаем кнопку “Удалить” (крест справа вверху товара).
После нажатия на кнопку, подтверждаем удаление, нажав на кнопку “Да”:
После подтверждения выбора, товар удаляется из подборки. Вернуть товар обратно можно с помощью функции “Добавить”.
Очистить подборку популярных товаров
Убрать все товары из подборки можно с помощью кнопки “Очистить подборку”. Очистка подборки никак не влияет на товары в каталоге “Items in stock”.
Открываем подборку “Items in stock” в section Catalog → Collections → Items in stock
Нажимаем кнопку “Очистить подборку”.
Так как это действие необратимое (нельзя будет восстановить подборку после очистки, придется составлять заново), необходимо подтвердить действие, нажав на кнопку “Да” (или кнопку “Отмена”, если передумали).
После очистки collection будет пустой.