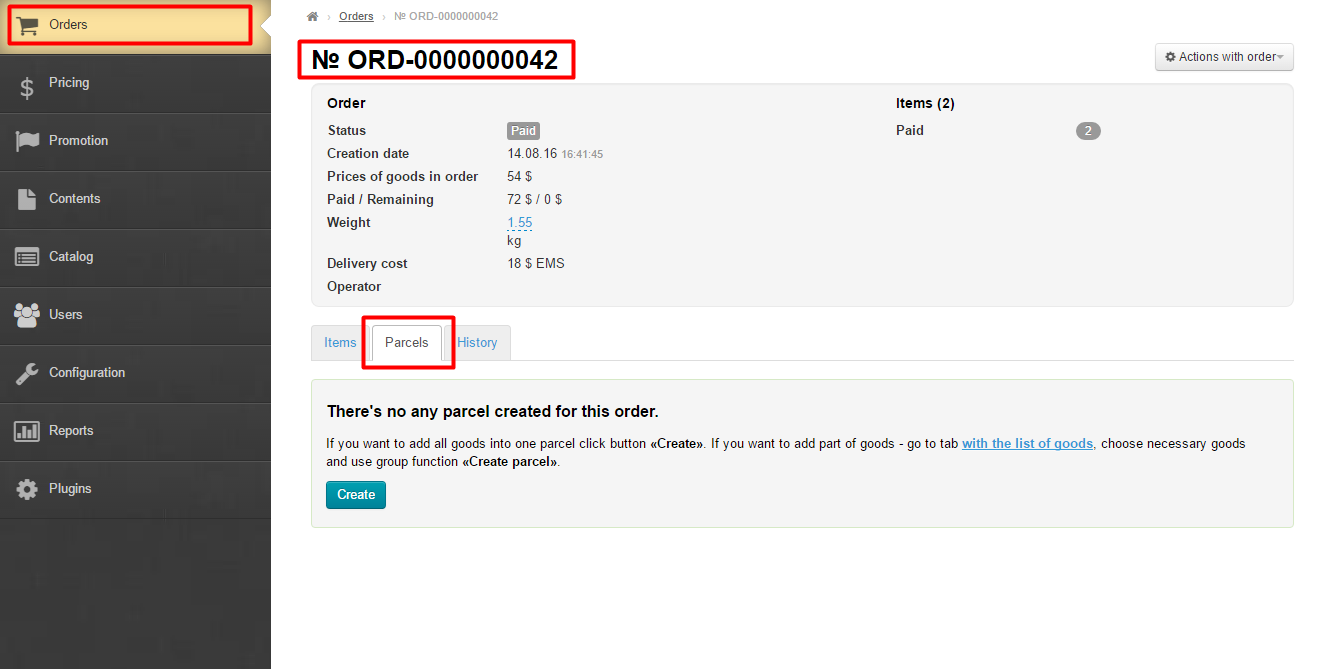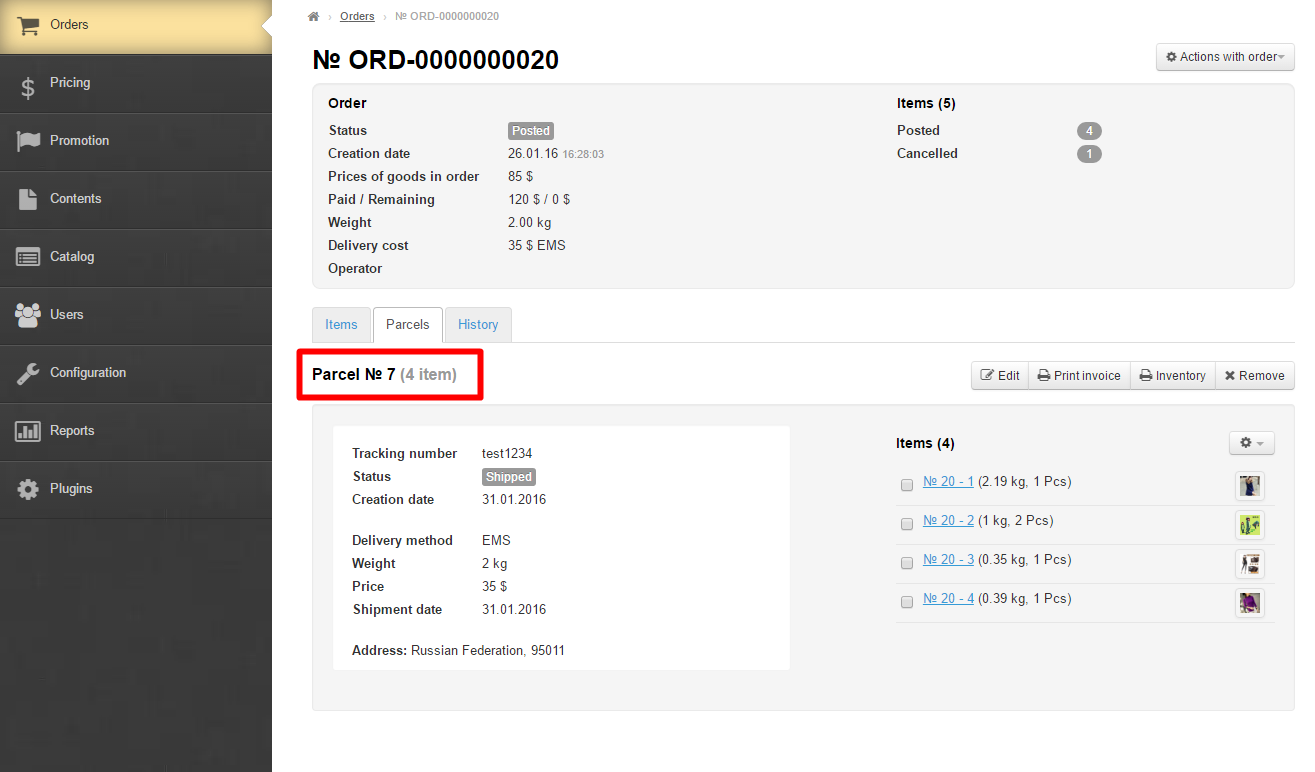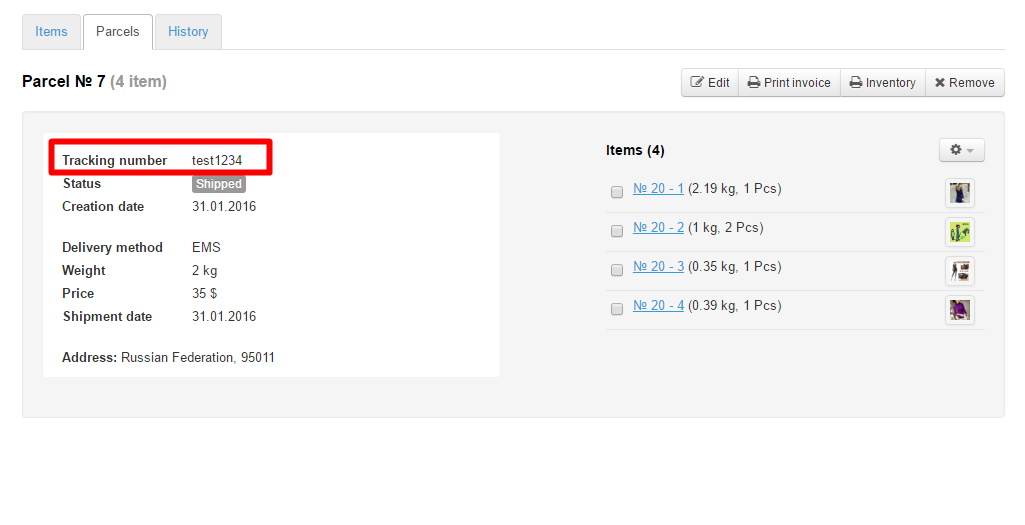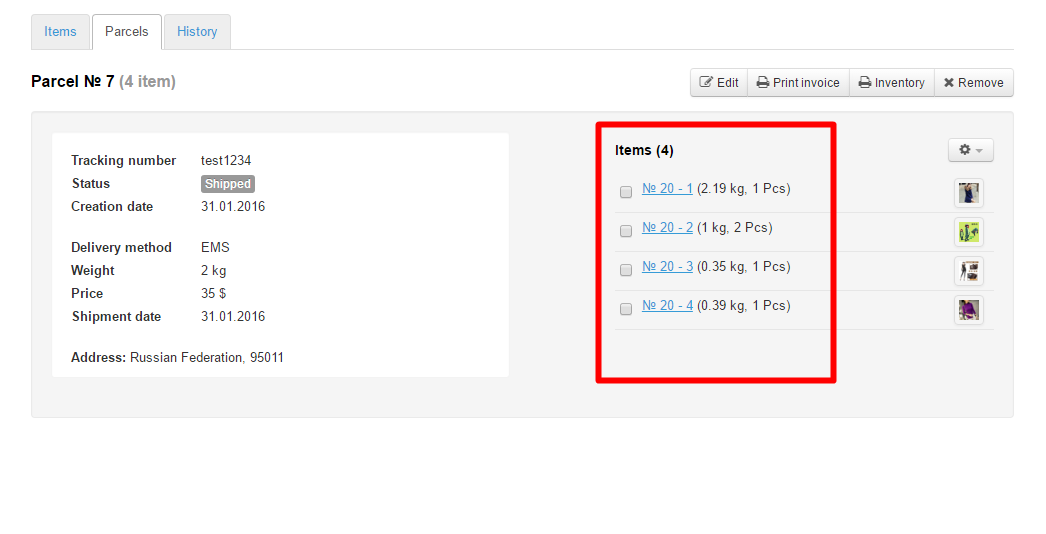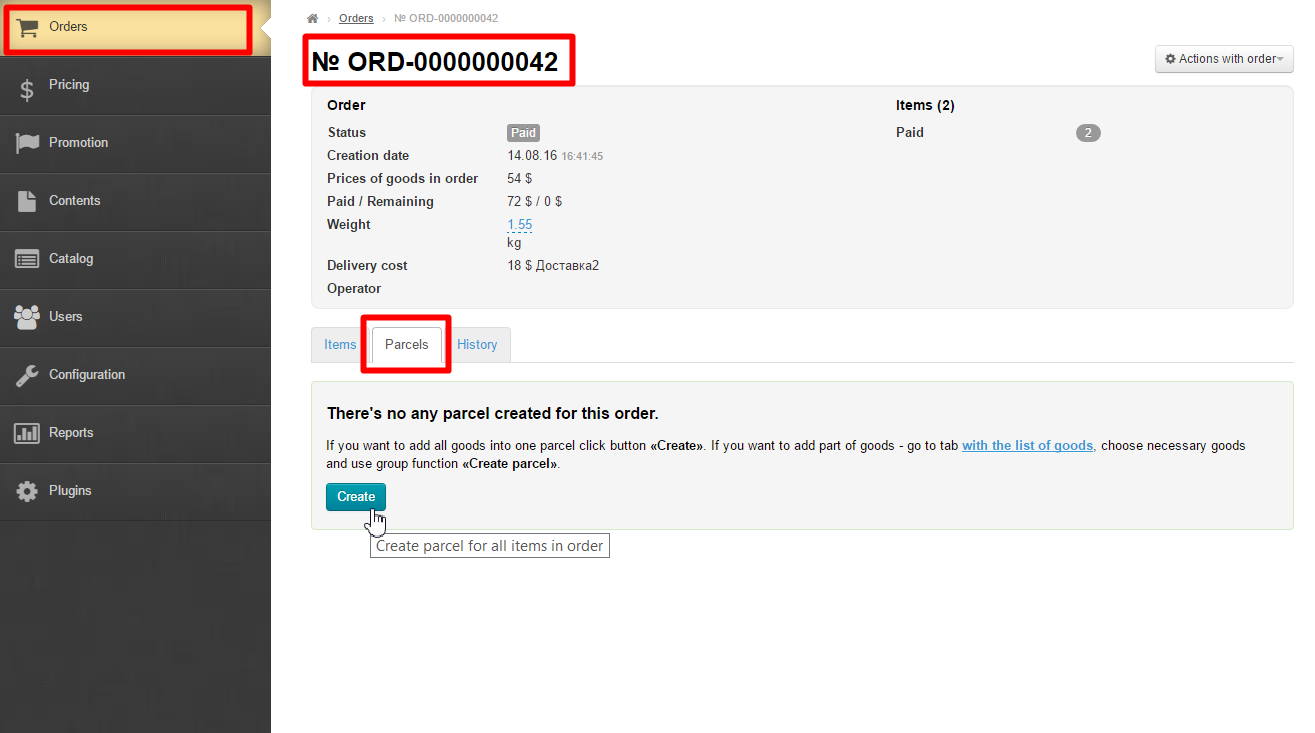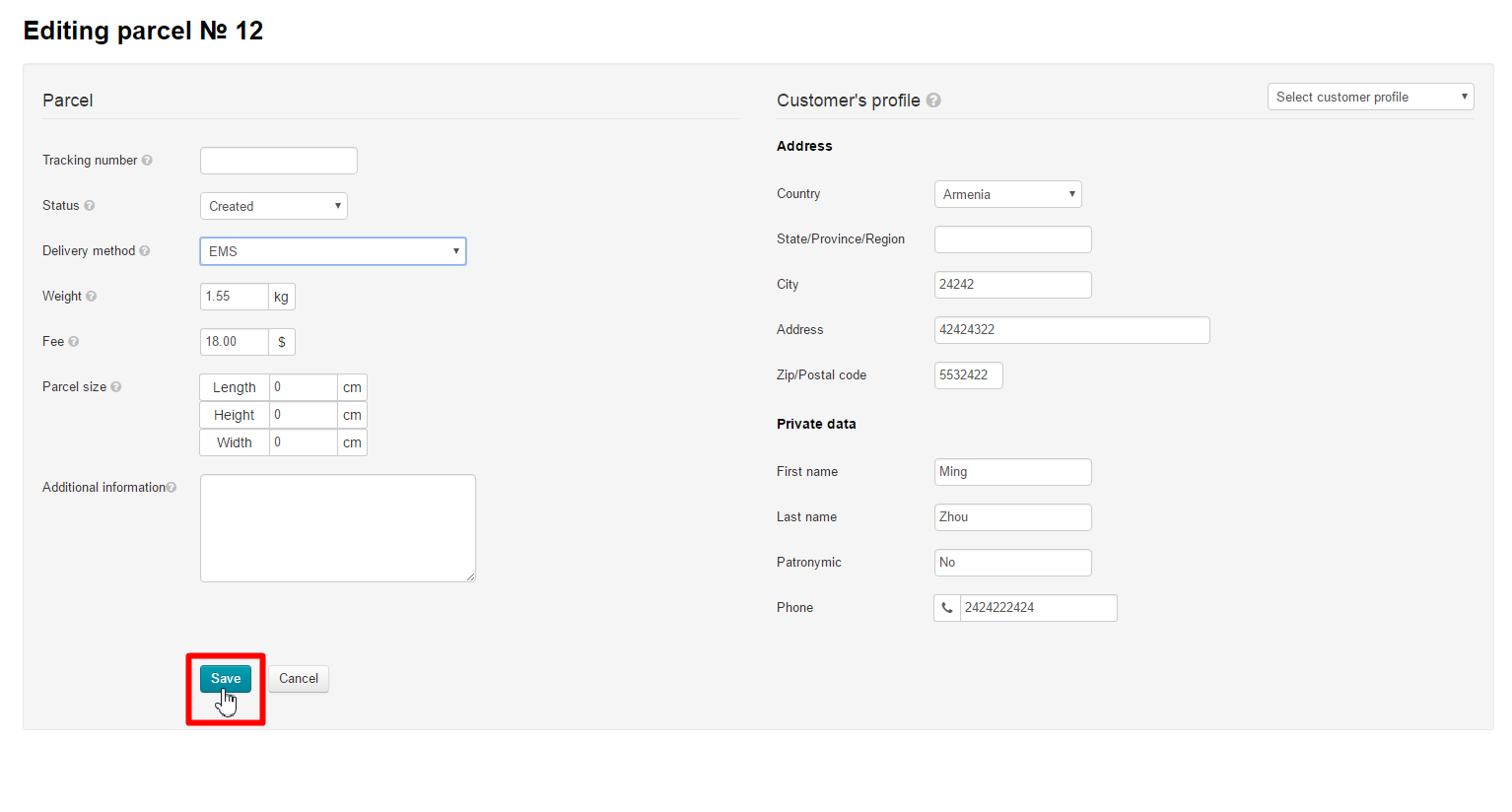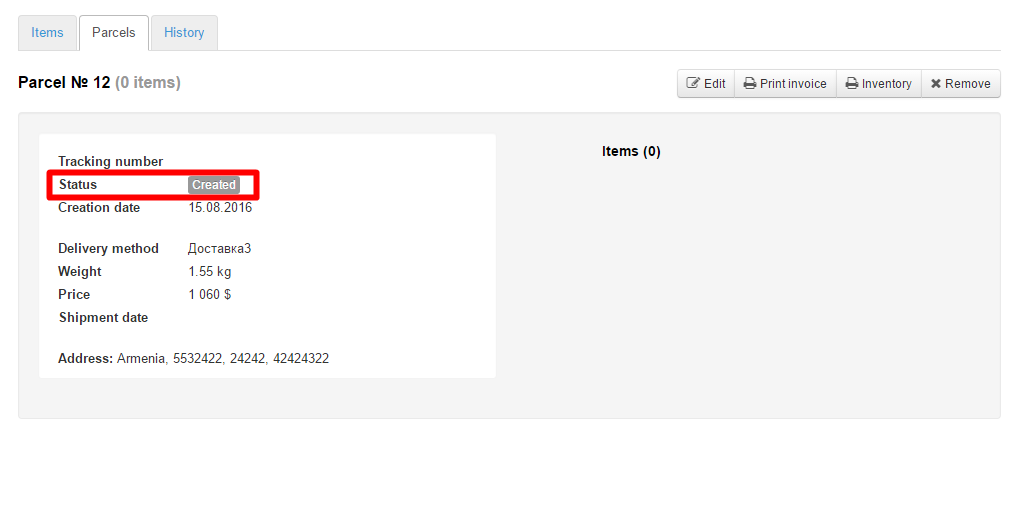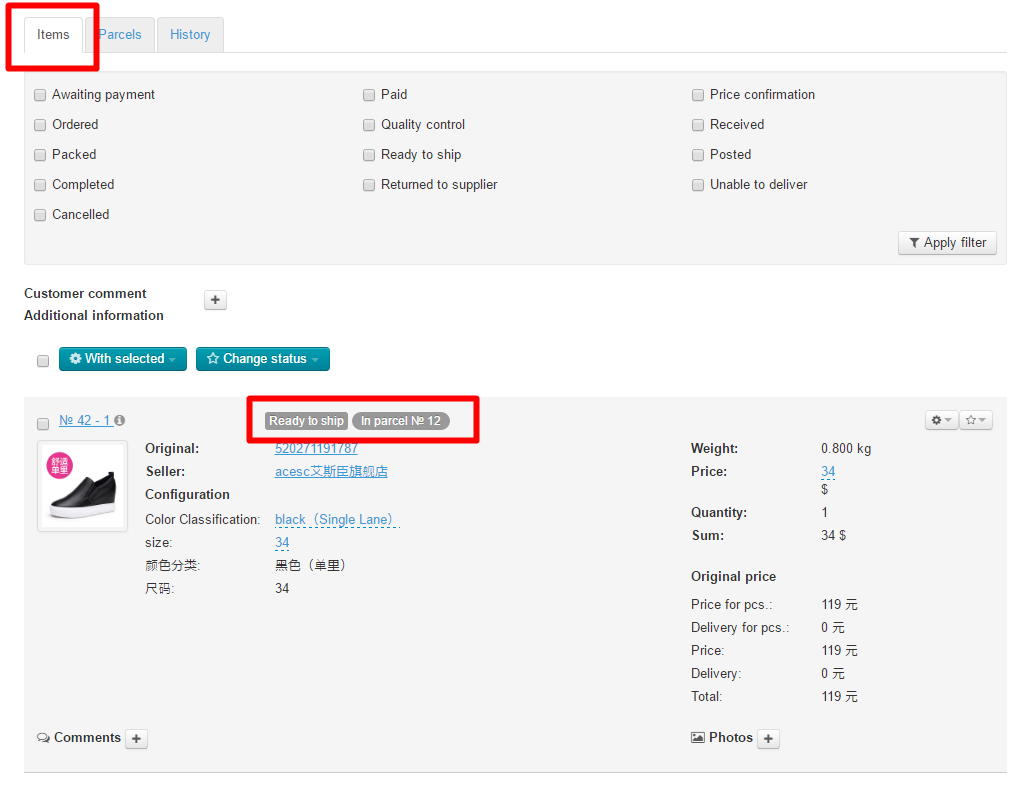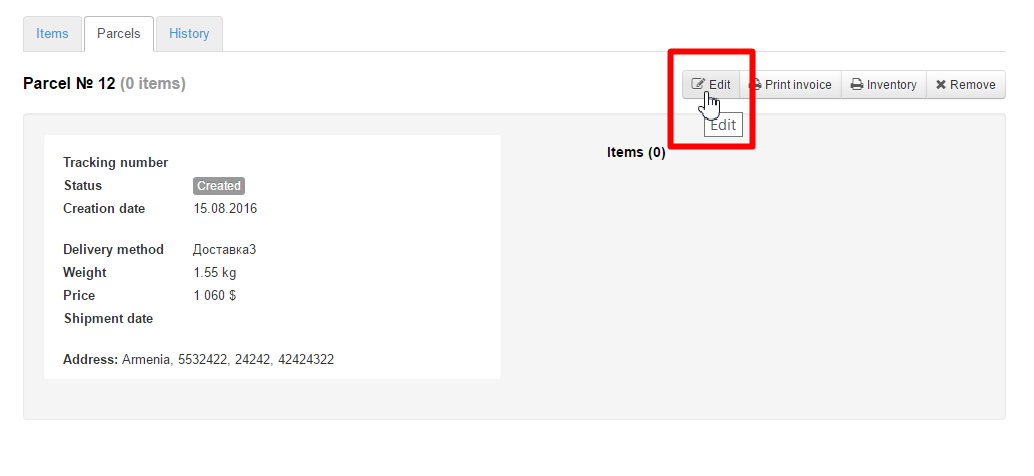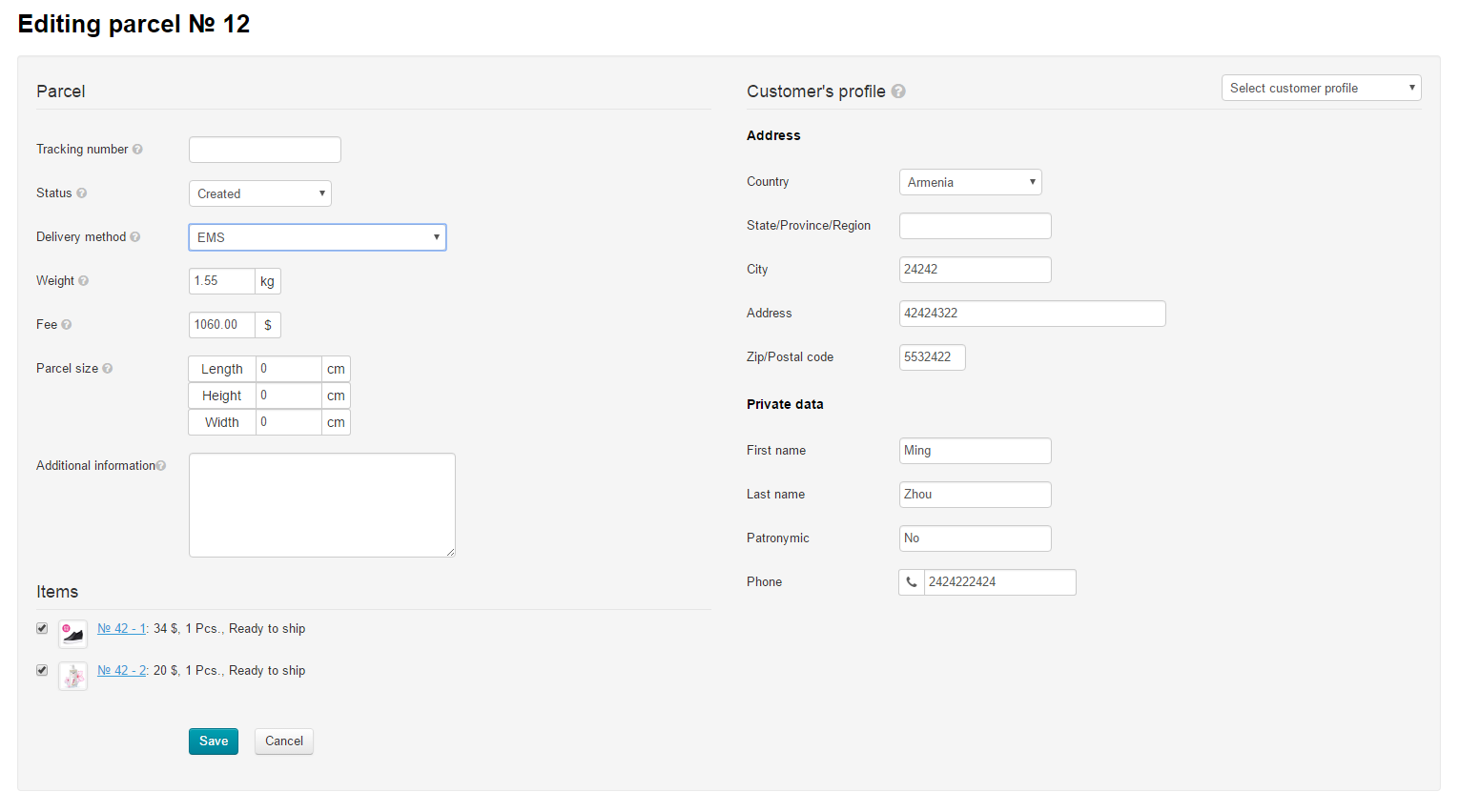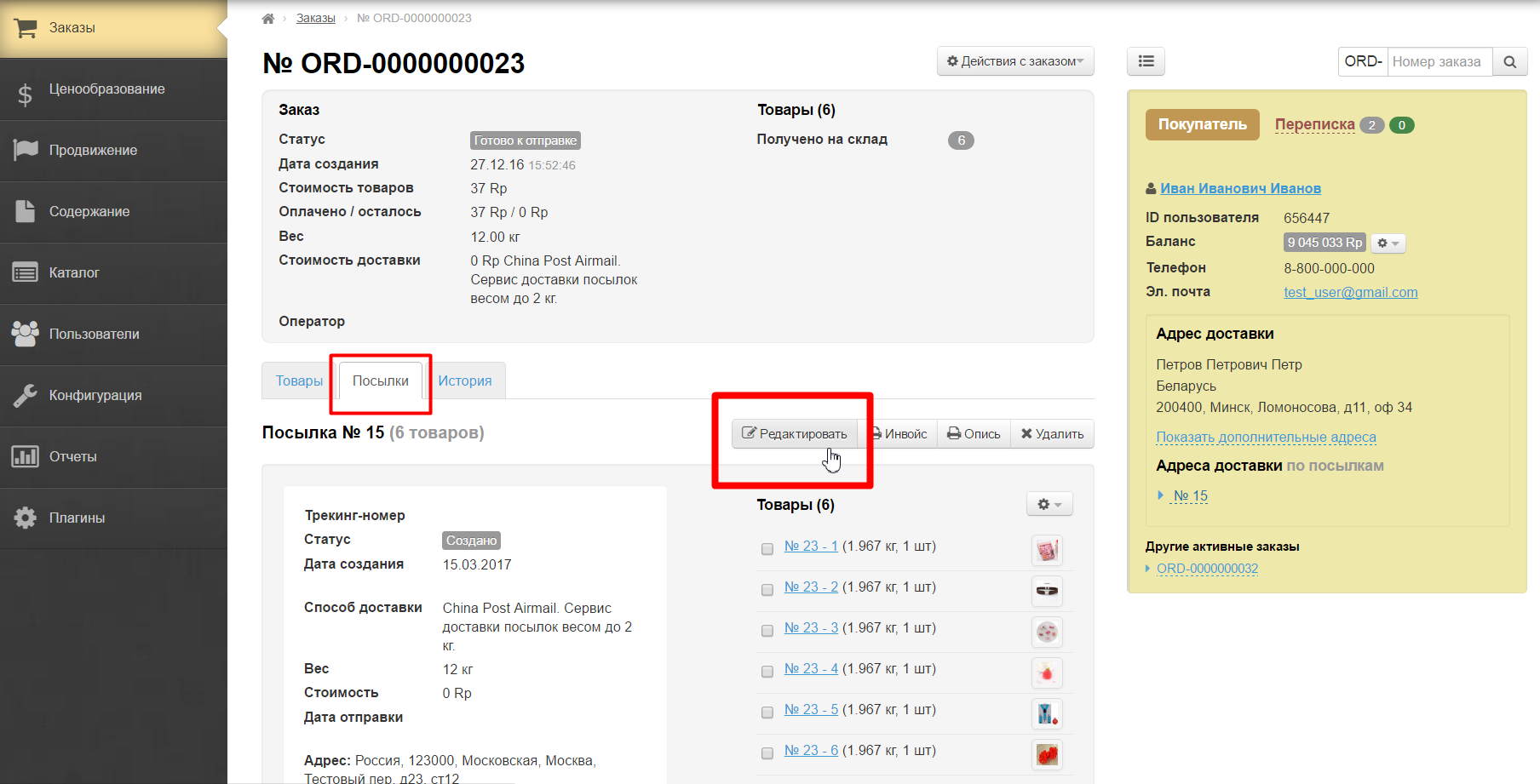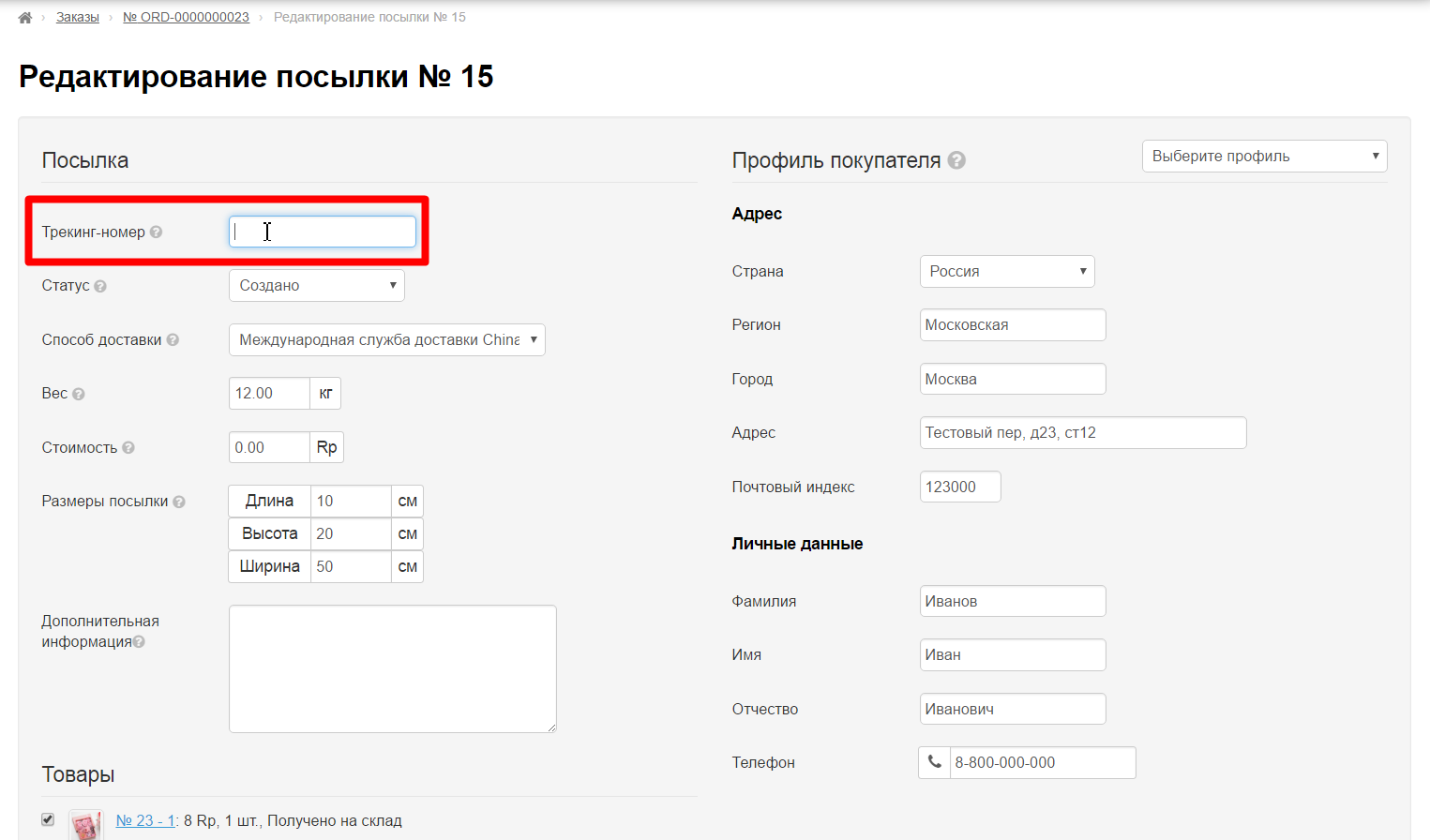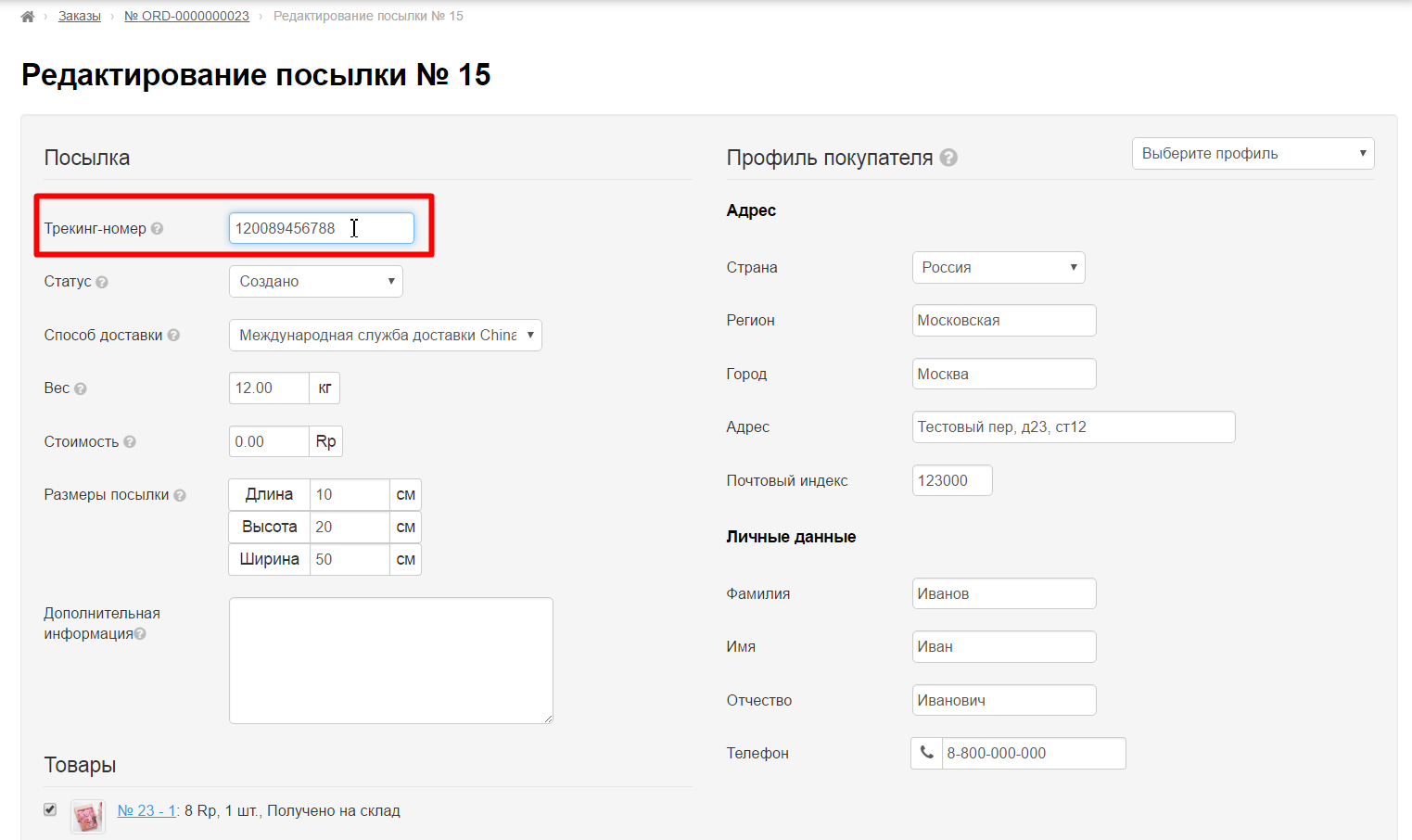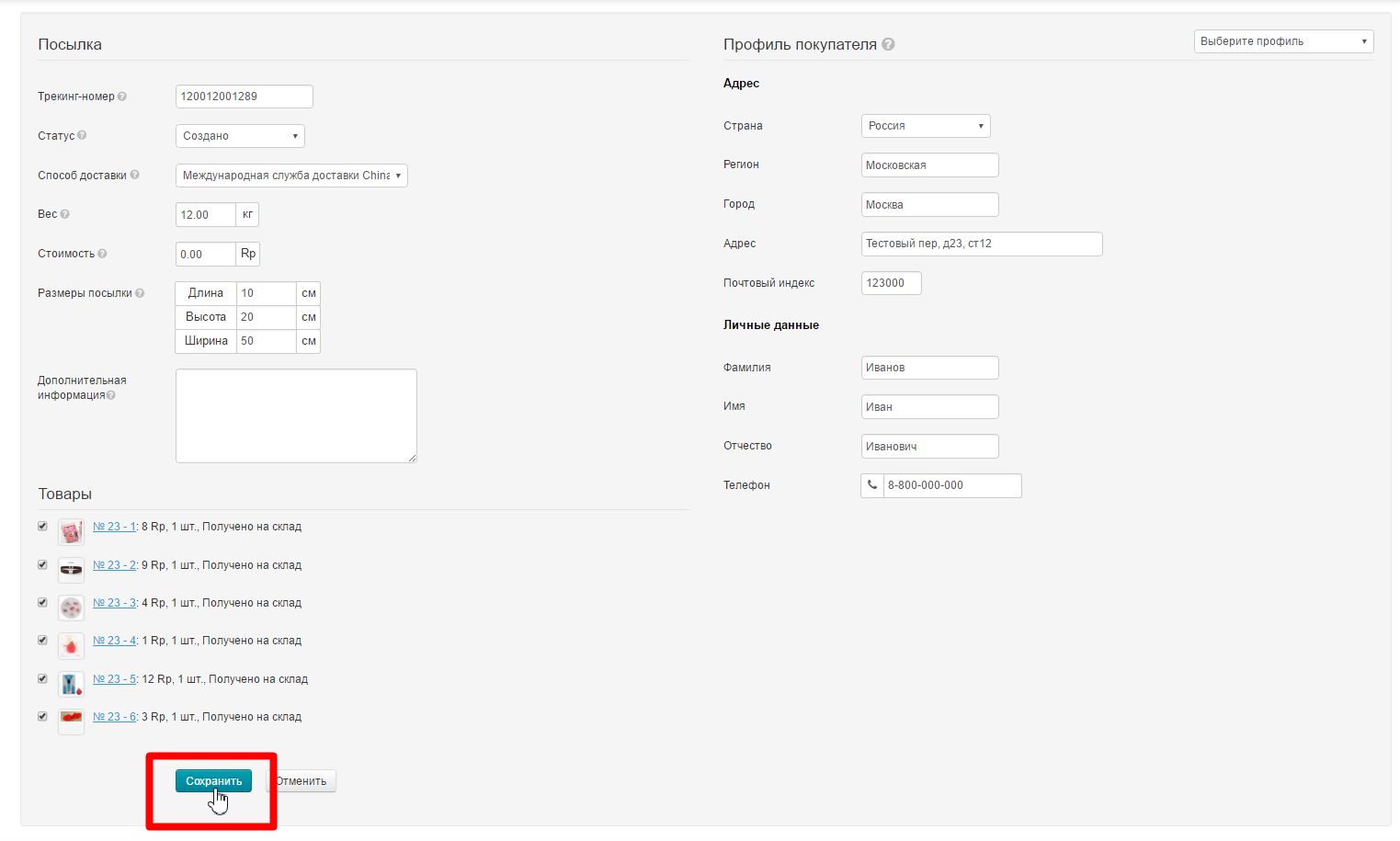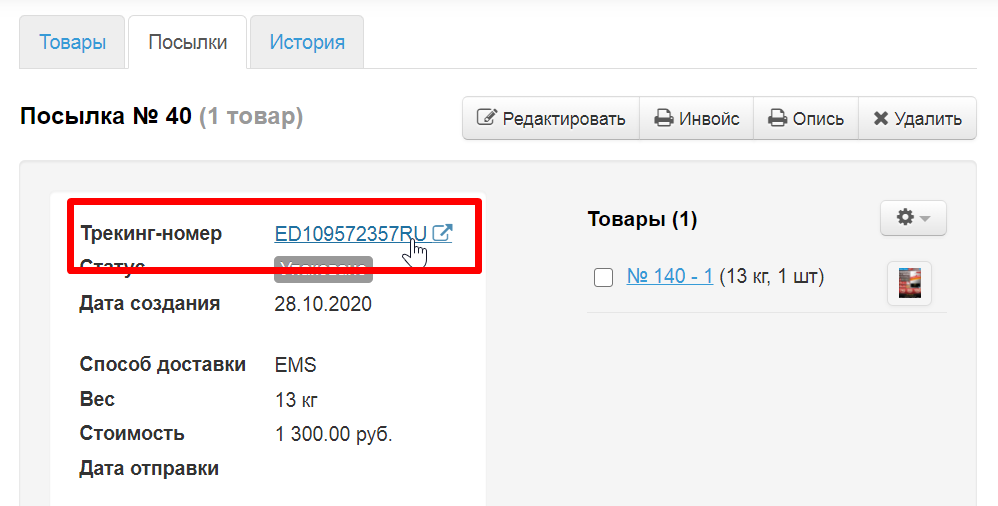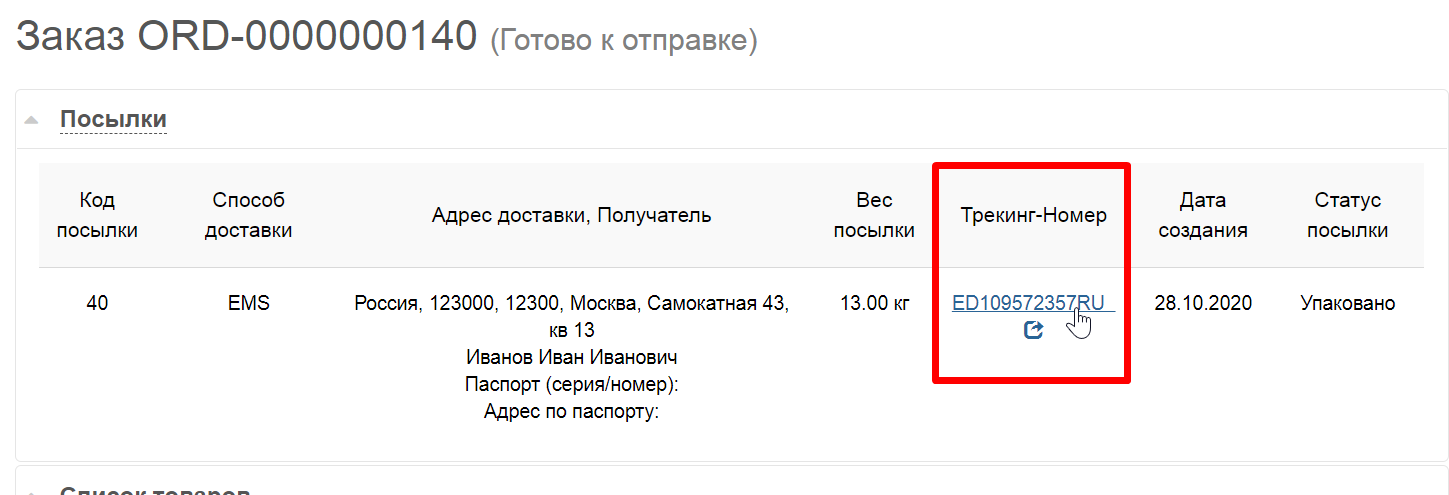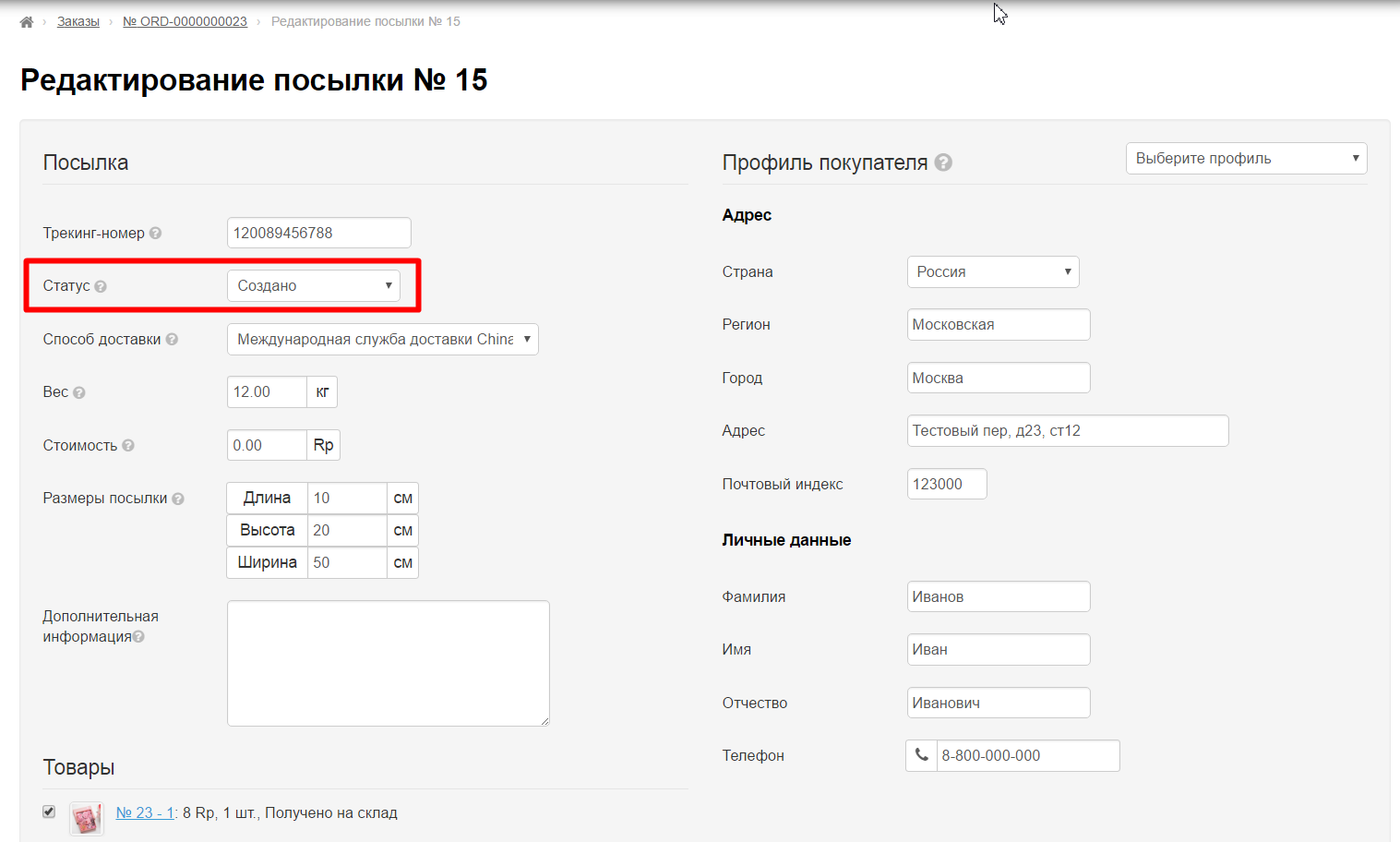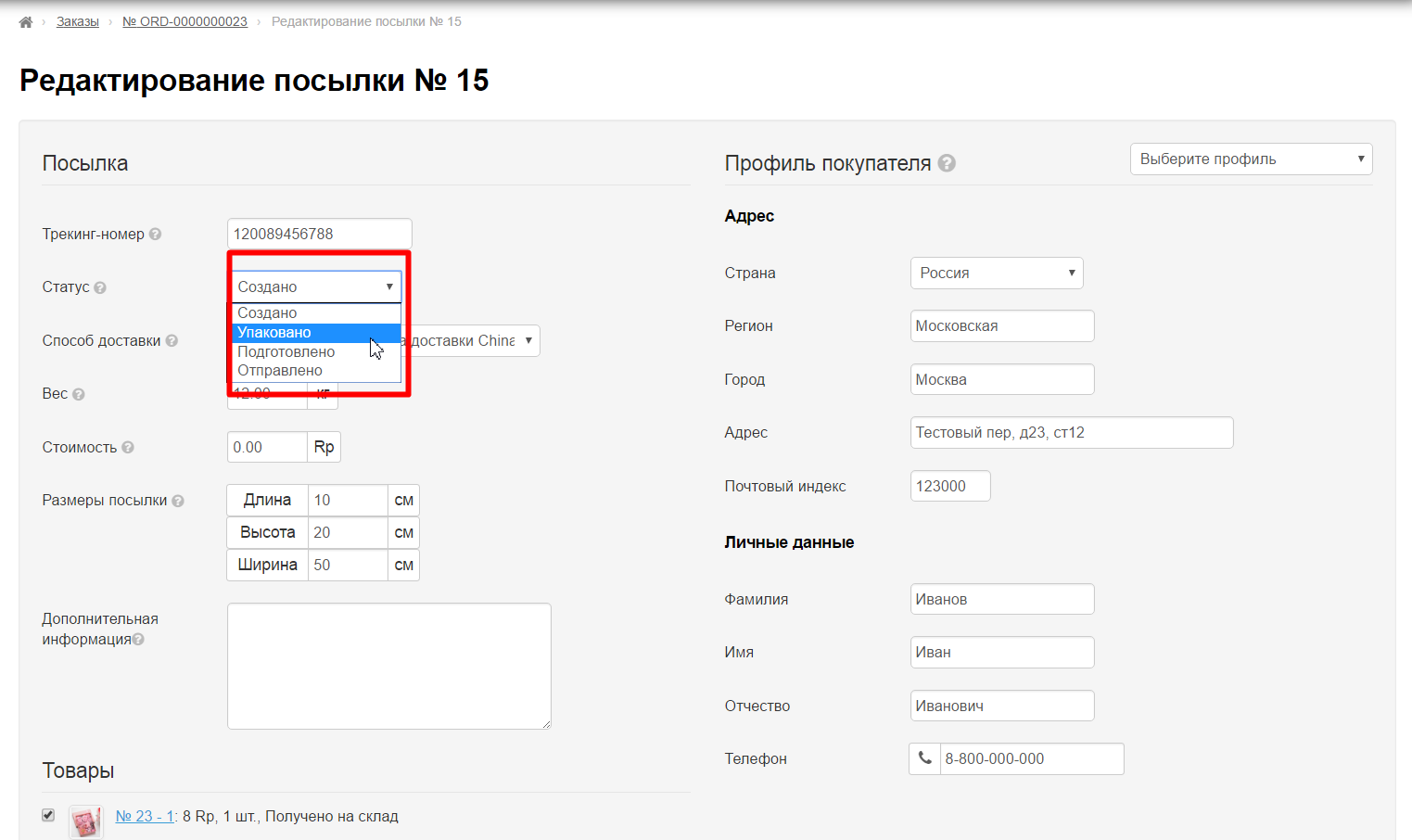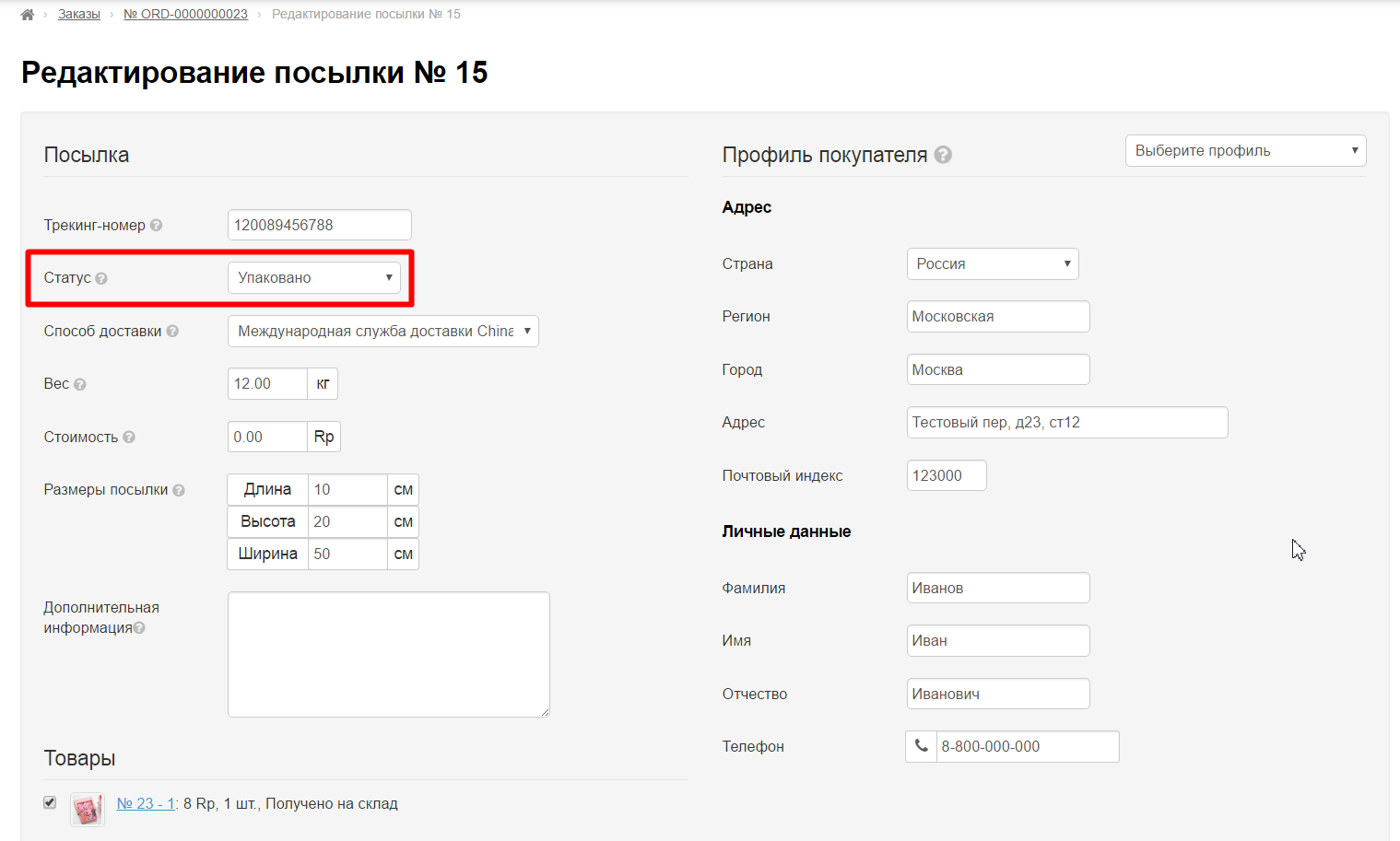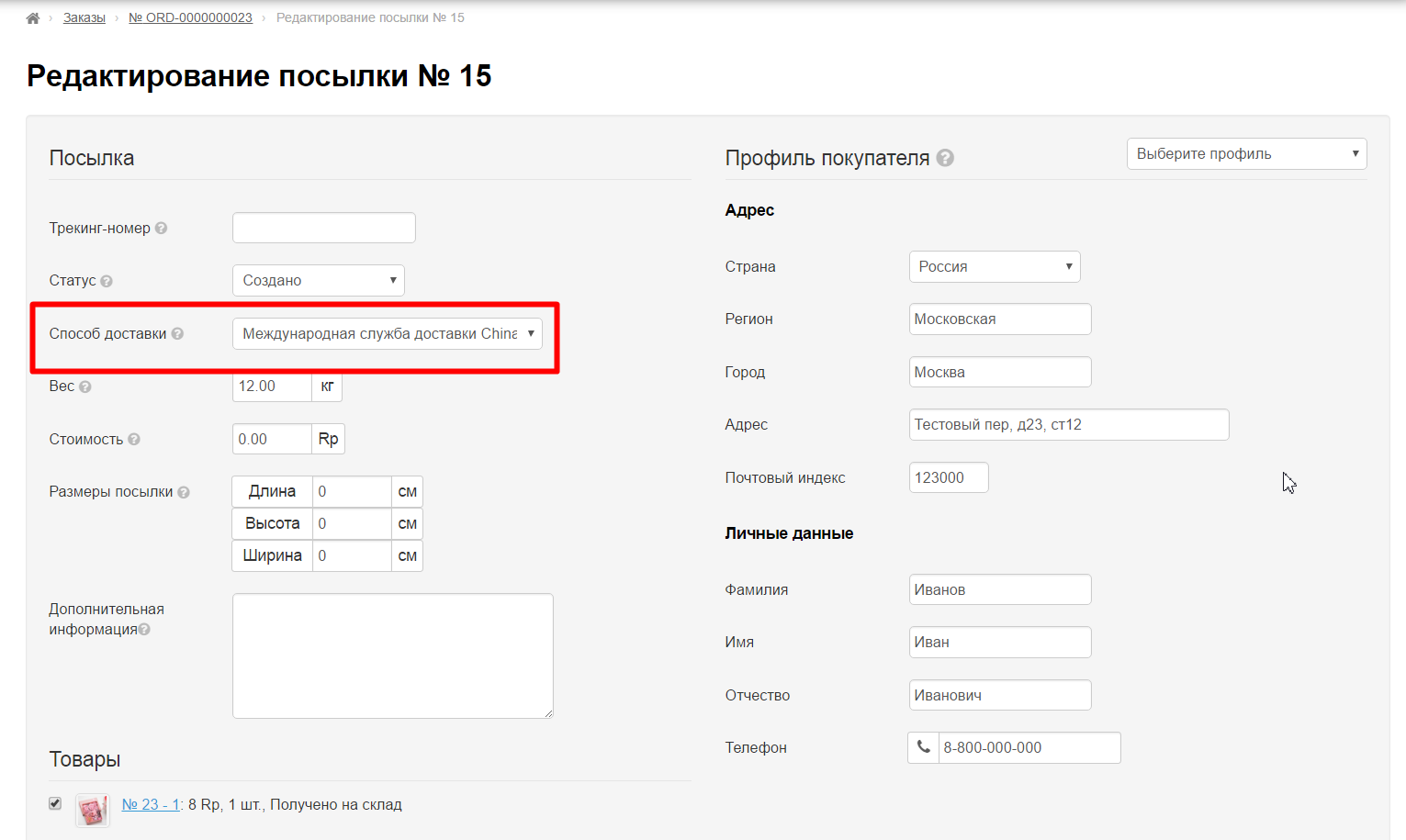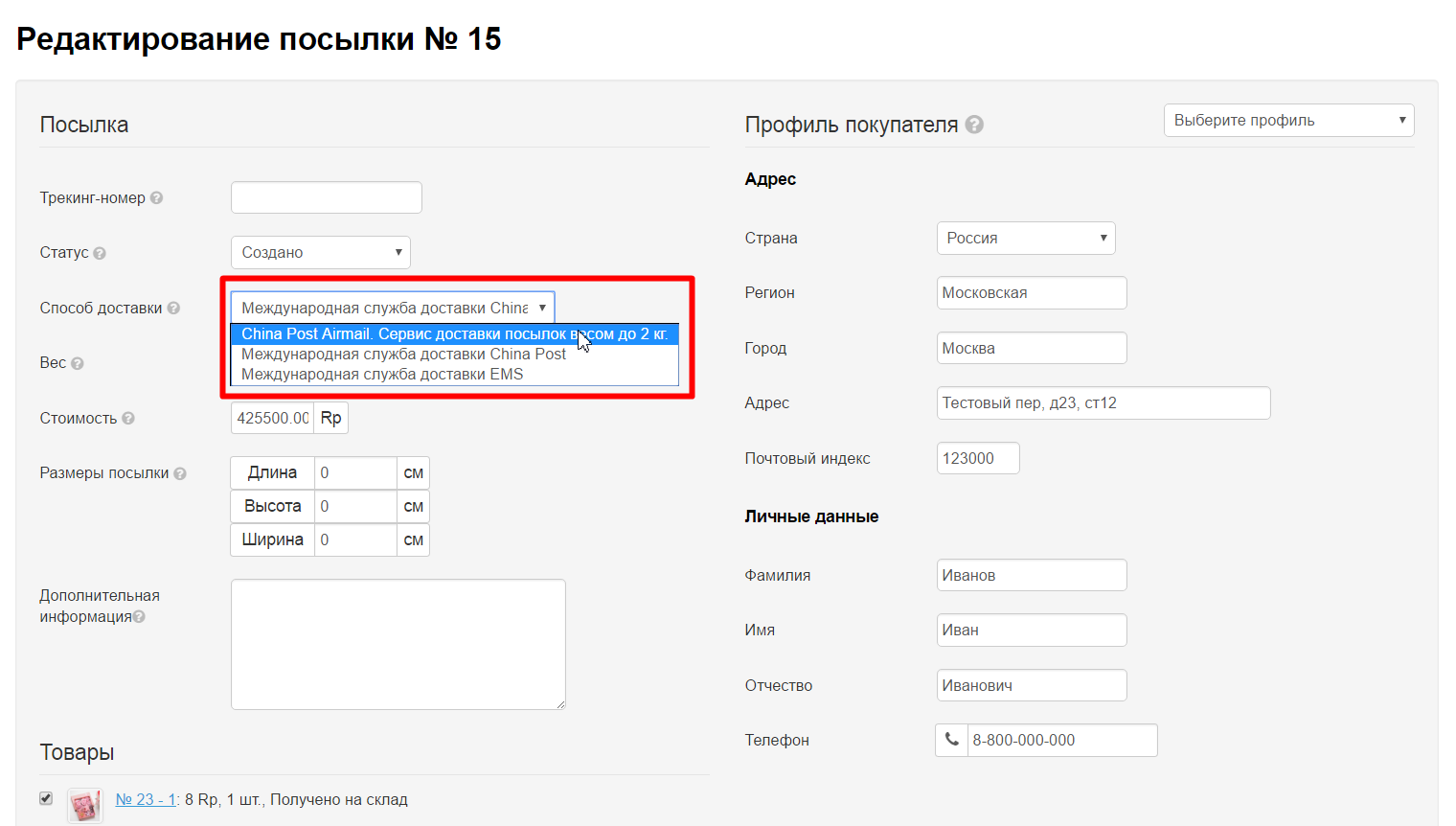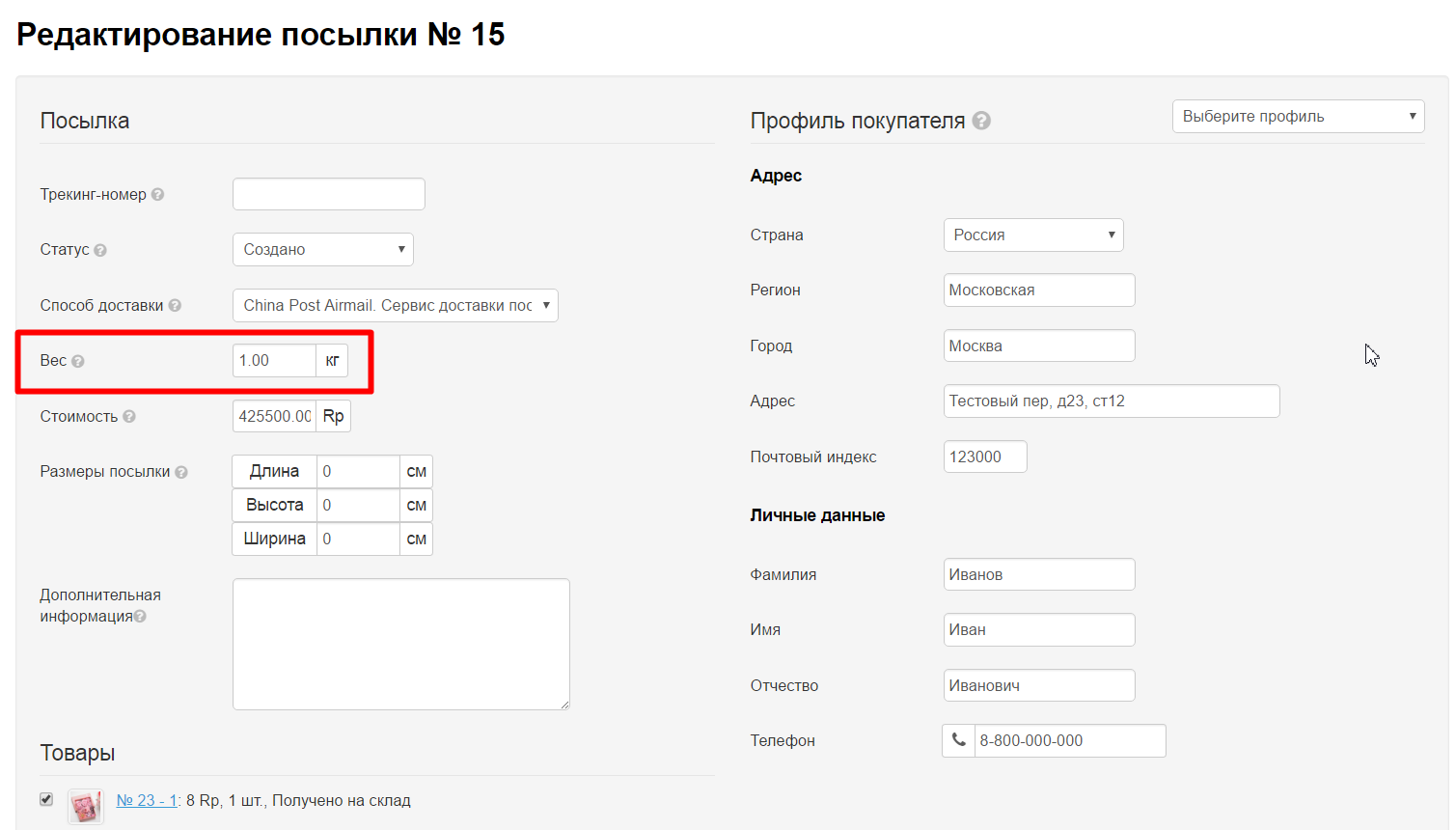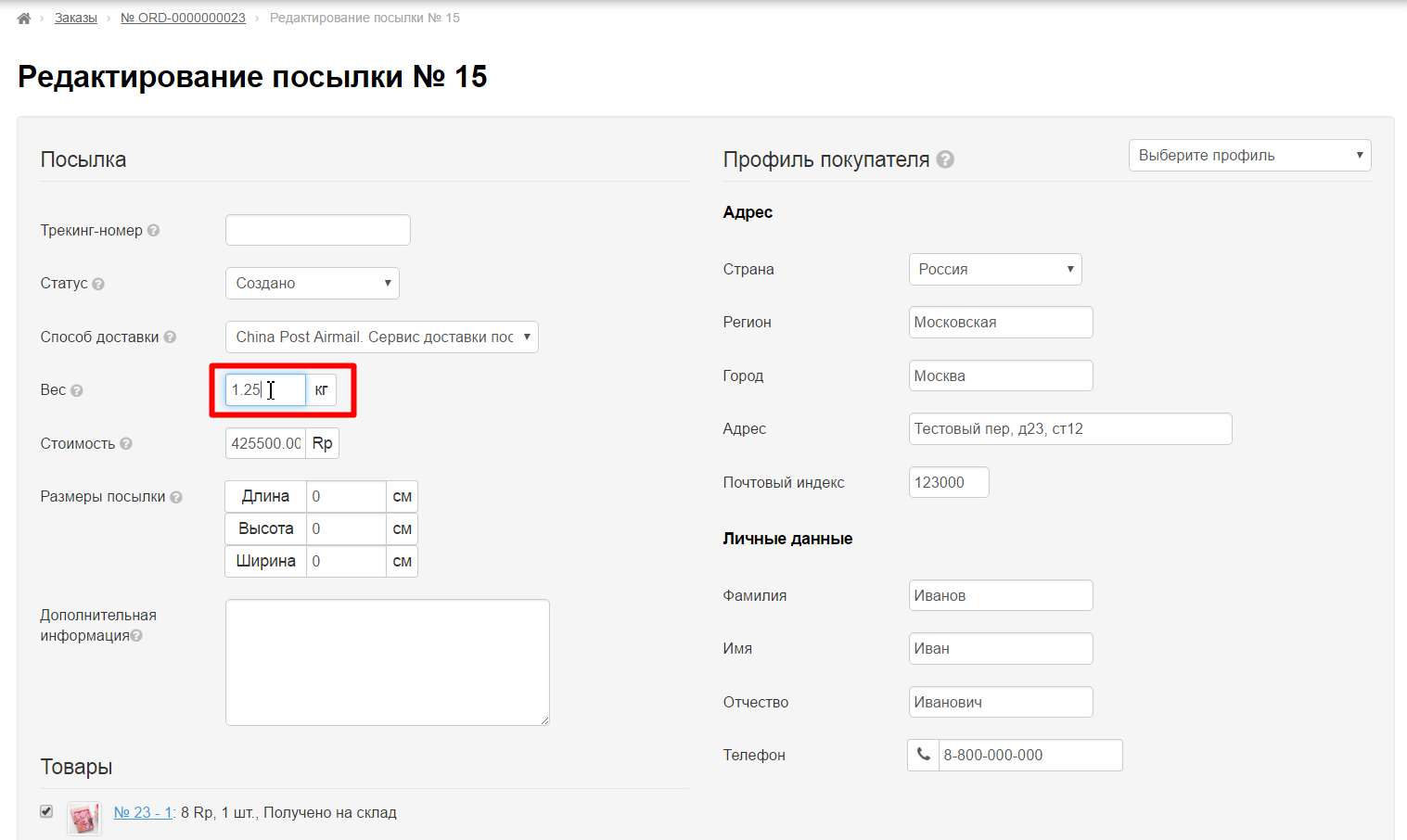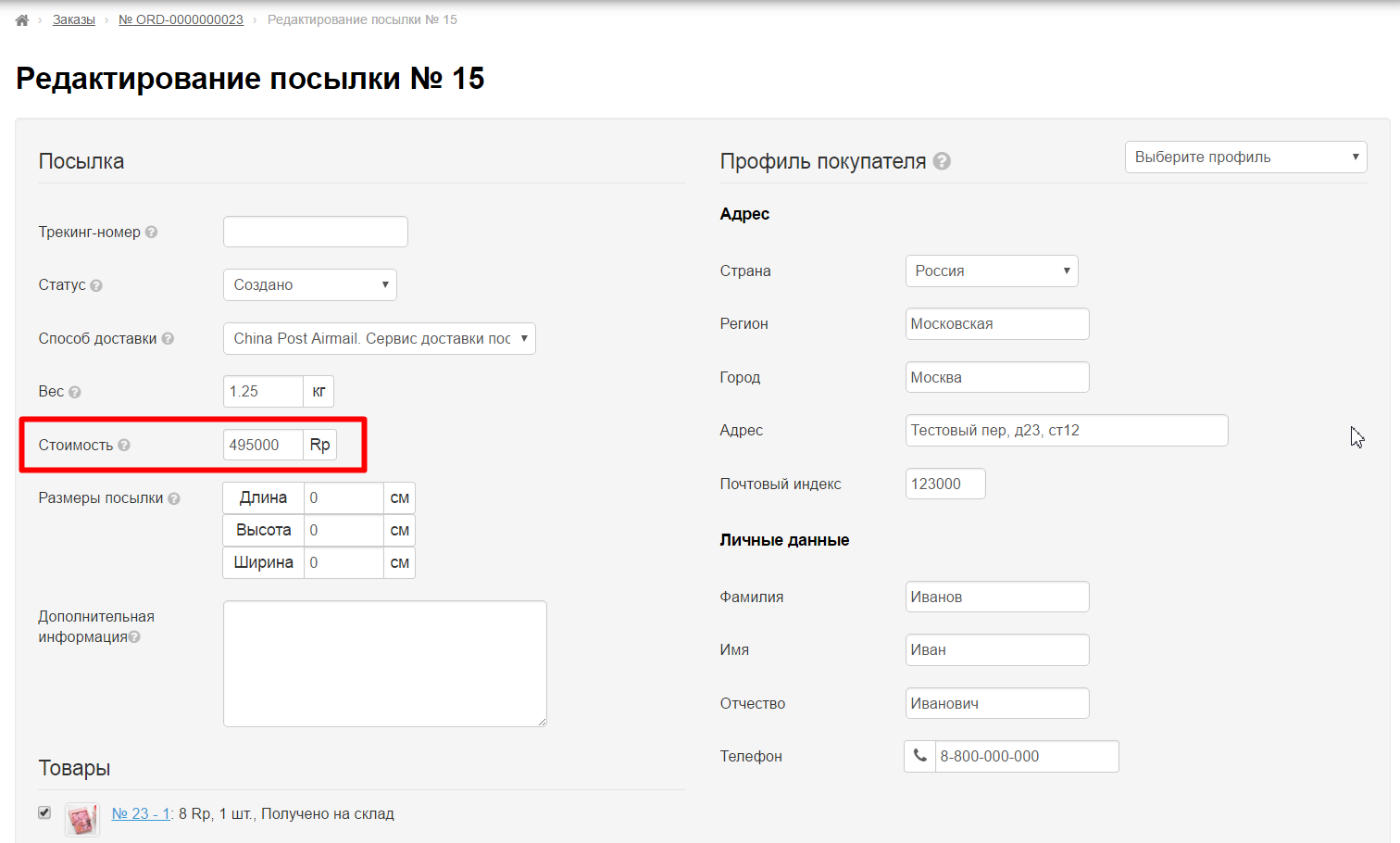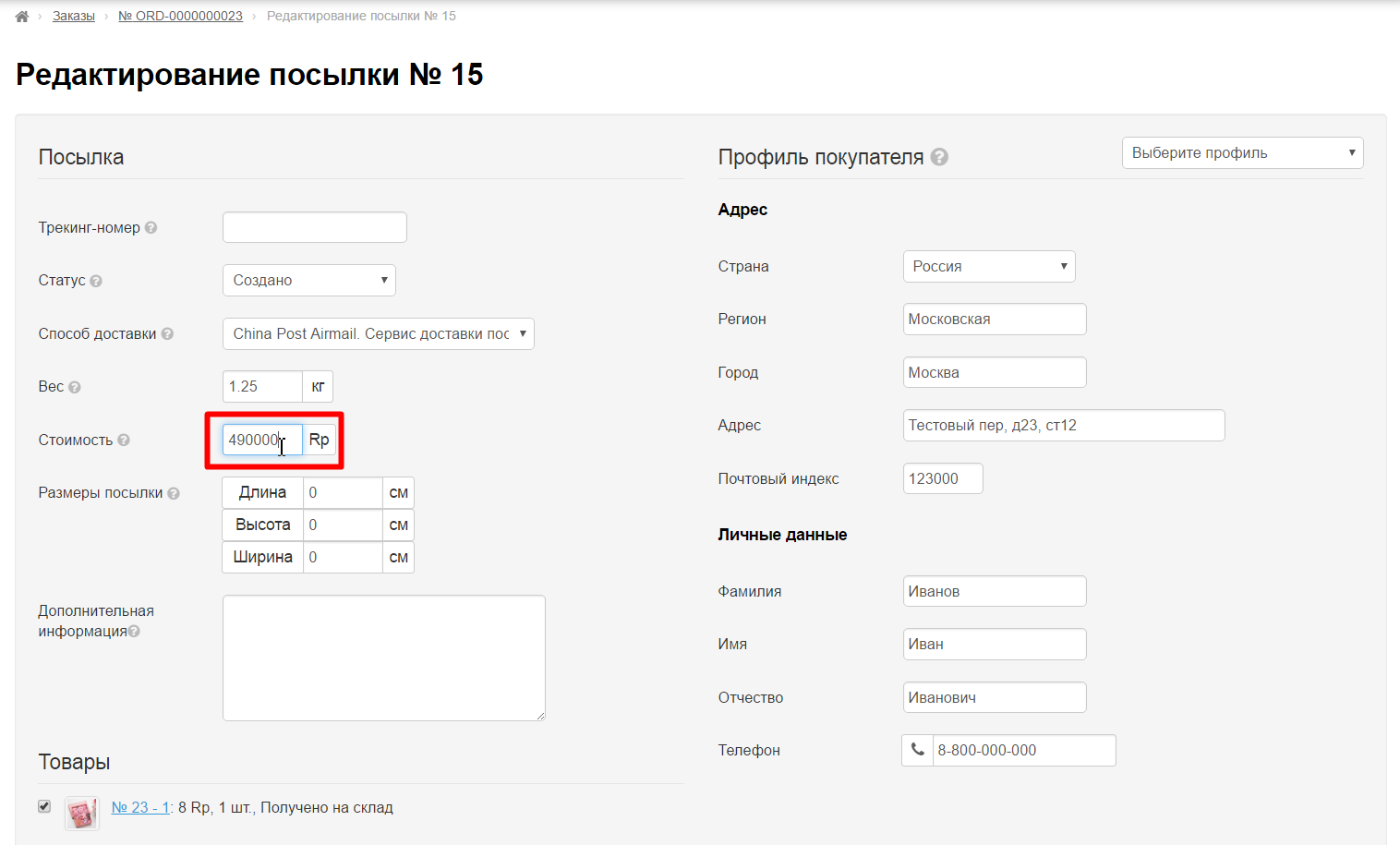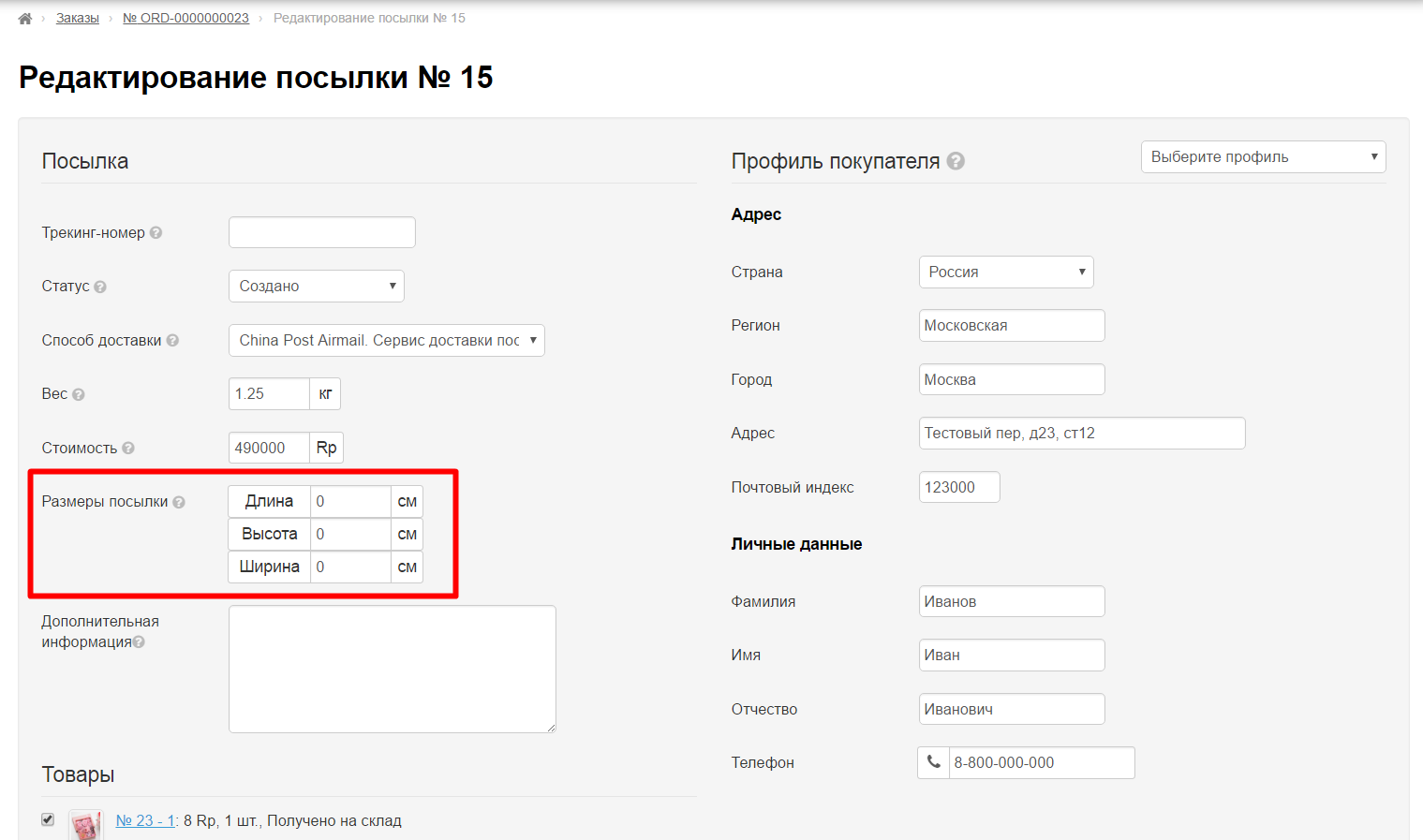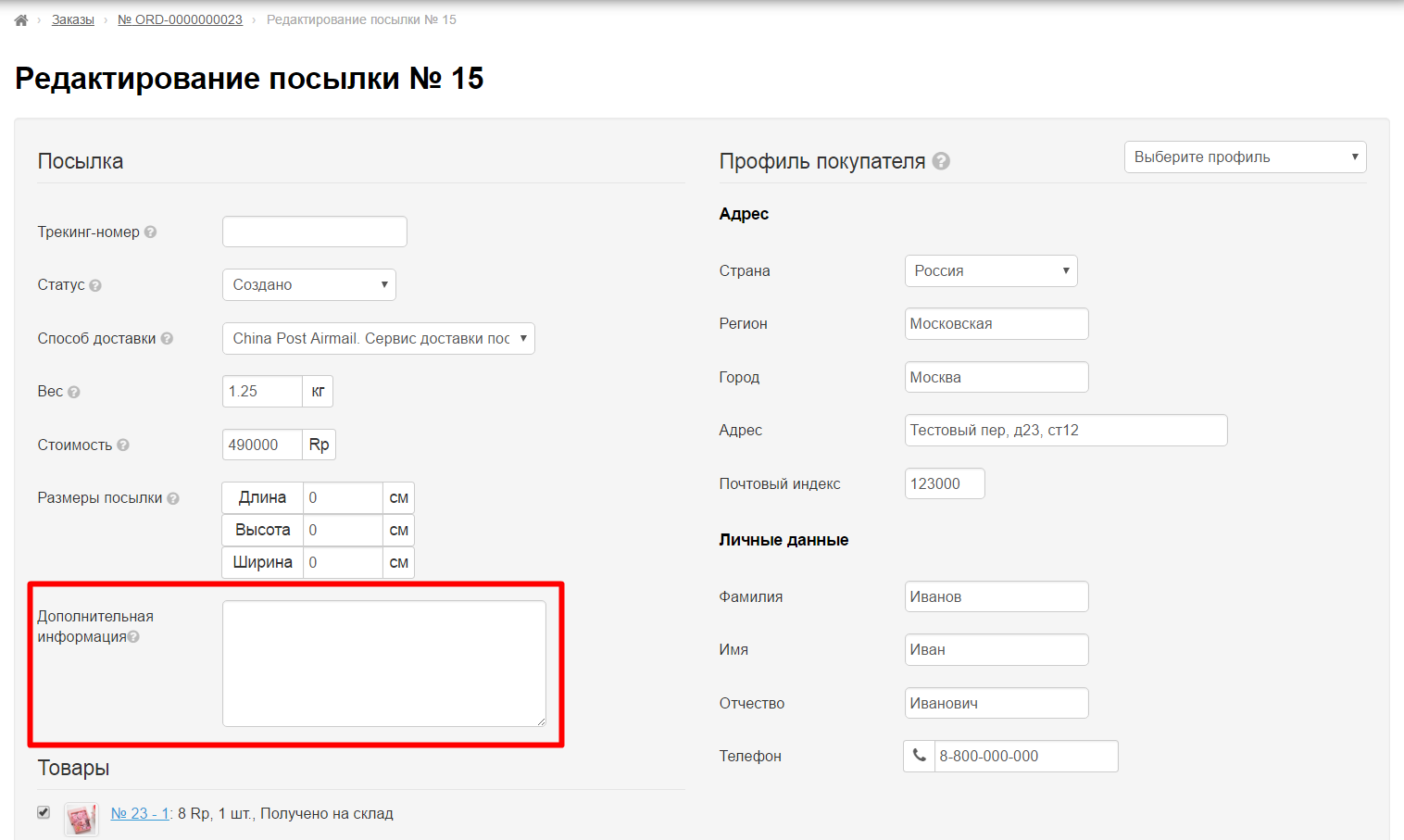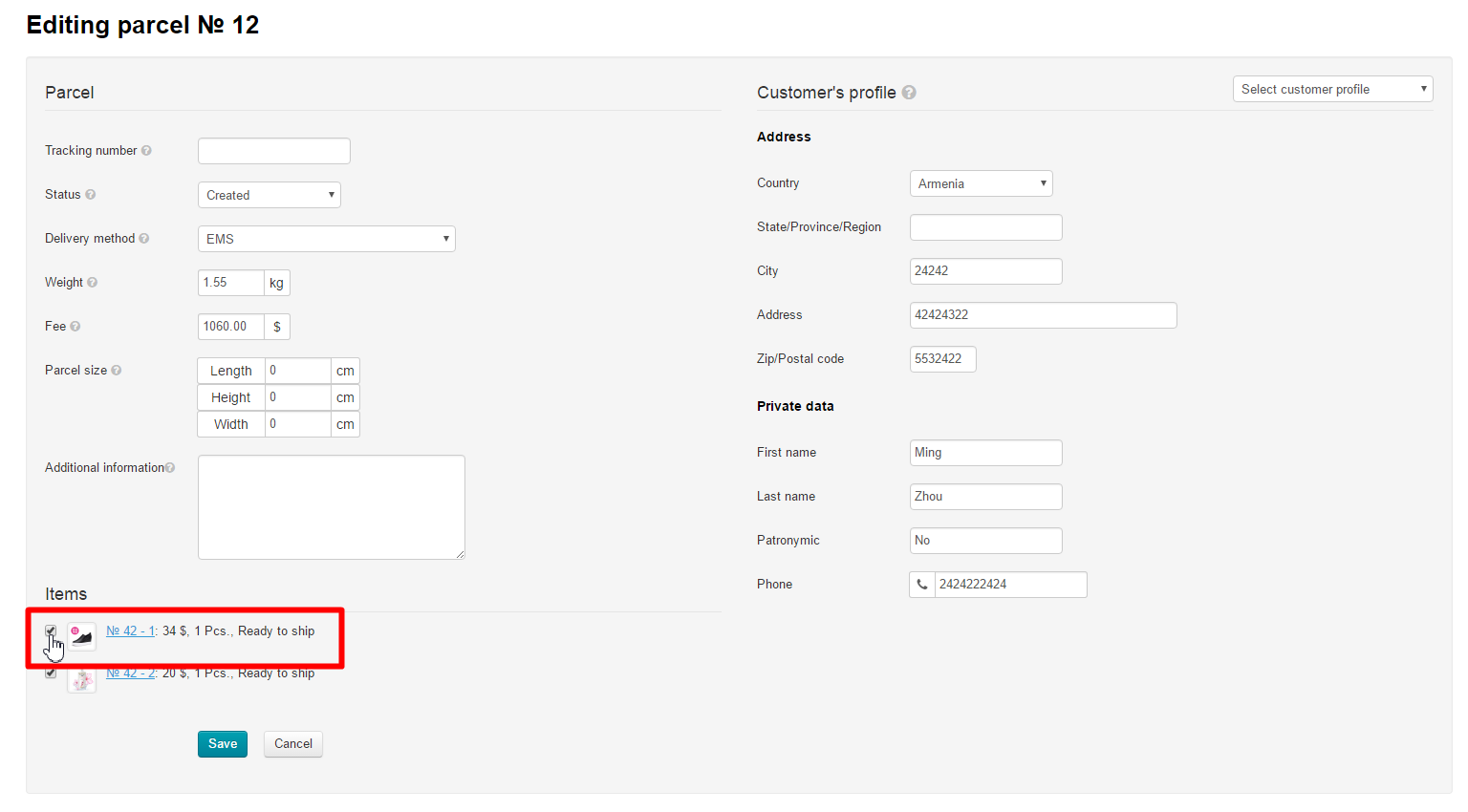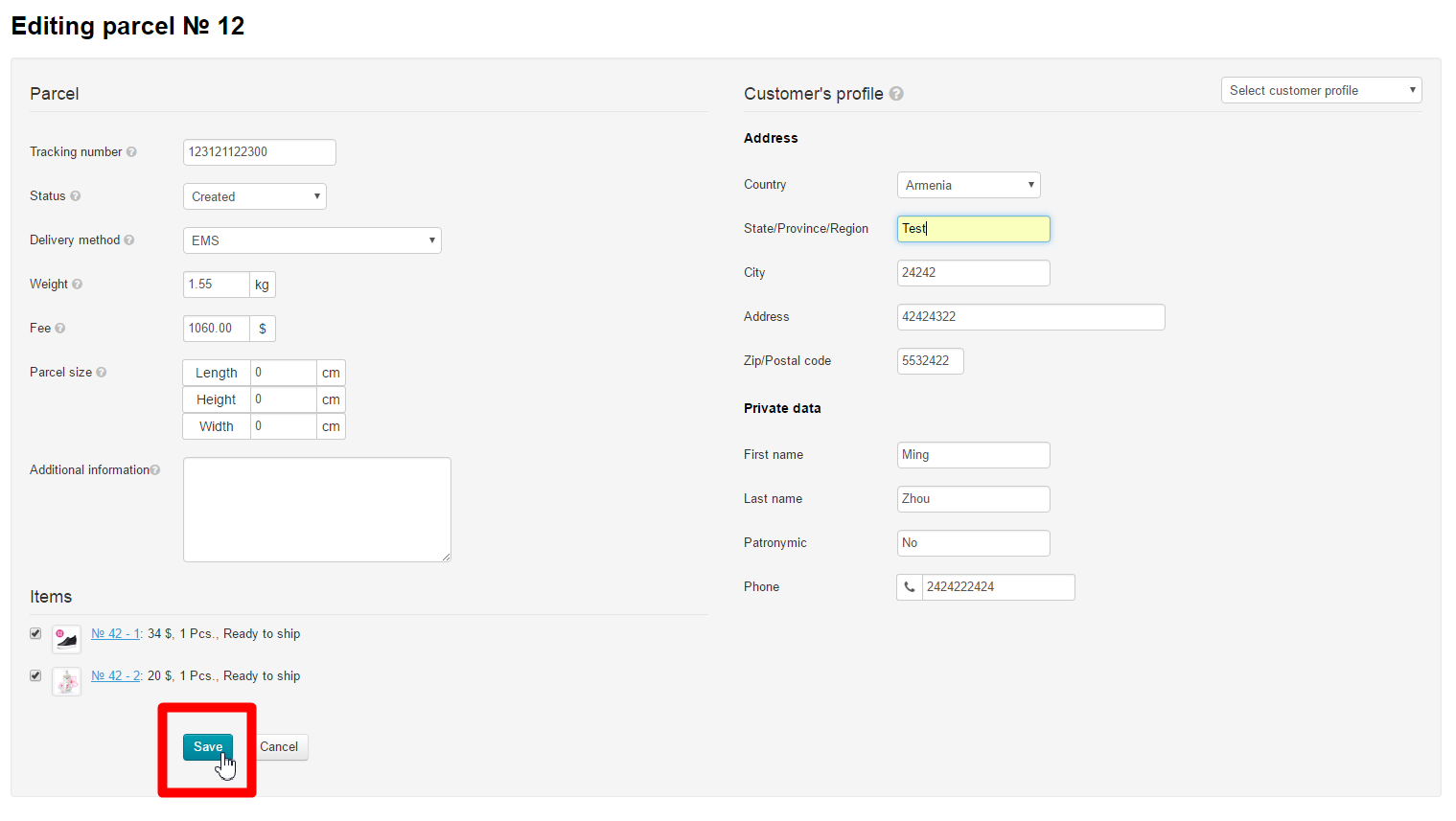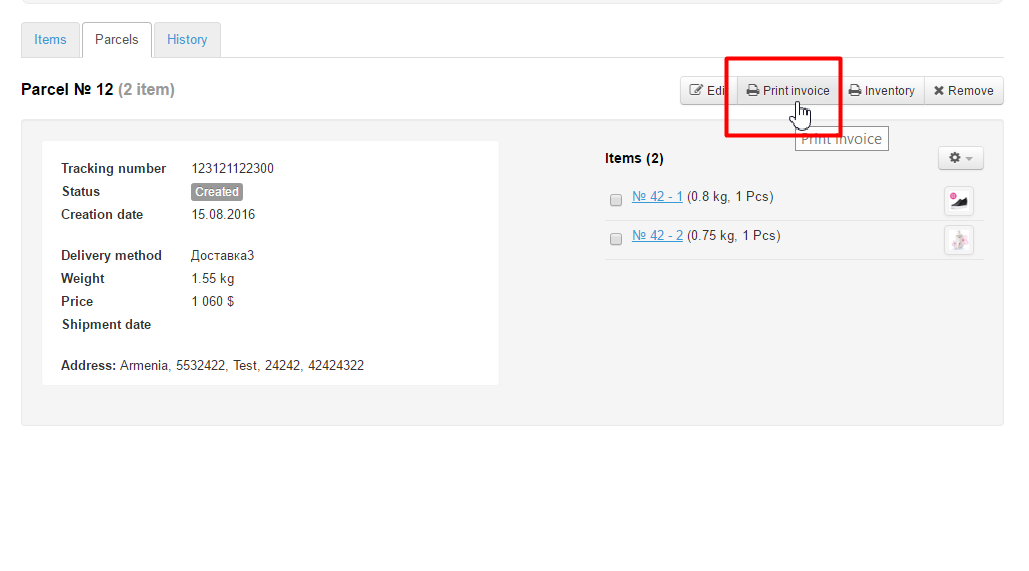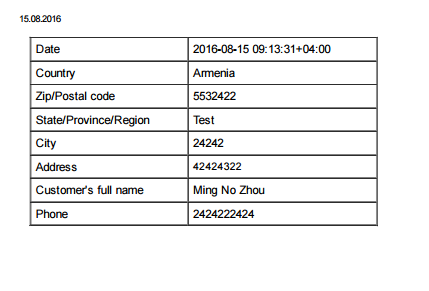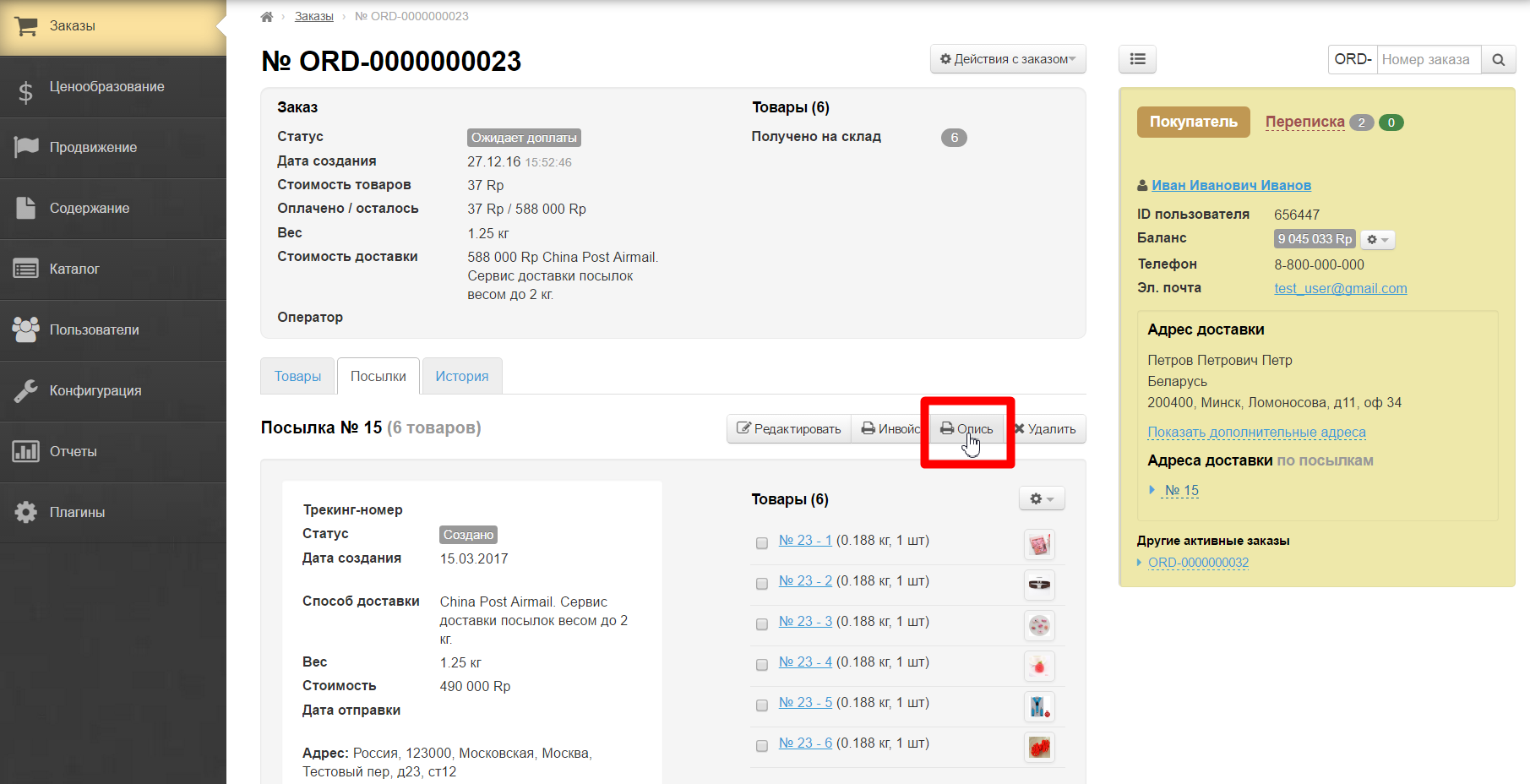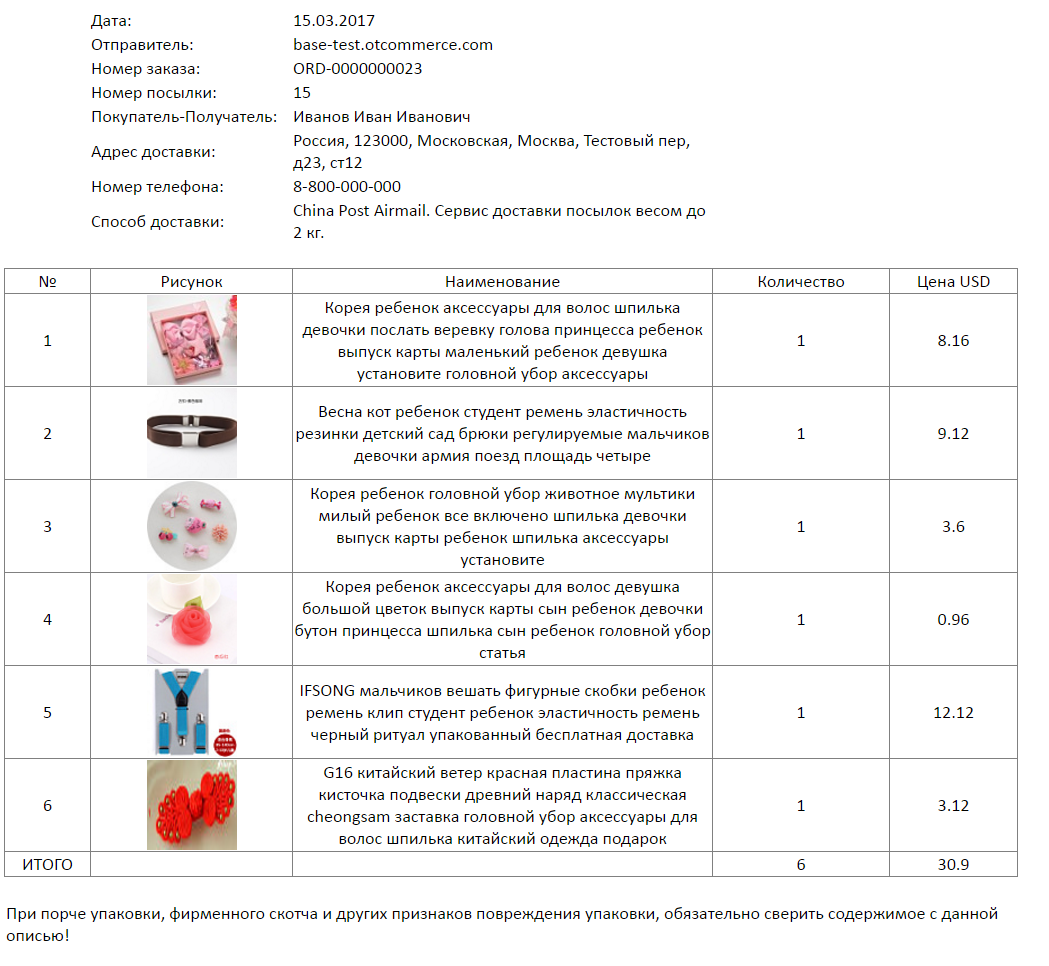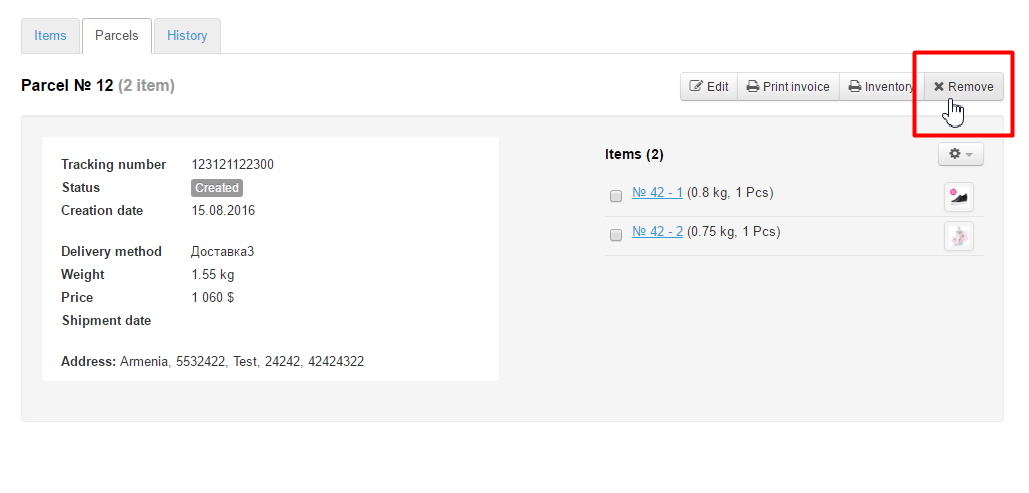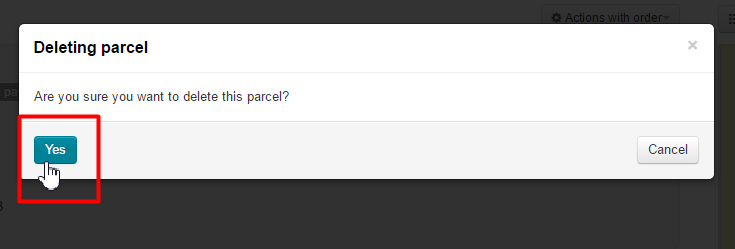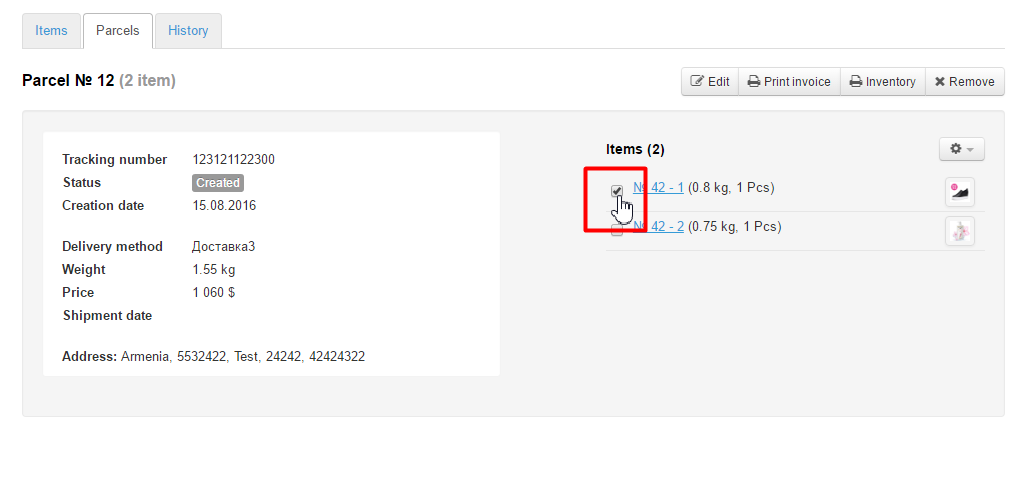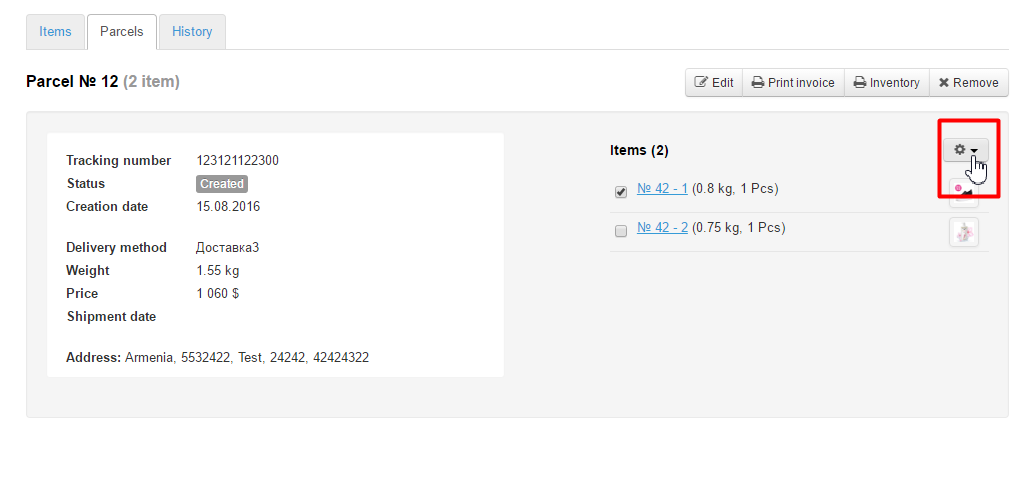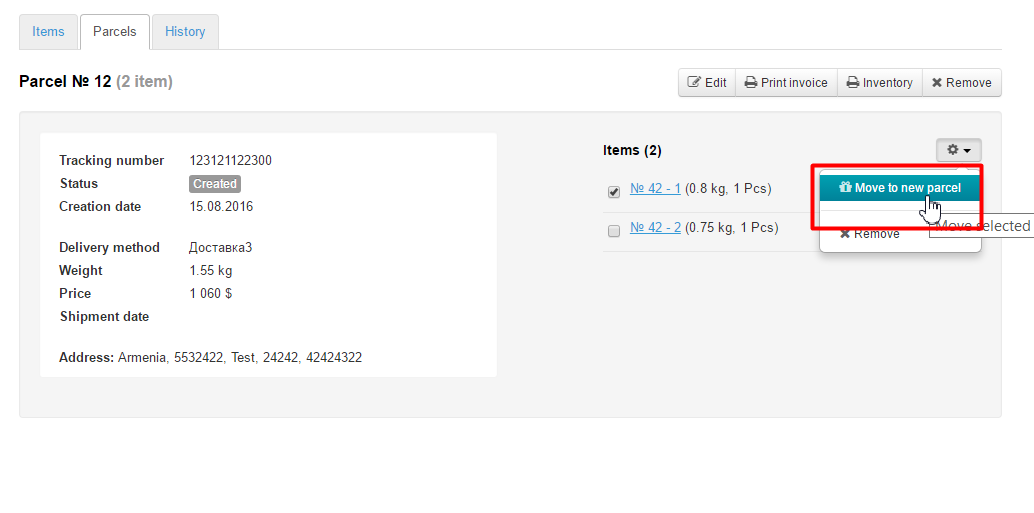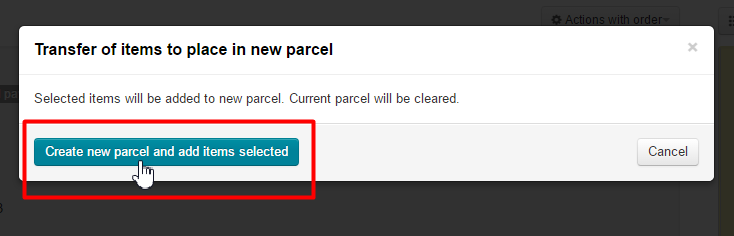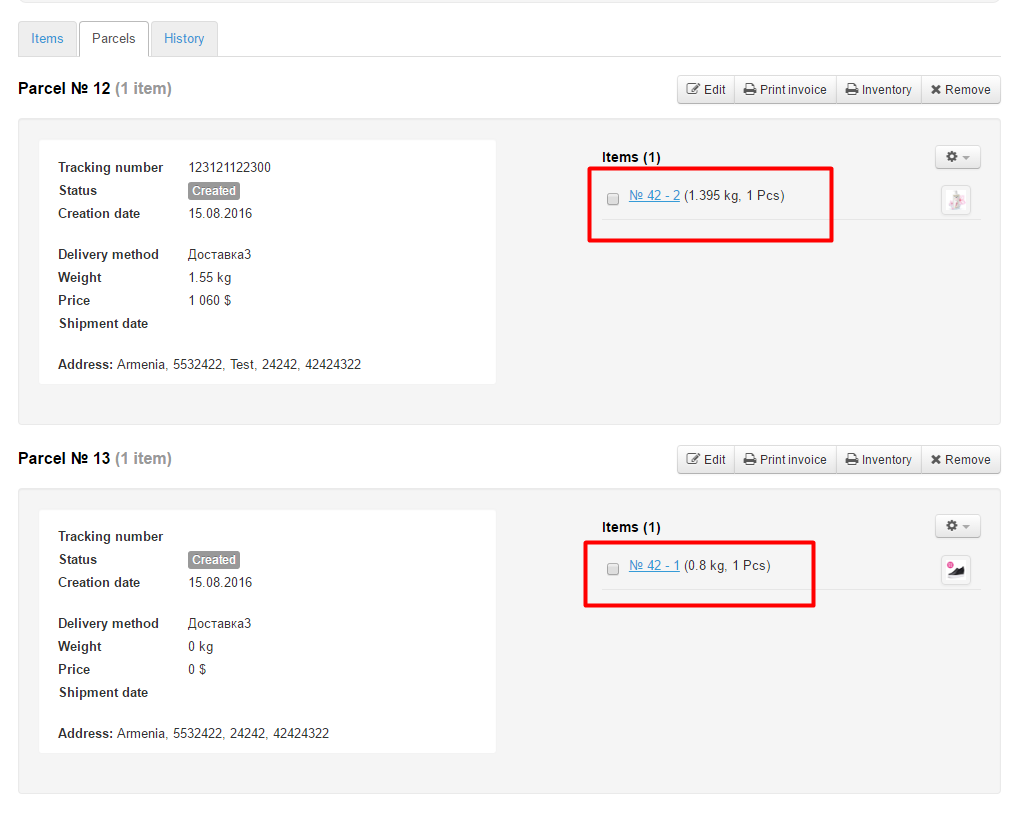This page allows to view details of orders. “Parcels” tab.
Location in admin panel: Orders > Order number in your website admin panel.
This tab displays parcels to be shipped to a customer.
Description
Every parcel has its parcel number and provides information about the quantity of items it includes.
General information about the parcel:
And also the list of items that the created parcel includes:
There are two ways of creating a parcel:
Using “Parcels" tab.
Using “Items” tab.
If you’d like to add all items to a single parcel you should click the “Create” button. If you’d like to add a part of items to a parcel you need to go to the tab that lists all items, select the ones you want to add and apply the group function “Create parcel”.
Create a parcel
Create a parcel with all items of the order
A parcel cannot be created if the status of items is any one but “Paid”, “Received at warehouse” or “Ready to ship”.
To create a parcel you should click the “Create” button:
The parcel has been created successfully if the following block appears on the “parcels” tab.
Creating a parcel with some items of an order
Make the following steps if you need to create several parcels from one order:
Create a parcel and move goods to different parcels (for a detailed description see Moving an item to a new parcel ).
Go to “Items” tab and create a parcel by selecting items.
Manage parcels
Edit parcel
Click "Edit" button to add or edit parcel information:
A form to edit parcel information will open:
Enter or edit parcel information:
Tracking number (i.e. number used to to track parcel in delivery service).
Delivery method (select necessary delivery method from dropdown list to destination point(customer)).
Weight (enter weight if it differs from the stated one).
Fee (specify cost for delivering parcel to destination point (customer)).
Parcel size (parcel size in centimeters).
Additional information (any additional information on a parcel not specified in other fields).
Add tracking number (number used to to track parcel in delivery service)
Click "Edit" button in "Parcels" tab:
Find ":
Enter t:
Click "Save" button after making all changes:
After saving the tracking number will become a clickable link for you and your customer in his personal account.
Site for tracking the parcel will open if you click the tracking number.
For convenience, it is possible to connect integration with the delivery service in website admin panel which will allow to open a window with parcel status after clicking a tracking number, without throwing it to a third-party site .
Edit parcel status
You can edit parcel status just like for goods or an order, marking processing stage.
Click "Edit" button in "Parcels" tab:
Find "Status:
Select one of four statuses from dropdown list:
Selected status will be shown in "Status" field, the status that we have chosen will be indicated:
Click "Save" button after making all changes:
Delivery method (select necessary delivery option from drop-down list)
Initially, customer selects delivery method but sometimes parcel is not suitable for selected delivery method (for example, it exceeds maximum weight or dimensions).
Click "Edit" button in "Parcels" tab:
Find "Delivery method" :
Select necessary delivery method from drop-down list:
Click "Save" button after making all changes:
Specify parcel weight
Click "Edit" button in "Parcels" tab:
Find "Weight" :
Change weight for a more accurate one:
Click "Save" button after making all changes:
Delivery cost of the parcel to recipient
Click "Edit" button in "Parcels" tab:
Find "Fee" :
It is calculated automatically depending on External Delivery settings.
Edit fee if you need to make changes manually:
Click "Save" button after making all changes:
)
Click "Edit" button in "Parcels" tab:
Find "Parcel size" field in the form and edit data:
Click "Save" button after making all changes:
Click "Edit" button in "Parcels" tab:
Find "" field in the form:
Click "Save" button after making all changes:
Recipient information
Make sure the address is correct:
Country.
Region.
City.
Address.
Zip/Postal code.
Make sure the recipient personal data is correct:
First name.
Last name.
Patronymic.
Telephone.
Make modifications if required.
Items in the parcel: remove unnecessary items or check
Ensure that the list of items in a parcel is accurate and complete (uncheck the checkboxes in case you don’t need one or another item).
When the list of items is checked and edited click “Save” button at the bottom of the page.
Printing an invoice
You can print an invoice for a created parcel.
Click the “Print invoice” button:
Once you’ve clicked this button the appropriate form will appear in the new window.
Распечатать опись
Для того, чтобы распечатать опись посылки, нажимаем кнопку «Опись»:
Откроется страница с описью товаров:
Для распечатки нажмите две кнопки на клавиатуре сразу: Ctrl и P
Deleting a parcel
To delete a created parcel please perform the following steps:
Click the “Remove” button.
If you are sure you want to delete the parcel click “Yes”. If you don’t need to delete it click “Cancel”.
Once you’ve deleted the parcel the “parcels” tab will be empty and you can create a new parcel.
Moving an item to a new parcel
If you need to move an item to a new parcel or delete it from the created one do the following:
Choose the necessary item by ticking the checkbox next to it.
Click the gear button.
Click the “Move to new parcel” button.
Confirm your choice.
Once this is done, the new parcel is created automatically and there you can find the item you’ve just moved.