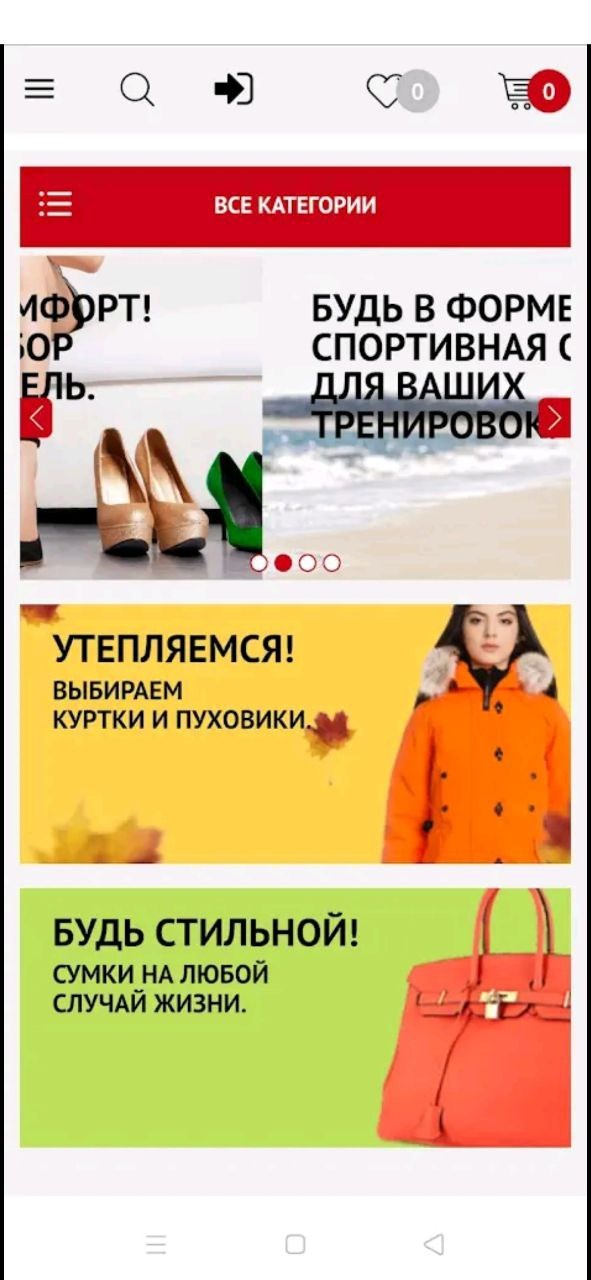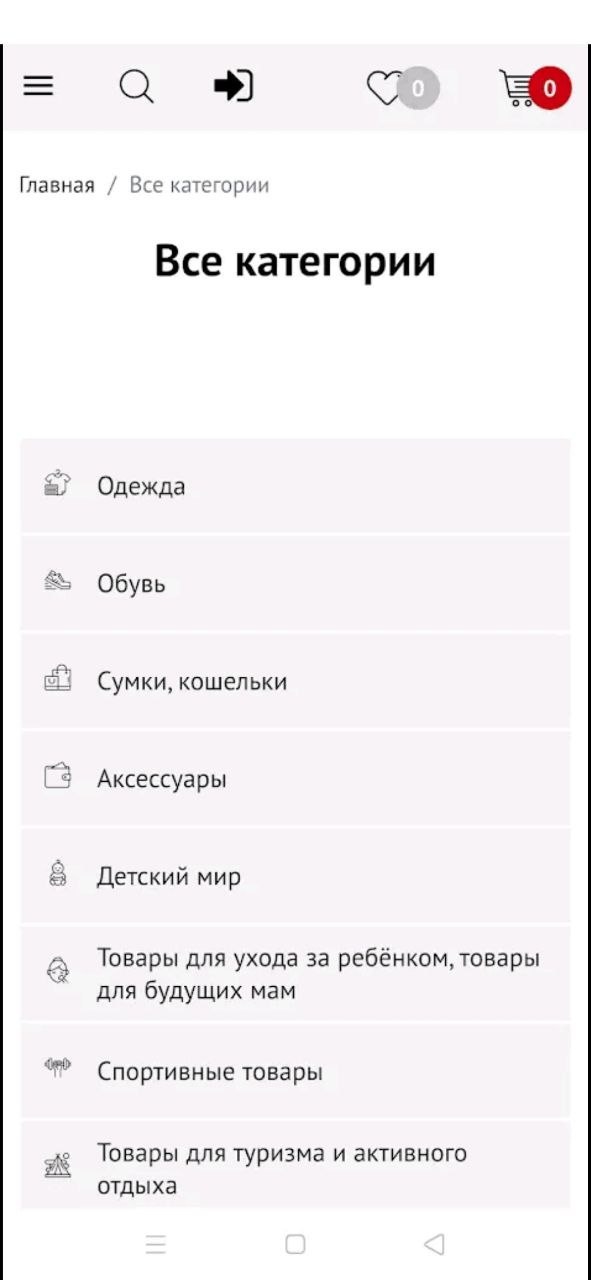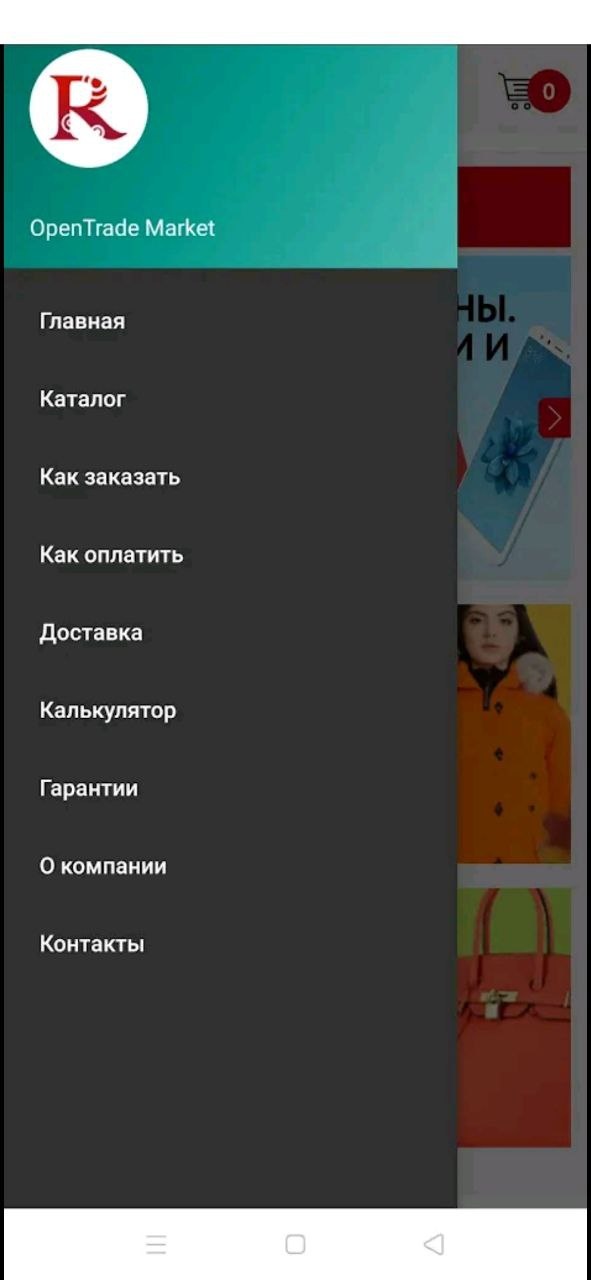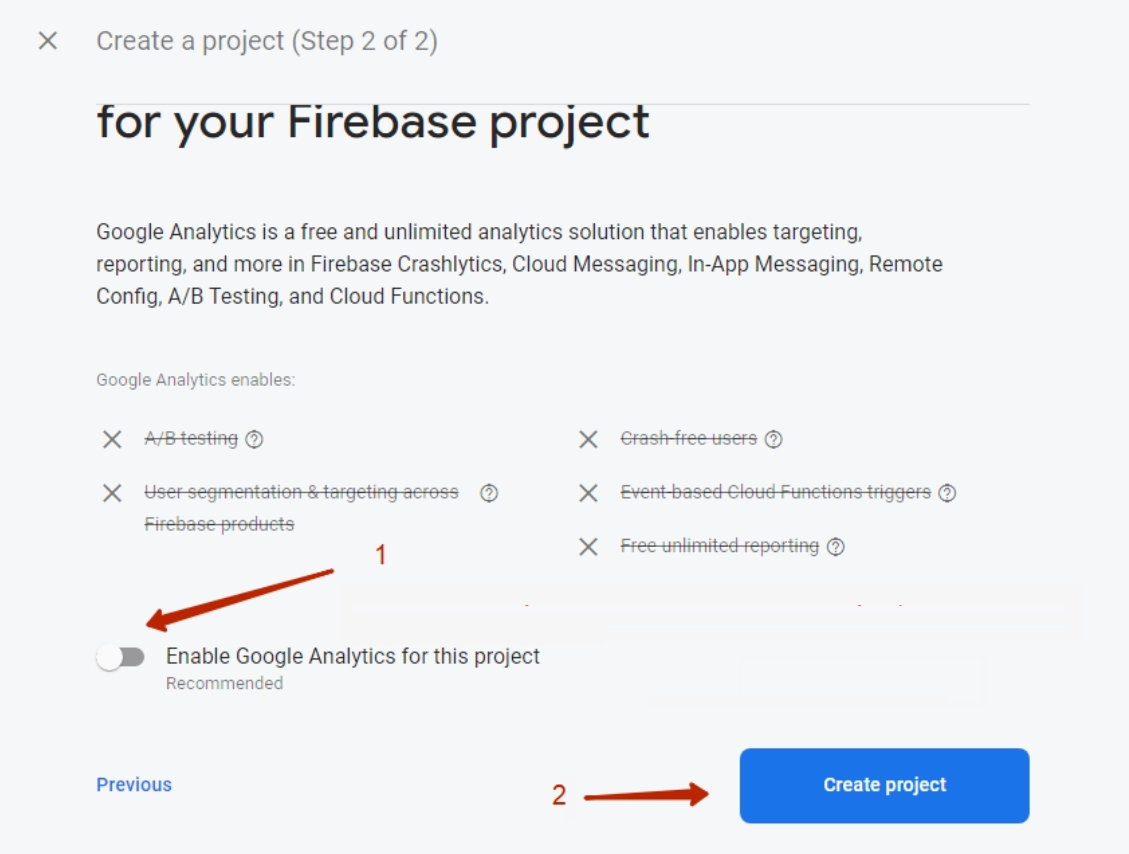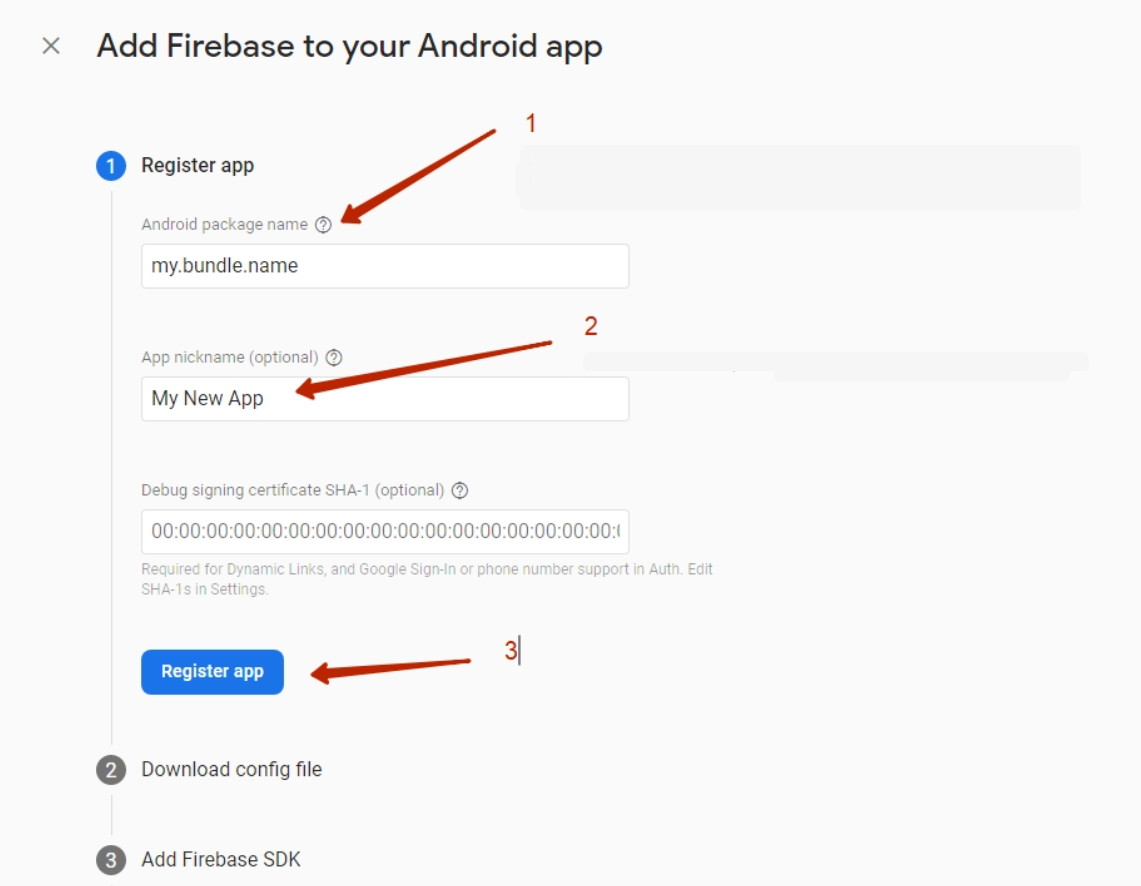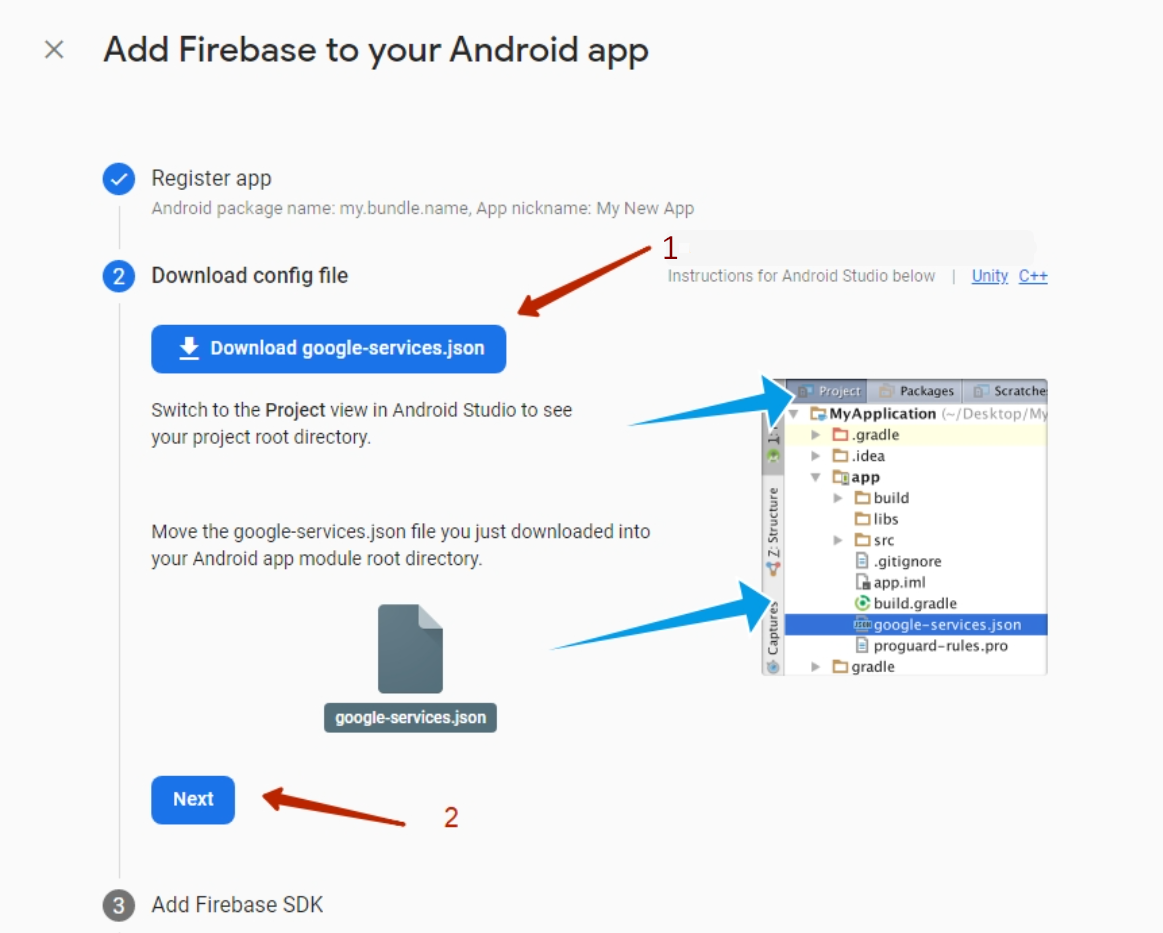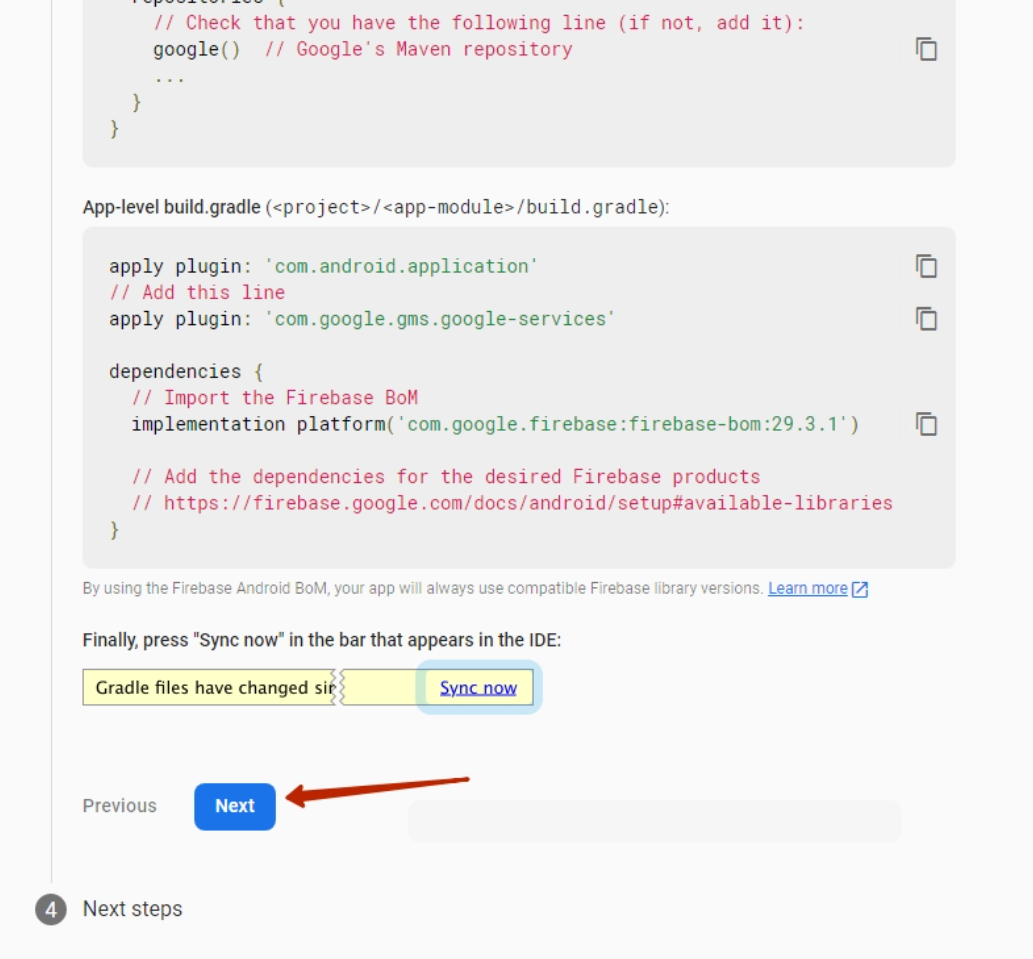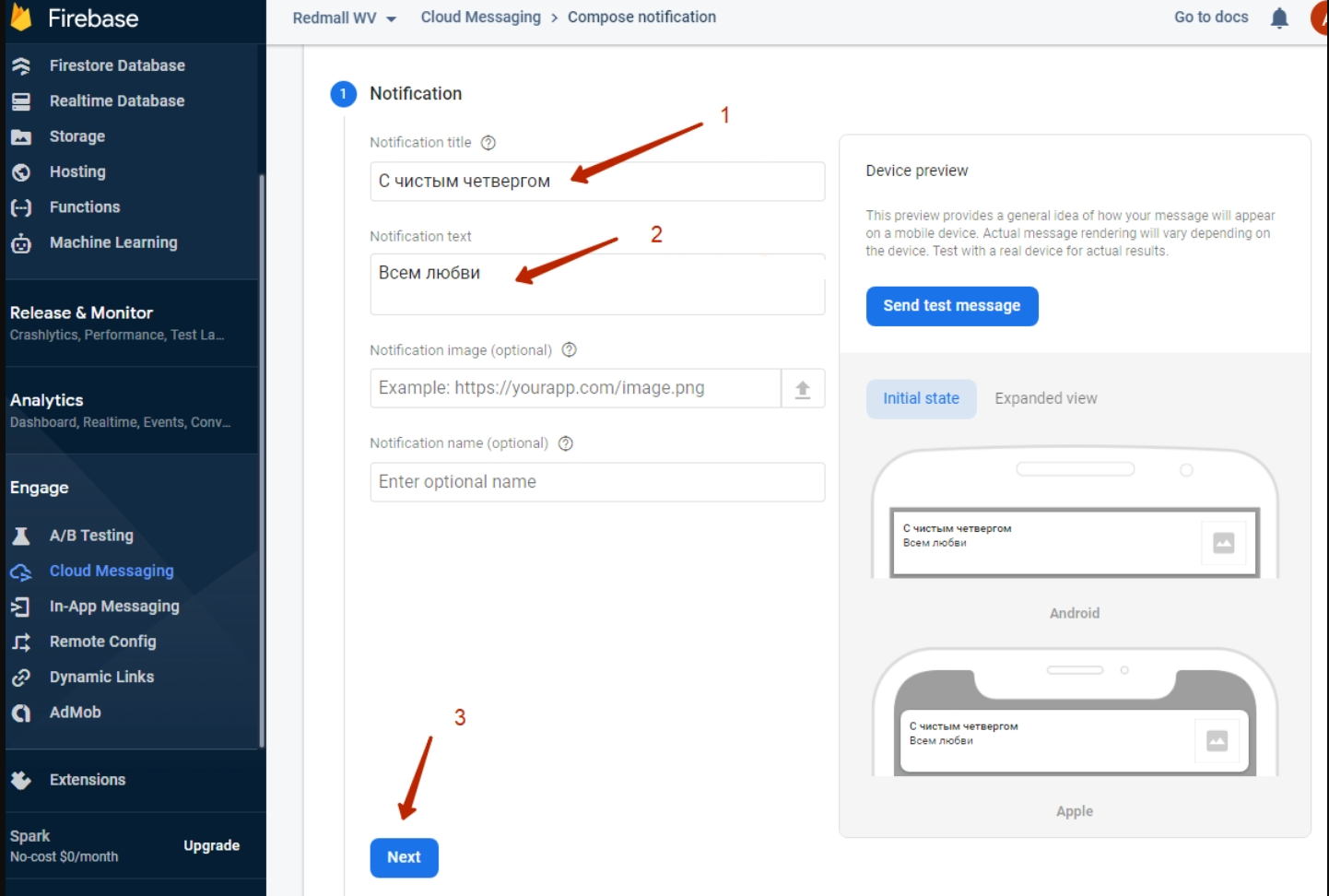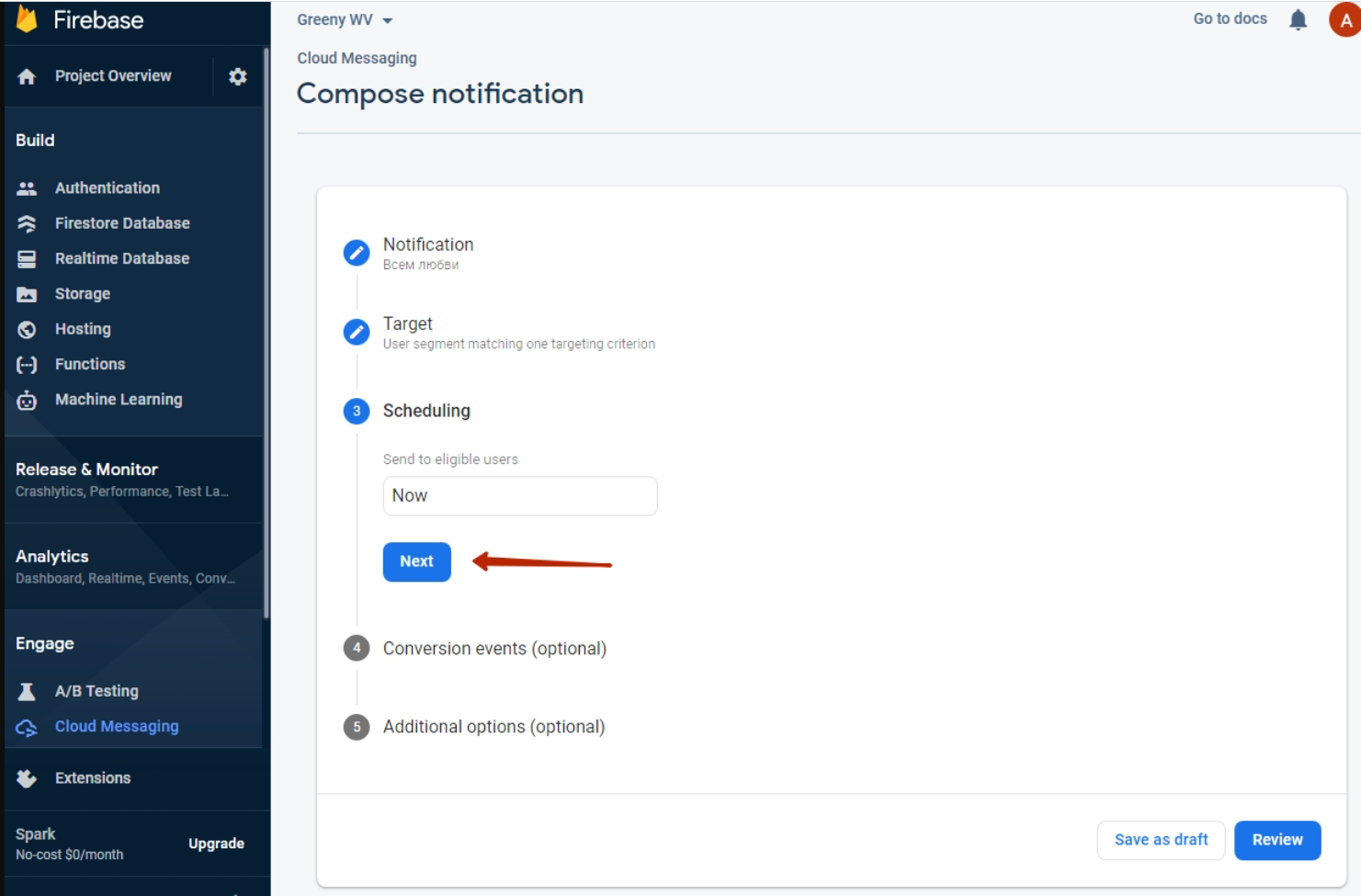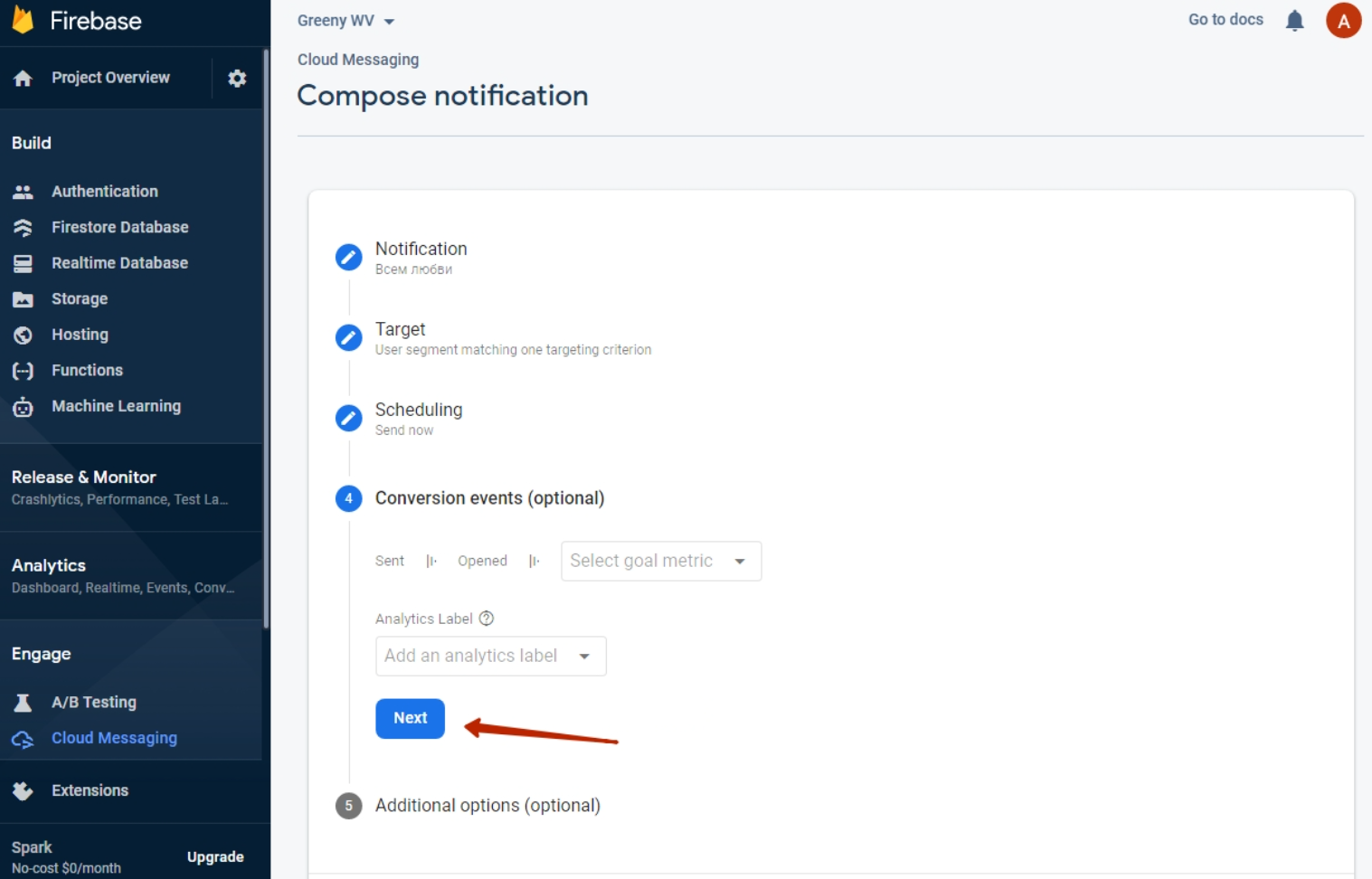Описание
WebView — это особый формат мобильных приложений. Сайт будет отображаться 1 в 1 как в мобильной версии, но без возможности «гулять» по вкладкам браузера и переходить по другим сайтам (ваш покупатель не уйдет случайно на другие вкладки).
Кроме того, это расширенная мобильная версия вашего сайта, что позволяет, например, добавить push-уведомления об акциях и распродажах.
ВАЖНО
Ограничение: новые приложения будут доступны только для адаптивных шаблонов (В Коробке ОТ это шаблон Elastic)!
Пример внешнего вида сайта в приложении WebView
Пример push-уведомления
Настройка для App Store и Google Play
Создание проекта будет в Firebase
Создаем проект
Переходим по ссылке https://firebase.google.com/
Указываем название проекта (1), ставим галочку рядом с соглашением (2) и нажимаем кнопку «Continue» (3)
нажимаем кнопку «Continue»
Создаем приложение
Здесь уже есть выбор: создавать для Android или для iOS. В примере выбрано создание приложения для Android
Шаг 1
В поле «Android package name» (1) указываем на английском уникальный идентификатор приложения в магазине приложений (App Store или Google Play) Bundle ID.
В поле App nickname (2) указываем любое название приложения (рекомендуем указать название вашего магазина на базе Коробки ОТ)
Регистрируем приложение, нажав кнопку «Register app» (3)
Шаг 2
Скачиваем себе на компьютер *.json файл, нажав на кнопку «Download google-services.json» (1)
Нажимаем кнопку «Next» (2)
Шаг 3
Пролистываем всё до кнопки «Next» и нажимаем её.
Шаг 4
Нажимаем кнопку «Continue to console»
Добавляем PUSH уведомления
В созданном выше FireBase проекте переходим в пункт Cloud Messaging
Заполняем поле заголовок «Notification title» (1) и текст сообщения «Notification text» (2)
Нажимаем кнопку «Next» (3)
В блоке Target выбираем приложение, для которого отправляем Push-сообщение. В одном проекте может быть несколько приложений.
Для Android и для iOS в том числе (1)
Нажимаем кнопку «Next» (2)
Выбираем (1) срок жизни сообщения (как долго оно будет актуально и ждать пользователя, когда тот появится в сети. Помогает в гибкой настройке акций и в ограниченных по времени предложениях).
Затем нажимаем кнопку «Review» (2)
,
Далее проверяем настройки и нажимаем кнопку «Publish»
Готово