
Navigate to: Configuration › Instance configuration › Search products in the administrative area of your website.
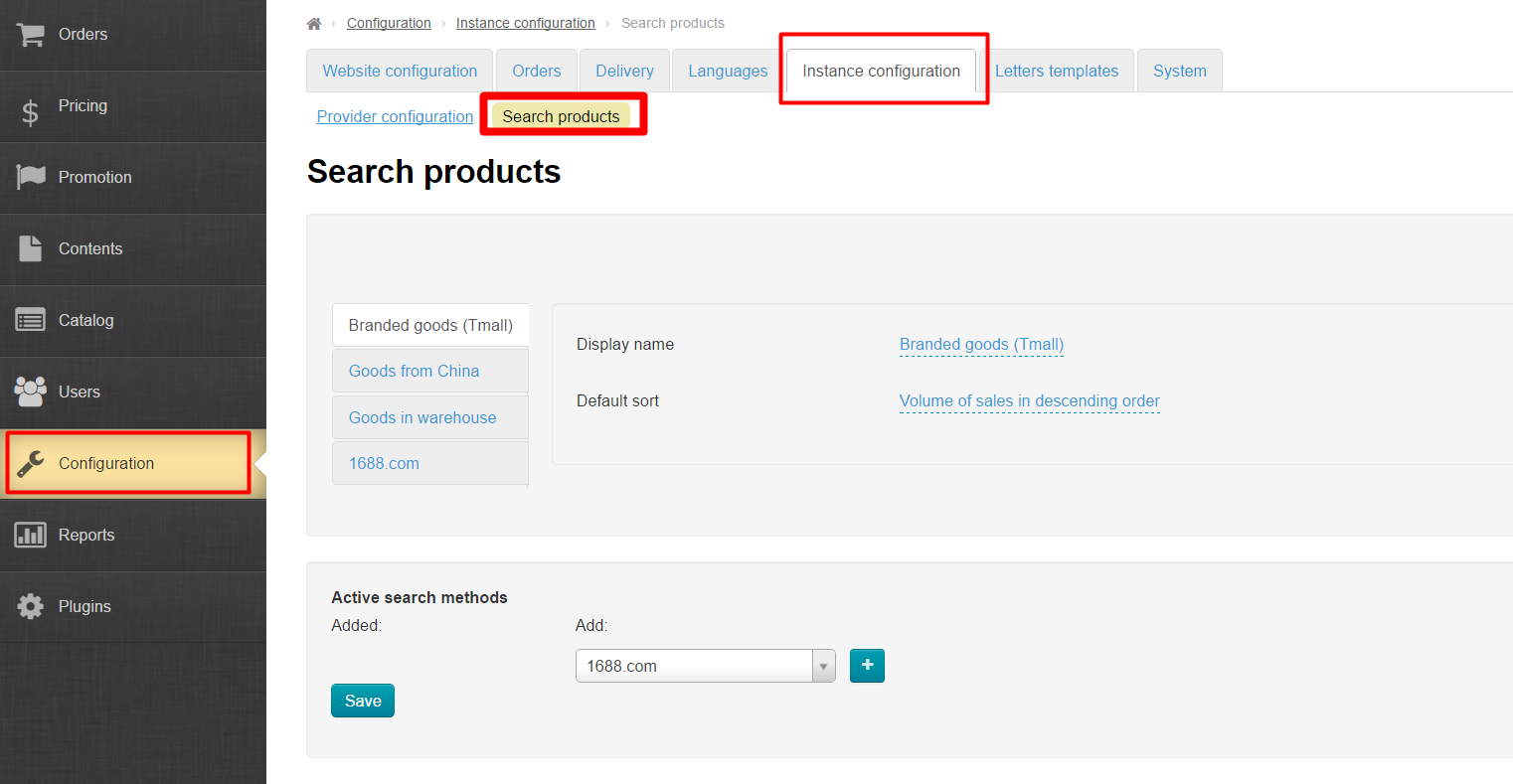
Here are all available search methods used forsearching items by trade providers or any other criteria (for example,reviewed items).
They are called active because they are currently in use on the website but they can be disabled if necessary.
In addition toediting the list of active search methods a customer can also modify titles of search methods and configure advanced settings like sorting by any criterion or adding search filters.
Let’s look at search method settings and its details next.
A drop down list comprising all possible search methods is available on the right hand side of the screen. Click drop down arrow to open a list of search methods you can choose from.
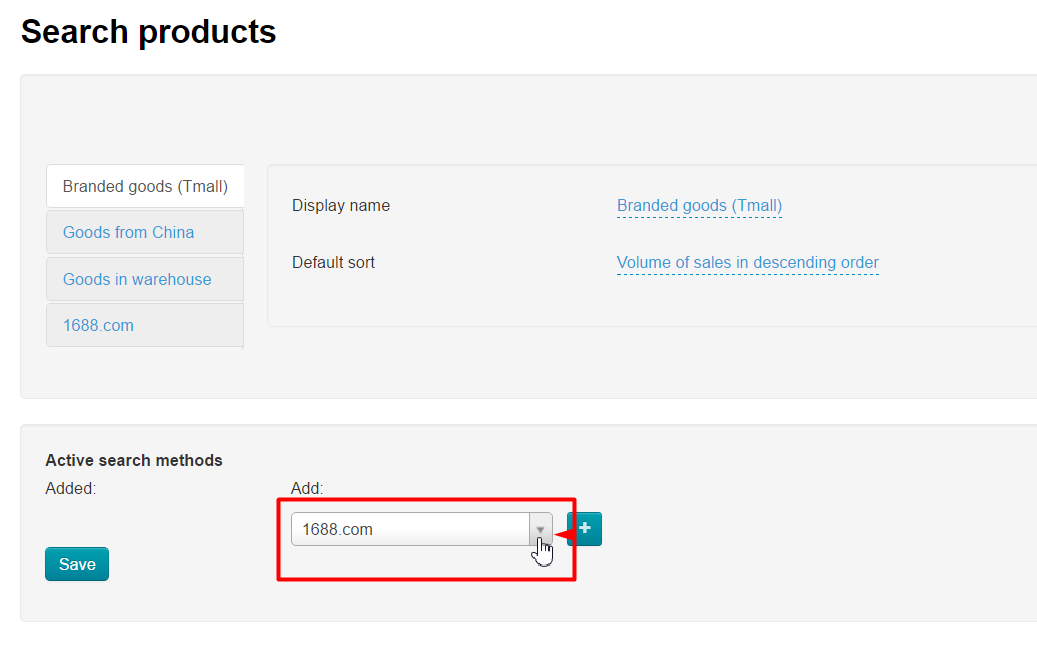
Select search methods you need.
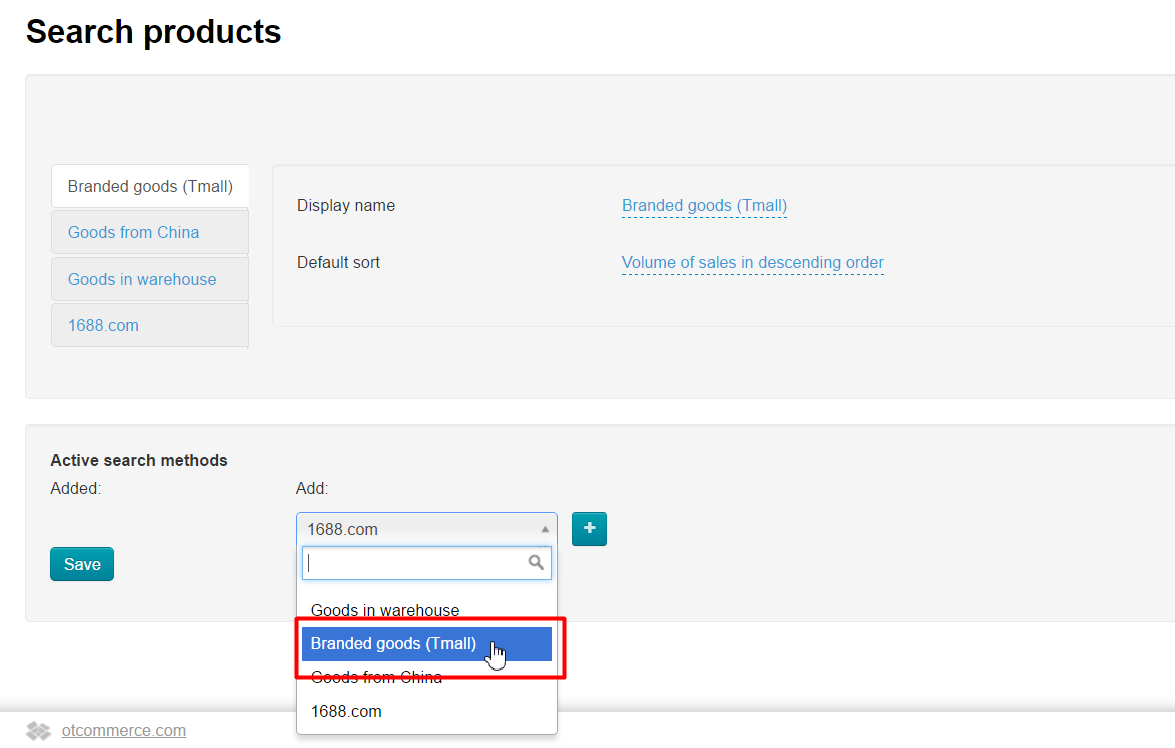
Click search method you’ve chosen to make it appear in the text box.
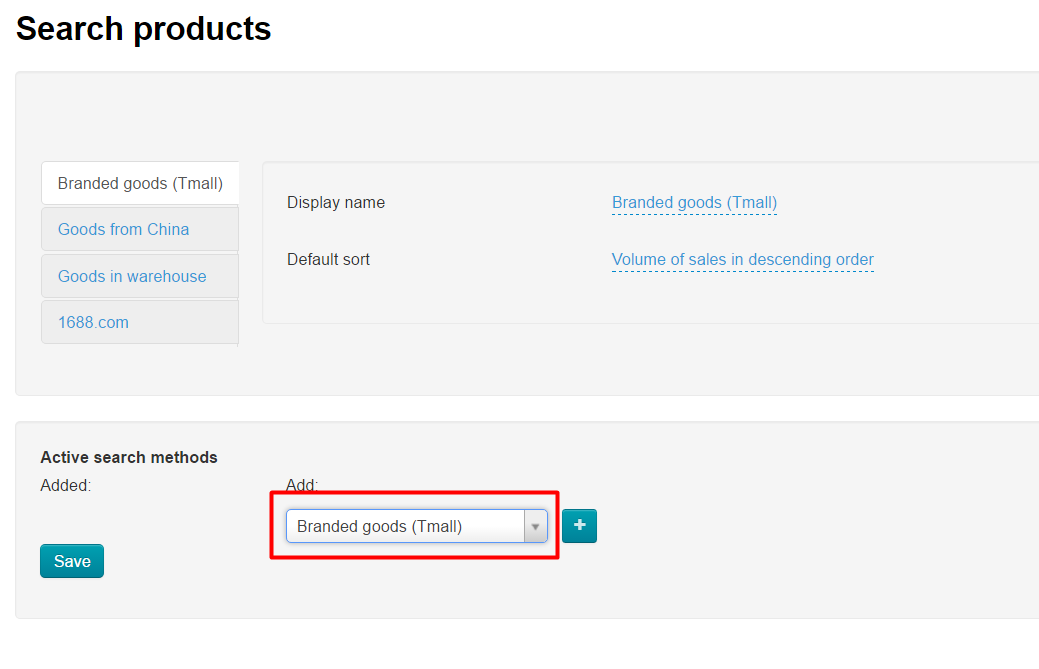
Next, you should click “Add” (plus sign) button to move it to the list on the left-hand side.
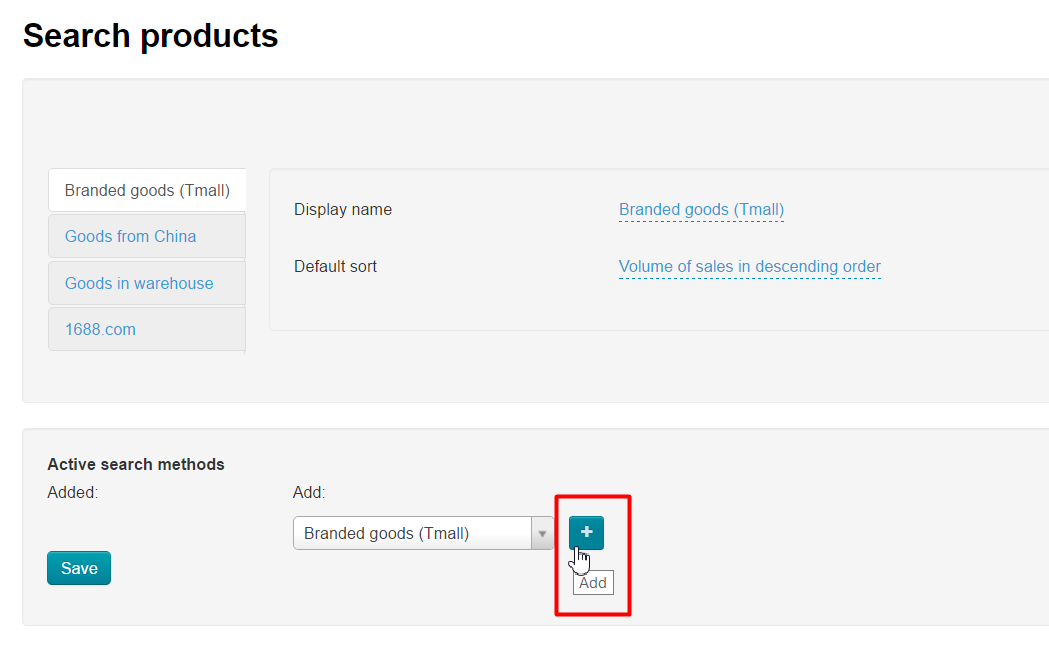
Added (but not yet saved) search method is highlighted in green.
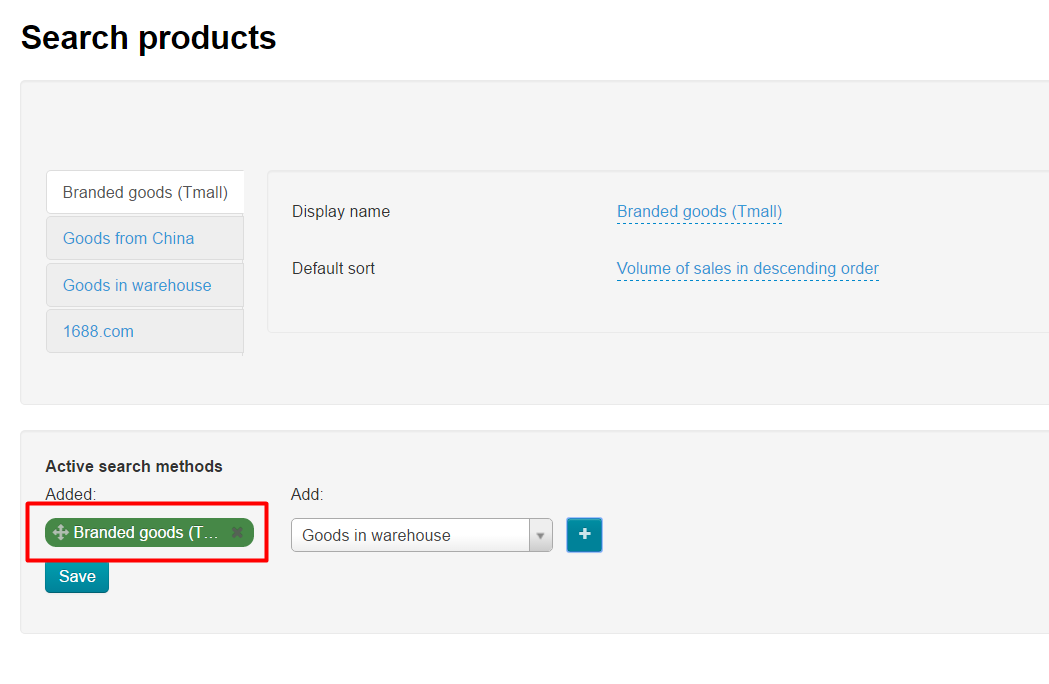
Then you should add other search methods (if required) and click “Save” button.
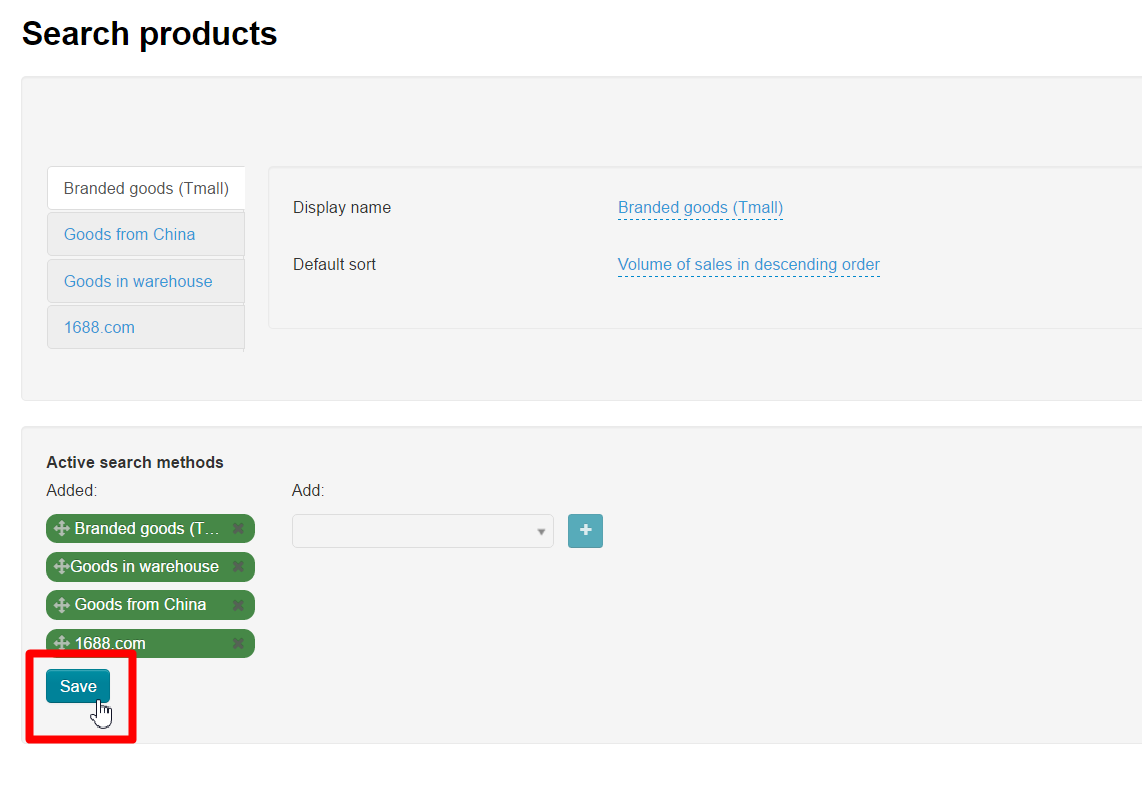
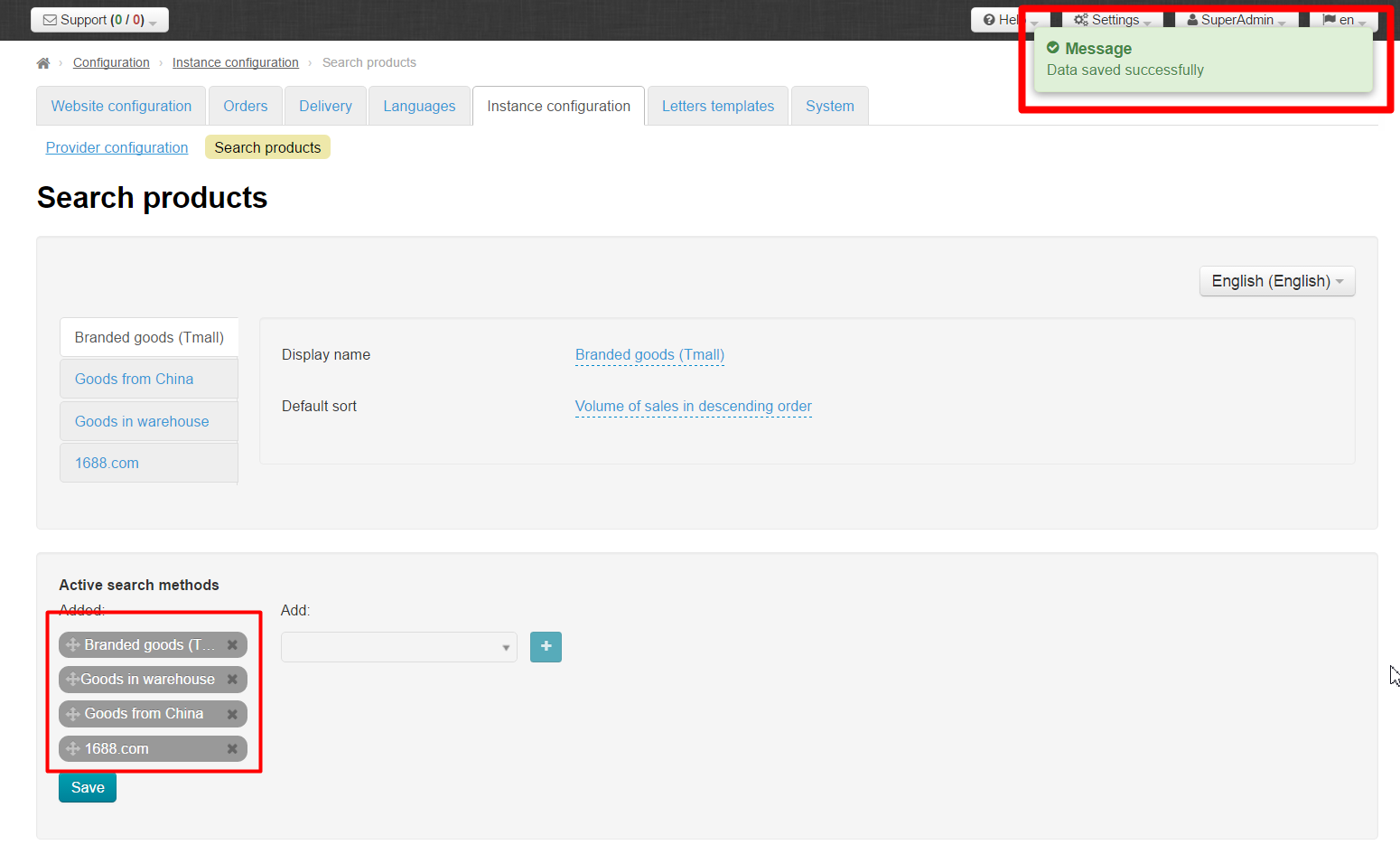
At this point you should prioritize search methods. Search methods are sorted top to bottom by priority: the higher the priority, the higher search method sits in the list. Thus, you should arrange search methods to your liking. For example, if you want “Goods in warehouse” to be the high priority you should put it at the top of the list.
Please select search method you want to move.
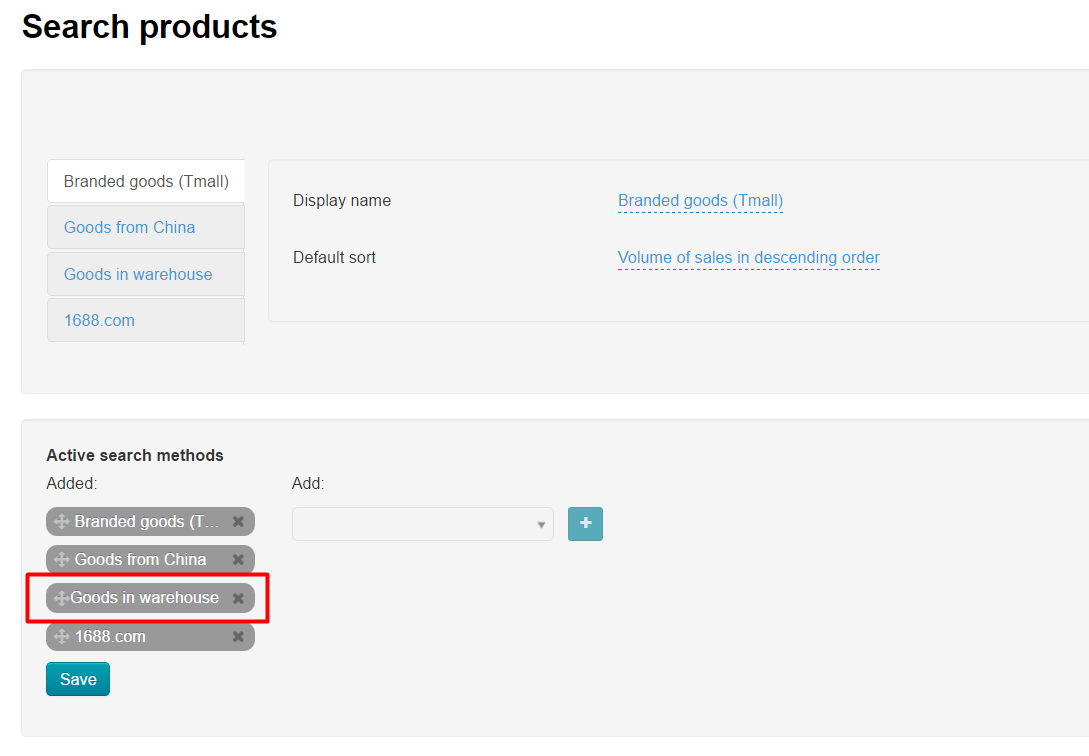
Hover mouse pointer over the four-headed arrow to the left of search method name.

Press and hold down mouse button (you will see grabbing cursor) and move search method to the top of the list.
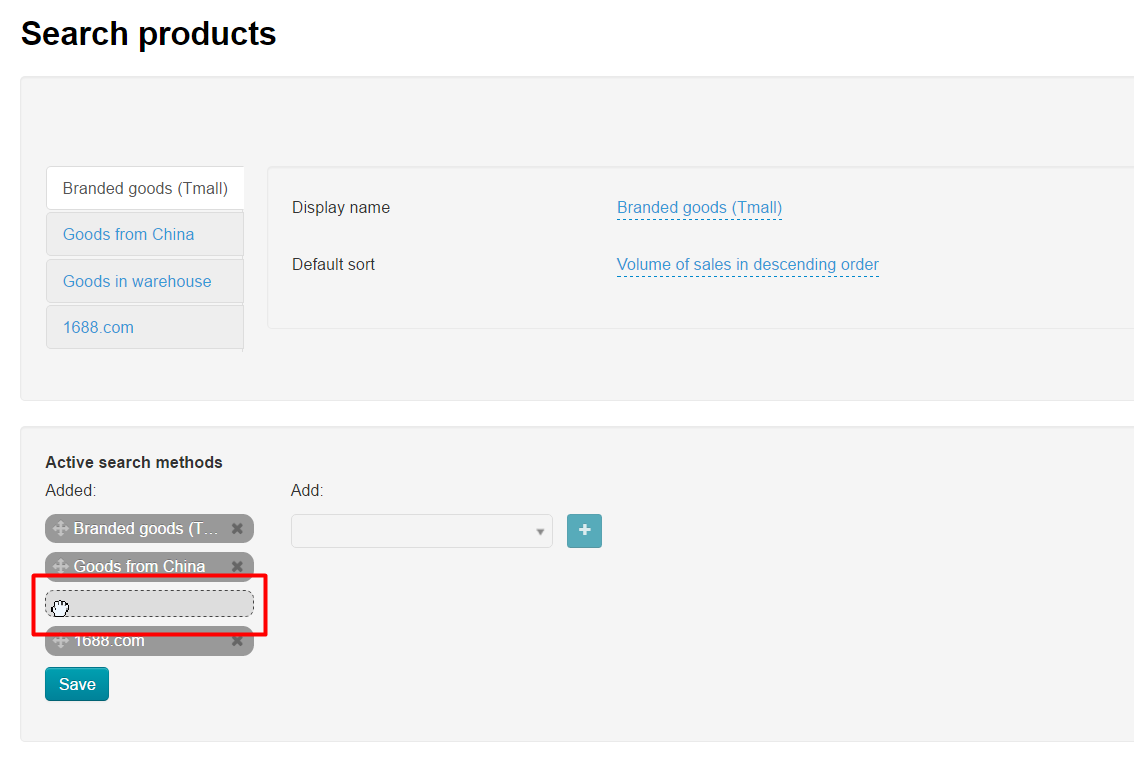
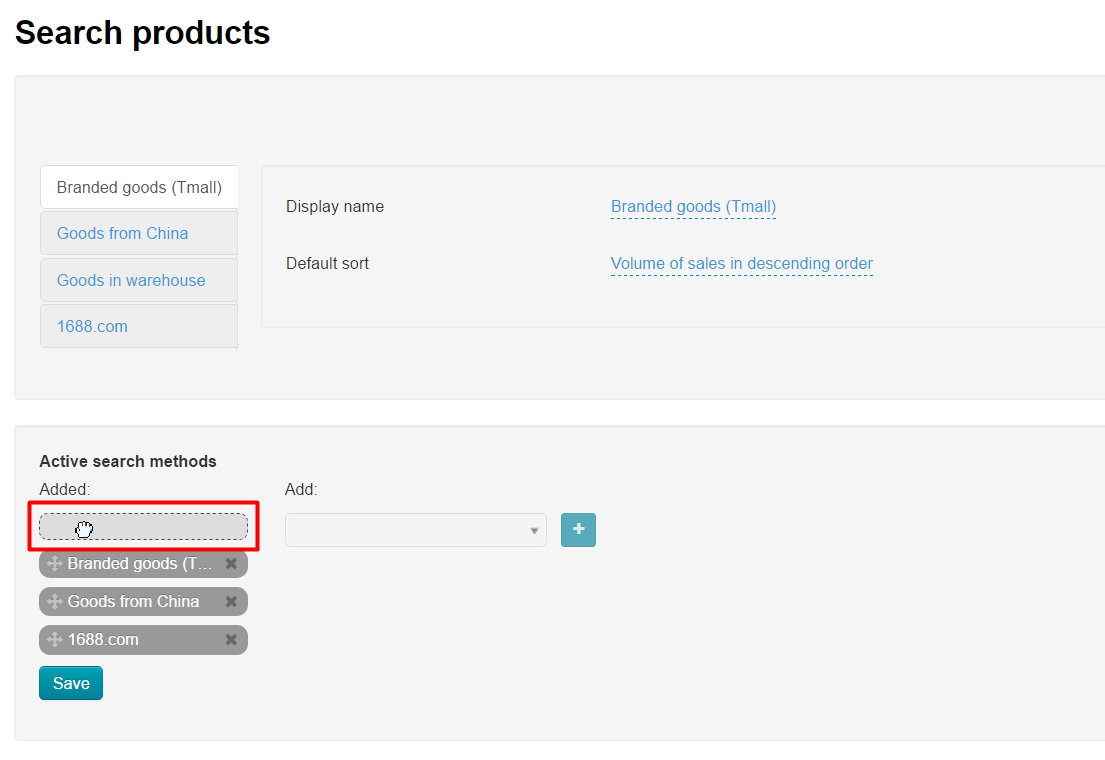
Click mouse button (if an empty dashed-line box remains) or release it when you have positioned the block in the correct location.
All done! Now search methods are arranged in the correct order.
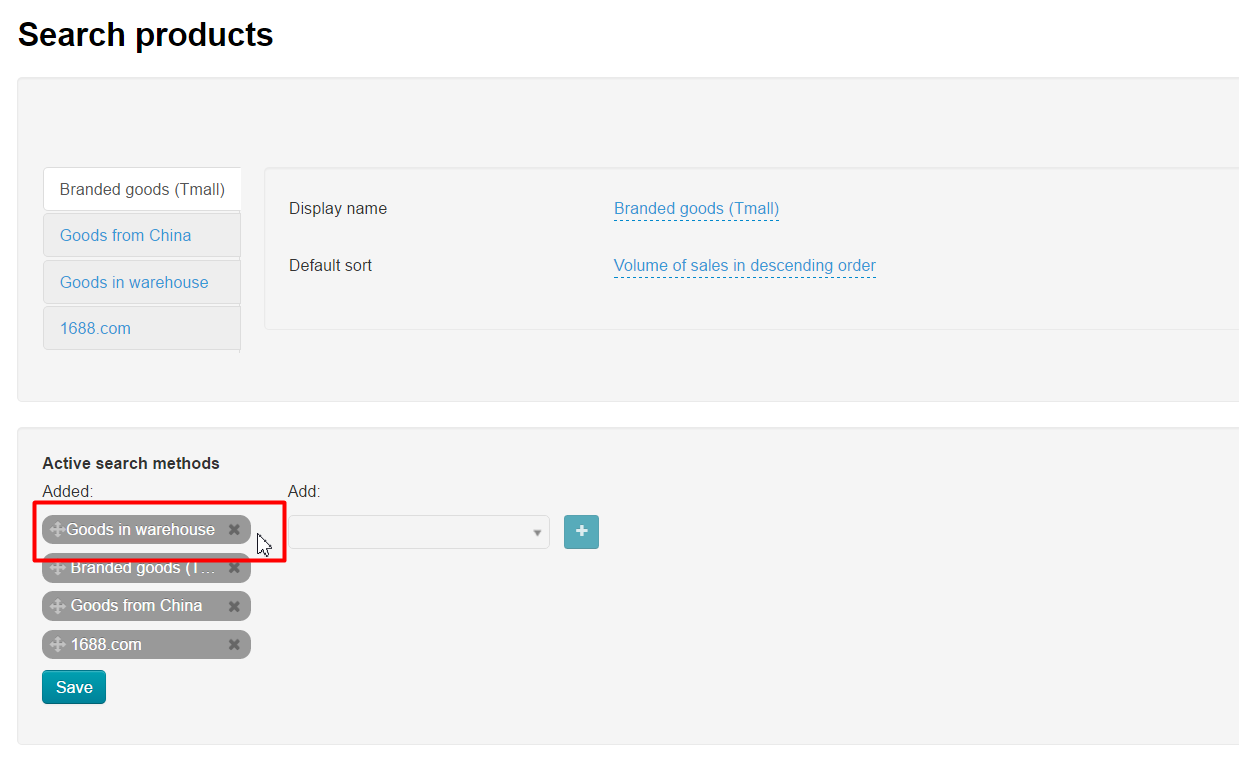
Click ”Save” button to save the new arrangement of search methods.
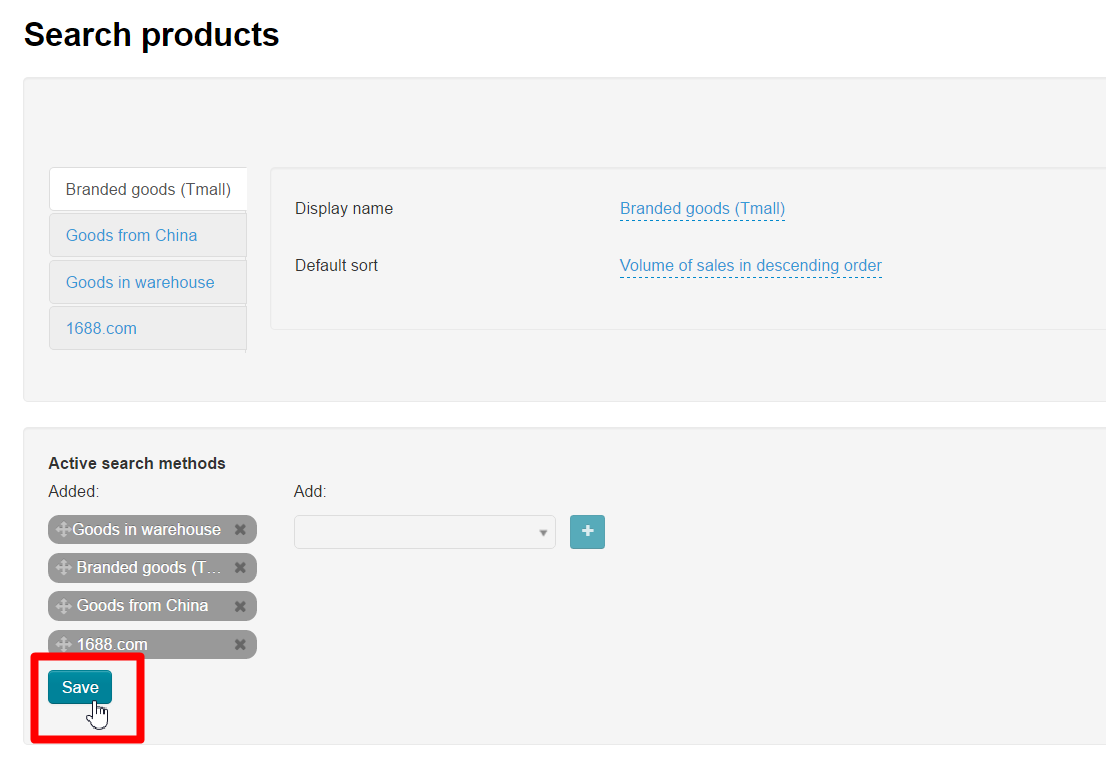
Hover mouse pointer over Close button (the X) on the right of search method name.
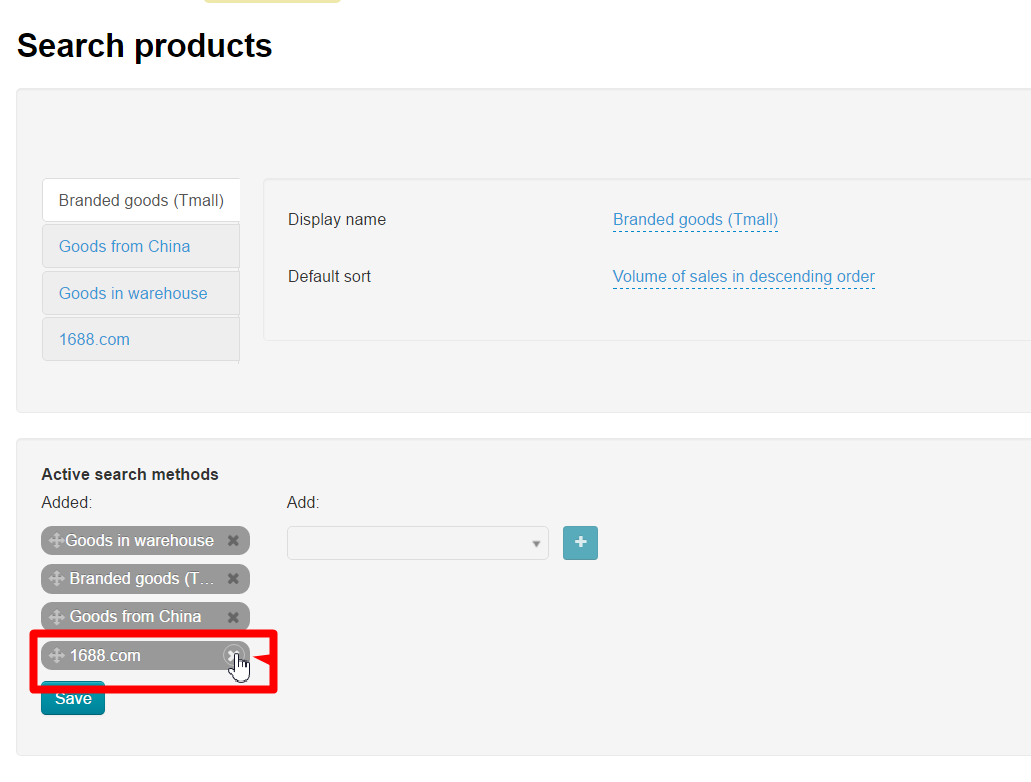
Clicking X will remove search method from the list (it will be moved to the list on the right-hand side).
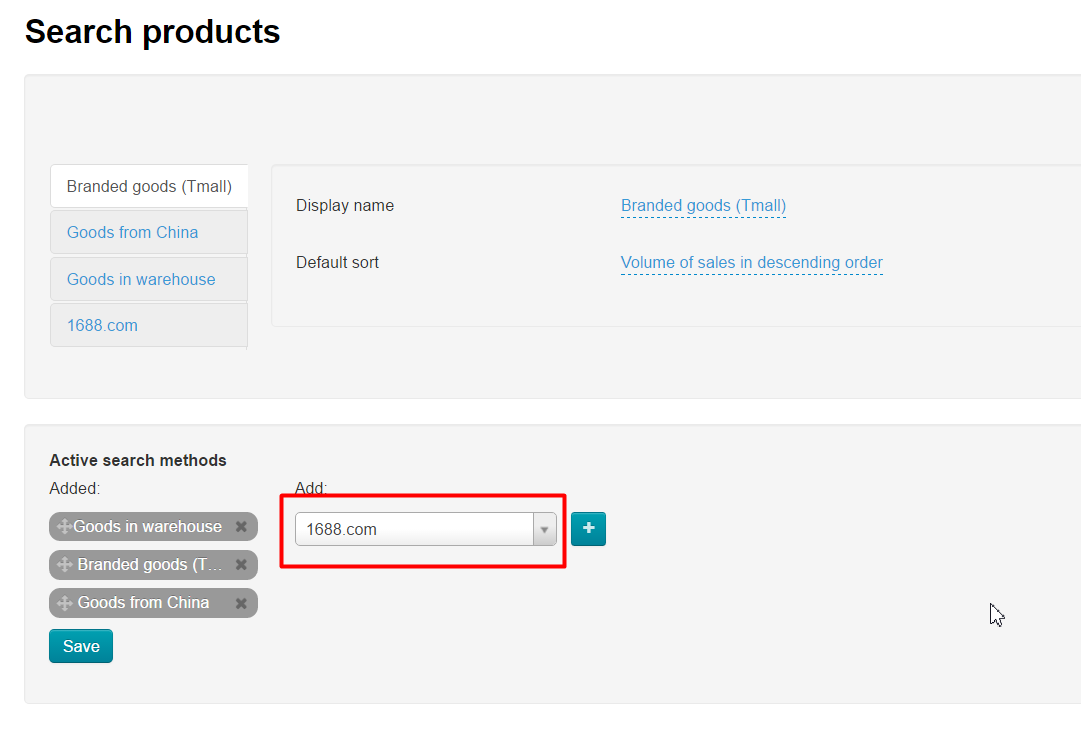
Click “Save” button to save modifications.
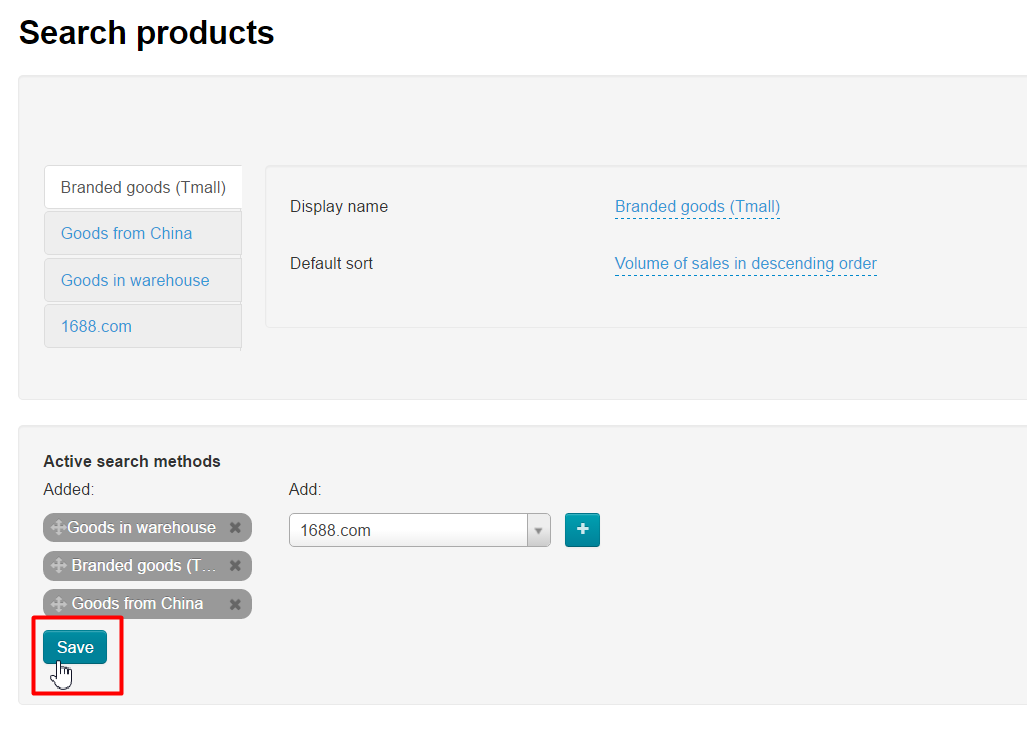
Each search method has its settings. Or rather, the way to configure all search methods is identical, so let’s look at the example of how Tmall search is configured.
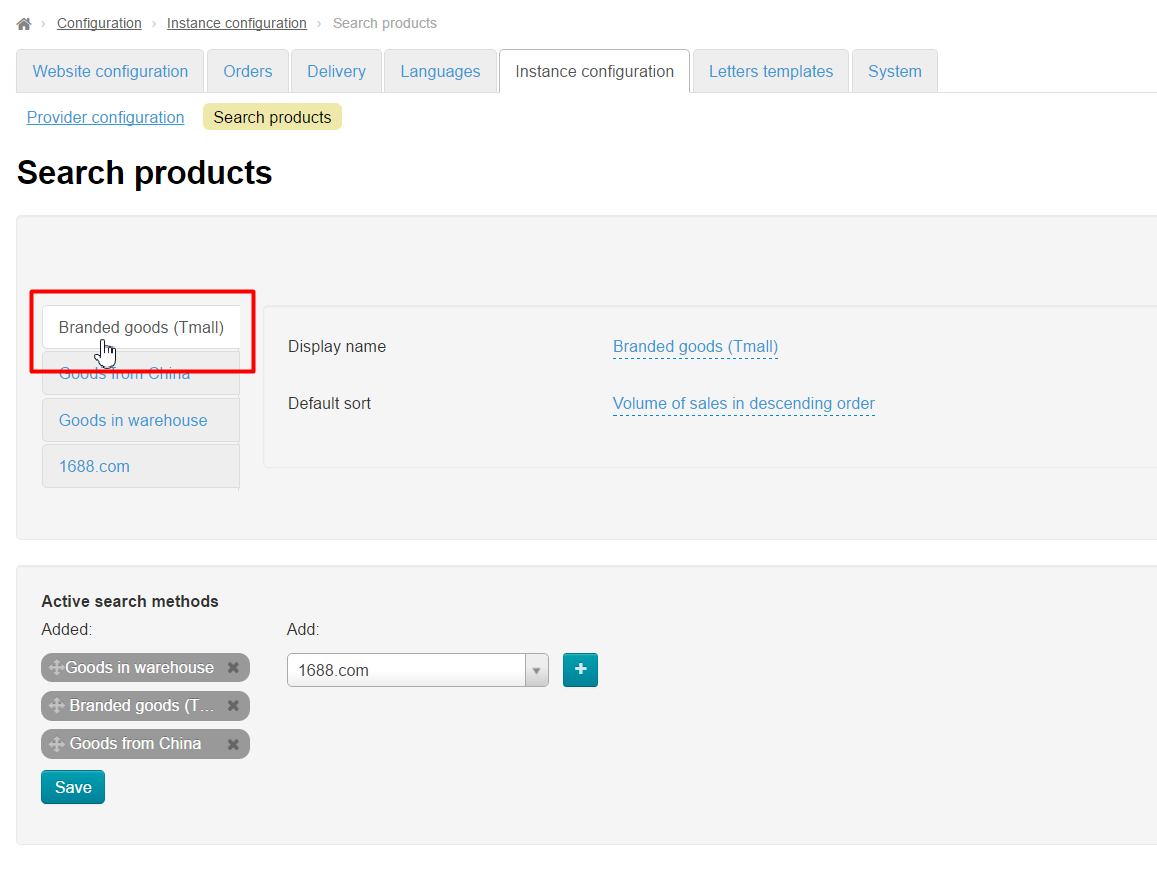
If you wish to select any other search method to be configured please click its name.
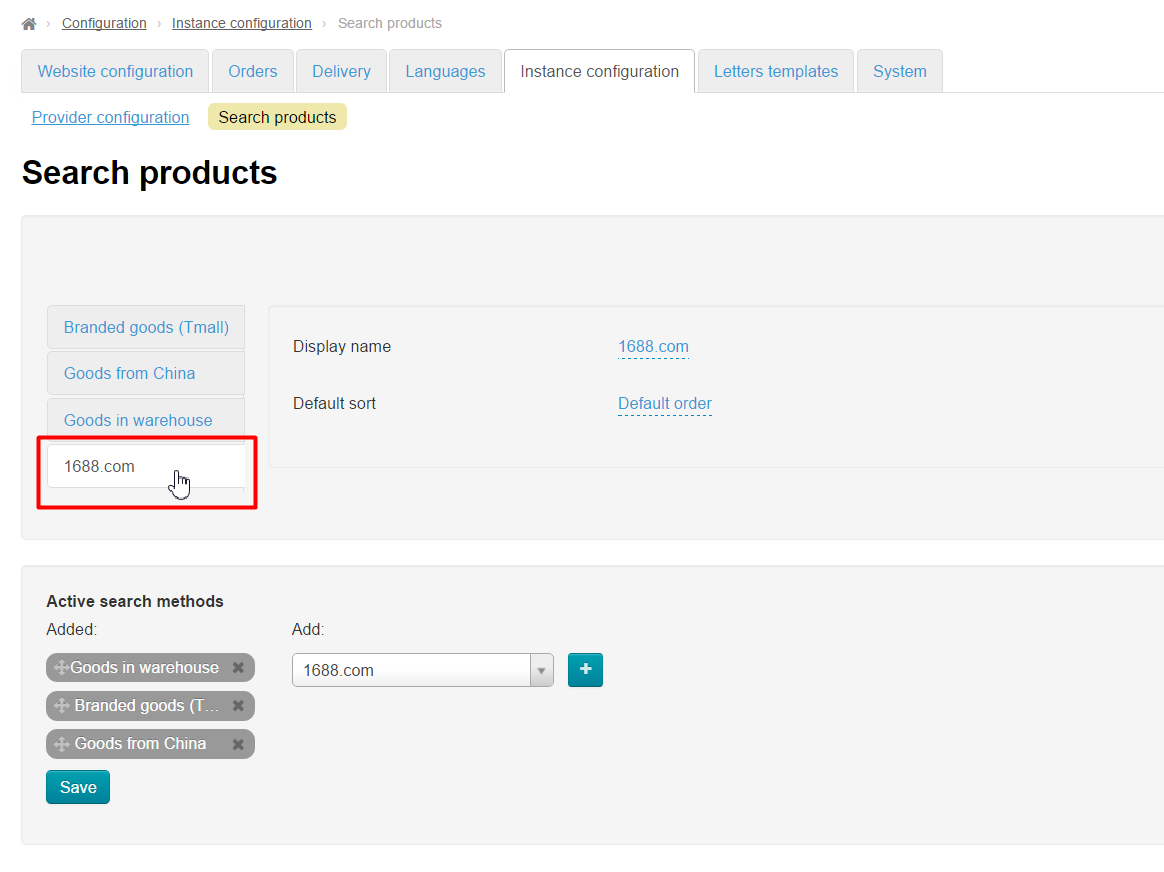
The only setting that cannot be altered is affiliation with a particular trade provider. For example, for Tmall it will always be Taobao.
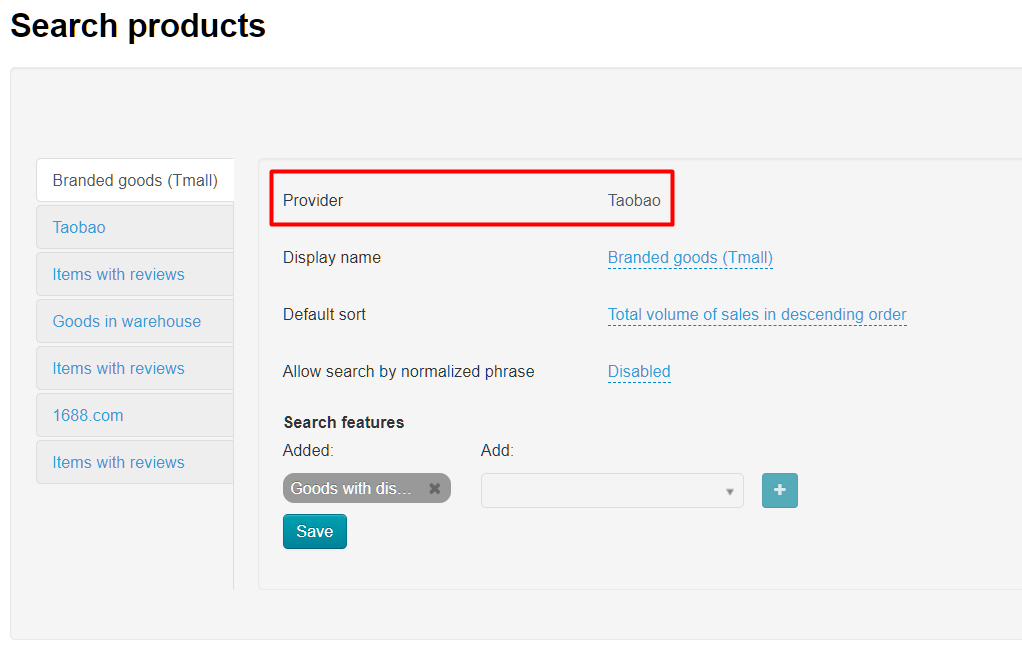
If you want to modify search method name to be displayed you should click dashed blue underlined text.
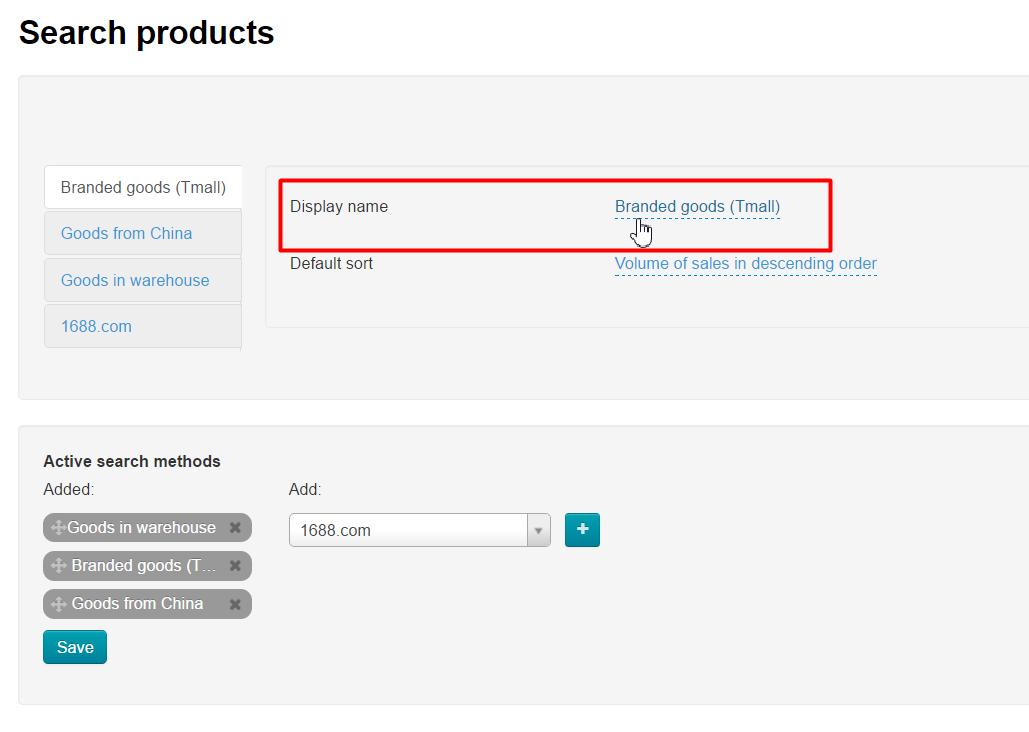
Type name you need in text field that appears.
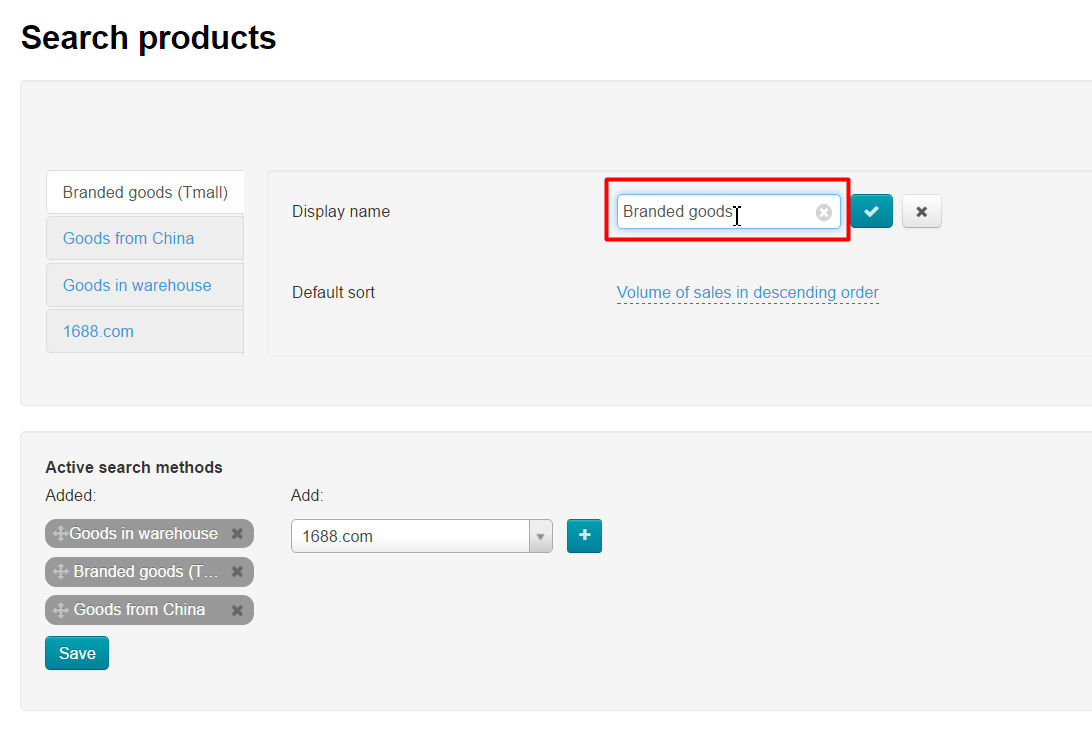
Click check mark button to save modifications.
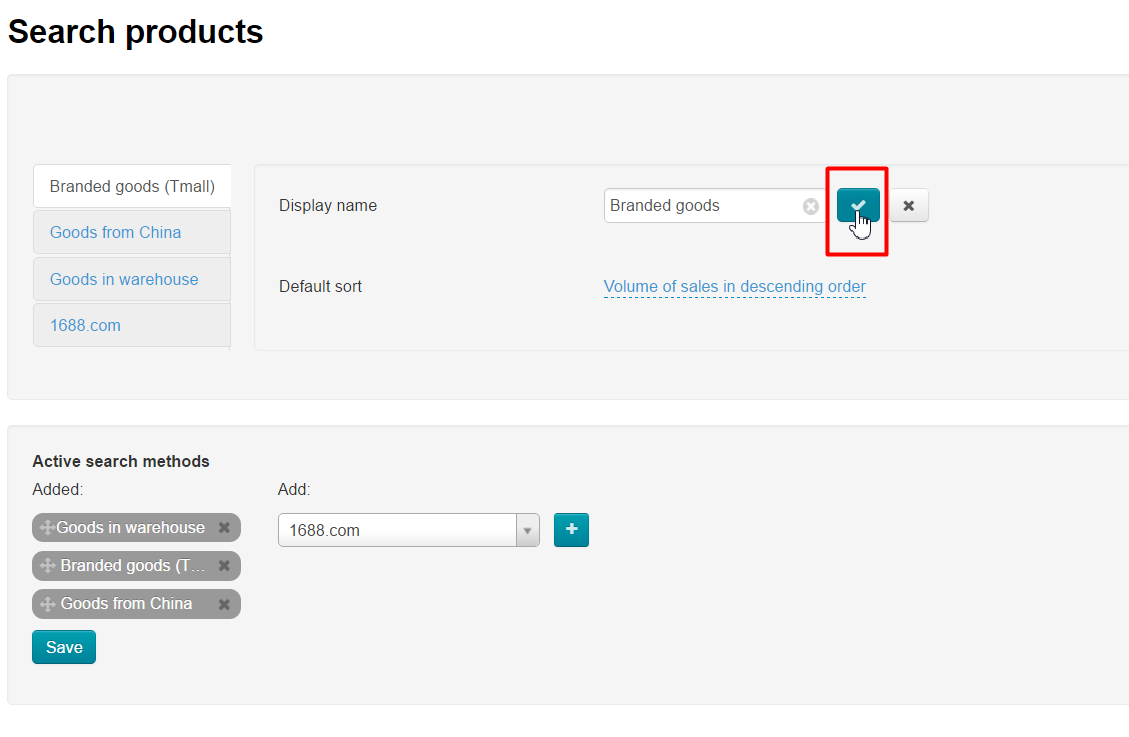
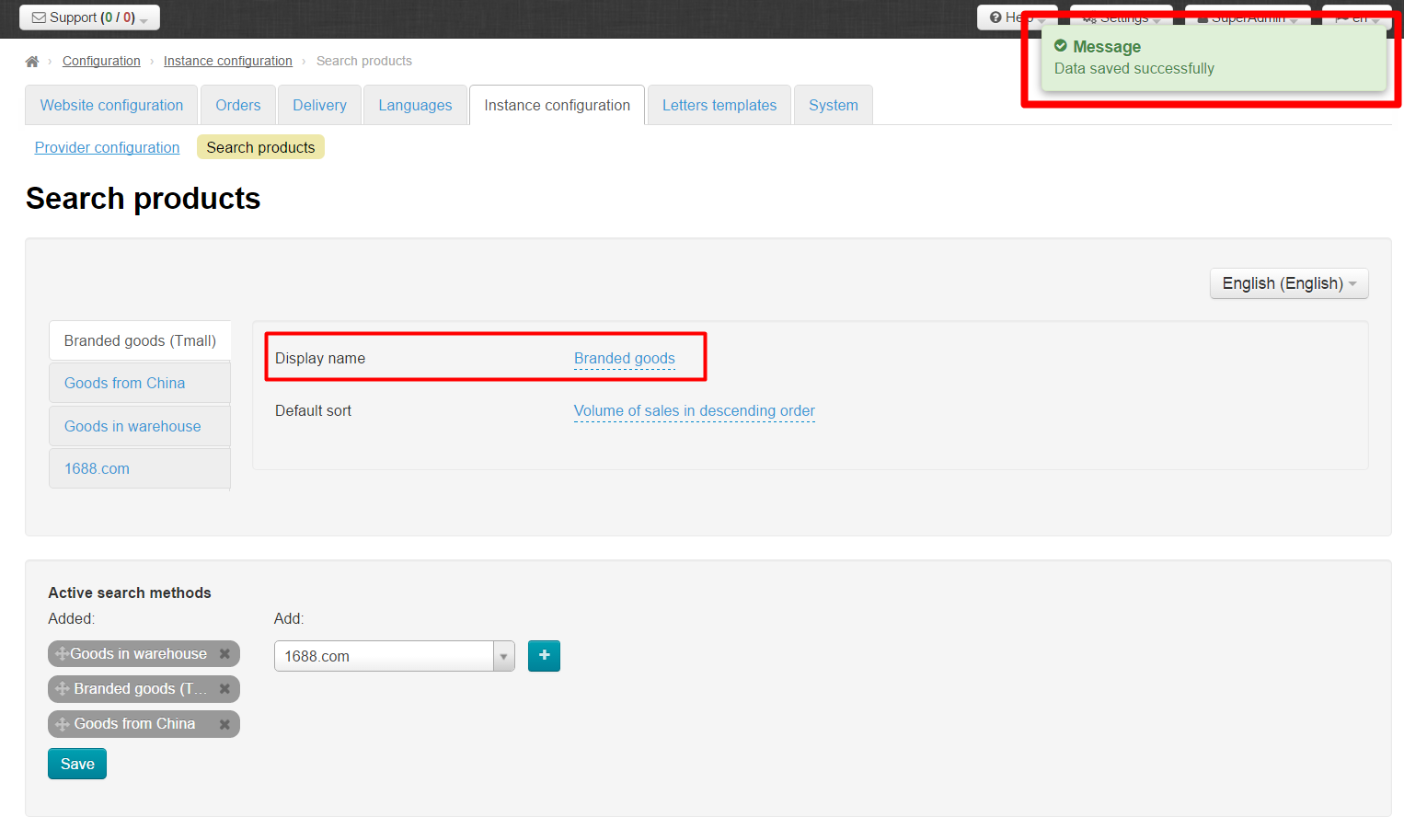
By default, you’re given 7 options to sort items you’ve found:
Having regard to these sorting options you should select the one you need.
Click blue dashed underlined text.
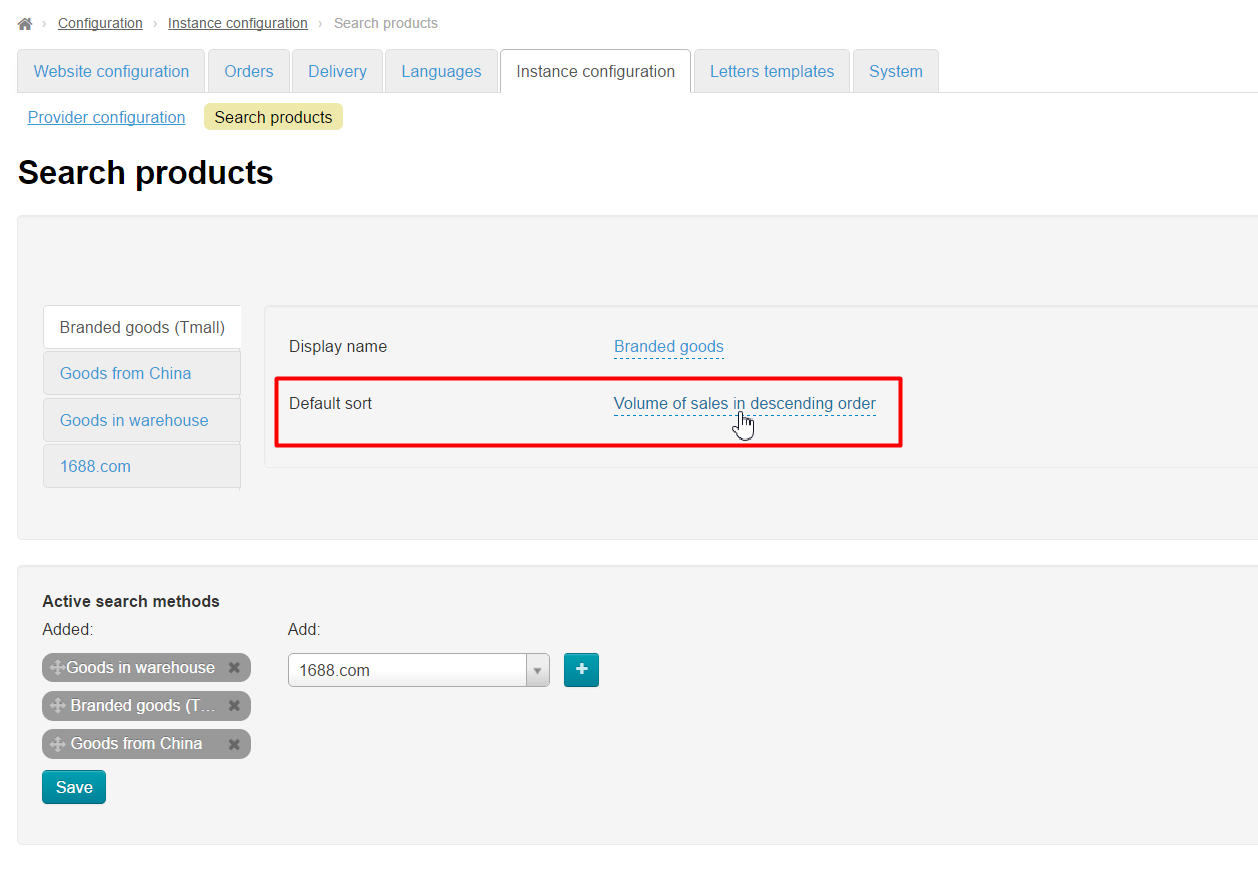
Select desired sorting option from the dropdown list that appears.
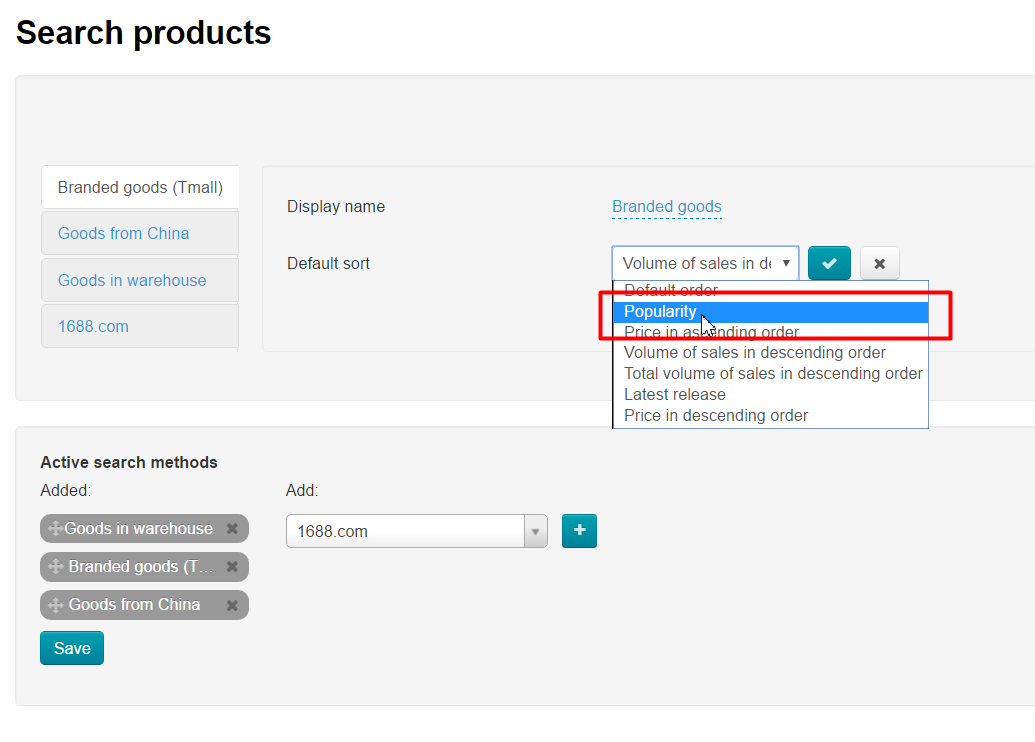
Click check mark button to save modifications.

You can configure all available search methods in a similar way.
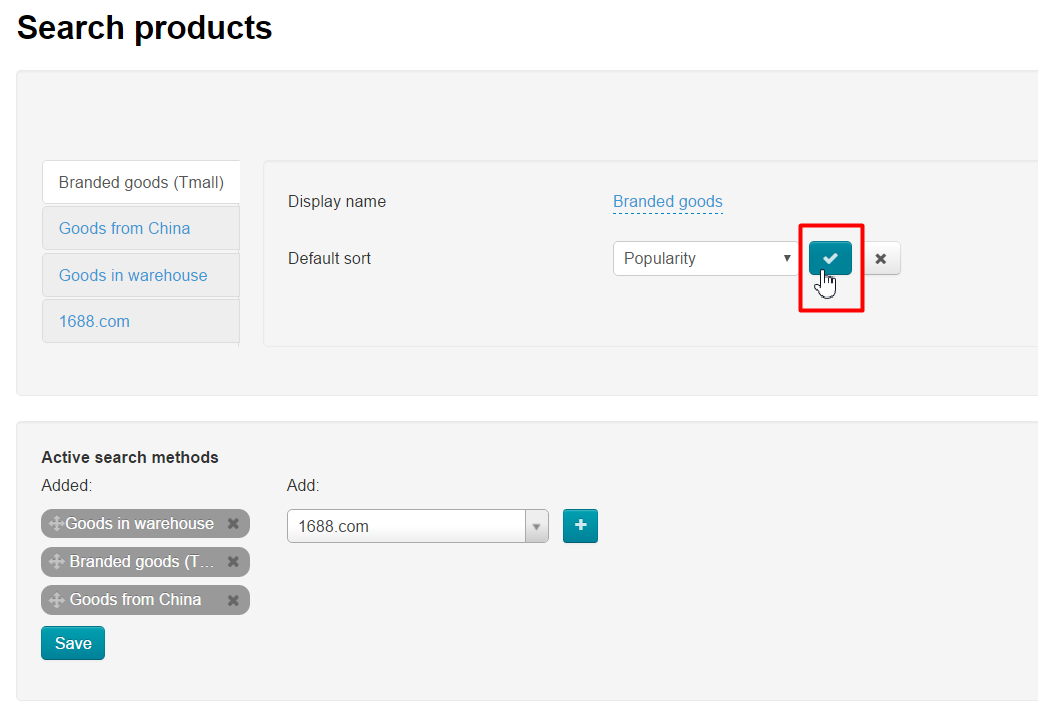
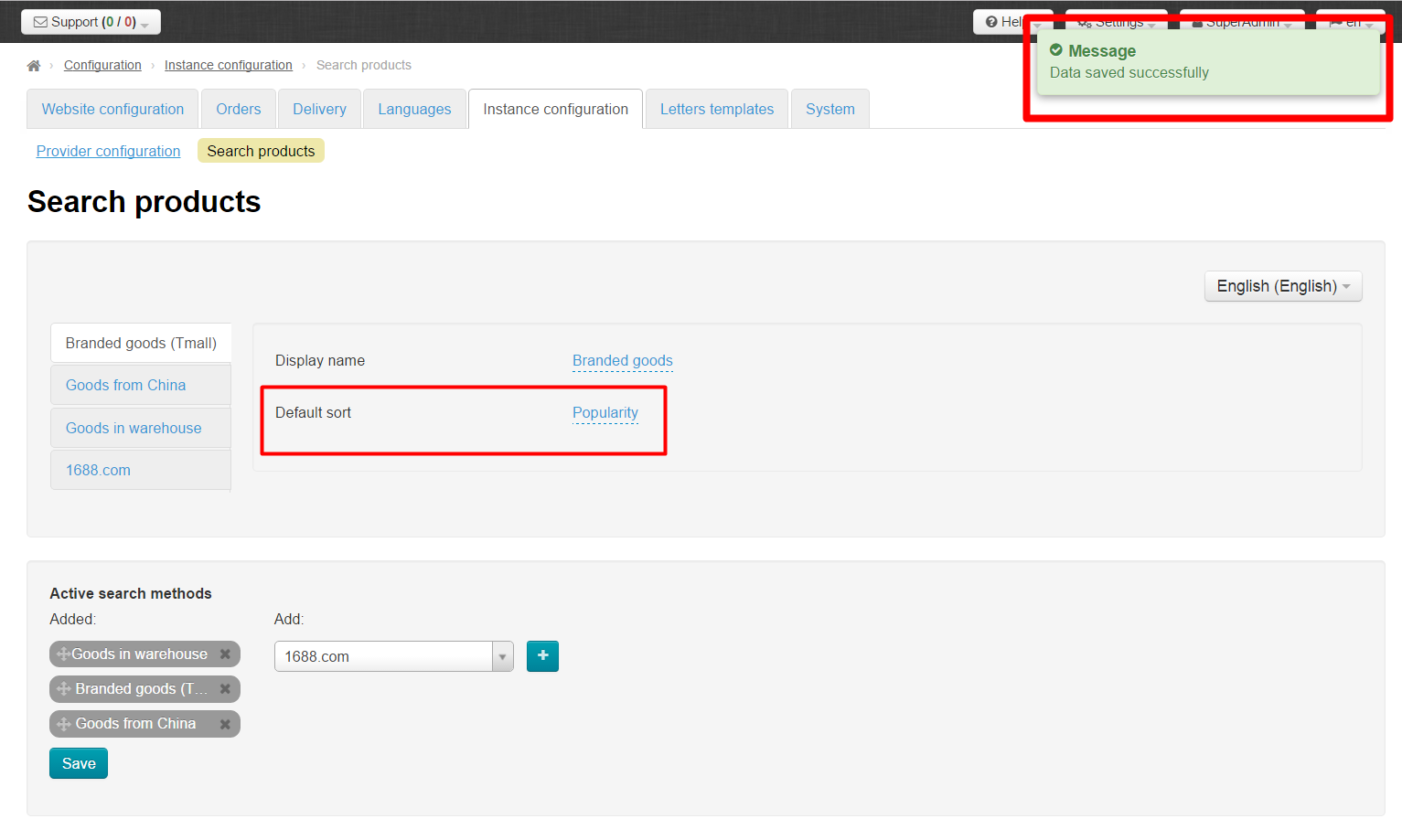
A normalized phrase is a phrase that is brought into a standard form so that it can be easily translated into Chinese. For example, “red boots” can be expressed as “red boot” as a result of normalization.
It sounds quiteodd for Russian speakers. As for Chinese language (in which declensions, conjugations and endings are missing) such spelling is quite natural. Thus, text normalization may improve search results.
However, we recommend that you test it in practice since results may vary by different criteria. Thatis why this setting is disabled by default.
To make a search by a normalized phrase active you need to enable it. Click “Disabled” underlined with a dashed blue line.
Select “Enabled” from dropdown list next.
Click checkmark button to save choice.
Repeat the same procedure to disable search by a normalized phrase. The only difference is that“Disabled” option must be selected.
This setting is not availablein all search methods. They can be added and used when searching if additional search filters are provided.
In our case we’ve got a search filter for Tmall items which is called “Discounted items”. It is shown in the left-hand column along with other search methods.
Please click plus button on the right-hand side of the setting blockin order to add this search filter to the website.
Necessary search filter will appear on theleft-hand side of the settingblock and will be highlightedgreen once you’ve clicked the button. It means that it wasn’t saved. Please click “Save” button to enable filter.
All done! Additional search filter for selected search method is available on the website now.
"Search by photo" module was developed to help your customers quickly find the thing they need among millions of Chinese goods (Description of business benefits).
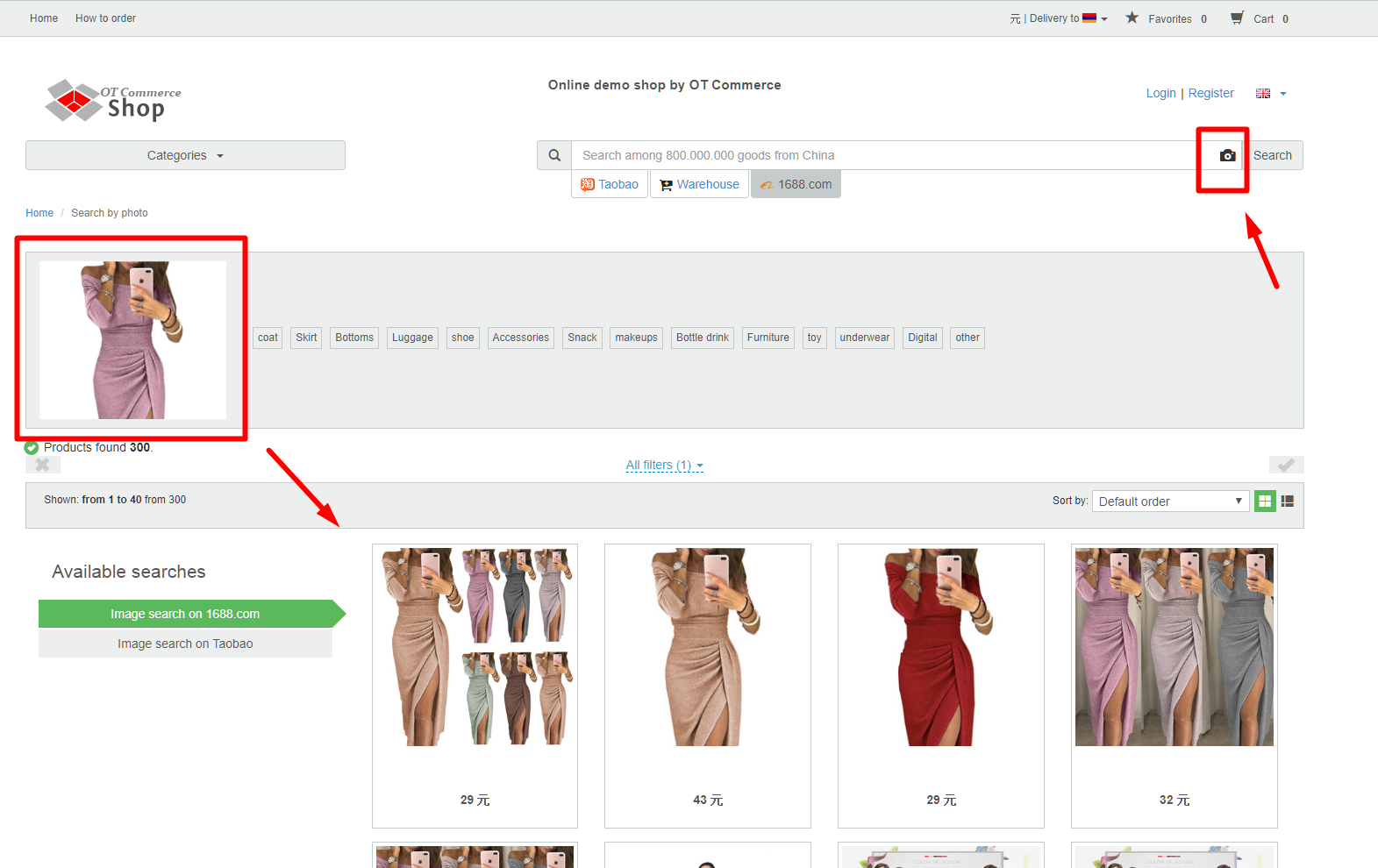
Buyer visits your site and selects product provider (we recommend to set by default those product provider for which you have "Search by Photo" module).
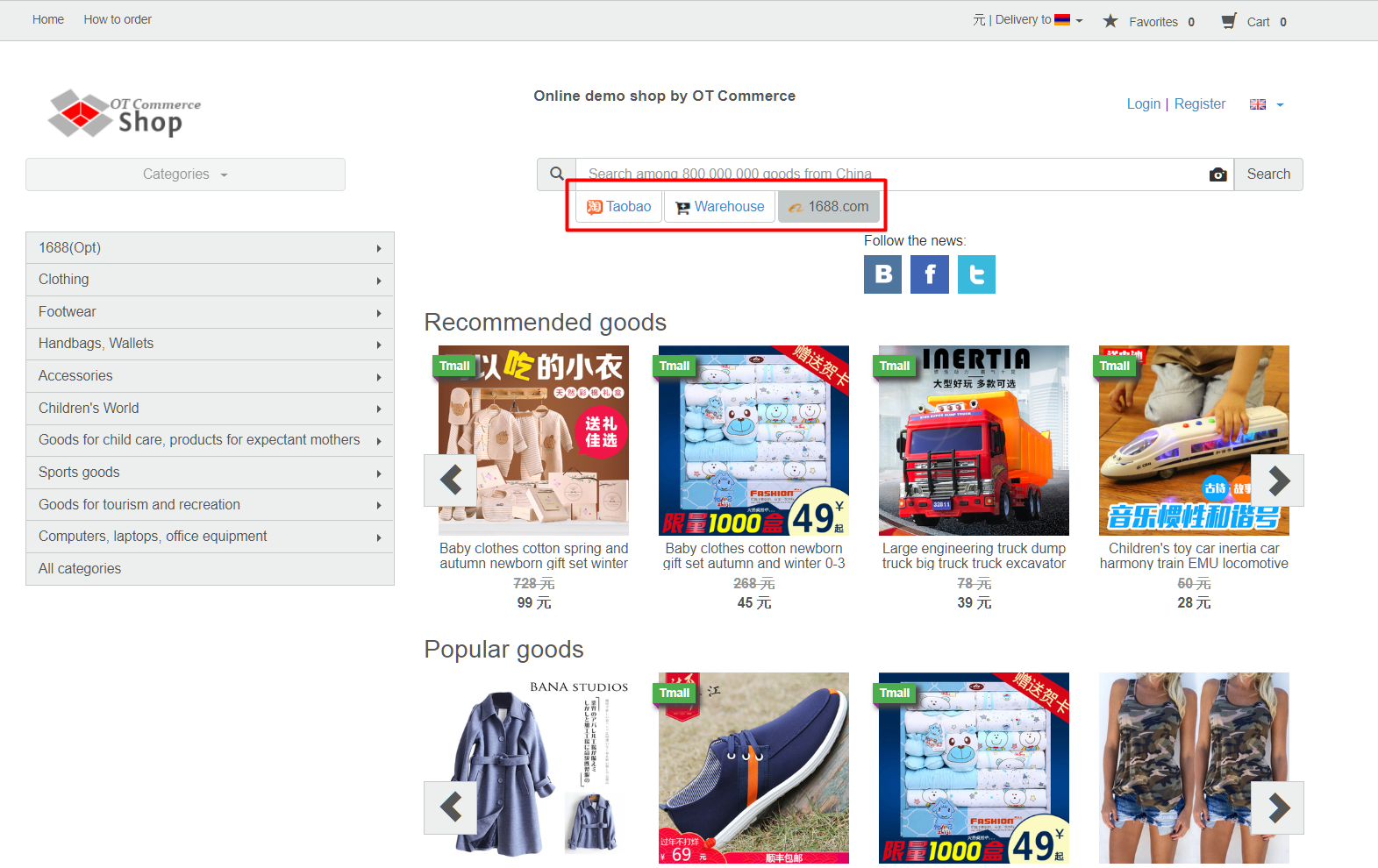
Then he clicks camera icon in the search bar and downloads a photo of necessary item from his computer.
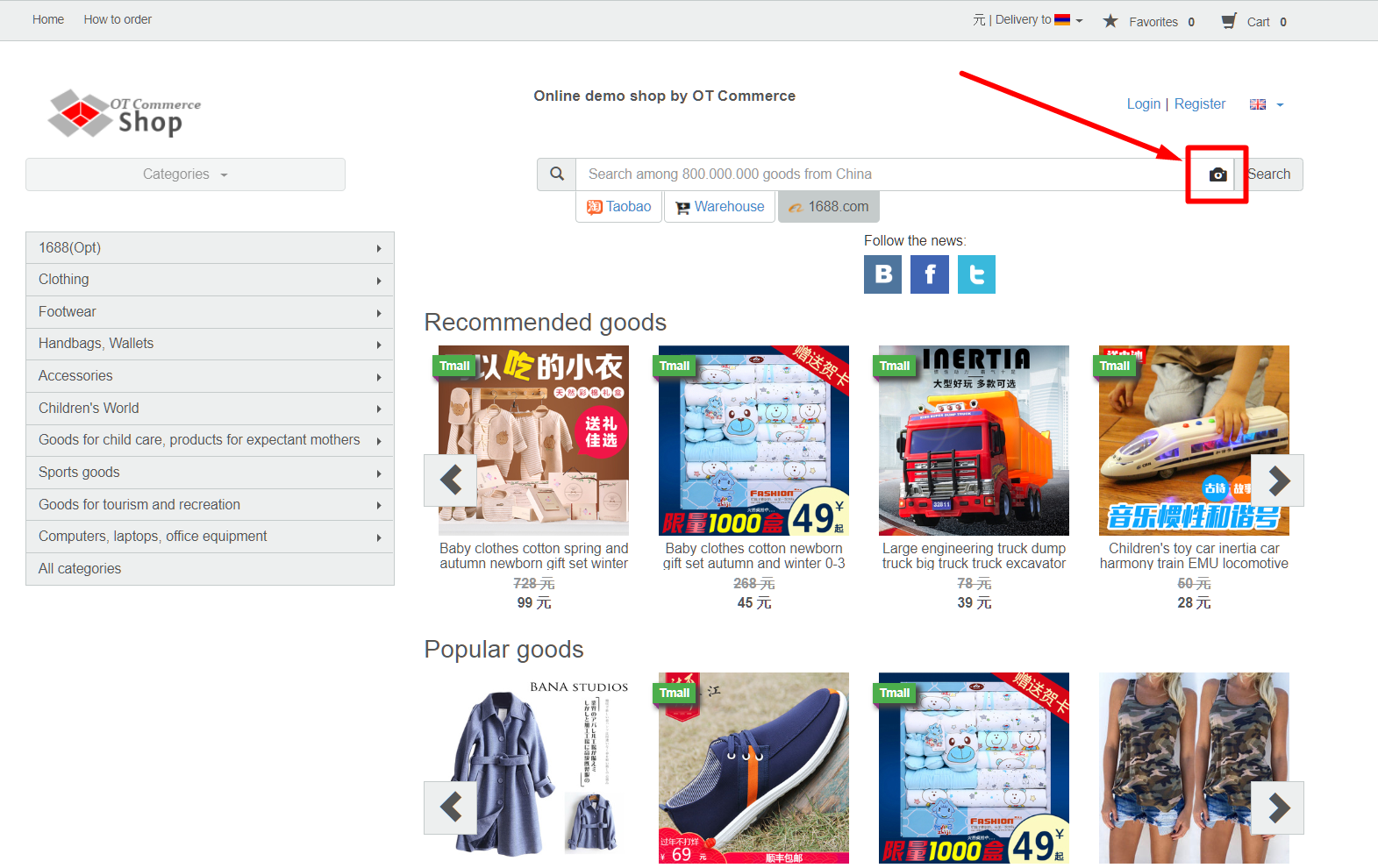
There is an automatic search and results appear on the page after a while.
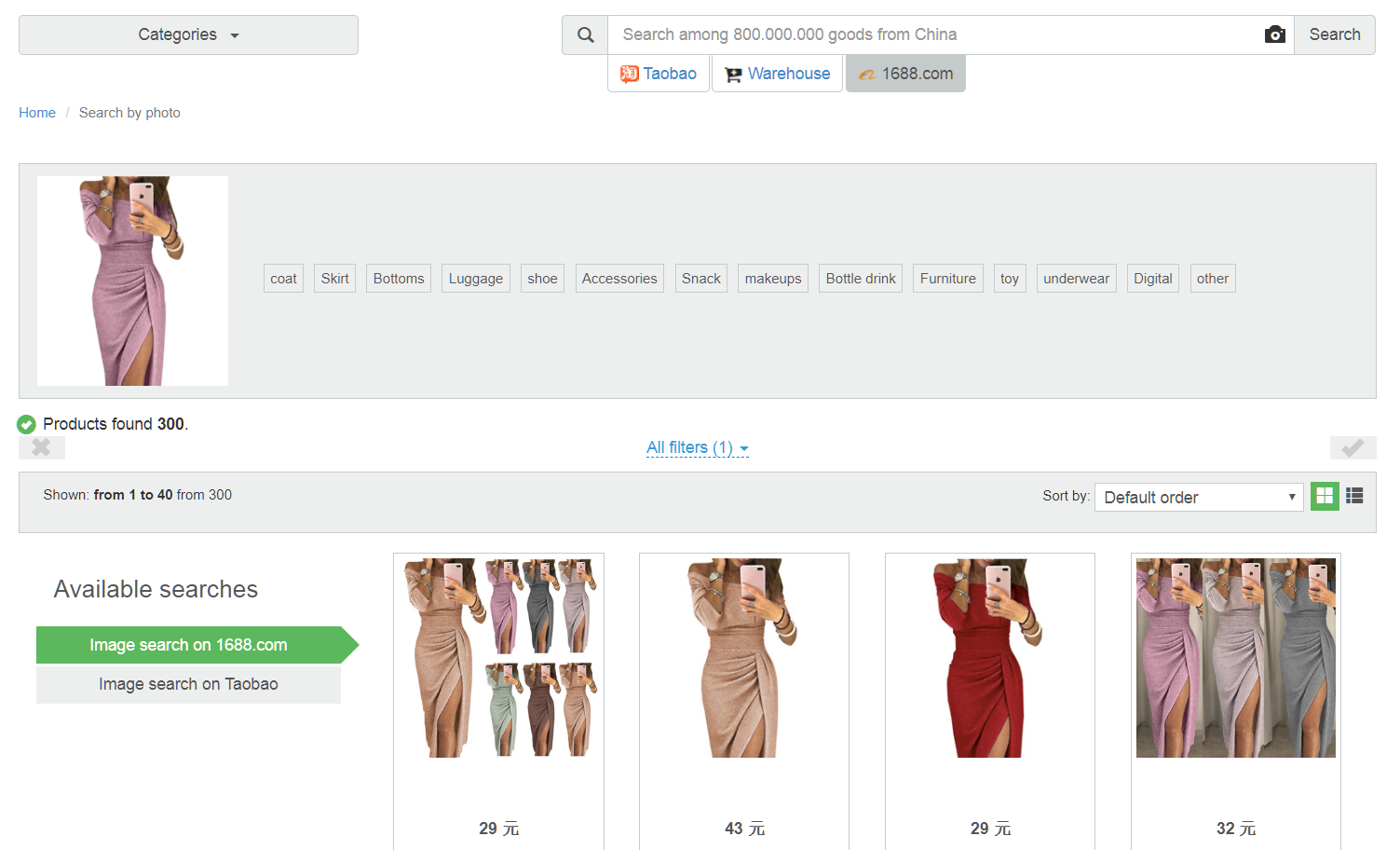
Then the buyer chooses the most similar version of the product from the proposed and makes an order if the found product suits parameters (for example, size).
Module settings
You must add module to active (used on the site) search methods first to use it, and then, if you wish, change name and set sort order of search results.
Go to Configuration → Instance Configuration in admin panel and open "Search products" tab.
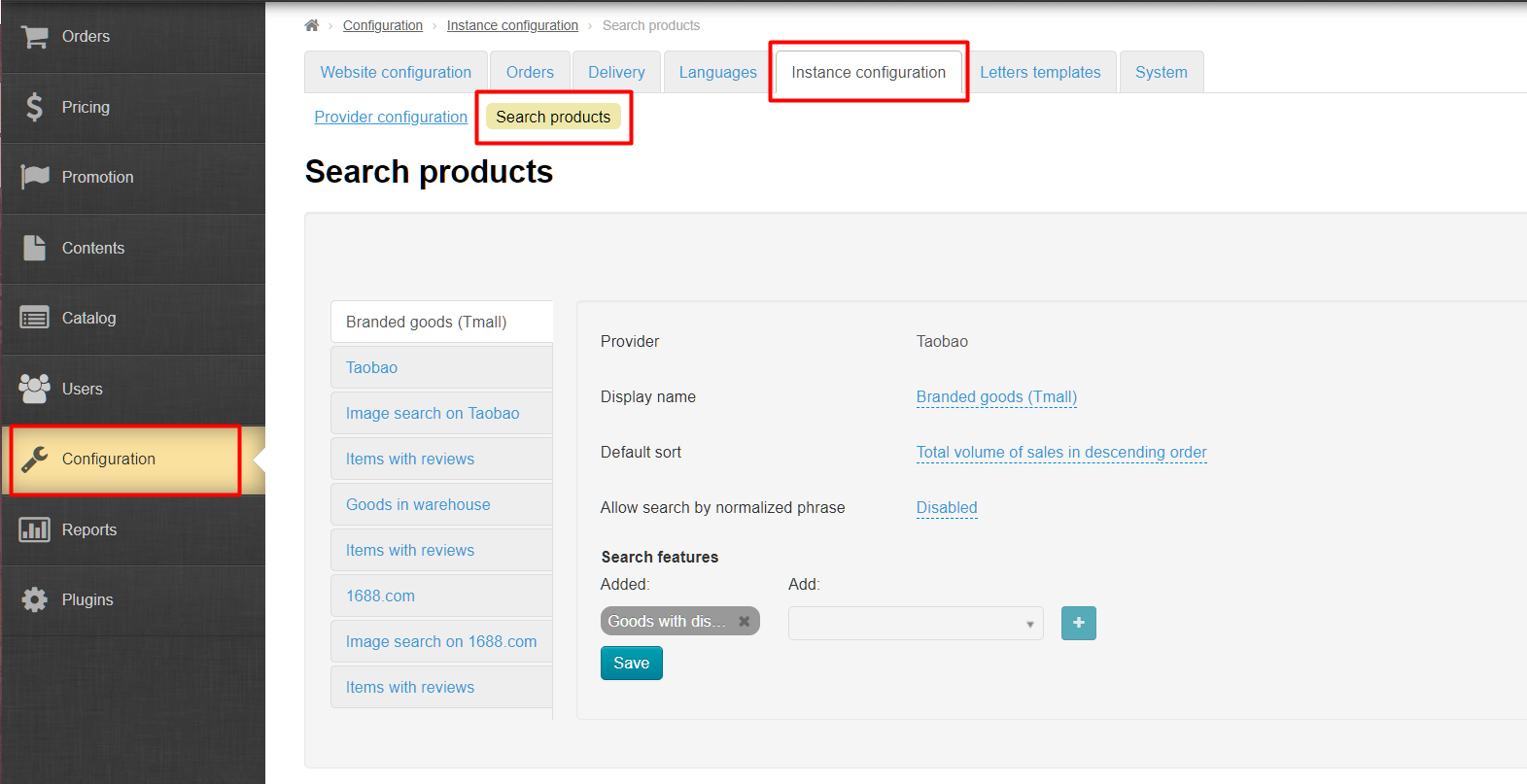
Scroll down to "Active Search Methods" block.
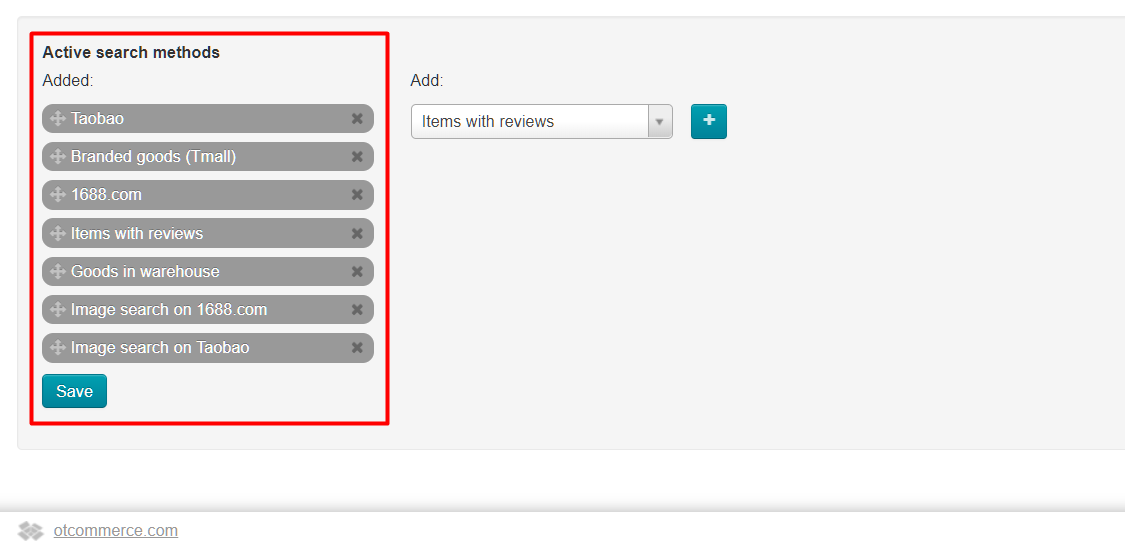
Check in the list on the left whether there are search methods with the name "Image search on". A separate search mehod is added for each product provider.
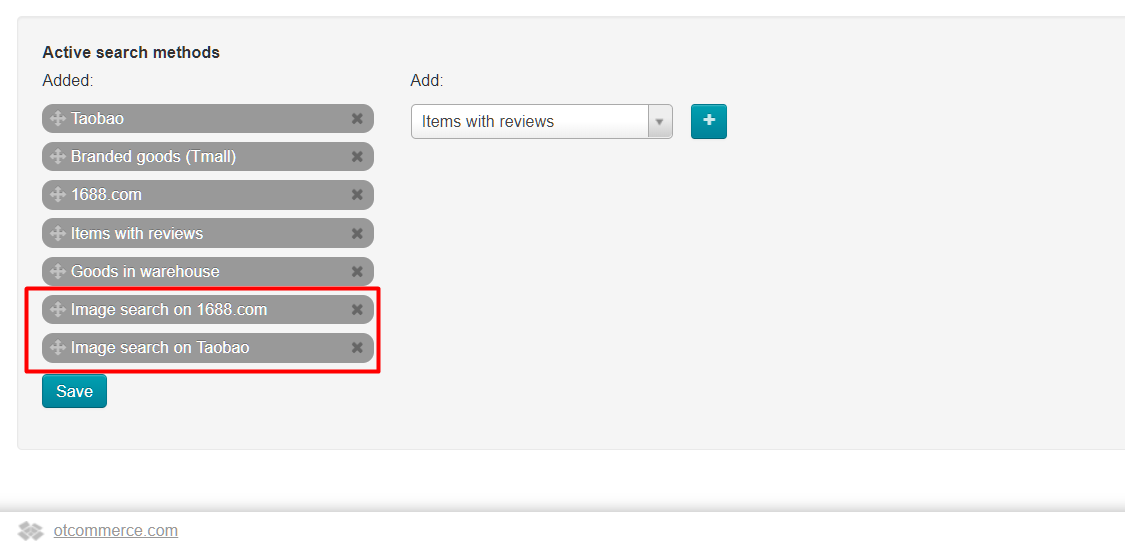
You must add search method if it is not added into the list on the left.
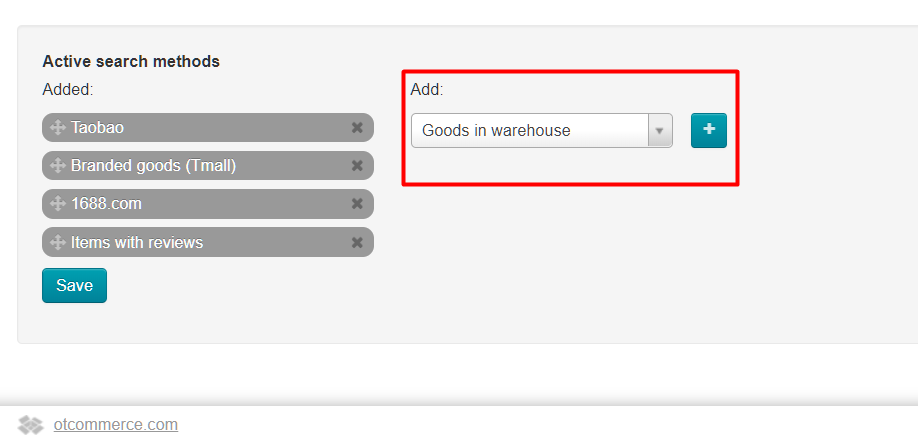
Click triangle to open drop-down menu.
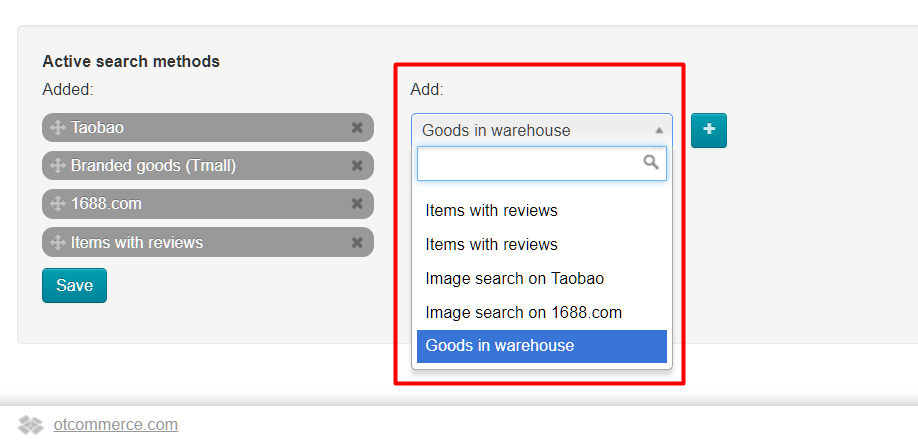
Search for necessary search method using search or scrolling.
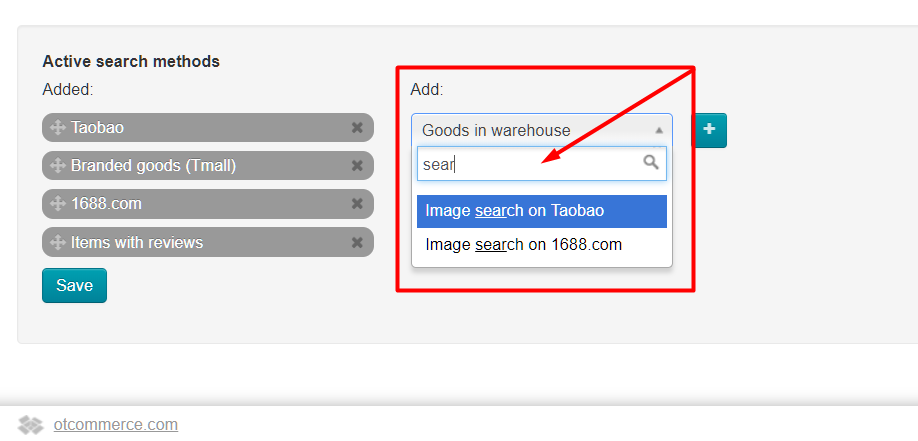
Select by clicking the mouse.
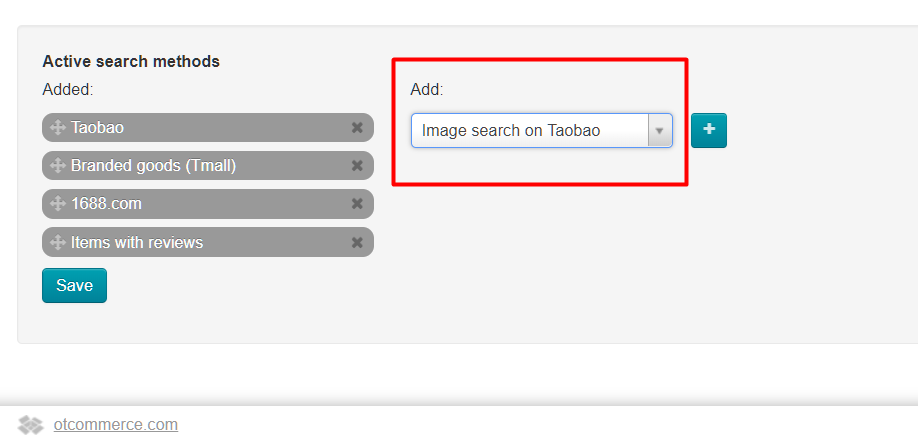
Press button with a plus sign to add search method from list on the right to the list on the left.
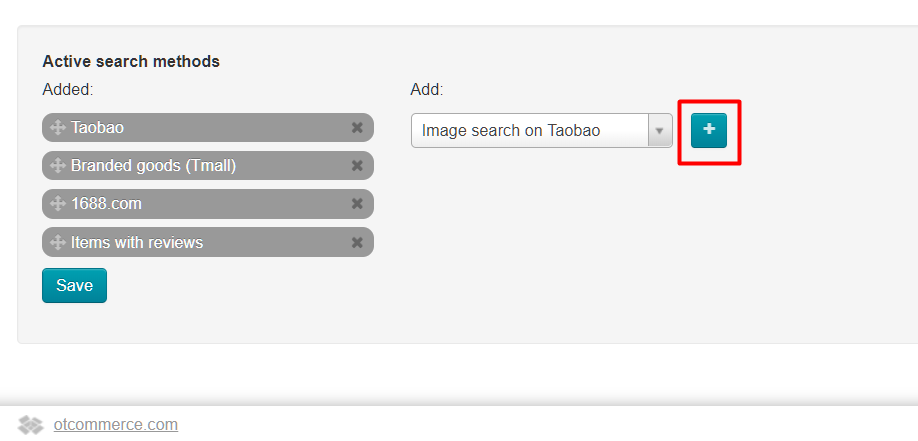
Click "Save" button when all search methods with the name "Image search on" are added.
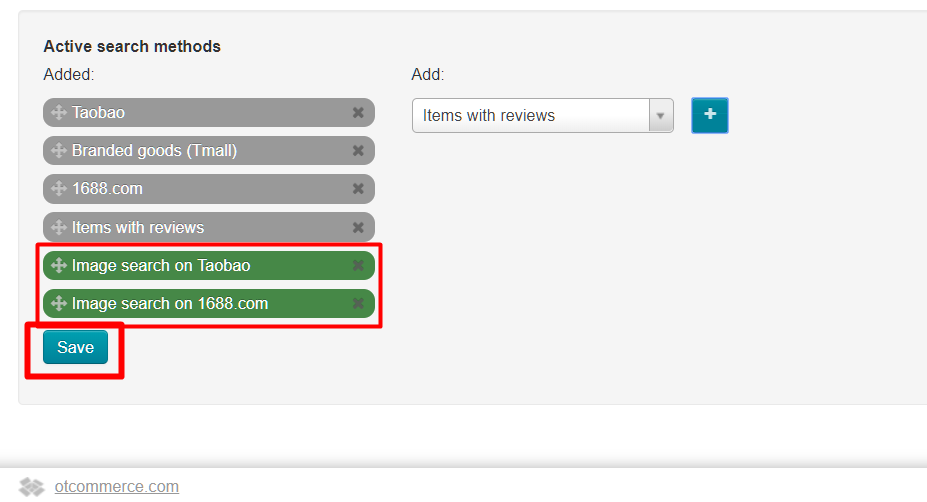
Check "Search products" tab in admin panel if it is required.
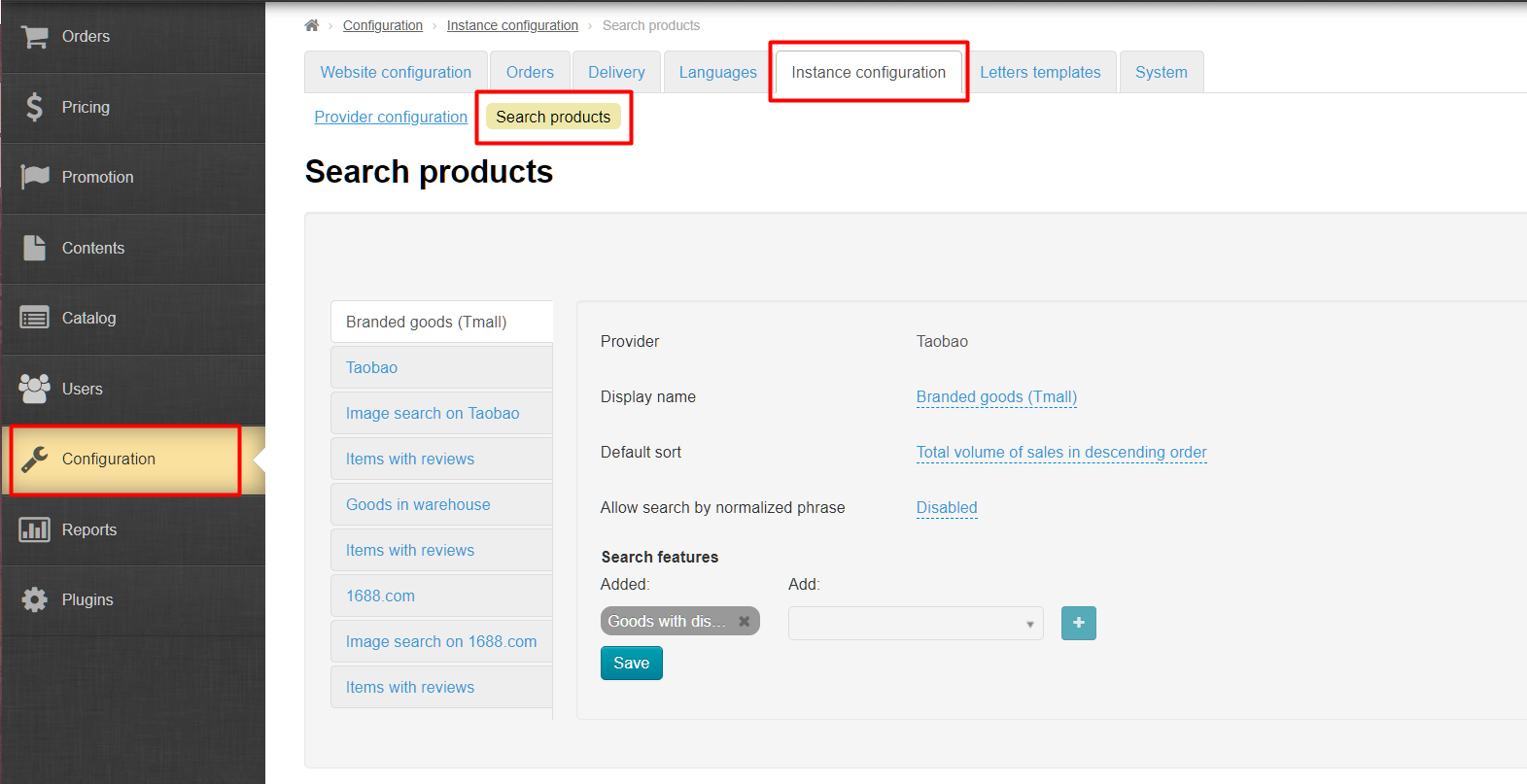
Choose search method with "Image search on" name and product provider name in the list of available search methods (there is a separate "Image search on" method for each provider).
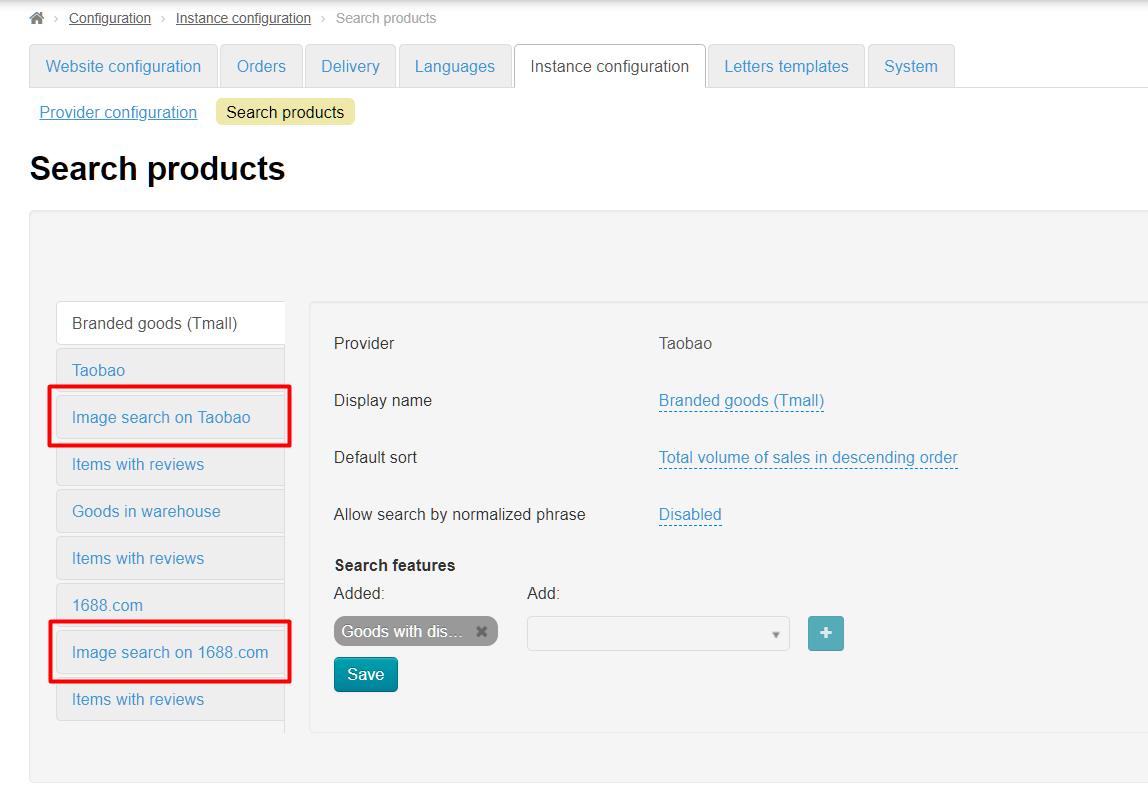
Click mouse on selected search method. A block for editing the name and order of goods sorting will open on the right.
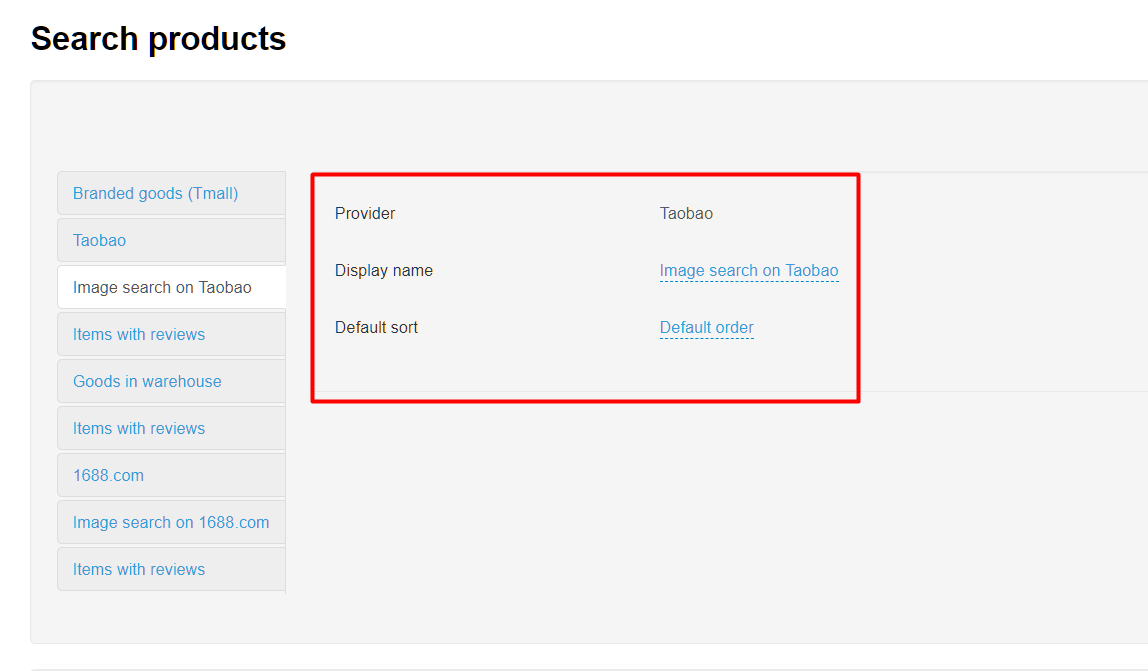
Click caption with dotted line to change search method name (to display).
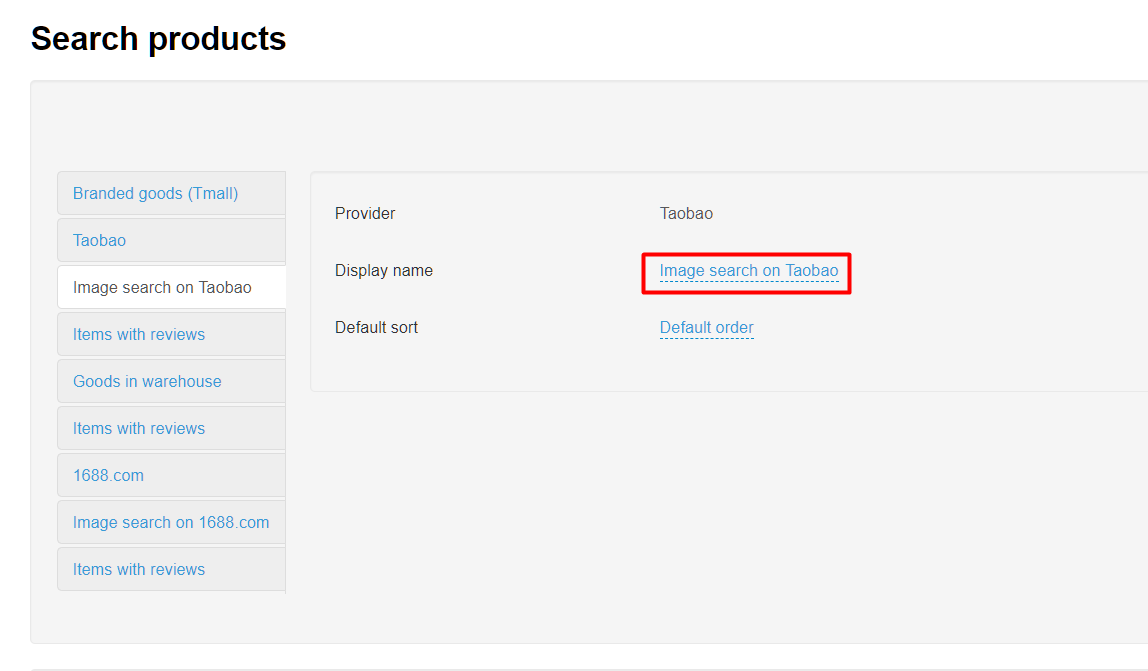
Write your title (your choice will meet your target audience or marketing strategy) in the field that opens:
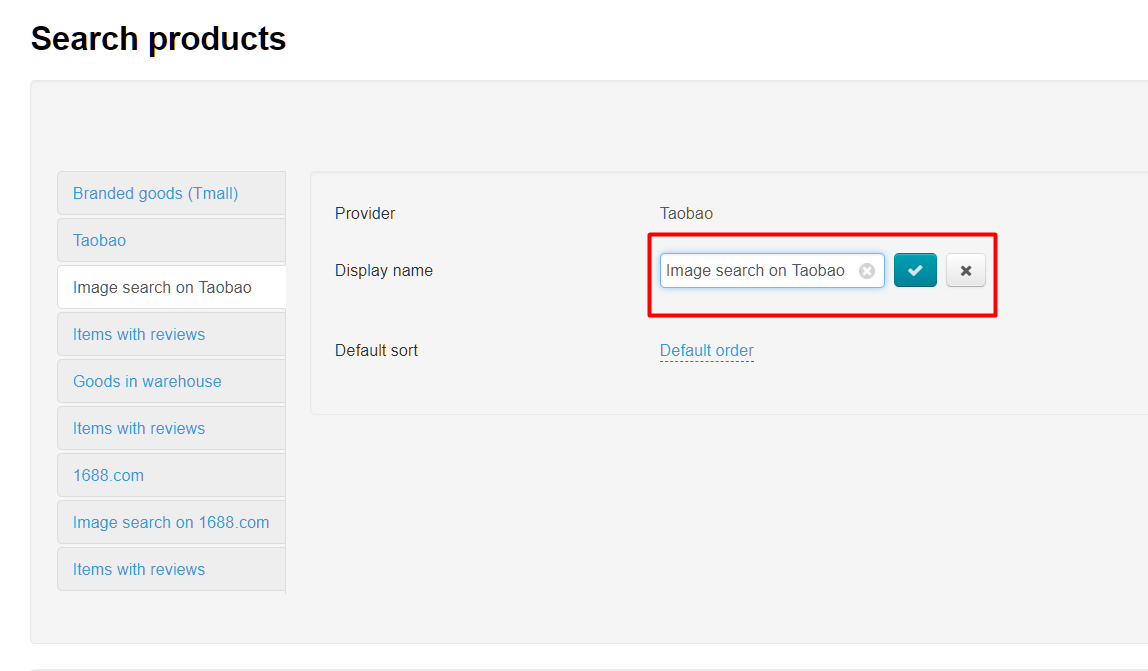
Save by clicking button with a tick:
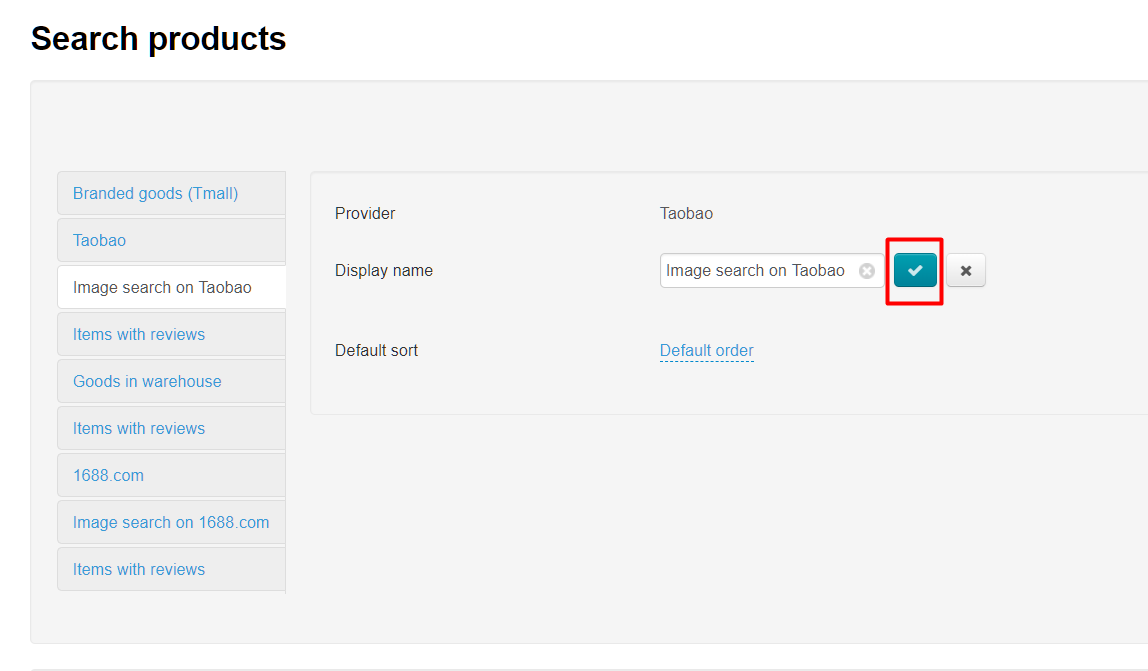
"Default order" is only available in sorting of search results in this search method:
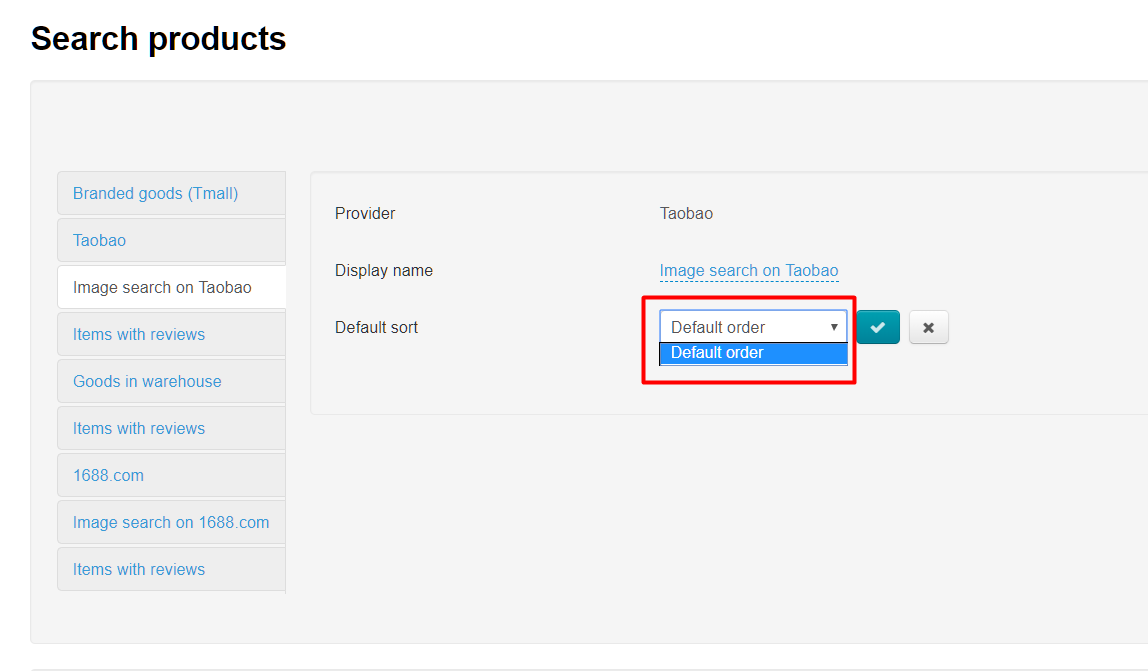
For each language version one can configure individual settings. If you’ve got several versions of your website it is preferable to have the names of active search methods in the same language as the primary language of the website.
Select language version for the website on the right-hand side of the screen to configure these settings.
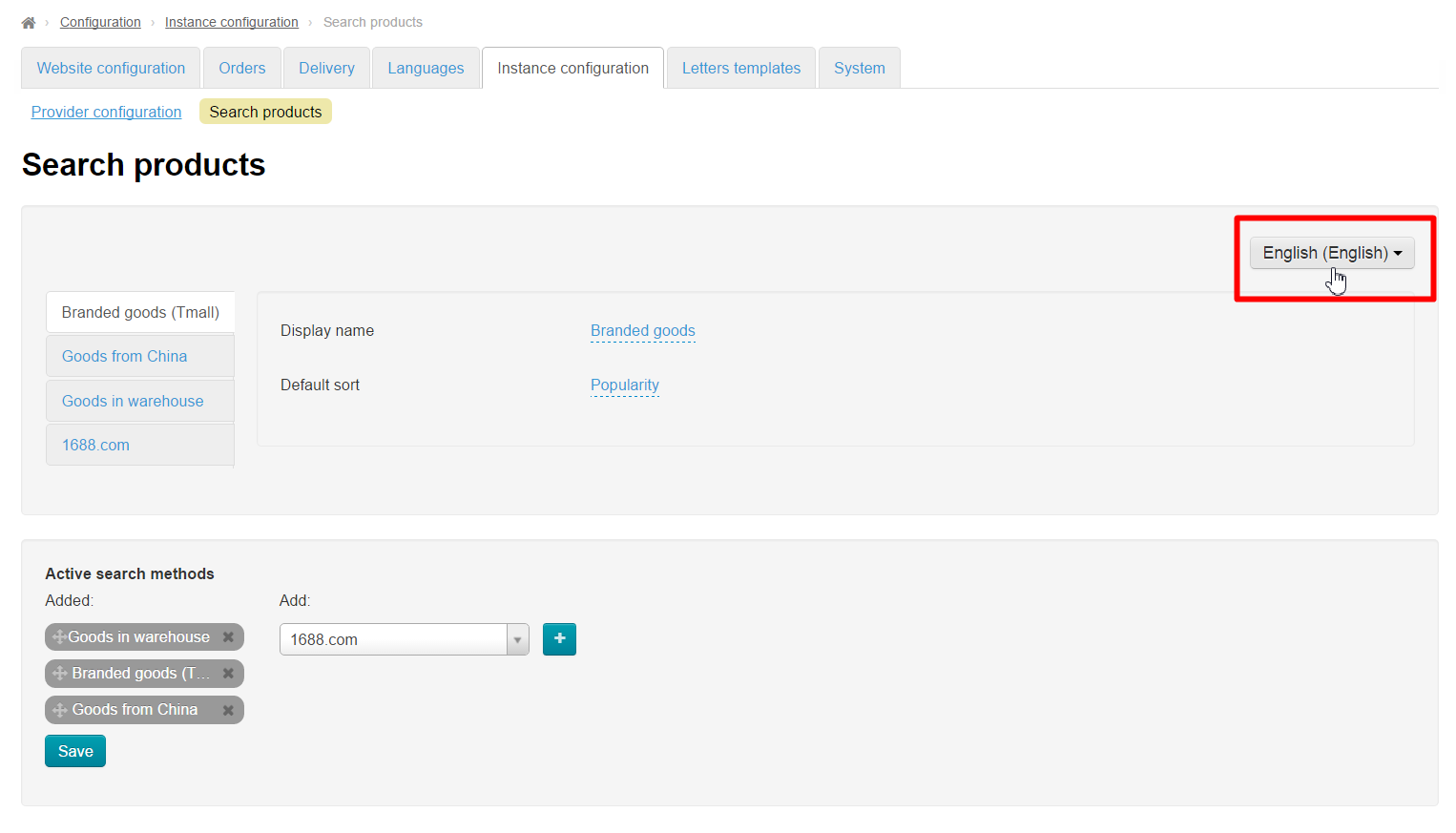
Clicking language menu will display dropdown list where you can select language for which settings will be specified.
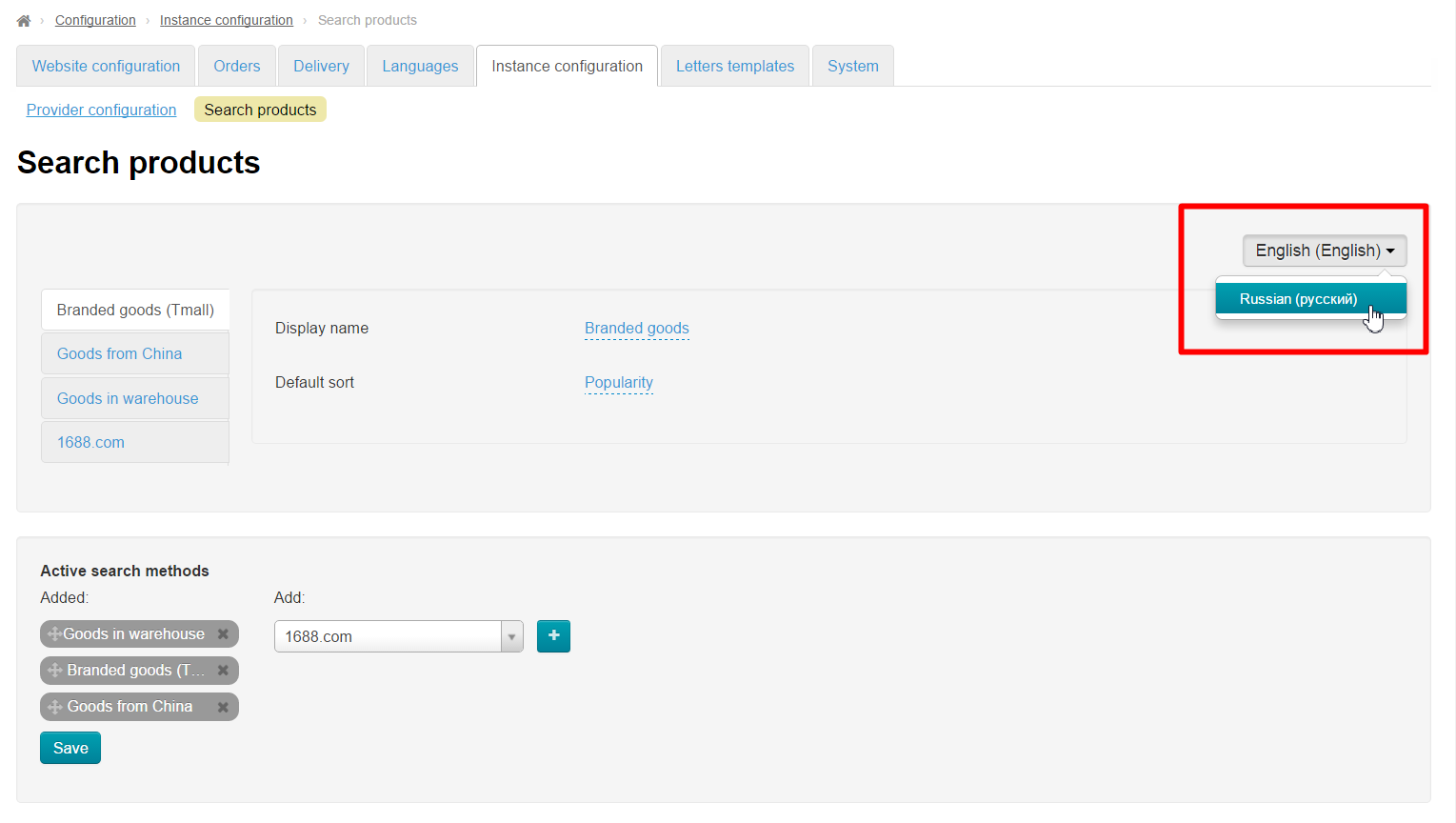
You can make changes to appropriate website version next.