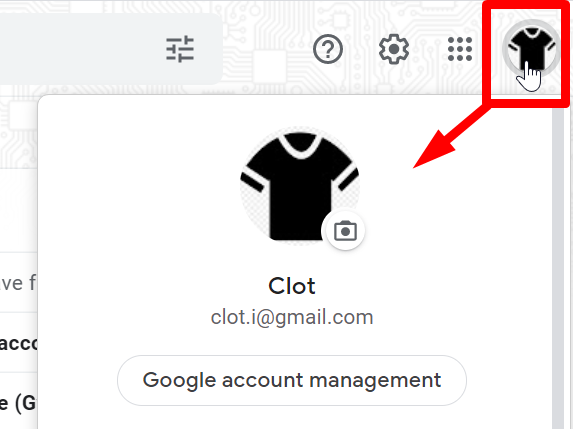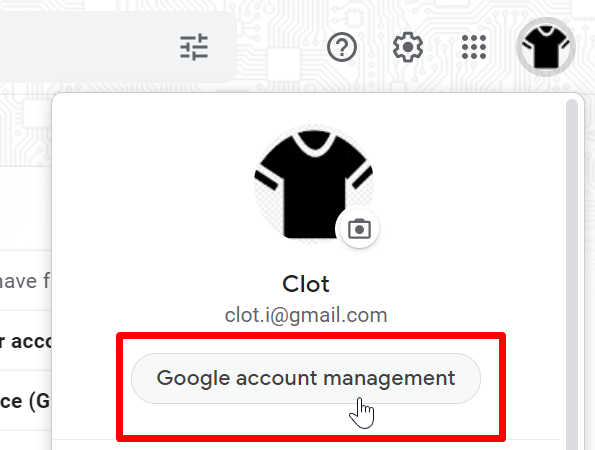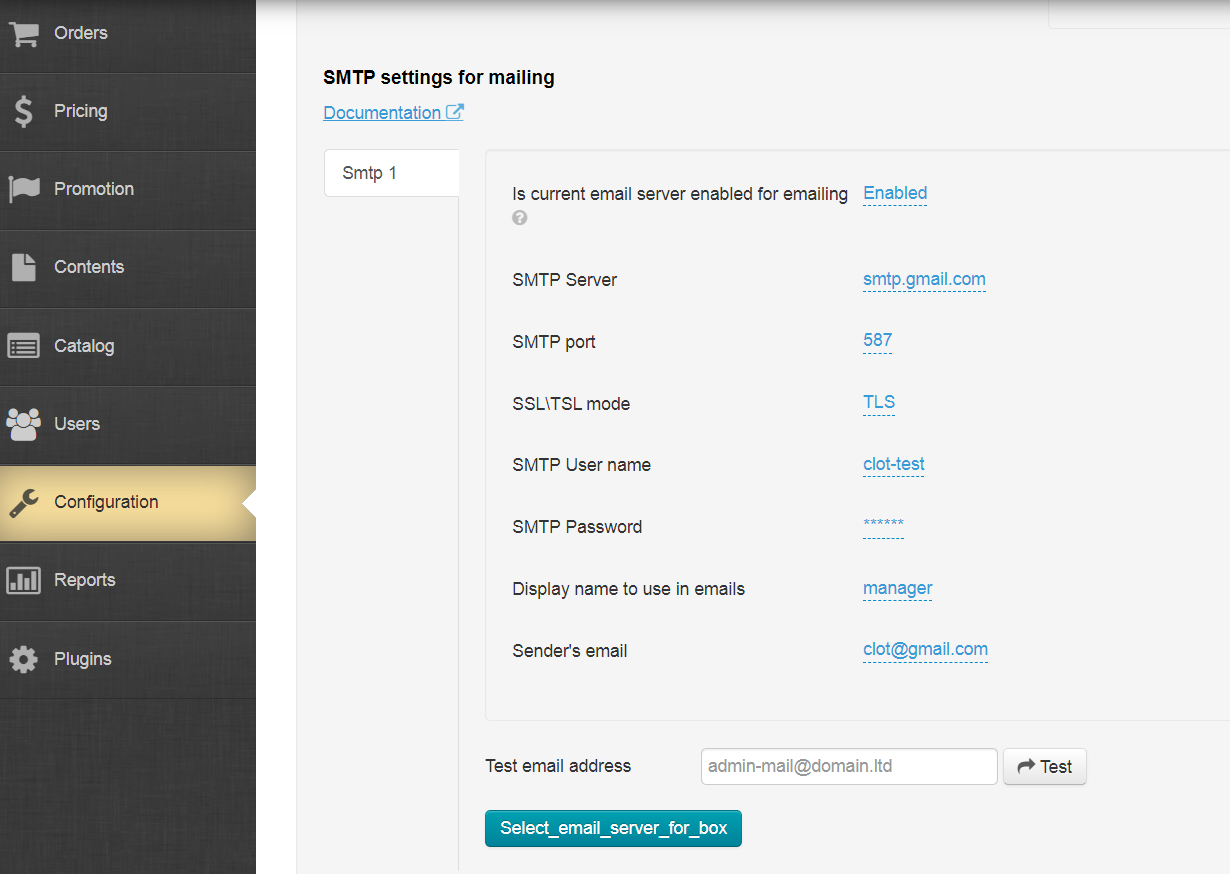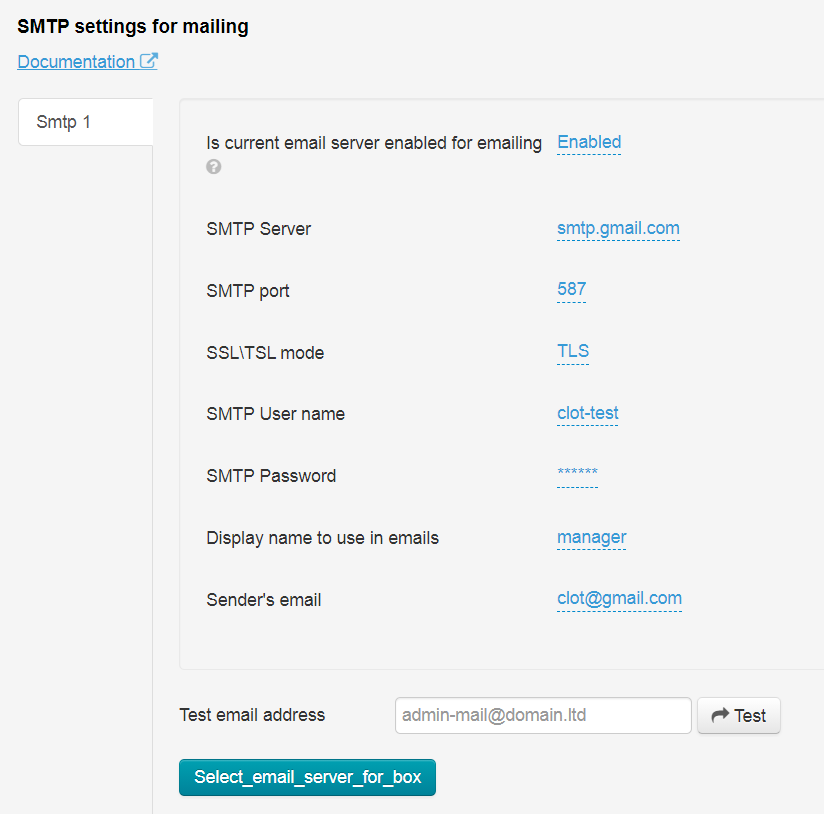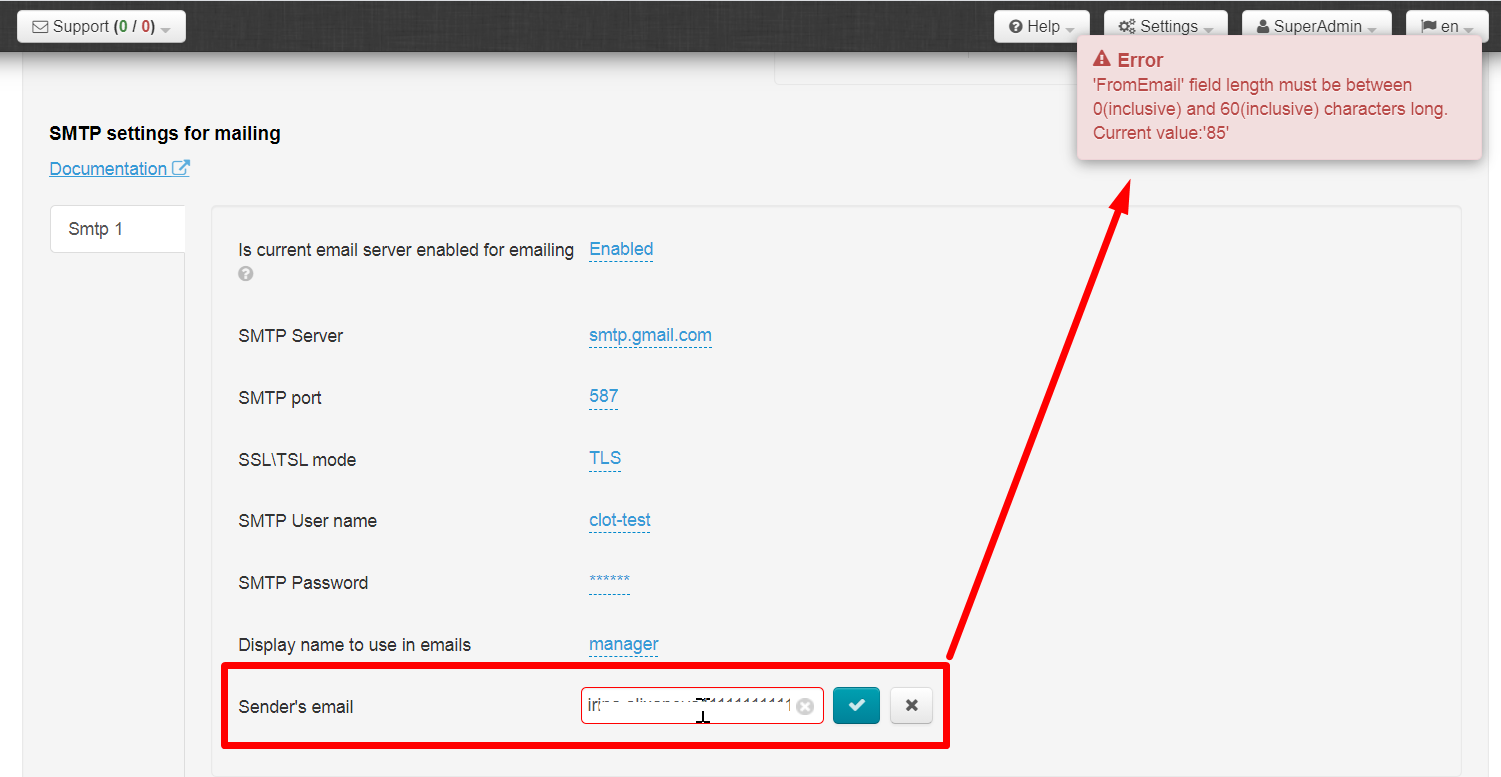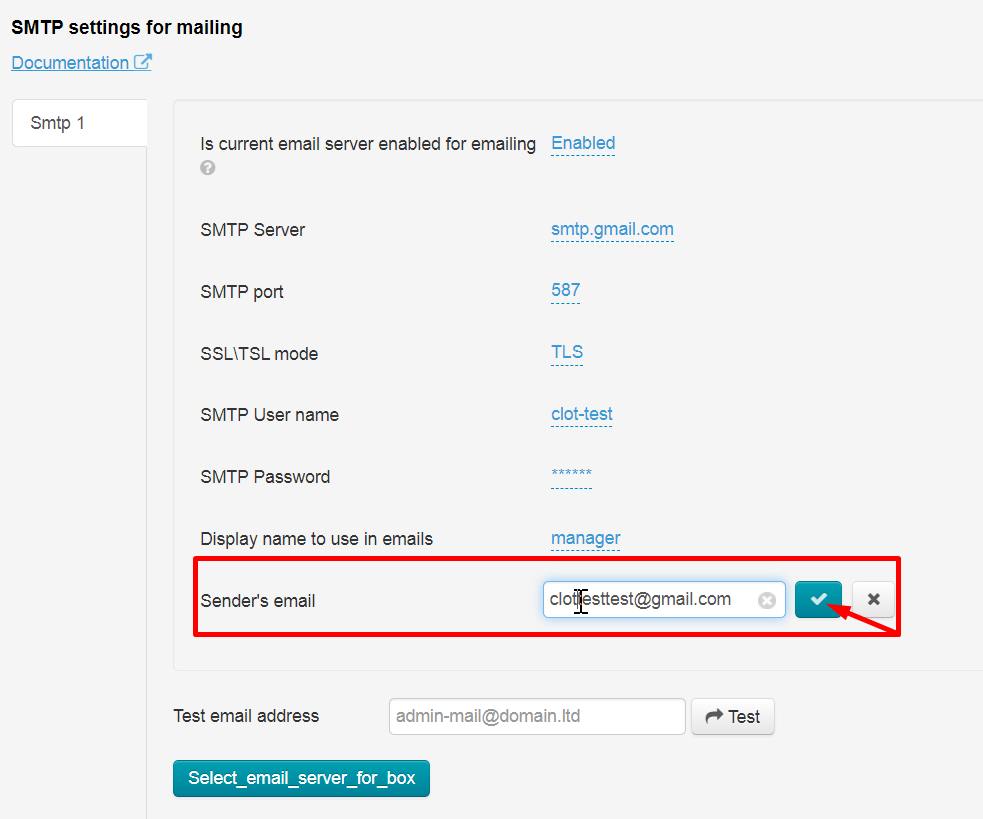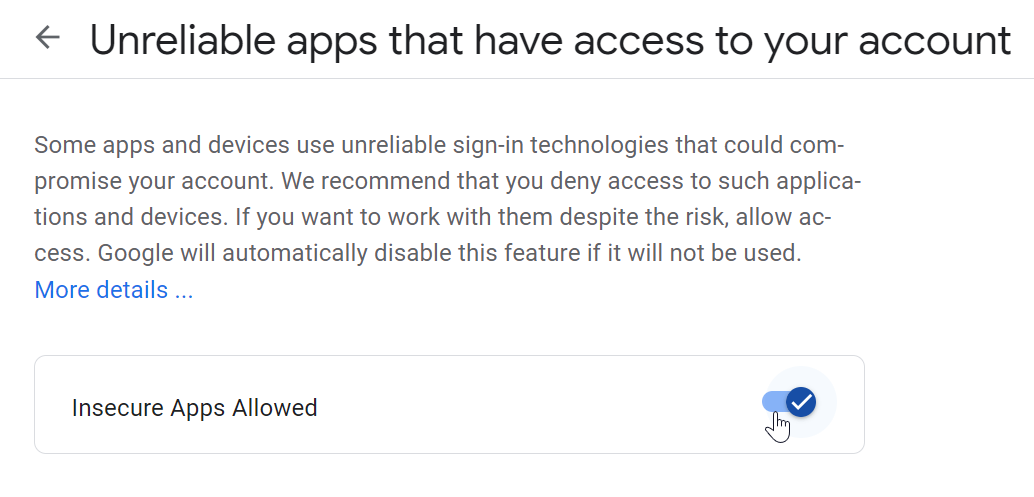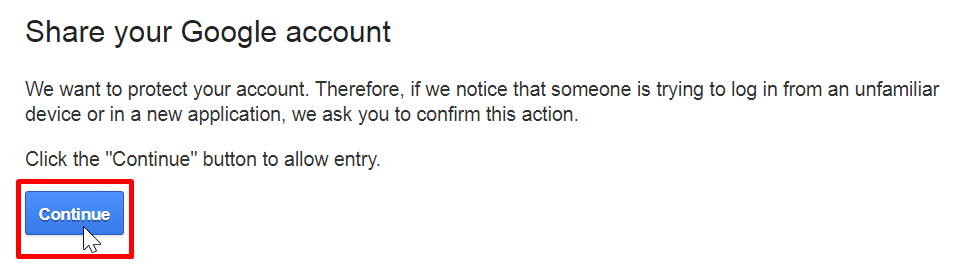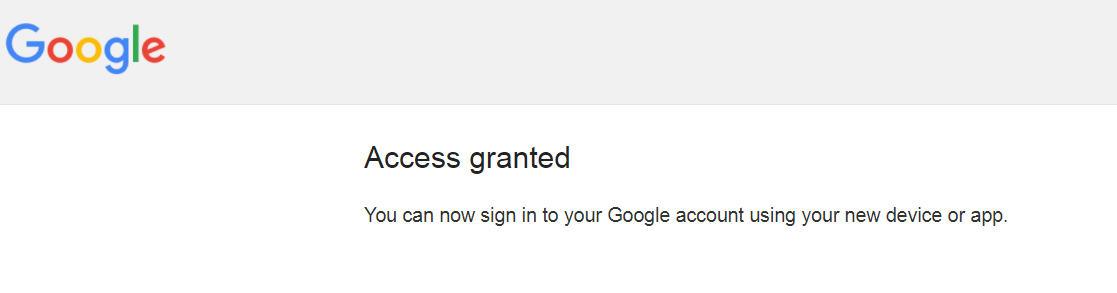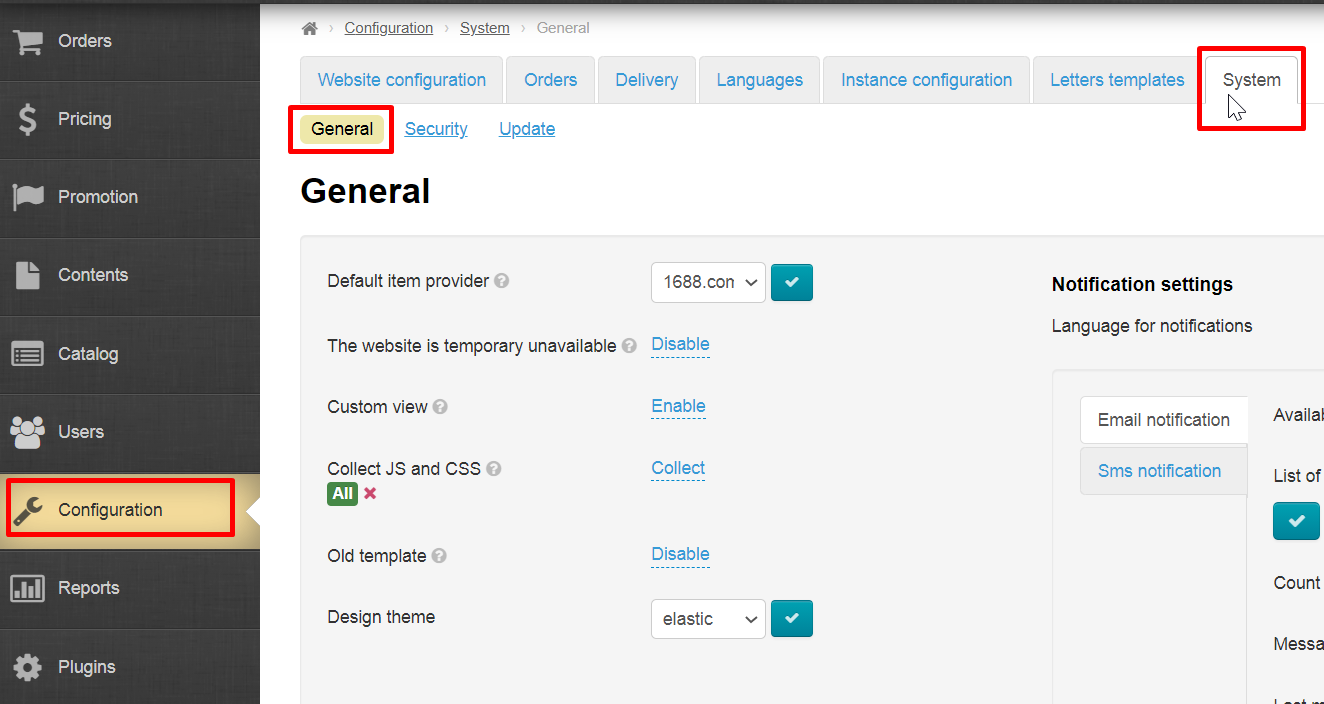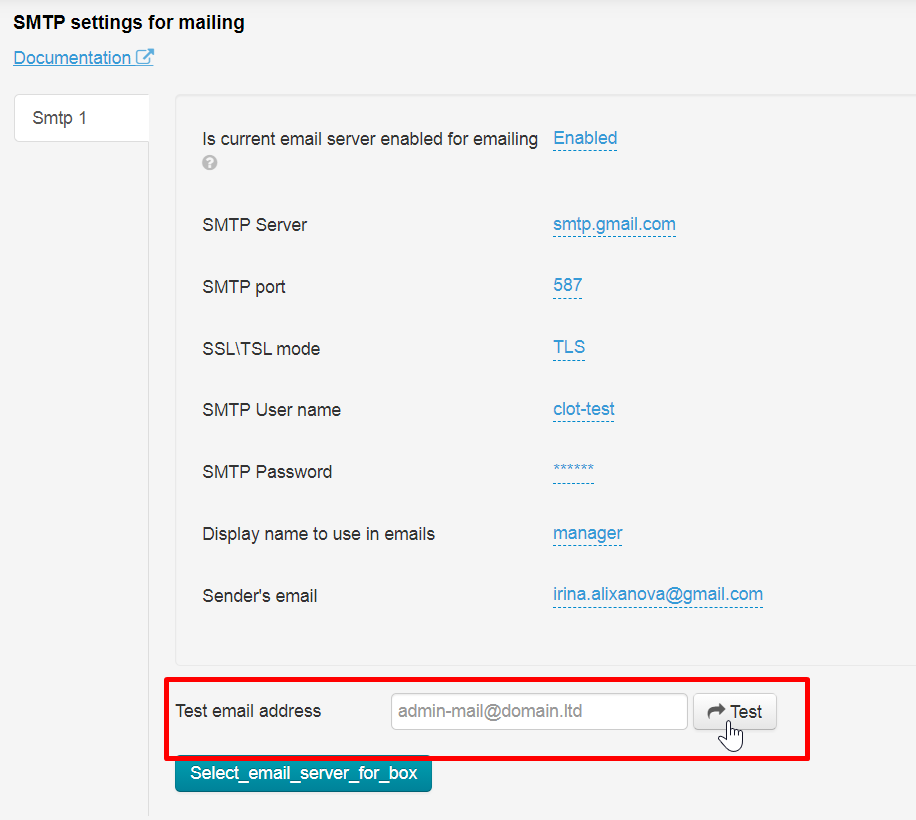Общие требования к регистрации почты
Если у Вас нет почтового аккаунта, необходимо зарегистрировать его на любом почтовом сервисе (желательно из нижеперечисленных).
...
| Информация |
|---|
Важно чтобы пароль начинался и заканчивался буквами. Пример a123456a. |
Это условие для пароля важно, так как сторонние сервисы отправки сообщений (такие как админка ОТ), в целях безопасности, не «воспринимают» пароли, состоящие только из цифр или когда цифры в начале и в конце, и не авторизуются в почтовой службе.
Для регистрации почтового аккаунта просто кликните по названию почтовой службы в меню и следуйте инструкциям, описанным в документации. Тонкости настроек описаны для каждого почтовика отдельно.
Почта на Ответственном хостинге ОТ (для сайтов, которые на нашем хостинге)
Регистрация почты
Чтобы зарегистрировать почтовый ящик, заходим в панель хостинга ОТ.
Выбираем "Почтовые ящики"
Далее Вверху кнопку "Создать" и заполнить название ящика,пароль и повторить пароль.
В поле "Имя" пишем e-mail вот в таком формате: имя_почты. Даже если полный e-mail: имя_почты@название_сайта.com.
Что писать в админку?
Заполняем данные в админке. Для этого заходим в раздел «Конфигурация › Система › Общие» и смотрим форму:
Использование данного сервера для рассылки email'ов — Использовать
- SMTP сервер : mail.название вашего сайта. Например ваш сайт называется krasota.com. Тогда поле SMPT сервер заполните так: mail.krasota.com
- SMTP порт : 25
- Режим SSl\TSL : Без защиты
- Логин Полный емейл
- Пароль Пароль, который вы задали своему ящику на хостинге
- Имя отправителя Любое, например название вашего интернет-магазина
- Email, с которого отправляется письмо повторить емейл
...
Регистрация почты
Полная инструкция по регистрации почты: https://support.google.com/accounts/answer/27441?hl=en
Настройка почтового аккаунта
Теперь будет самая важная часть настройки, которая повлияет на отправку писем в админке ОТ.
Кликаем по иконке справа, чтобы перейти в настройки аккаунта
Нажимаем кнопку “Управление аккаунтом Google”:
Идем в раздел «Безопасность», кликнув по надписи мышкой:
...
Теперь ваш адрес готов к работе с админкой ОТ.
Что писать в админку?
...
Заполняем данные в админке. Для этого заходим в раздел «Конфигурация → Система → Общие» и смотрим форму:
Пишем в неё следующие данные (общие для всех агентов ОТ):
- SMTP сервер : smtp.gmail.com
- SMTP порт : 587
- Режим SSl\TSL : Transport Layer Security (TSL) — безопасность транспортного уровня
...
Теперь заполняем личные данные: Свои логин (часть электронного адреса ДО знака @ например: test.mail.ot.commerce @gmail.com), пароль (от этого почтового ящика и аккаунта), почту (Google) и имя отправителя
(на изображении пример, который был использован, чтобы показать заполнение)
При верном заполнении полей «Логин» или «Email, с которого отправляется письмо» у вас может возникнуть ошибка, а само поле будет подсвечиваться красным:
В почтовике Gmail есть такая особенность: знак пунктуации «точка» не играет роли в адресе. Это значит, что test.mail.ot.commerce@gmail.com и testmailotcommerce@gmail.com — это одинаковые адреса. Знак «точка» нужен для более удобного запоминания и чтения адреса почты . Об этом нас предупреждают еще в начале регистрации:
(https://support.google.com/mail/answer/7436150?hl=en)
Если у вас возникла ошибка, как на изображении выше, просто удалите точки в адресе электронной почты:
Если возникает ошибка отправки писем с Gmail (...using 2 possible authenticators...)
...
Иногда возникает ситуация, при которой Коробка ОТ не отправляет писем через smpt.google.com даже с верно указанными настройками.
Чтобы решить эту проблему, необходимо:
- Авторизоваться через браузер в своем аккаунте google.
- Перейти по ссылке https://myaccount.google.com/security#connectedapps
- Разрешить ненадежные приложения.
Если предыдущий вариант не помог, необходимо:
- Авторизоваться через браузер в своем аккаунте google.
- Перейти по ссылке https://accounts.google.com/UnlockCaptcha;
- Нажать кнопку «Продолжить».
- После нажатия будет дан временное разрешение для доступа приложений:
- Сразу после этого открываем админку Коробки ОТ:
- Пробуем отправить тестовое письмо (вводим адрес на который надо отправить письмо и нажимаем кнопку «Протестировать»):
Регистрация и настройка других почтовых ящиков
Выбираем подходящую почтовую службу
...
- Outlook.com
- Yahoo! Mail
- или другую
Все почтовые службы настраиваются по одному принципу.
Сначала идет регистрация, затем отключение Двухэтапной аутентификации.
После выполняется настройка формы в Коробке ОТ
Получить данные для заполнения формы, можно в справочных статьях выбранной почтовой службы.