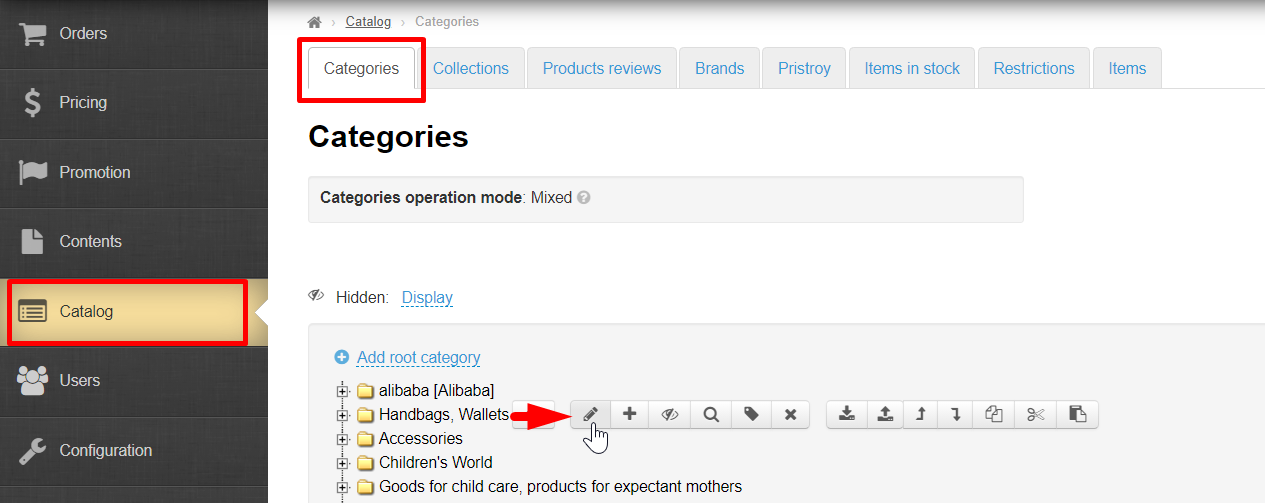| Оглавление |
|---|
...
You can configure each category of catalog separately:
...
| Информация | ||
|---|---|---|
| ||
Images from search engines cannot be used. This violates copyright and lowers website in search engines. We recommend finding sites with free images or buying in bulk for all categories. You can also use images from product cards but it is important to choose high-quality images. |
Go to category editing: Configuration "Catalog → Categories → Hover Hover over a category → "Edit category" icon.
Select "Contents" button.
...
| Информация |
|---|
"Meta" tab is available only if you have "SEO-Optimizer" module (available by default in Standard and Top versions of OT Box) |
Go to category editing: Configuration "Catalog → Categories → Hover Hover over a category → "Edit category" icon.
Select "Meta" tab.
...
Go to category editing: "Configuration Catalog → Category → Hover over a category → "Edit category" icon.
Select "Filters" tab
...
Click blue title to edit filter or its criteriaЧтобы редактировать фильтр или его критерий, надо кликнуть по голубому названиюcriteria.
Откроется поле редактирования. Пишем туда новое название фильтра (или критерия) и сохраняем.
Как найти правильное название фильтра и его критериев?
Чаще всего не информативное название фильтра мы видим уже на сайте. Поэтому, смотрим сначала путь до категории в каталоге.
Ищем категорию в админке в разделе «Каталог → Категории».
сlick на button «Редактировать»
На вкладке «Фильтры» ищем фильтр, который необходимо исправить.
В выбранном примере понятно как лучше отредактировать названия. Поэтому правим и сохраняем.
Если фильтр не понятный, его необходимо открыть на сайте и посмотреть какие товары будут показаны.
Кликаем по любому критерию и сlick «Применить».
Видим, что товары показаны «Однотонные» (сплошной цвет). сlick «Сбросить» и смотрим следующий критерий фильтра.
Записываем отдельно или сразу правим в админке название.
И так пишем все названия критериев
A field to edit filter will open. Write new title for the filter (or criteria) and save.
How to find correct title for a filter and its criteria?
Most often, we see non-informative name of the filter already on the site. Therefore, we first look at the path to the category in the catalog.
Find category in admin panel in "Catalog → Categories" section.
сlick "Edit" button
Find filter you need to edit on "Filters" tab.
Below example shows the best option how to edit titles. Therefore, edit and save.
Open the filter on the site and see what products will be shown if the filter is not clear.
Click any criteria and "Apply" button.
We see products with "Solid color". Click "Reset" and look at the next filter criteria.
Write down separately or immediately edit title in the admin panel.
Write all the titles of the criteria in the same way.
Write filter title when all the criteria are writtenКогда все критерии написаны, указываем название фильтра
Click "Save" button
Таким способом редактируем все фильтры категории
Edit all category filters in the same way.