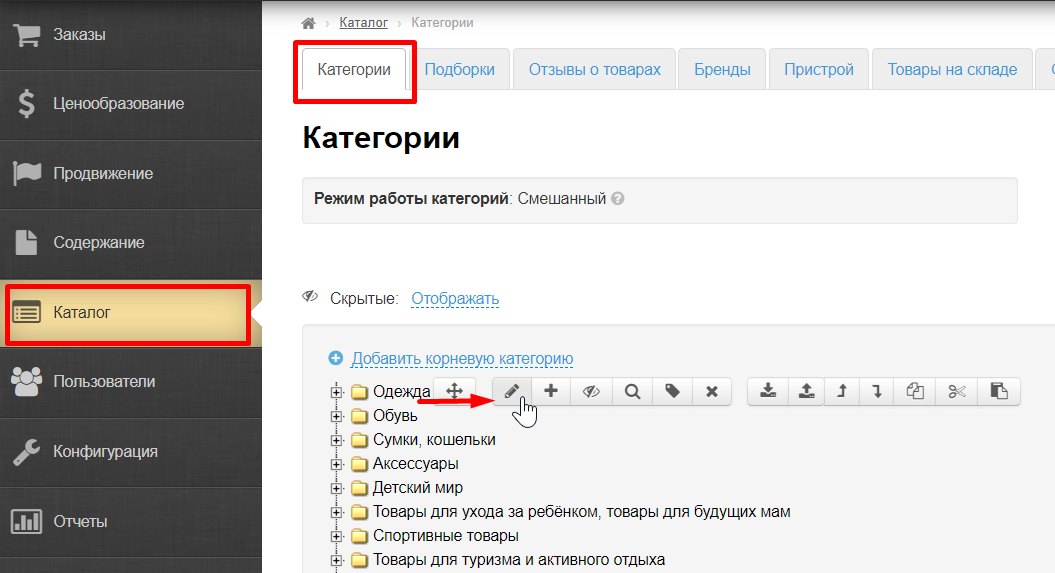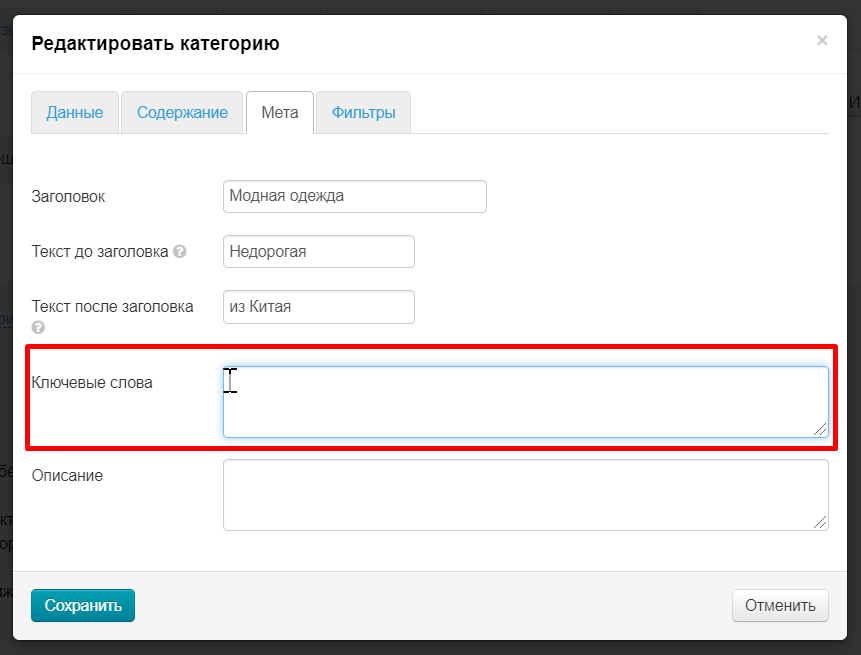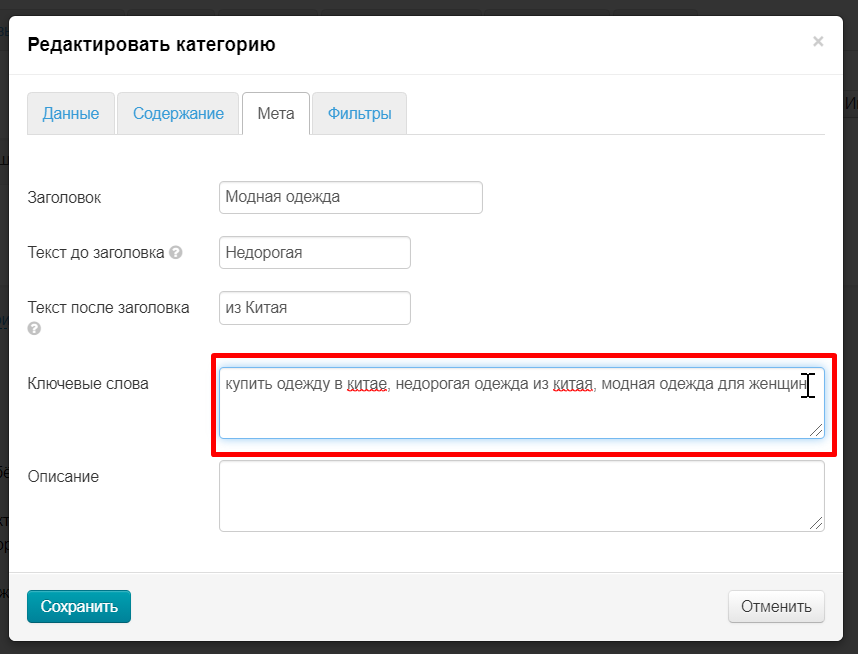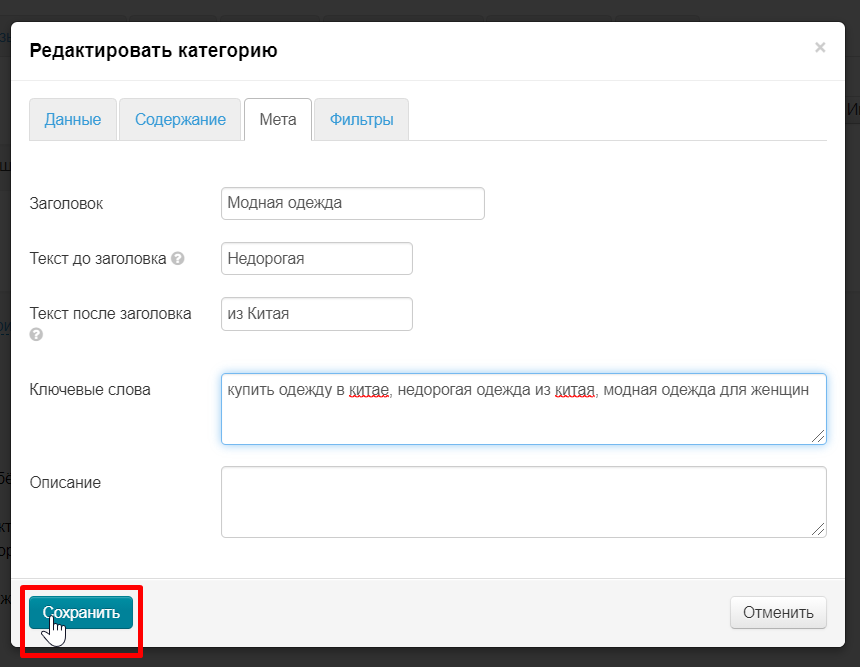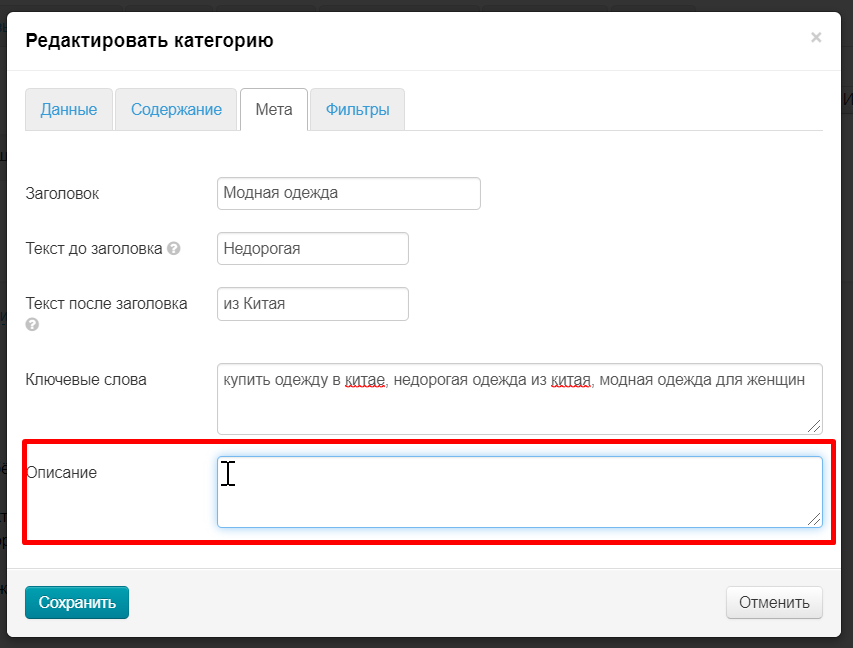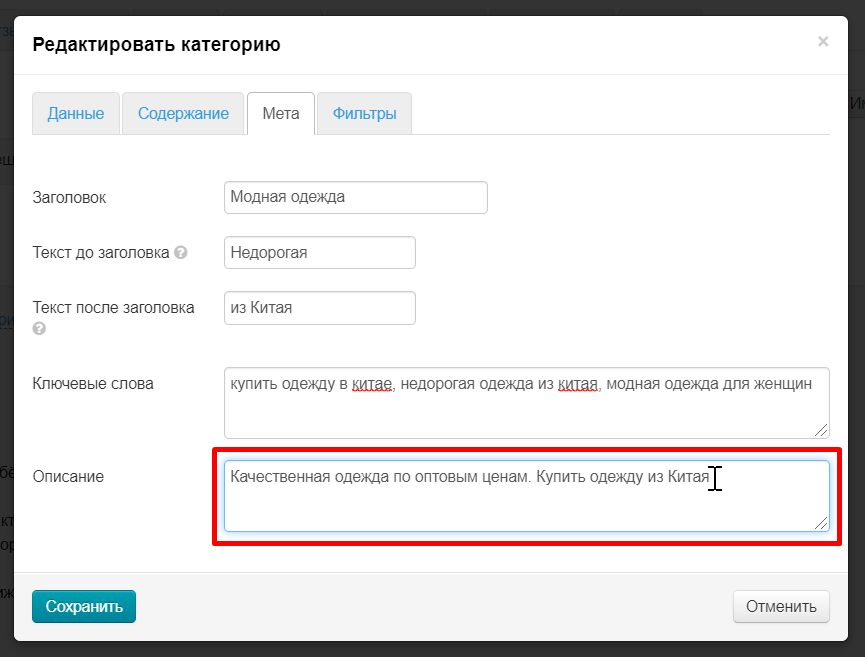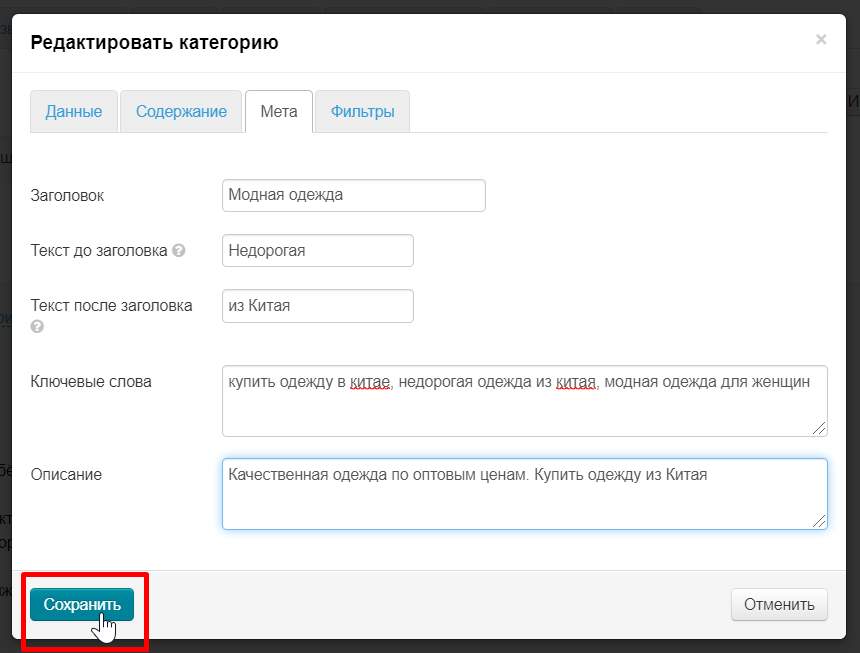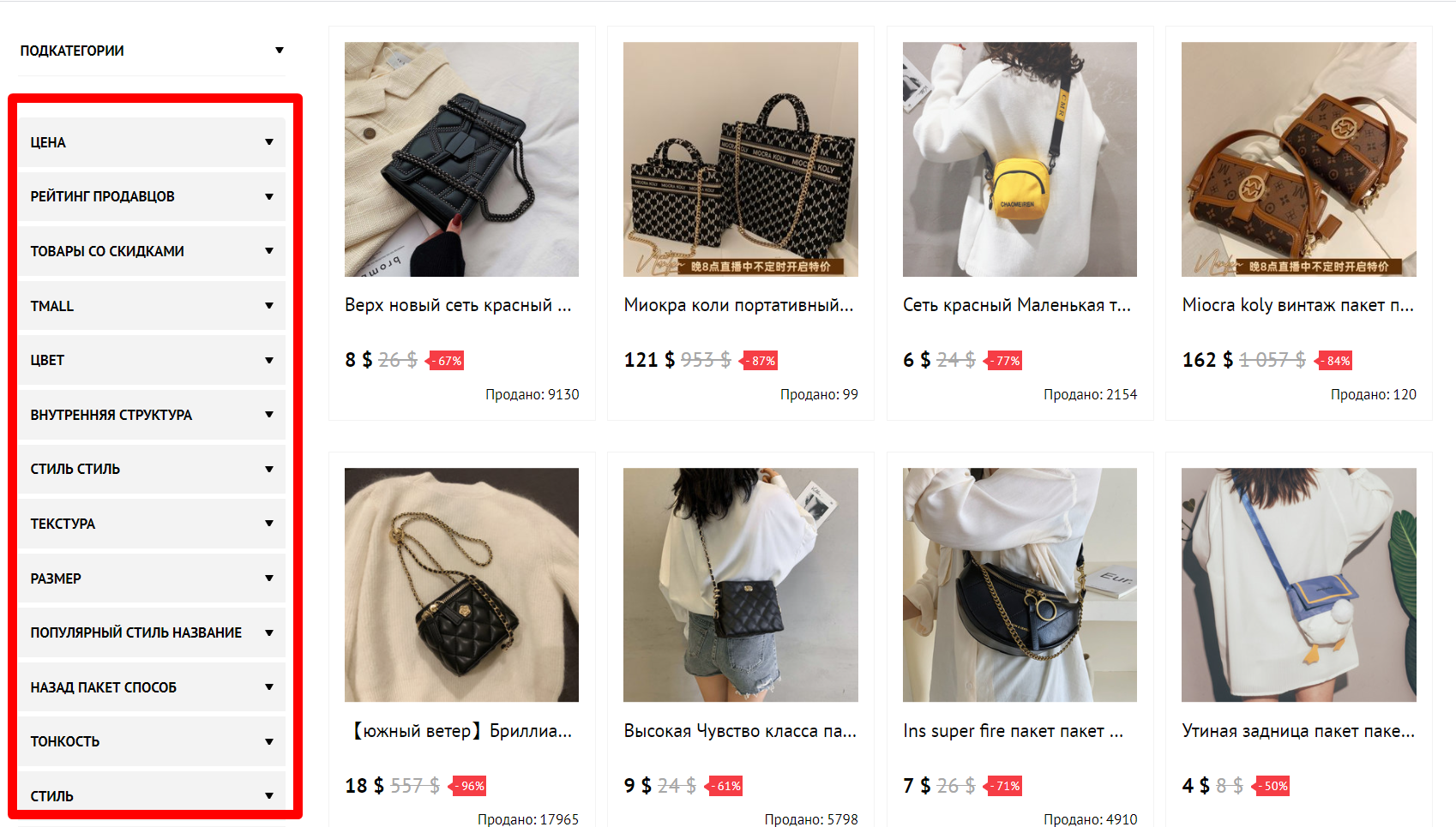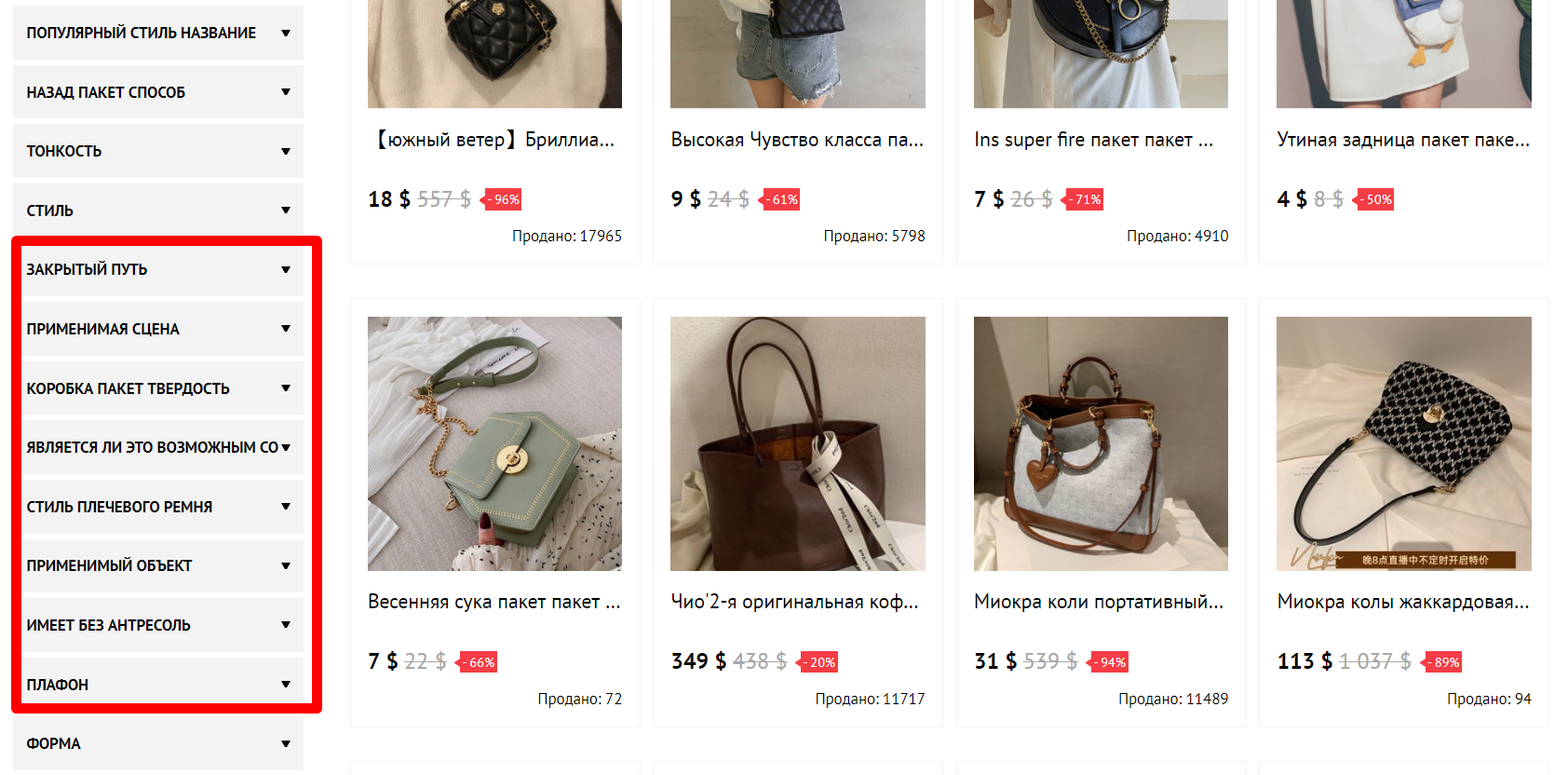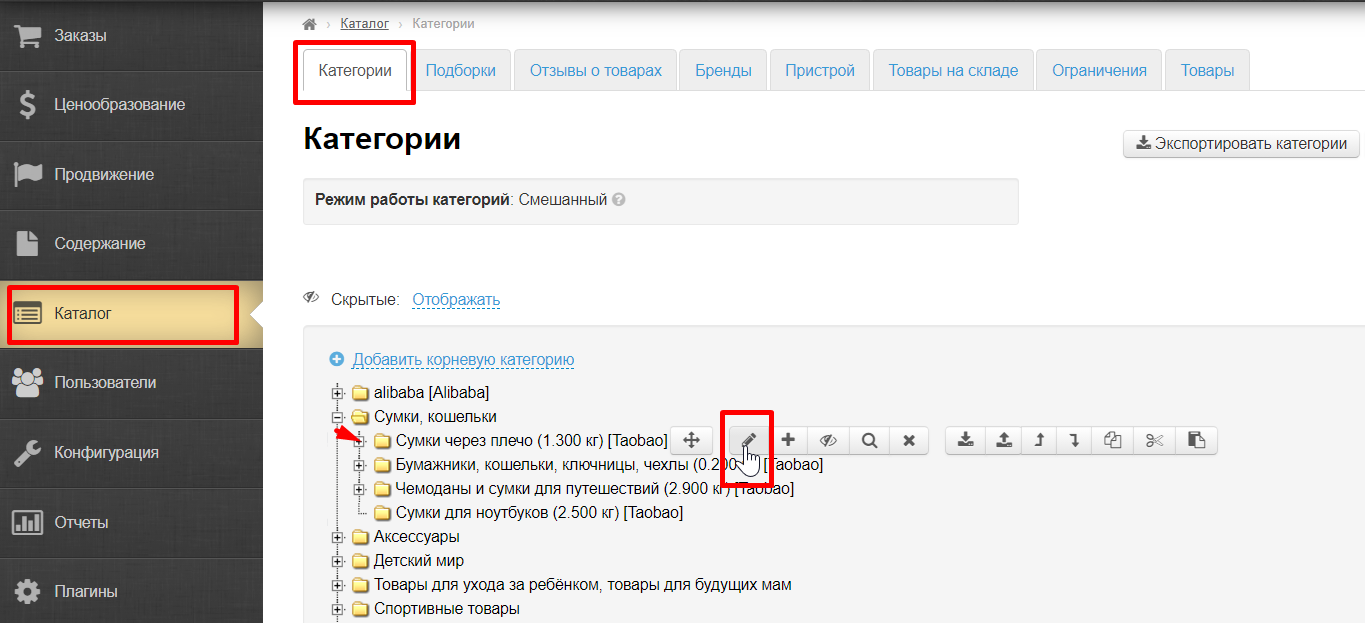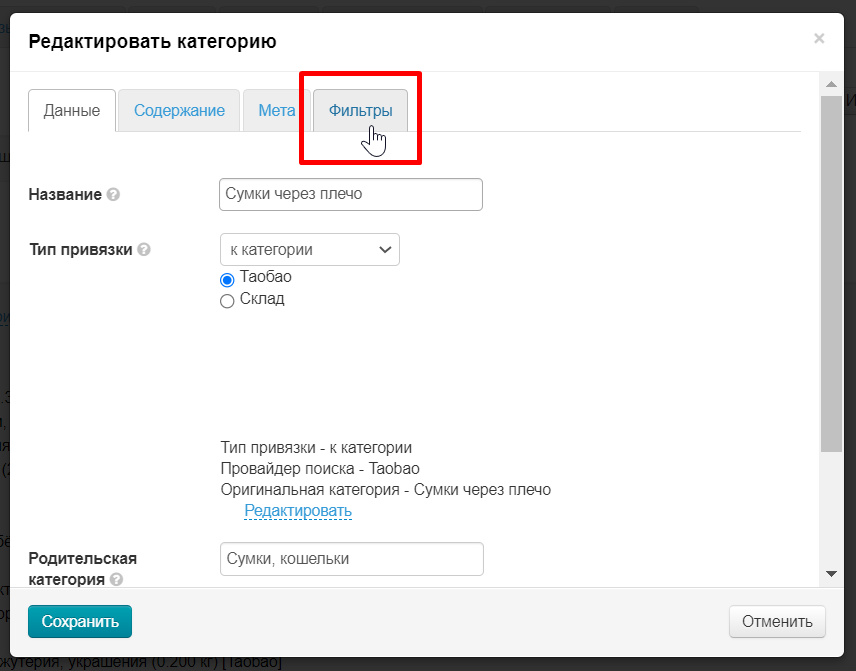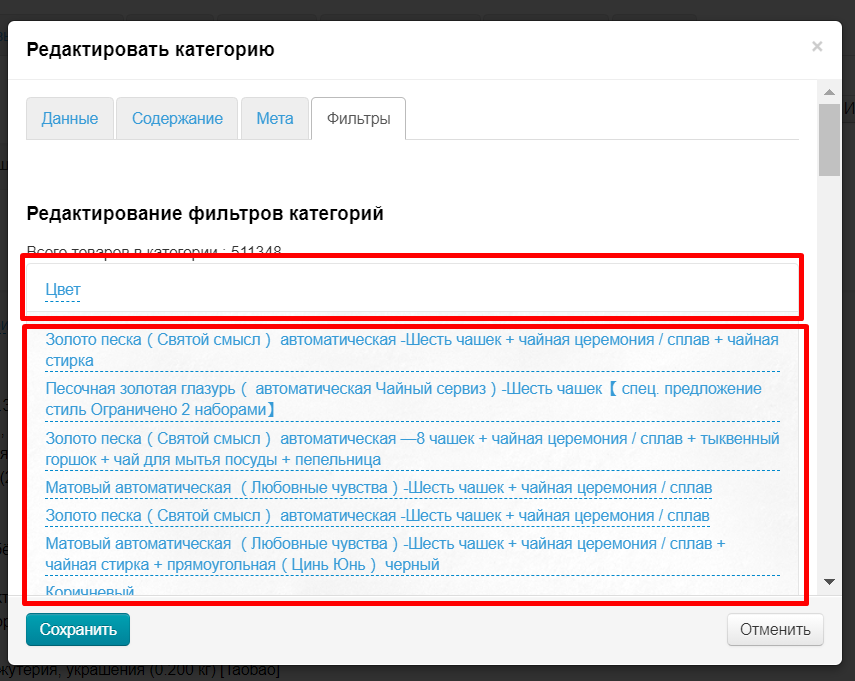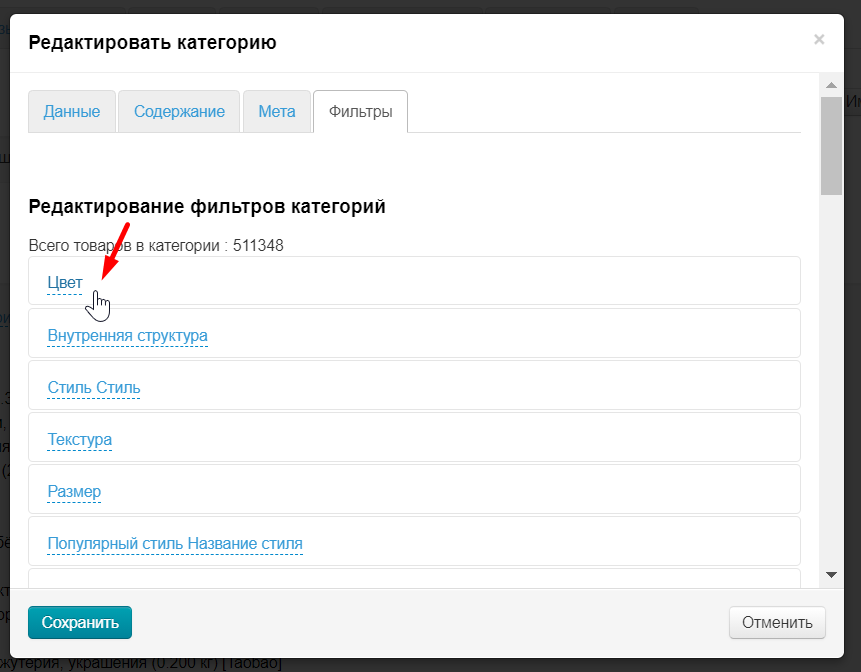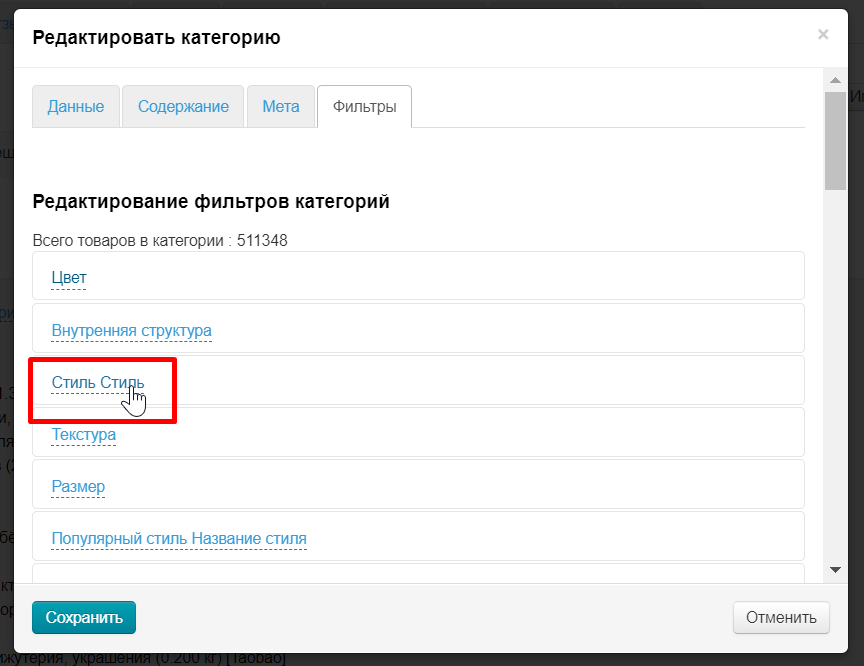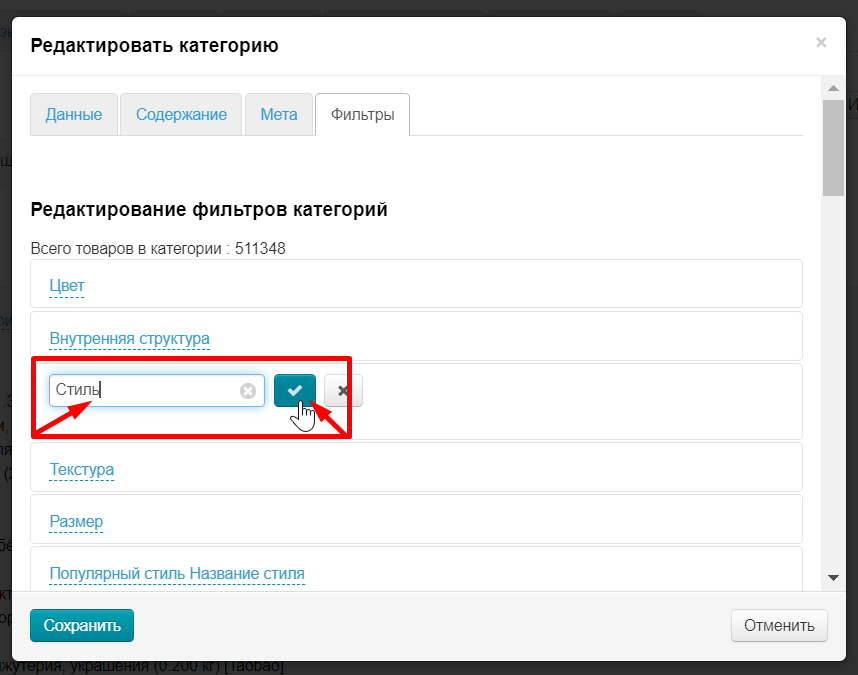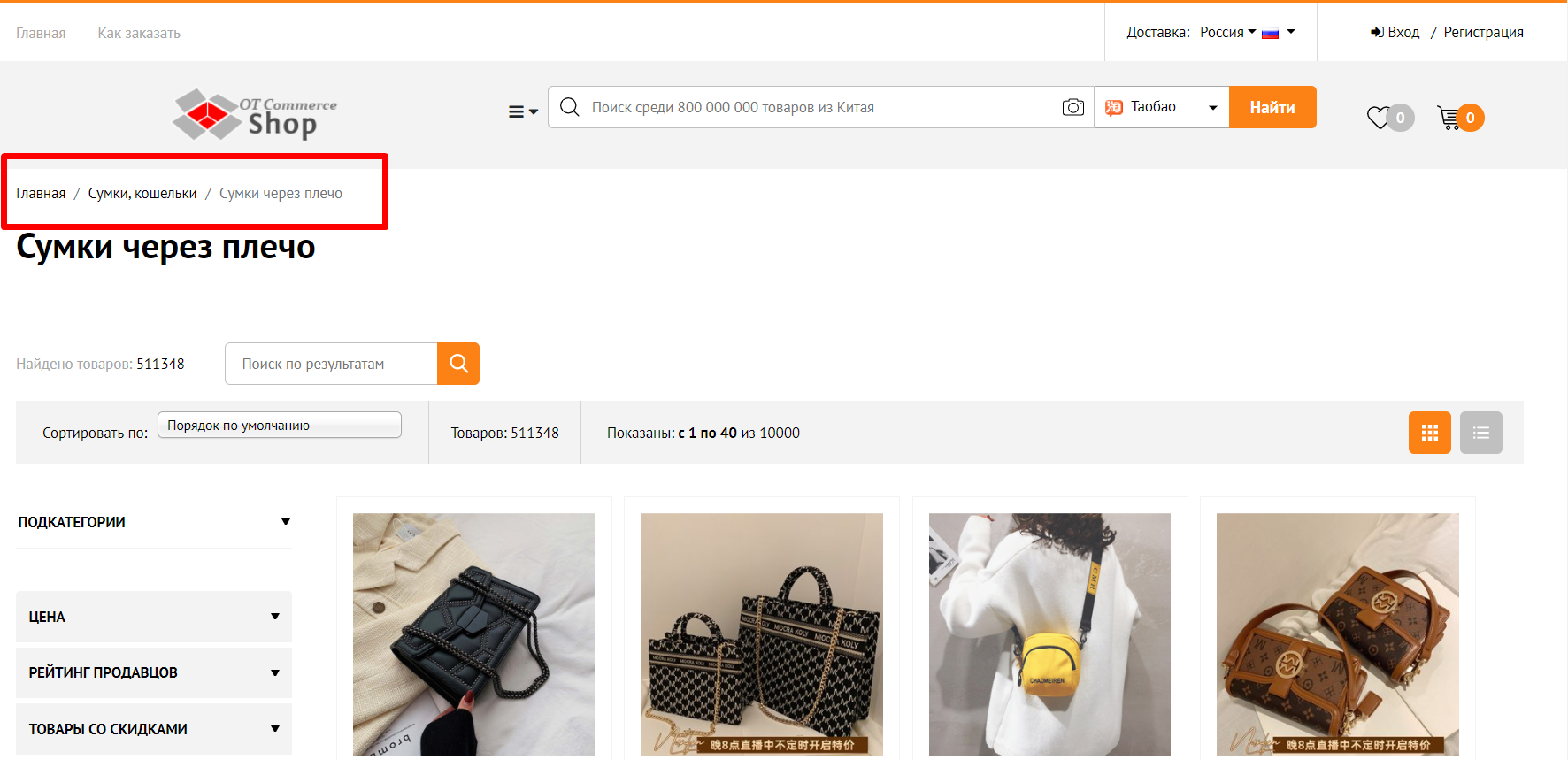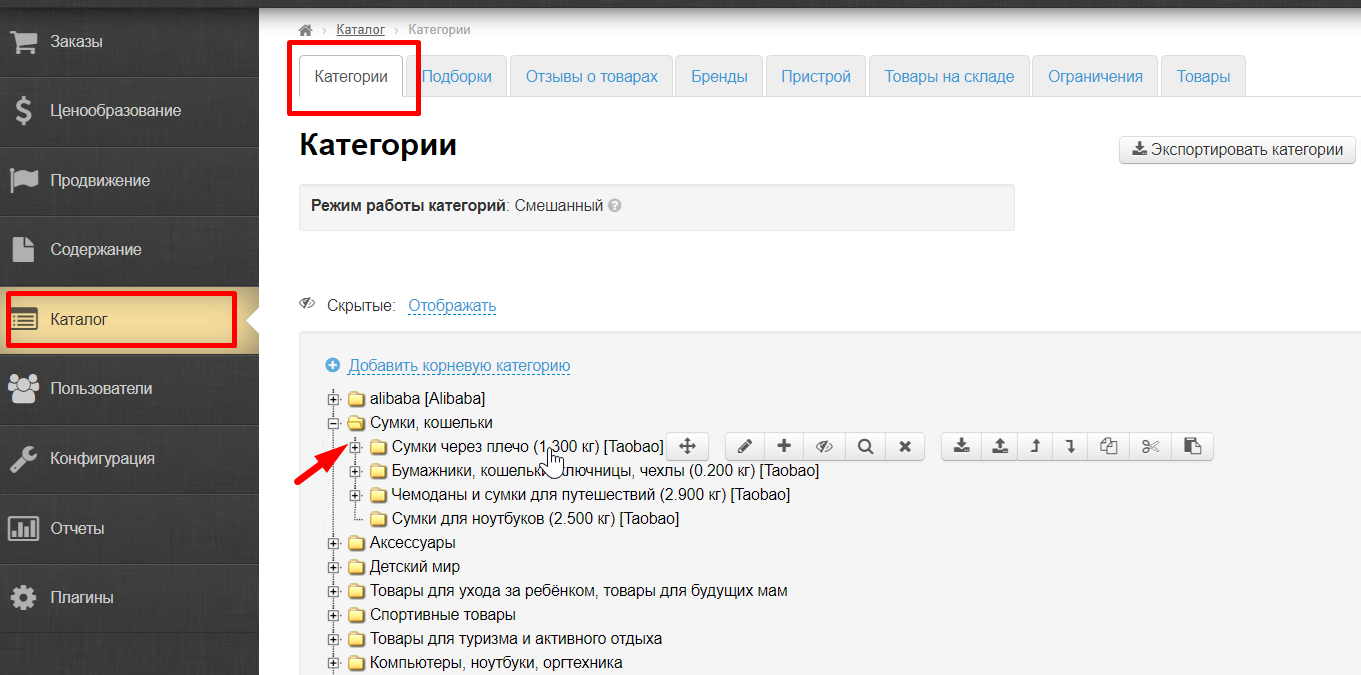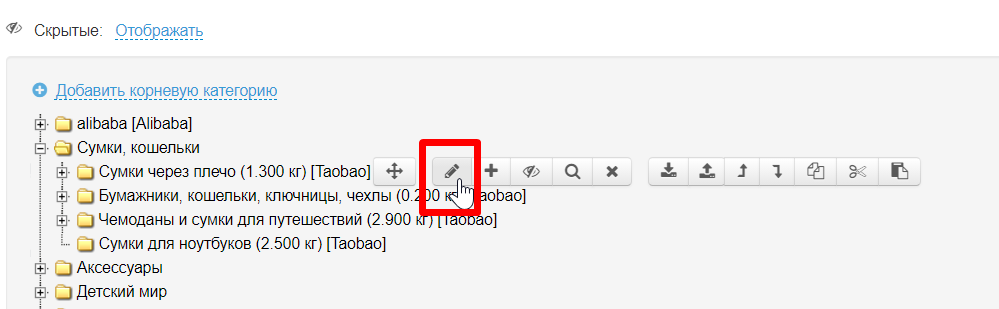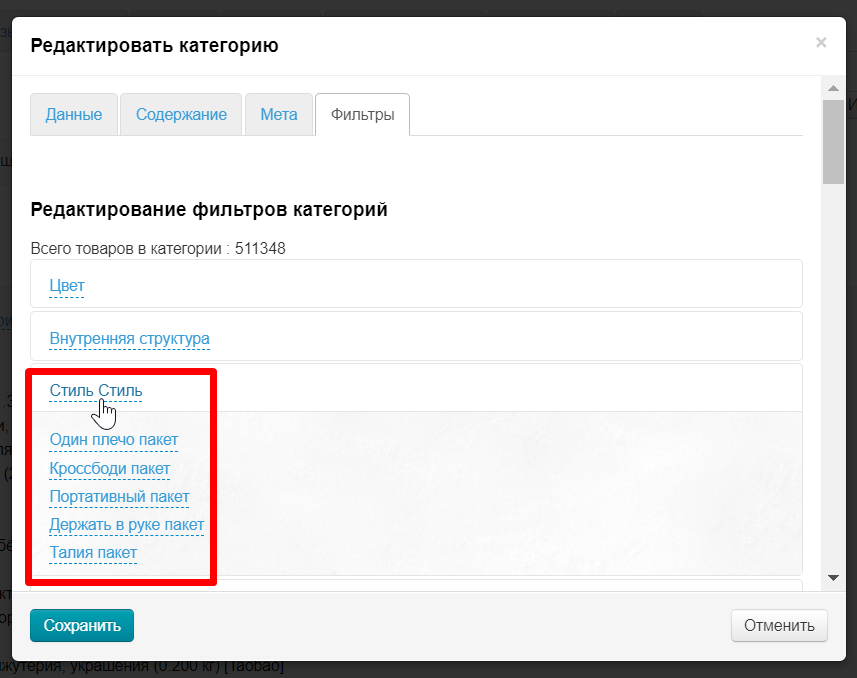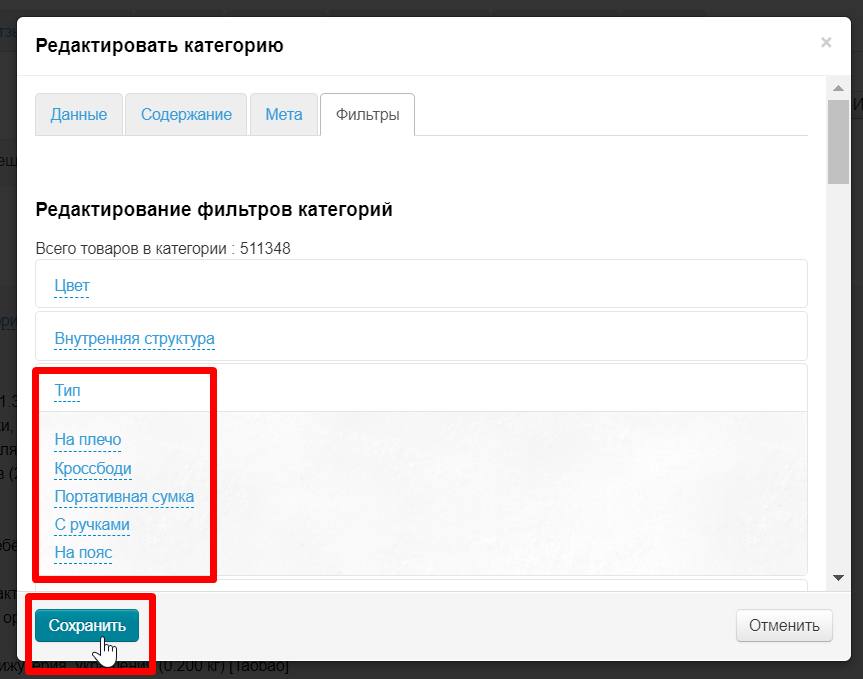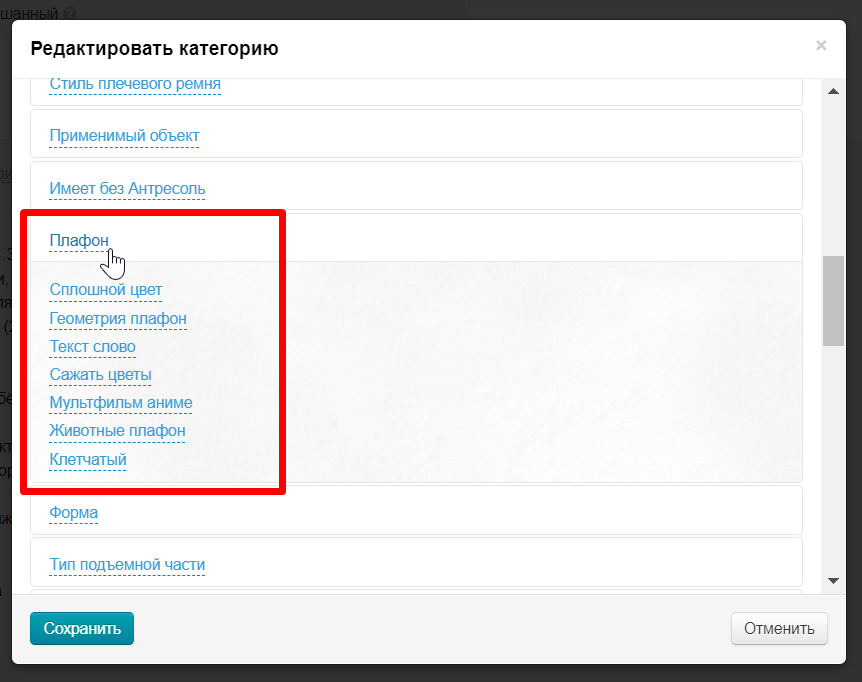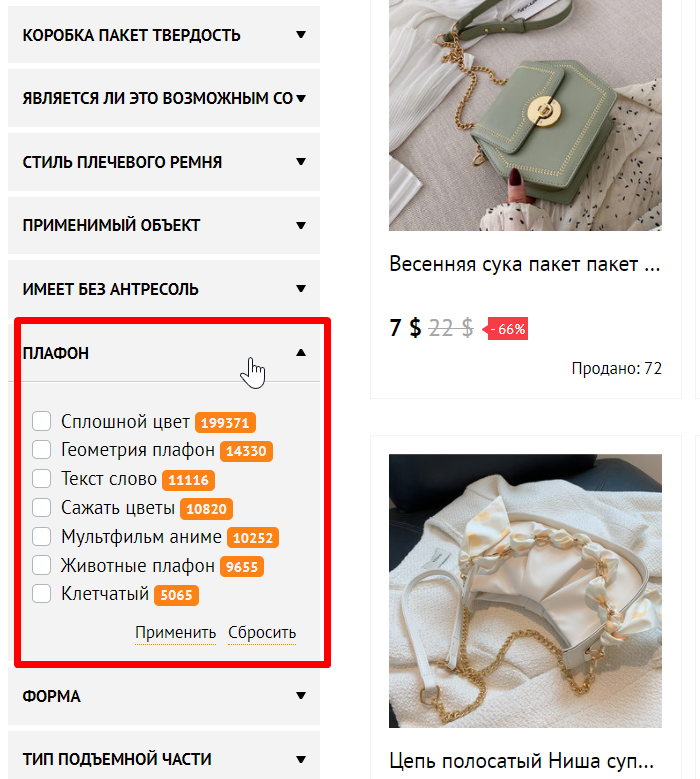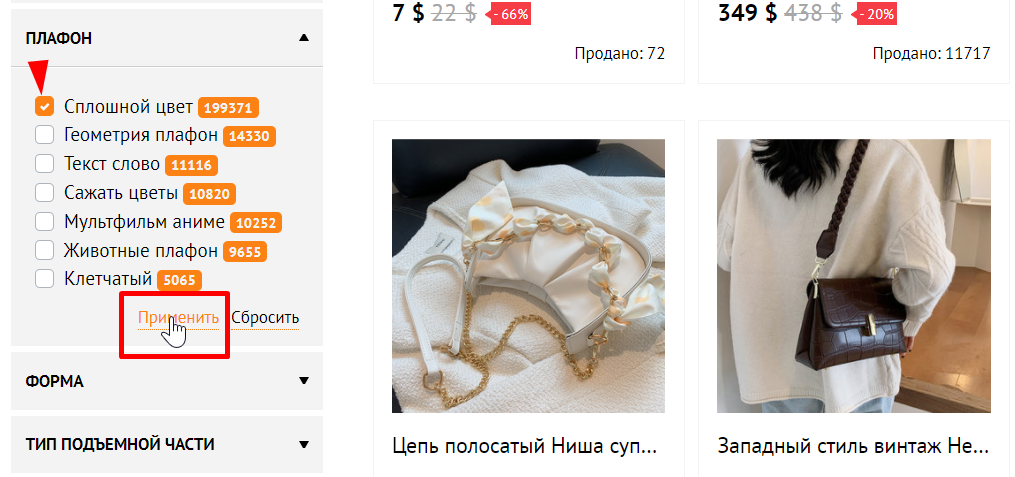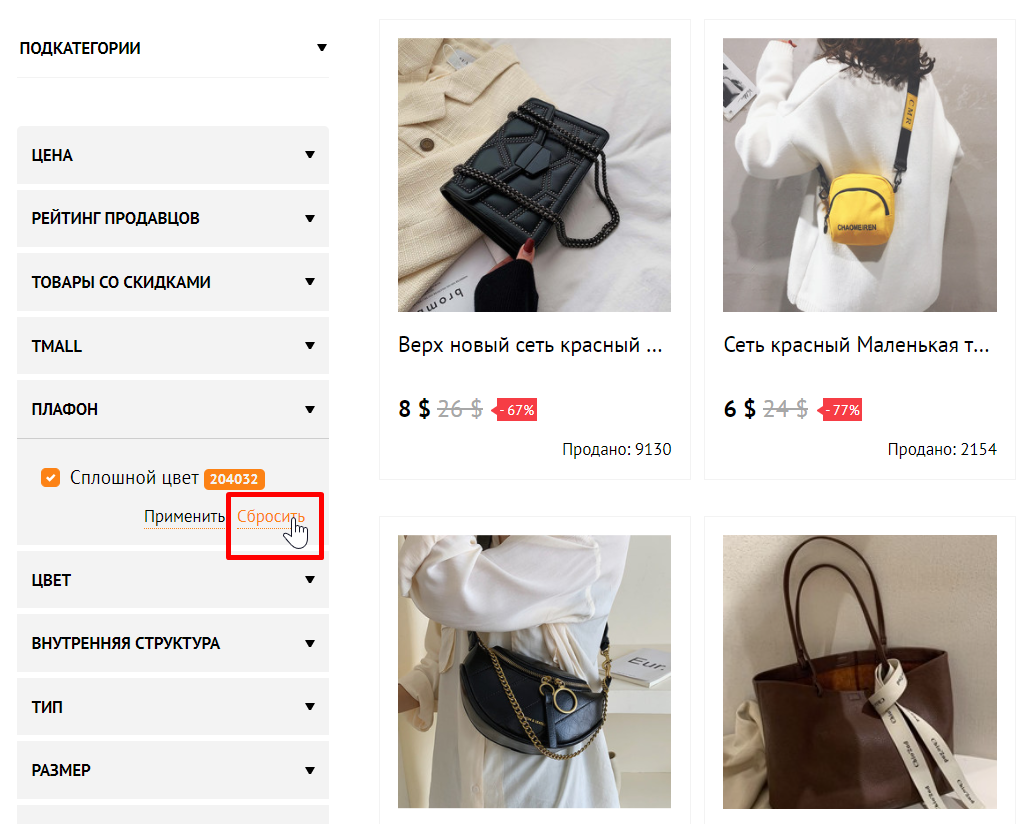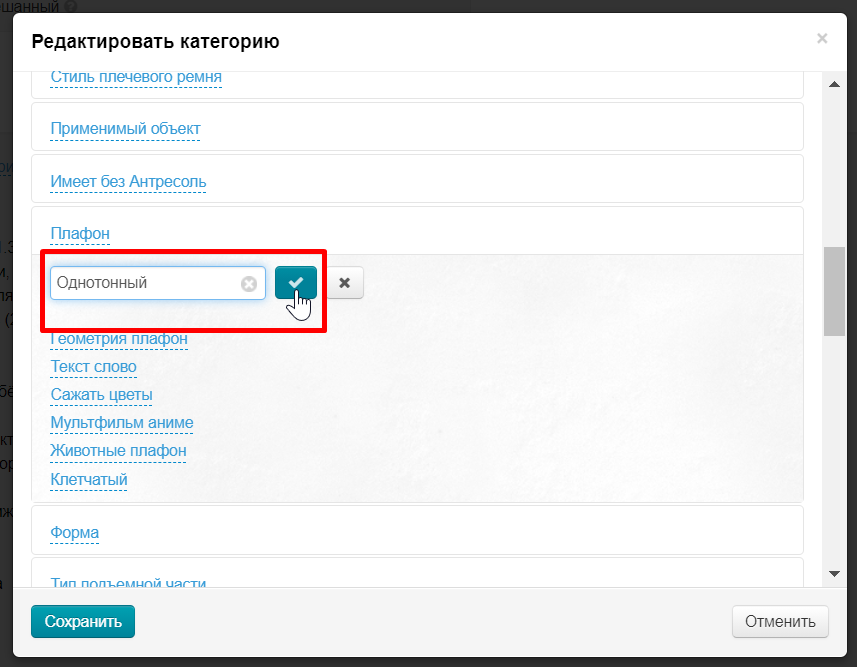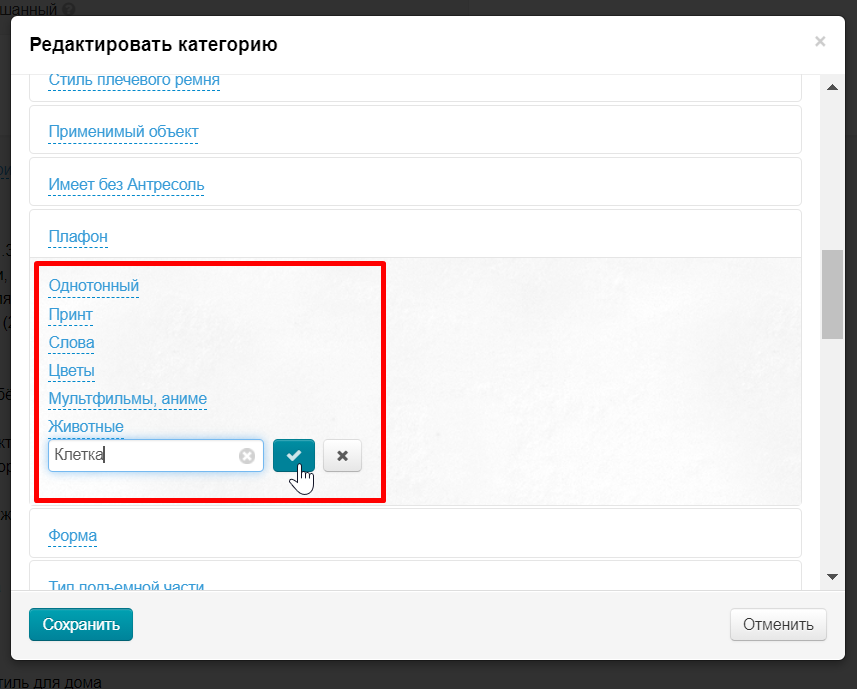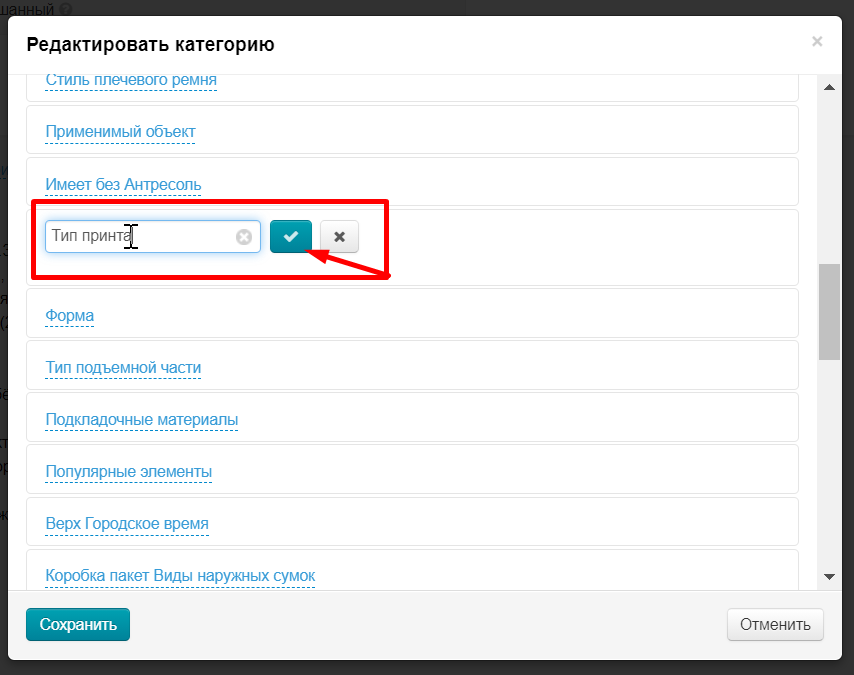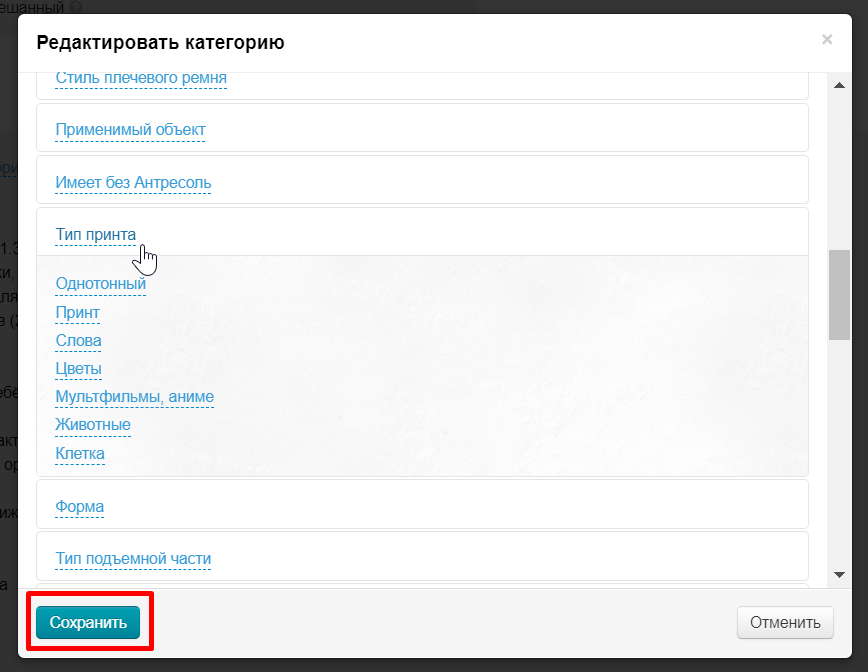| Оглавление |
|---|
...
...
Нажимаем кнопку «Сохранить», если других изменений не требуется.
Ключевые слова
Описание
Вкладка «Фильтры»
Заходим в редактирование категории: раздел «Конфигурация → Категории → Наводим курсор на категорию → Иконка «Редактировать».
Выбираем вкладку
Вкладку можно заполнить не только при создании категории, но и при её редактировании.
Чтобы вставить текст, открываем вкладку Содержание и пишем текст:
Текст можно форматировать (то есть задать ему внешний вид: заголовки, стиль шрифта, вставить изображение и прочее). Это делается с помощью визуального редактора, который по использованию похож на редактор программы MS Word.
После внесения изменений, необходимо сохранить данные. Нажимаем кнопку «Сохранить»:
Редактировать категорию
Чтобы редактировать категорию:
Наводим на категорию мышкой, чтобы появилось меню действий:
Нажимаем на кнопку «Редактировать»:
Редактирование категории схоже с добавлением категории.
В окошке редактирования есть четыре вкладки:
- Данные (см. описание Данные).
- Мета (см. описание Мета).
- Содержание (см. описание Содержание).
- Фильтры.
Настройка фильтров
В это поле пишутся поисковые запросы (слова и фразы), по которым этот раздел будут искать будущие покупатели (через поисковые системы Google или Яндекс).
Выбираем кликом мышки поле «Ключевые слова»
Через запятую пишем до 5-6 фраз (меньше можно, больше не надо)
Нажимаем кнопку «Сохранить», если других изменений не требуется.
Описание
Это текст для продвижения, который описывает конкретную страницу. Текст должен быть уникальным и содержать максимально полную (но краткую!) информацию о том, что находится на этой странице. Подробнее изучить как составлять текст, можно в официальной статье Гугл: https://support.google.com/webmasters/answer/35624?hl=ru&rd=1#writegooddescriptions
Выбираем кликом мышки поле «Описание»
Пишем текст, который будут видеть поисковые системы
Нажимаем кнопку «Сохранить», если других изменений не требуется.
Вкладка «Фильтры»
Фильтры — с их помощью Фильтры — это то, с помощью чего покупатель подбирает себе товар. На сайте он находится слева от списка товаров категории:.
Некоторые фильтры имеют неточные названия и затрудняют работу с ними. Например, название фильтра «Целесообразн предмет»:
Открываем фильтр и понимаем, что его правильное название будет, например, «Возрастной стиль», так как здесь заданы примерные возрастные рамки:
Чтобы исправить название фильтра, воспользуемся вкладкой «Фильтры» в Редактировании категории.
- Смотрим, в какой категории находятся товары:
- Ищем такую же категорию в админке в дереве категорий:
- Нажимаем кнопку «Редактировать»:
- Открываем вкладку «Фильтры»:
- Справа есть «бегунок», чтобы проматывать страницу. Зажимаем его левой кнопкой мышки и ведем вниз — ищем нужный фильтр по названию:
- Фильтр «Целесообразн предмет» нашли:
- Кликаем по нему мышкой, чтобы появилось окошко редактирования названия:
- Меняем название на то, что больше подходит содержимому фильтра:
- Сохраняем изменения, нажав на кнопку с галочкой:
- Новое название сохранено:
- Чтобы изменения отобразились на сайте, нажимаем внизу кнопку «Сохранить»:
Фильтр на сайте тоже поменял название:
Такие фильтры нуждаются в редактировании.
Редактирование фильтров
Заходим в редактирование категории: раздел «Конфигурация → Категории → Наводим курсор на категорию → Иконка «Редактировать».
Выбираем вкладку «Фильтры»
Здесь указаны фильтры и критерии по которым они работают. Белое поле — фильтр, серое — его критерии.
Если кликнуть на белое поле рядом с названием фильтра, мы получим весь список фильтров выбранной категории. Если кликнуть снова — откроются критерии фильтра.
Чтобы редактировать фильтр или его критерий, надо кликнуть по голубому названию.
Откроется поле редактирования. Пишем туда новое название фильтра (или критерия) и сохраняем.
Как найти правильное название фильтра и его критериев?
Чаще всего не информативное название фильтра мы видим уже на сайте. Поэтому, смотрим сначала путь до категории в каталоге.
Ищем категорию в админке в разделе «Каталог → Категории».
Нажимаем на кнопку «Редактировать»
На вкладке «Фильтры» ищем фильтр, который необходимо исправить.
В выбранном примере понятно как лучше отредактировать названия. Поэтому правим и сохраняем.
Если фильтр не понятный, его необходимо открыть на сайте и посмотреть какие товары будут показаны.
Кликаем по любому критерию и нажимаем «Применить».
Видим, что товары показаны «Однотонные» (сплошной цвет). Нажимаем «Сбросить» и смотрим следующий критерий фильтра.
Записываем отдельно или сразу правим в админке название.
И так пишем все названия критериев
Когда все критерии написаны, указываем название фильтра
Нажимаем кнопку «Сохранить»
Таким способом редактируем все фильтры категорииТаким же образом можно менять не только названия фильтров, но и критерии фильтрации, которые написаны, если кликнуть по фильтру.