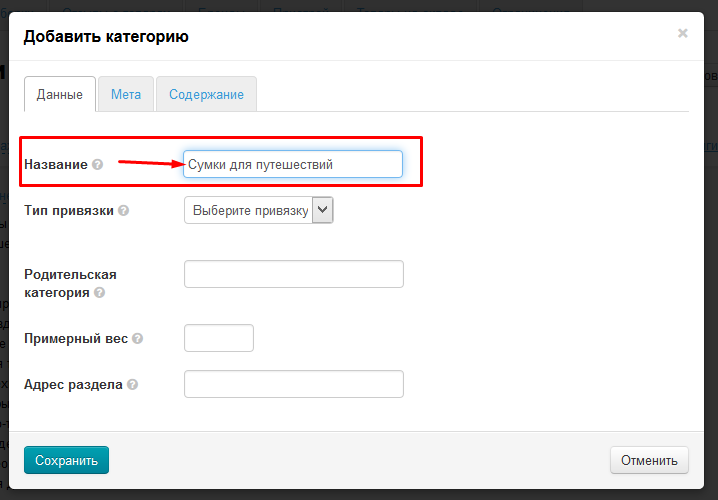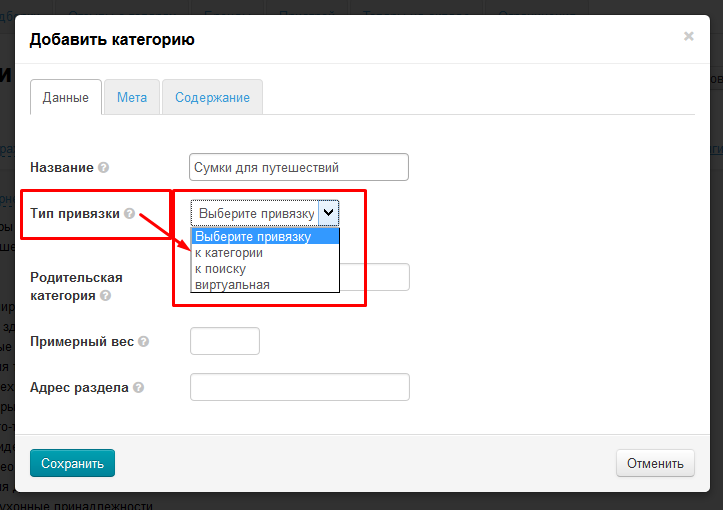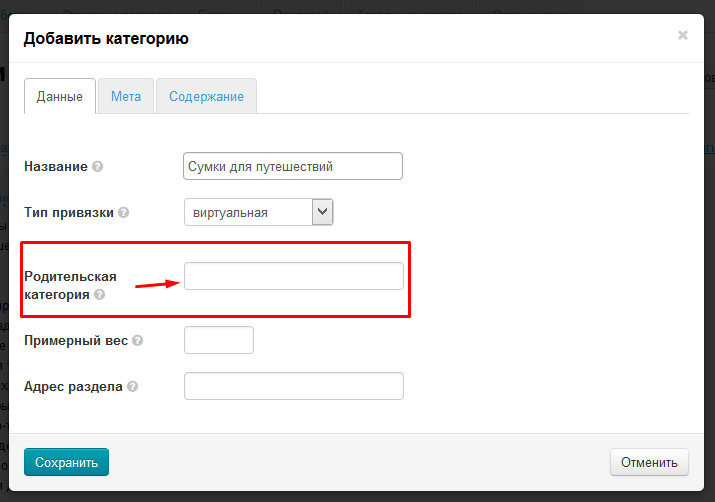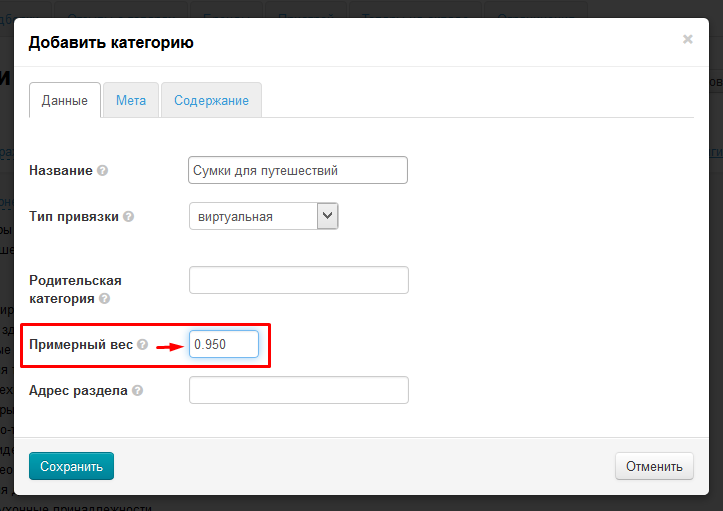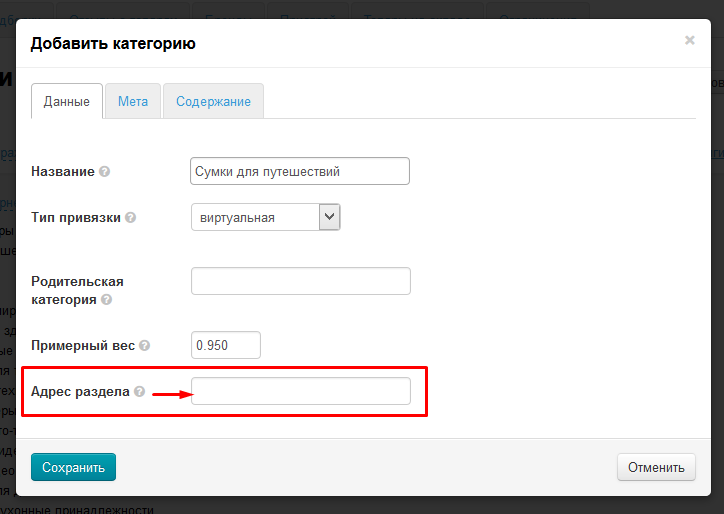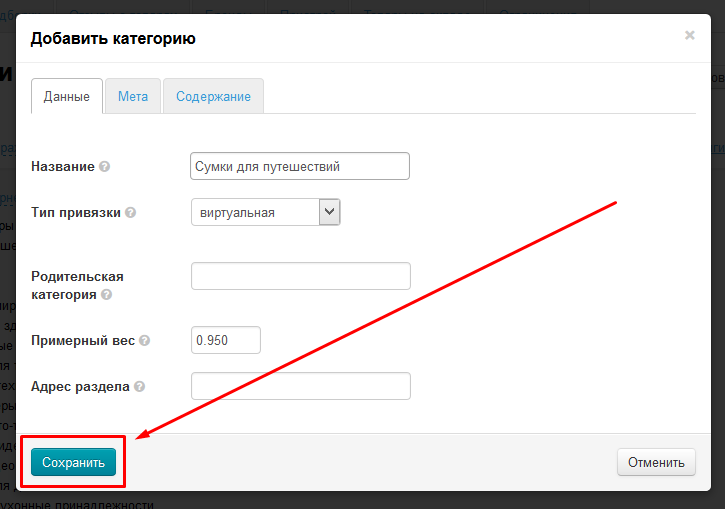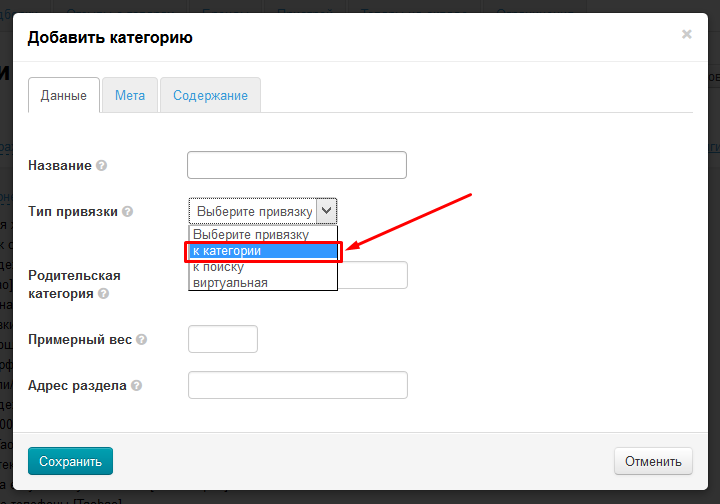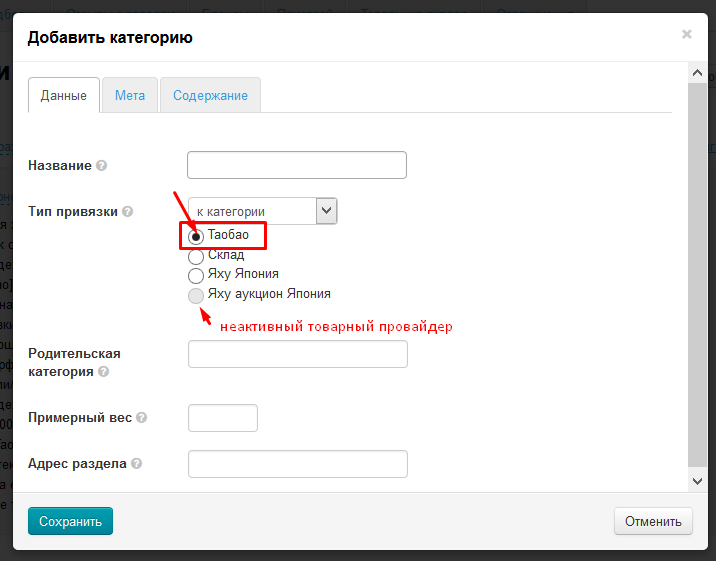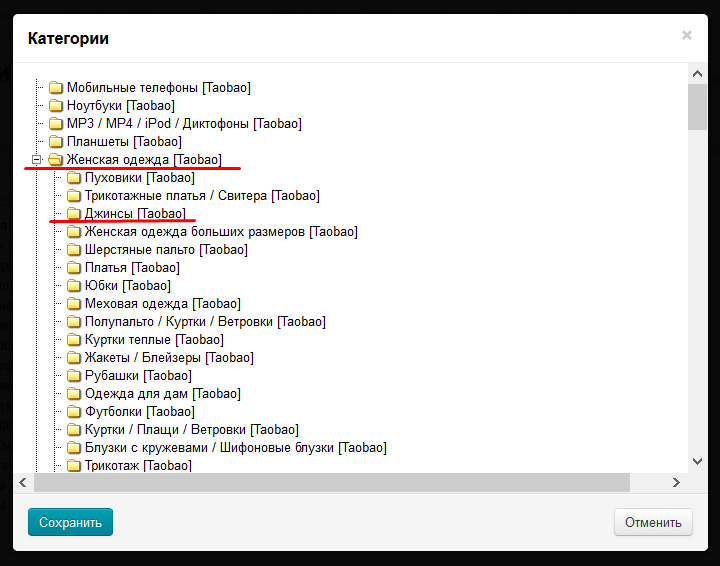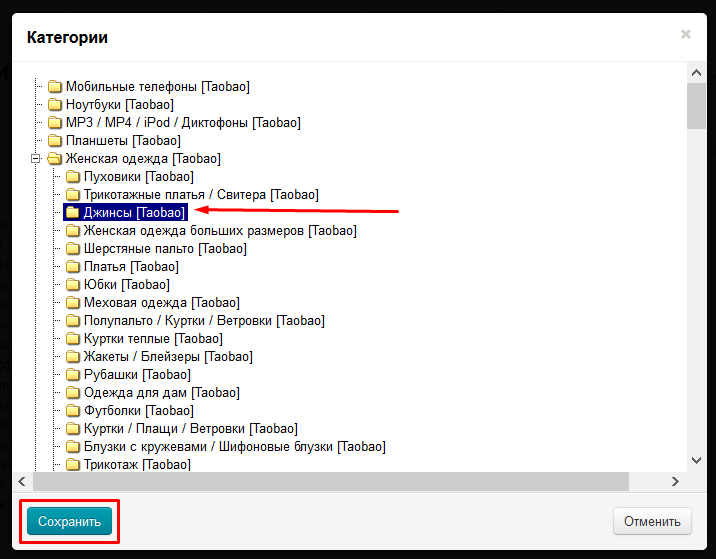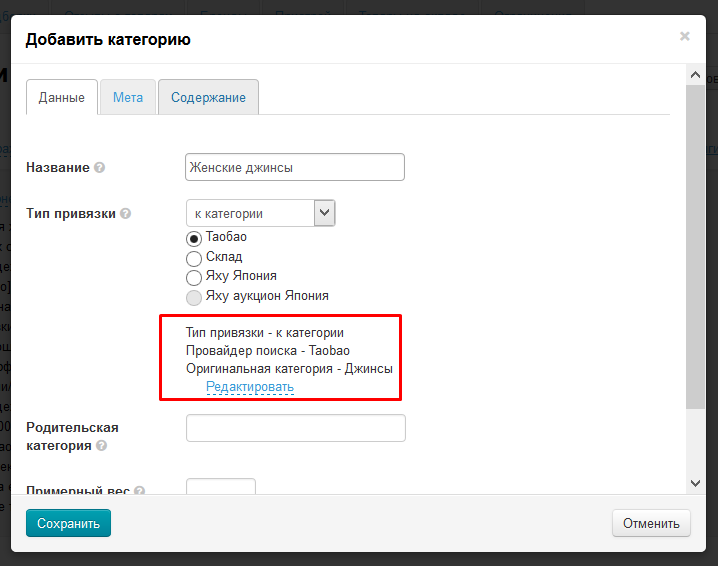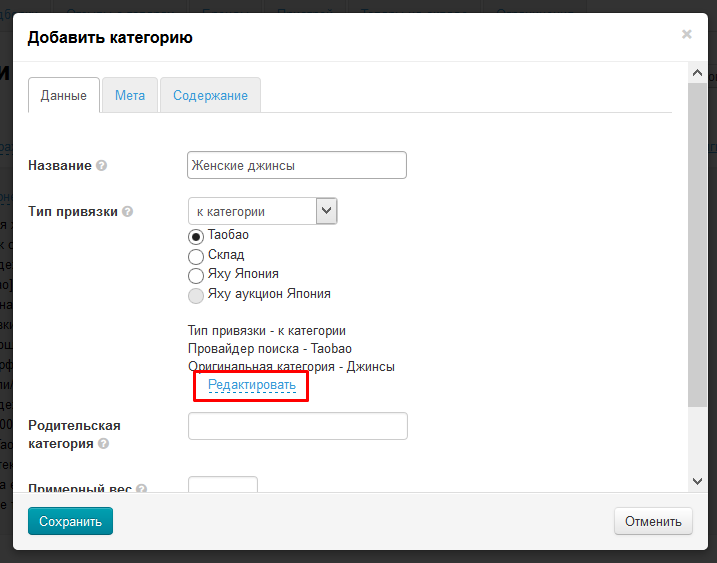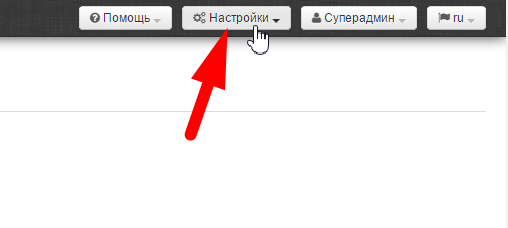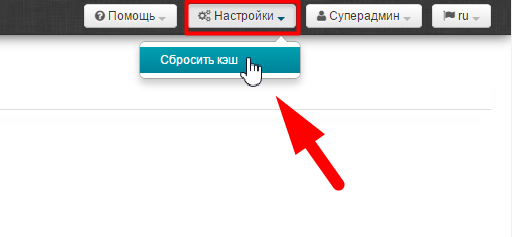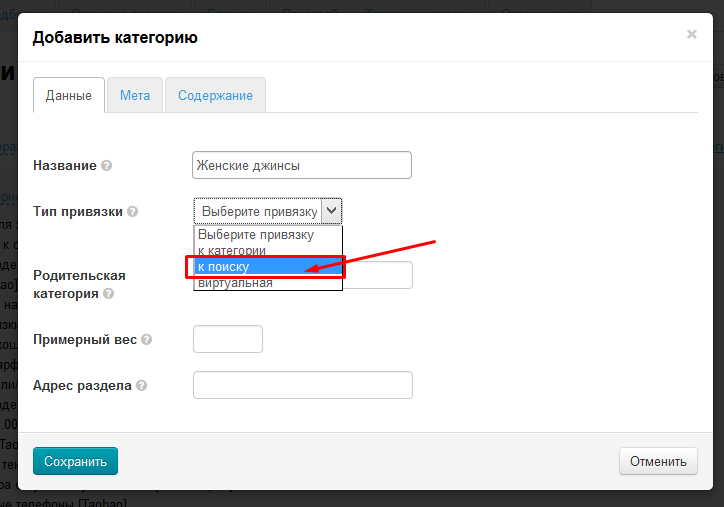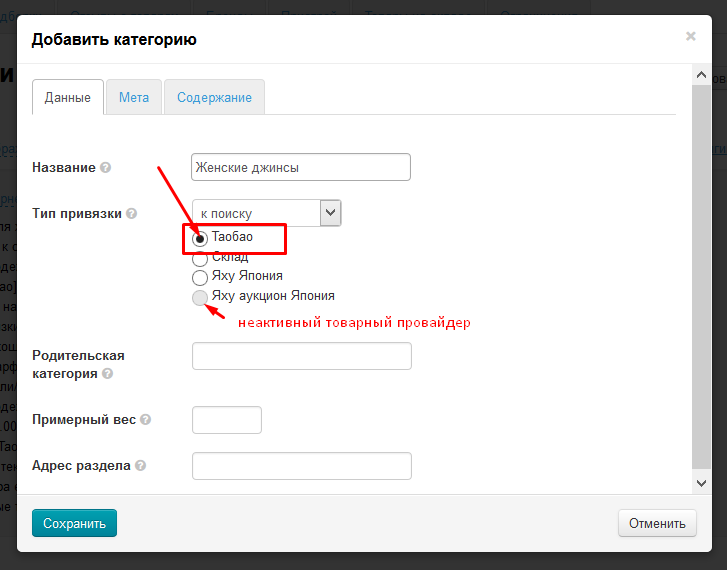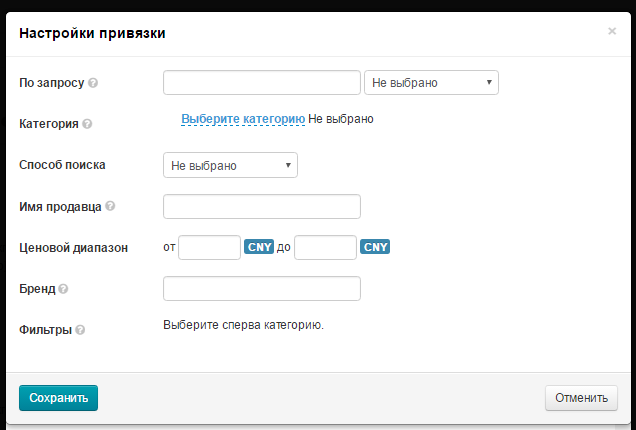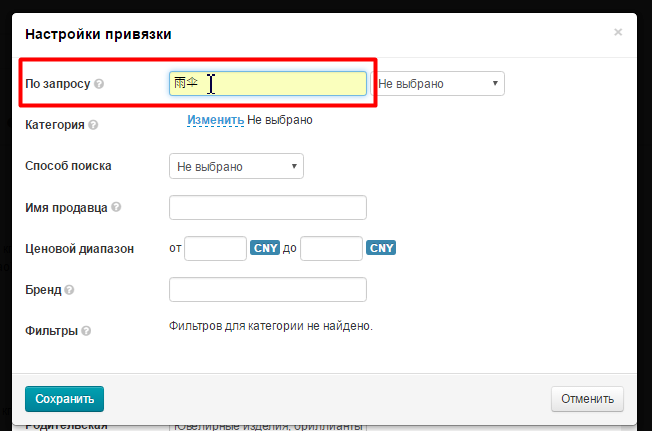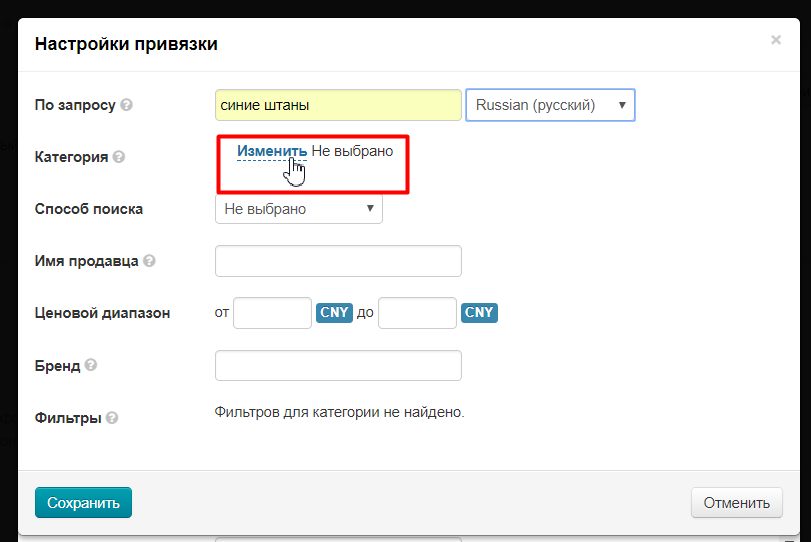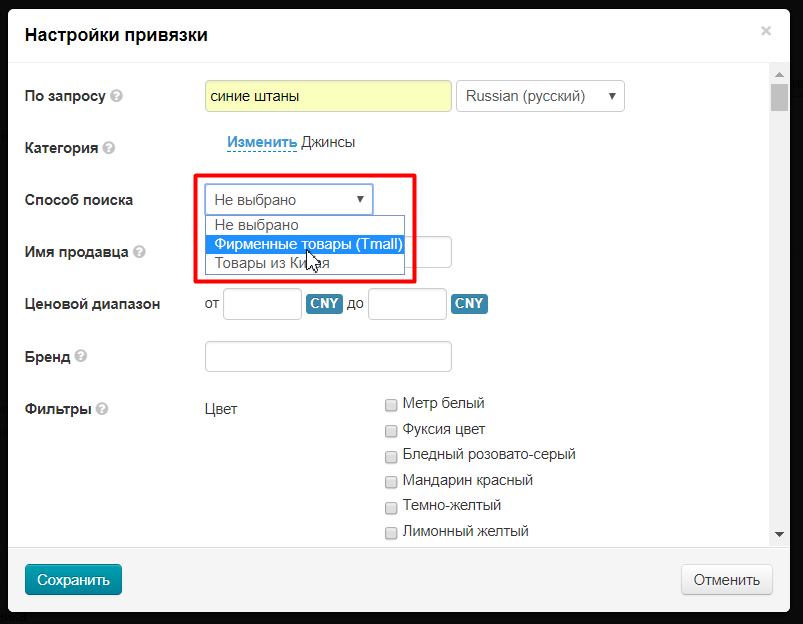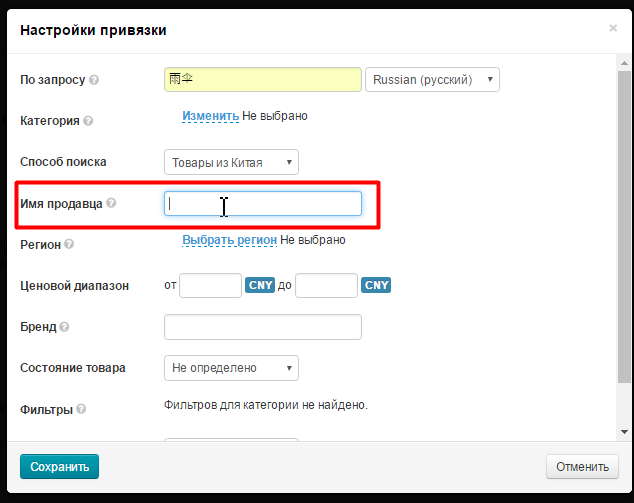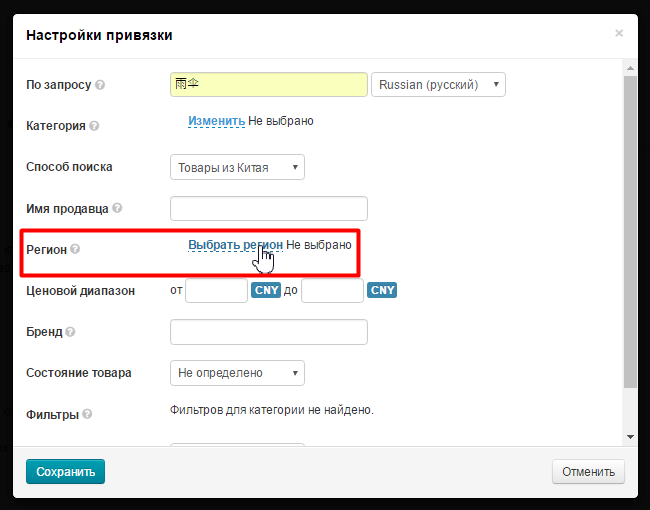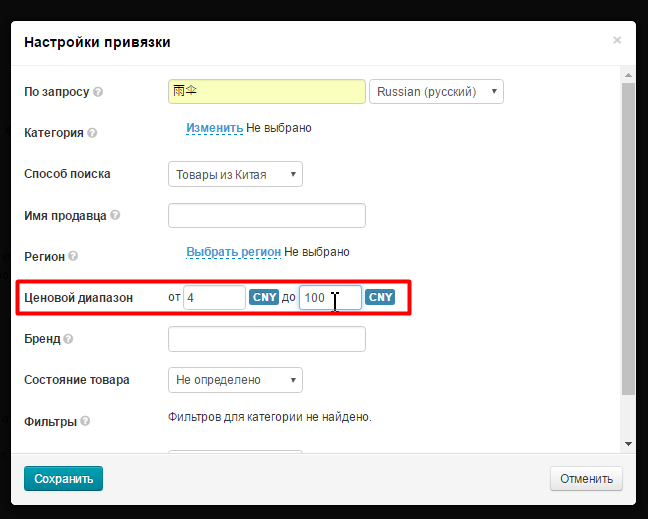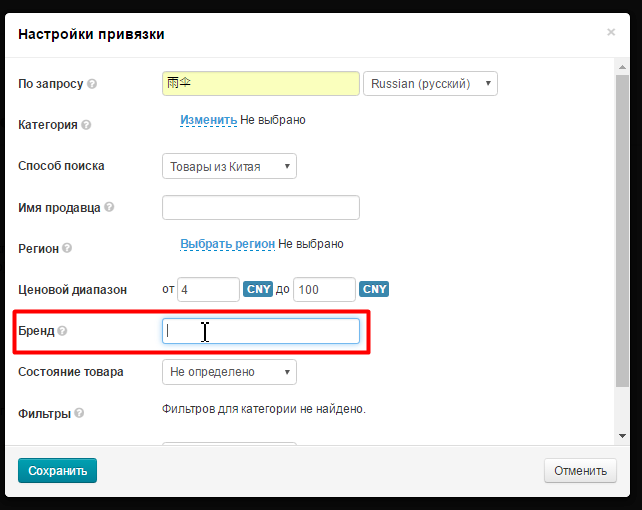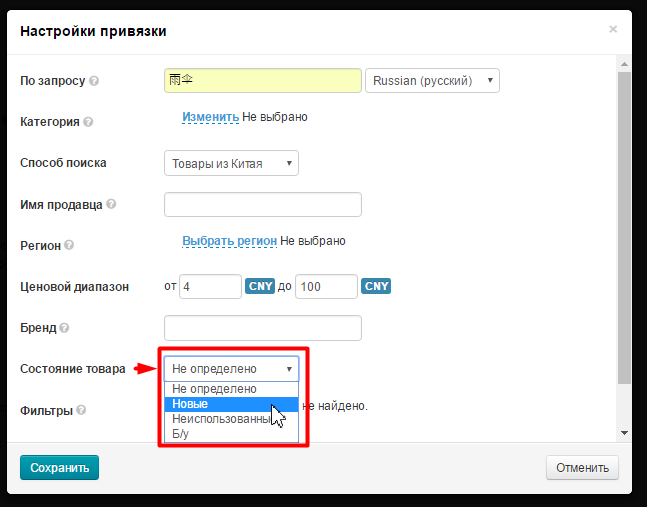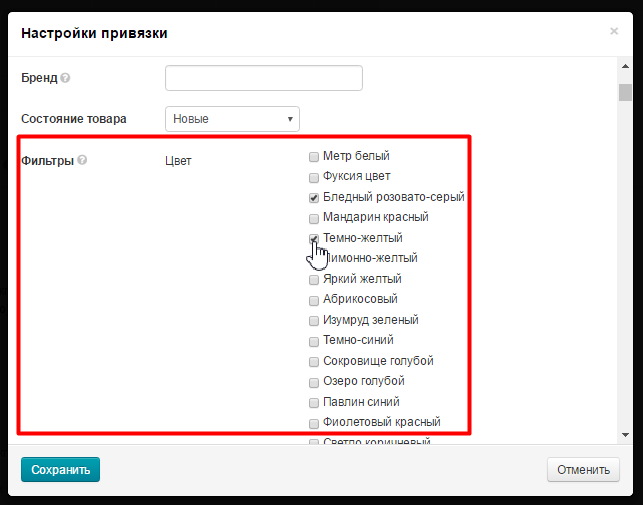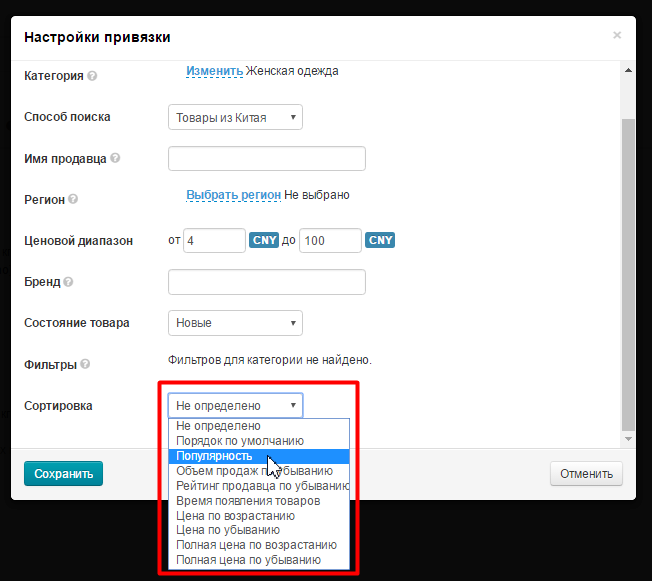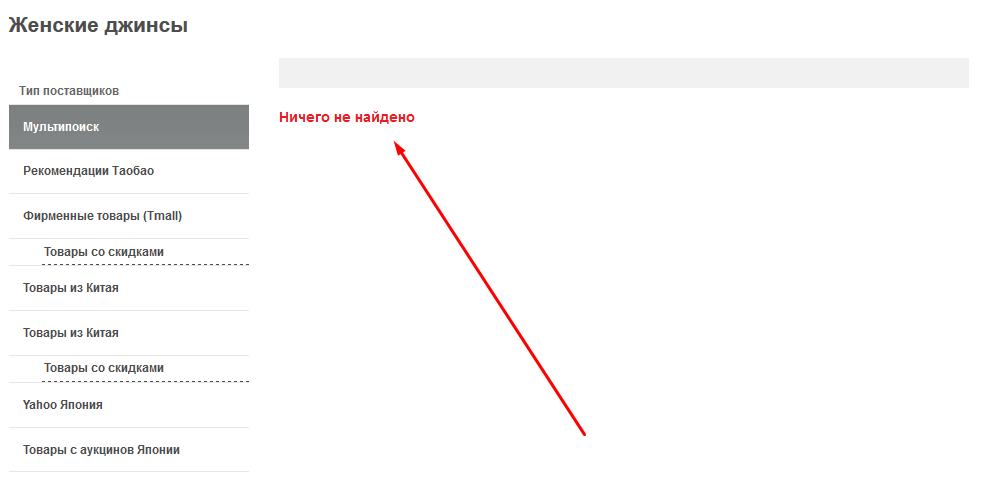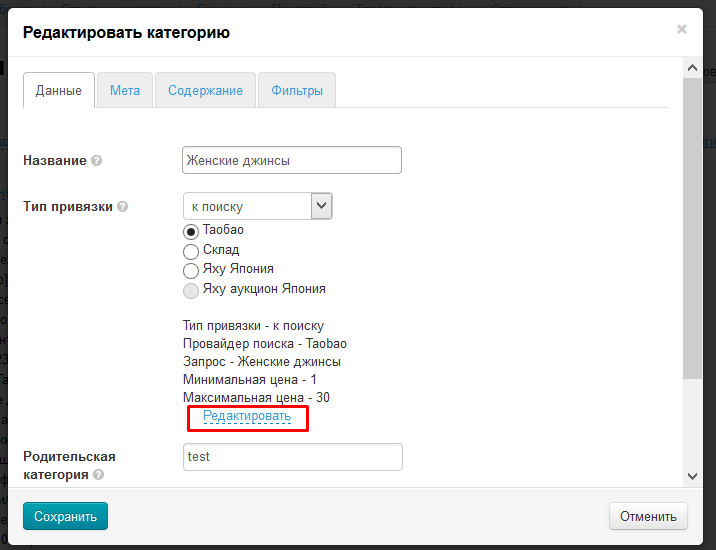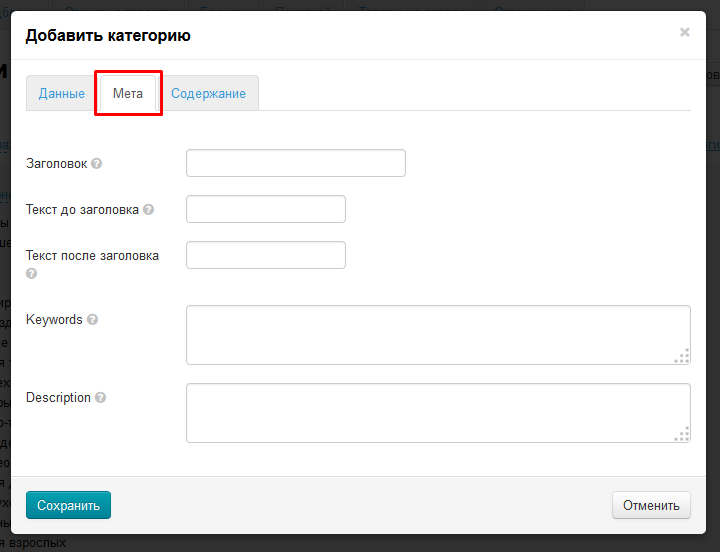...
После автообновления страницы, после клика, категория будет отображаться как на сайте, так и в админке.
Вкладка Данные
Вводим с клавиатуры название категории:
Выбираем тип привязки (подробнее о Типе привязок ниже):
Поле Родительская категория оставляем пустым, так как мы создаем корневую категорию:
Заполняем поле Примерный вес (поле доступно, если у вас установлен модуль «Метролог»), если в категории находятся товары, имеющие примерно один вес (например, все дорожные сумки весят примерно 950гр). Это поле можно оставить пустым:
Поле Адрес раздела доступен при подключенном модуле «Оптимизатор»:
После заполнения полей нажимаем кнопку «Сохранить»:
Тип привязки категории
Чтобы категория содержала в себе товары необходимо указать по какому типу будет привязка. Выбираем любую из указанных типов:
- К категории (указываем соответствующую категорию у товарного провайдера).
- К поиску (указываем параметры для поиска товаров у товарного провайдера).
- Виртуальная (оставляем категорию без привязки к товарному провайдеру и используем, например, как корневую категорию).
| Информация | ||
|---|---|---|
| ||
Без выбора Типа привязки, изменяемую/создаваемую категорию нельзя сохранить. |
«К категории»
Выбираем тип привязки «К категории»:
После выбора появится список товарных провайдеров. Выбираем провайдера, который нам нужен (и который активен) — кликаем мышкой по белому кружку слева от названия:
Сразу после выбора товарного провайдера откроется его каталог. Выбираем в дереве категорий ту, что соответствует нашим требованиям (в примере мы будем искать категорию, которая подойдет нашей категории «Женские джинсы»):
После того, как категория найдена, кликаем по ней мышкой и нажимаем кнопку «Сохранить»:
Если все прошло удачно, то появится указание того, какая категория в данный момент привязана:
Чтобы изменить привязку, нажимаем надпись «Редактировать»:
После редактирования необходимо очистить кэш:
- В шапке админки кликаем на кнопку «Настройки»:
- В выпадающем меню кликаем на «Сбросить кэш»:
После редактирования и сброса кэша быстро результат можно увидеть, воспользовавшись кнопкой «Посмотреть категорию на сайте».
«К поиску»
Выбираем тип привязки «К поиску»:
После выбора появится список товарных провайдеров. Выбираем провайдера, который нам нужен (и который активен) — кликаем мышкой по белому кружку слева от названия:
После выбора товарного провайдера появится окошко настройки поиска:
Пишем поисковый запрос, по которому будет выводиться товар (язык можно использовать русский, английский или китайский, а также цифры):
Теперь указываем язык запроса. Поиск всегда идет на китайском языке, поэтому написанный запрос будет переводиться на китайский и для точности перевода необходимо указать язык запроса.
Этого уже достаточно, чтобы товары в категории вывелись на сайте. Если необходимо уточнить по каким критериям производить поиск товаров для категории, заполняем любые из следующих полей:
- Категория — выбираем в дереве каталога категорию, в которой производить поиск товаров для нашей категории:
- Способ поиска — выбираем каким поиском пользоваться (например, искать товары только Tmall):
- Имя продавца — искать товары только у конкретного продавца и выводить их в категории:
- Регион — Регион Китая из которого хотим показать товары.
- Ценовой диапазон — указываем в юанях минимальную и максимальную стоимость товаров:
- Бренд — искать только товары определенных брендов.
- Состояние товара — новый, б/у, неиспользованные.
- Фильтры — если в категории есть фильтры, можно выбрать какие использовать.
- Сортировка — в каком порядке выводить найденные товары.
Условия поиска нужно подбирать так, чтобы существовали товары, которые подходят под указанные условия. Если товаров под условия нет, то на странице категории будет написано «Ничего не найдено»:
Чтобы изменить привязку, нажимаем надпись «Редактировать»:
После редактирования необходимо очистить кэш:
- В шапке админки кликаем на кнопку «Настройки»:
- В выпадающем меню кликаем на «Сбросить кэш»:
После редактирования и сброса кэша быстро результат можно увидеть, воспользовавшись кнопкой « Посмотреть категорию на сайте ».
Вкладка Мета
Вкладка доступна при подключенном модуле «Оптимизатор».
Заполнение вкладки Мета необходимо для продвижения сайта. Её можно заполнить не только при создании категории, но и при её редактировании.
О том, как заполнять эту вкладку можно почитать в описании модуля «Оптимизатор»
Переместить категорию
Чтобы переместить категорию:
...