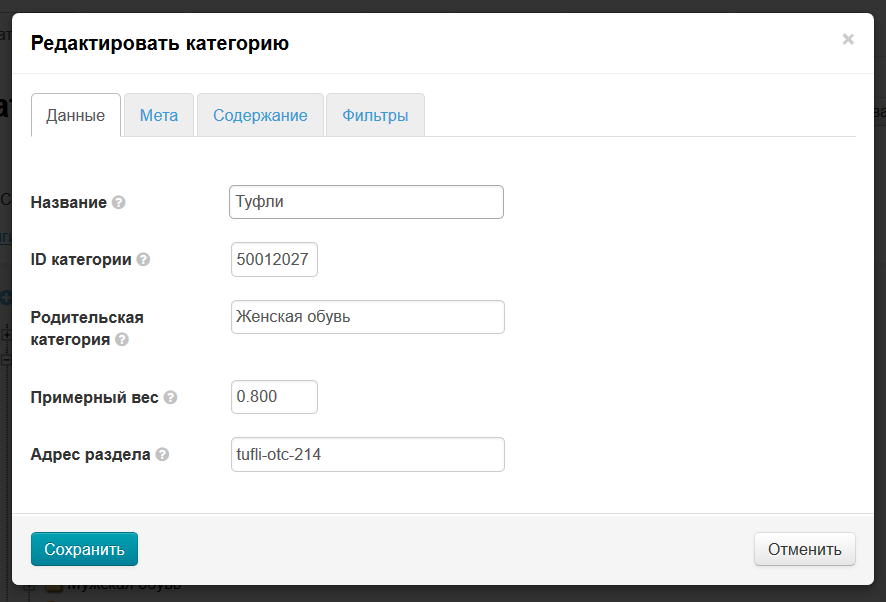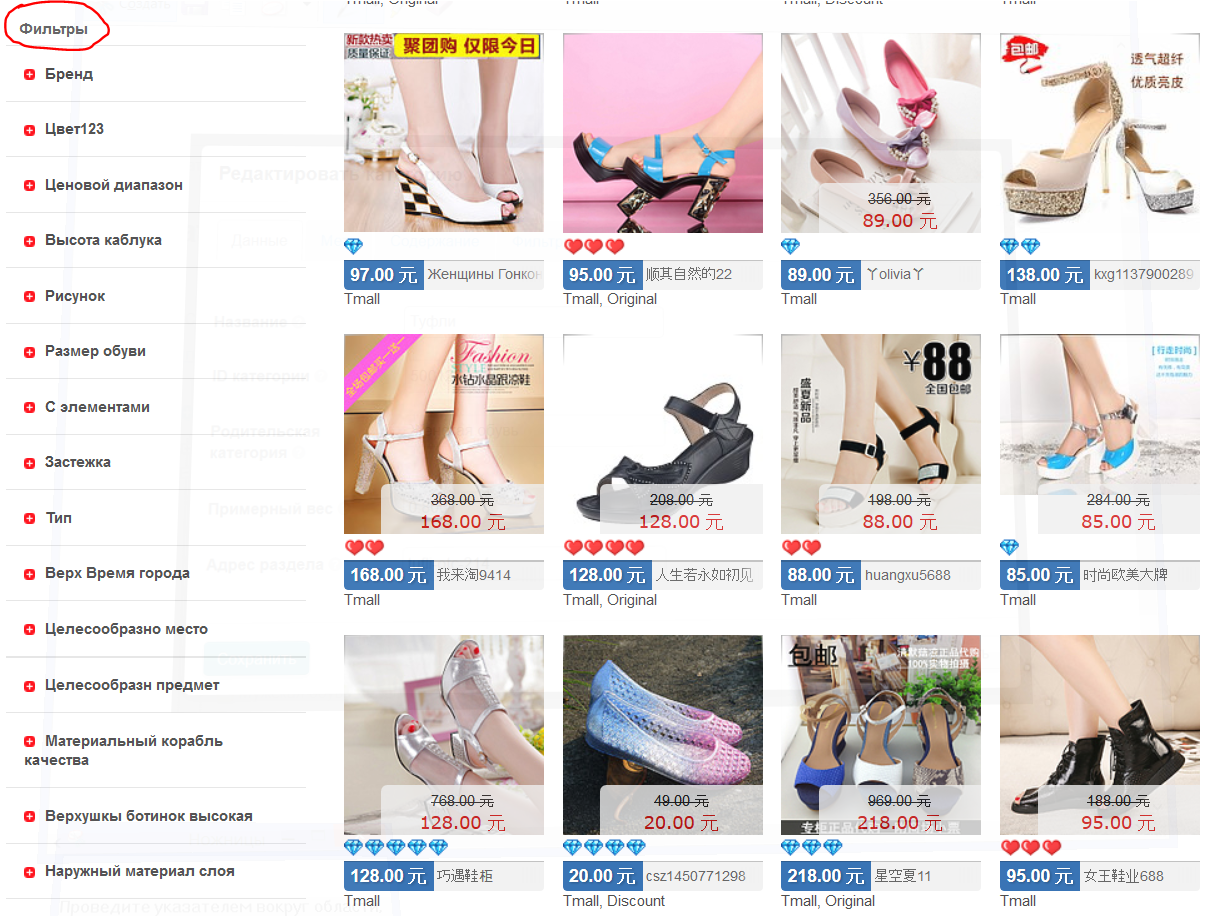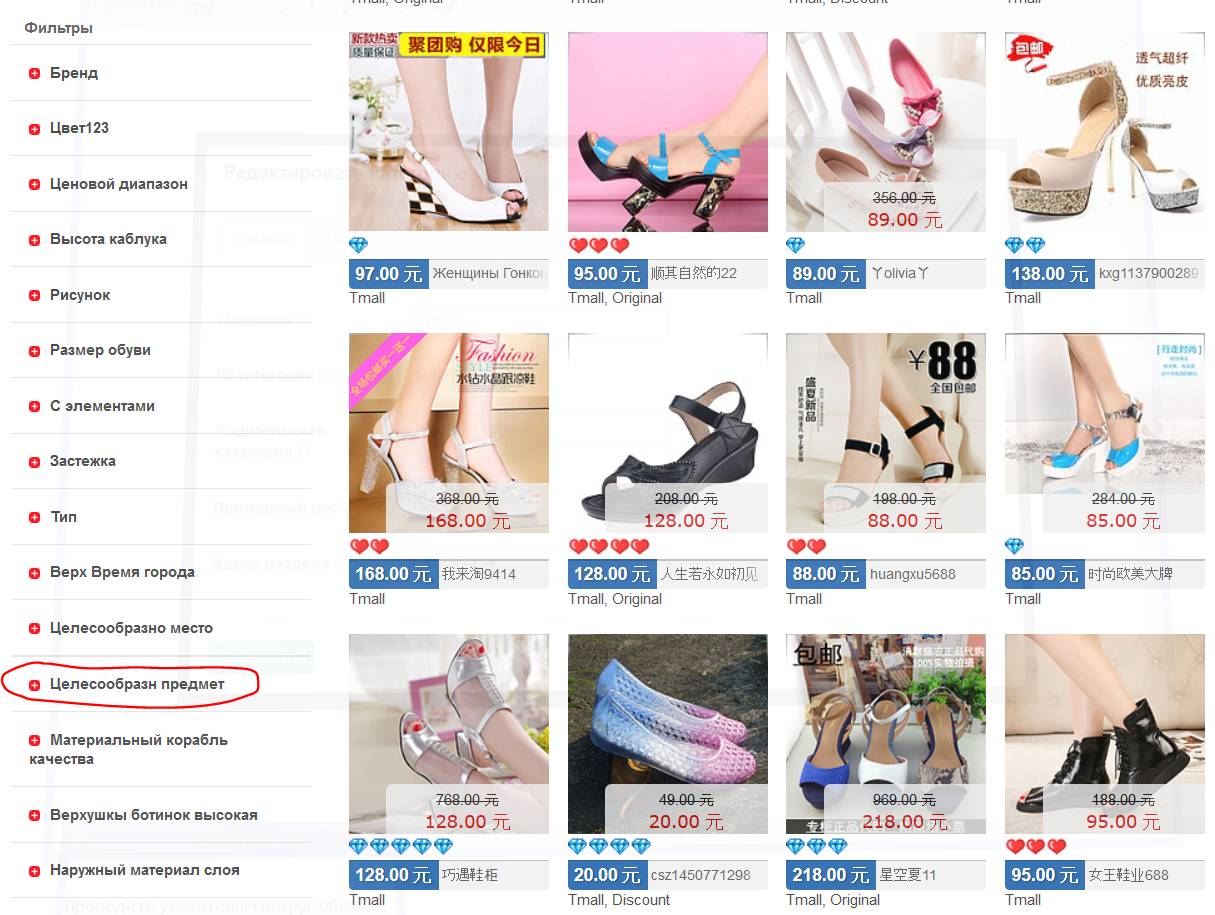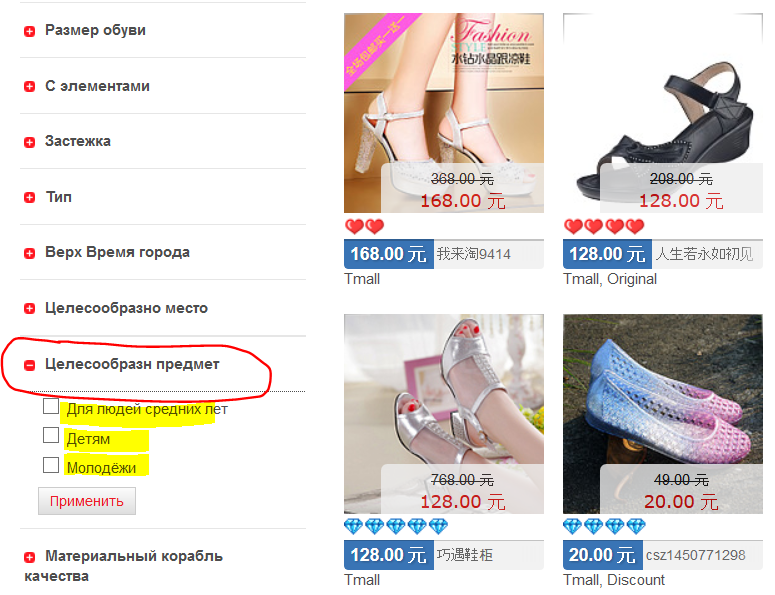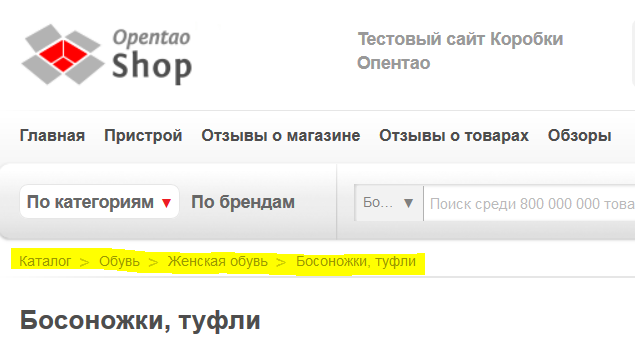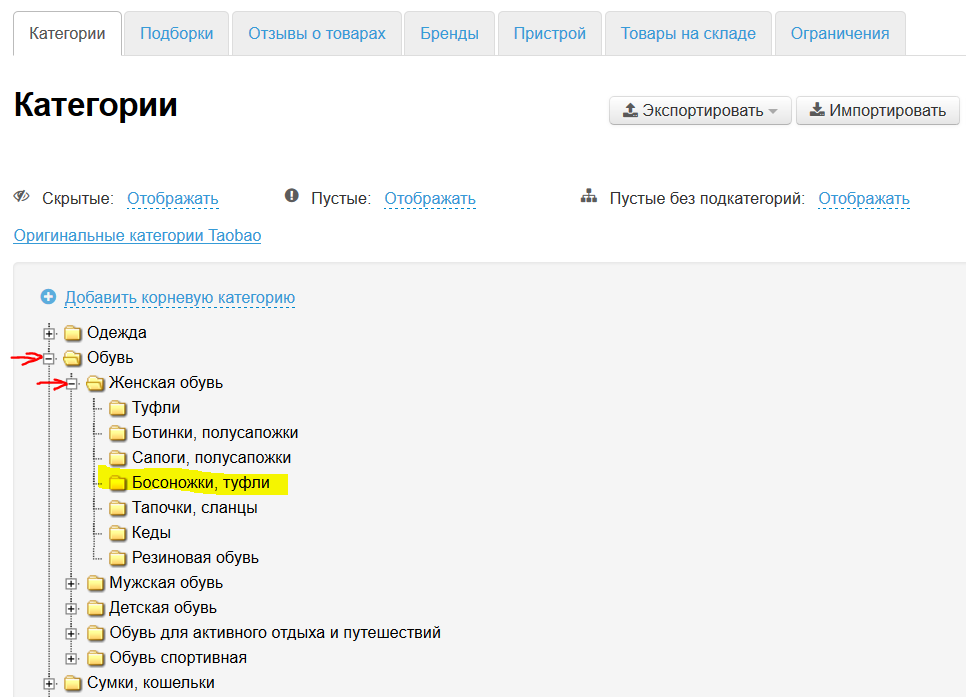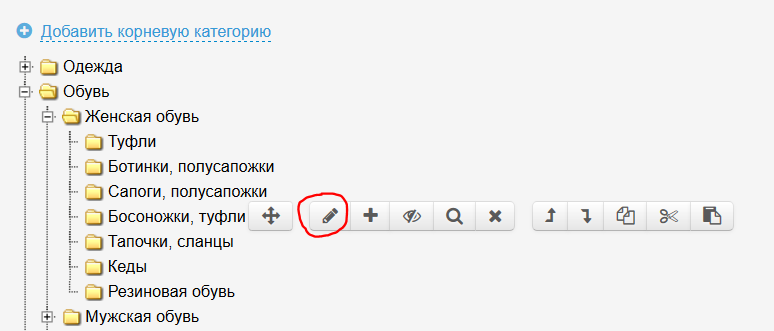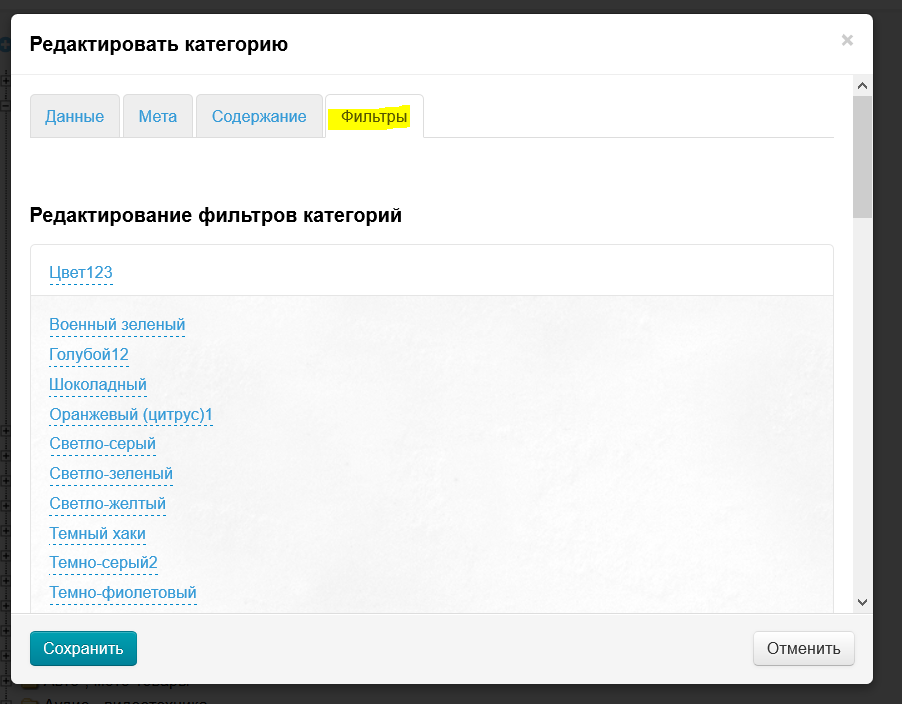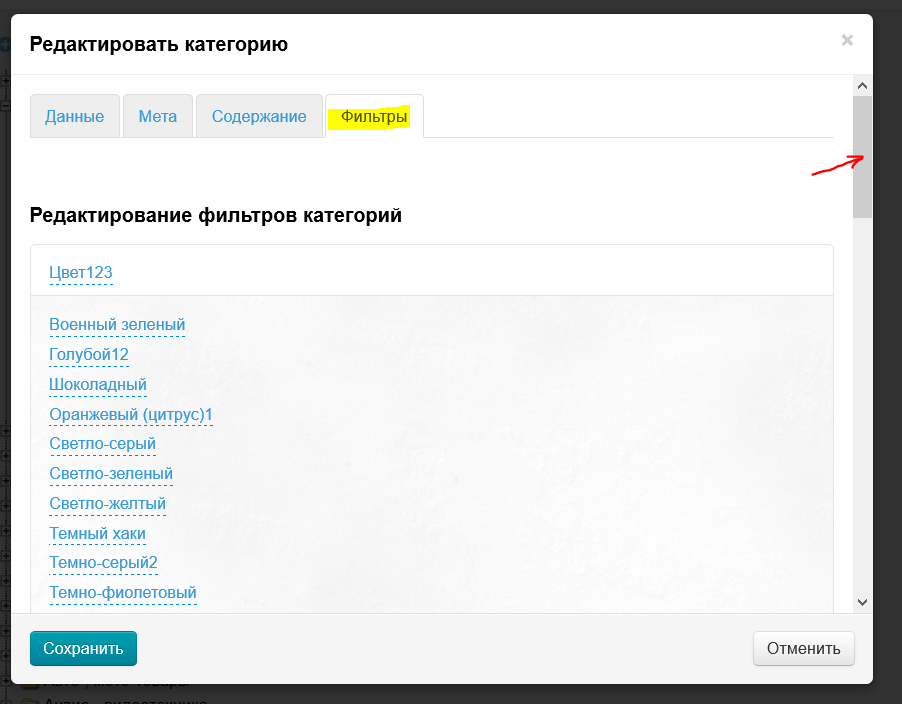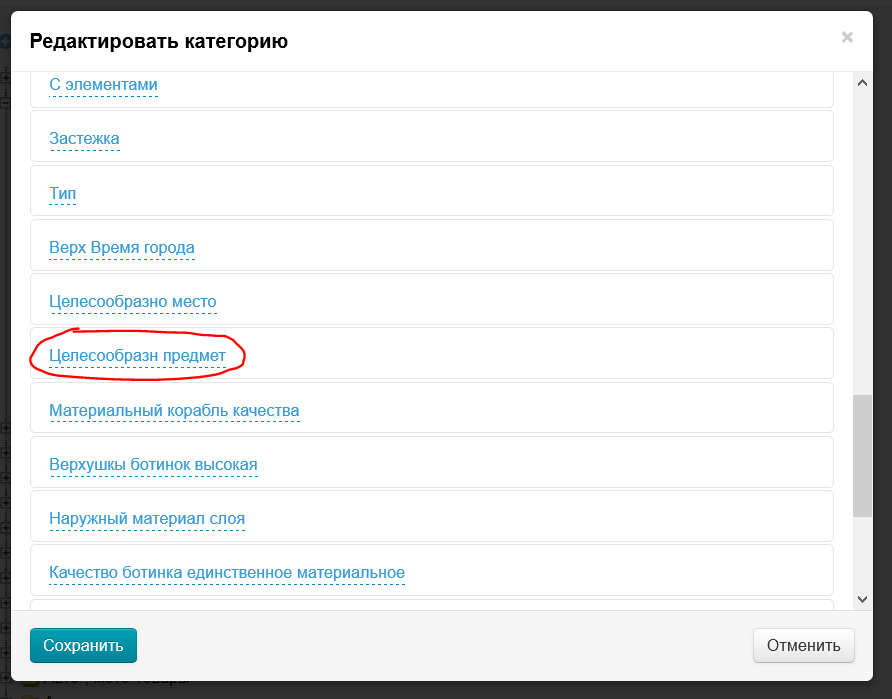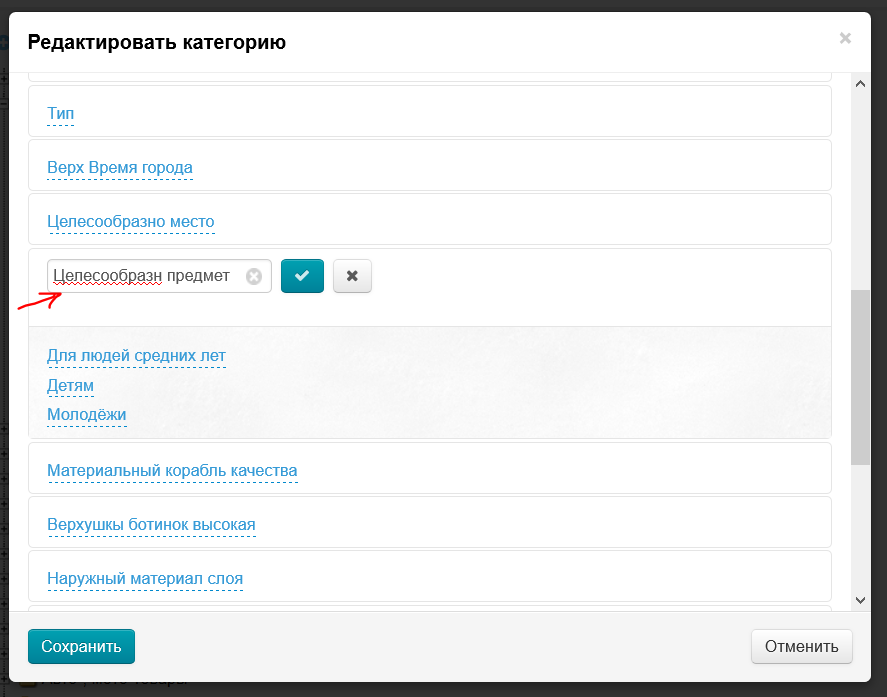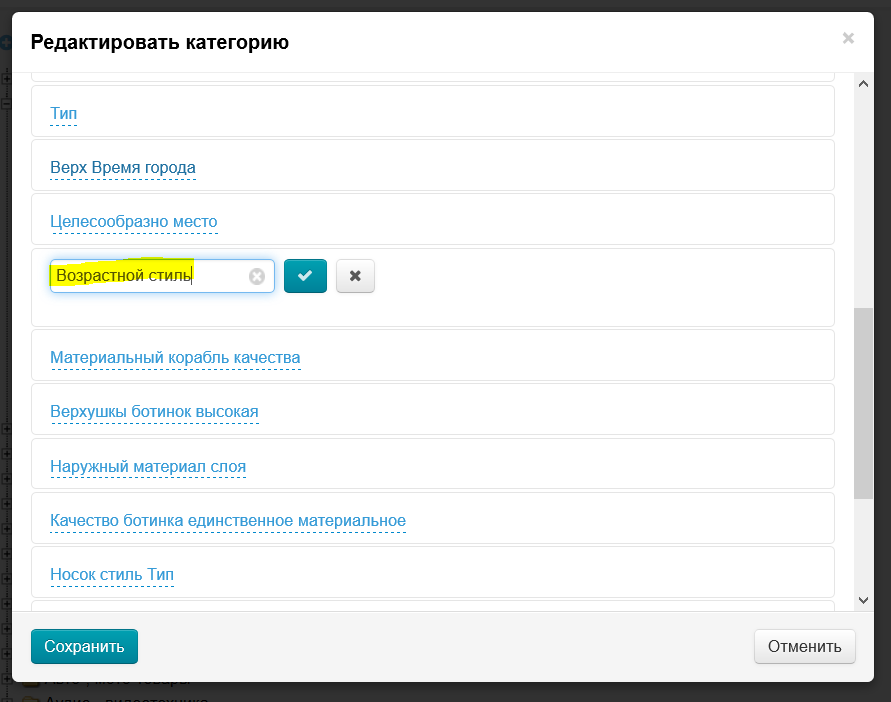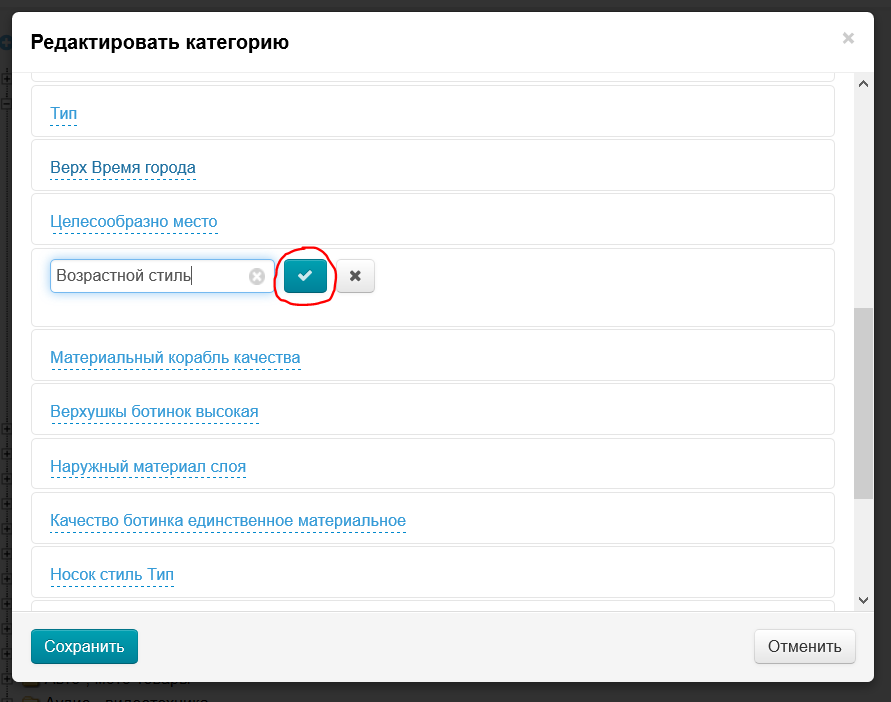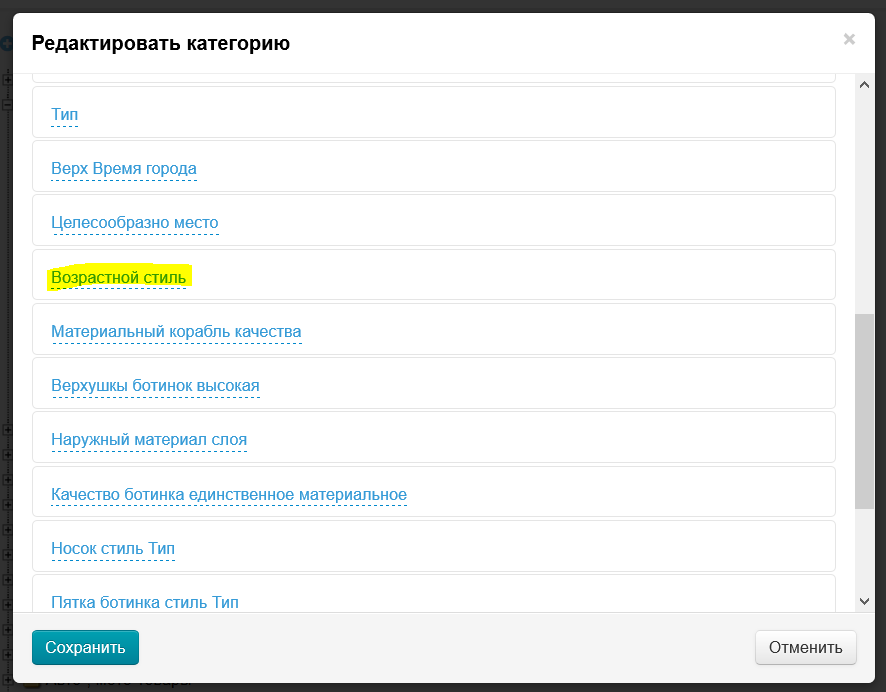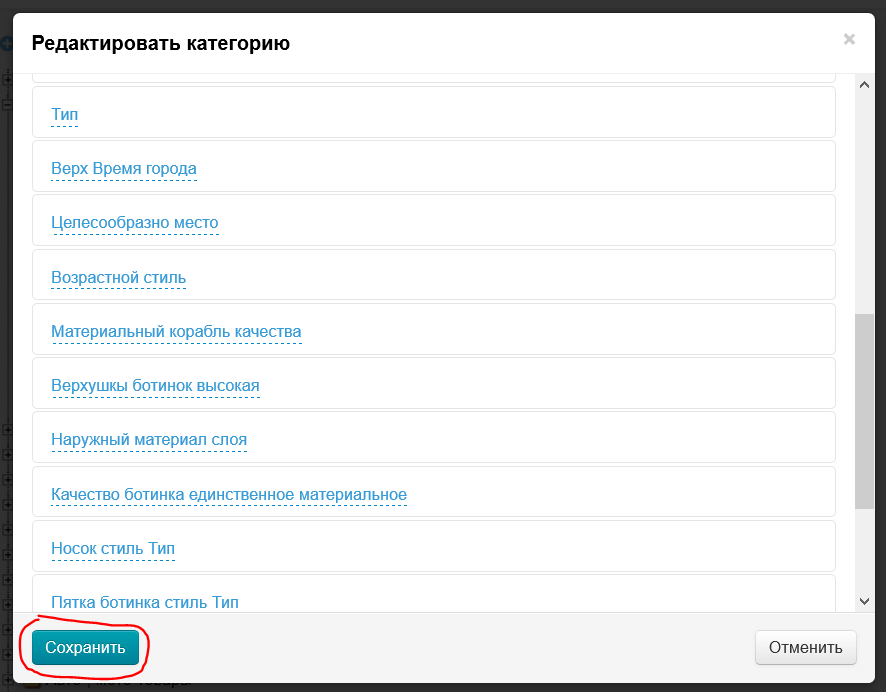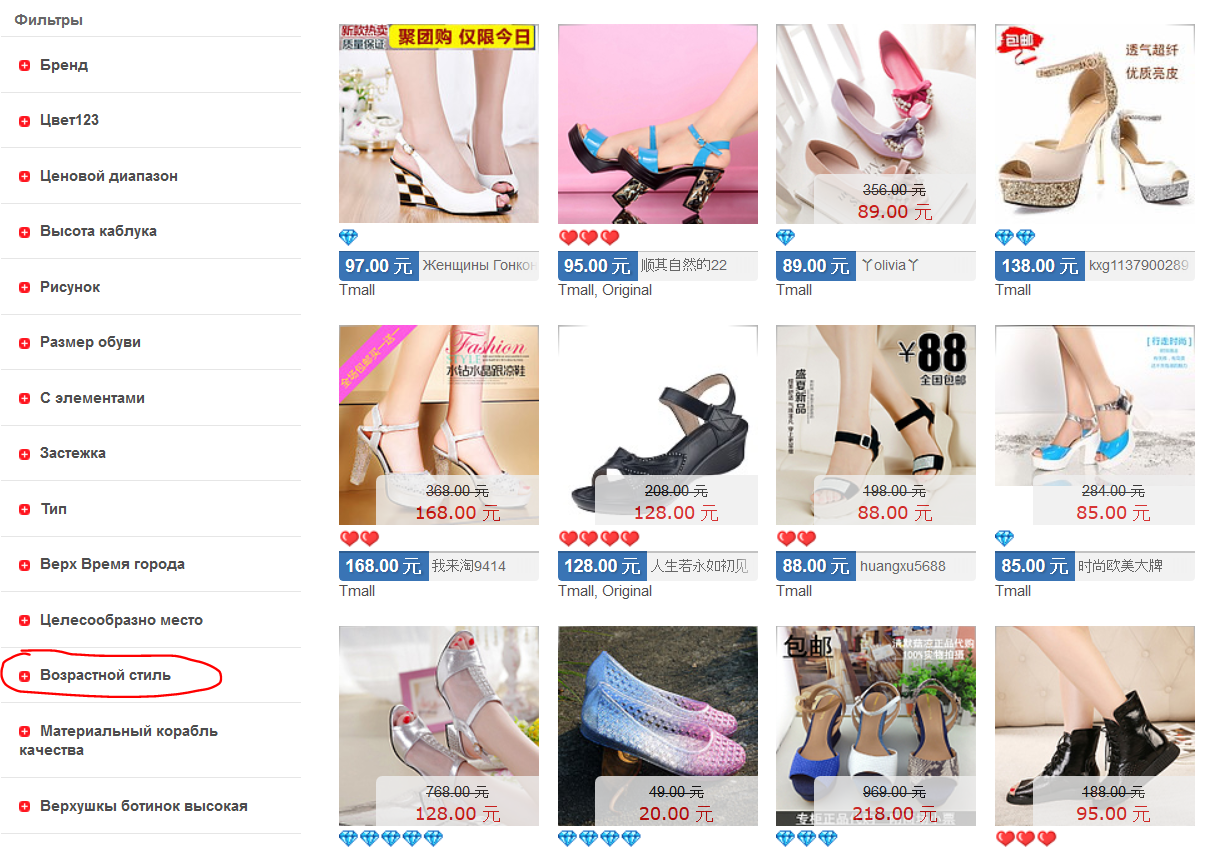...
Нажимаем на кнопку «Редактировать»:
Редактирование категории схоже с добавлением категории.
В окошке редактирования есть четыре вкладки:
- Данные (см. описание Данные).
- Мета (см. описание Мета).
- Содержание (см. описание Содержание).
- Фильтры.
Настройка фильтров
Фильтры — это то, с помощью чего покупатель подбирает себе товар. На сайте он находится слева от списка товаров категории:
Некоторые фильтры имеют неточные названия и затрудняют работу с ними. Например, название фильтра «Целесообразн предмет»:
Открываем фильтр и понимаем, что его правильное название будет, например, «Возрастной стиль», так как здесь заданы примерные возрастные рамки:
Чтобы исправить название фильтра, воспользуемся вкладкой «Фильтры» в Редактировании категории.
- Смотрим, в какой категории находятся товары:
- Ищем такую же категорию в админке в дереве категорий:
- Нажимаем кнопку «Редактировать»:
- Открываем вкладку «Фильтры»:
- Справа есть «бегунок», чтобы проматывать страницу. Зажимаем его левой кнопкой мышки и ведем вниз — ищем нужный фильтр по названию:
- Фильтр «Целесообразн предмет» нашли:
- Кликаем по нему мышкой, чтобы появилось окошко редактирования названия:
- Меняем название на то, что больше подходит содержимому фильтра:
- Сохраняем изменения, нажав на кнопку с галочкой:
- Новое название сохранено:
- Чтобы изменения отобразились на сайте, нажимаем внизу кнопку «Сохранить»:
Фильтр на сайте тоже поменял название:
Таким же образом можно менять не только названия фильтров, но и критерии фильтрации, которые написаны, если кликнуть по фильтру.
Добавить категорию
Чтобы добавить категорию:
...