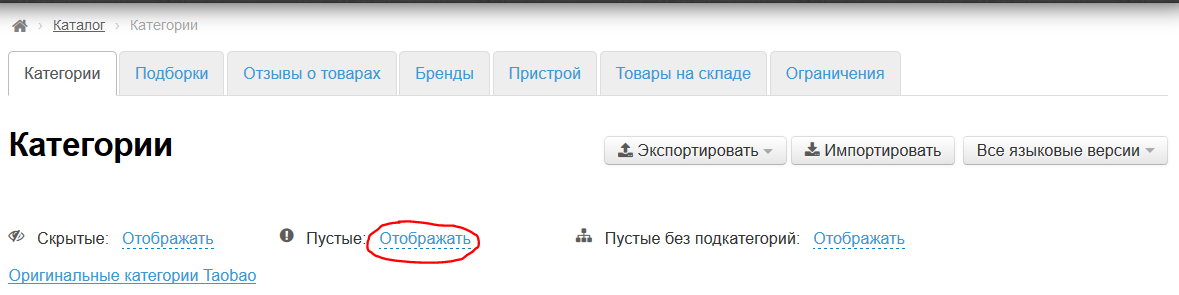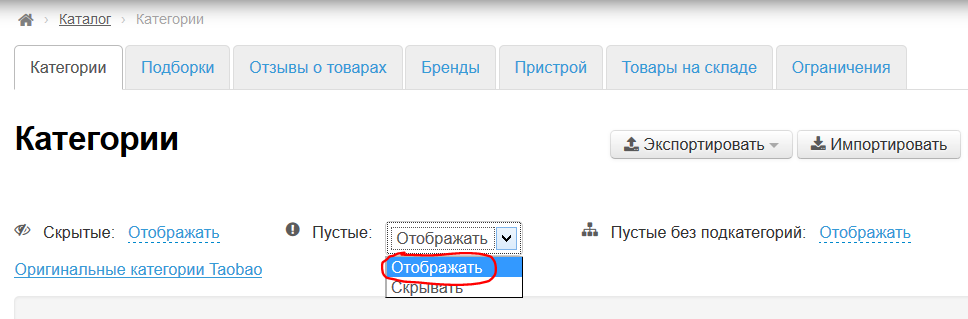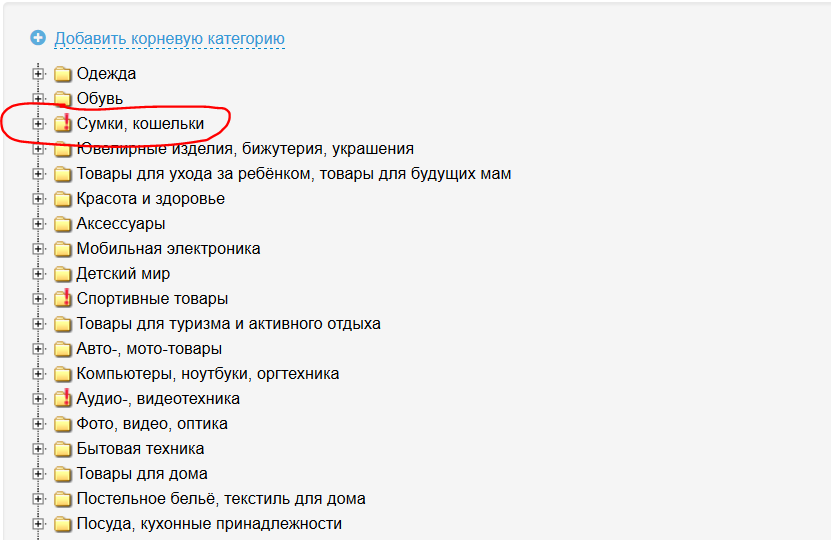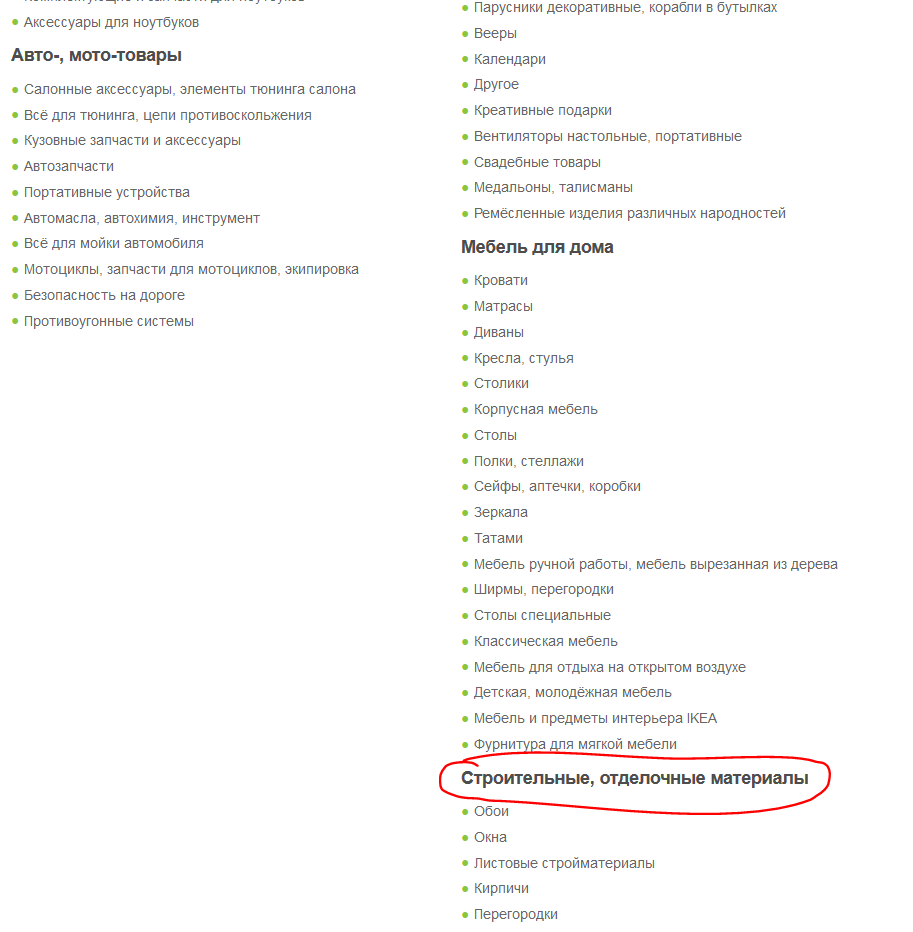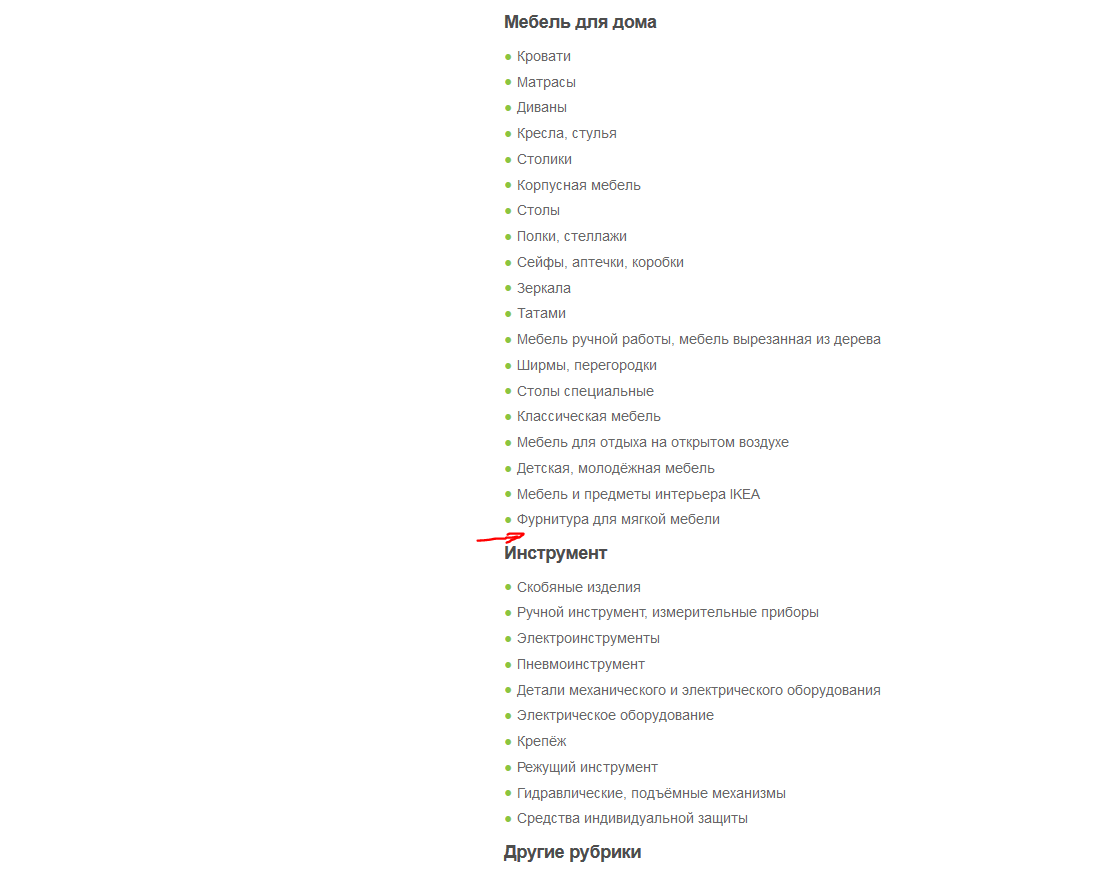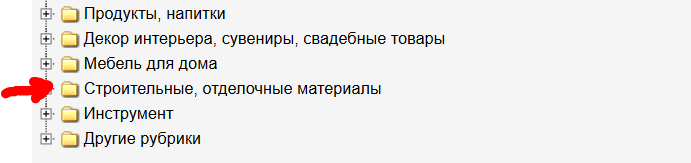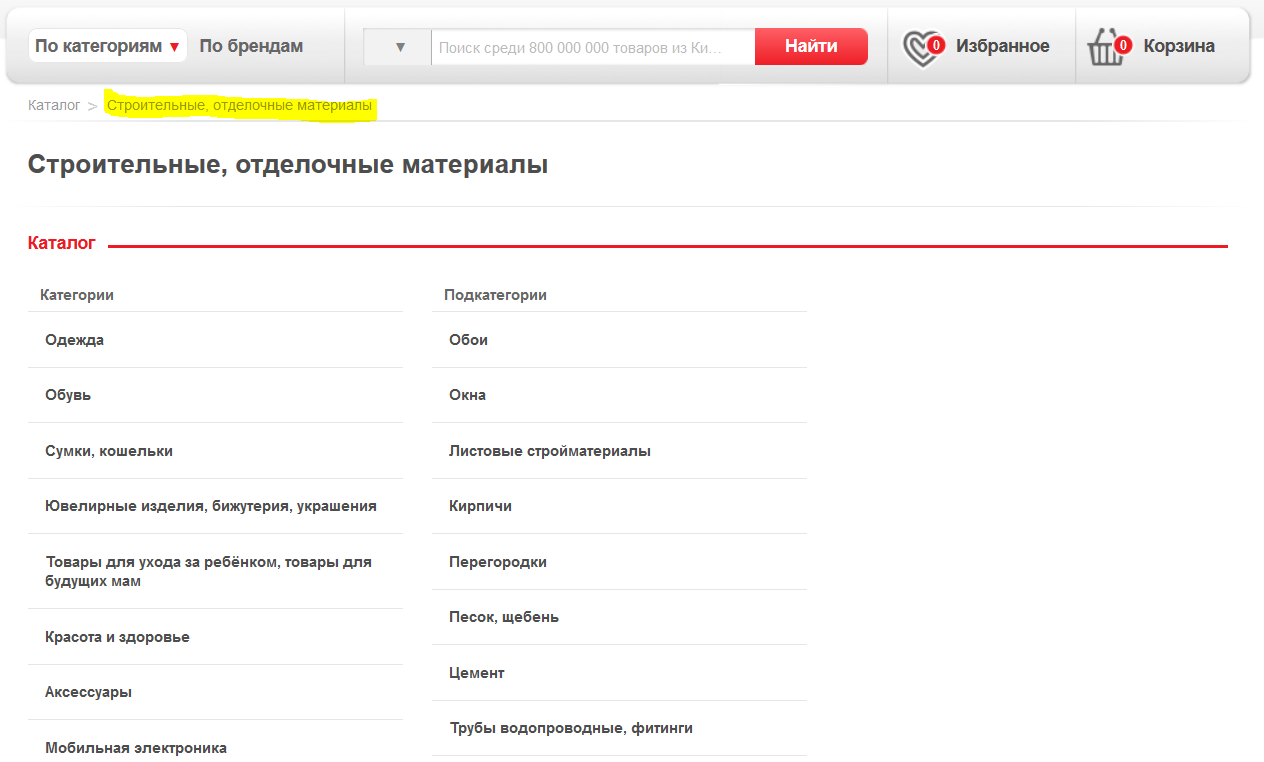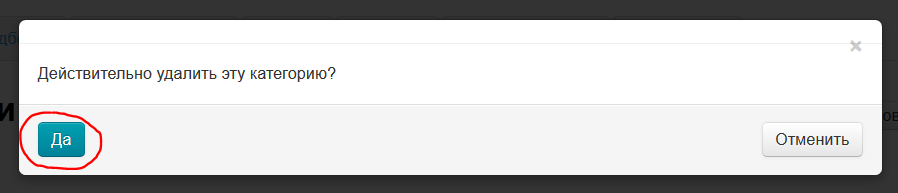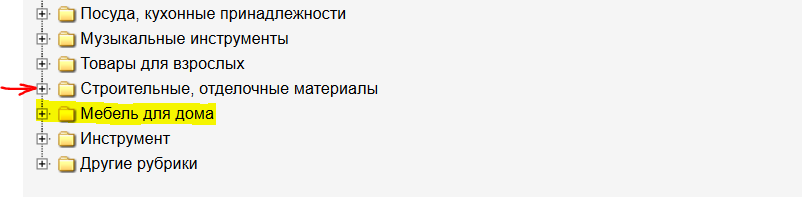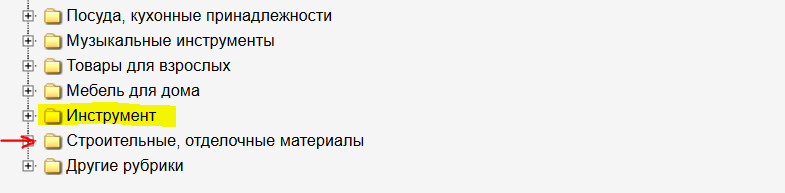...
- Кликаем по надписи «Отображать» около надписи «Пустые»:
- Выбираем нужный пункт меню кликом мышки (например, отображать):
- После автообновления страницы, после клика, категория будет отображаться как на сайте, так и в админке.
Пустые категории и подкатегории отмечаются знаком «!» на папке:
Отображение пустых категорий без подкатегорий
...
Категория показывается:
Категория скрыта:
Показать категорию
...
После нажатия на кнопку, категория будет снова показываться на сайте и в админке. Активные категории написаны черным цветом:
На сайте это будет выглядеть так:
Категория скрыта:
Категория показывается:
Посмотреть категорию на сайте
...
Нажимаем на кнопку «Посмотреть категорию на сайте»:
После нажатия на кнопку, в новой вкладке браузера откроется категория для просмотра на сайте:
Удалить категорию
Внимание! Категории удаляются навсегда, поэтому рекомендуется скрывать ненужные категории, а не удалять.
Чтобы удалить категорию:
Наводим на категорию мышкой, чтобы появилось меню действий:
...
Нажимаем на кнопку «Удалить»:
Подтверждаем выбор, нажав кнопку «Да»:
После подтверждения выбора, категория удалится из списка категорий без возможности восстановления.
Переместить вверх
Чтобы переместить вверх категорию:
...
Нажимаем на кнопку «Переместить вверх»:
После нажатия на кнопку, категория переместится на одну позицию вверх:
Переместить вниз
Чтобы переместить вниз категорию:
...
Нажимаем на кнопку «Переместить вниз»:
После нажатия на кнопку, категория переместится на одну позицию вниз:
Вырезать
Используется совместно с функцией «Вставить»
Чтобы Вырезать категорию:
...
Нажимаем на кнопку «Вырезать»:
Вставить
Используется совместно с функцией «Вырезать»
Чтобы вставить категорию:
...
Нажимаем на кнопку «Вставить»:
...