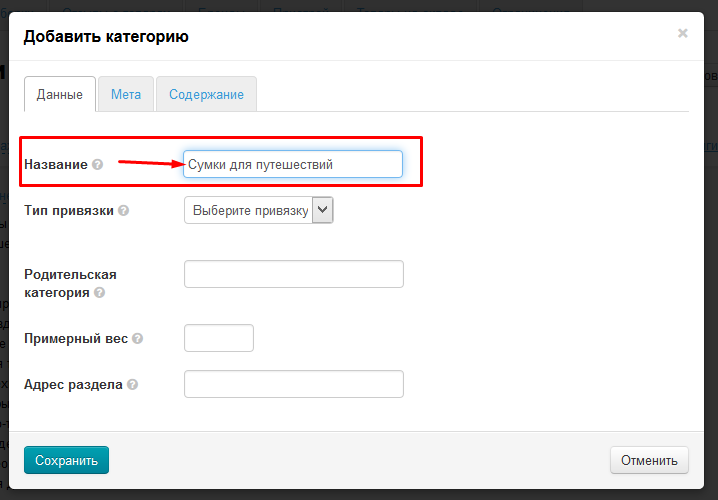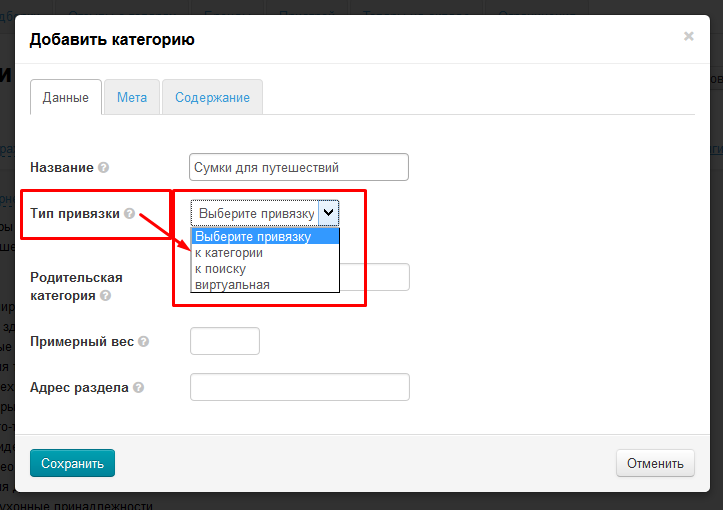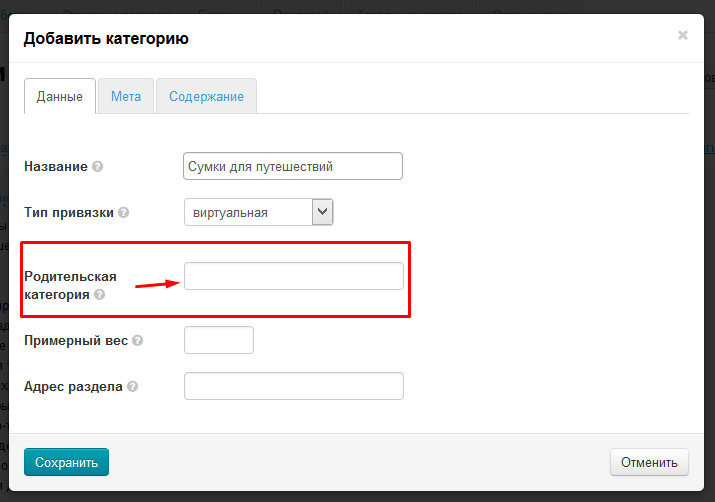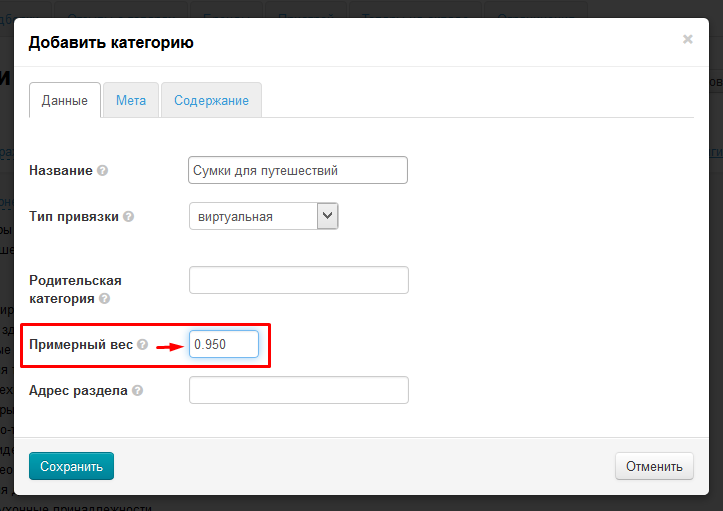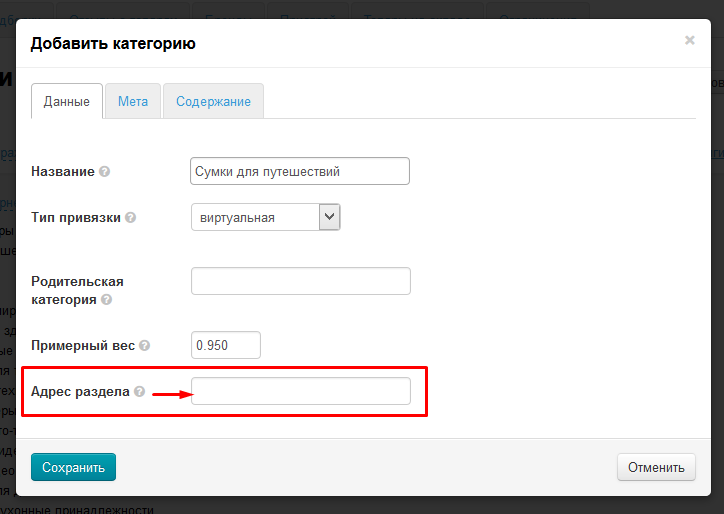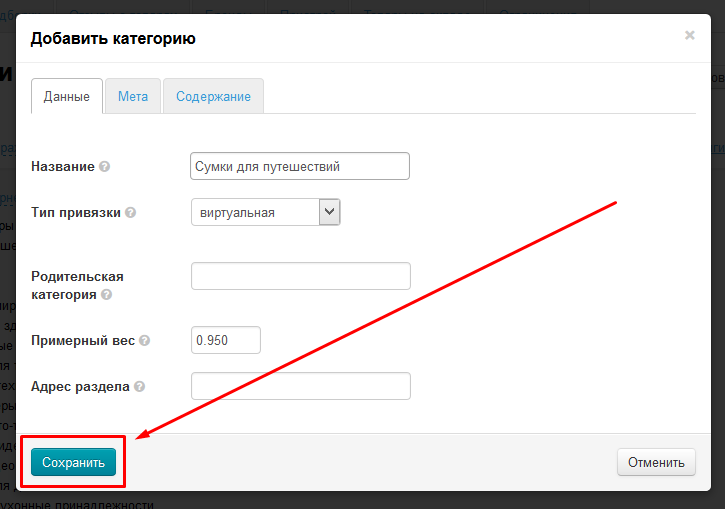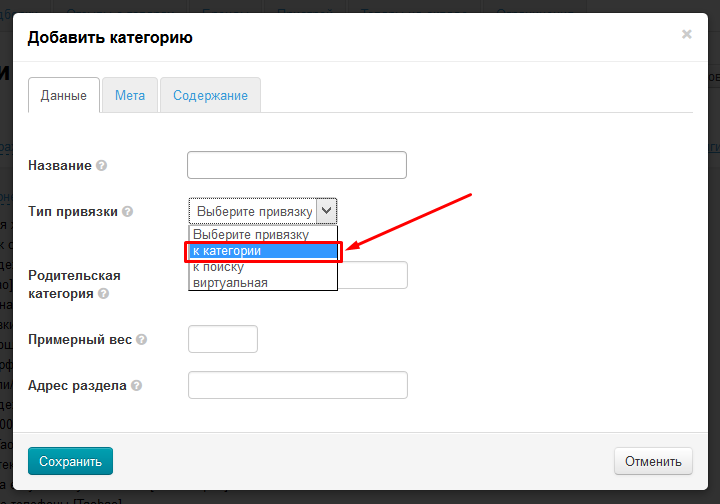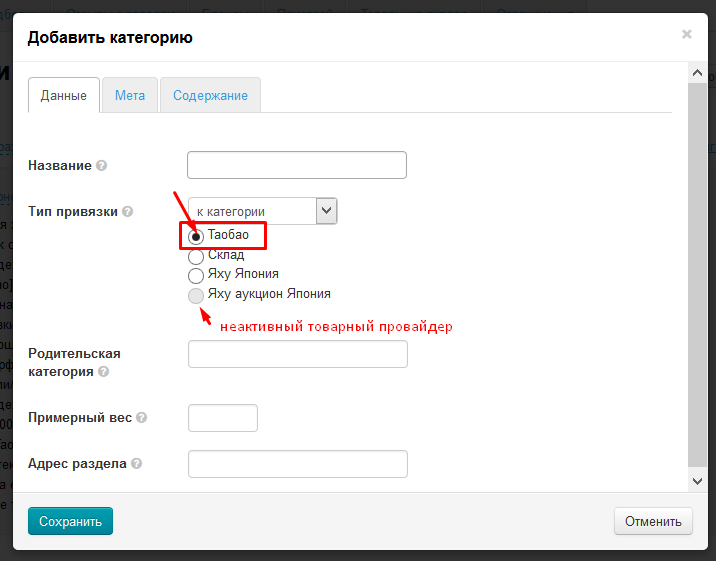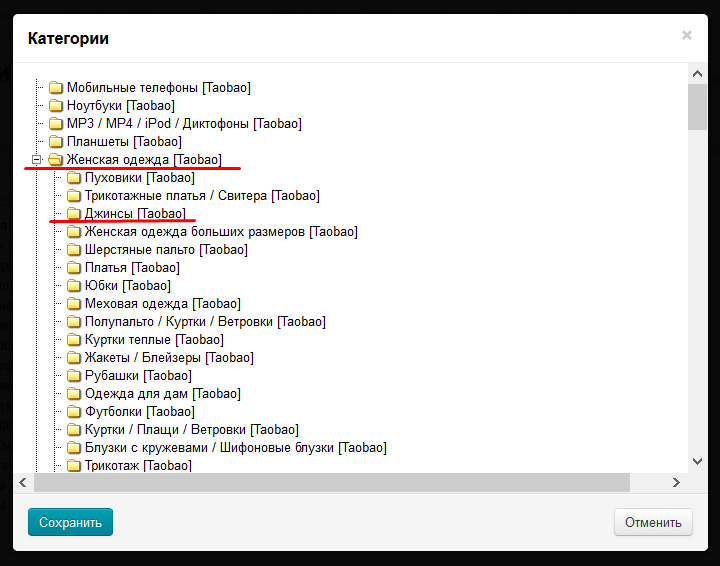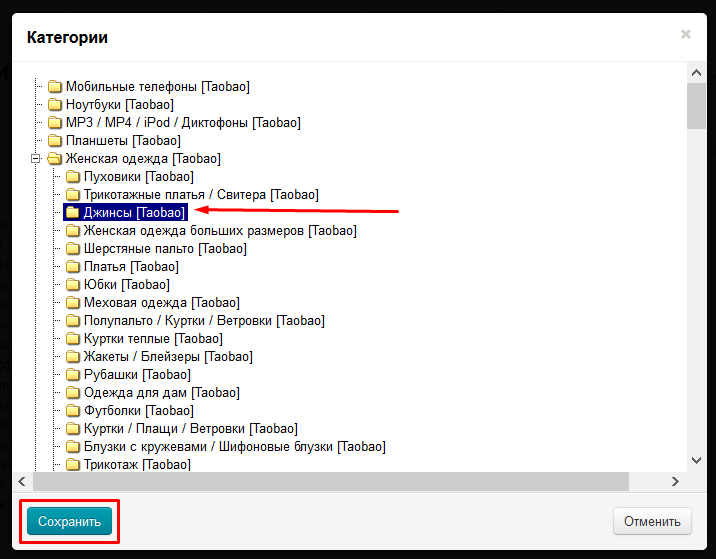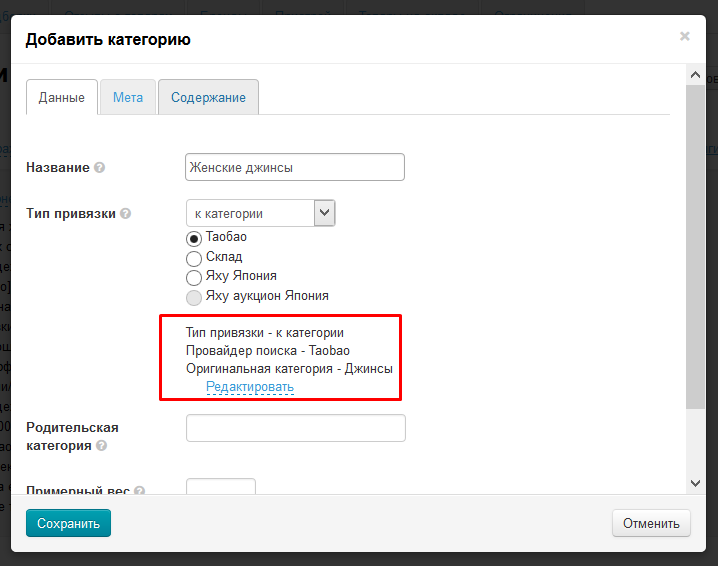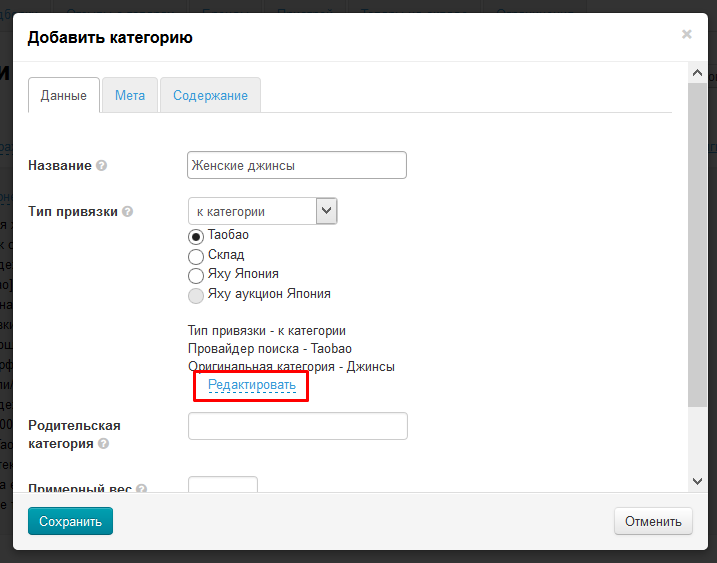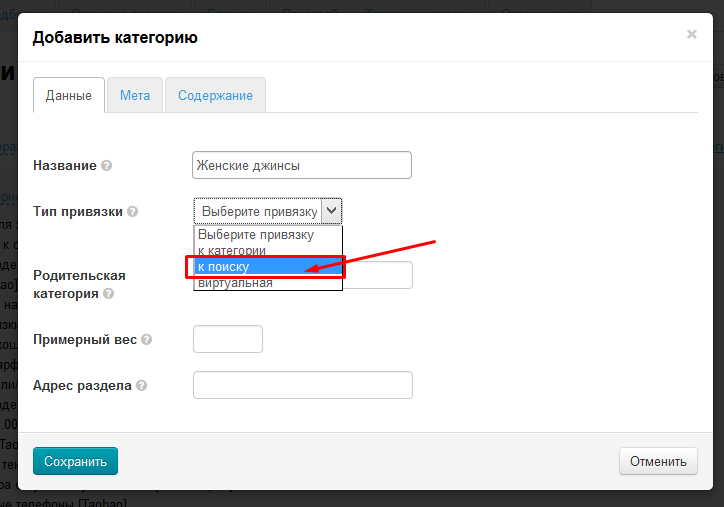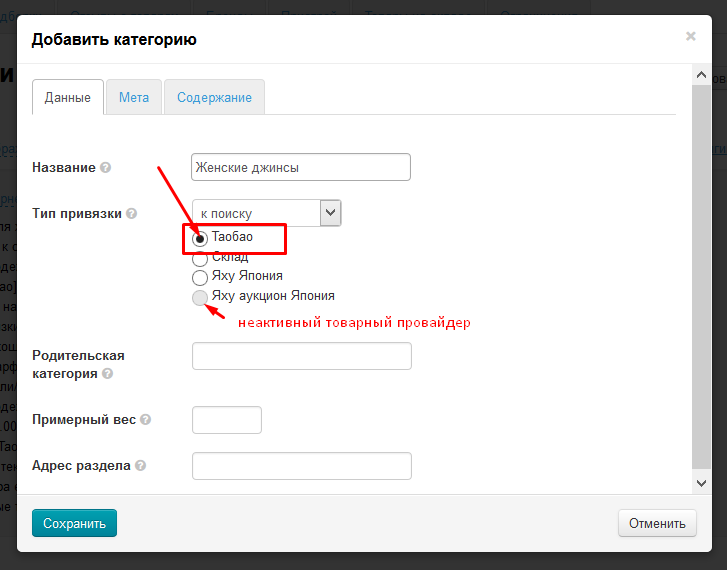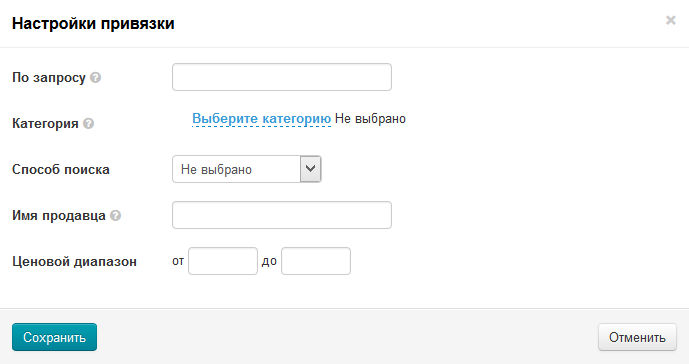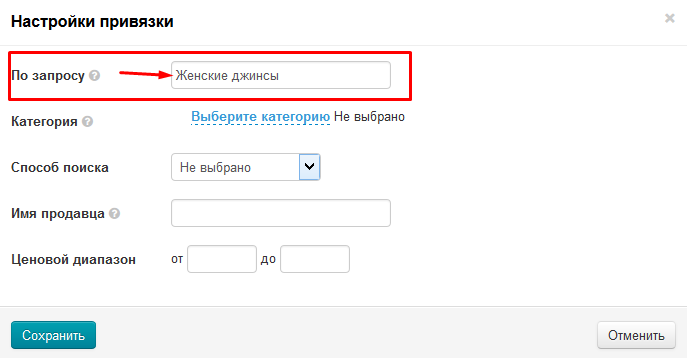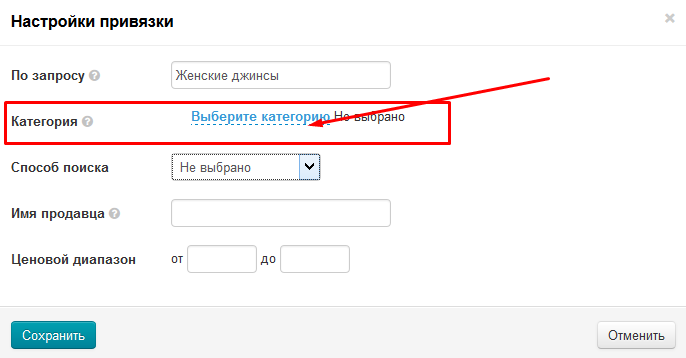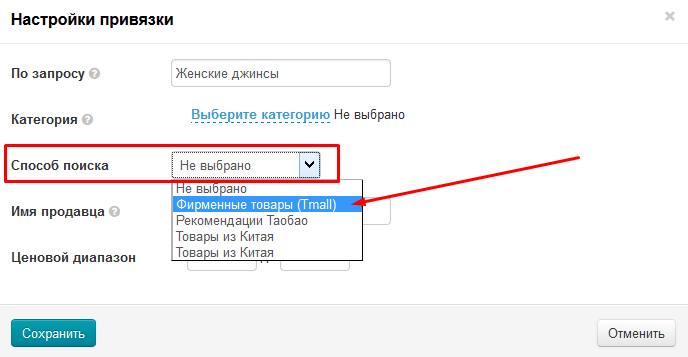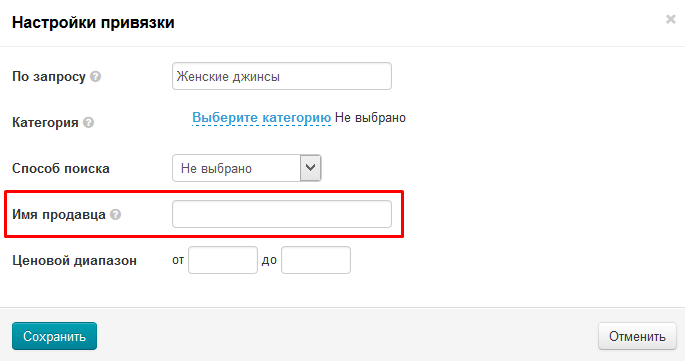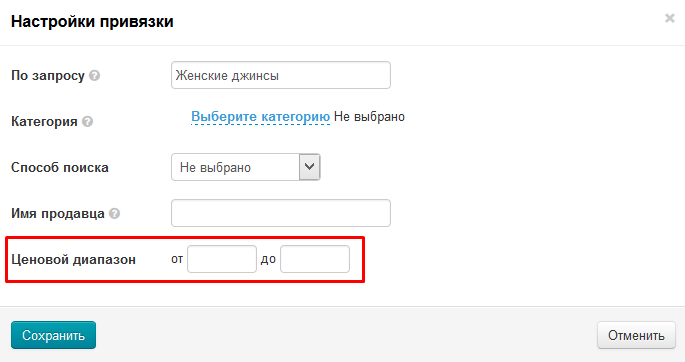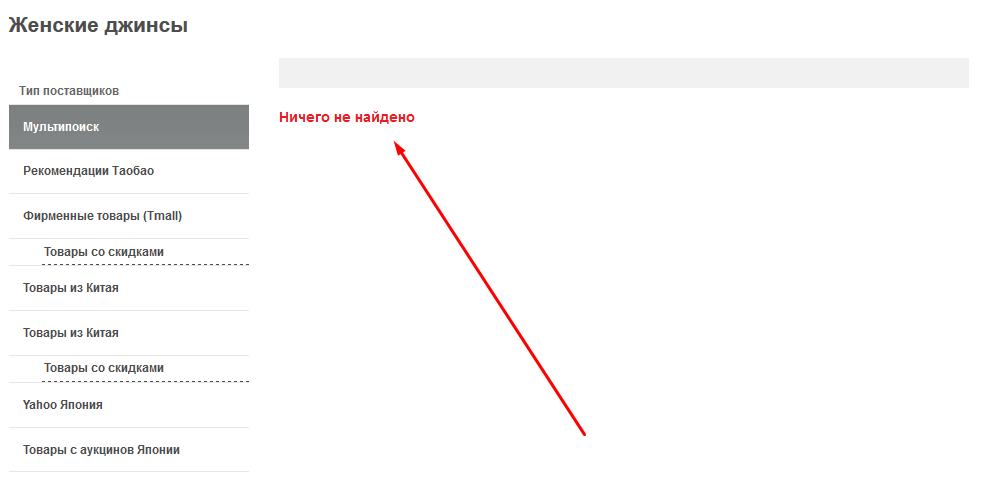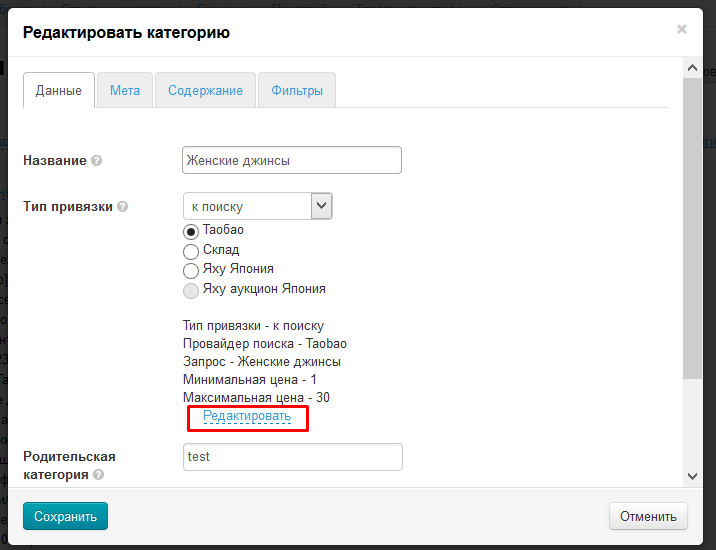...
- Вводим с клавиатуры название категории:
- Выбираем тип привязки (подробнее о Типе привязок ниже ССЫЛКА!!!!):
- Поле Родительская категория оставляем пустым, так как мы создаем корневую категорию:
- Заполняем поле Примерный вес (поле доступно, если у вас установлен модуль «Метролог»), если в категории находятся товары, имеющие примерно один вес (например, все дорожные сумки весят примерно 950гр). Это поле можно оставить пустым:
- Поле Адрес раздела оставляем пустым, если у вас не подключен модуль «Оптимизатор». Если подключен, пишем латиницей адрес раздела (в примере оставляем пустым):
- После заполнения полей нажимаем кнопку «Сохранить»:
Тип привязки категории
Чтобы категория содержала в себе товары необходимо указать по какому типу будет привязка. Выбираем любую из указанных типов:
- К категории (указываем соответствующую категорию у товарного провайдера).
- К поиску (указываем параметры для поиска товаров у товарного провайдера).
- Виртуальная (оставляем категорию без привязки к товарному провайдеру и используем, например, как корневую категорию).
| Информация | ||
|---|---|---|
| ||
Без выбора Типа привязки, изменяемую/создаваемую категорию нельзя сохранить. |
«К категории»
Выбираем тип привязки «К категории»:
После выбора появится список товарных провайдеров. Выбираем провайдера, который нам нужен (и который активен) — кликаем мышкой по белому кружку слева от названия:
Сразу после выбора товарного провайдера откроется его каталог. Выбираем в дереве категорий ту, что соответствует нашим требованиям (в примере мы будем искать категорию, которая подойдет нашей категории
...
«Женские джинсы»):
После того, как категория найдена, кликаем по ней мышкой и нажимаем кнопку «Сохранить»:
Если все прошло удачно, то появится указание того, какая категория в данный момент привязана:
Чтобы изменить привязку, нажимаем надпись «Редактировать»:
После редактирования необходимо очистить кэш:
- В шапке админки кликаем на кнопку «Настройки»:
- В выпадающем меню кликаем на «Сбросить кэш»:
После редактирования и сброса кэша быстро результат можно увидеть, вомпользовавшись кнопкой «Посмотреть категорию на сайте».
«К поиску»
Выбираем тип привязки «К поиску»:
После выбора появится список товарных провайдеров. Выбираем провайдера, который нам нужен (и который активен) — кликаем мышкой по белому кружку слева от названия:
После выбора товарного провайдера появится окошко настройки поиска:
Пишем поисковый запрос, по которому будет выводиться товар (язык можно использовать русский, английский или китайский):
Этого уже достаочно, чтобы товары в категории вывелись на сайте. Если необходимо уточнить по каким критериям производить поиск товаров для категории, заполняем любые из следующих полей:
- Категория — выбираем в дереве каталога категорию, в которой производить поиск товаров для нашей категории:
- Способ поиска — выбираем каким поиском пользоваться (например, искать товары только Tmall):
- Имя продавца — искать товары только у конкретного продавца и выводить их в категории:
- Ценовой диапазон — указываем в юанях минимальную и максимальную стоимость товаров:
Условия поиска нужно подбирать так, чтобы существовали товары, которые подходят под указанные условия. Если товаров под условия нет, то на странице категории будет написано «Ничего не найдено»:
Чтобы изменить привязку, нажимаем надпись «Редактировать»:
После редактирования необходимо очистить кэш:
- В шапке админки кликаем на кнопку «Настройки»:
- В выпадающем меню кликаем на «Сбросить кэш»:
После редактирования и сброса кэша быстро результат можно увидеть, вомпользовавшись кнопкой «Посмотреть категорию на сайте».
Тип привязки категории — это возможность указать каким образом будет
Вкладка Мета
Заполнение вкладки Мета необходимо для продвижения сайта. Её можно заполнить не только при создании категории, но и при её редактировании.
...