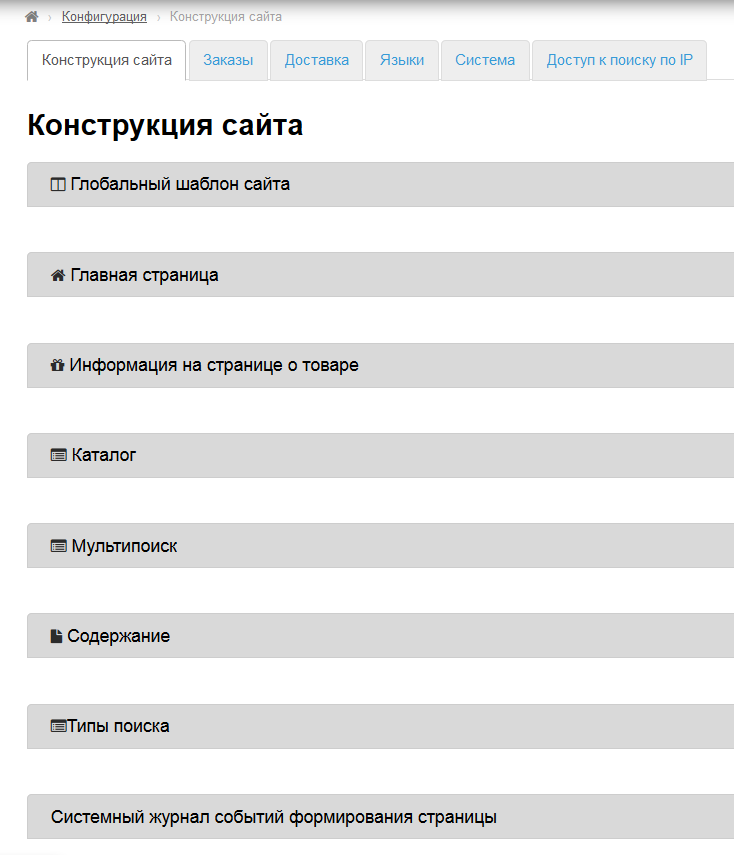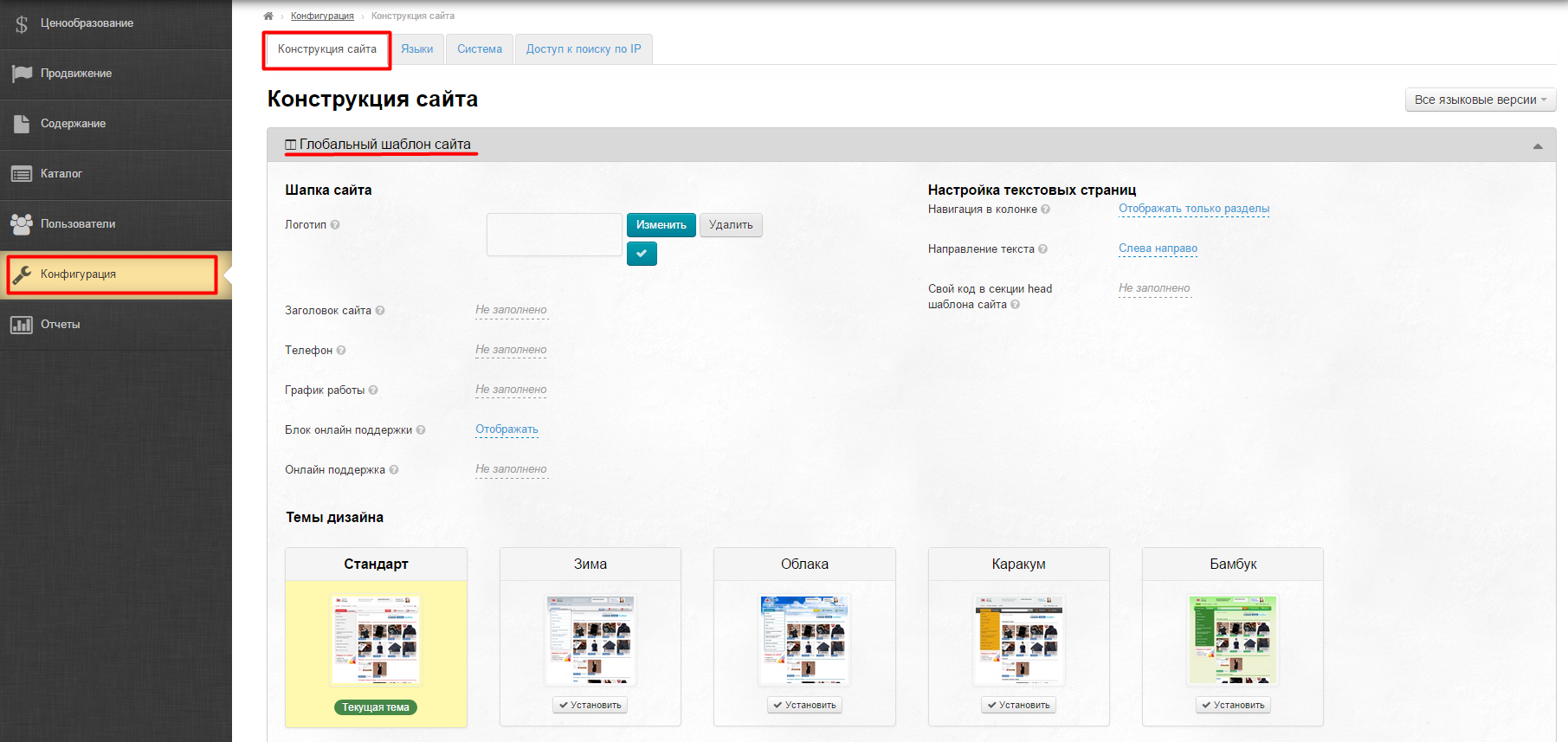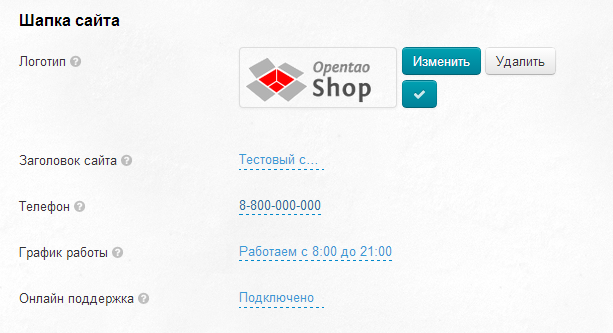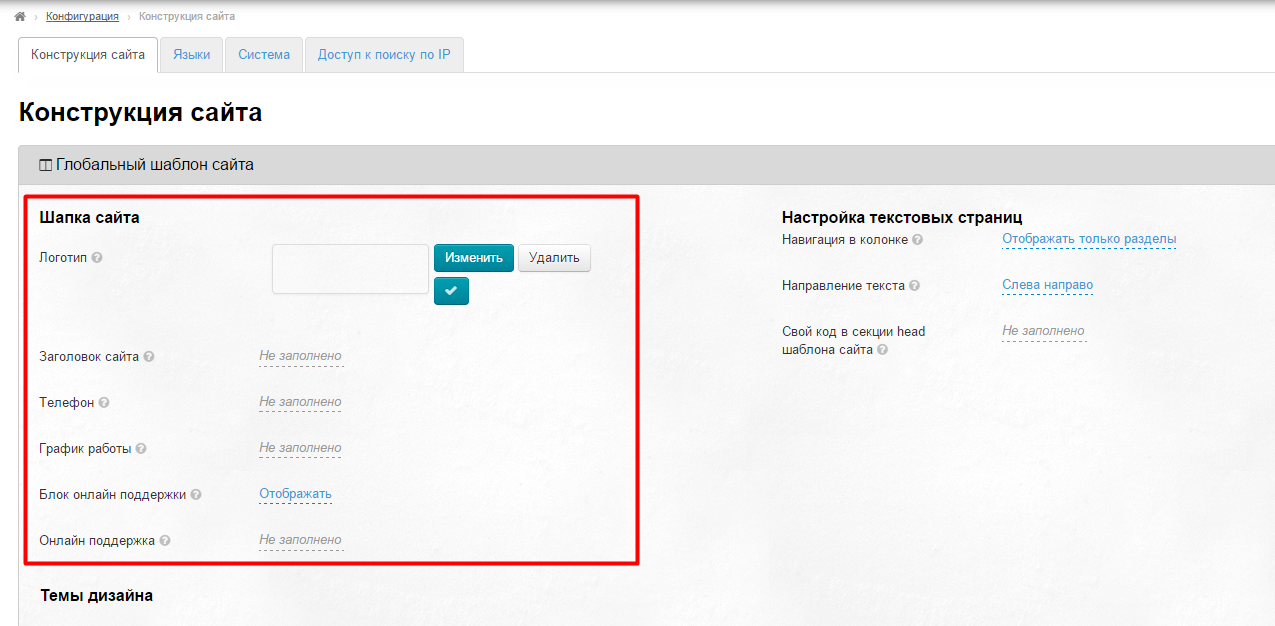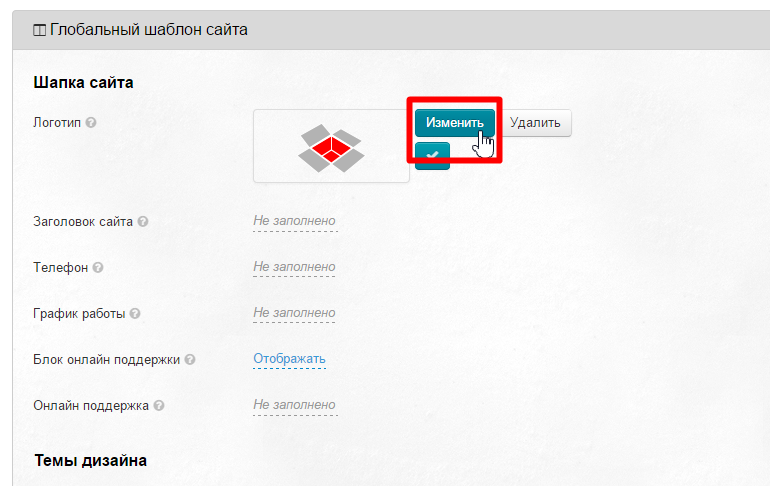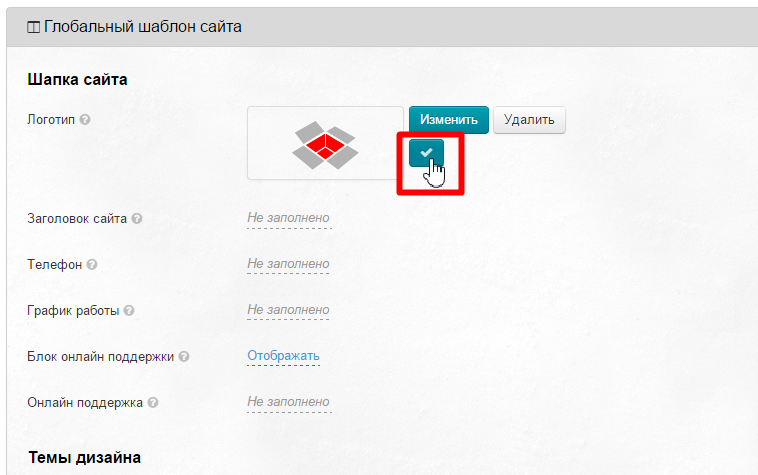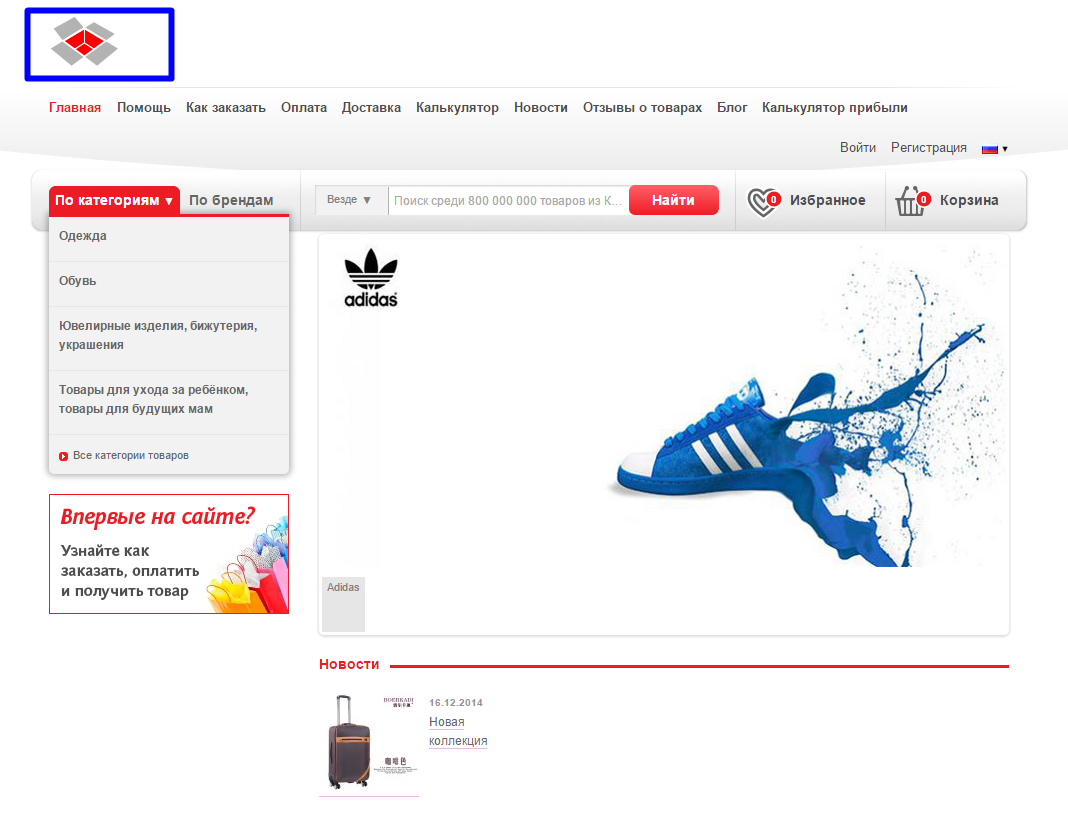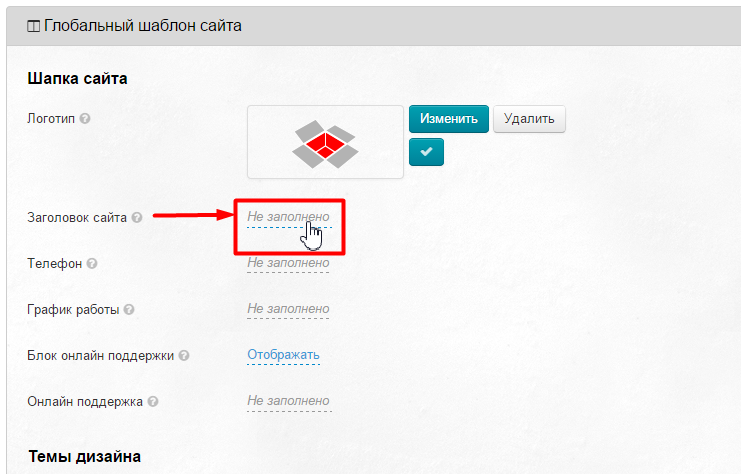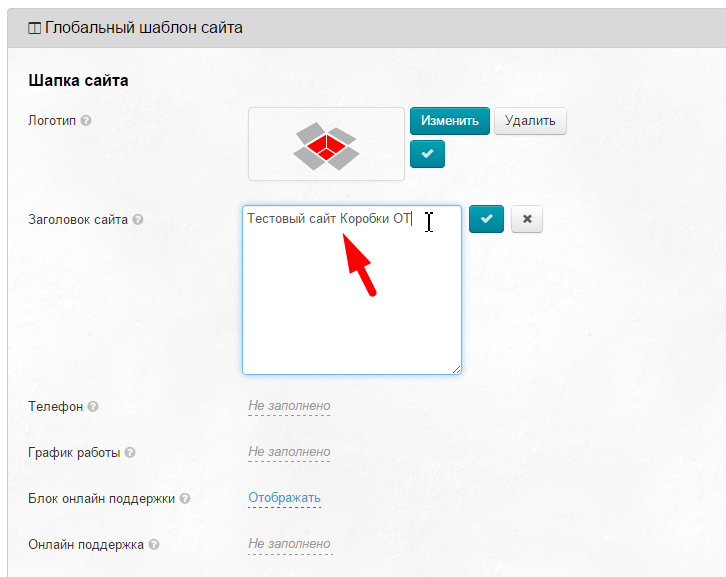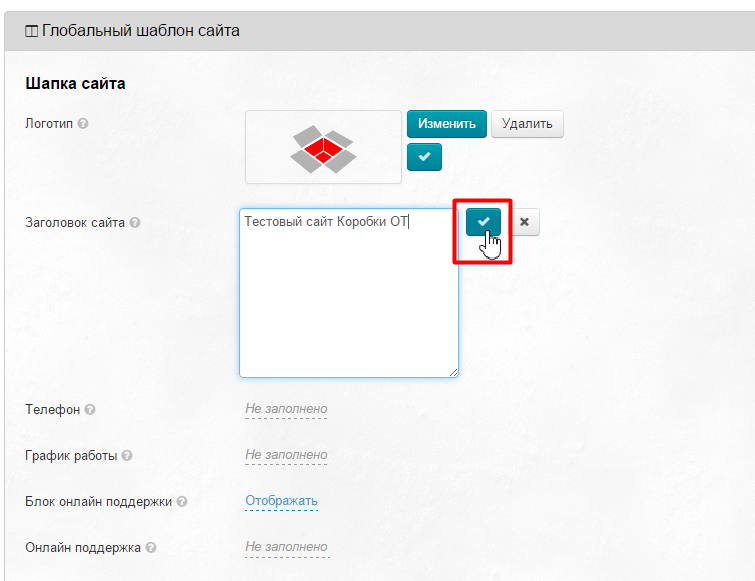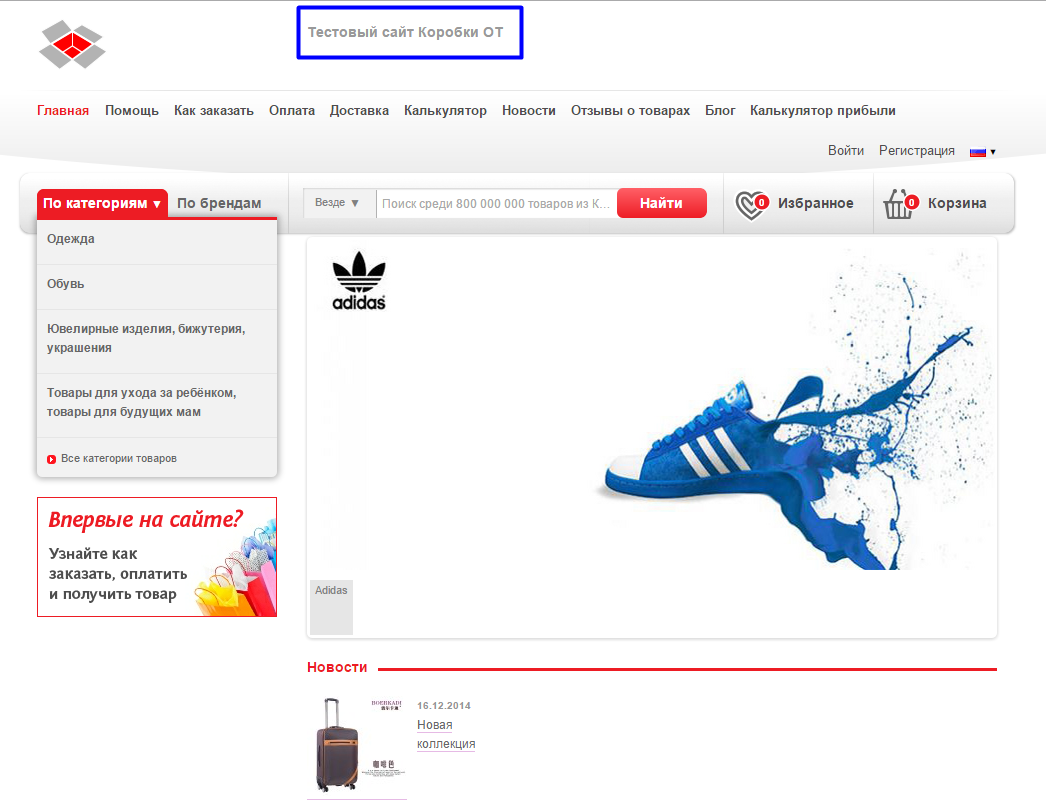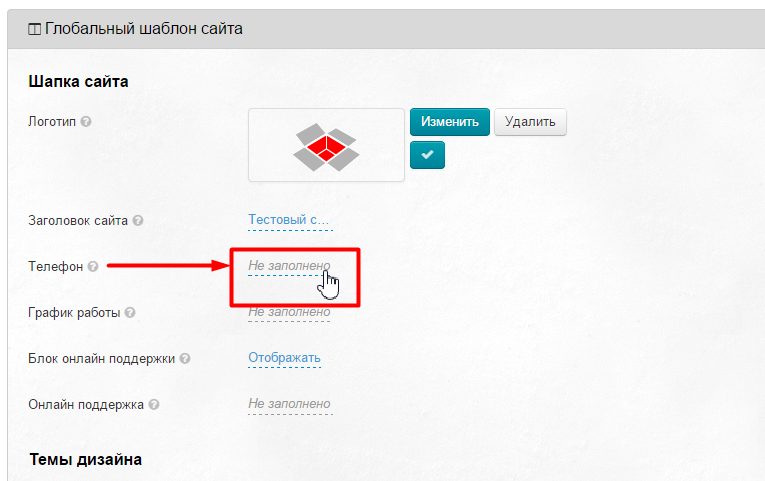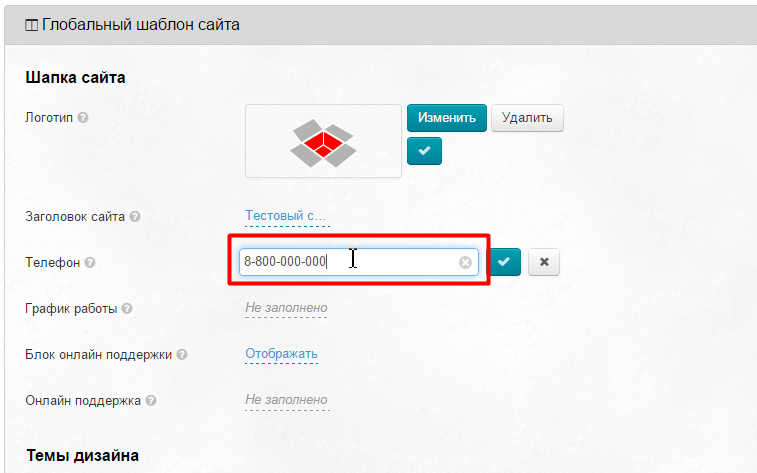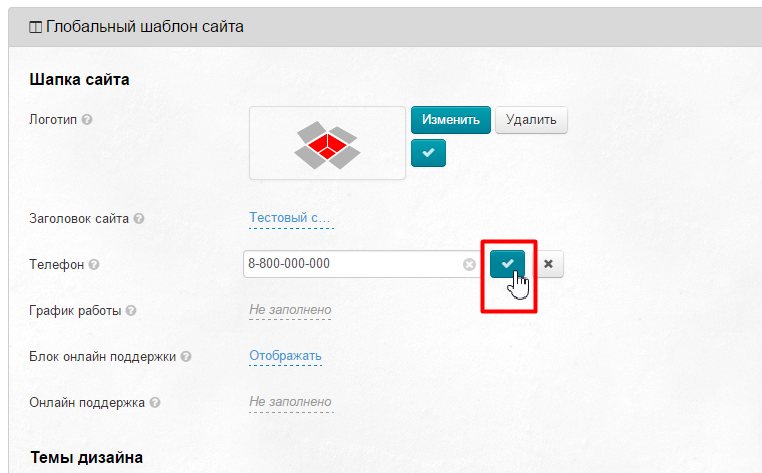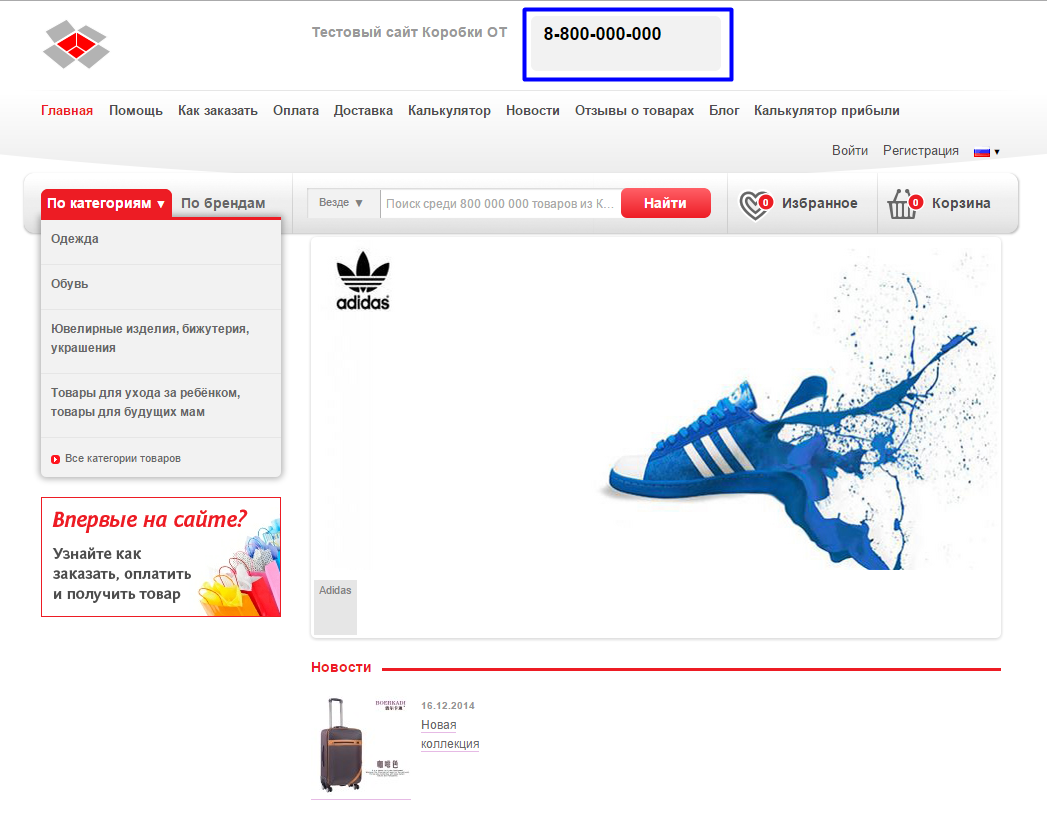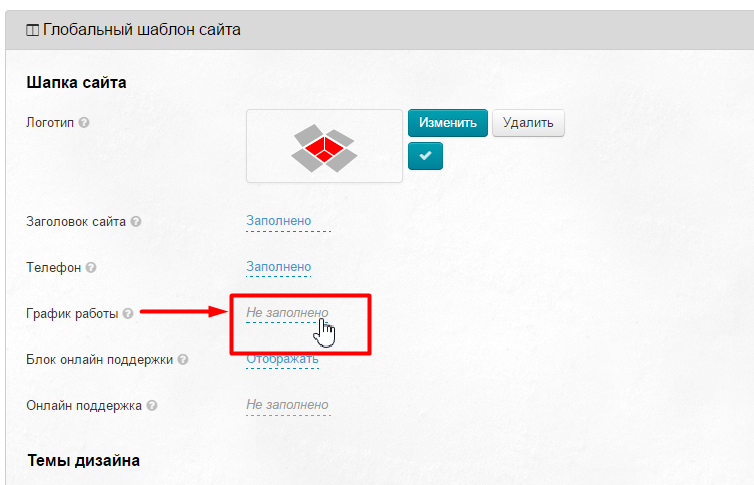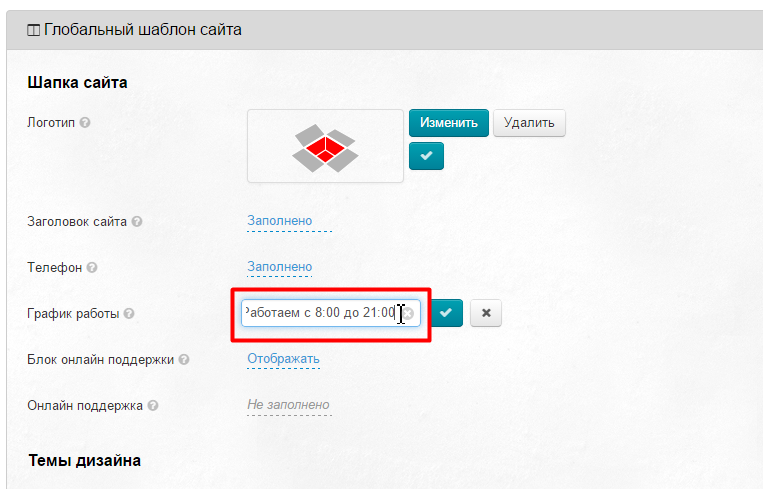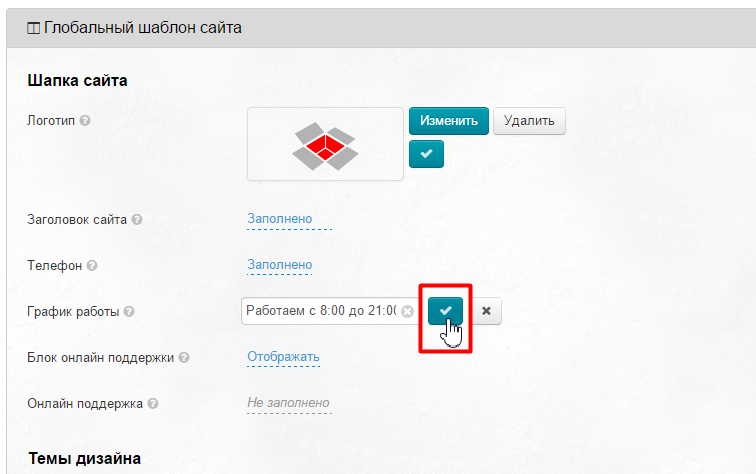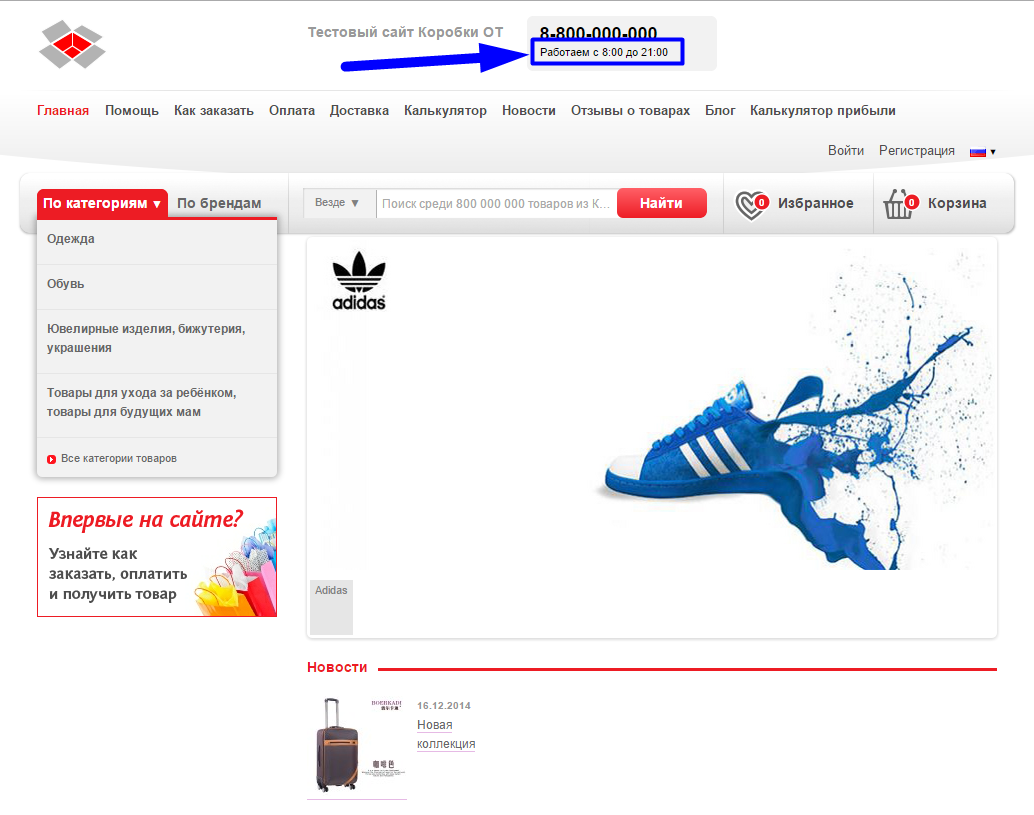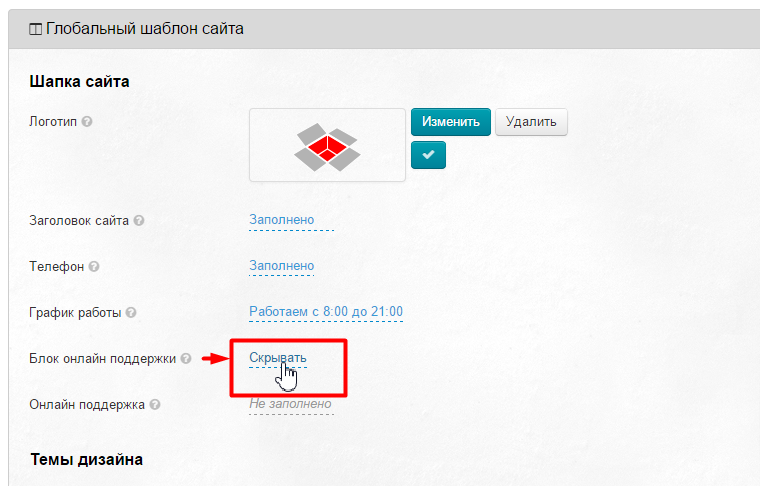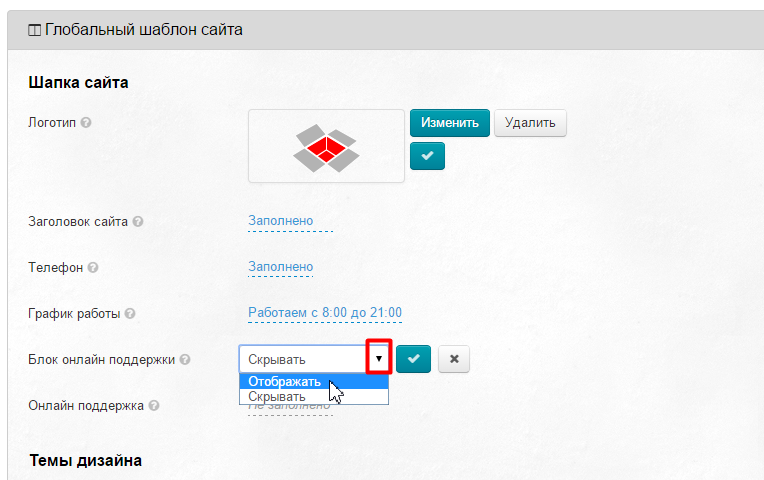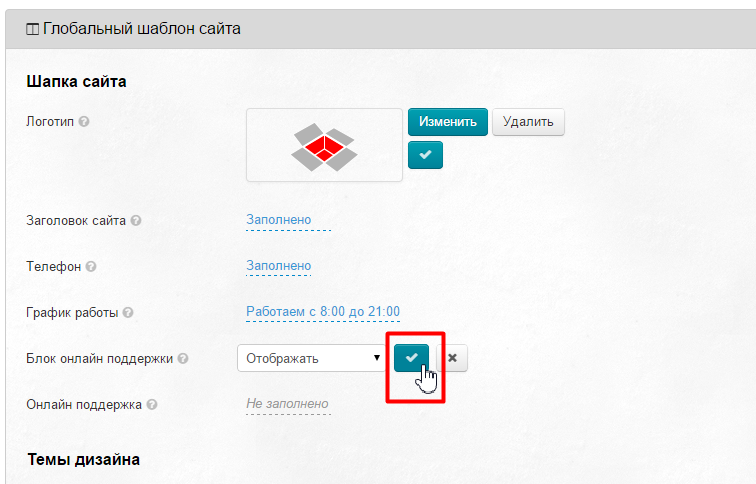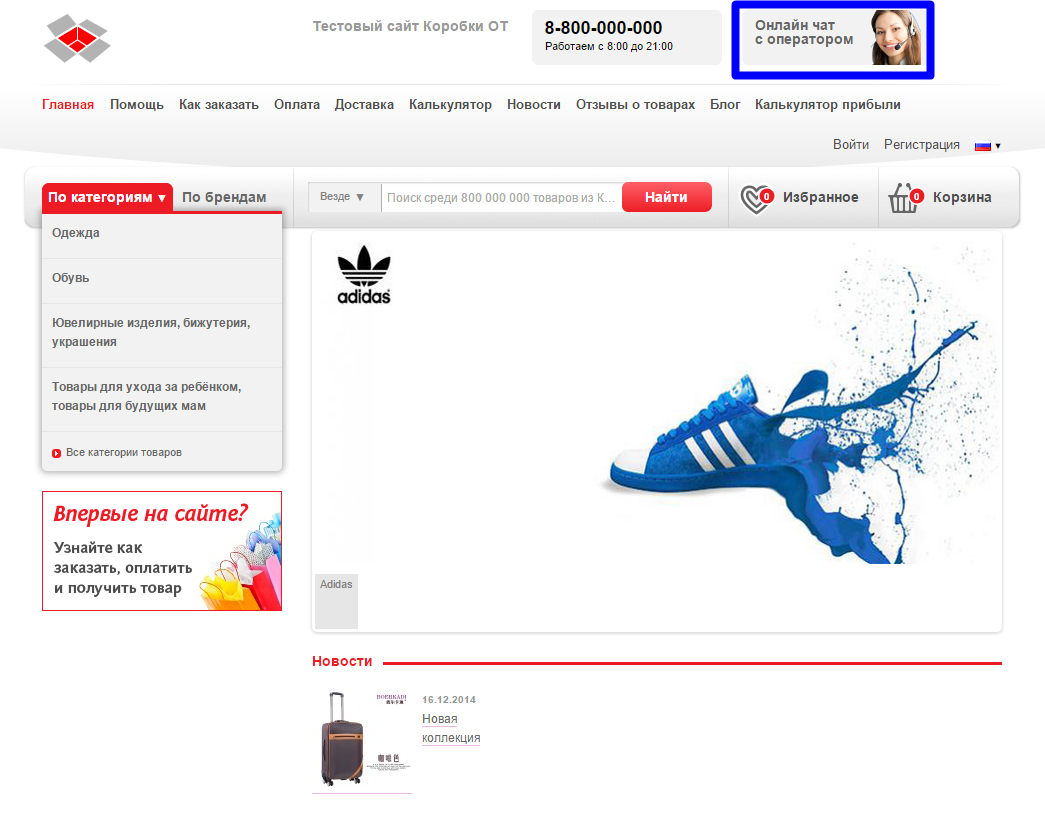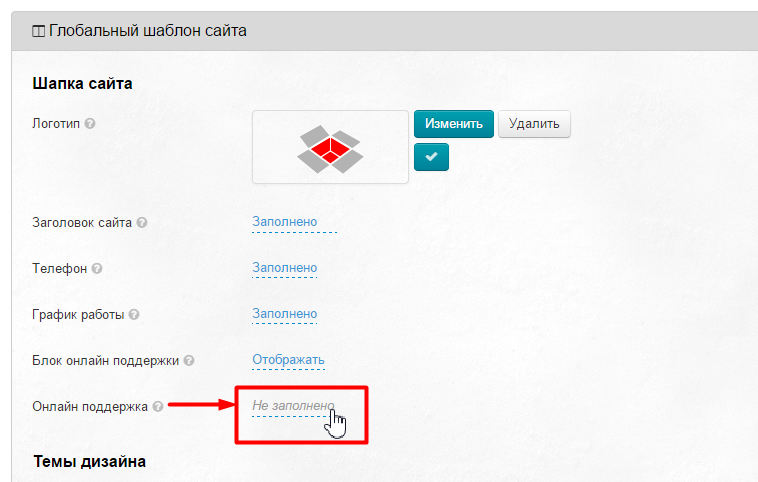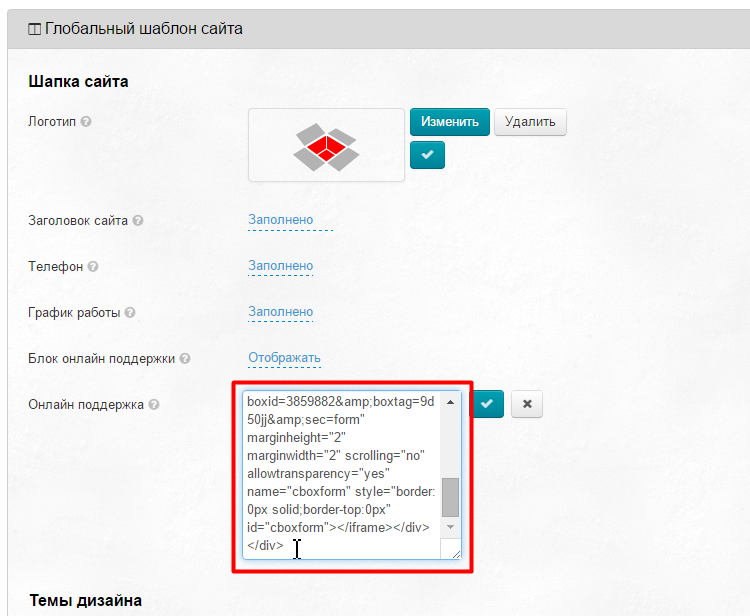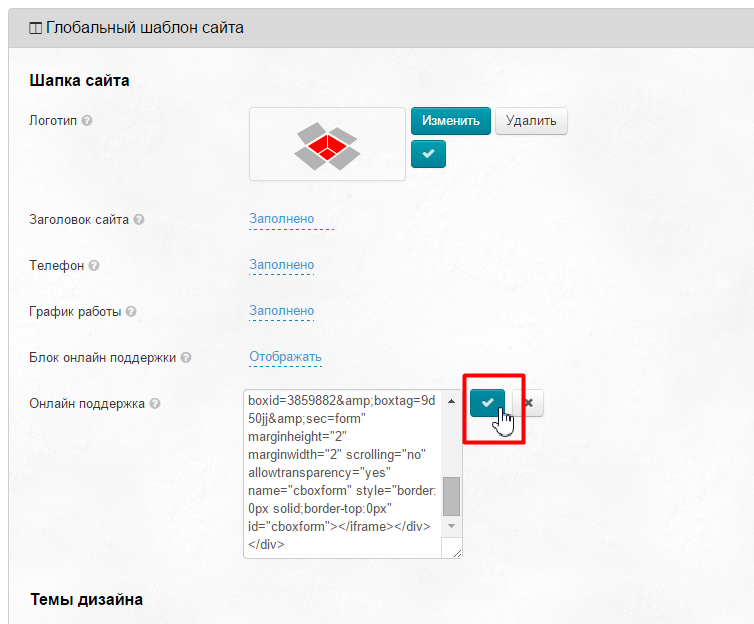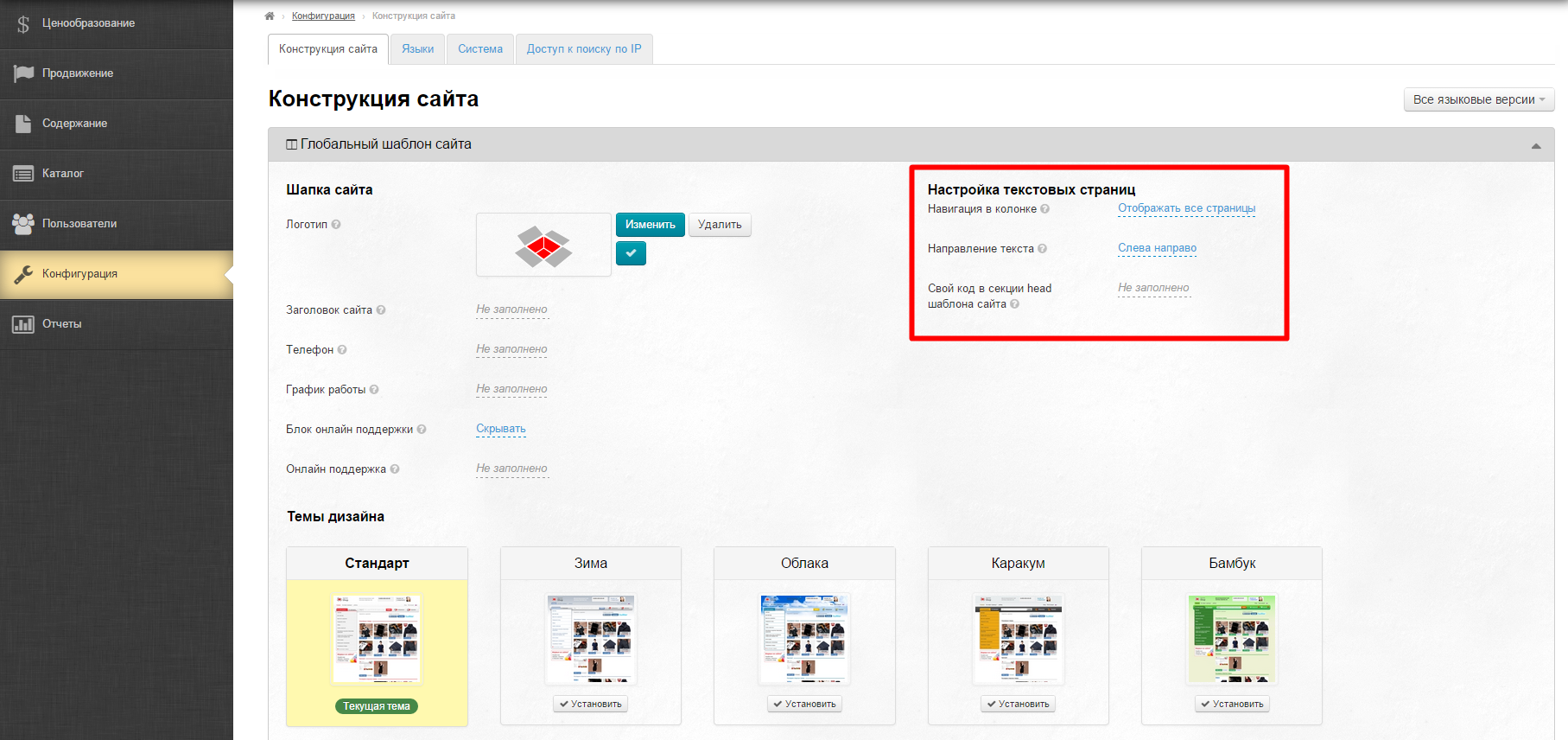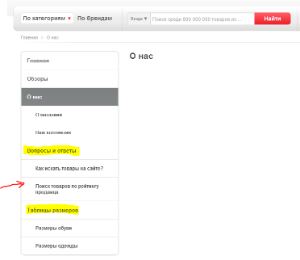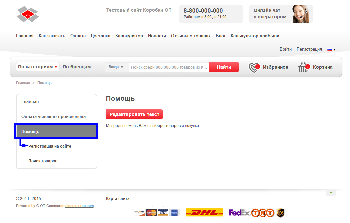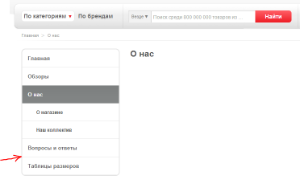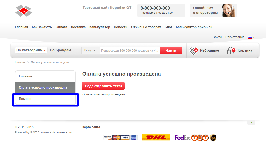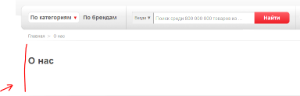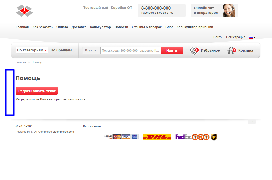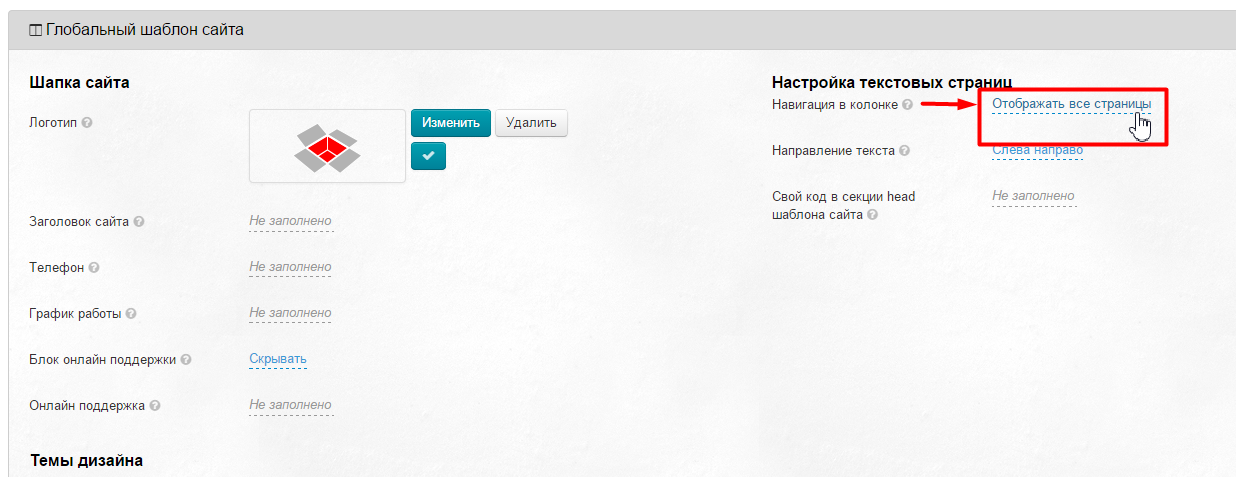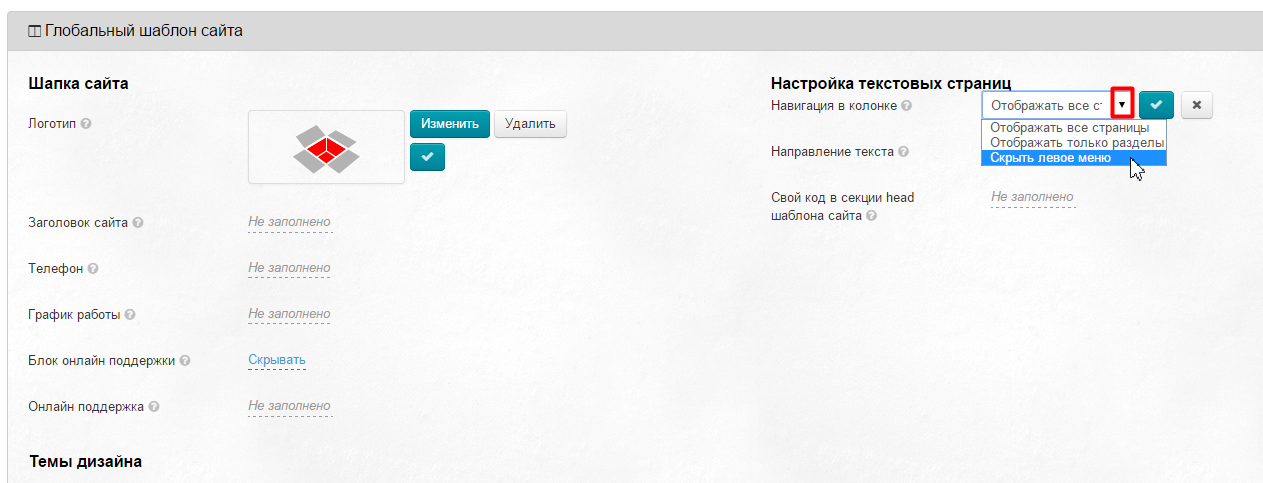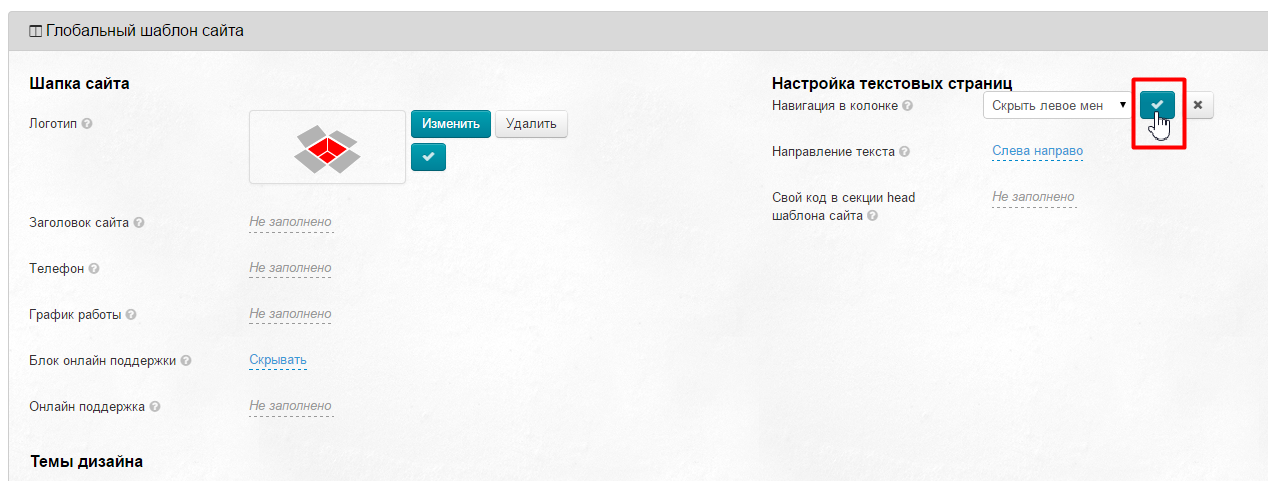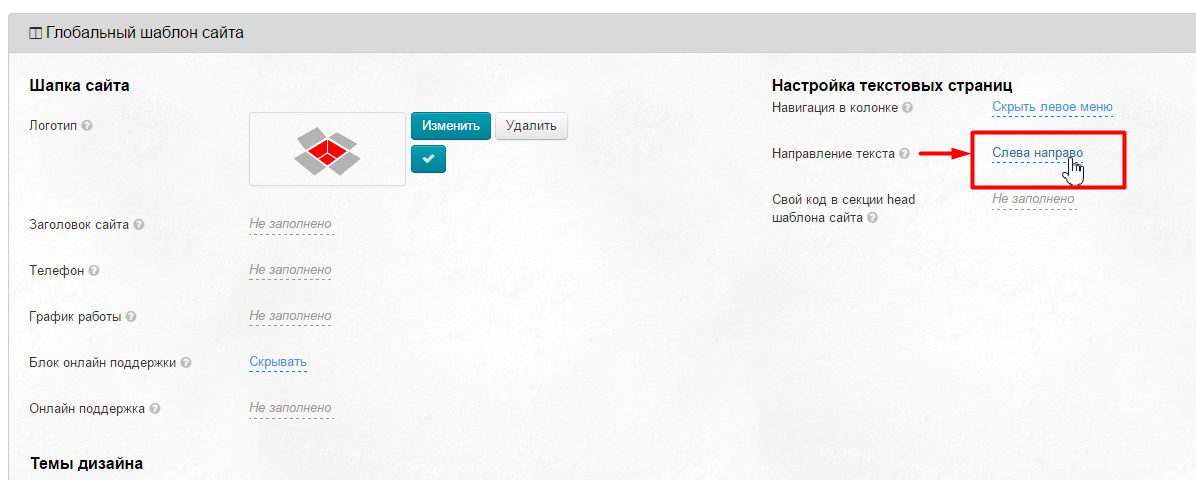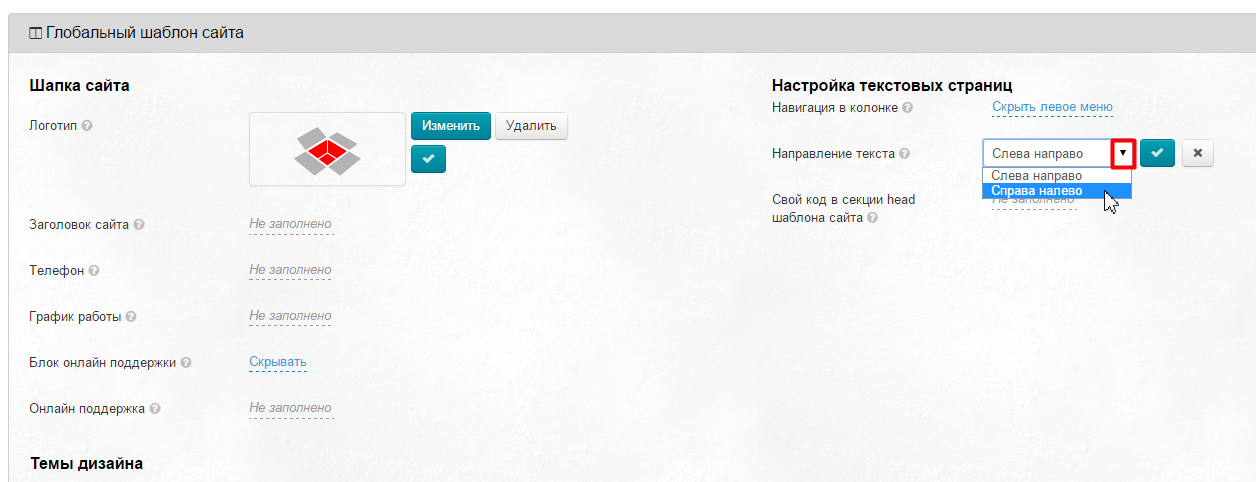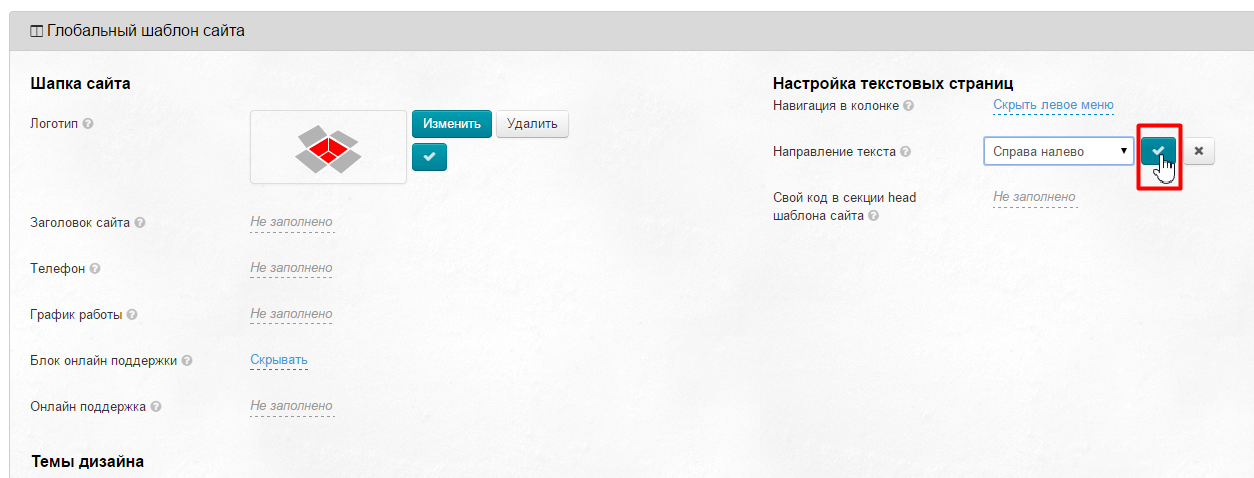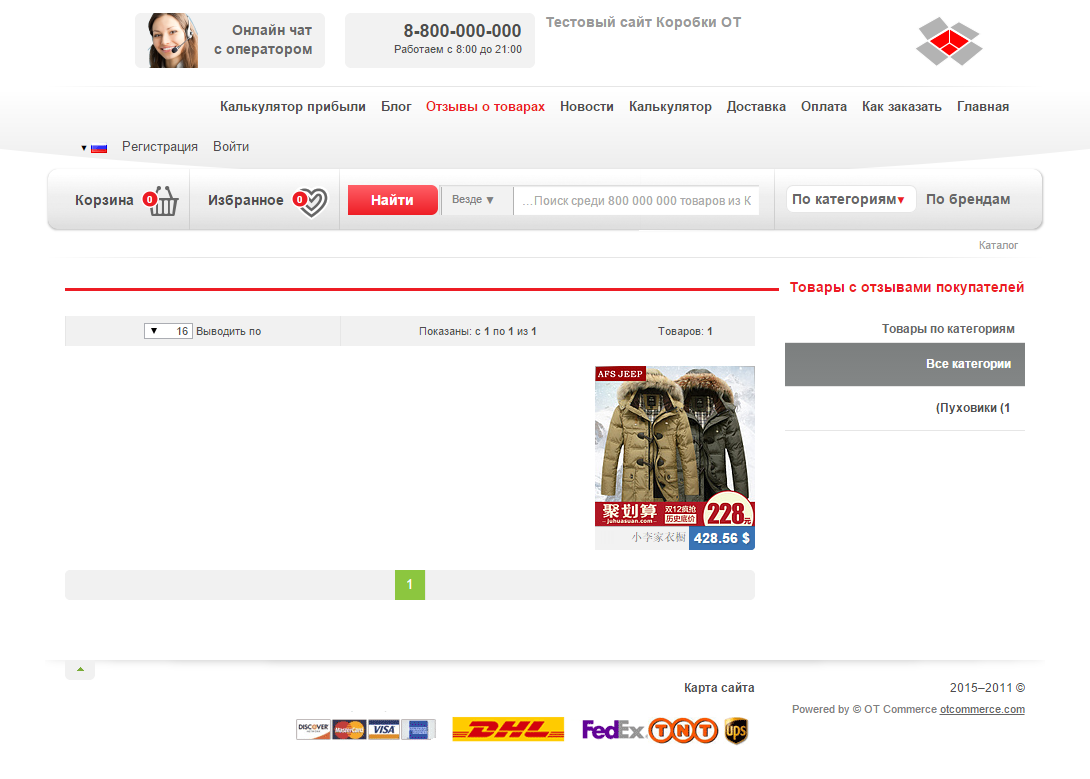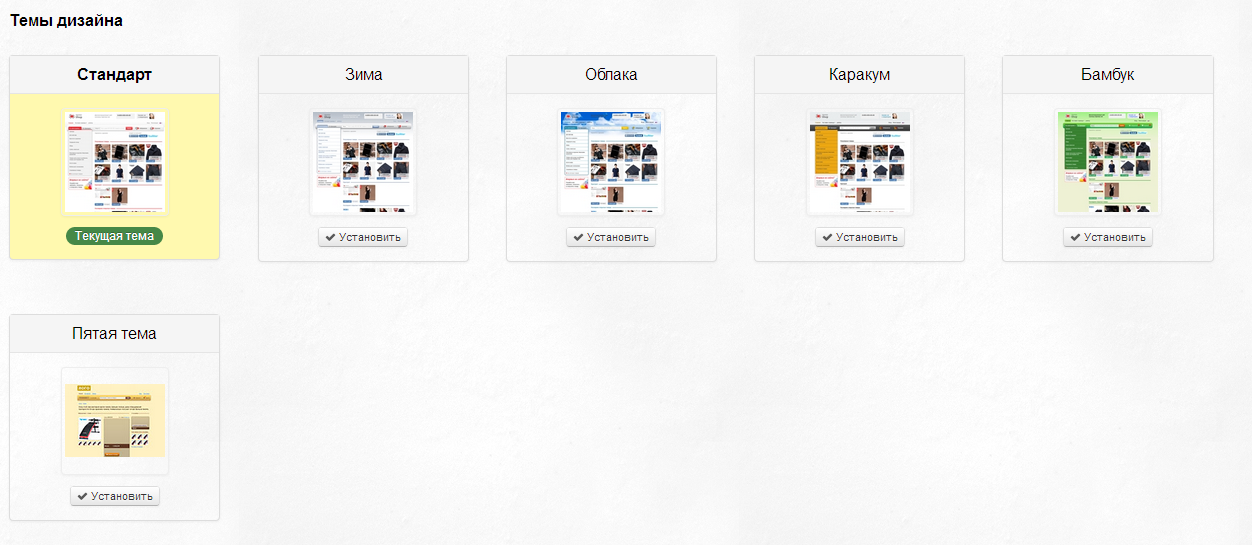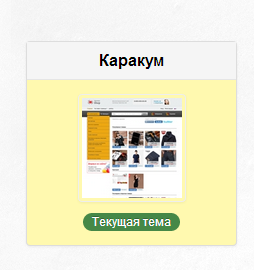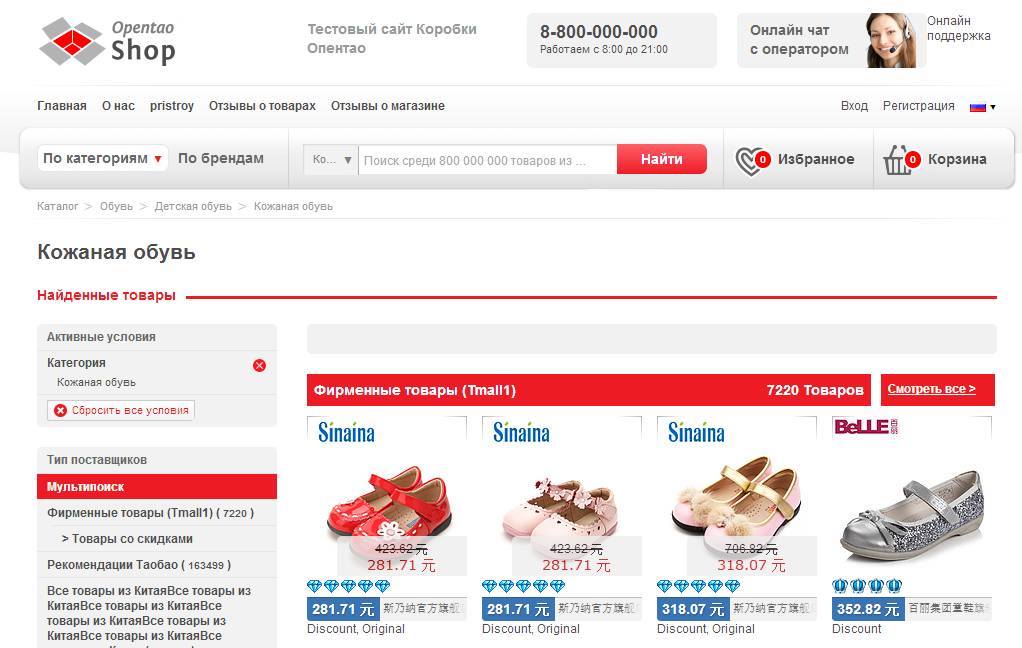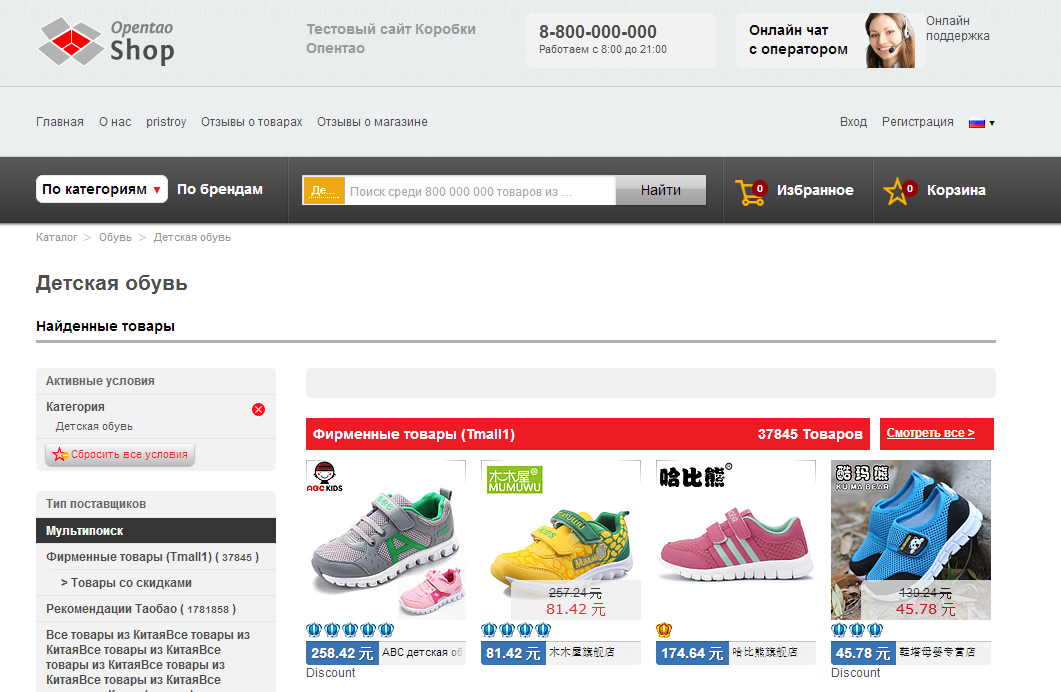...
Расположение в админке: Конфигурация › Конструкция сайта
Шапка сайта
В этом подразделе осуществляется настройка внешнего вида шапки сайта.
Логотип
- Рекомендуемый размер 300px по ширине и 100px по высоте.
- Рекомендуемый формат изображения: png с прозрачным фоном, допустимые форматы: gif, jpg.
Кликаем по кнопке «Изменить»:
...
Выбираем изображение логотипа на вашем компьютере.
...
Кликаем кнопку с «галочкой» для того, чтобы сохранить выбранный логотип:
...
Логотип появится на сайте сразу после сохранения:
Заголовок сайта
Здесь пишем текст, который будет отображаться в шапке сайта.
Кликаем по
...
строчке с пунктиром:
...
В появившемся окошке пишем текст для шапки сайта (в примере это: «Тестовый сайт Коробки ОТ»)
...
Сохраняем текст нажатием кнопки с «галочкой»:
...
Текст появится на сайте сразу после сохранения:
Телефон
Кликаем по
...
строчке с пунктиром:
...
В окошке пишем номер телефона, по которому ваши покупатели смогут позвонить вам и задать возникшие вопросы (в примере это: «8-800-000-000»):
...
Сохраняем номер телефона нажатием кнопки с «галочкой»:
...
Телефон появится на сайте сразу после сохранения:
График работы
В этом поле можно указать время работы оператора, обработки заказов или приёма звонков.
Кликаем по
...
строчке с пунктиром:
...
В окошке пишем время работы (в примере: Работаем с 8:00 до 21:00):
...
Сохраняем текст нажатием кнопки с «галочкой»:
...
Время работы появится на сайте сразу после сохранения:
Блок онлайн поддержки
Если у Вас есть сервис онлайн поддержки покупателей, то рекомендуем включить «Блок онлайн поддержки» в шапке сайта.
Кликаем по строчке с пунктиром:
Выбираем в выпадающем меню любой из двух видов отображения, кликнув на «треугольник»:
Сохраняем выбор нажатием кнопки с «галочкой»:
Онлайн-чат появится на сайте сразу после сохранения:
Онлайн поддержка
На данный момент существует множество сервисов, которые позволяют установить онлайн-чат прямо на вашем сайте. Для его работы дают специальный код, который необходимо разместить на сайте. Для такого случая в правом углу шапки зарезервировано место .Когда (см. выше). Когда у вас уже есть этот специальный код, то:
Кликаем по
...
строчке с пунктиром:
...
В появившемся окошке вставляем код онлайн-чата:
...
Сохраняем нажатием кнопки с «галочкой»:
...
Онлайн-чат появится на сайте сразу после сохранения:
Настройка текстовых страниц
Текстовые страницы сайта добавляются с помощью раздела Содержание (например, «О нас» или «F.A.Q.»).
Навигация в колонке
...
| 1. Отображать все страницы | 2. Отображать только разделы | 3. Скрыть левое меню |
|---|---|---|
Для настройки скрытия или отображения меню:
Кликаем по
...
строчке с пунктиром:
...
Выбираем в выпадающем меню любой из трех видов отображения, кликнув на «треугольник»:
...
Сохраняем выбор нажатием кнопки с «галочкой»:
...
Направление текста
Здесь настраиваем порядок расположения блоков на сайте для языков с различным направлением письма. Направление текста «справа налево» рекомендуется устанавливать для языков: арабского, персидского, еврейского и урду.
...
Чтобы изменить направление текста, заданное по умолчанию:
Кликаем по
...
строчке с пунктиром:
...
Выбираем в выпадающем меню «Справа налево» или «Слева направо», кликнув на «треугольник»:
...
Сохраняем выбор нажатием кнопки с «галочкой»:
...
Результат:
Свой код в секции head шаблона сайта
Иногда требуется в секцию head разместить код (счетчики, яндекс и гугл статистика сайта и прочие сервисы). Для этого используется данный блок. По умолчанию данный блок пустой.
Чтобы добавить код:
Кликаем по серой надписи с пунктиром:
В появившееся окошко вставляем html-код:
Сохраняем выбор нажатием кнопки с «галочкой»:
Темы дизайна
Здесь задается один из нескольких бесплатных дизайнов. По умолчанию стоит «Стандарт».
Чтобы изменить дизайн:
Выбираем дизайн (например, «Каракум»).
КАРТИНКА!!!!!!!!!!!!
Кликаем по кнопке «Установить», которая расположена под каждым вариантом дизайна.
КАРТИНКА!!!!!!!!!!!!
Видим, что выбранный дизайн подсветился желтым цветом и кнопка «Установить» сменилась на уведомление «Текущая тема»:
Дизайн сайта изменен.
...
Обновляем сайт кнопкой F5 (на клавиатуре) — так мы увидим изменение.
Было:
Стало: