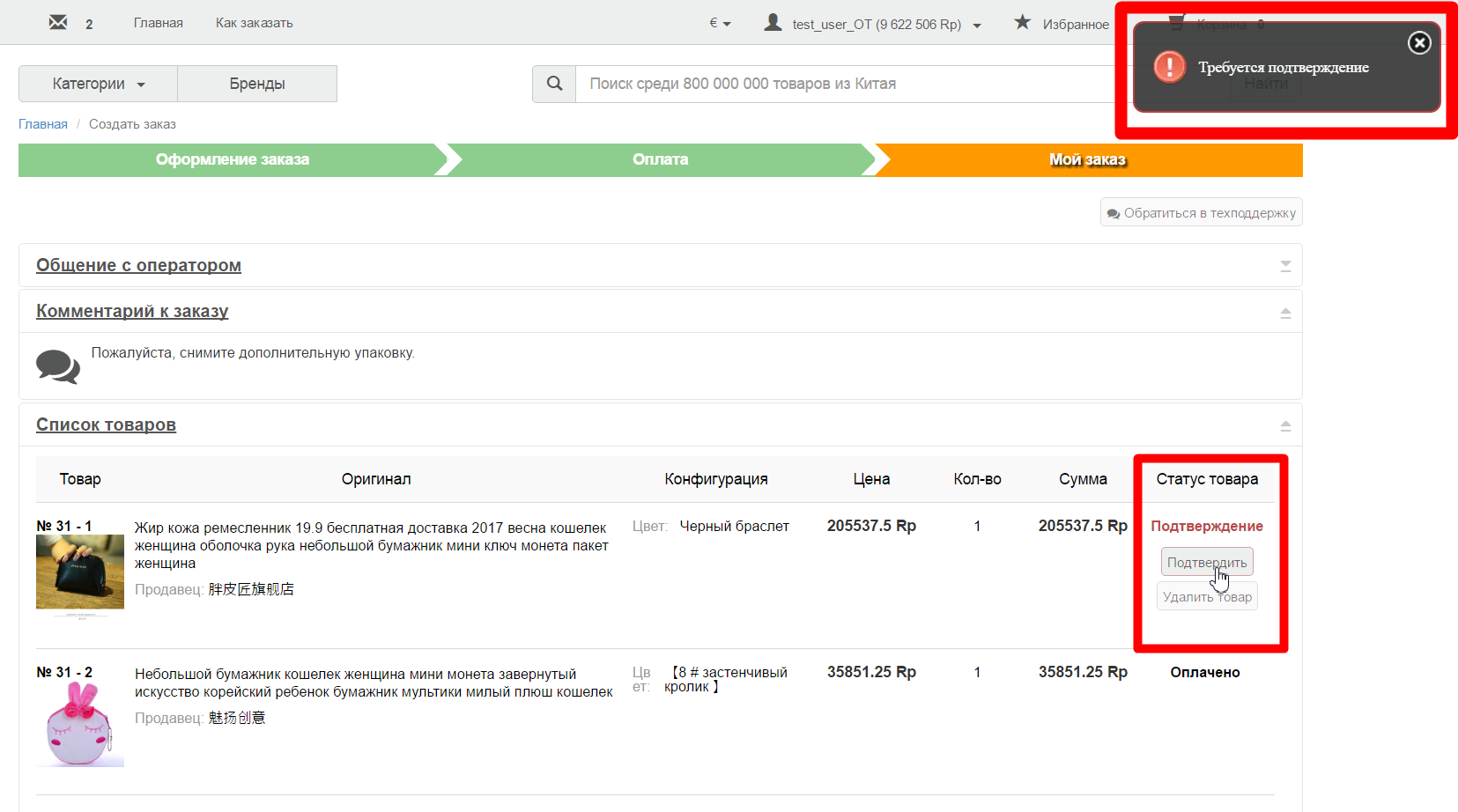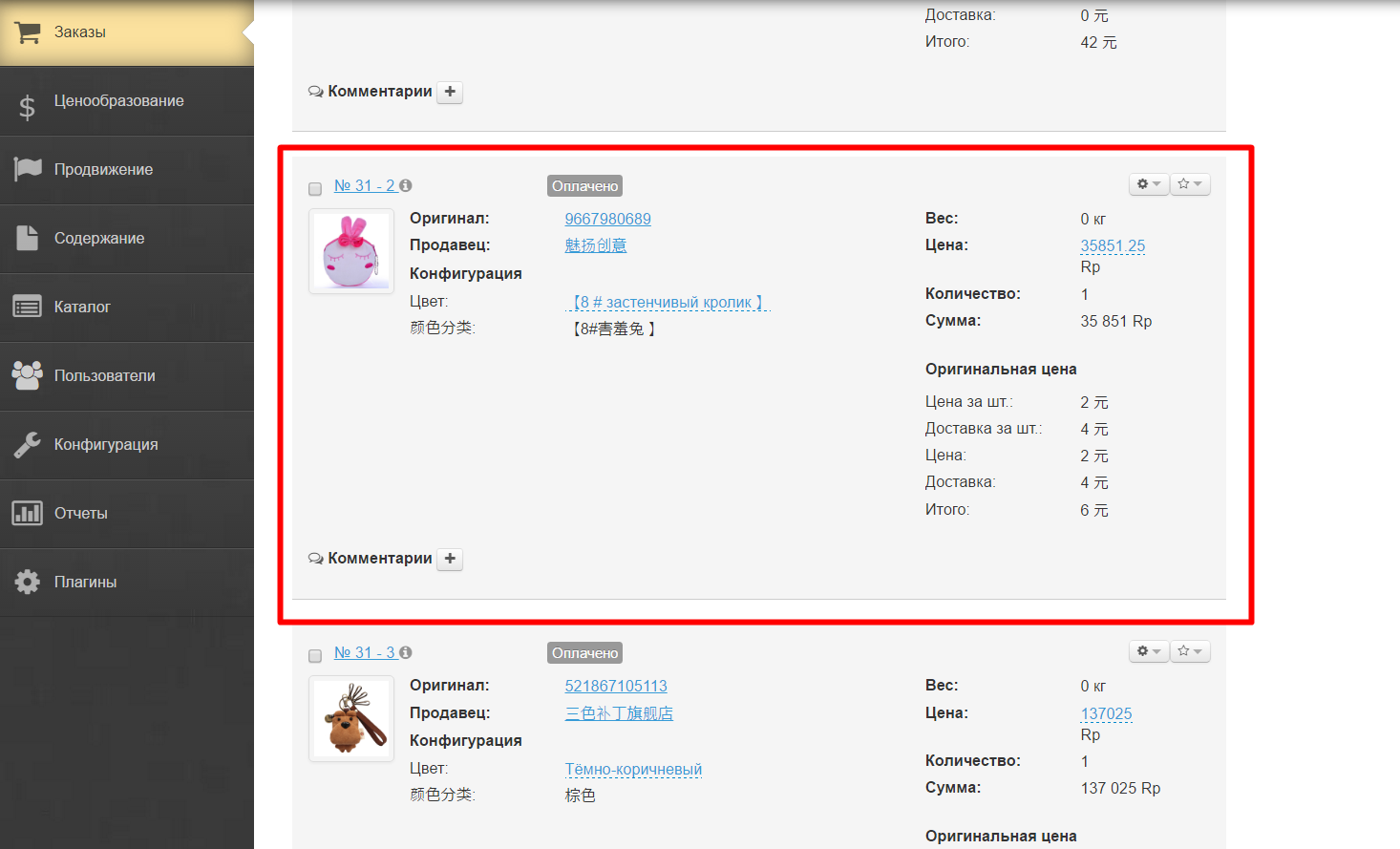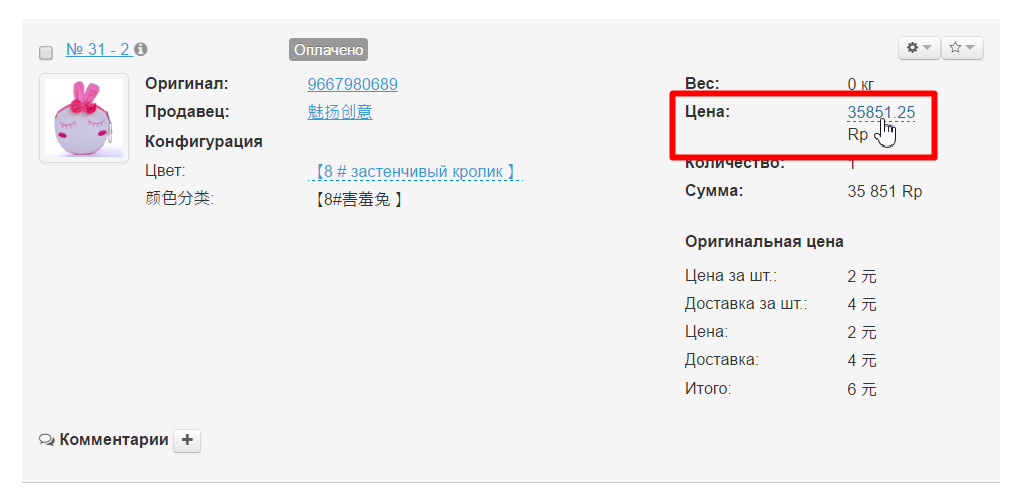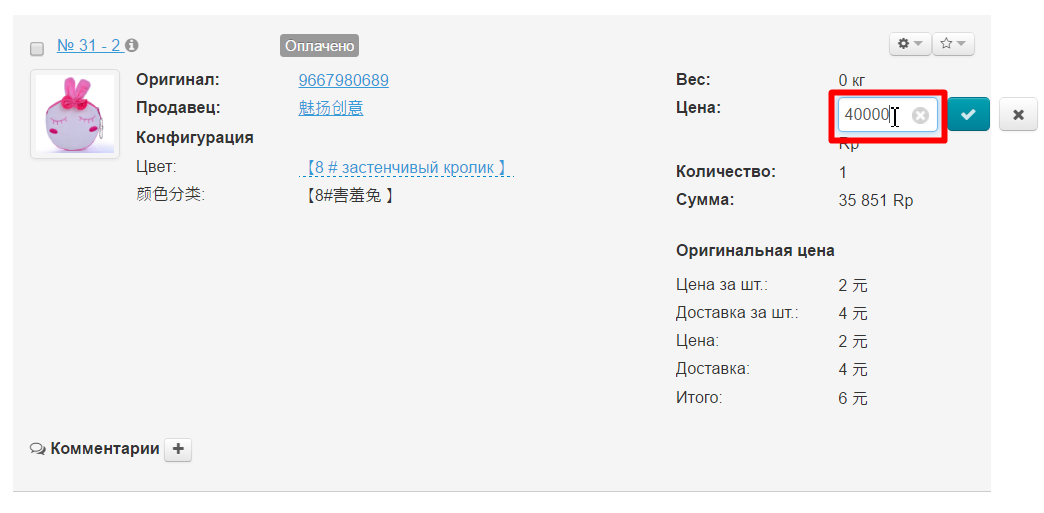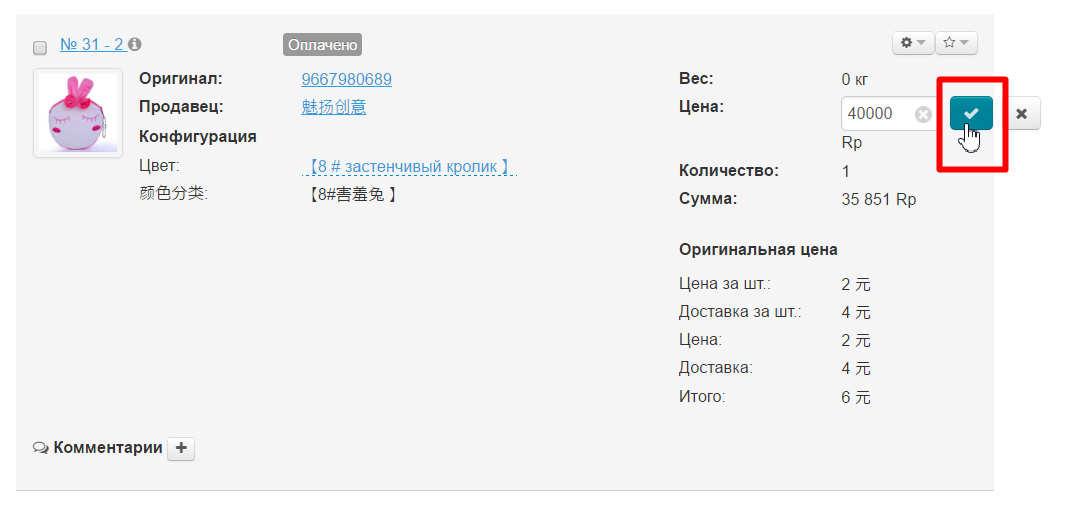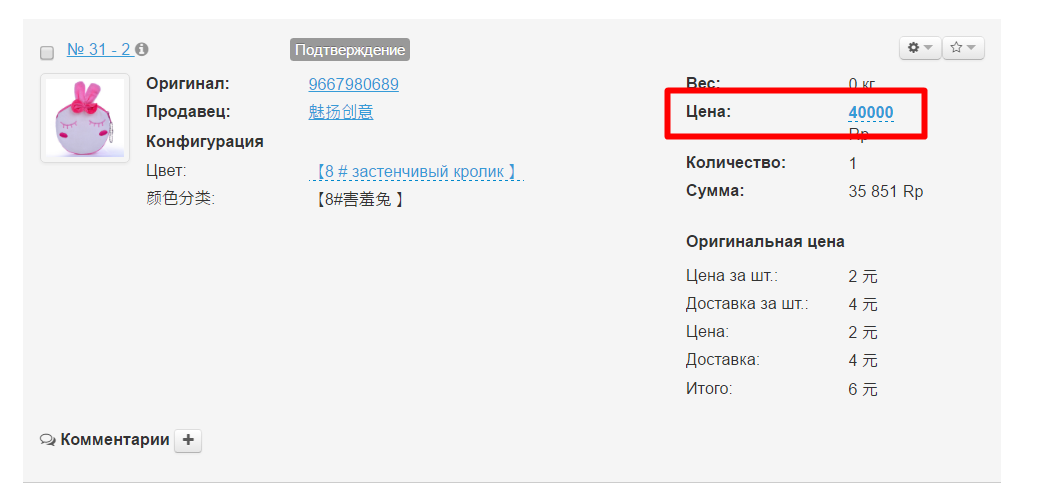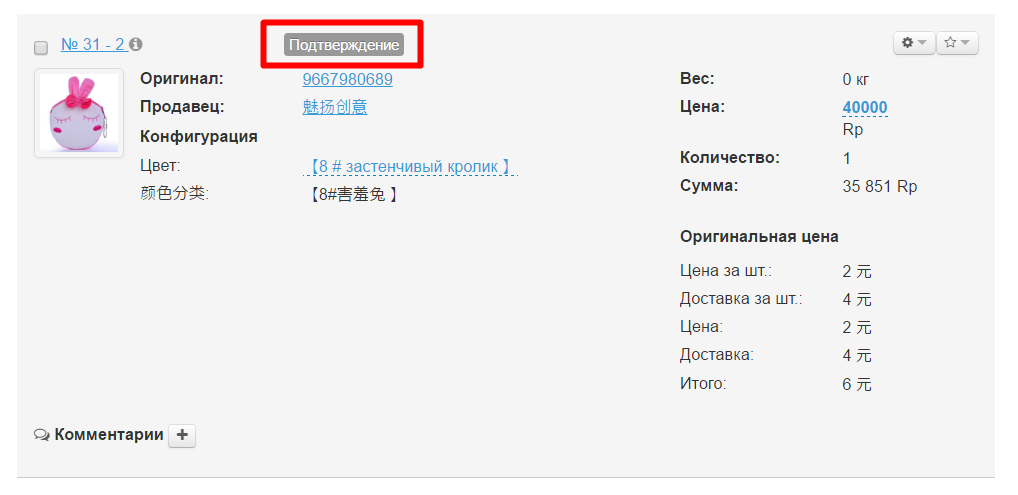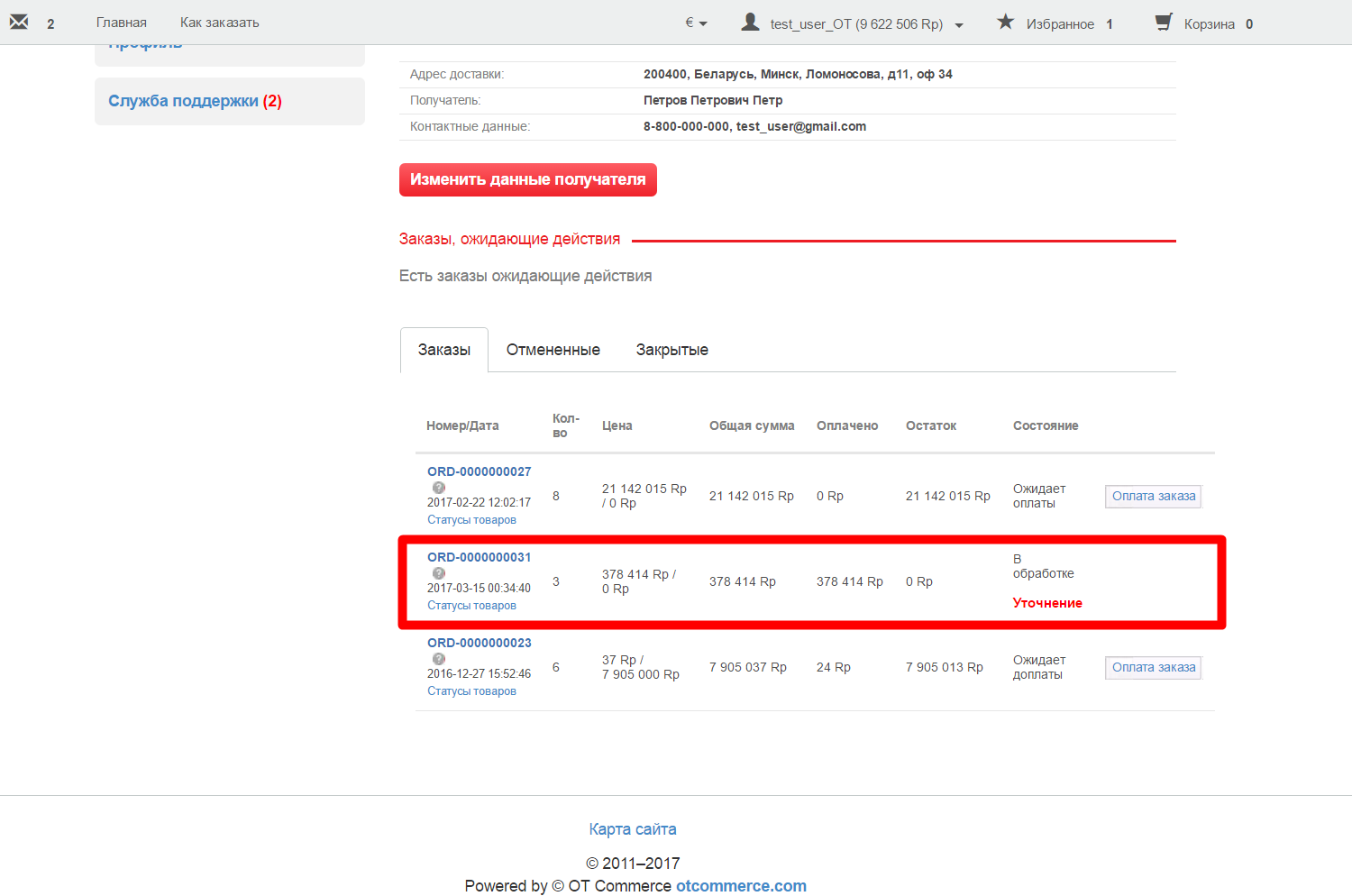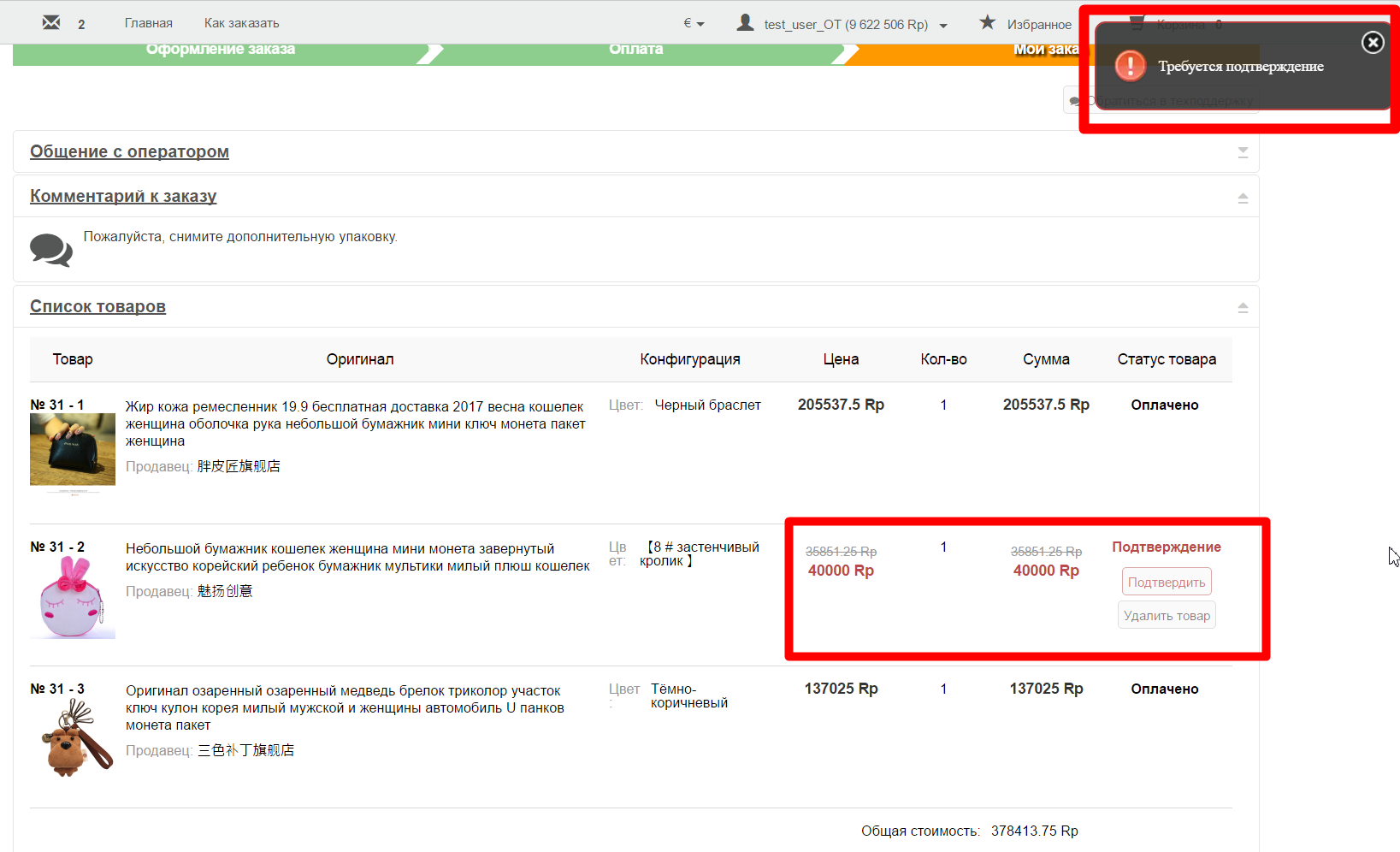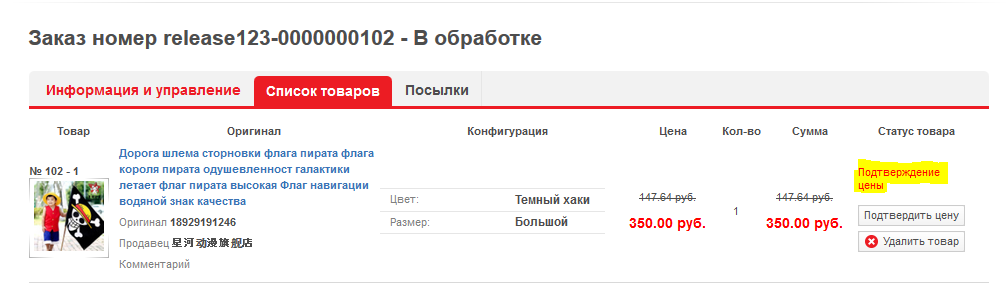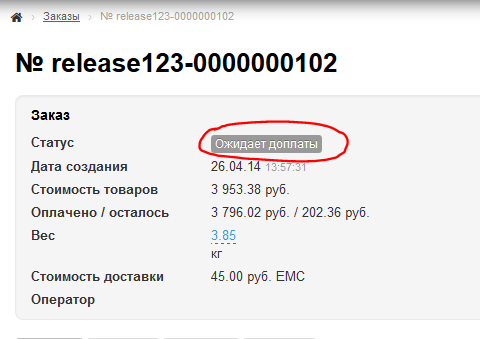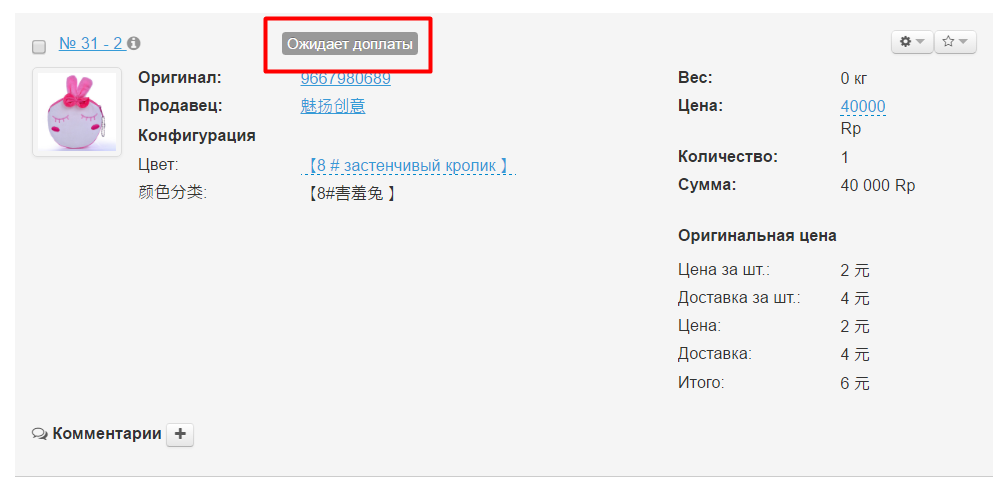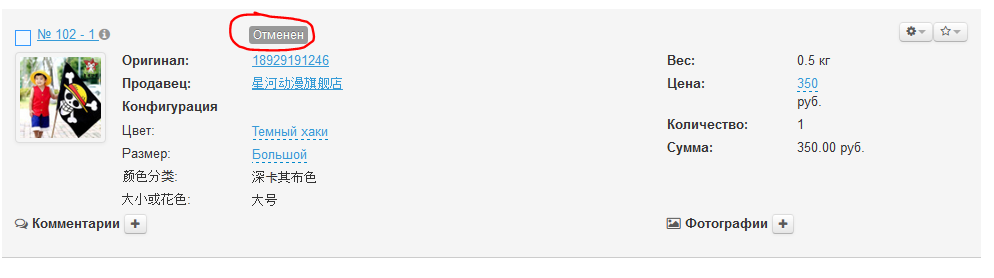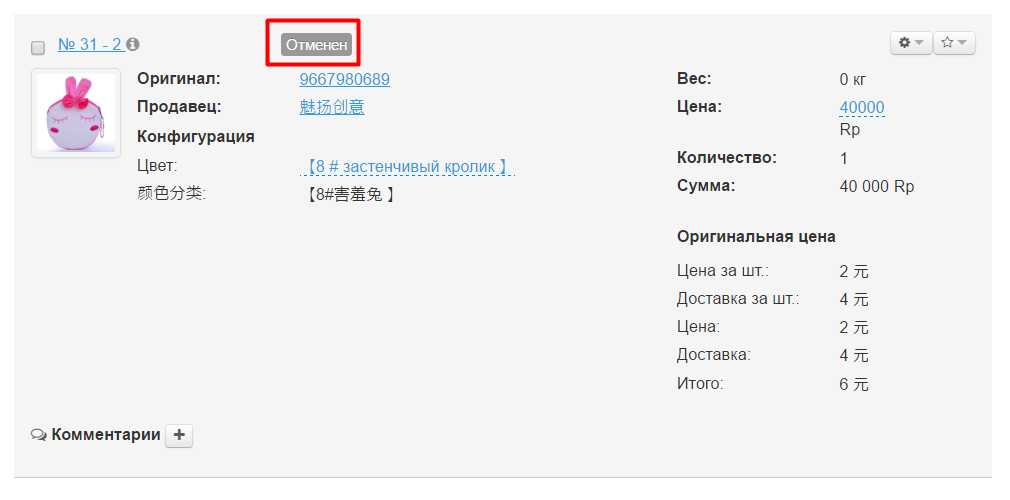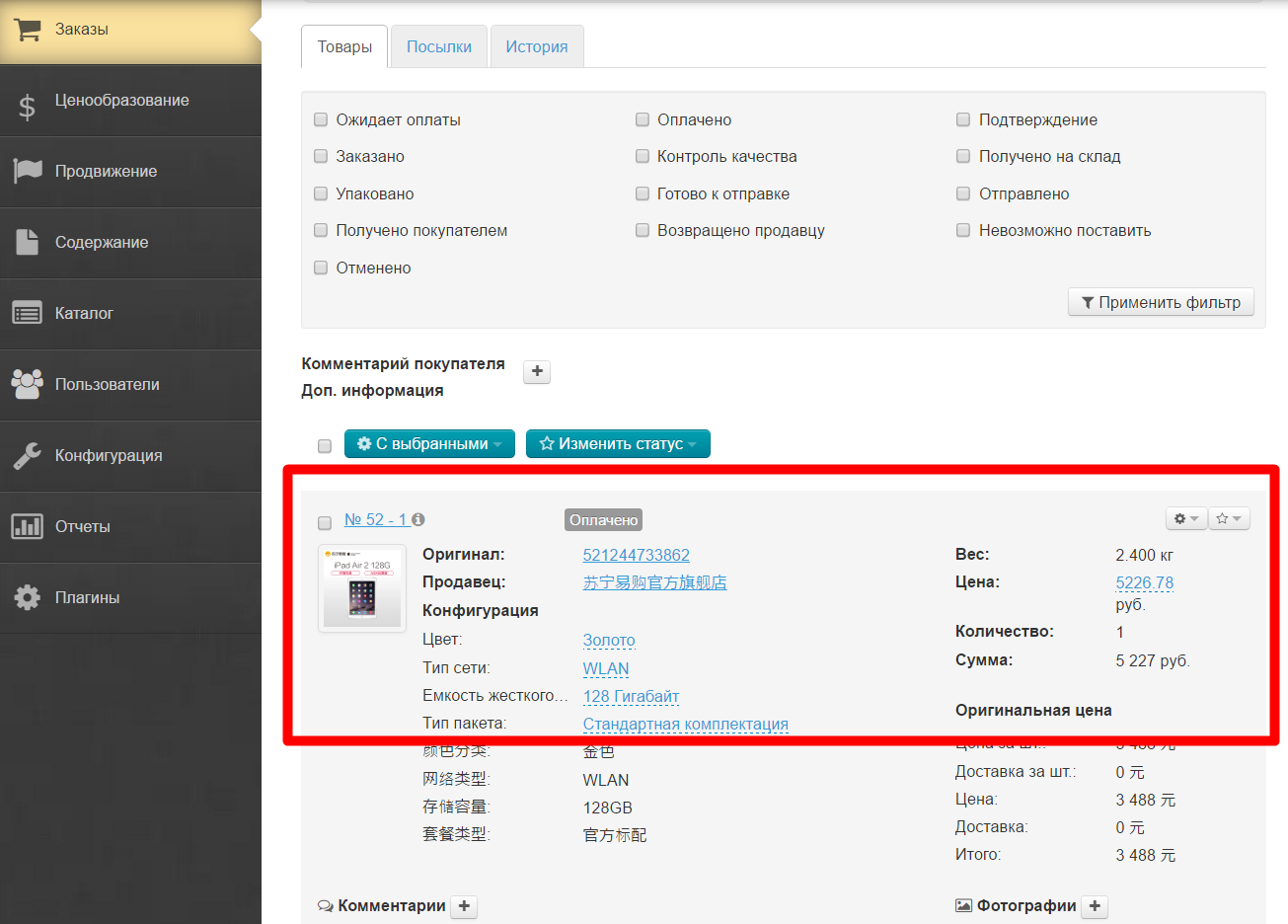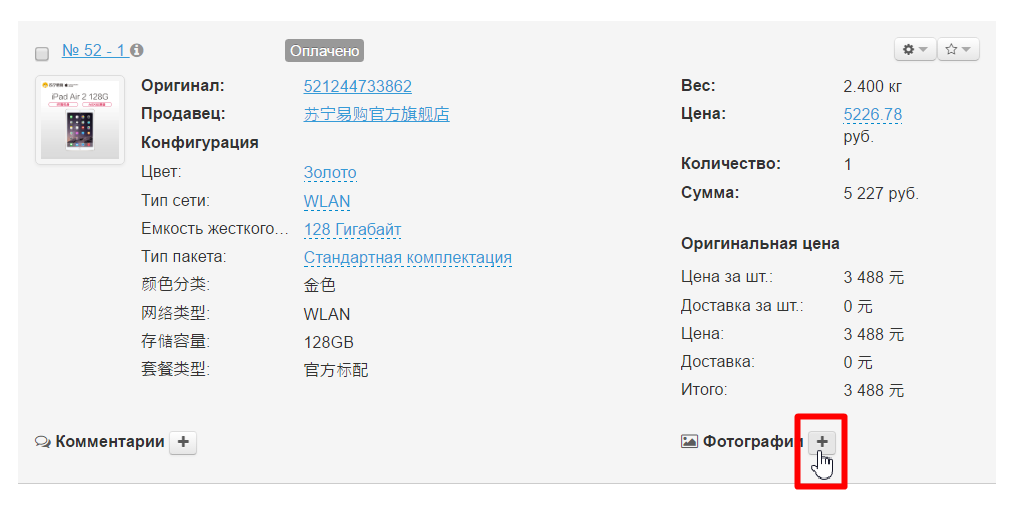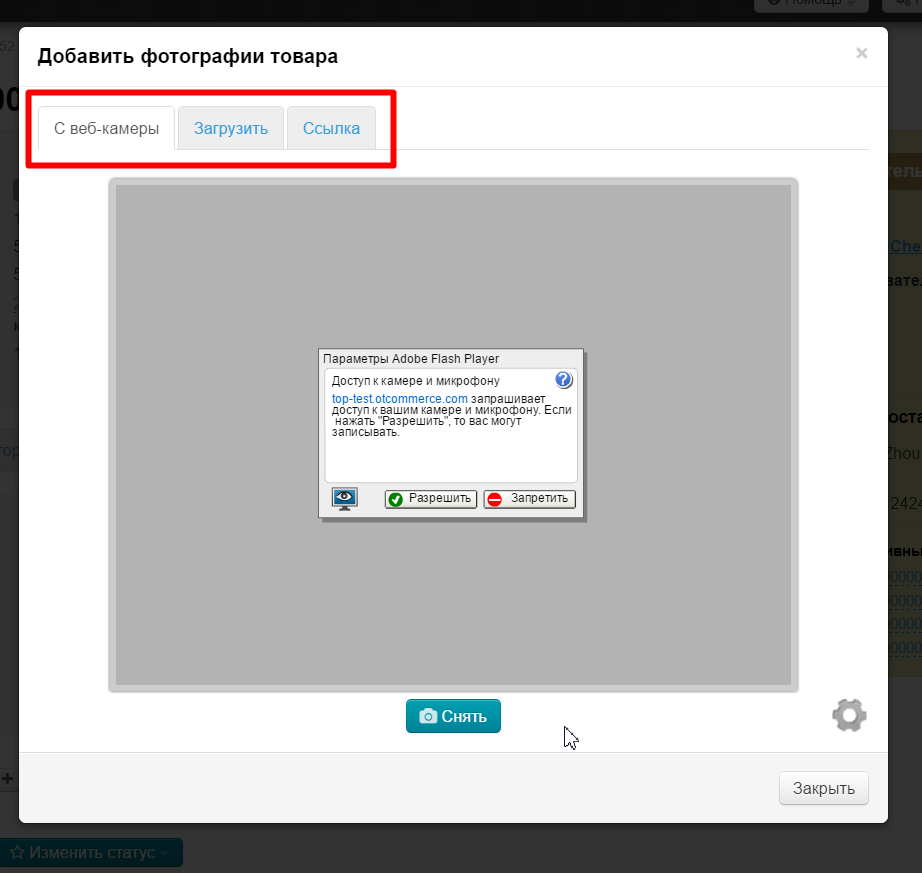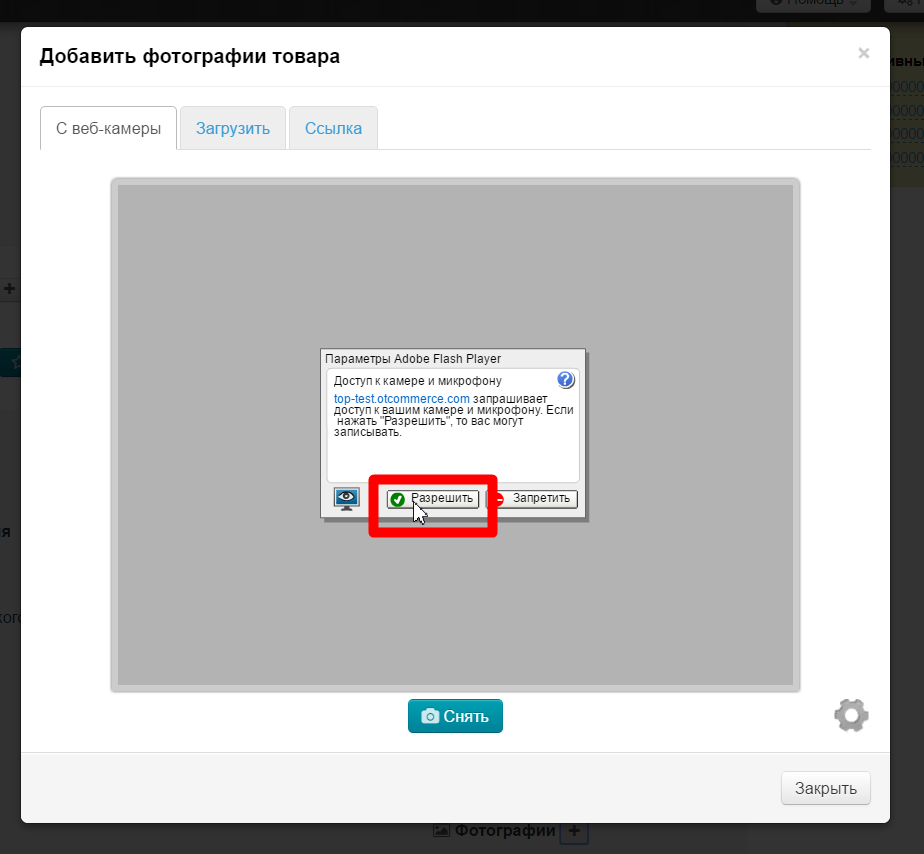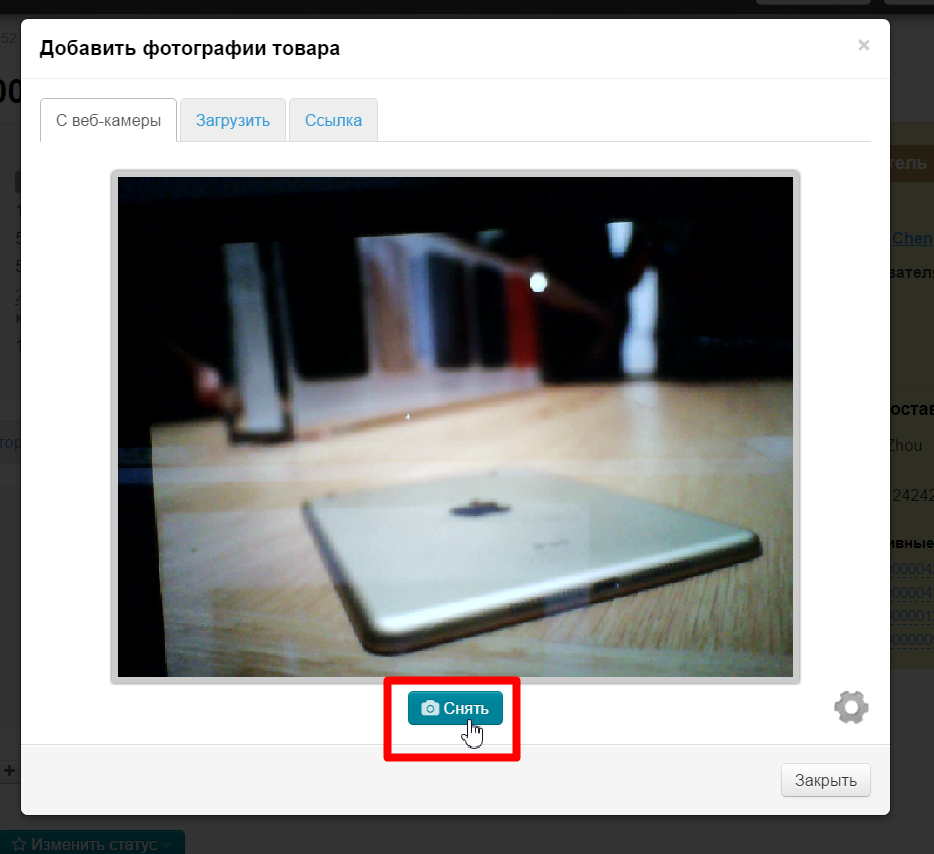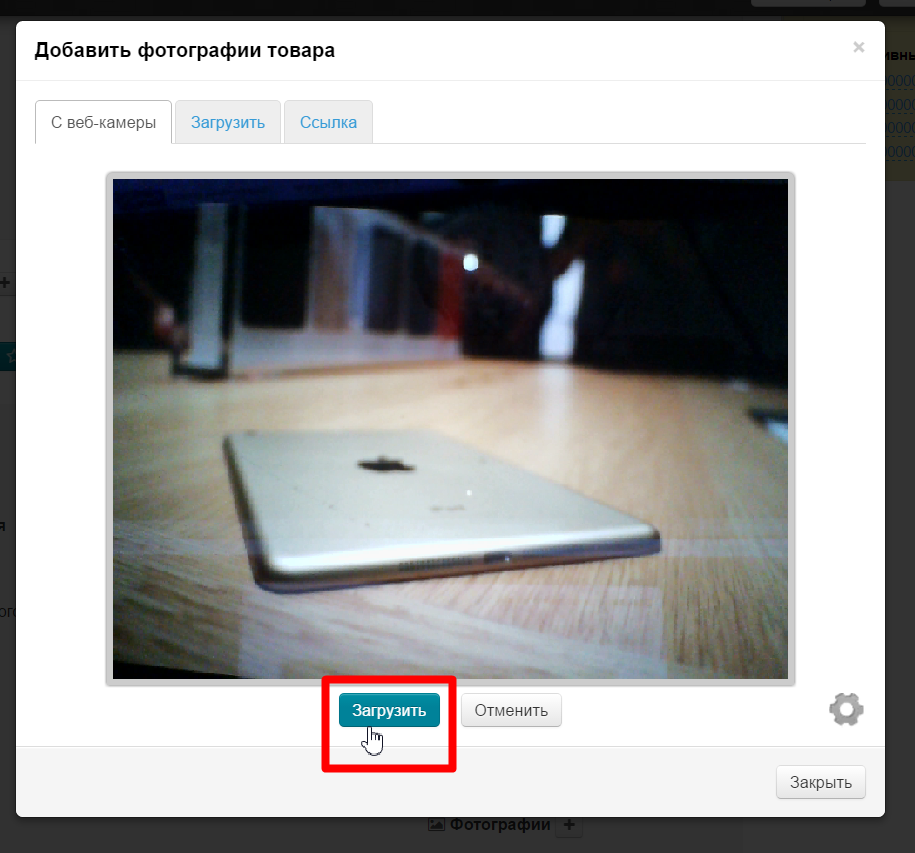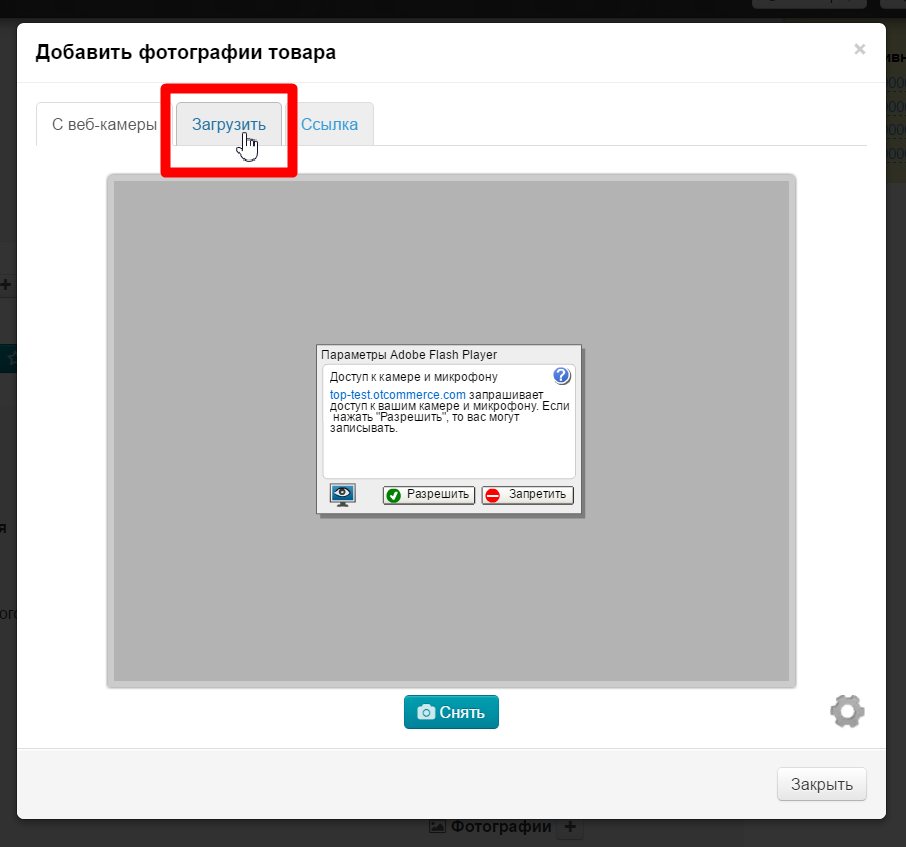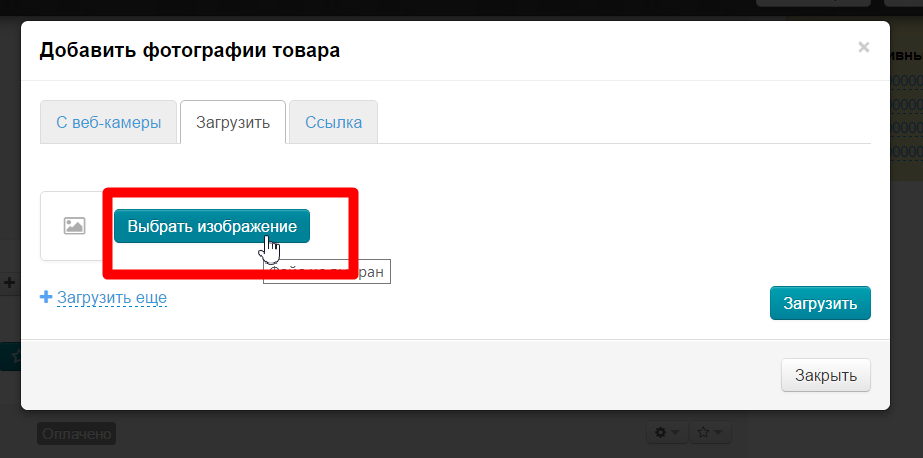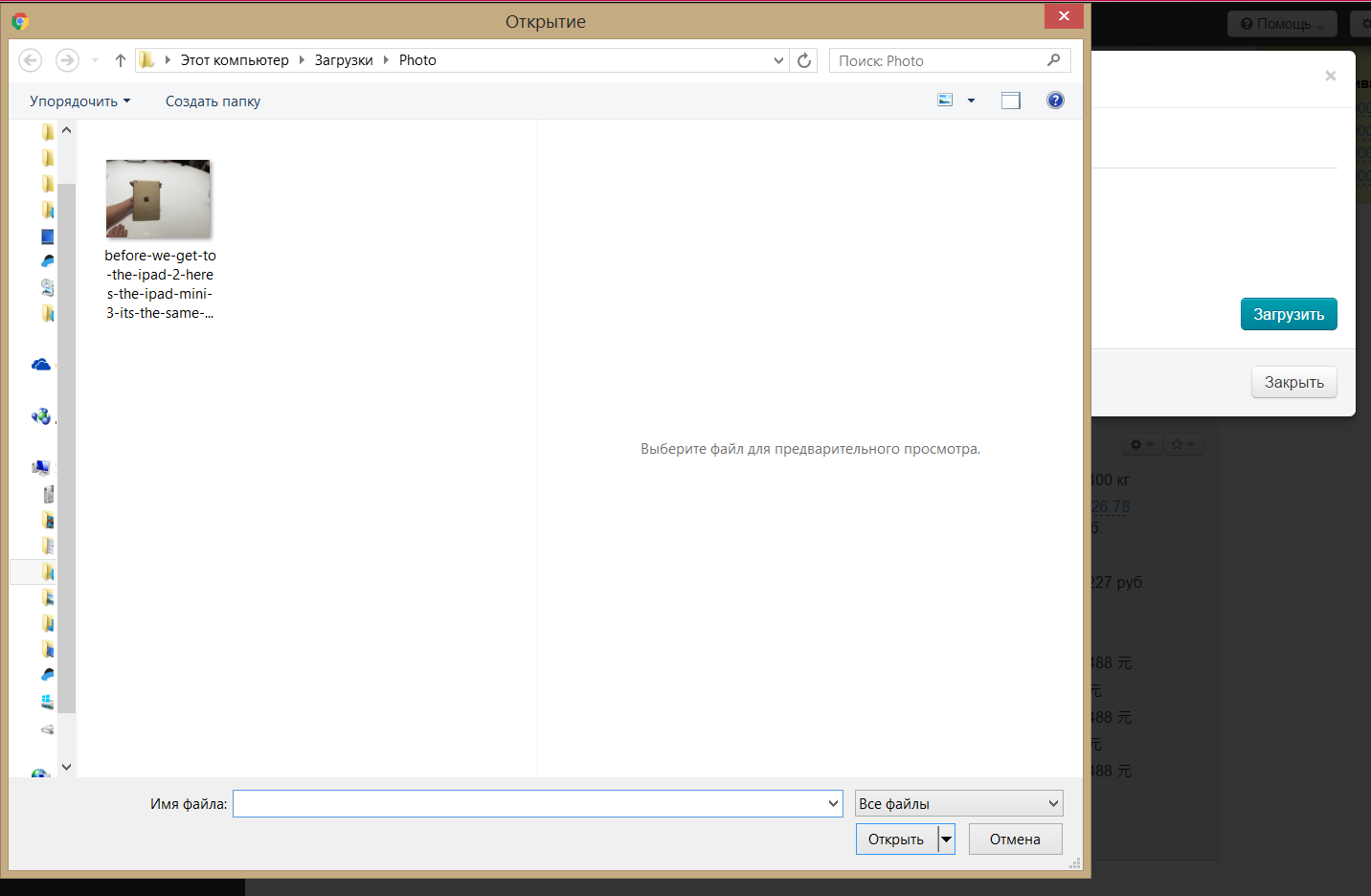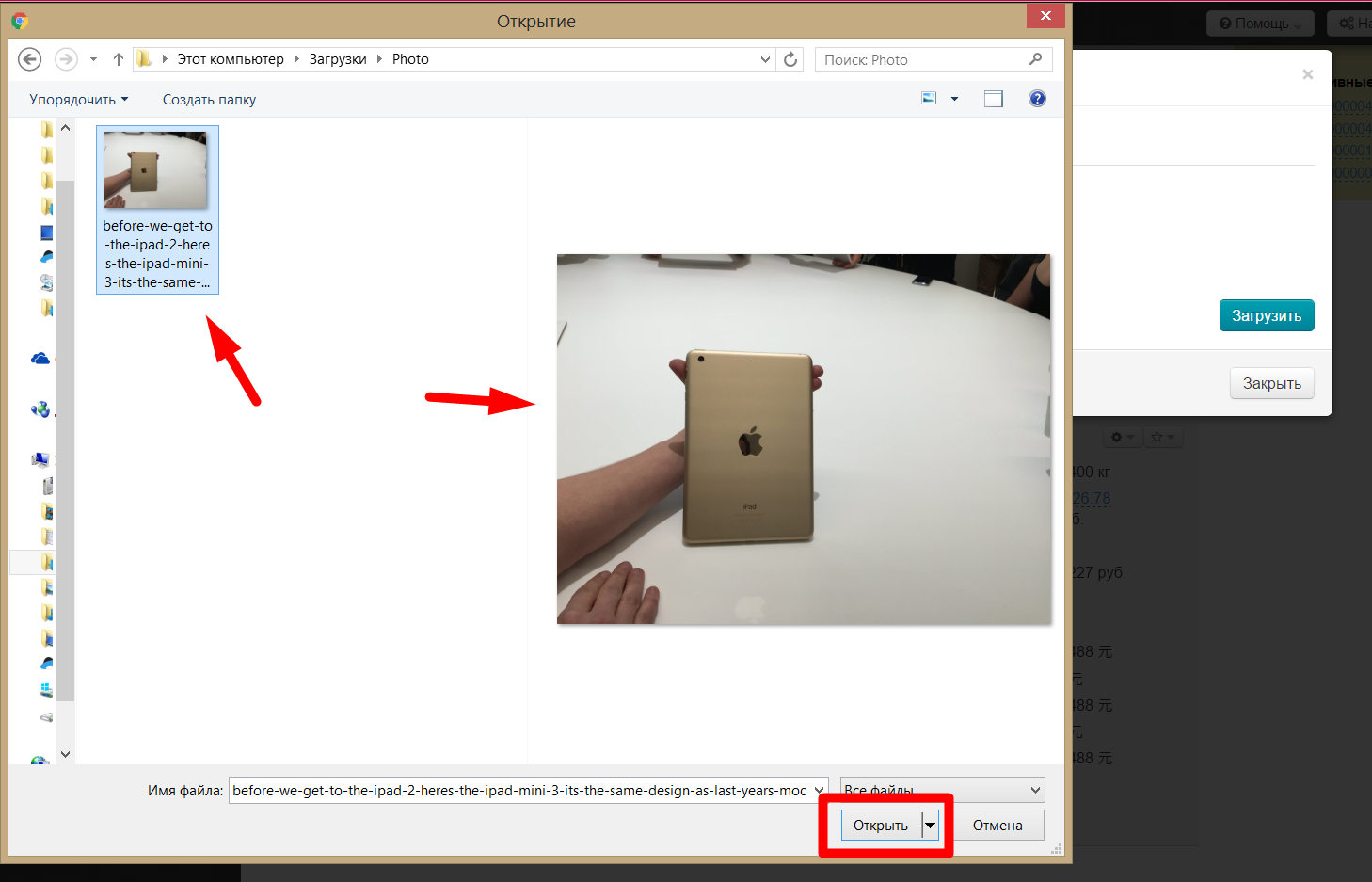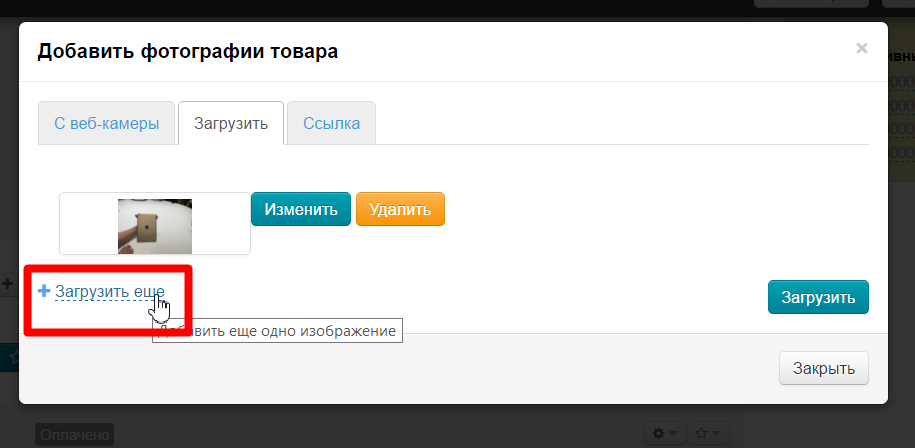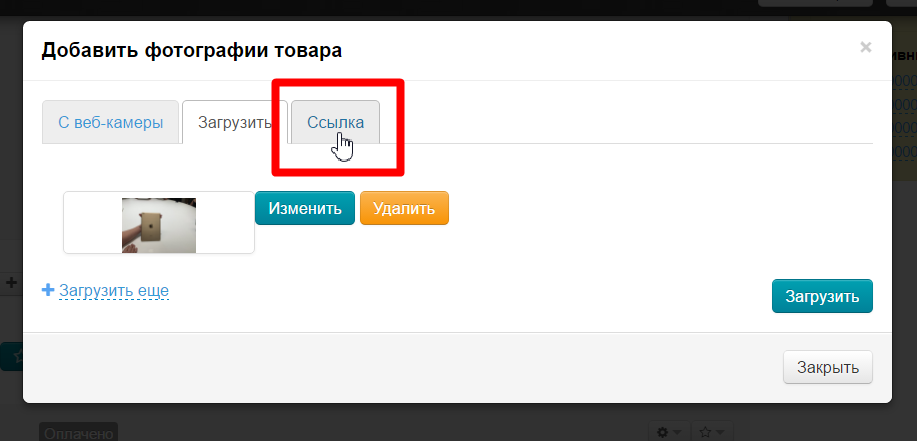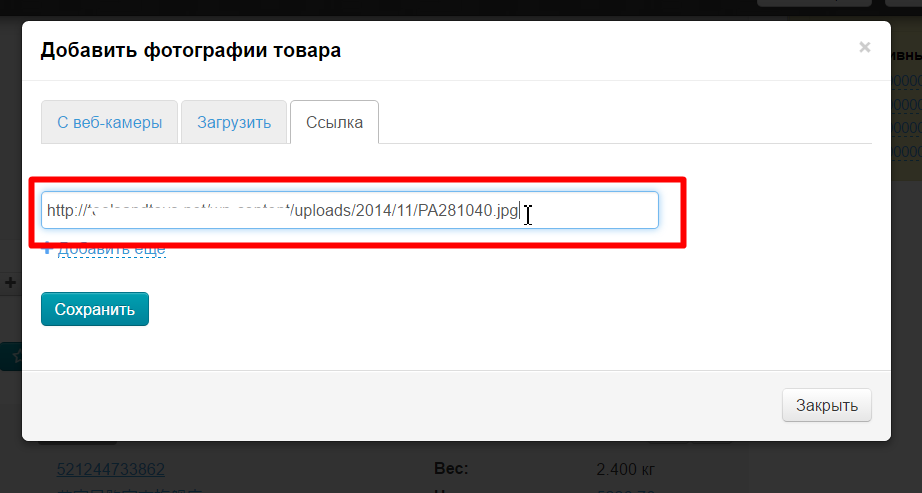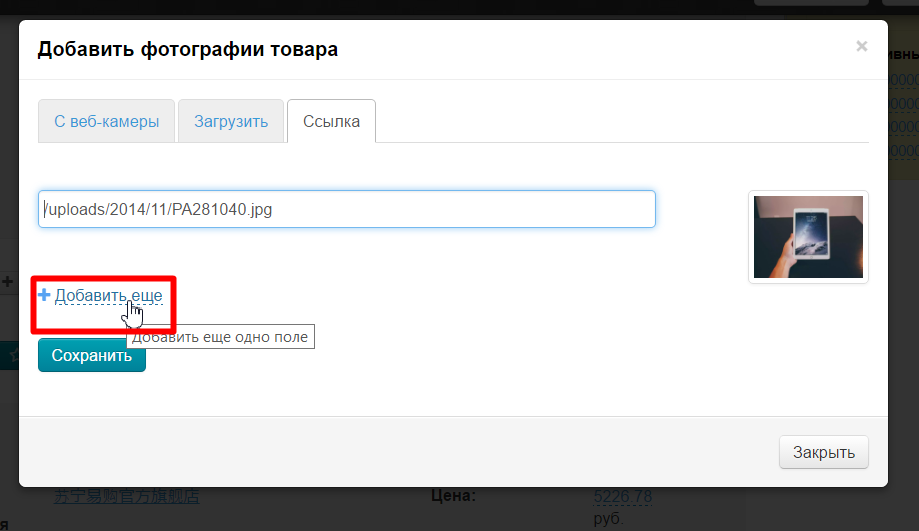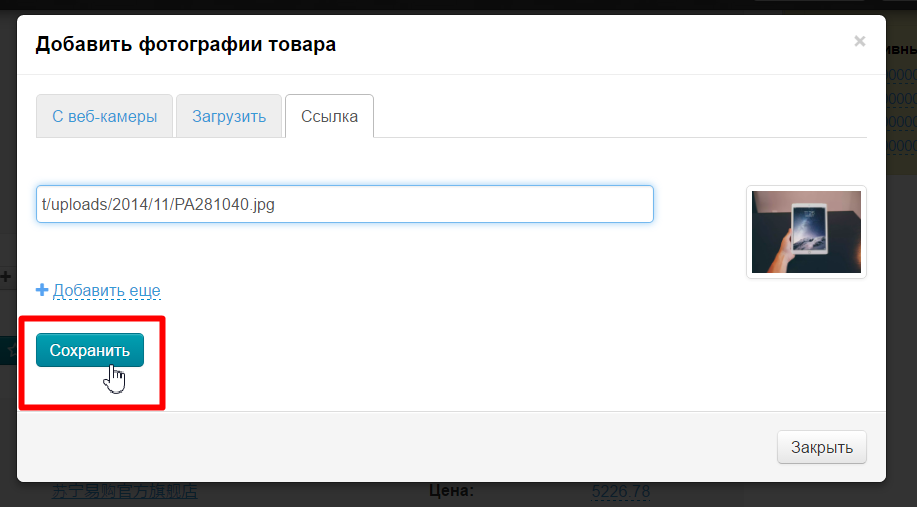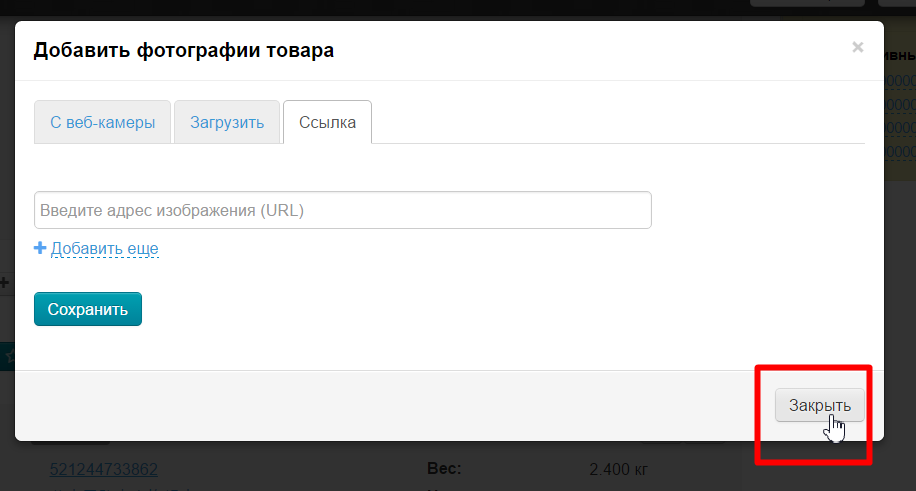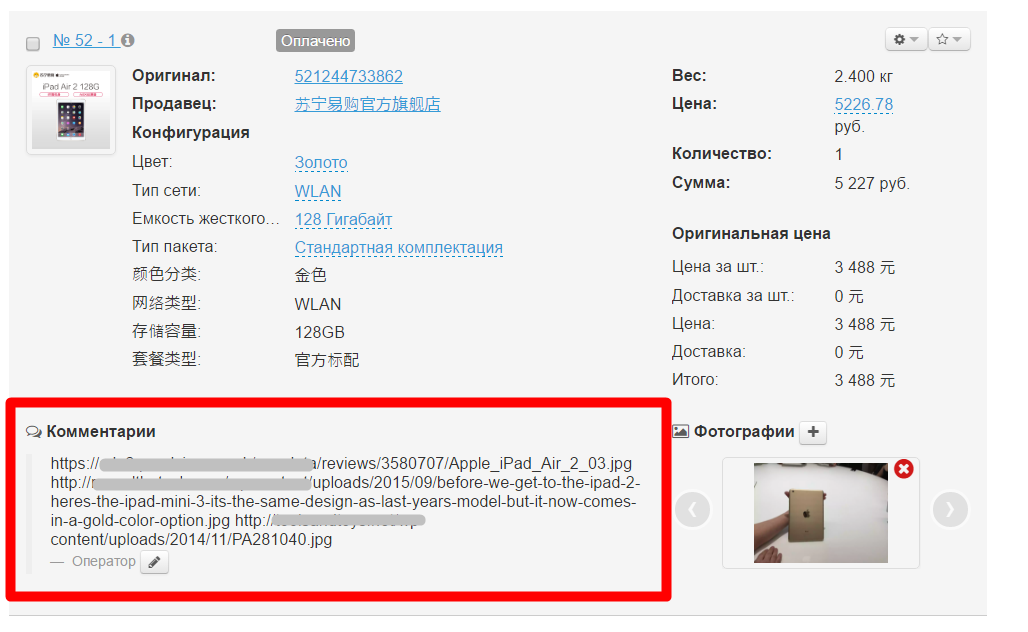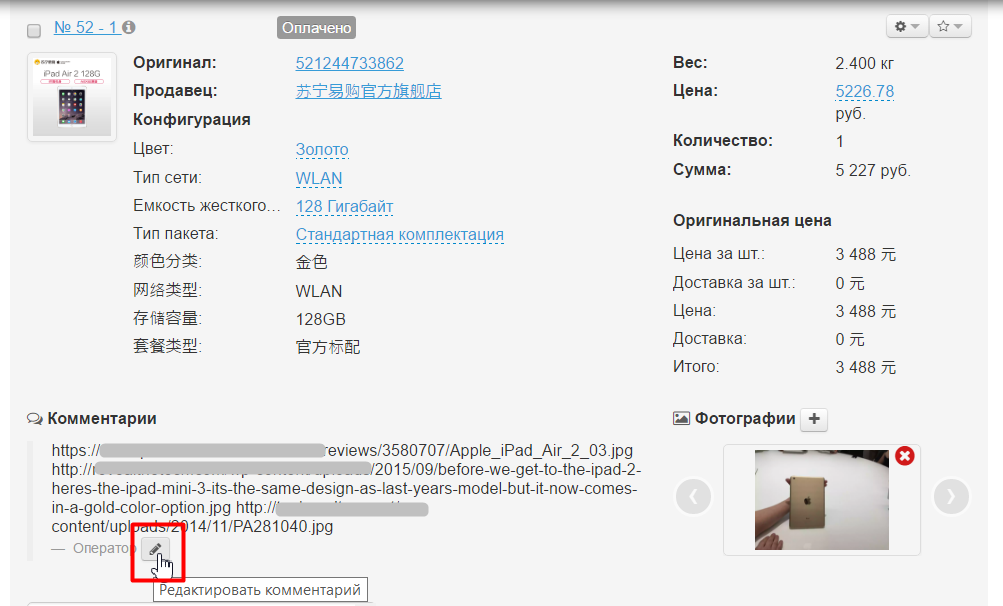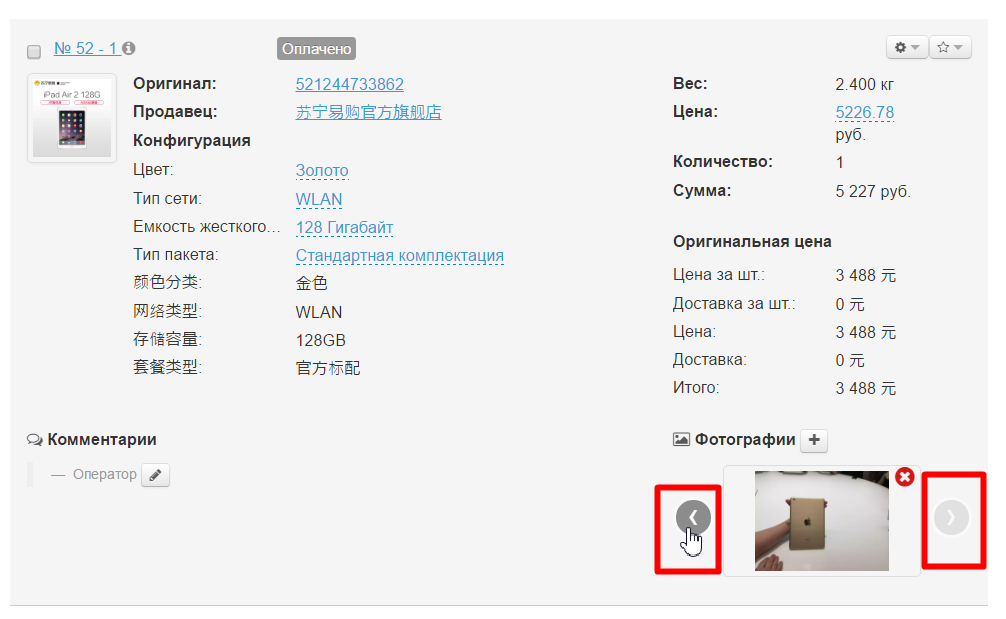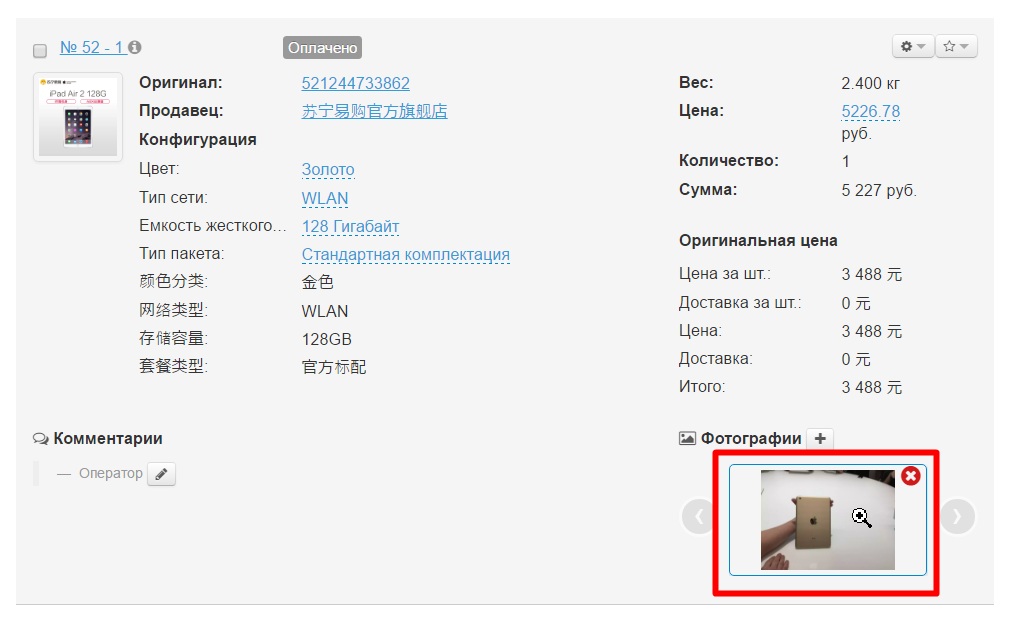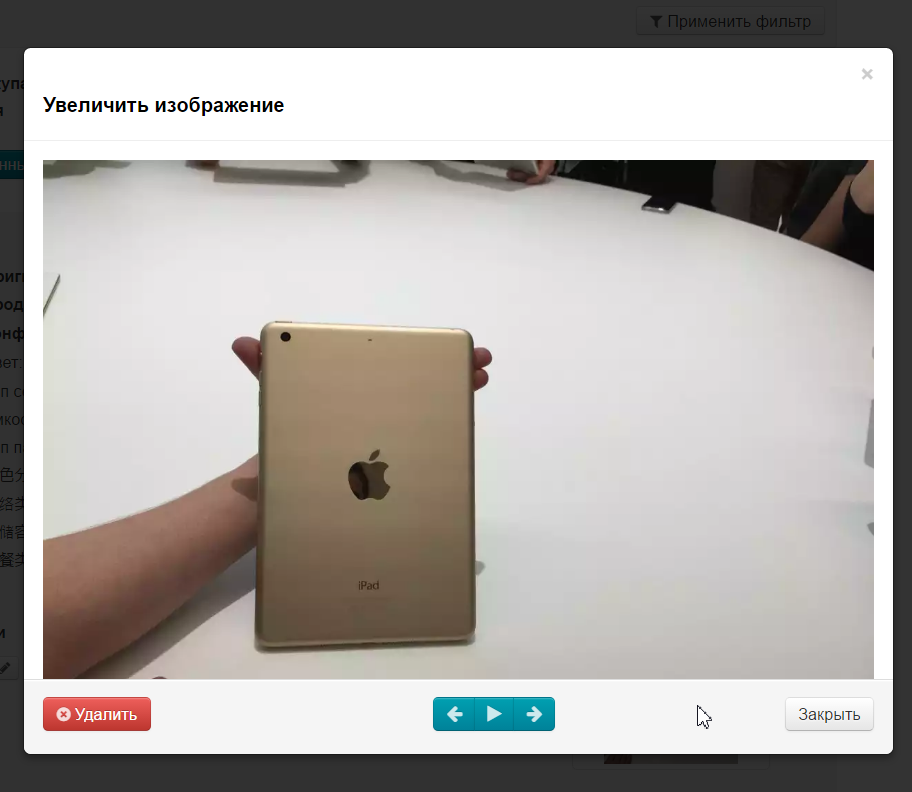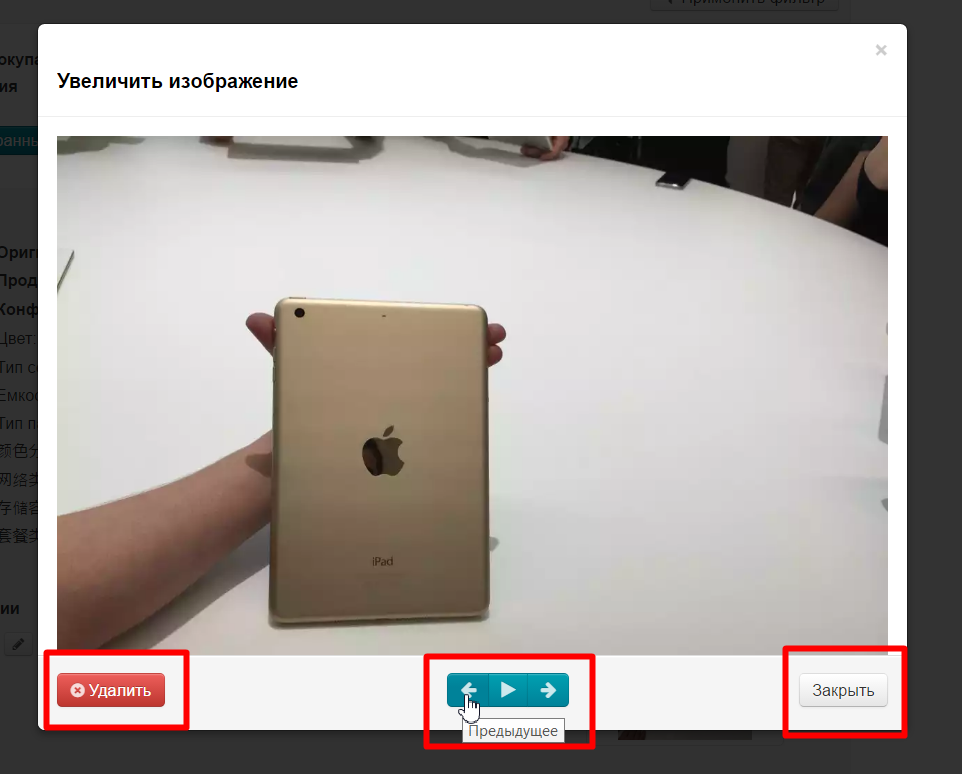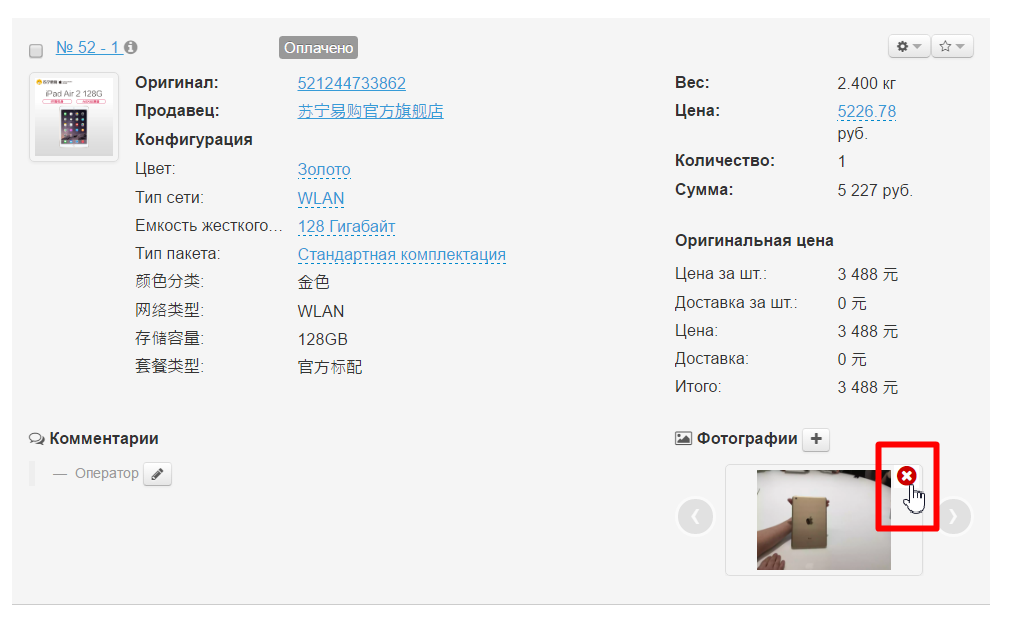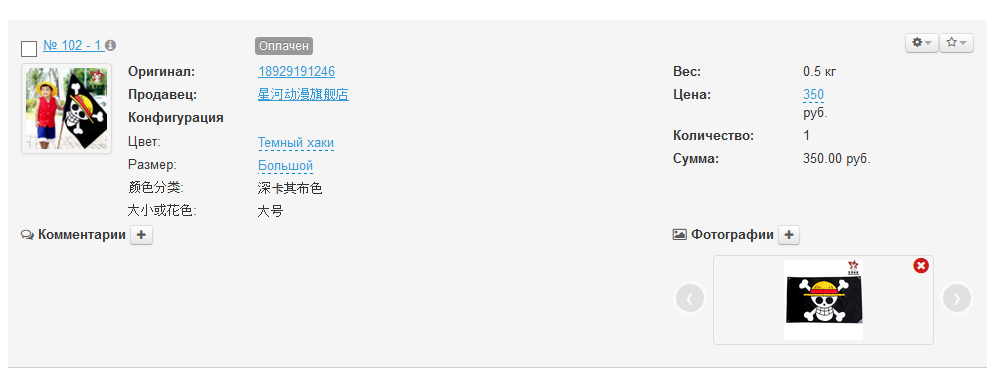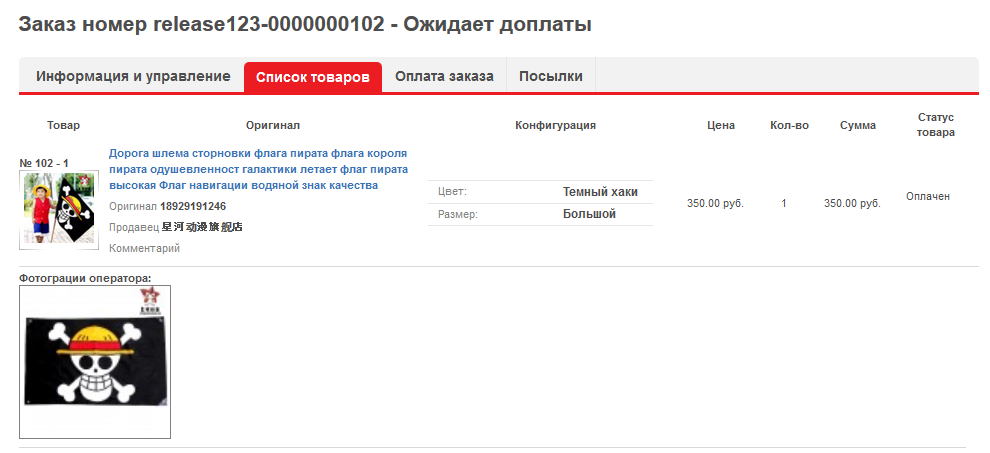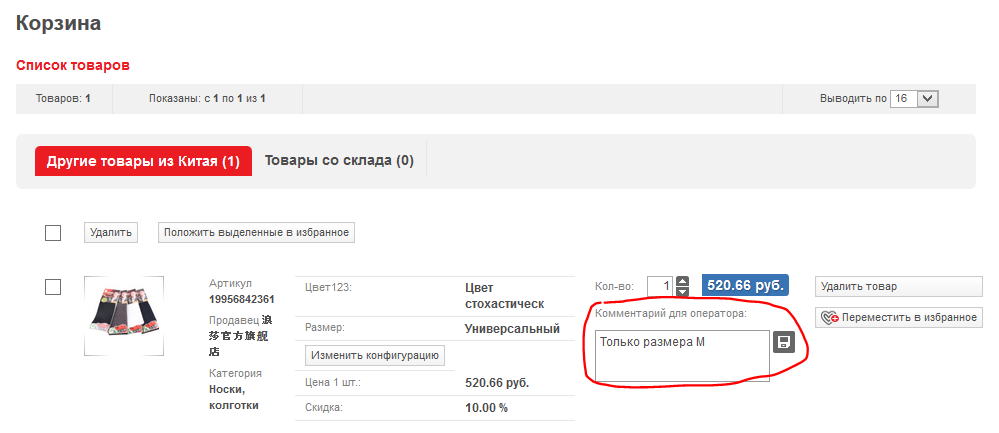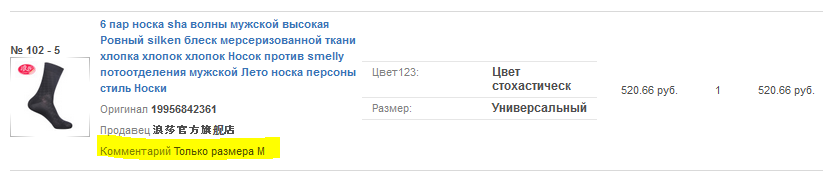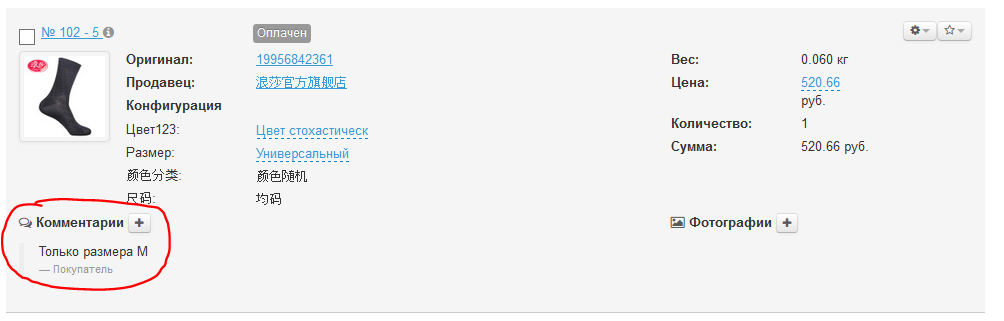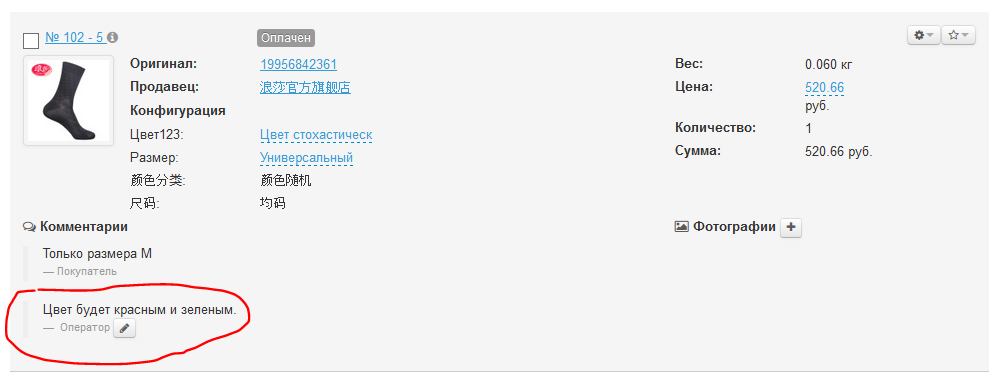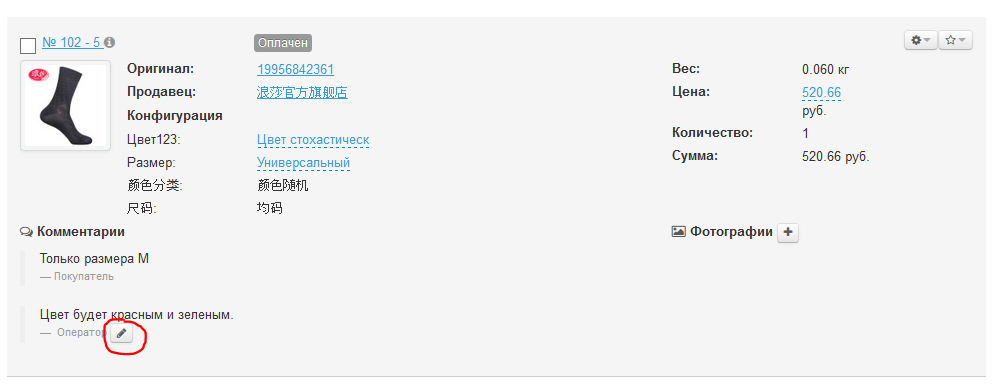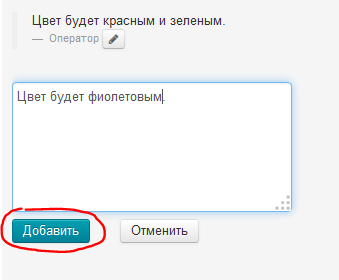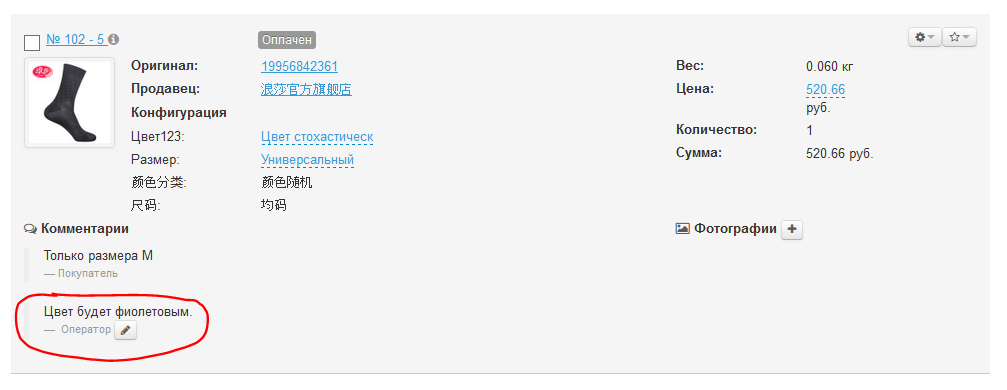...
Это означает, что покупатель должен в личном кабинете подтвердить изменение конфигурации товара:
Цена: посмотреть и изменить
...
У отдельного товара можно вручную изменить цену. Для этого:
...
цену товара
Довольно частая ситуация: пока покупатель оплачивал заказ (иногда оплата может растянуться на несколько дней), цена на товар изменилась в бОльшую сторону (или меньшую). Необходимо согласовать новую стоимость с покупателем, особенно если цена возросла, ведь новая цена может не строить покупателя.
Для изменения цены товара, находим товар в заказе:
Цена указана синим. Кликаем по ней:
Вводим с клавиатуры новую цену товара в открывшемся поле:
...
Сохраняем выбор, нажав на кнопку с галочкой:
...
Цена изменилась:
...
Статус товара изменился на
...
«Подтверждение»:
...
Покупатель увидит в списке заказов, что требуется подтверждение цены:
Так же это будет видно в детализации заказа покупателя:
Если покупатель выберет «Подтвердить цену», то статус заказа в админке сменится на «Ожидает доплаты»:
Если покупатель откажется от товара и удалит его, то товар получит статус «Отменен»:
...
Модуль «Фотобудка»: Загрузить дополнительные фотографии товара
| Информация |
|---|
Функция доступна в Коробке ОТ версии Top и при покупке модуля «Фотобудка». Актуальную цену модно узнать на сайте http://box.otcommerce.com/prices-and-promo#2 или менеджера в вашем скайп-чате. |
К каждому товару можно загрузить дополнительные фотографии (например, товар прибыл на склад и есть возможность его сфотографировать).
Выбираем товар в заказе, к которому ходим прикрепить фото:
Кликаем на кнопку «+» рядом с надписью «Фотографии»:
...
Выбираем как именно будет производиться загрузка: фото с веб-камеры, загрузка изображения с вашего компьютера или с помощью ссылки в интернете:
Если это фото с веб-камеры, нажимаем «Разрешить», чтобы веб-камера включилась:
Затем кнопку «Снять», чтобы сделать фото товара:
...
После нажатия на кнопку «Снять», можно будет прикрепить фото к товару, нажав на кнопку «Загрузить»:
Если фотография у вас на компьютере, выбираем вкладку «Загрузить» кликом мышки:
Нажимаем кнопку «Выбрать изображение»:
Откроется выбор изображения на вашем компьютере:
Выбираем фото и нажимаем «Открыть»:
После выбора можно загрузить еще фото:
Или прикрепить к товару выбранные фото, нажав «Загрузить»:
Еще можно добавить фото по прямой ссылке на картинку в интернете (Например, такую ссылку может прислать вам ваш Логист). Для использования ссылки выбираем кликом мышки третью вкладку «Ссылка»:
Вводим ссылку на фотографию в интернете:
Если необходимо загрузить больше фото, нажимаем «Добавить еще» и откроется больше полей для ссылок.
После добавления фото, нажимаем «Сохранить, чтобы фото прикрепилось к товару:
После загрузки нажимаем «Закрыть», чтобы вернуться к просмотру товара.
Фотографии, которые были добавлены любым способом появится в блоке с товаром:
Кроме того, ссылки на сами фото будут добавлены в комментарии к товару:
Их можно редактировать или удалить, нажав на кнопку с рисунком карандаша:
Сами фото можно пролистывать, нажимая на треугольники справа и слева от фото:
Чтобы посмотреть в полный размер, кликните по фотографии:
Здесь, в крупном виде, можно также просматривать фото, нажимая на стрелочки право и влево, а также удалить фото, нажав «Удалить»:
Удалить фото можно и в описании товара, нажав на крестик в правом углу фото:
...
Фотография появится в блоке с товаром:
Покупатель увидит фотографию в личном кабинете в детализации заказа:.
Комментарии к товарам от покупателя
При оформлении заказа, покупатель оставляет комментарий к товару (например, цвет, размер, свои какие-то параметры и пожелания):
Этот комментарий покупатель видит также в детализации оформленного заказа:
В админке этот комментарий отобразится в блоке дополнительной информации:
Оператор (или администратор) также может добавить свой комментарий:
...
. Для ответа на комментарий покупателя, кликаем на кнопку «+»:
...
Пишем комментарий в появившейся форме:
...
Нажимаем кнопку «Добавить» для сохранения комментария:
...
После сохранения, комментарий отобразится в админке:
Покупатель увидит комментарий в личном кабинете в детализации заказа:
Если необходимо изменить запись, кликаем по кнопке с карандашиком, меняем текст:
Изменяем комментарий и нажимаем кнопку «Добавить»:
Запись изменилась:
Экспорт
Экспорт — это функция, которая позволяет выгрузить интересующий товар на ваш компьютер в формате *.xls (Эксель).
...