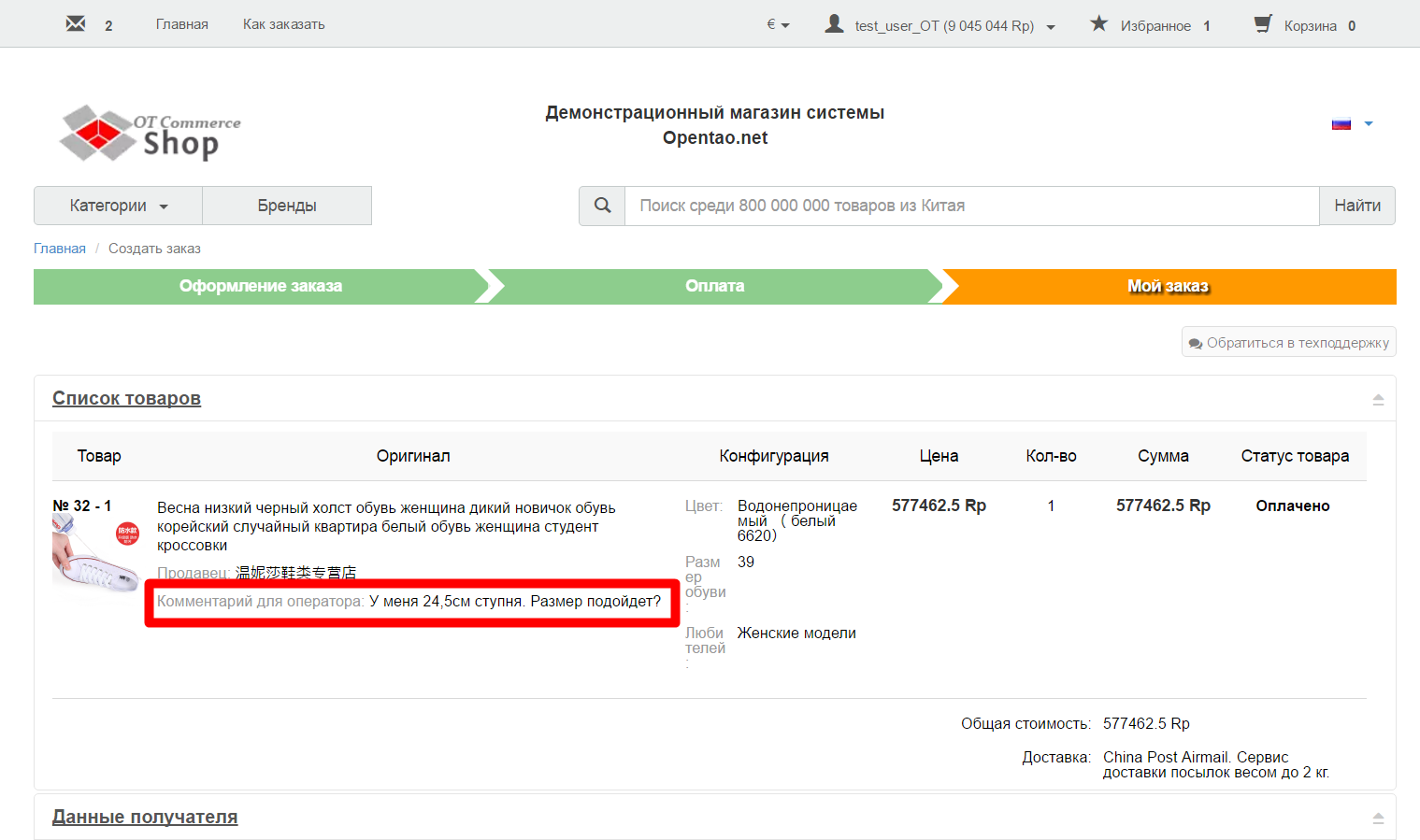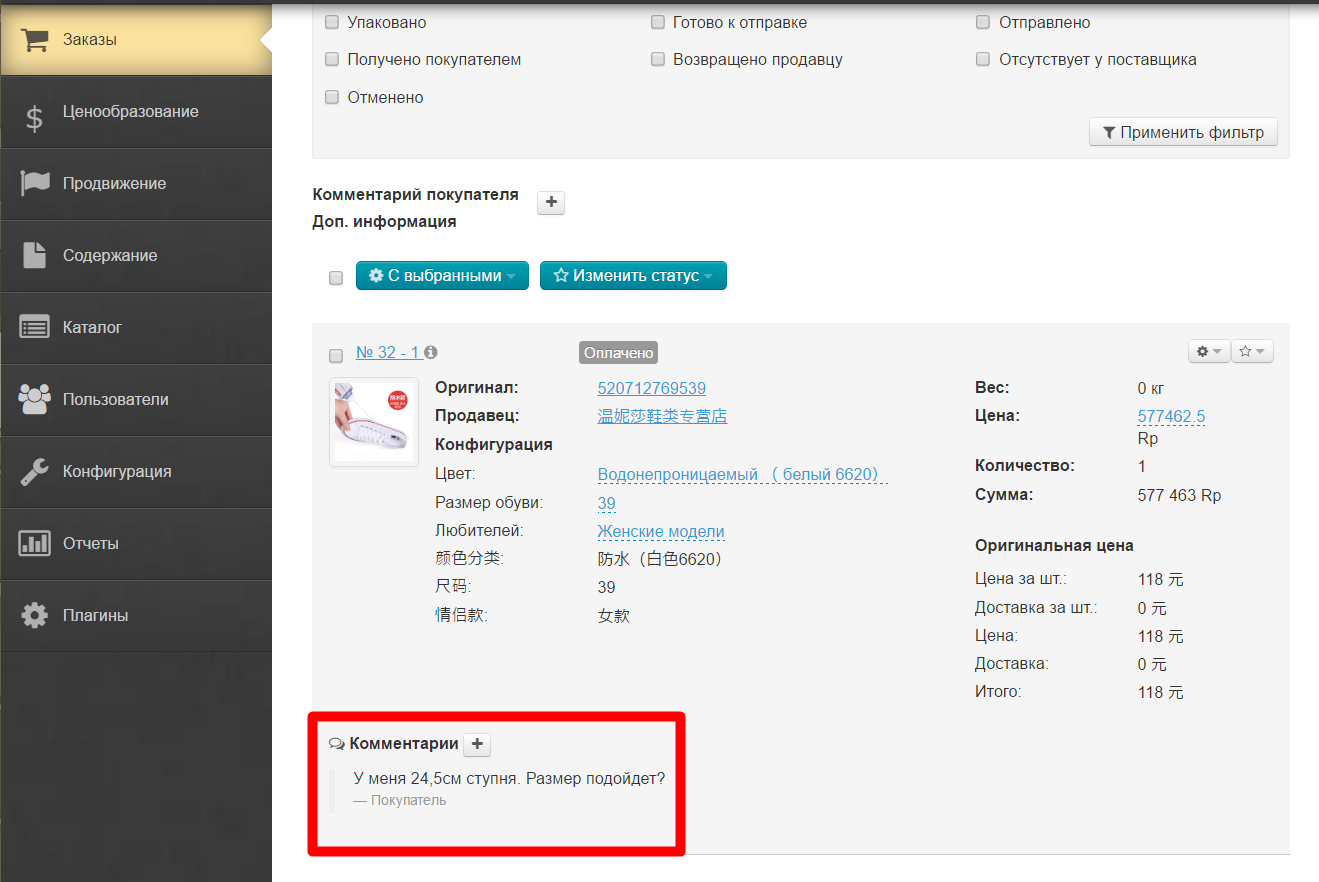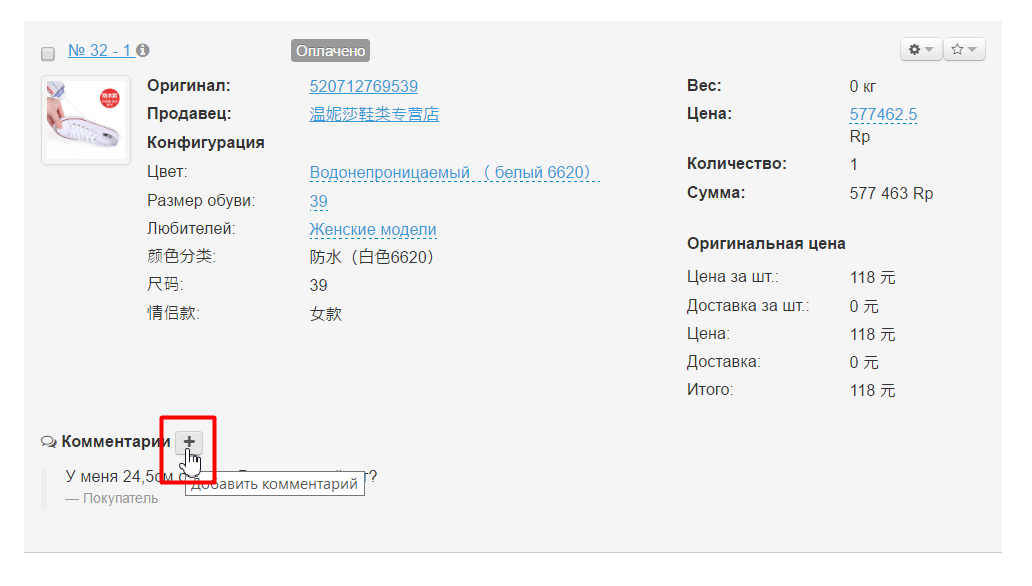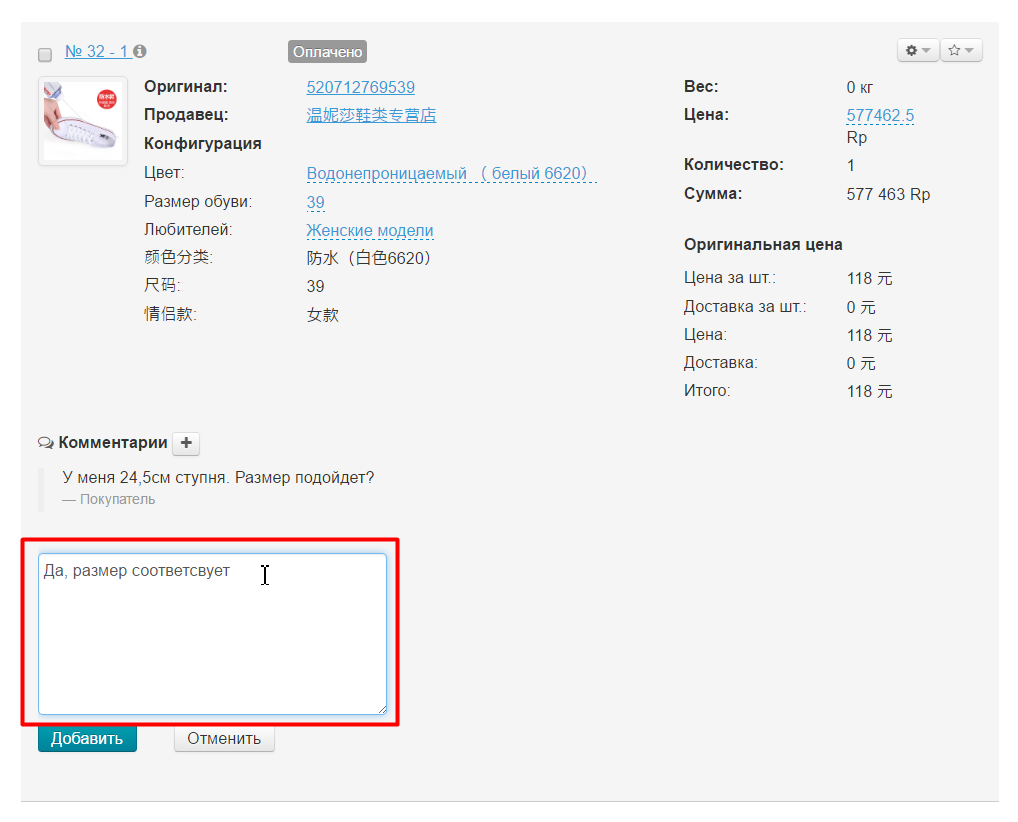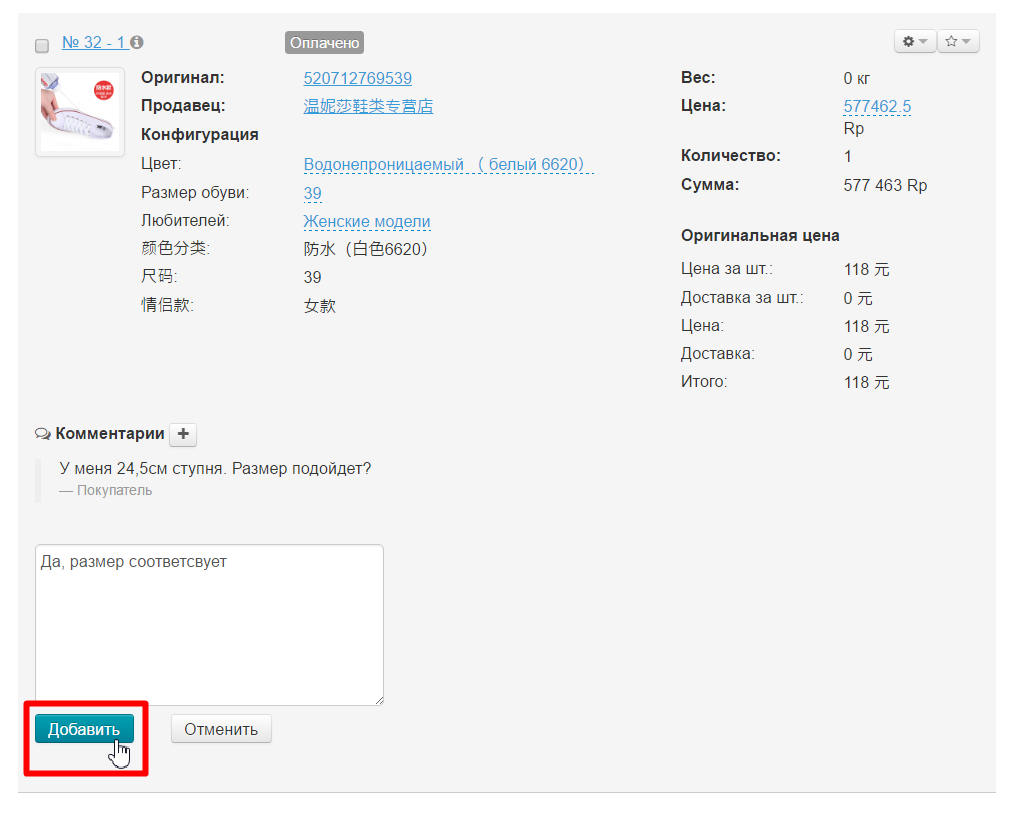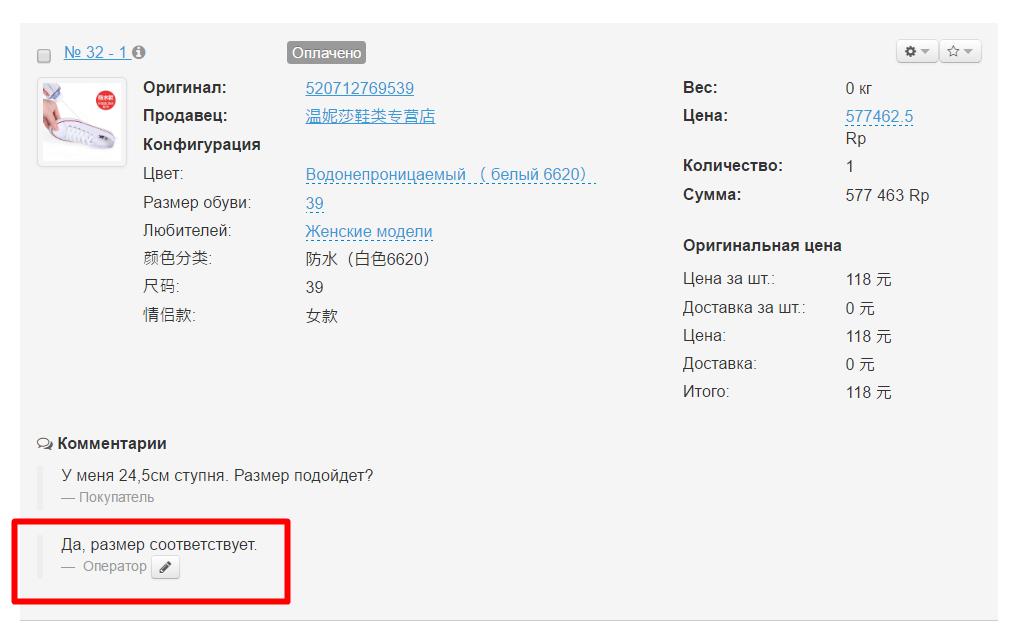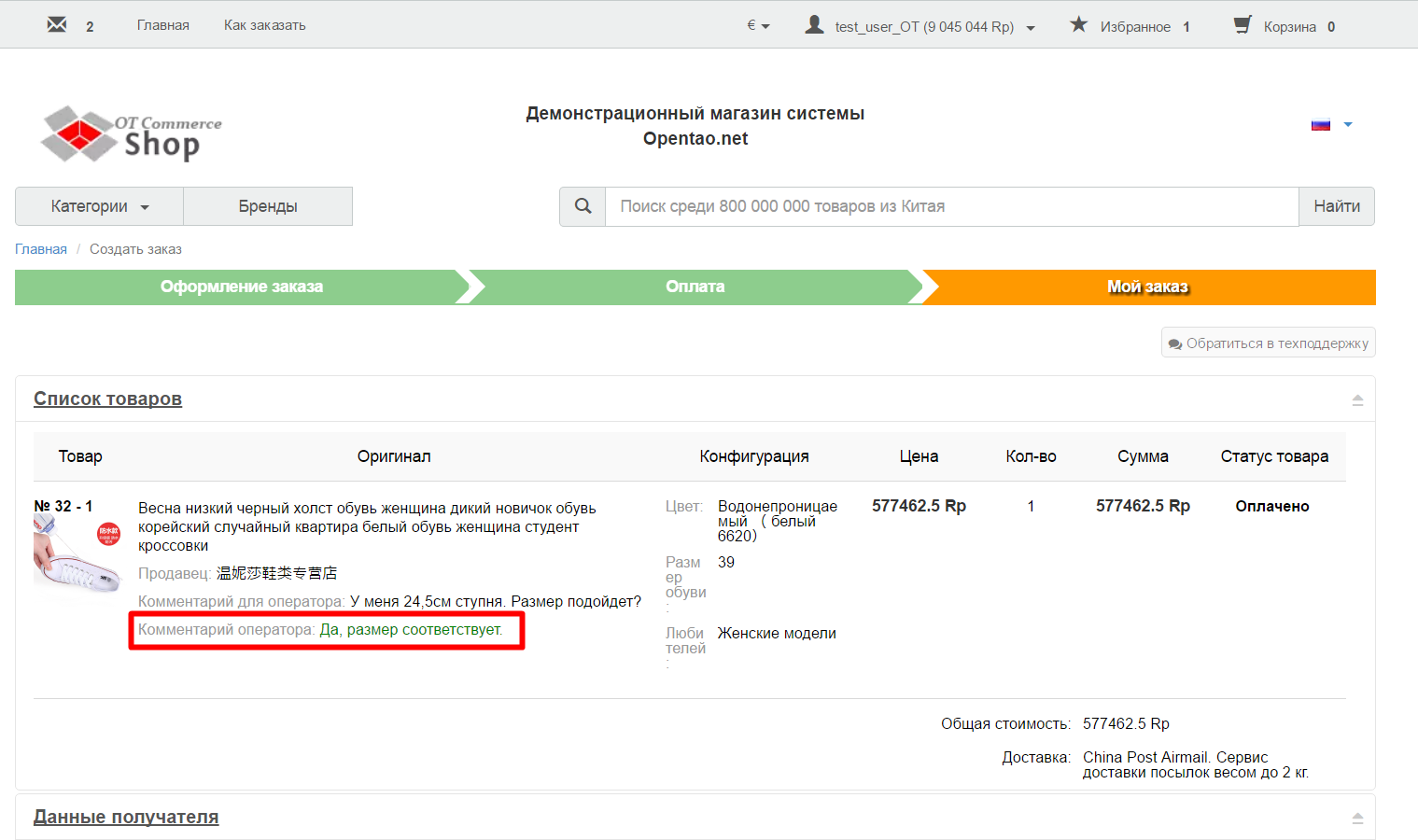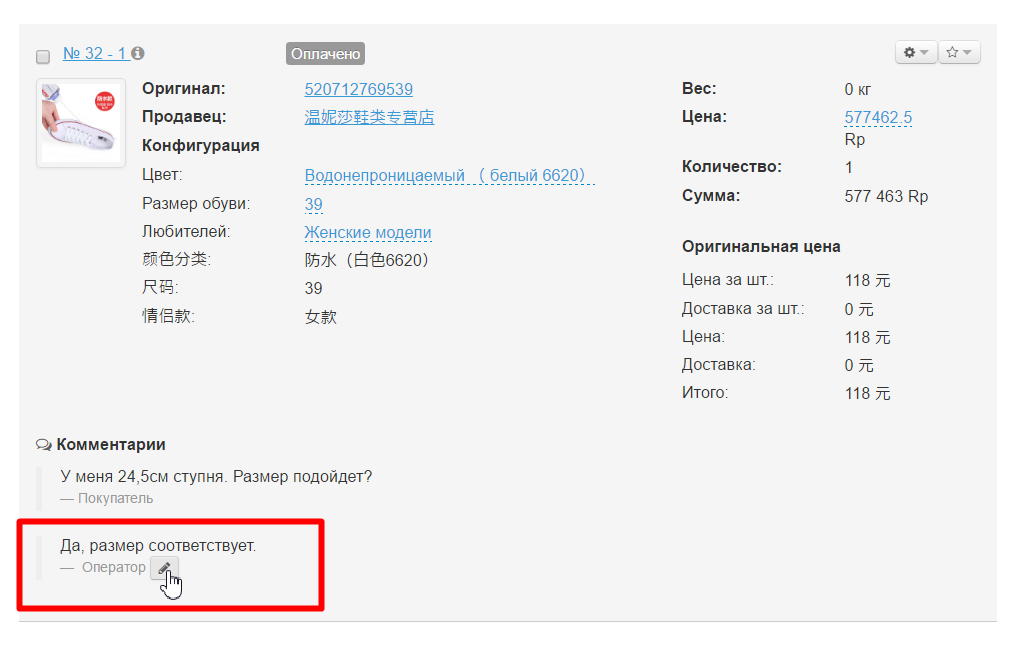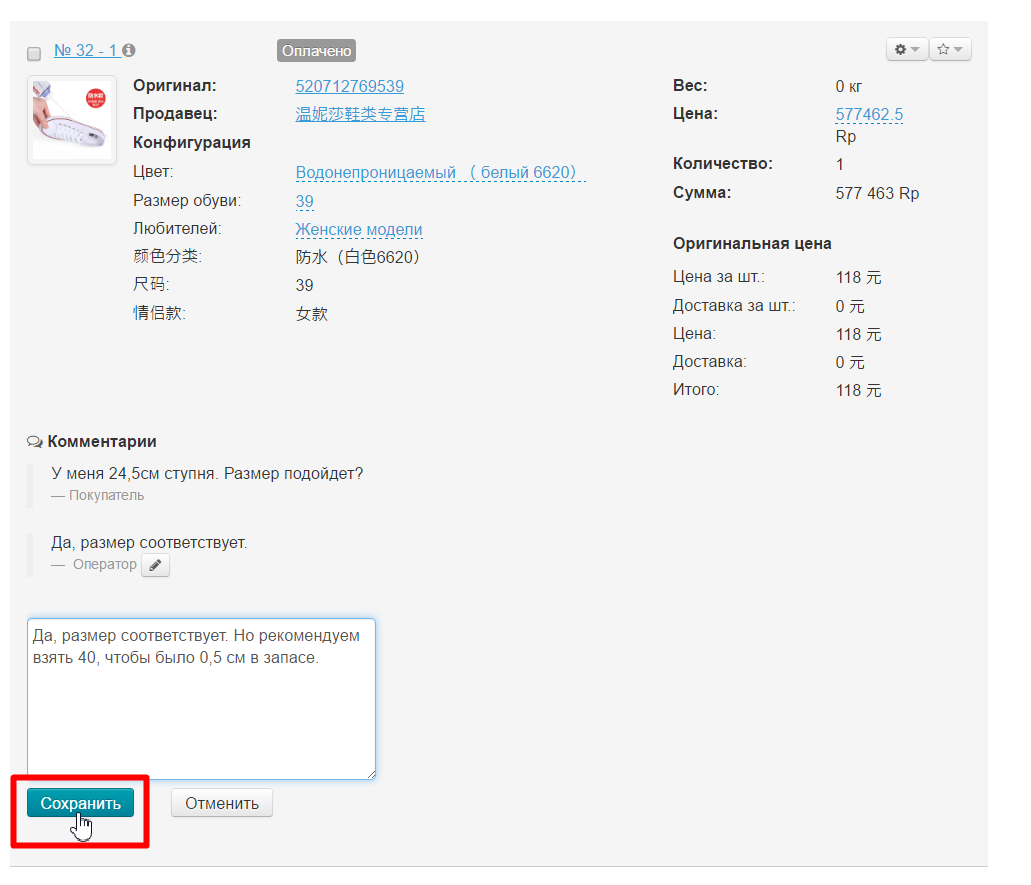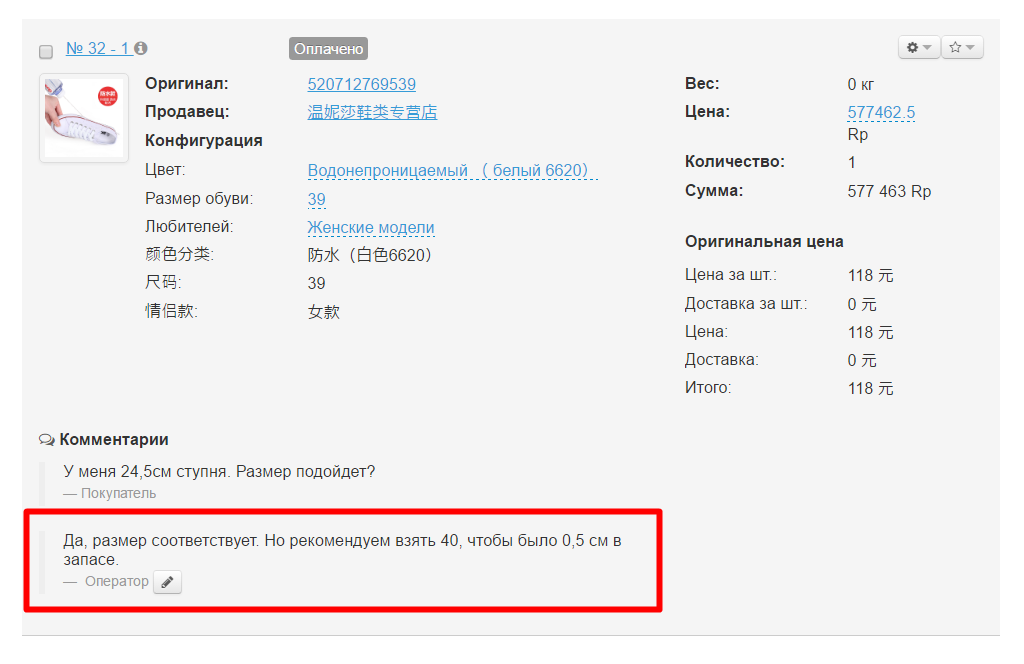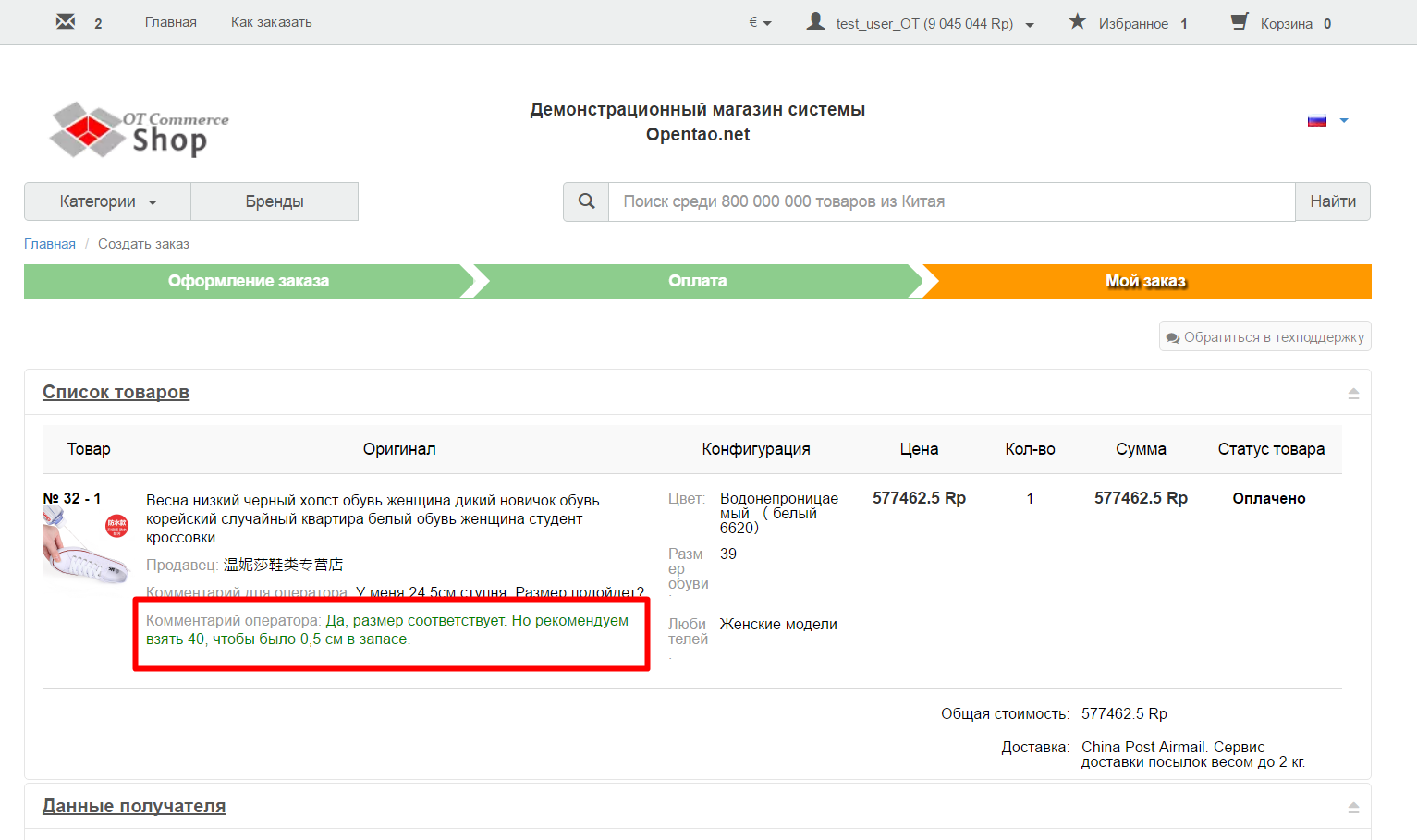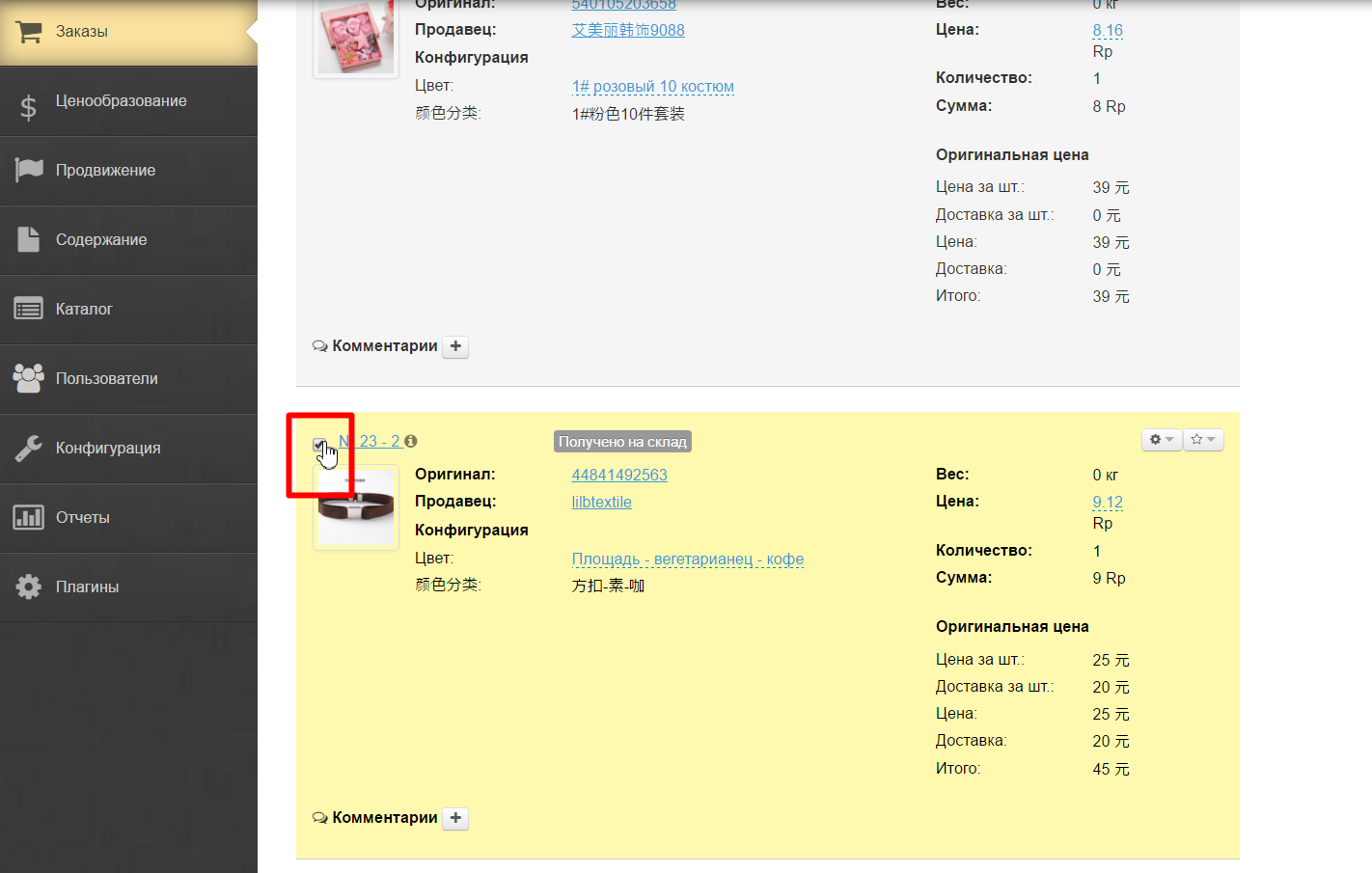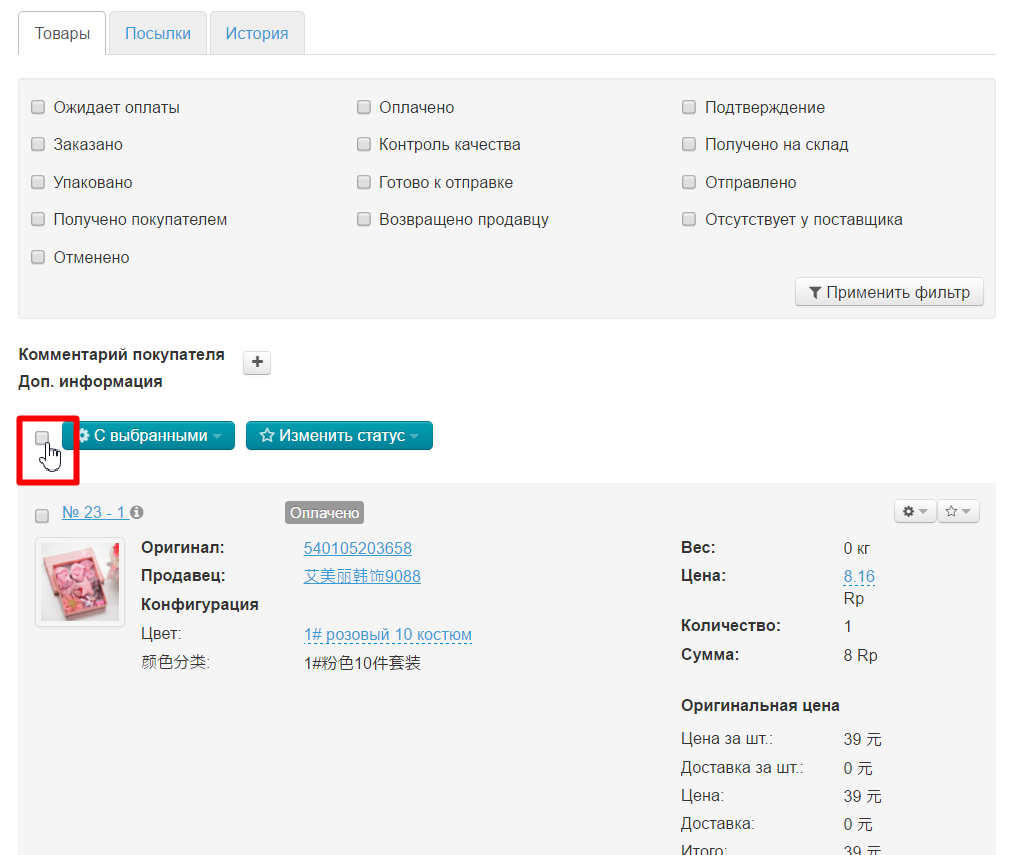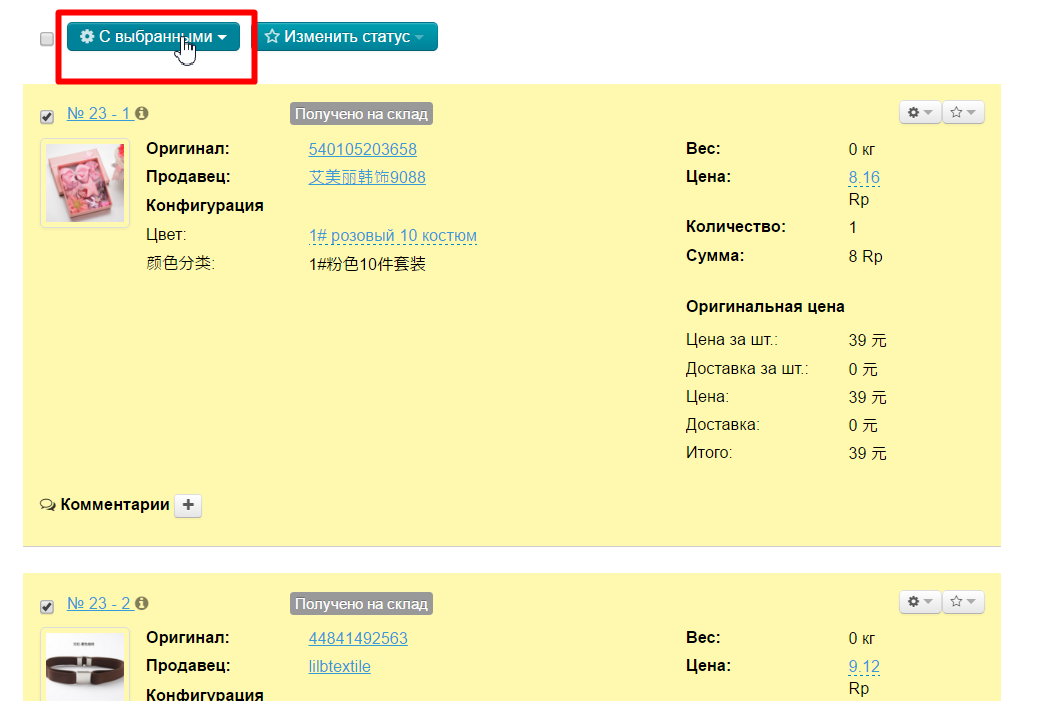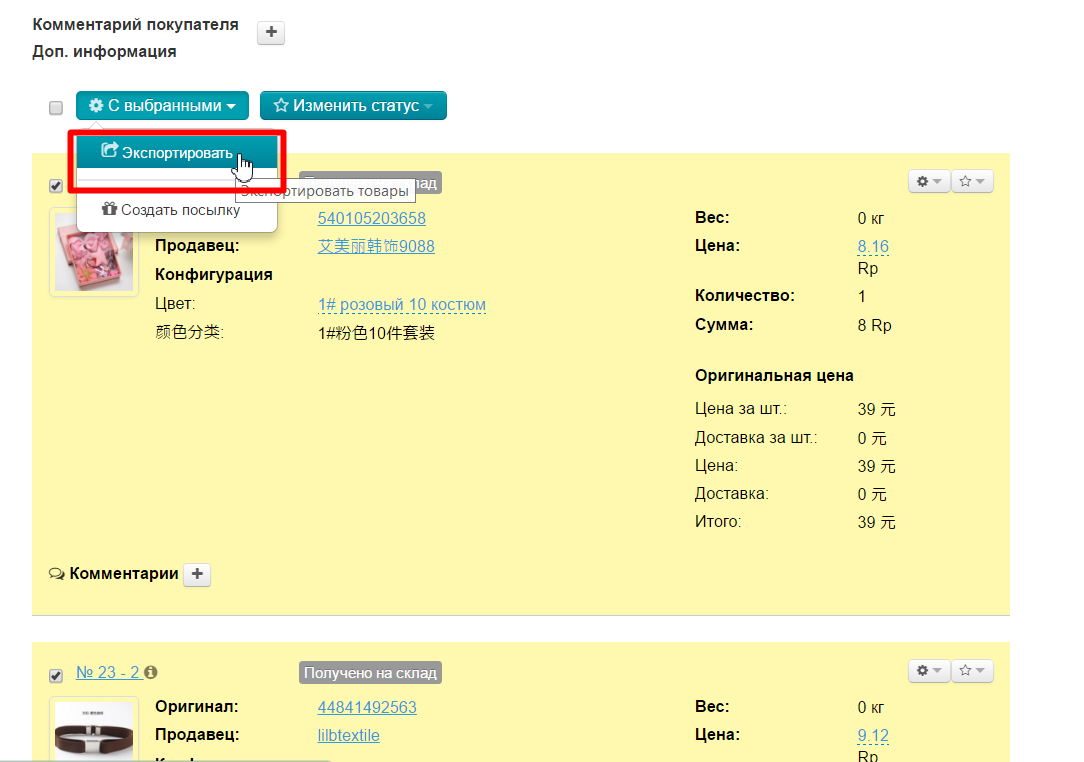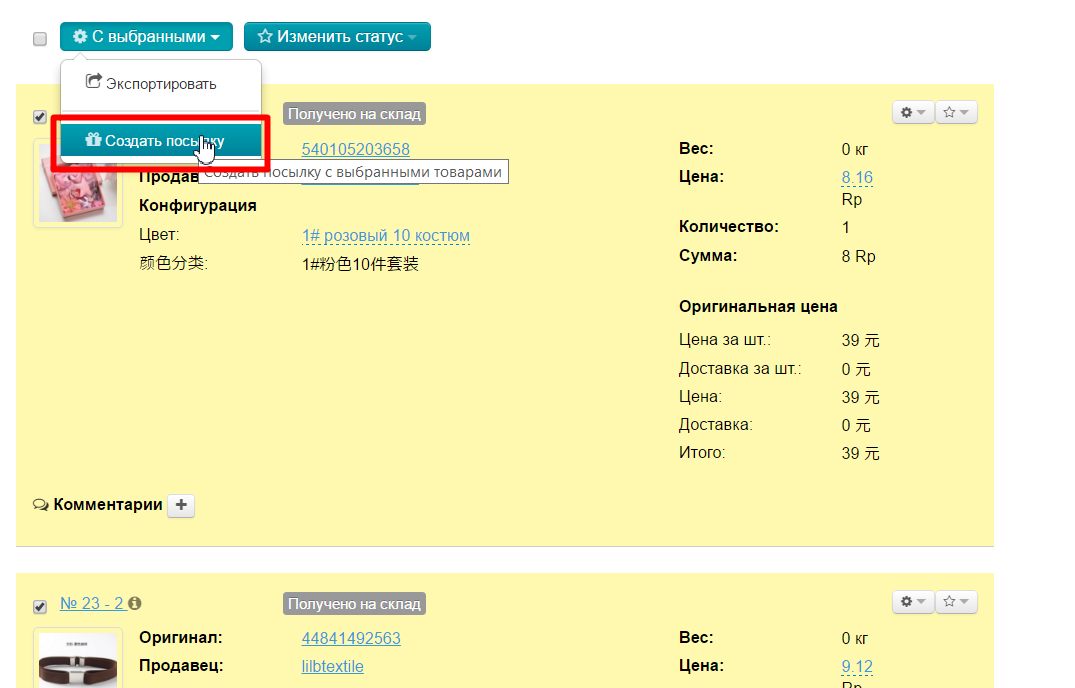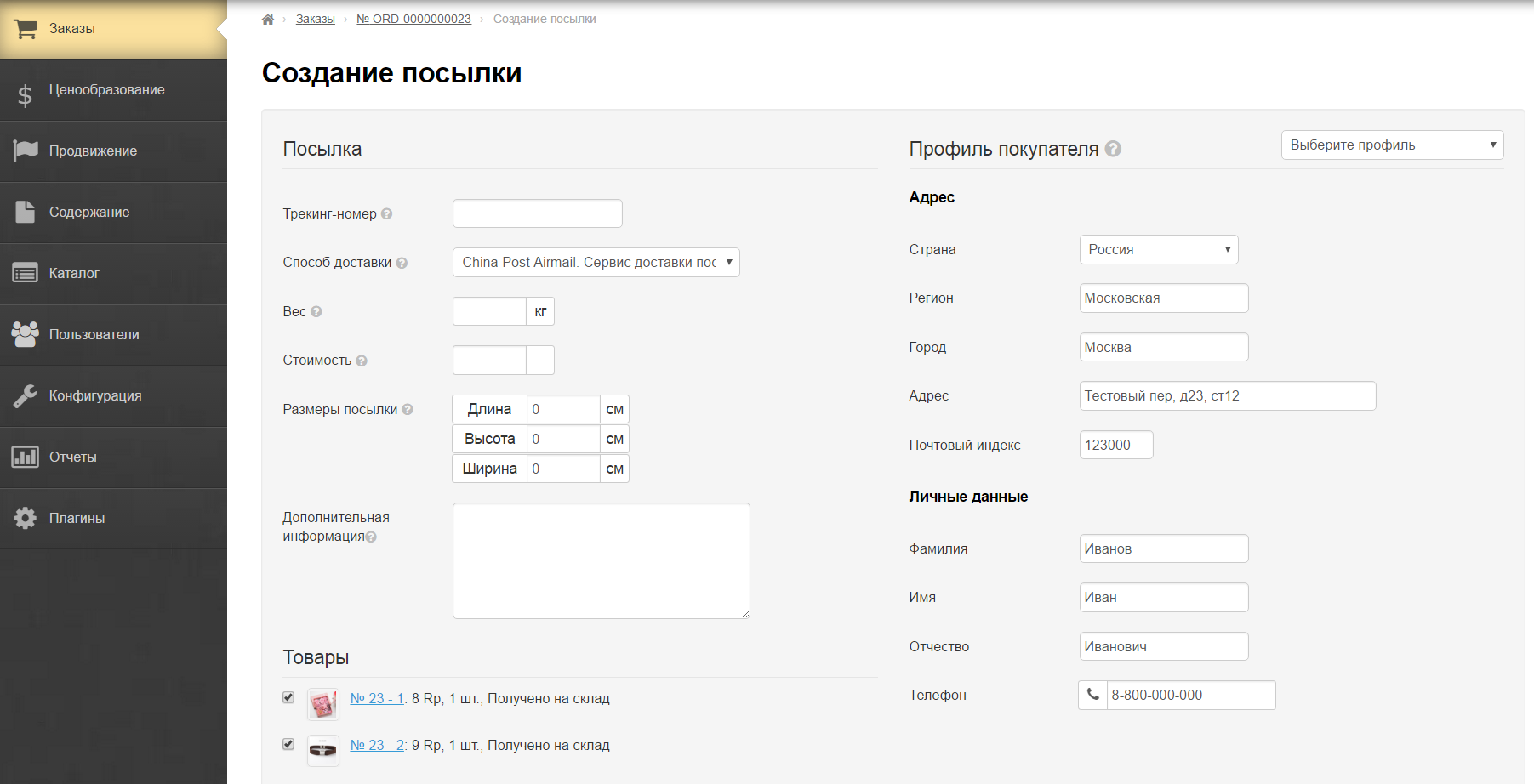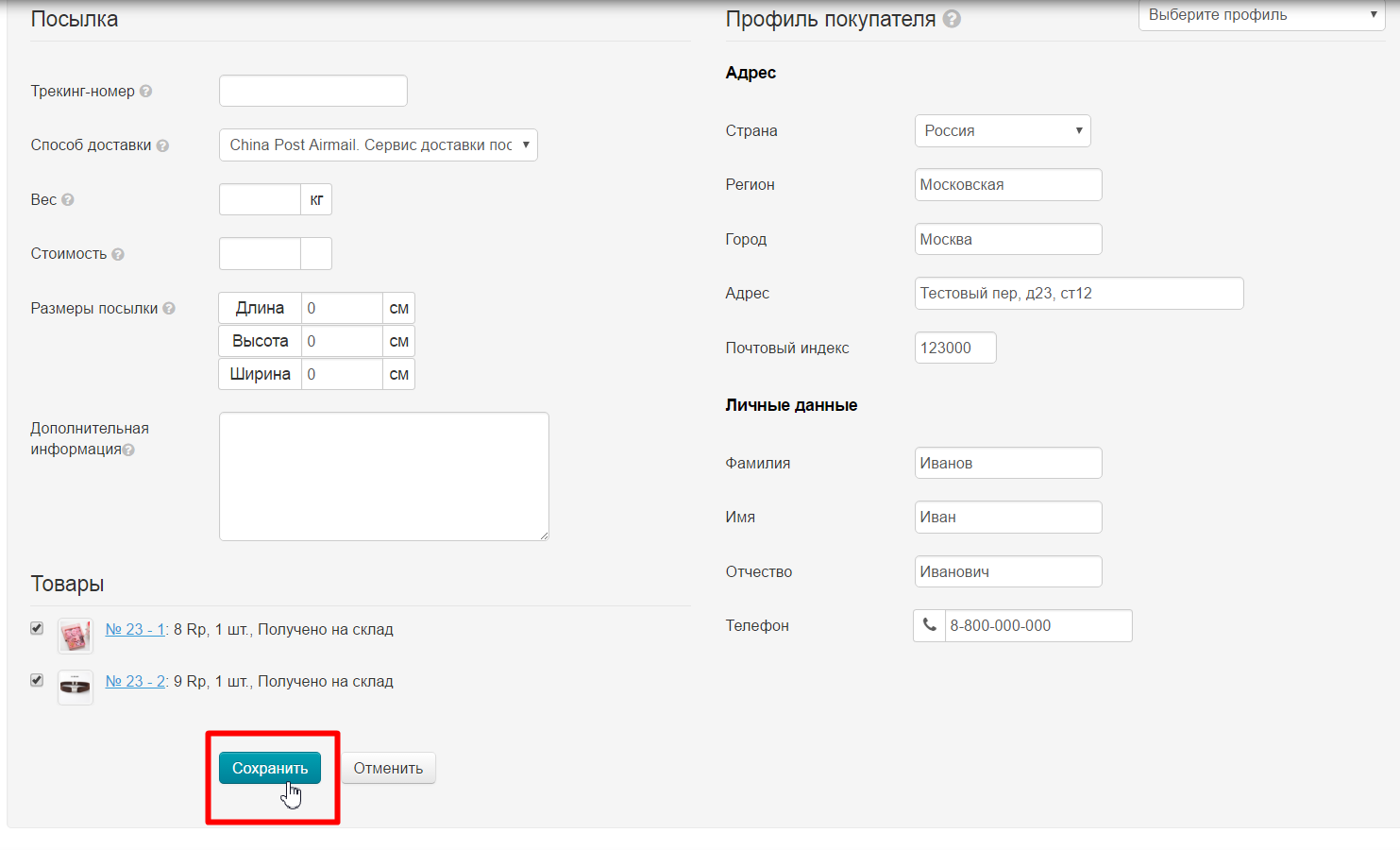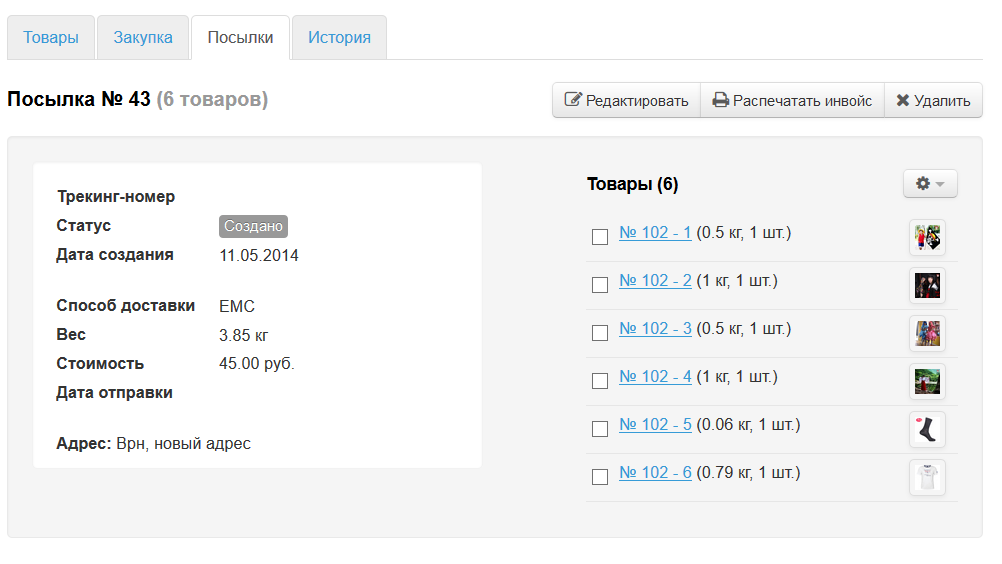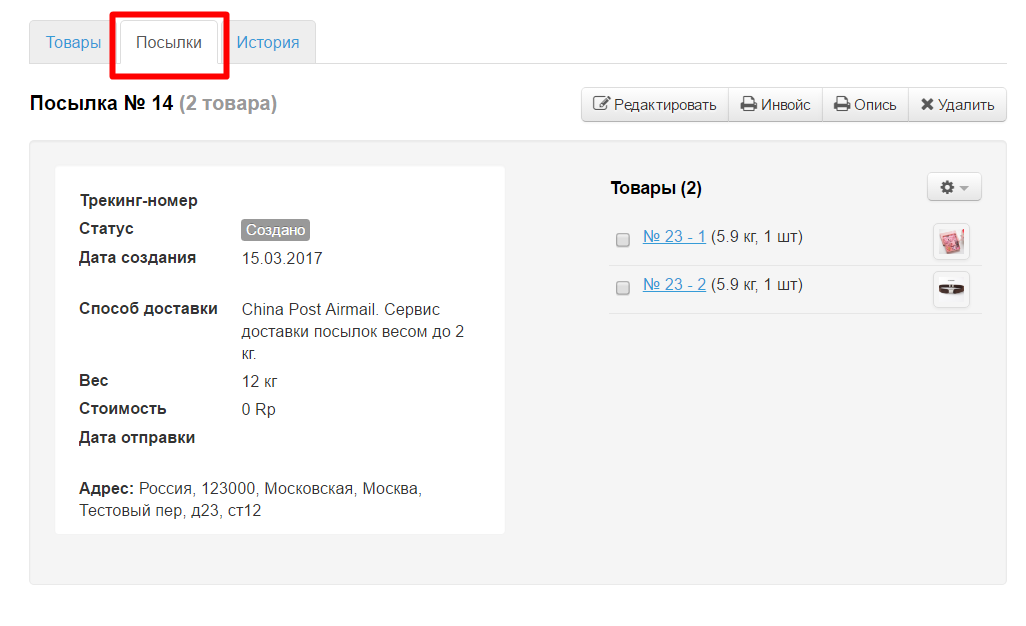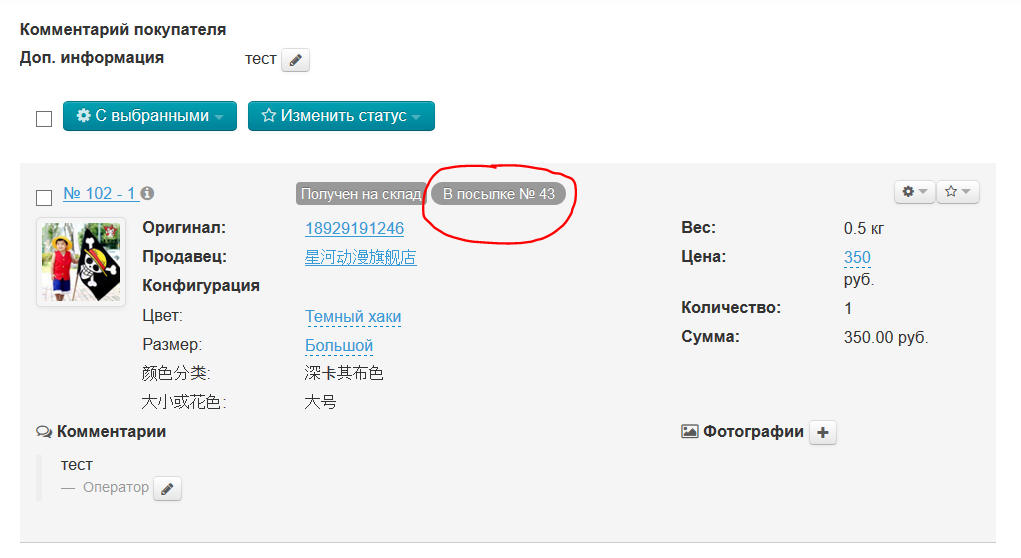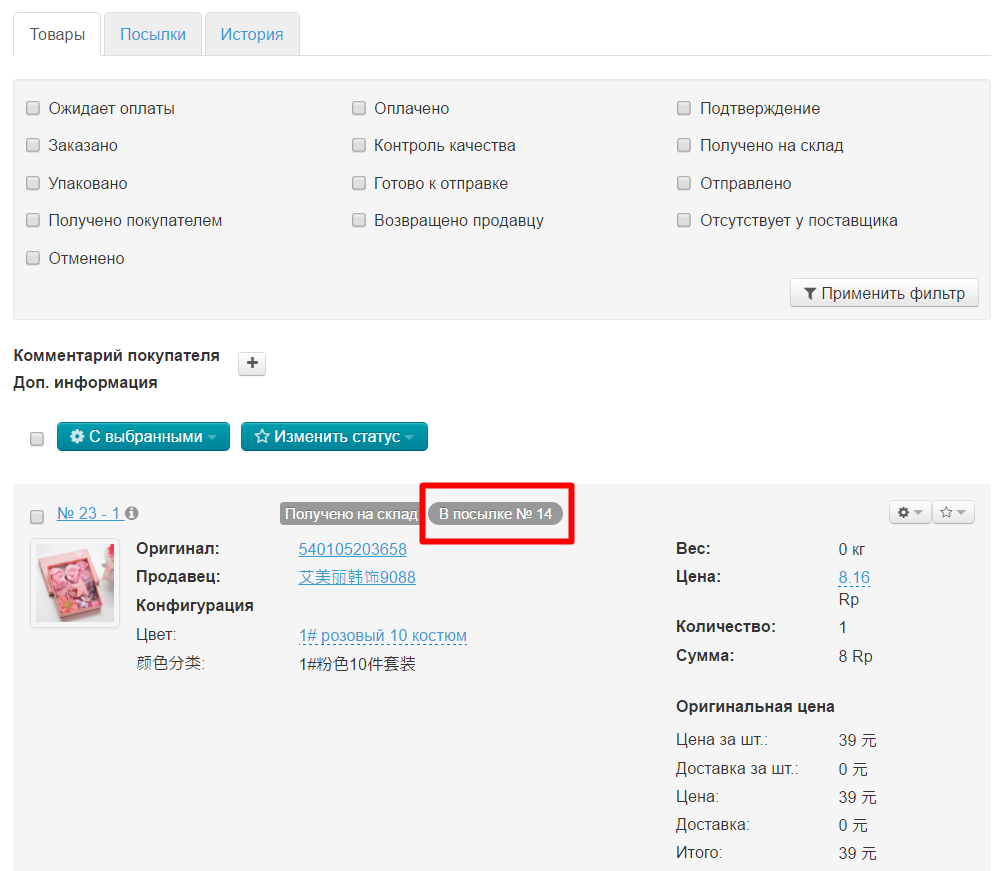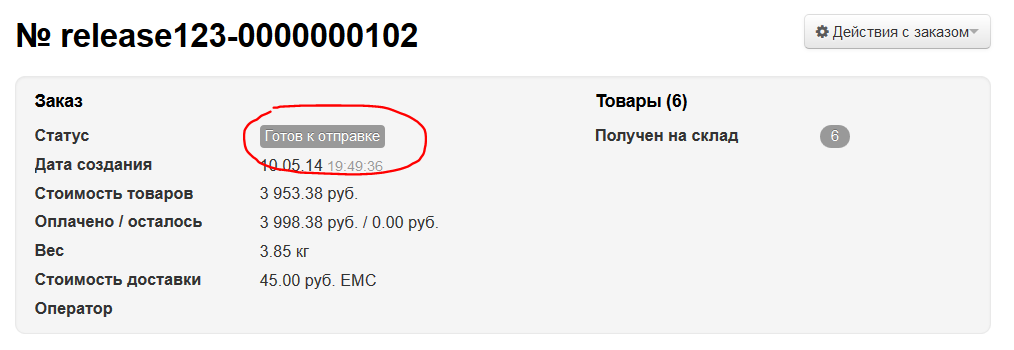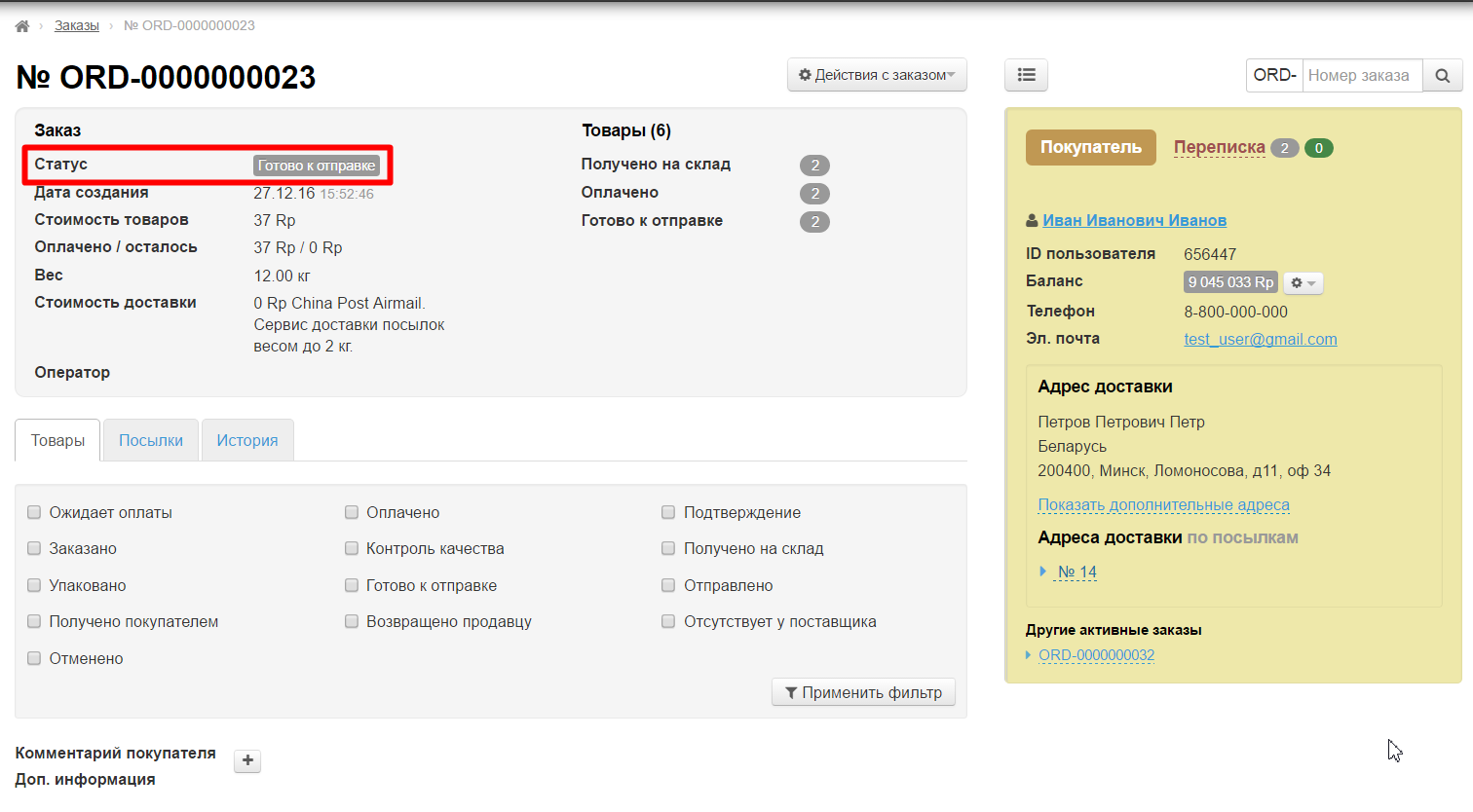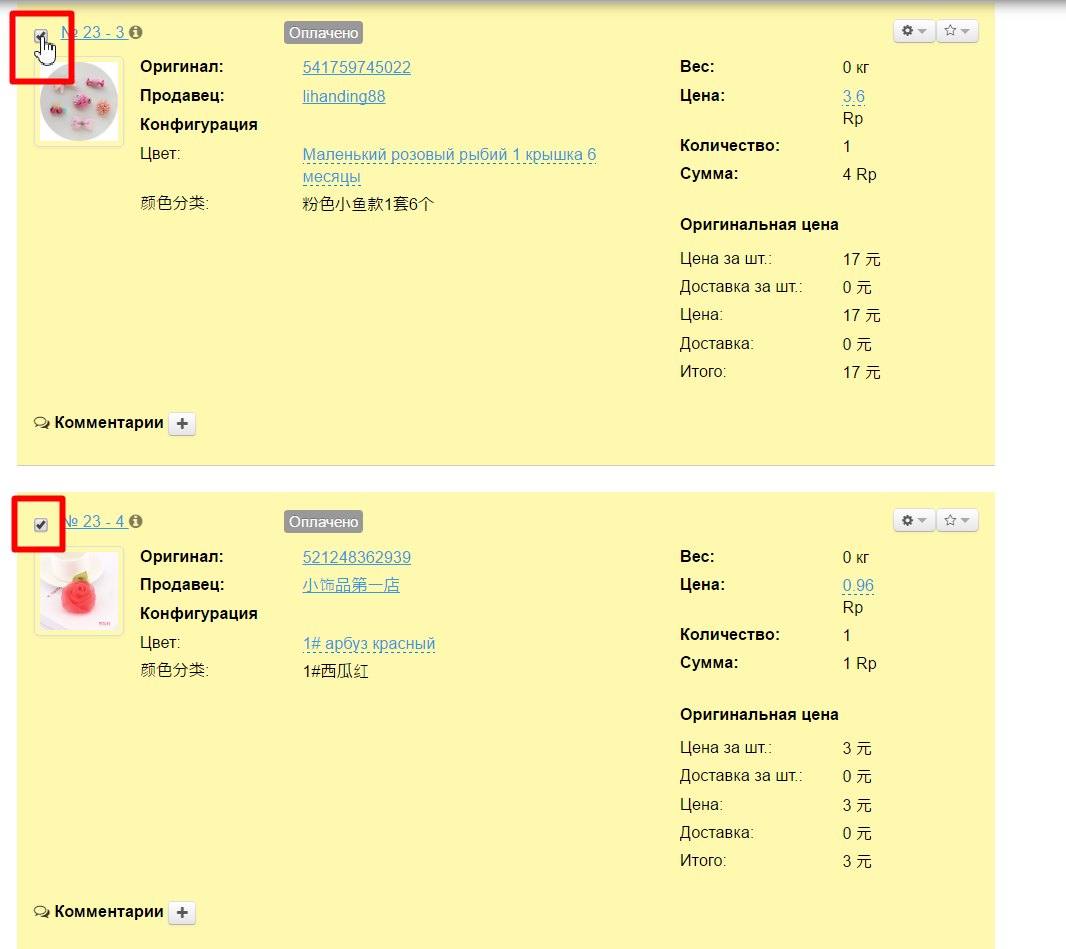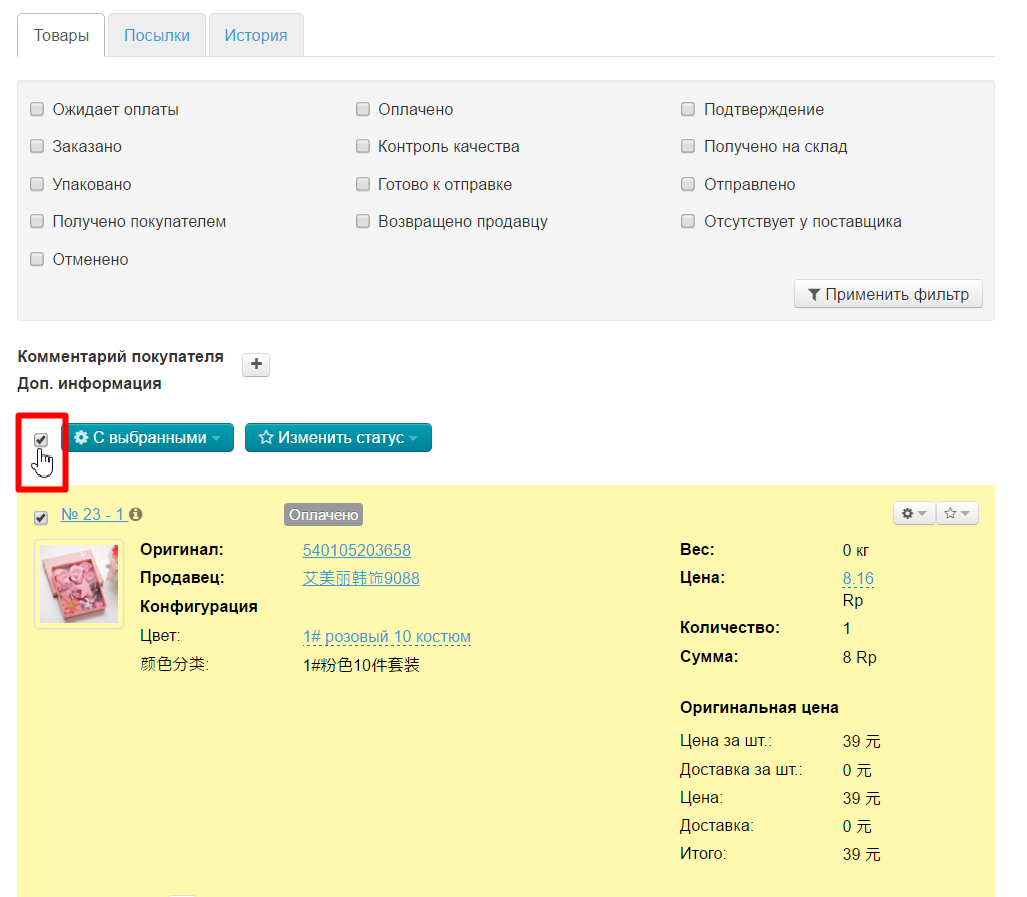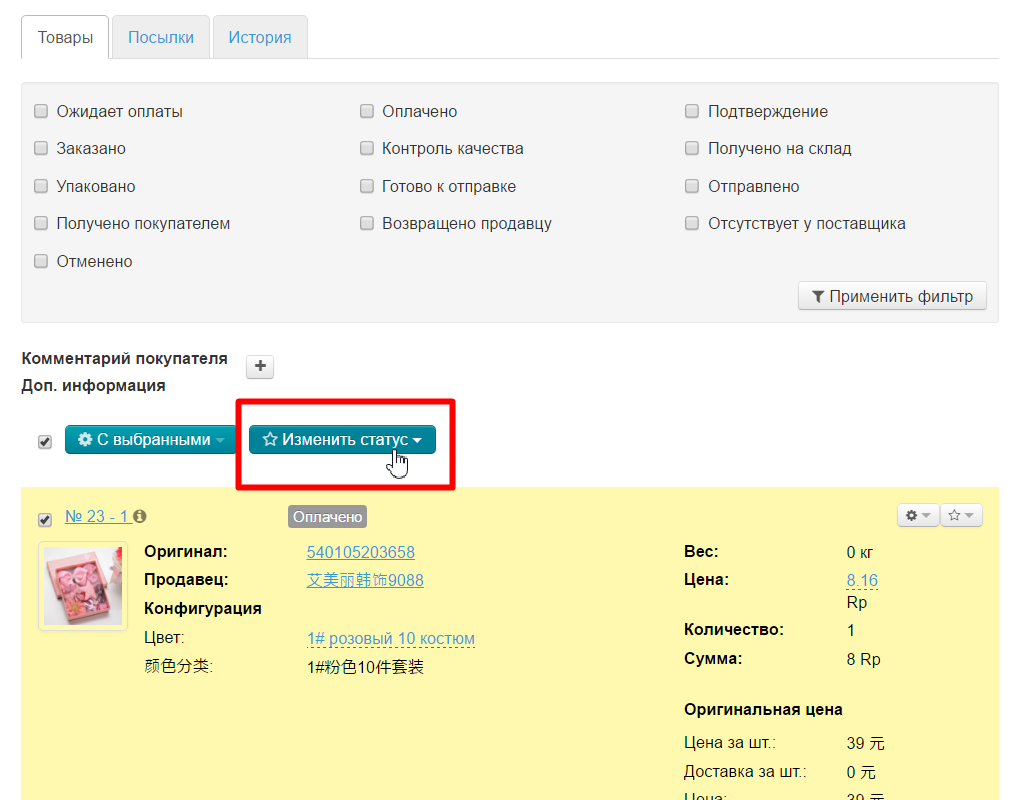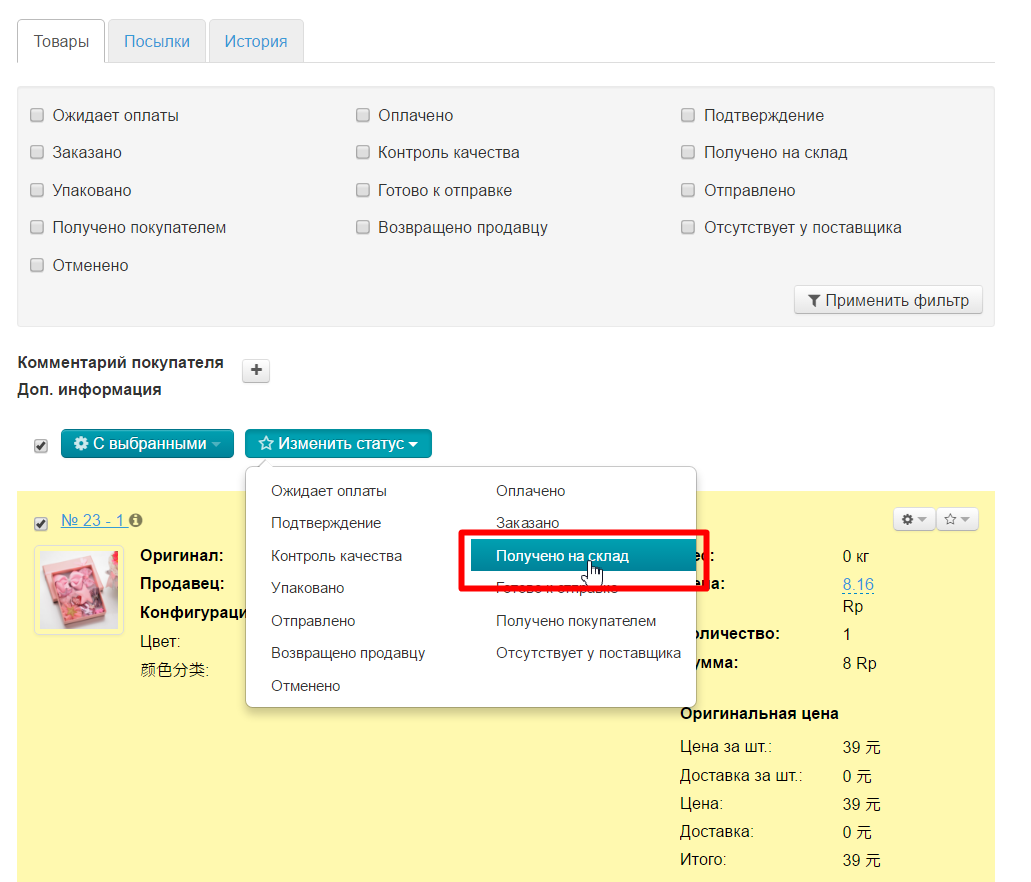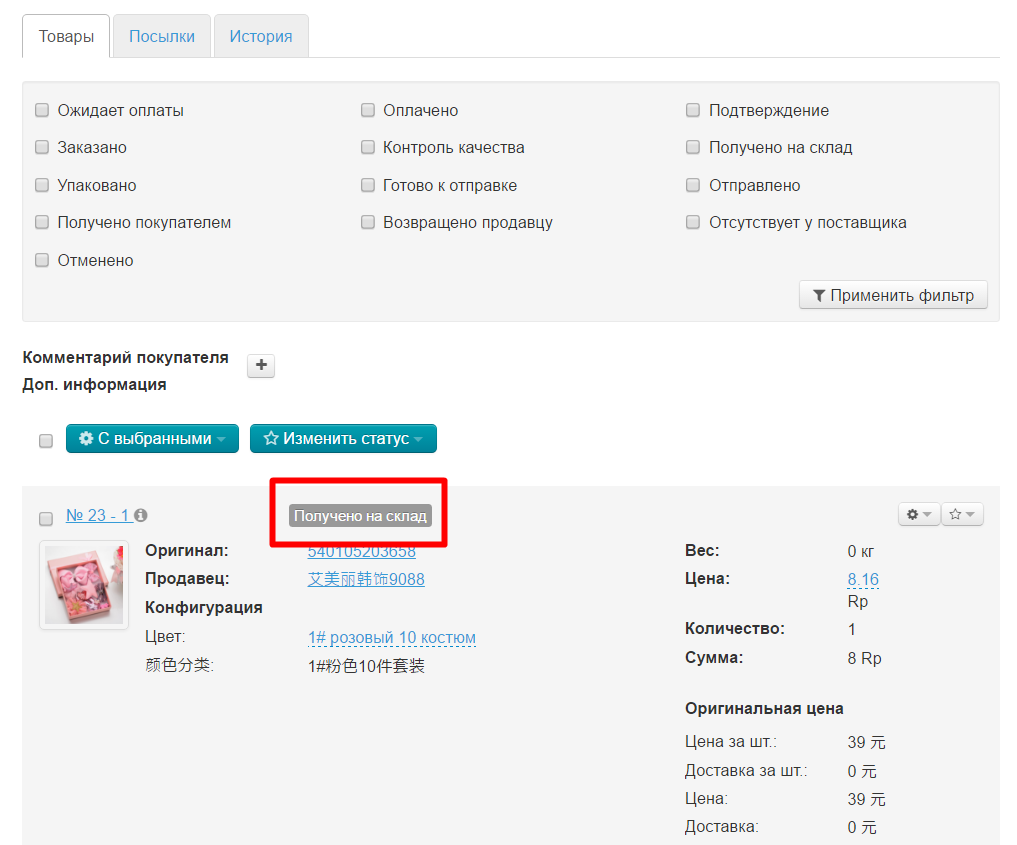...
При оформлении заказа, покупатель оставляет комментарий к товару (например, цвет, размер, свои какие-то параметры и пожелания): .
Этот комментарий покупатель видит также в детализации оформленного заказа:
В админке этот комментарий отобразится в блоке дополнительной информации:
Оператор (или администратор) также может добавить свой комментарий. Для ответа на комментарий покупателя, кликаем на кнопку «+»:
Пишем комментарий в появившейся форме:
Нажимаем кнопку «Добавить» для сохранения комментария:
После сохранения, комментарий отобразится в админке:
Покупатель увидит комментарий в личном кабинете в детализации заказа:
Если необходимо изменить запись, кликаем по кнопке с карандашиком, меняем текст:
Изменяем комментарий и нажимаем кнопку «Добавить»«Сохранить»:
Запись изменилась:
Экспорт
Экспорт — это функция, которая позволяет выгрузить интересующий товар на ваш компьютер в формате *.xls (Эксель).
...
Действия со всеми товарами
Экспорт товаров эксель
Для передачи товаров на выкуп вашему Логисту (или для каких-либо других целей), можно воспользоваться функцией экспорта в эксель. Удобно это тем, что можно сохранить в эксель не только все товары, но и выбранные вручную.
Чтобы экспортировать несколько товаров в одном файле
...
, выбираем интересующие товары кликом мышки по «квадратику» слева от номера товара (выбранный товар подсветится желтым):
...
Или кликаем по «квадратику» в шапке таблицы и тогда все товары на странице выделятся автоматически:
...
Нажимаем кнопку «С выбранными», которая находится над таблицей:
...
В открывшемся меню кликаем «Экспортировать»:
...
Ваш компьютер предложит сохранить файл. Сохраняем.
После сохранения файл доступен на вашем компьютере:
Этот файл будет содержать следующие данные:
- №
- Ссылка
- Изображение
- Артикул
- Конфигурация
- Количество
- Цена, ¥
- Доставка, ¥
- Сумма, ¥
- Закуп в валюте сайта
- Оплачено в валюте сайта
- Разница
Создать посылку из нескольких товаров заказа
Чтобы создать посылку сразу для всех товаров, можно воспользоваться вкладкой «Посылки». Но можно также создавать посылки, выбирая товары из заказа.
Важно помнить: Посылку нельзя создать, если статус товаров любой, кроме: «Получен на склад» или «Готов к отправке». При наличии товаров с другим статусом, в правом верхнем углу админки будет сообщение об ошибке:
...
Чтобы создать посылку из выбранных товаров:
...
, выбираем интересующие товары кликом мышки по «квадратику» слева от номера товара (выбранный товар подсветится желтым):
...
Или кликаем по «квадратику» в шапке таблицы и тогда все товары на странице выделятся автоматически:
...
Нажимаем кнопку «С выбранными», которая находится над таблицей:
...
В открывшемся меню кликаем «Создать посылку»:
...
После клика откроется форма создания посылки, которую не нужно заполнять (известные данные подставятся автоматически
...
):
...
Нажимаем кнопку «Сохранить», если больше никакие данные вносить не нужно:
...
Посылка создана и отображается во вкладке «Посылки»«Посылки»:
На вкладке «Товары» все товары получили приписку с номером посылки:
А в общей информации статус заказа сменился на «Готов к отправке»:
Изменить статус отдельного товара
Когда Логист сообщил, что выкупил товар или он поступил на склад, необходимо отметить это в заказе, чтобы и покупатель был в курсе происходящего с его заказом.
Чтобы изменить статус одного или нескольких товаров сразу:
...
, выбираем интересующие товары кликом мышки по «квадратику» слева от номера товара (выбранный товар подсветится желтым):
...
Или кликаем по «квадратику» в шапке таблицы и тогда все товары на странице выделятся автоматически:
...
Нажимаем кнопку «Изменить статус», которая находится над таблицей:
...
Выбираем статус, который хотим поставить товарам (например,
...
«Получено на склад»):
...
После клика, страница обновится и выбранные товары поменяют статус на выбранный:
...