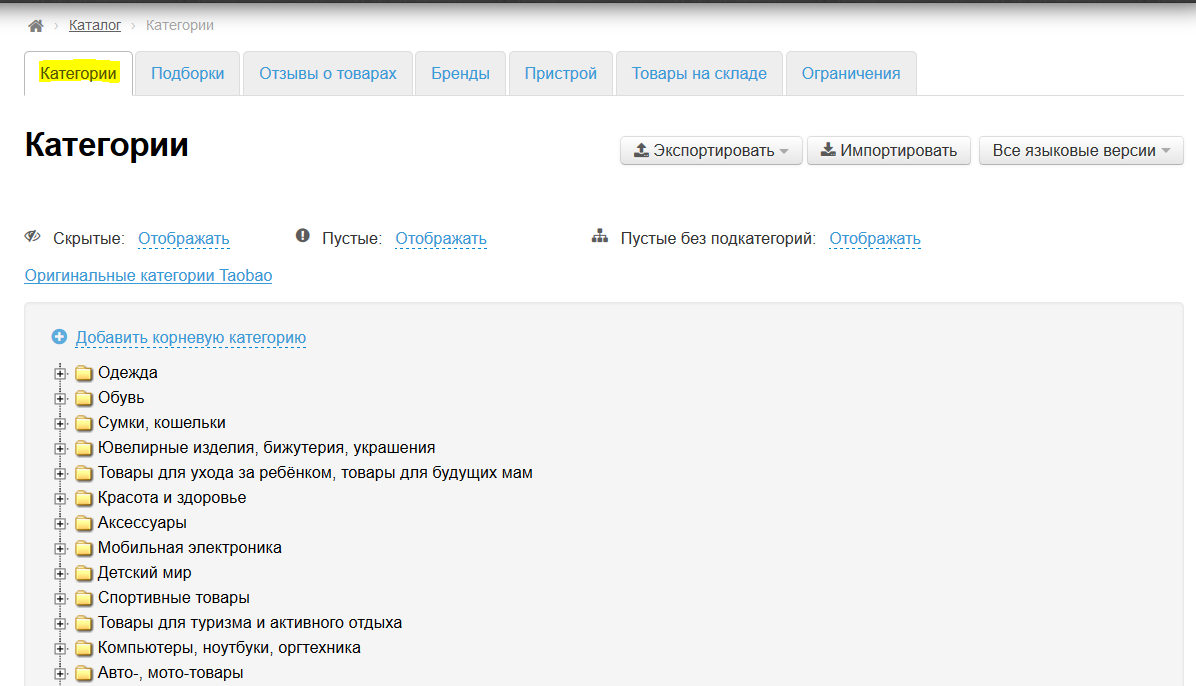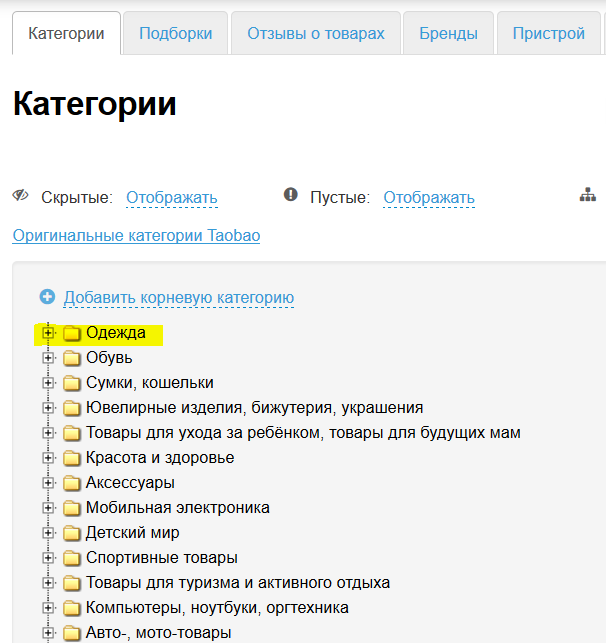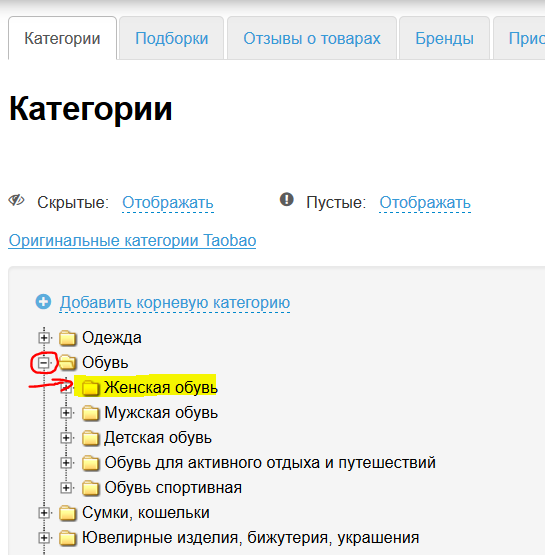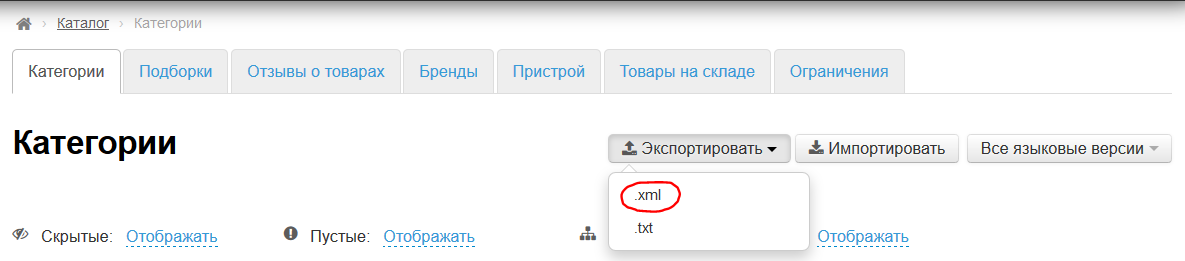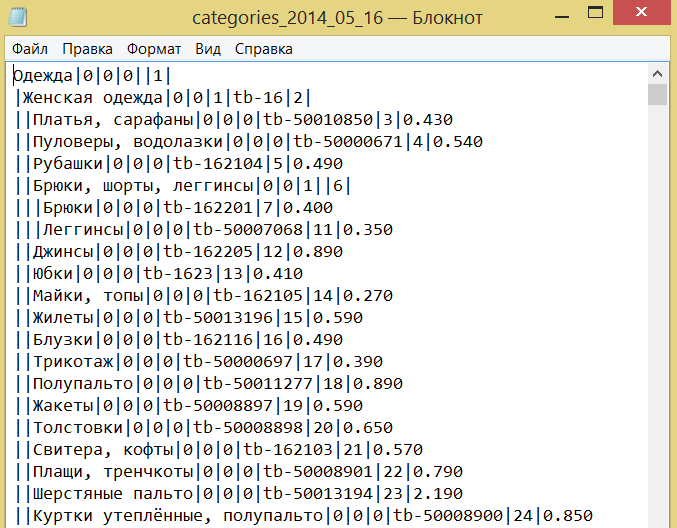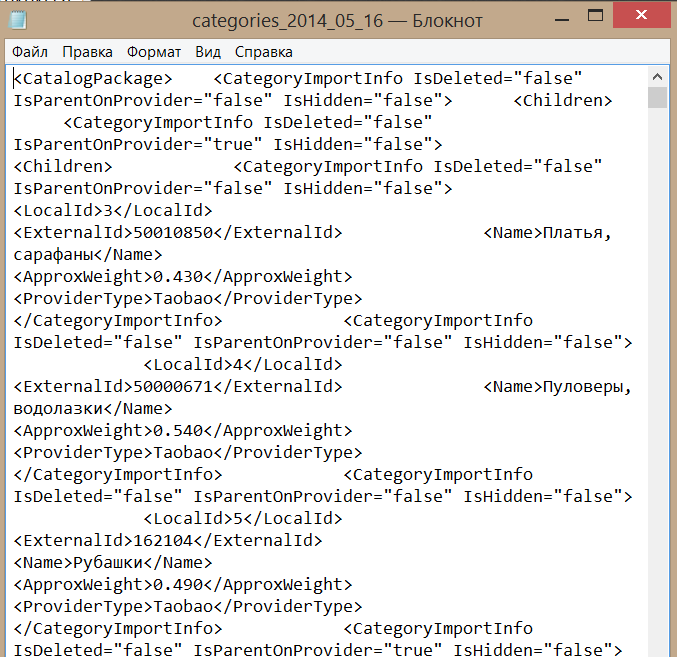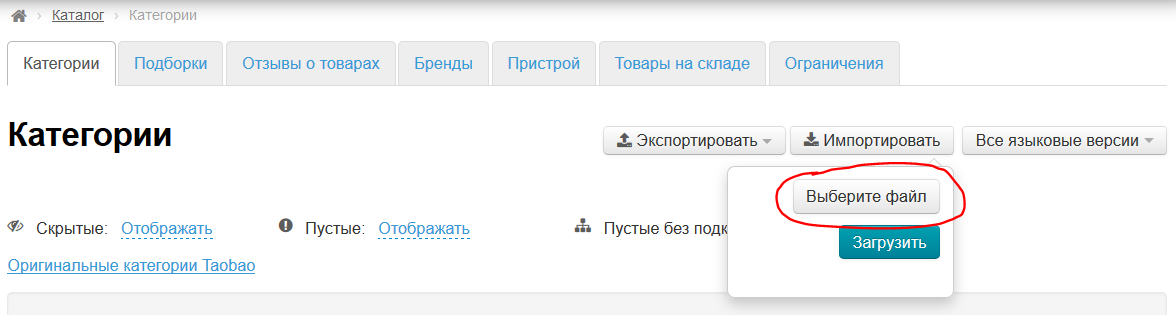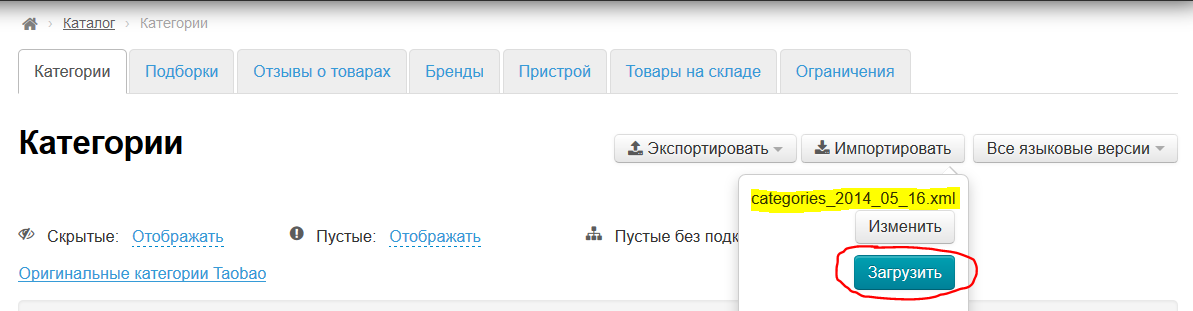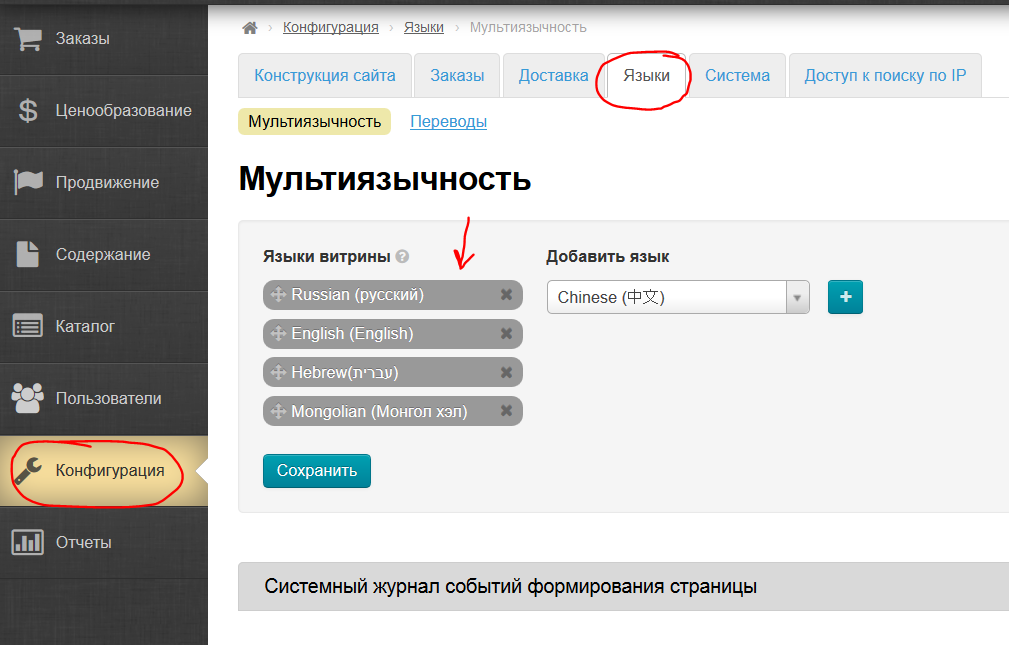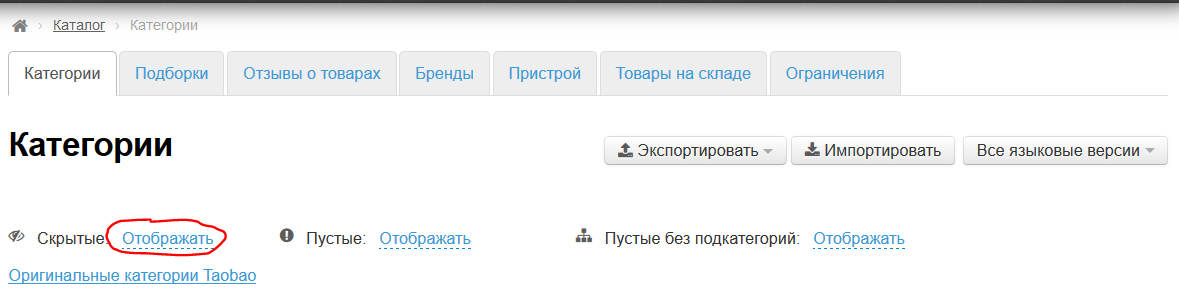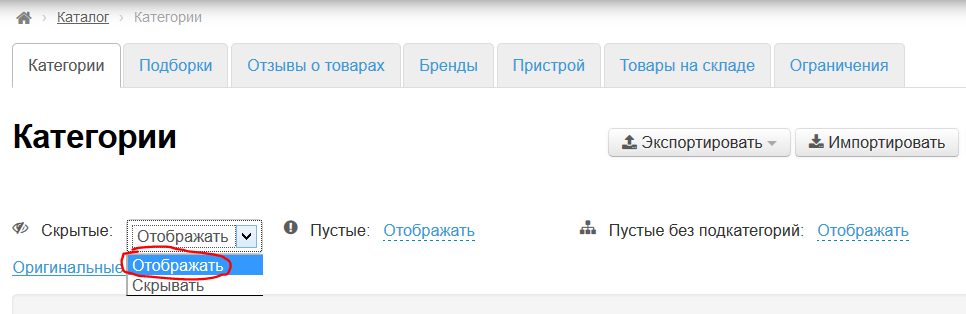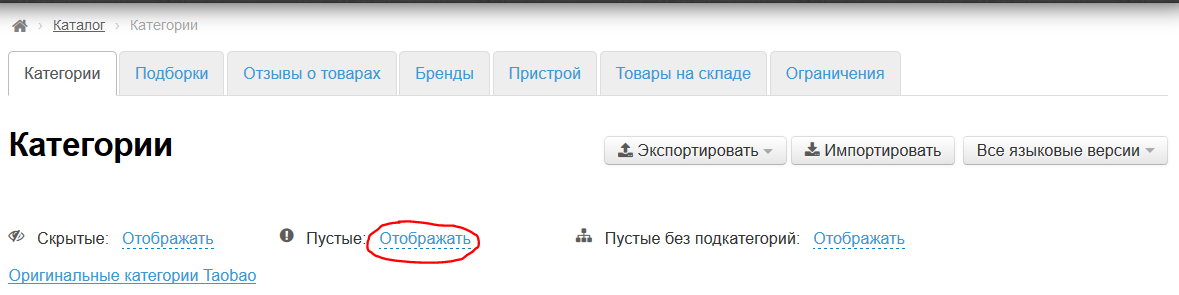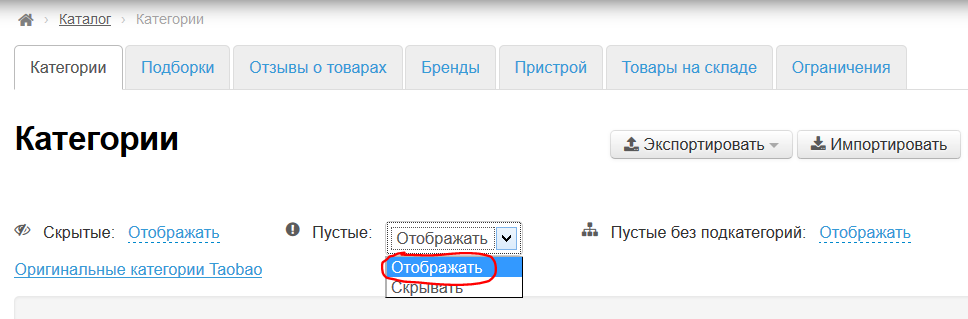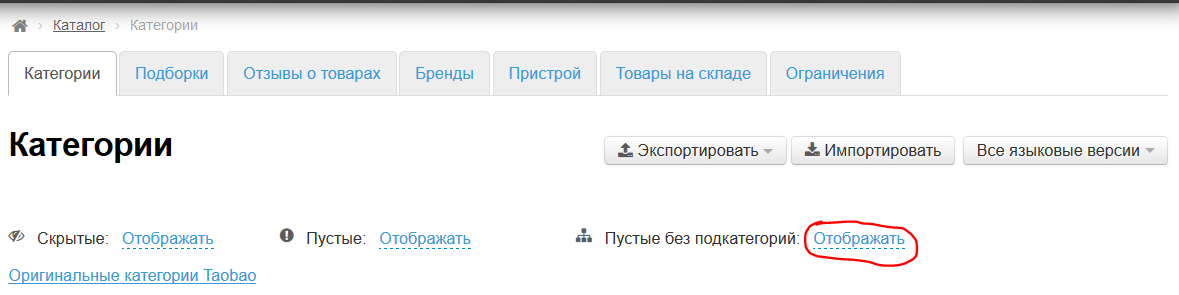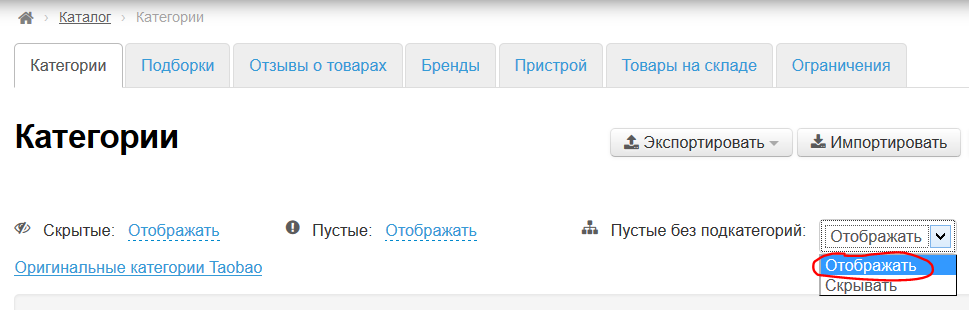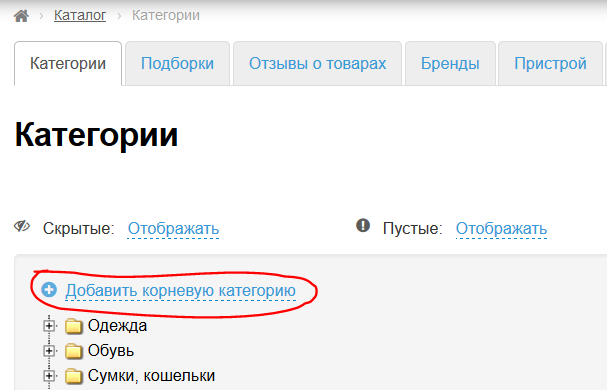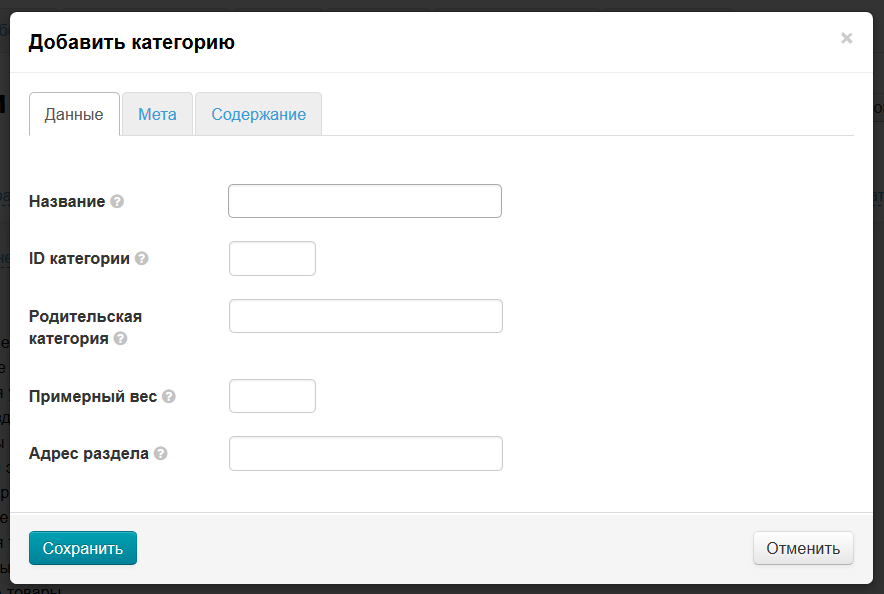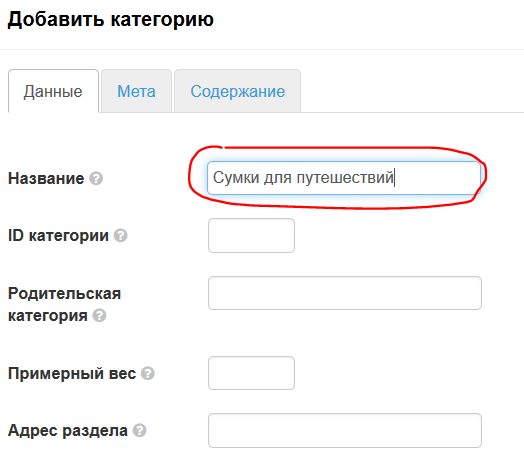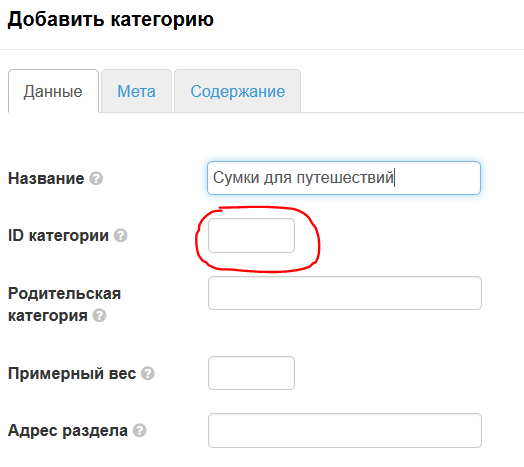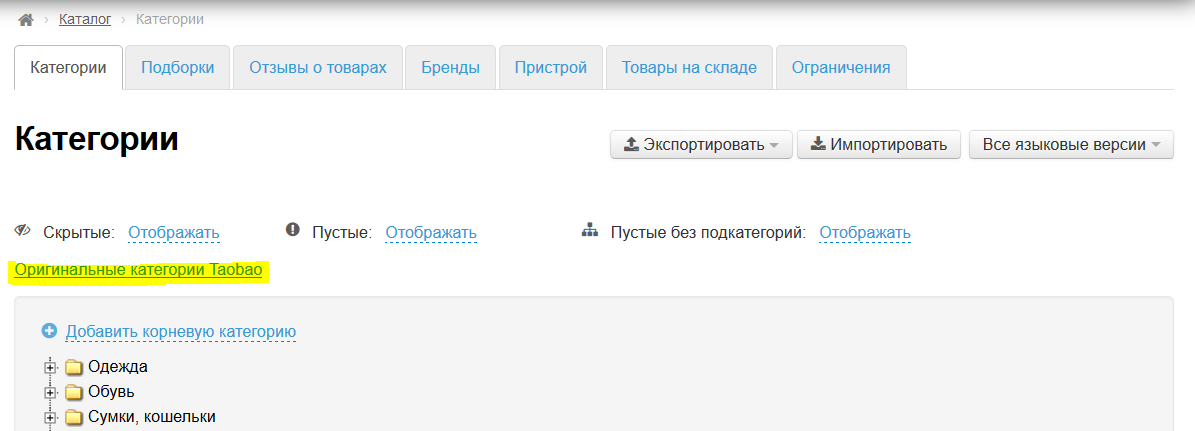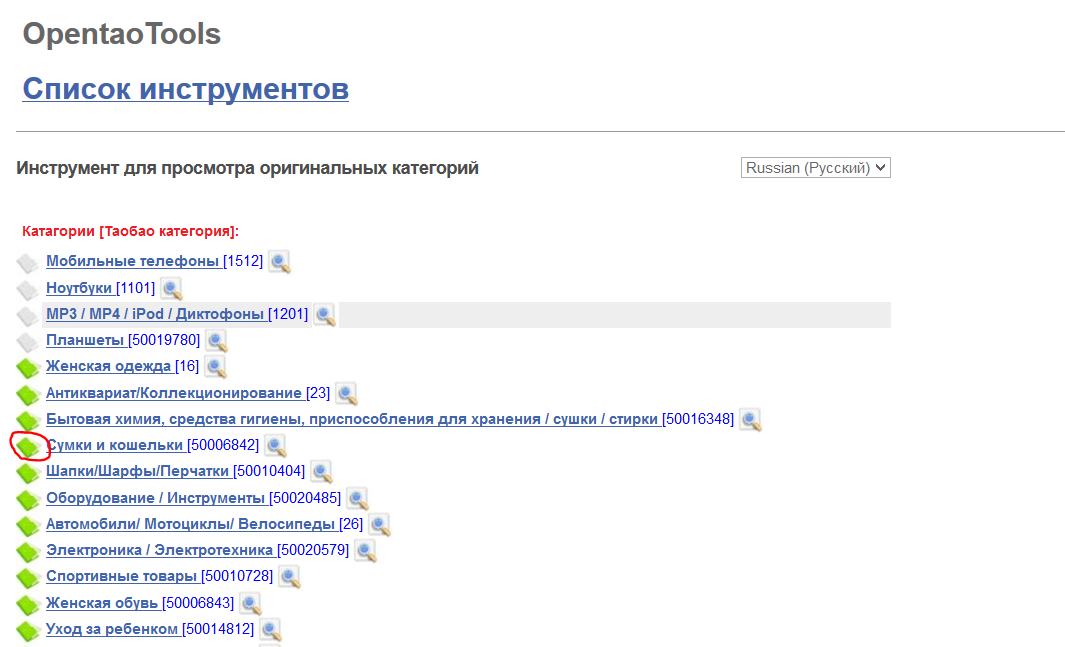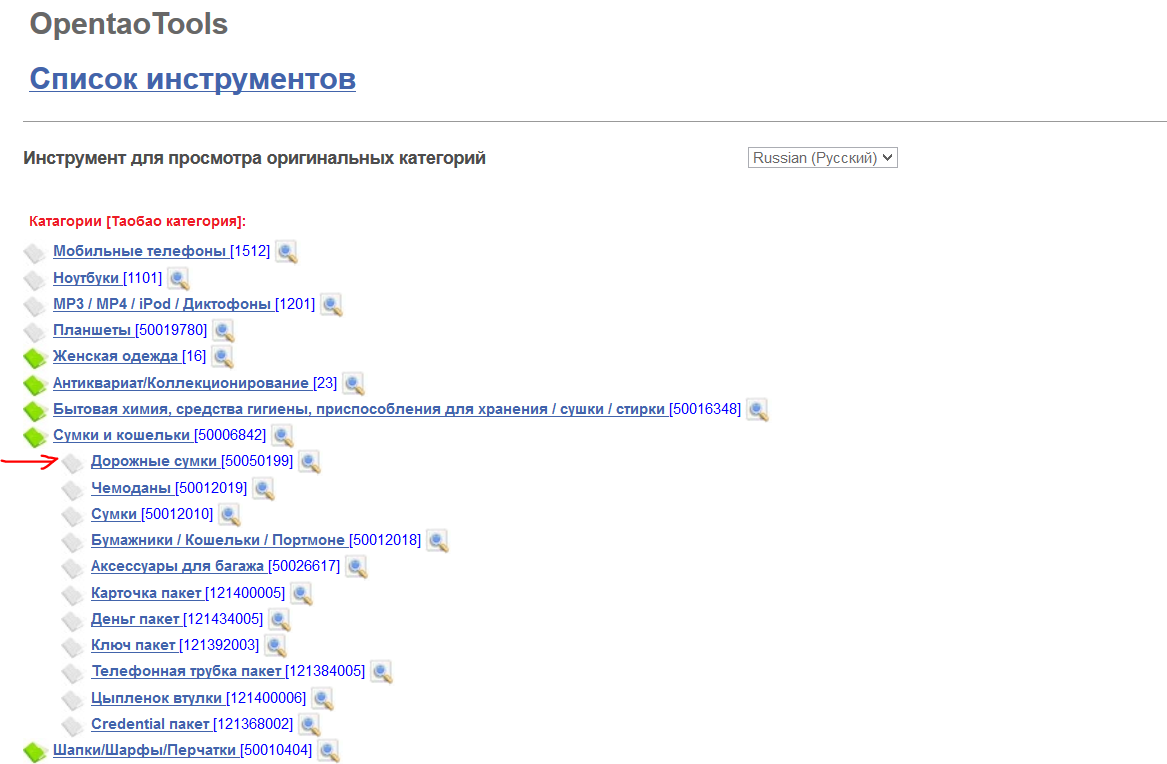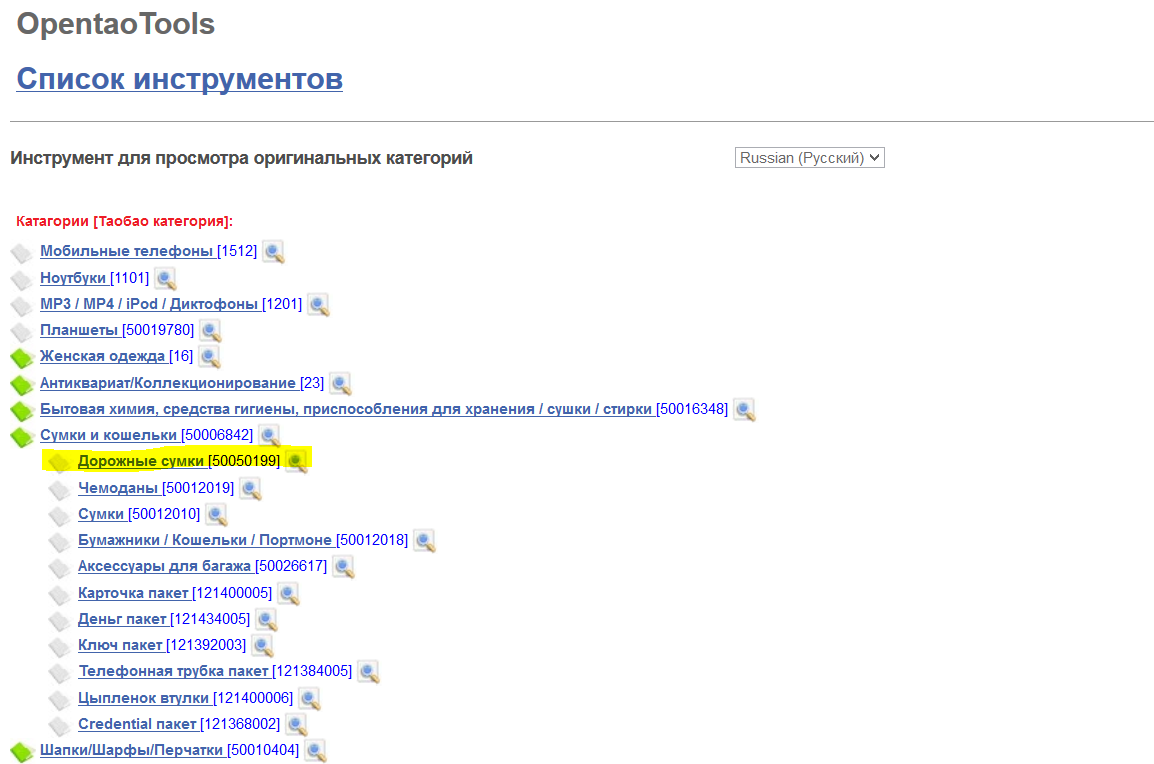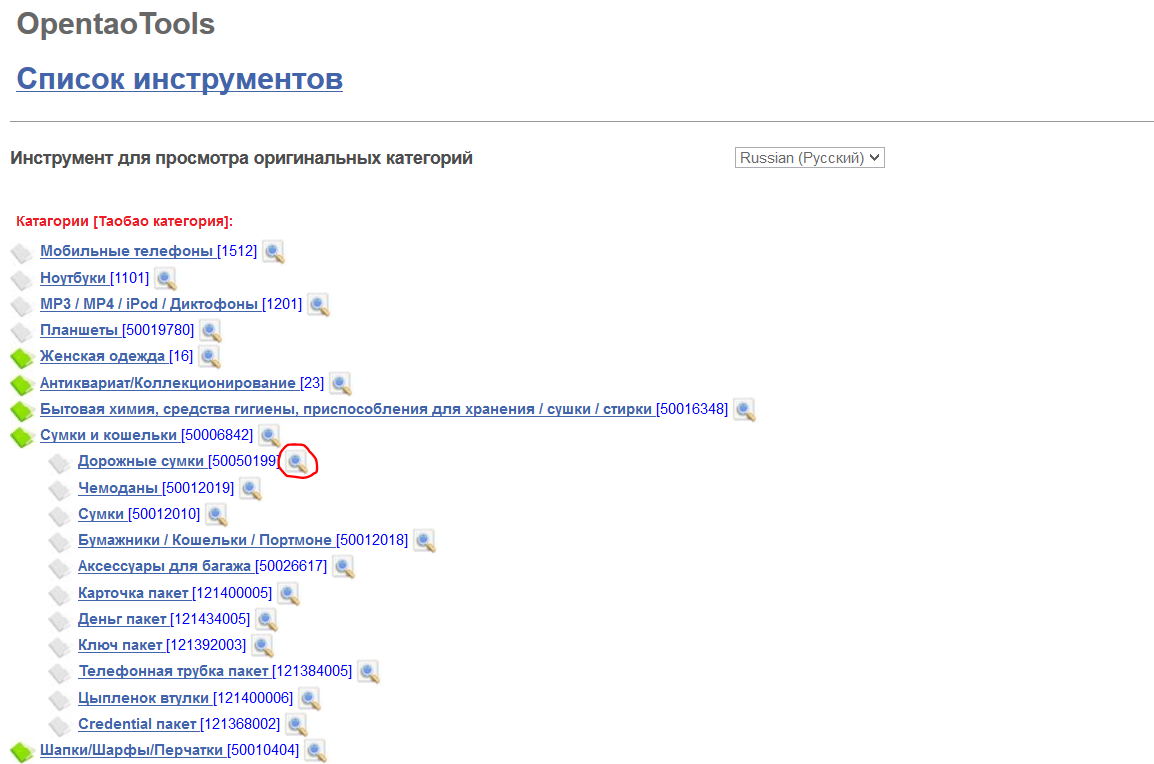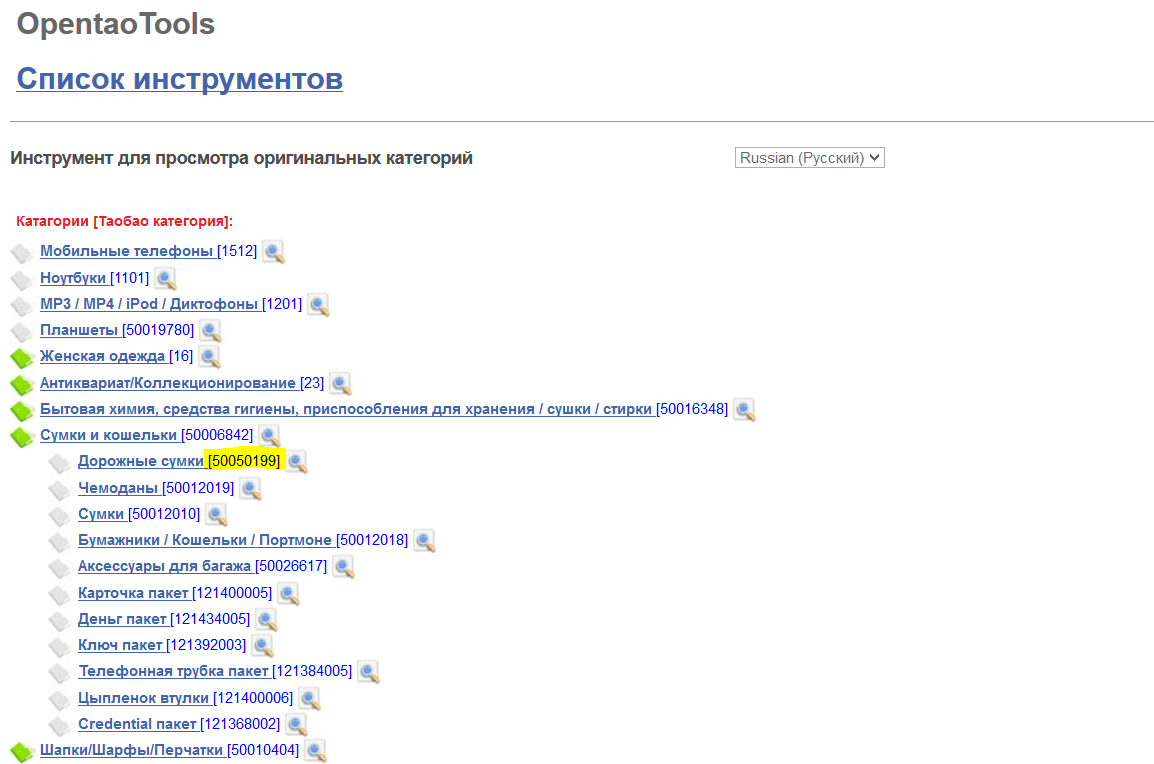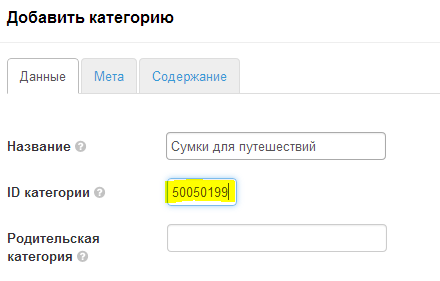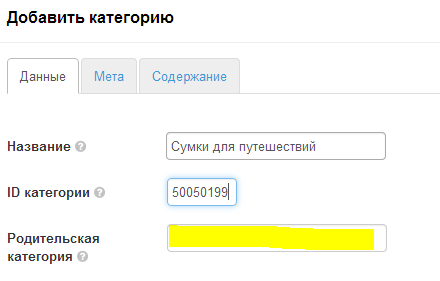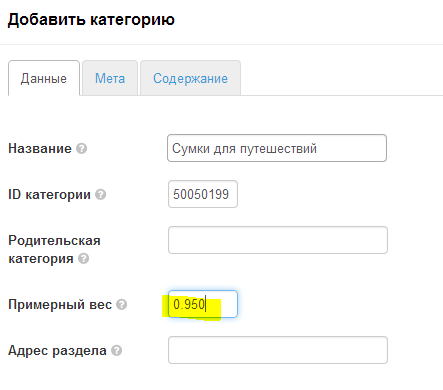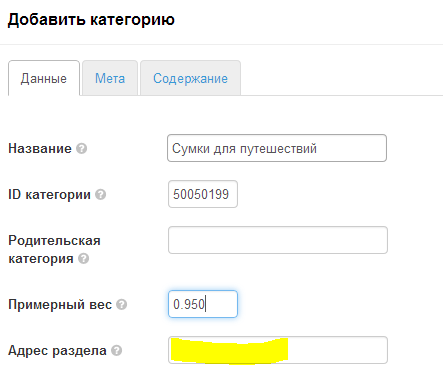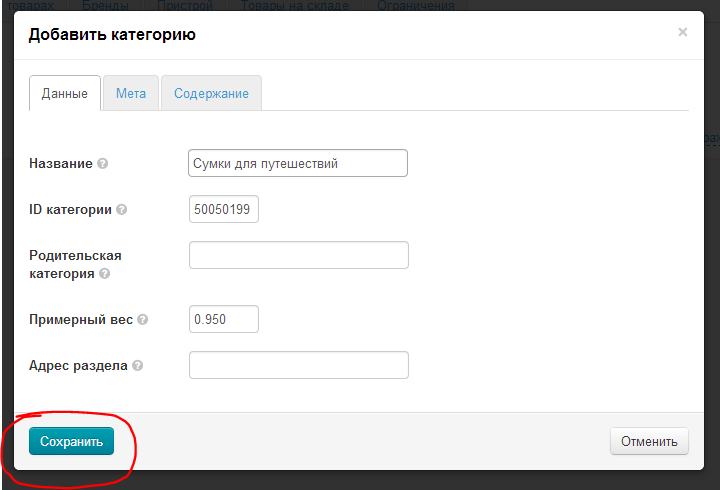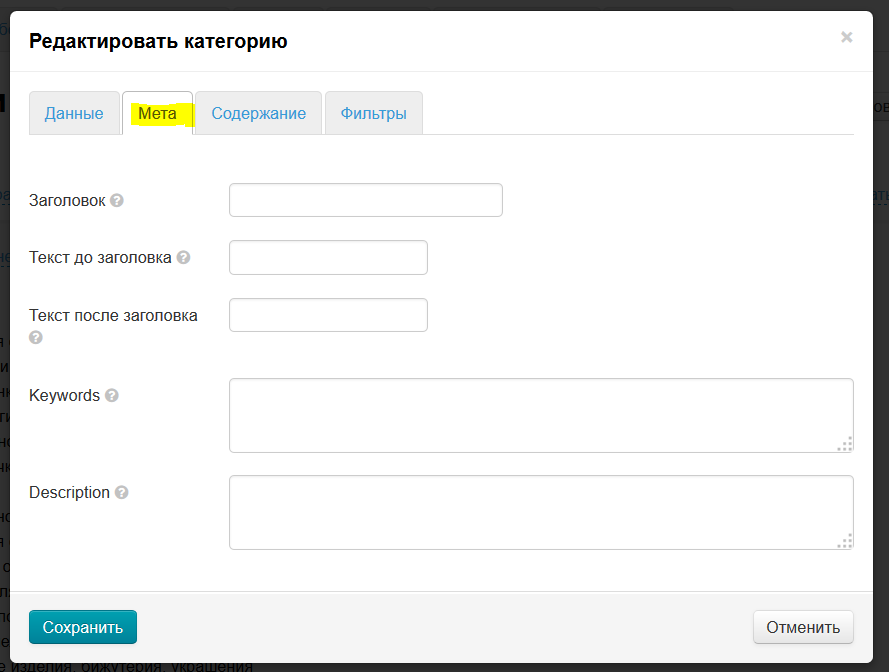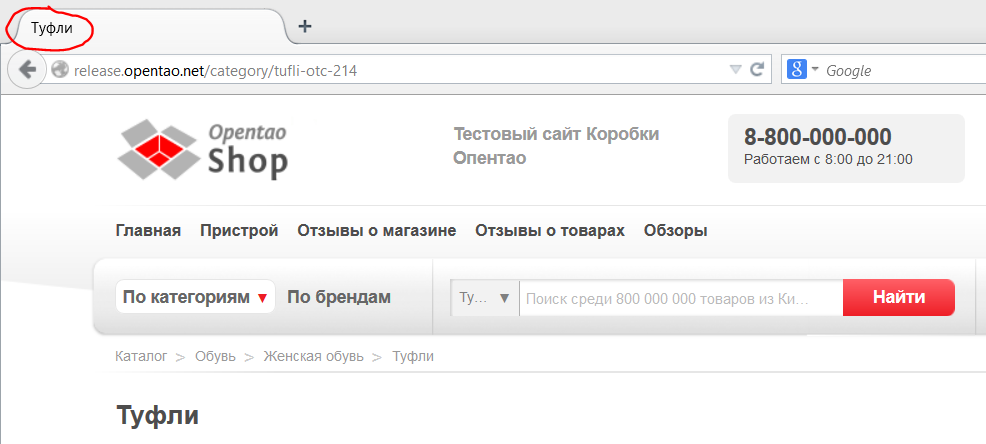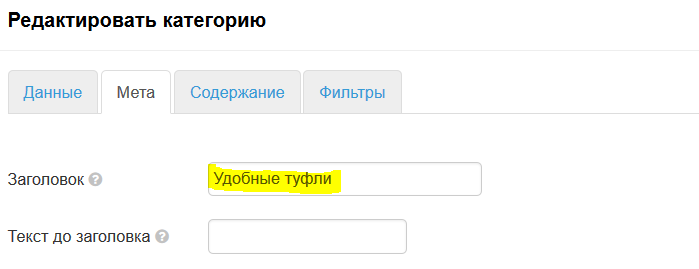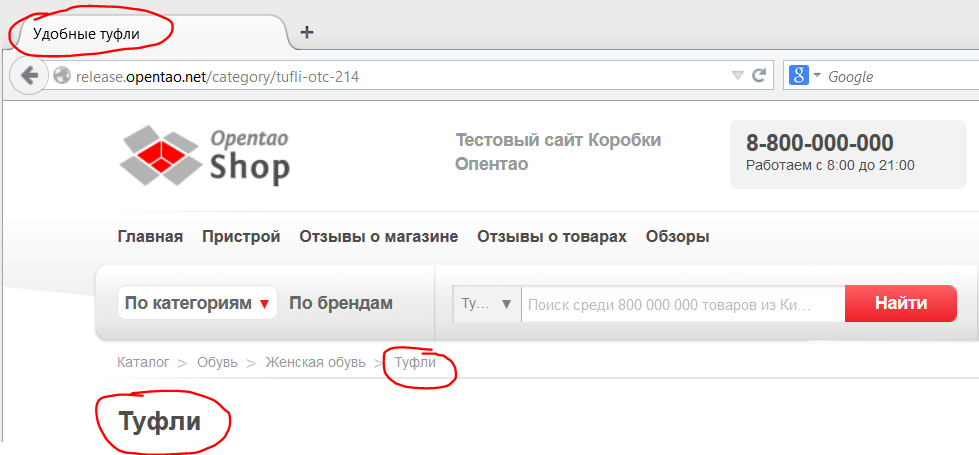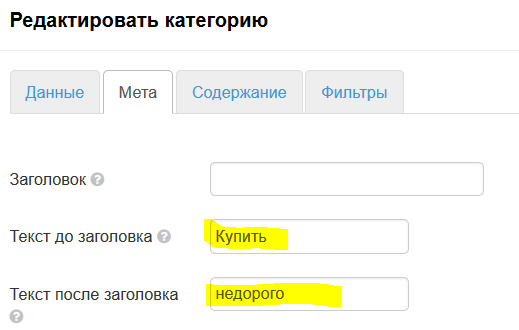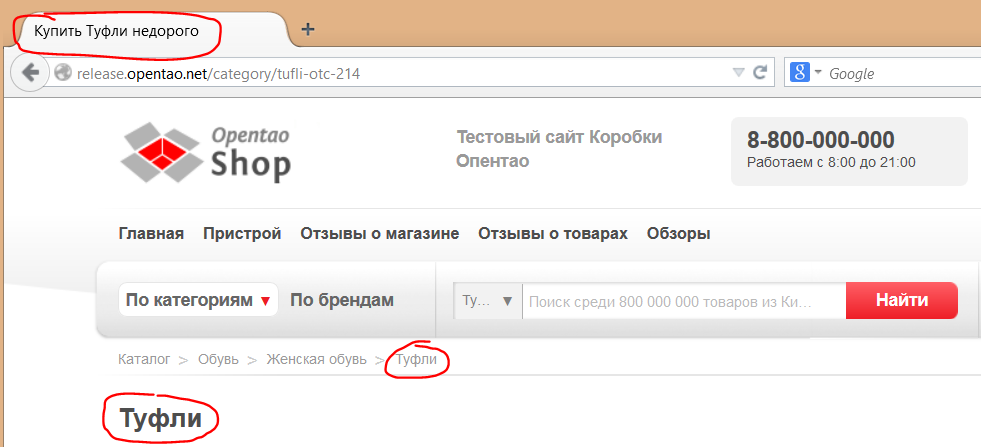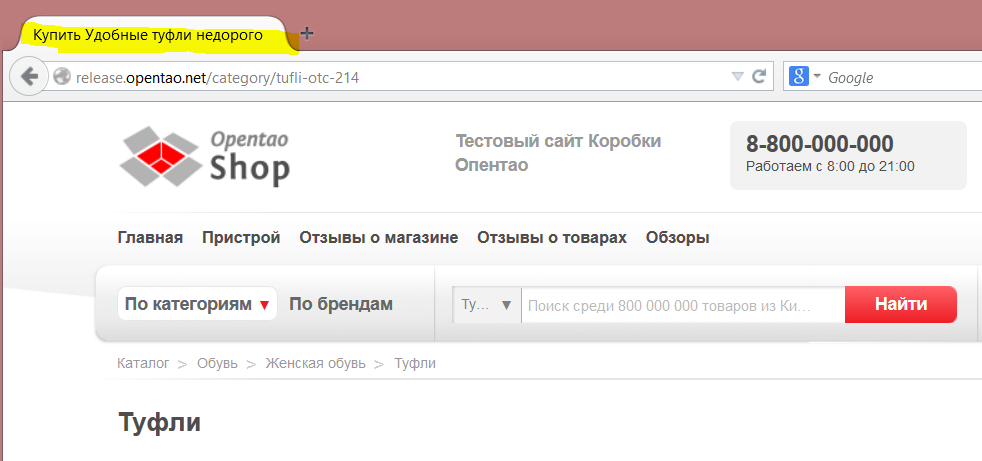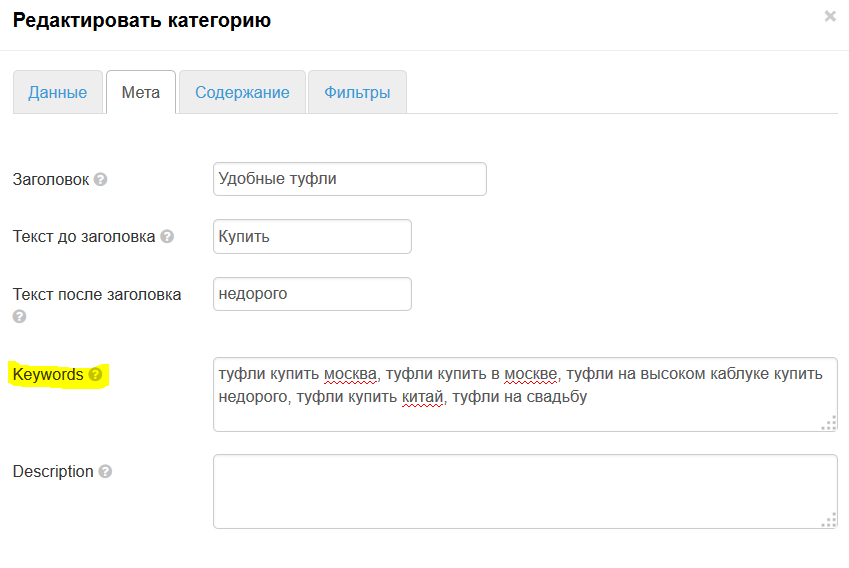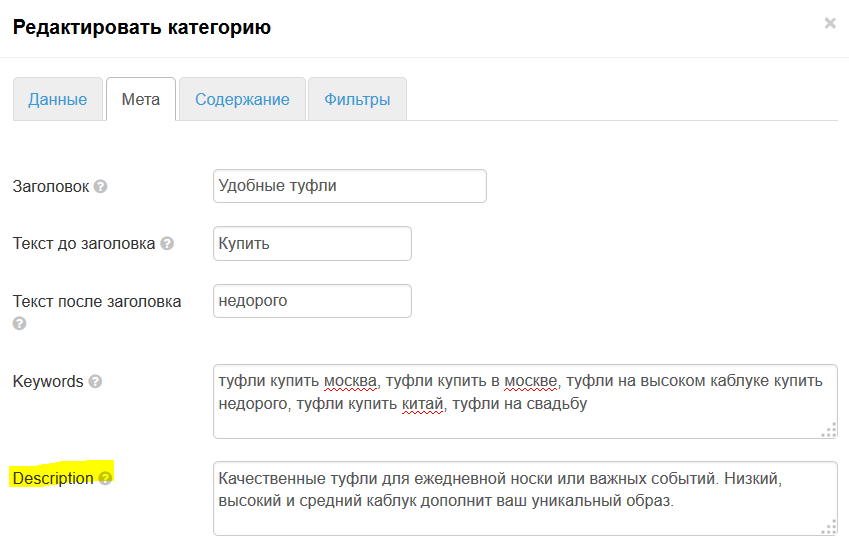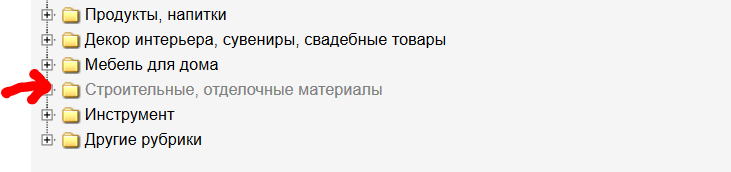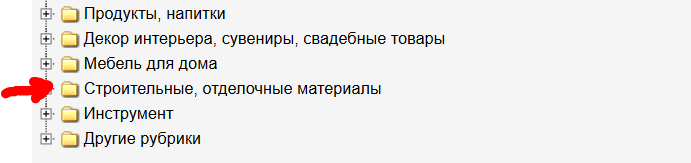Раздел находится в разработке
Страница просмотра и редактирования каталога товаров на вашем сайте.
Расположение в админке: Каталог › Категории
Описание
Вкладка «Категории» состоит из трех основных блоков:
- Общие действия с категориями.
- Выбор отображения категорий в дереве.
- Действия с деревом категорий.
Дерево категорий — это структура каталога, имеющая корневые категории и множество подкатегорий.
Категории видно при входе на вкладку «Категории»:
Подкатегории отображаются, если кликнуть мышкой на «+» слева от корневой категории:
Общие действия
Экспортировать
Эта функция позволяет экспортировать (загрузить на ваш компьютер) файл со списком всех категориий каталога и идентификаторов категорий в формате: *.xml и *.txt.
Чтобы загрузить файл на ваш компьютер:
- Нажимаем кнопку «Экспортировать»:
- В открывшемся меню выбираем нужный формат файла (например, .xml):
- Кликаем мышкой по выбранному формату и сохраняем файл.
После открытия файла, вы увидите:
- Файл в формате *.txt:
- Файл в формате *.xml:
Импортировать
Функция импортирования позволяет загрузить файл с каталогом с вашего компьютера на сайт.
Чтобы загрузить файл:
- Нажимаем кнопку «Импортировать»:
- В появившемся меню, нажимаем кнопку «Выберите файл»:
- Выбираем файл на вашем компьютере (рекомендуемые форматы: *.xml и *.txt) и нажимаем кнопку «Загрузить»:
Внимание: загрузка файла может занять какое-то время.
Все языковые версии
Языковые версии каталога отображаются в соответствии с теми языками витрины, которые вы задали в разделе «Конфигурация».
Отображение категорий
Можно задать, отображать или нет на сайте и в админке категории:
- Скрытые.
- Пустые.
- Пустые без подкатегорий.
Отображение скрытых категорий
Чтобы включить/отключить отображение:
- Кликаем по надписи «Отображать» около надписи «Скрытые»:
- Выбираем нужный пункт меню кликом мышки (например, отображать):
- После автообновления страницы, после клика, категория будет отображаться как на сайте, так и в админке.
Отображение пустых категорий
Чтобы включить/отключить отображение:
- Кликаем по надписи «Отображать» около надписи «Пустые»:
- Выбираем нужный пункт меню кликом мышки (например, отображать):
- После автообновления страницы, после клика, категория будет отображаться как на сайте, так и в админке.
Отображение пустых категорий без подкатегорий
Чтобы включить/отключить отображение:
- Кликаем по надписи «Отображать» около надписи «Пустые без подкатегорий»:
- Выбираем нужный пункт меню кликом мышки (например, отображать):
- После автообновления страницы, после клика, категория будет отображаться как на сайте, так и в админке.
Действия с категориями
Добавить корневую категорию
Чтобы добавить корневую категорию:
Кликаем по надписи «Добавить корневую категорию»:
Заполняем открывшуюся форму:
Вкладка Данные
- Вводим с клавиатуры название категории:
- Вводим id категории:
- Чтобы указать id категории, необходимо воспользоваться «Оригинальными категориями Таобао»:
- Кликаем по надписи «Оригинальные категории Таобао»:
- В открывшемся окне ищем нужную категорию:
- Чтобы раскрыть категорию, кликаем по зеленому ярлыку папки (если ярлык серый — значит подкатегорий в категории больше нет):
- Находим название нужной категории (в примере это «Дорожные сумки»):
- Чтобы убедиться в том, что категория подходит, кликаем на лупу и смотрим какие товары выводятся в этой категории:
- Когда категория выбрана, копируем число, записанное в квадратных скобках:
- Это число вставляем в поле id категории:
- Кликаем по надписи «Оригинальные категории Таобао»:
- Поле Родительская категория оставляем пустым, так как мы создаем корневую категорию:
- Заполняем поле Примерный вес, если в категории находятся товары, имеющие примерно один вес (например, все дорожные сумки весят примерно 950гр). Это поле можно оставить пустым:
- Поле Адрес раздела оставляем пустым, если у вас не подключен модуль «Оптимизатор». Если подключен, пишем латиницей адрес раздела (в примере оставляем пустым):
- После заполнения полей нажимаем кнопку «Сохранить»:
Вкладка Мета
Вкладку можно заполнить не только при создании категории, но и при её редактировании.
Заполнение вкладки Мета необходимо для продвижения сайта.
Вкладка доступна для редактирования при добавлении категории или при её редактировании.
Рассмотрим заполнение вкладки на примере категории «Туфли».
Заголовок
Если оставить поле пустым, то в браузере будет выводиться название категории:
Если хотим сделать так, чтобы на вкладке отображалось другое название, заполняем поле:
Тогда в закладке браузера текст изменится, а заголовок категории останется прежним:
Текст до заголовка и текст после заголовка
Если в закладке браузера к названию категории необходимо приписать слова до названия категории и/или после неё, то заполняем поля:
Тогда в закладке браузера отобразится написанное:
Так же по этой фразе, спустя какое-то время (от недели до 2-3 месяцев), в поисковых системах при запросе «купить туфли недорого» будет выводиться эта страница.
Можно заполнить:
- Оба поля сразу.
- Любое из этих полей.
- Совместить заполнение с полем «Заголовок» (тогда указанные слова будут написаны «до» и «после» прописанного заголовка):
- ЖВ
Keywords
В это поле пишутся поисковые запросы (слова и фразы), по которым вас будут искать будущие покупатели.
Это поле не обязательно для заполнения и покупатели на сайте его не видят. Оно нужно только для поисковых систем.
Description
Это текст для продвижения, который описывает конкретную страницу. Текст должен быть уникальным и содержать максимально полную (но краткую!) информацию о том, что находится на этой странице. Подробнее изучить как составлять текст, можно в официальной статье Гугл: https://support.google.com/webmasters/answer/35624?hl=ru&rd=1#writegooddescriptions
Это поле не обязательно для заполнения и покупатели на сайте его не видят. Оно нужно только для поисковых систем.
Вкладка Содержание
Вкладку можно заполнить не только при создании категории, но и при её редактировании.
Кликаем по надписи «Добавить корневую категорию»:
Заполняем открывшуюся форму:
Вкладка Данные
- Вводим с клавиатуры название категории:
- Вводим id категории:
- Чтобы указать id категории, необходимо воспользоваться «Оригинальными категориями Таобао»:
- Кликаем по надписи «Оригинальные категории Таобао»:
- В открывшемся окне ищем нужную категорию:
- Чтобы раскрыть категорию, кликаем по зеленому ярлыку папки (если ярлык серый — значит подкатегорий в категории больше нет):
- Находим название нужной категории (в примере это «Дорожные сумки»):
- Чтобы убедиться в том, что категория подходит, кликаем на лупу и смотрим какие товары выводятся в этой категории:
- Когда категория выбрана, копируем число, записанное в квадратных скобках:
- Это число вставляем в поле id категории:
- Кликаем по надписи «Оригинальные категории Таобао»:
- Поле Родительская категория оставляем пустым, так как мы создаем корневую категорию:
- Заполняем поле Примерный вес, если в категории находятся товары, имеющие примерно один вес (например, все дорожные сумки весят примерно 950гр). Это поле можно оставить пустым:
- Поле Адрес раздела оставляем пустым, если у вас не подключен модуль «Оптимизатор». Если подключен, пишем латиницей адрес раздела (в примере оставляем пустым):
- После заполнения полей нажимаем кнопку «Сохранить»:
Вкладка Мета
Вкладку можно заполнить не только при создании категории, но и при её редактировании.
Заполнение вкладки Мета необходимо для продвижения сайта.
Вкладка доступна для редактирования при добавлении категории или при её редактировании.
Рассмотрим заполнение вкладки на примере категории «Туфли».
Заголовок
Если оставить поле пустым, то в браузере будет выводиться название категории:
Если хотим сделать так, чтобы на вкладке отображалось другое название, заполняем поле:
Тогда в закладке браузера текст изменится, а заголовок категории останется прежним:
Текст до заголовка и текст после заголовка
Если в закладке браузера к названию категории необходимо приписать слова до названия категории и/или после неё, то заполняем поля:
Тогда в закладке браузера отобразится написанное:
Так же по этой фразе, спустя какое-то время (от недели до 2-3 месяцев), в поисковых системах при запросе «купить туфли недорого» будет выводиться эта страница.
Можно заполнить:
- Оба поля сразу.
- Любое из этих полей.
- Совместить заполнение с полем «Заголовок» (тогда указанные слова будут написаны «до» и «после» прописанного заголовка):
После внесения изменений, необходимо сохранение:
Keywords
В это поле пишутся поисковые запросы (слова и фразы), по которым вас будут искать будущие покупатели.
Это поле не обязательно для заполнения и покупатели на сайте его не видят. Оно нужно только для поисковых систем.
После внесения изменений, необходимо сохранение:
Description
Это текст для продвижения, который описывает конкретную страницу. Текст должен быть уникальным и содержать максимально полную (но краткую!) информацию о том, что находится на этой странице. Подробнее изучить как составлять текст, можно в официальной статье Гугл: https://support.google.com/webmasters/answer/35624?hl=ru&rd=1#writegooddescriptions
Это поле не обязательно для заполнения и покупатели на сайте его не видят. Оно нужно только для поисковых систем.
После внесения изменений, необходимо сохранение:
Вкладка Содержание
Вкладку можно заполнить не только при создании категории, но и при её редактировании.
Переместить категорию
Чтобы переместить категорию:
Наводим на категорию мышкой, чтобы появилось меню действий:
Нажимаем на кнопку «Переместить»:
Редактировать категорию
Чтобы редактировать категорию:
Наводим на категорию мышкой, чтобы появилось меню действий:
Нажимаем на кнопку «Редактировать»:
Добавить категорию
Чтобы добавить категорию:
Наводим на категорию мышкой, чтобы появилось меню действий:
Нажимаем на кнопку «Добавить»:
Скрыть категорию
Чтобы скрыть категорию:
Наводим на категорию мышкой, чтобы появилось меню действий:
Нажимаем на кнопку «Скрыть»:
После нажатия на кнопку, категория будет скрыта и название категории будет серого цвета:
Показать категорию
Чтобы показать скрытую категорию:
Наводим на категорию мышкой, чтобы появилось меню действий:
Нажимаем на кнопку «Показать»:
После нажатия на кнопку, категория будет снова показываться на сайте и в админке. Активные категории написаны черным цветом:
Посмотреть категорию на сайте
Чтобы посмотреть категорию на сайте:
Наводим на категорию мышкой, чтобы появилось меню действий:
Нажимаем на кнопку «Посмотреть категорию на сайте»:
Удалить категорию
Чтобы удалить категорию:
Наводим на категорию мышкой, чтобы появилось меню действий:
Нажимаем на кнопку «Удалить»:
Переместить вверх
Чтобы переместить вверх категорию:
Наводим на категорию мышкой, чтобы появилось меню действий:
Нажимаем на кнопку «Переместить вверх»:
Переместить вниз
Чтобы переместить вниз категорию:
Наводим на категорию мышкой, чтобы появилось меню действий:
Нажимаем на кнопку «Переместить вниз»:
Копировать
Чтобы копировать категорию:
Наводим на категорию мышкой, чтобы появилось меню действий:
Нажимаем на кнопку «Копировать»:
Вырезать
Чтобы Вырезать категорию:
Наводим на категорию мышкой, чтобы появилось меню действий:
Нажимаем на кнопку «Вырезать»:
Вставить
Чтобы вставить категорию:
Наводим на категорию мышкой, чтобы появилось меню действий:
Нажимаем на кнопку «Вставить»: