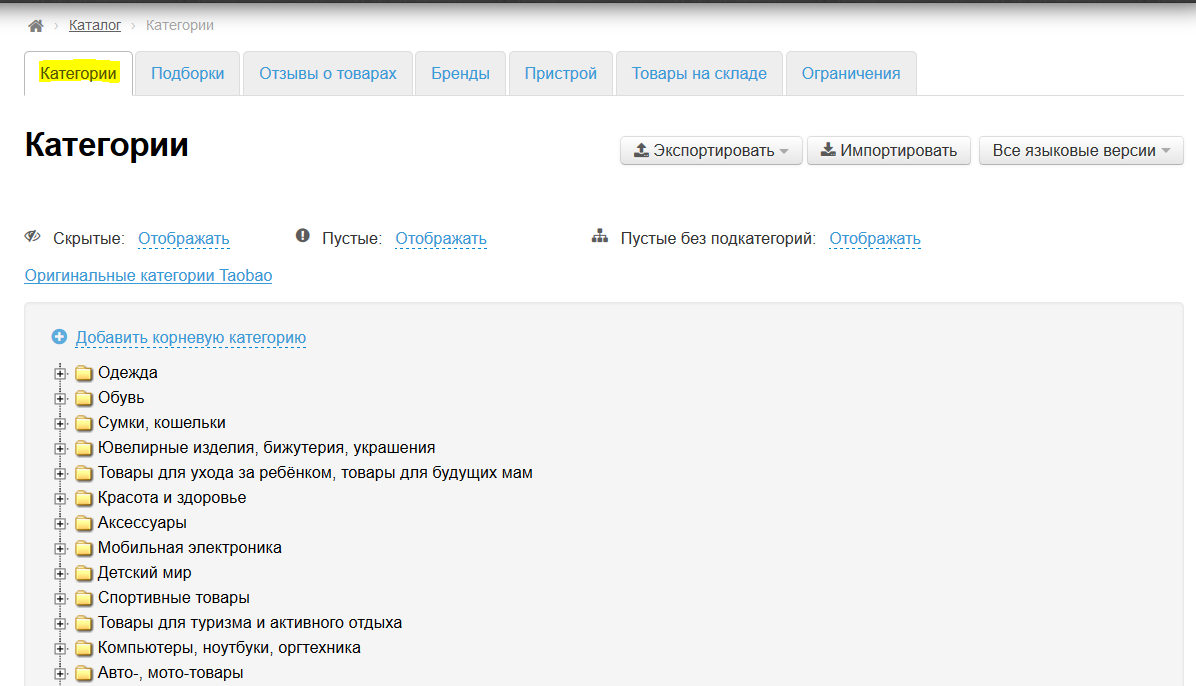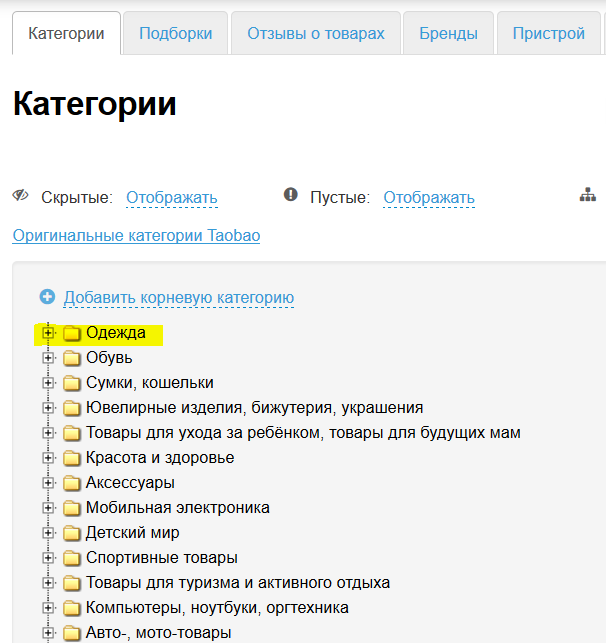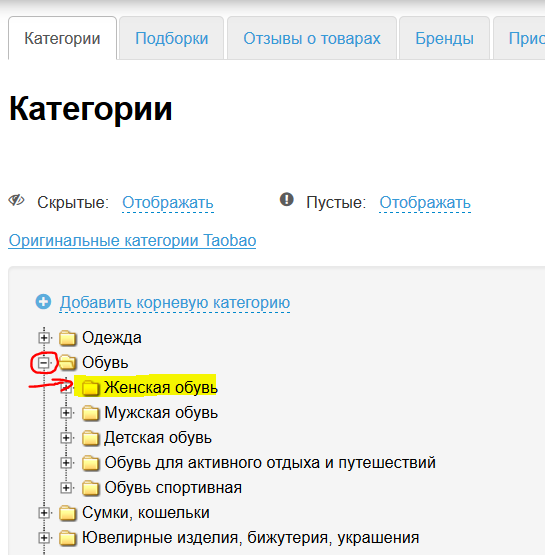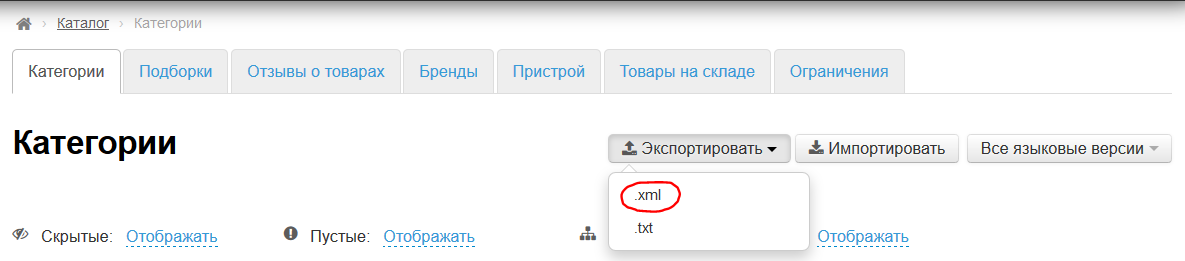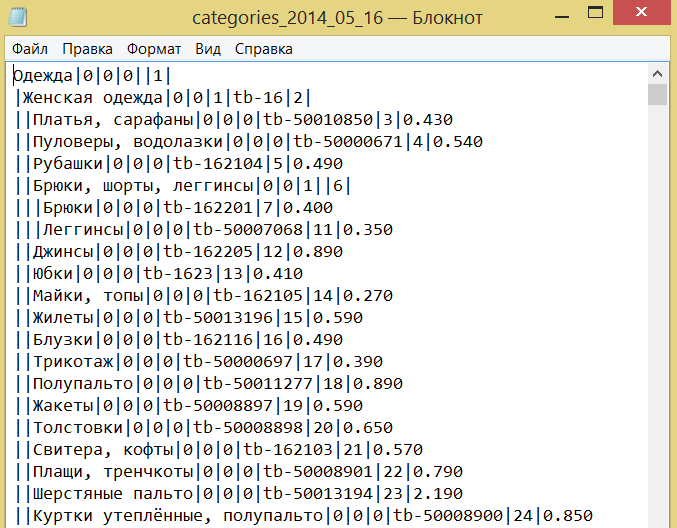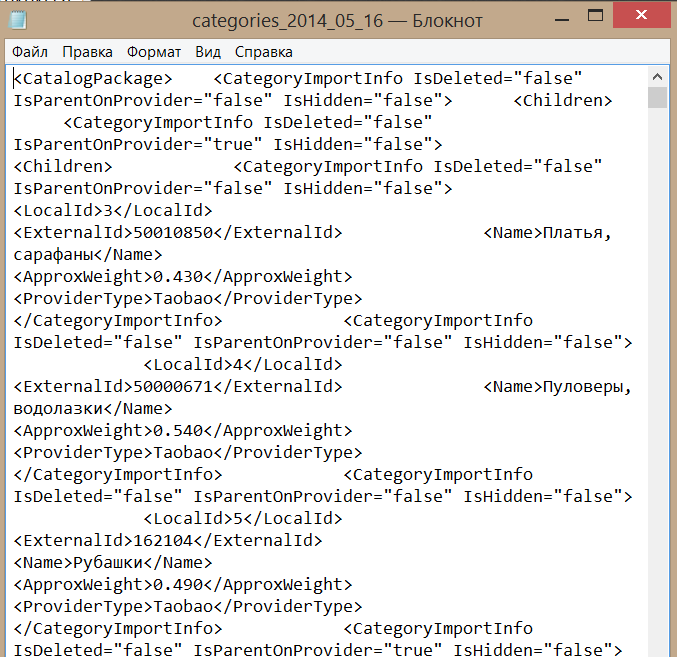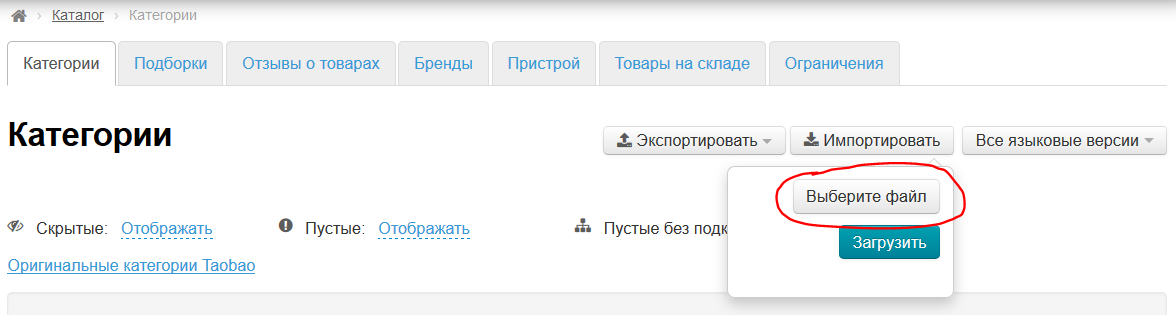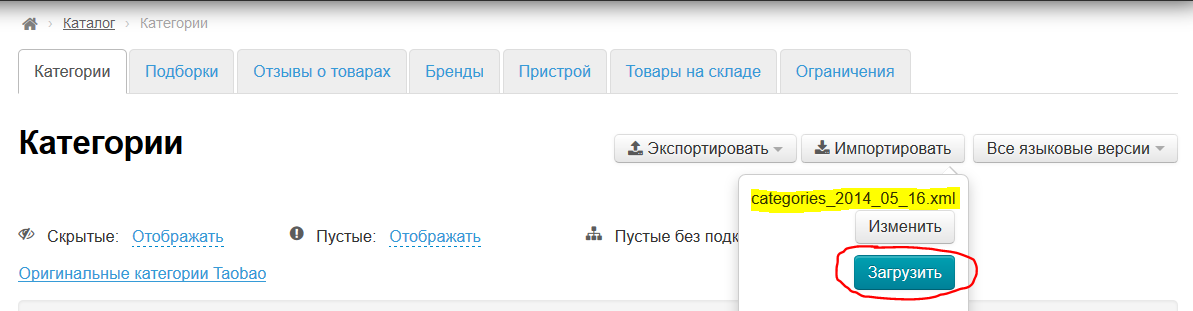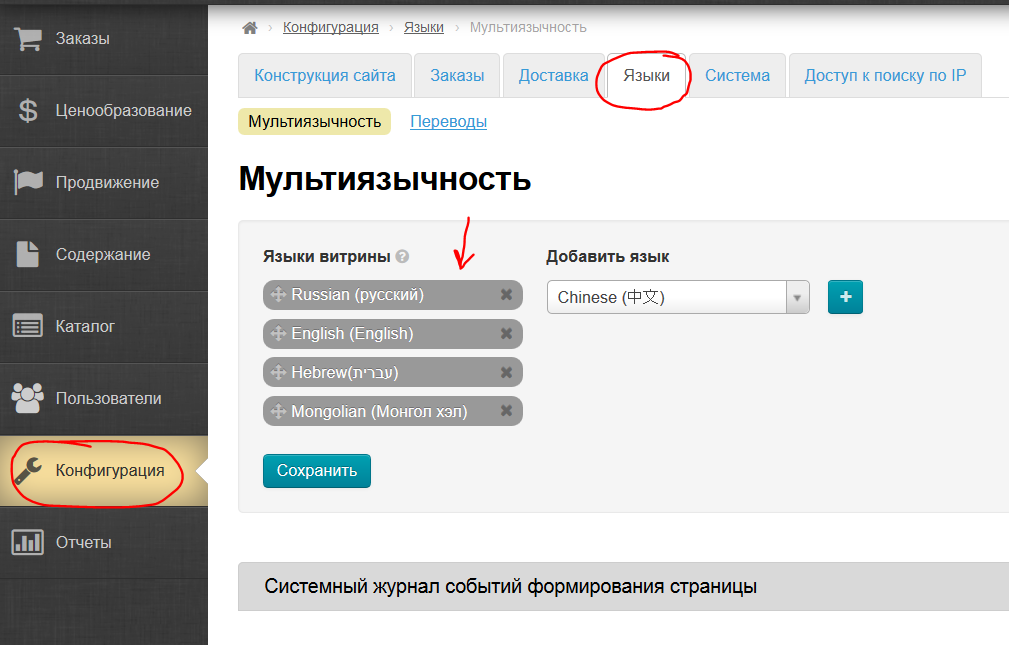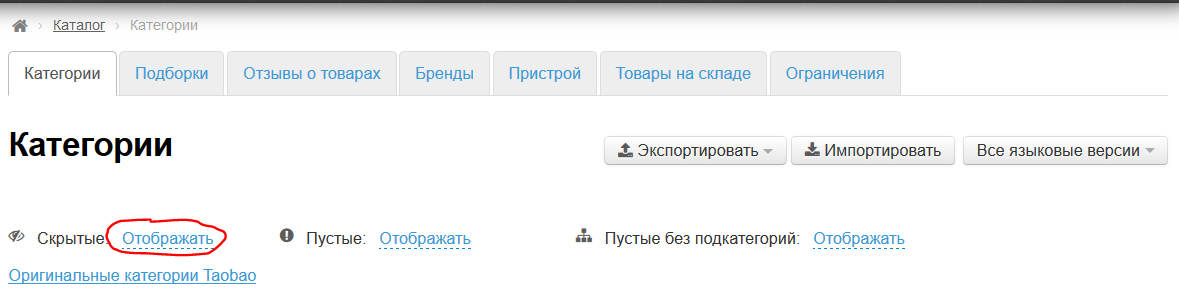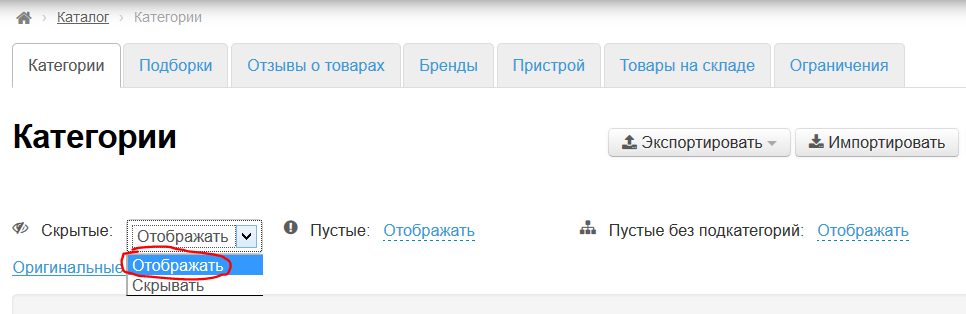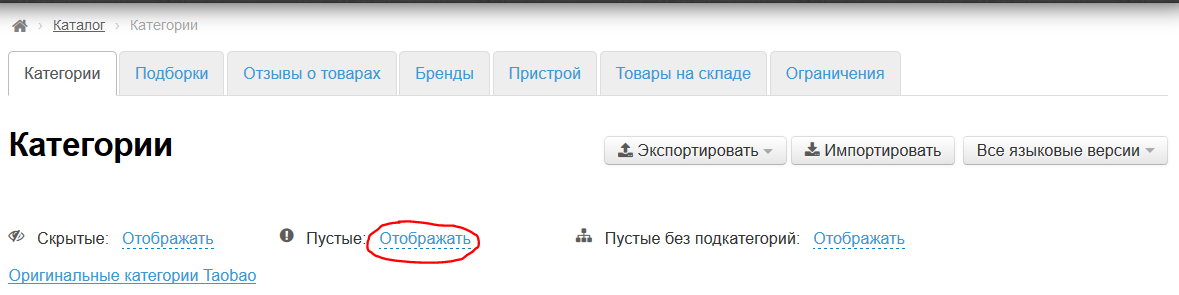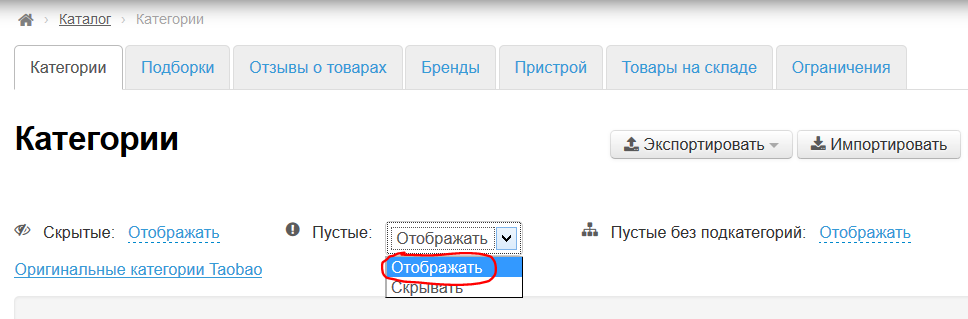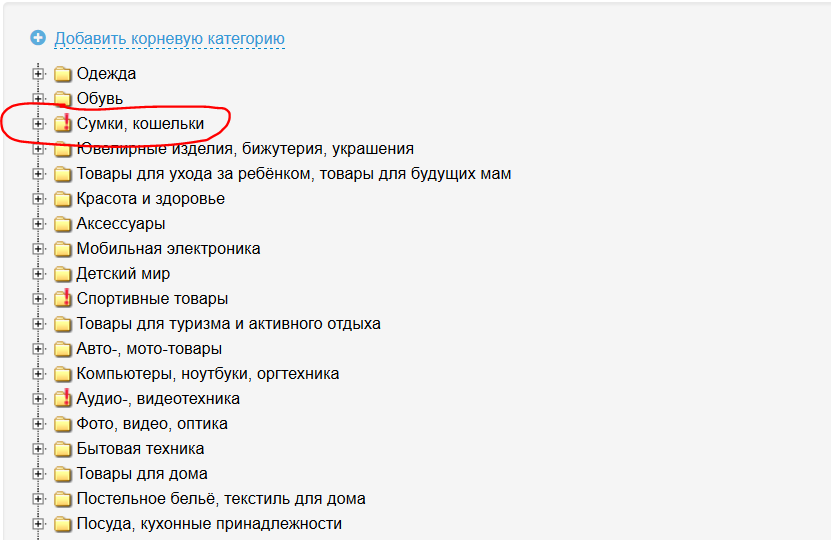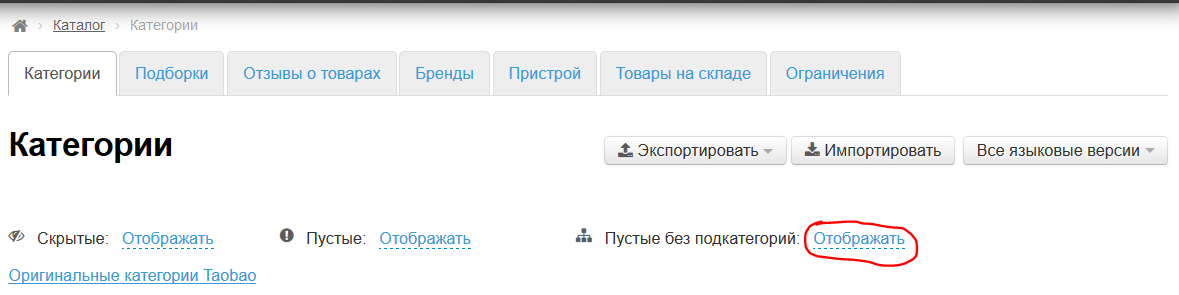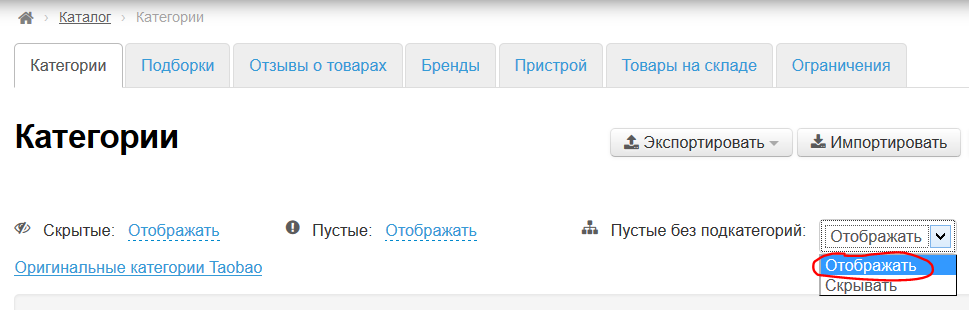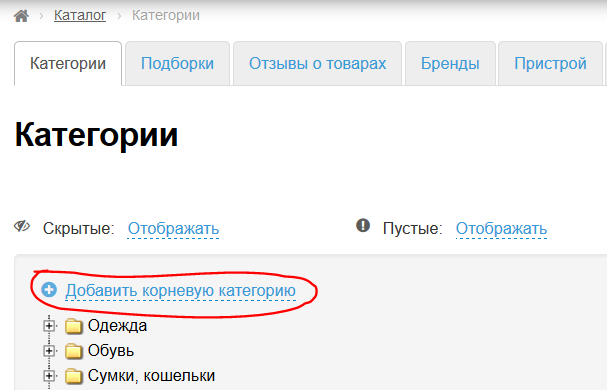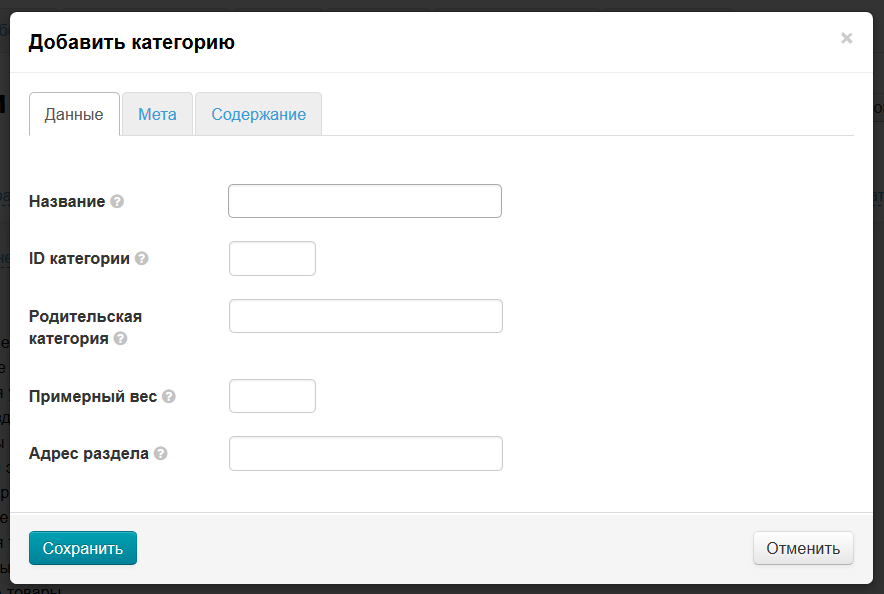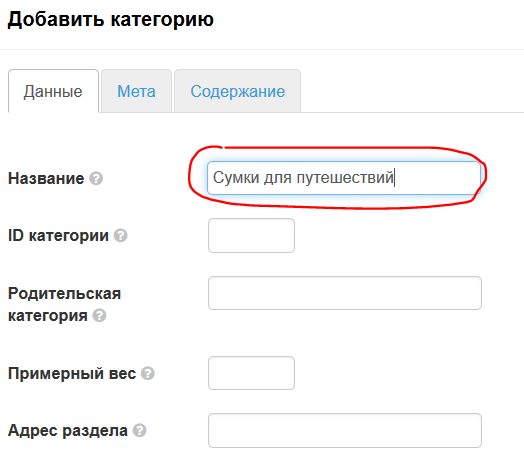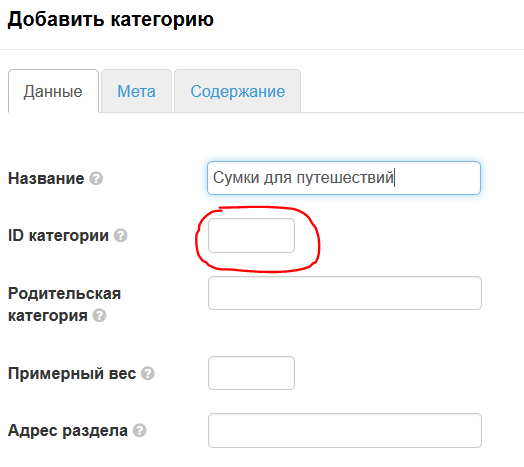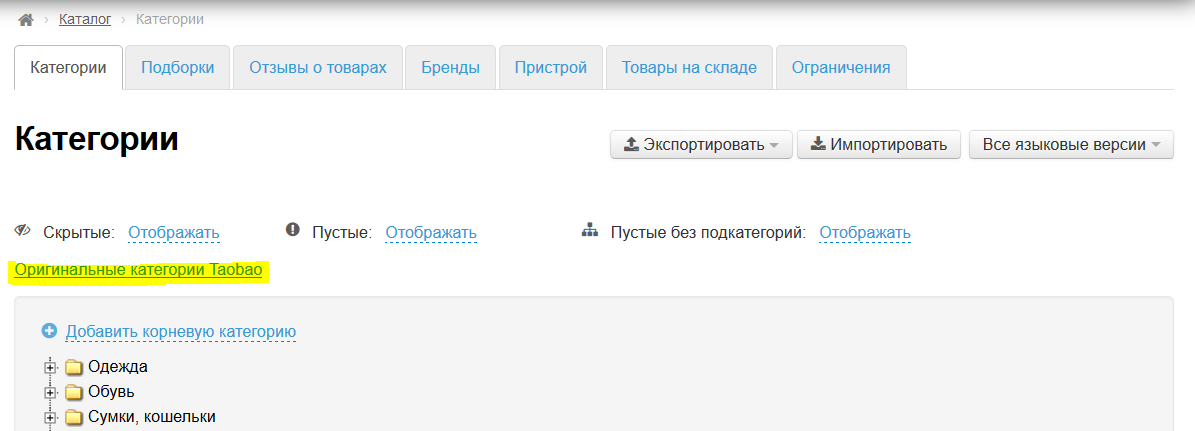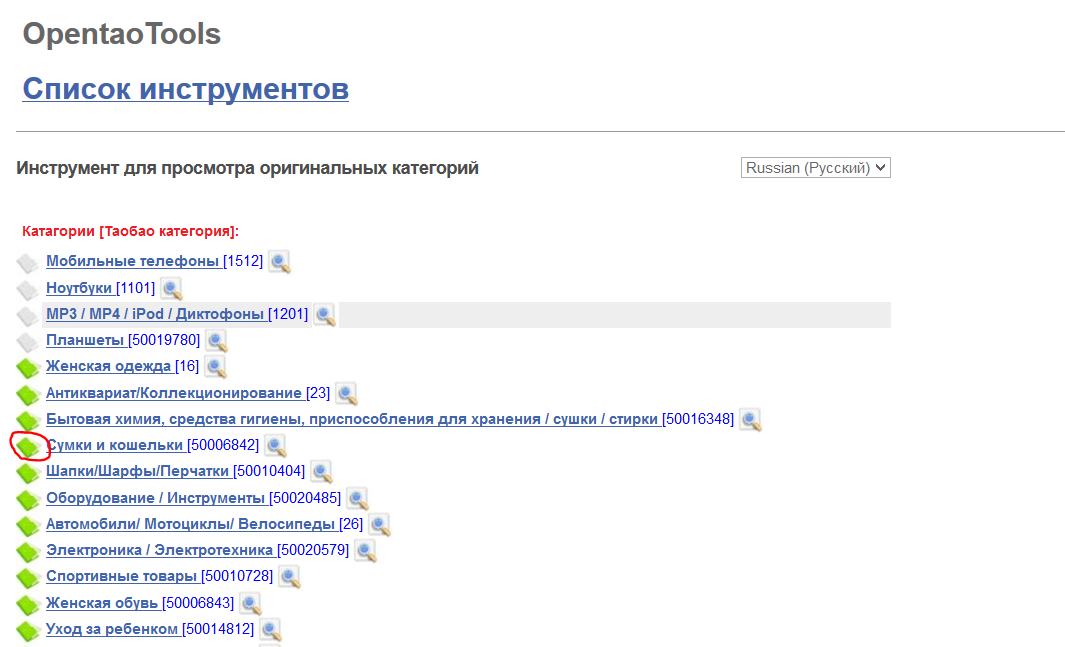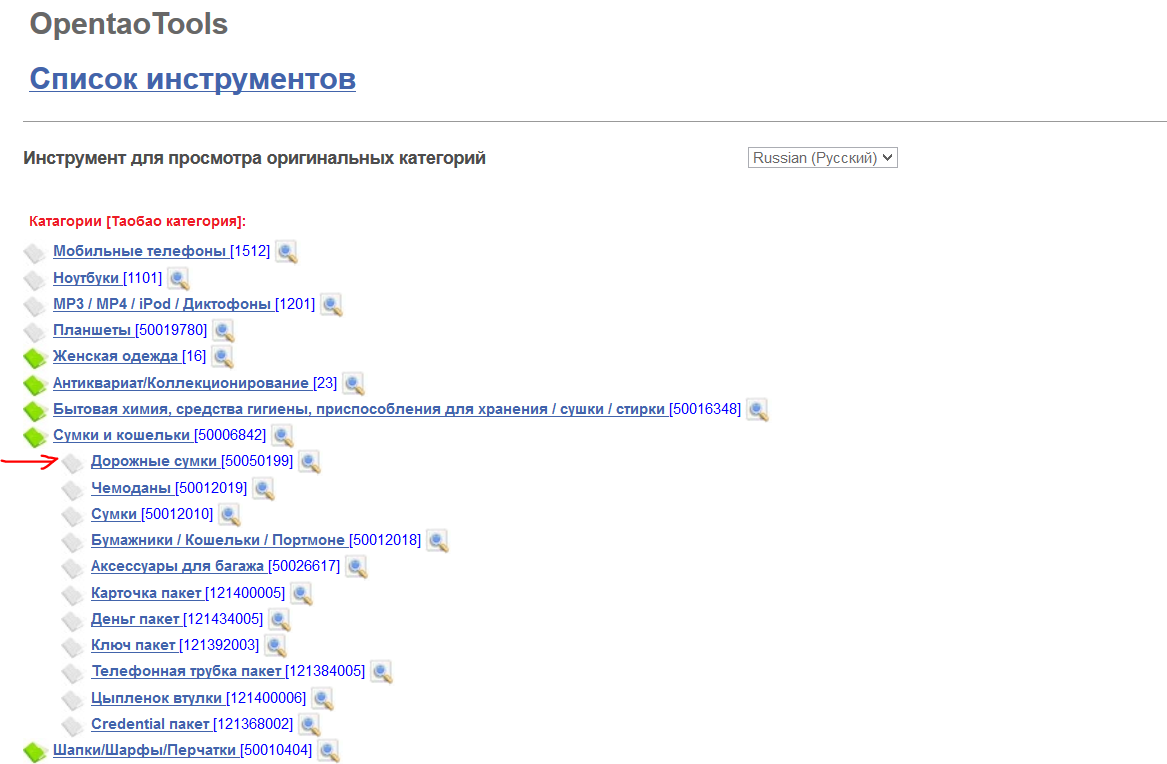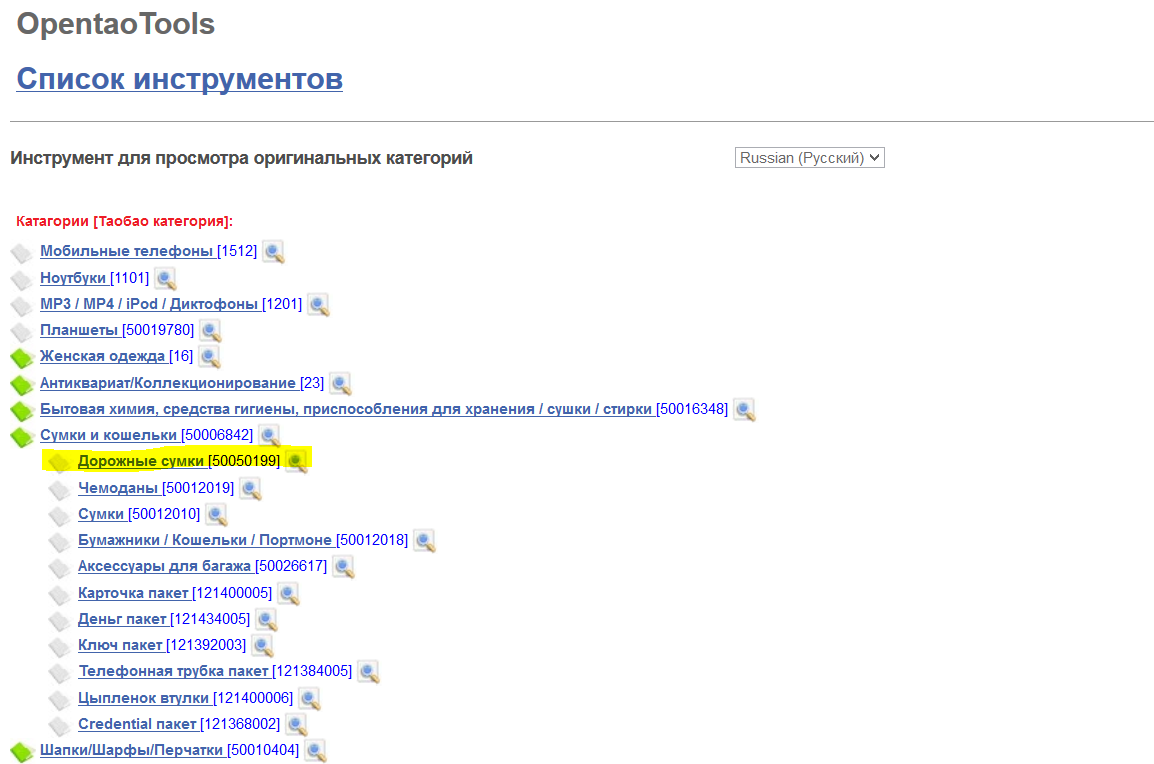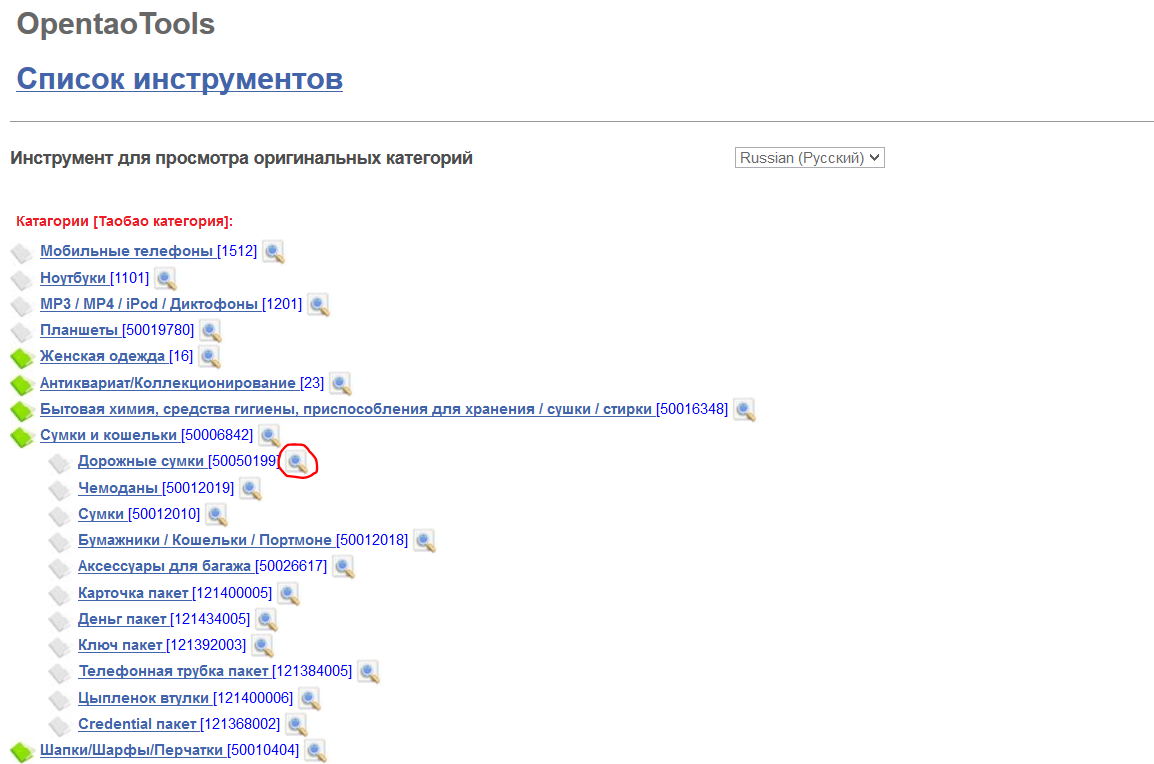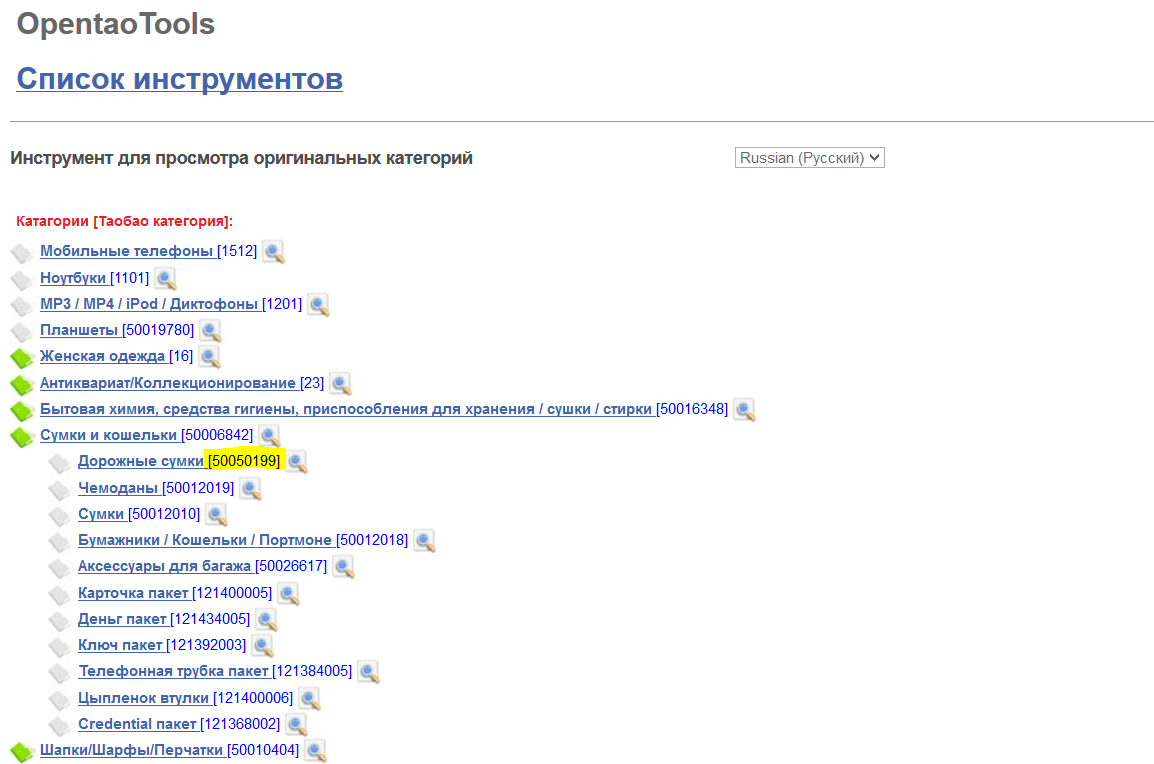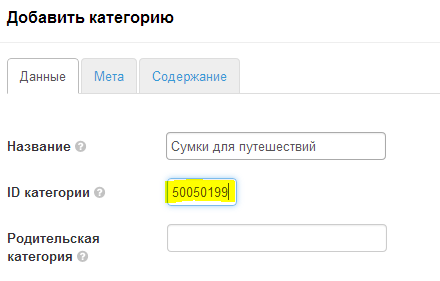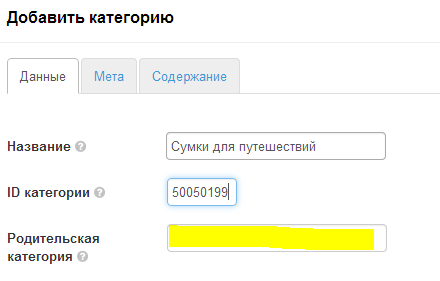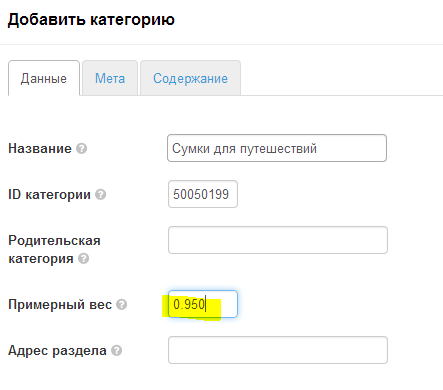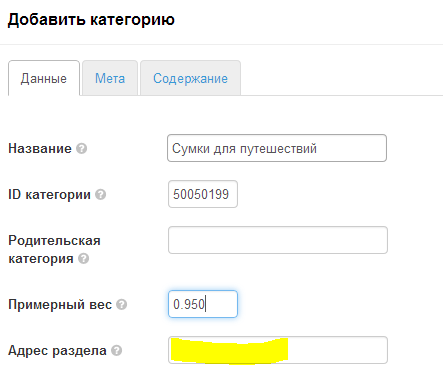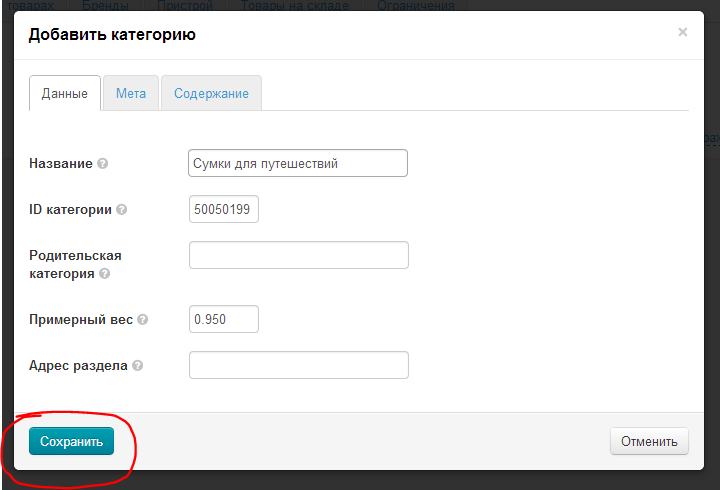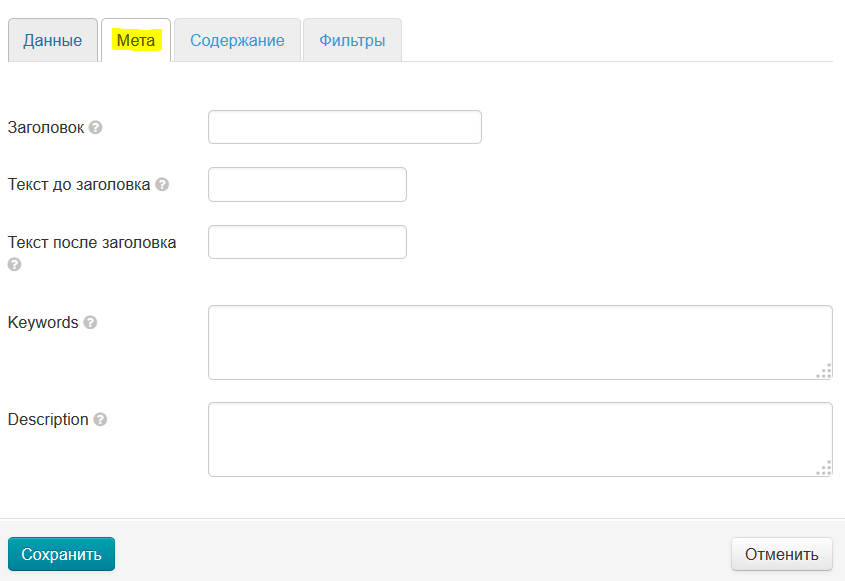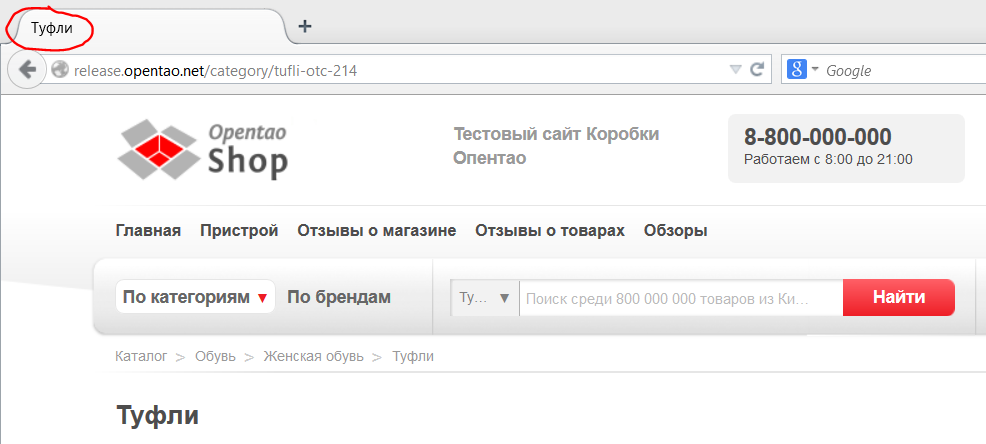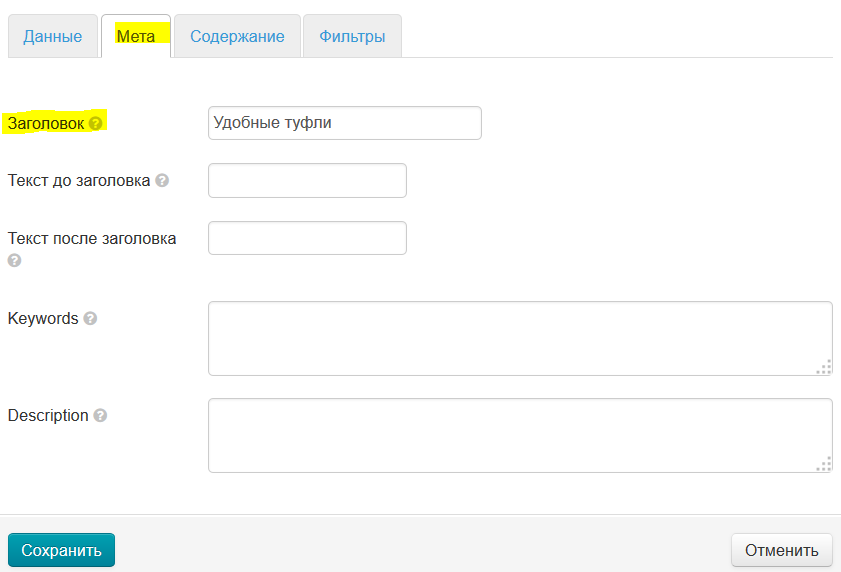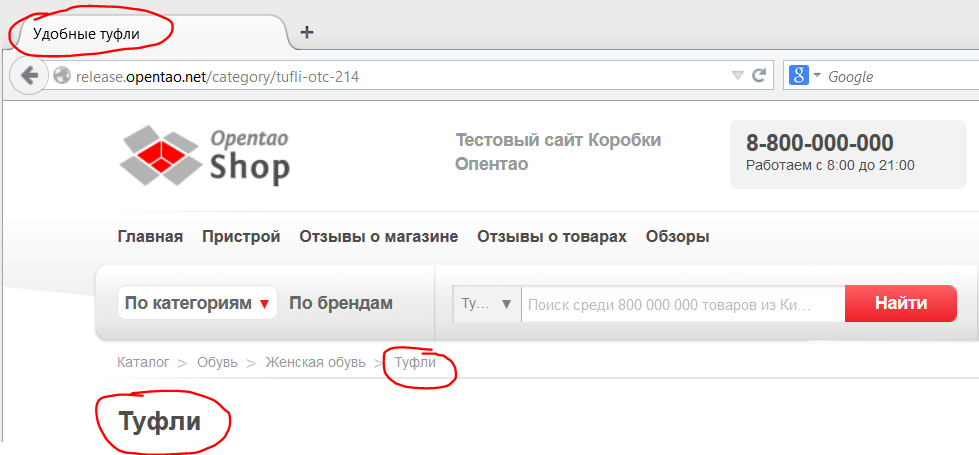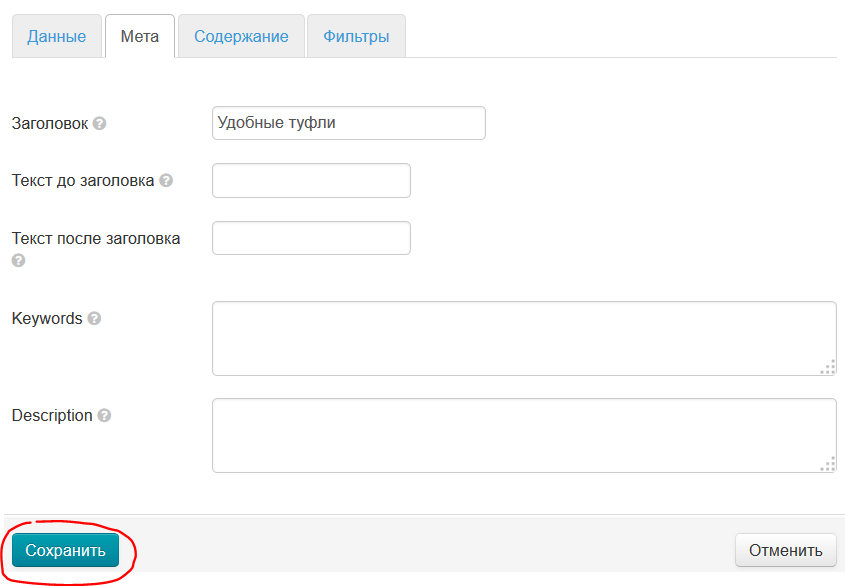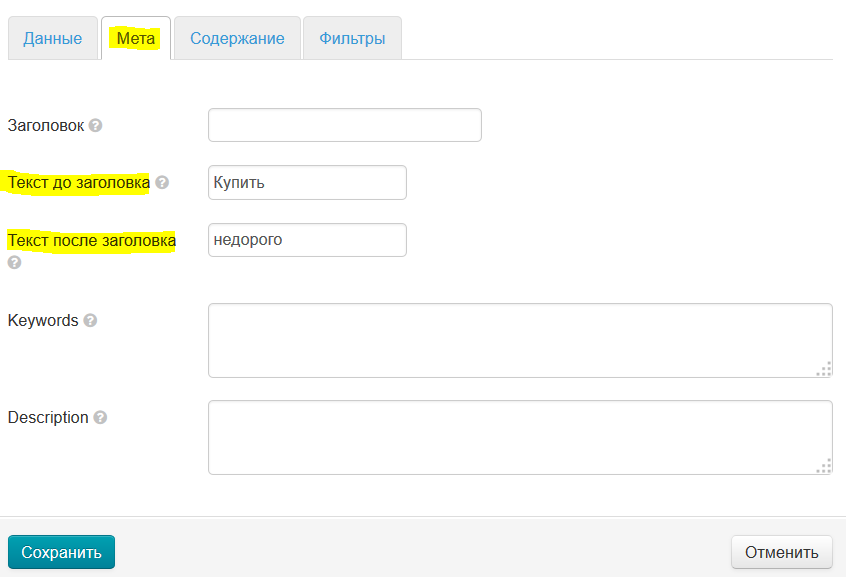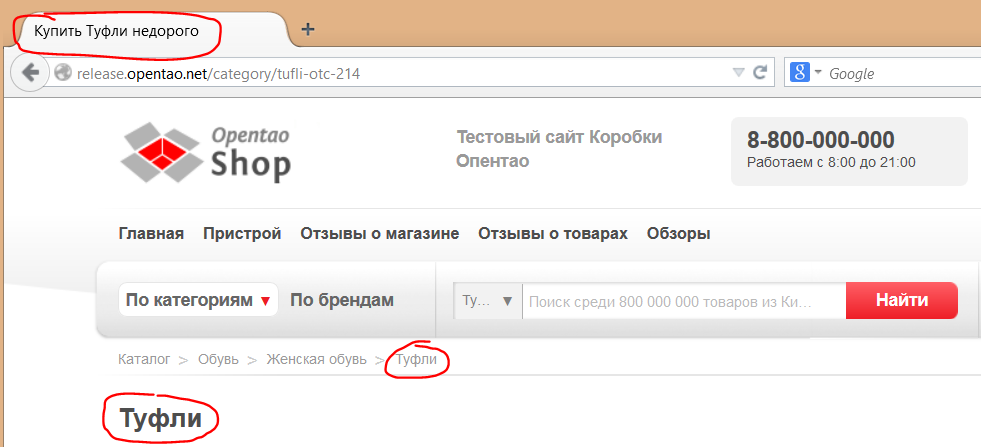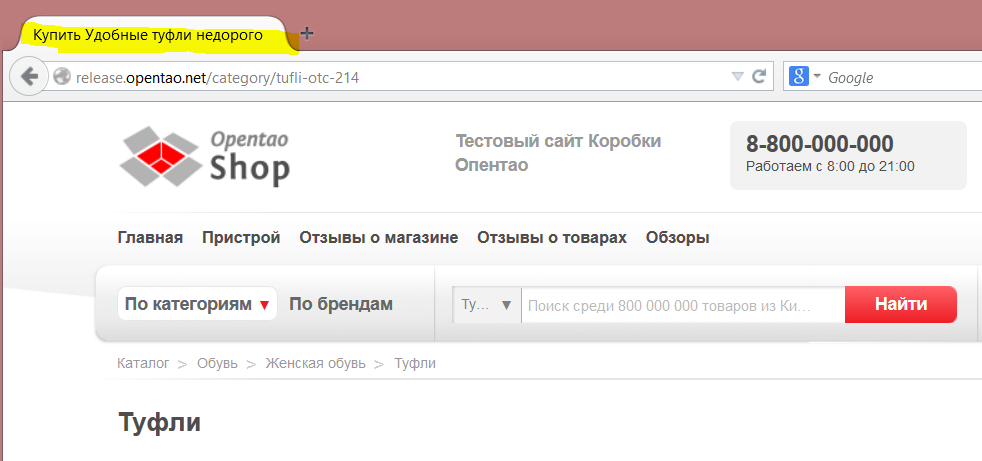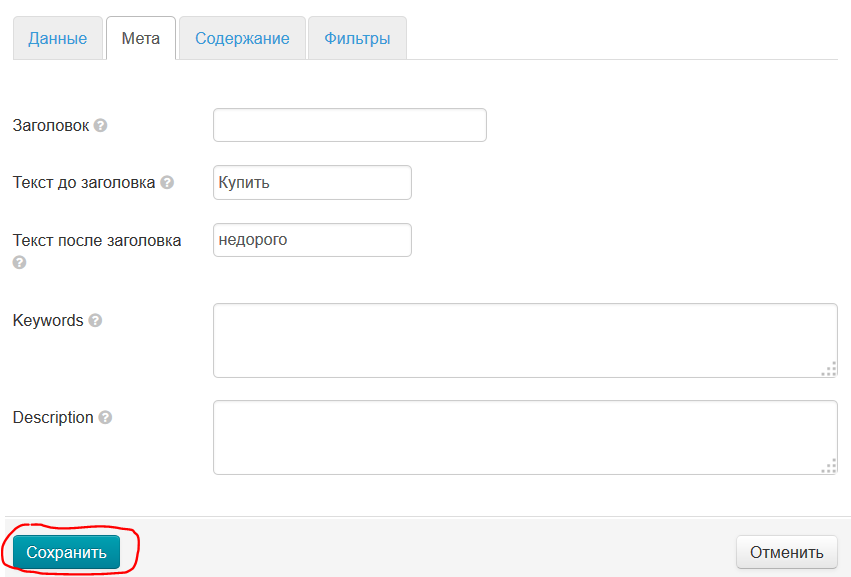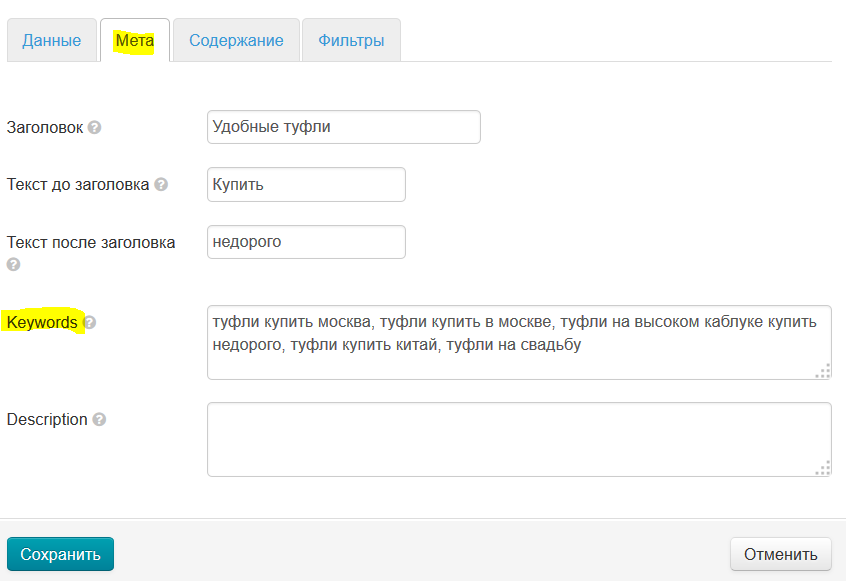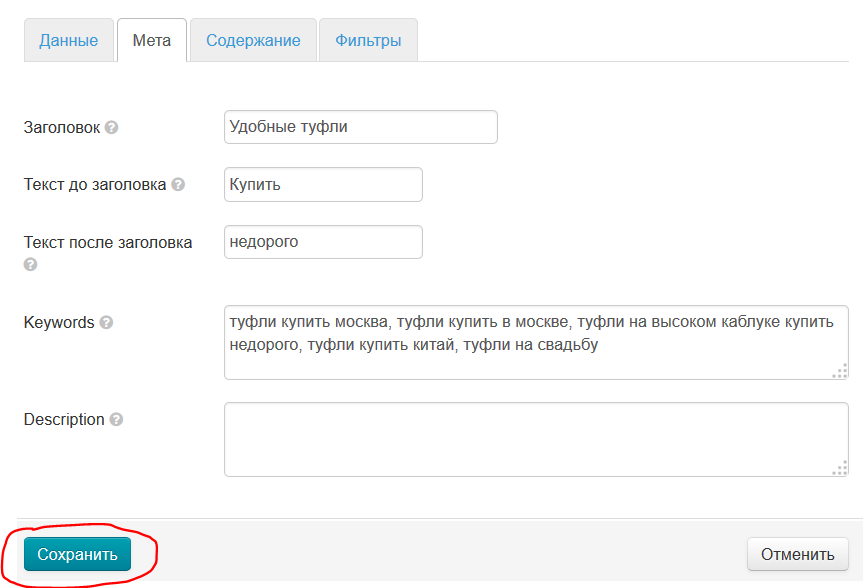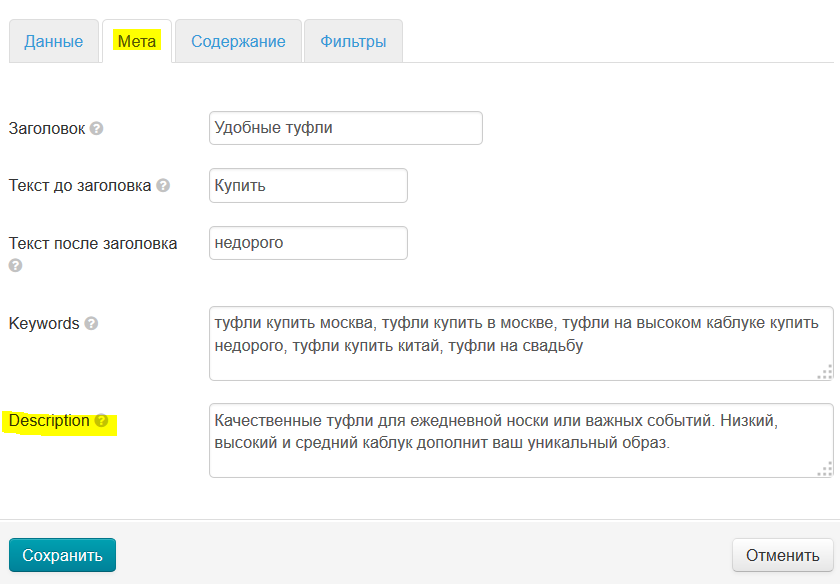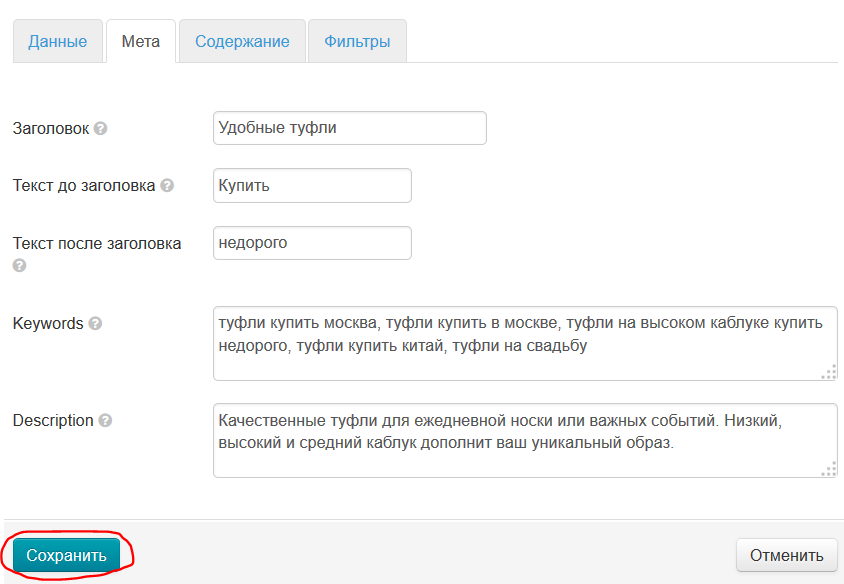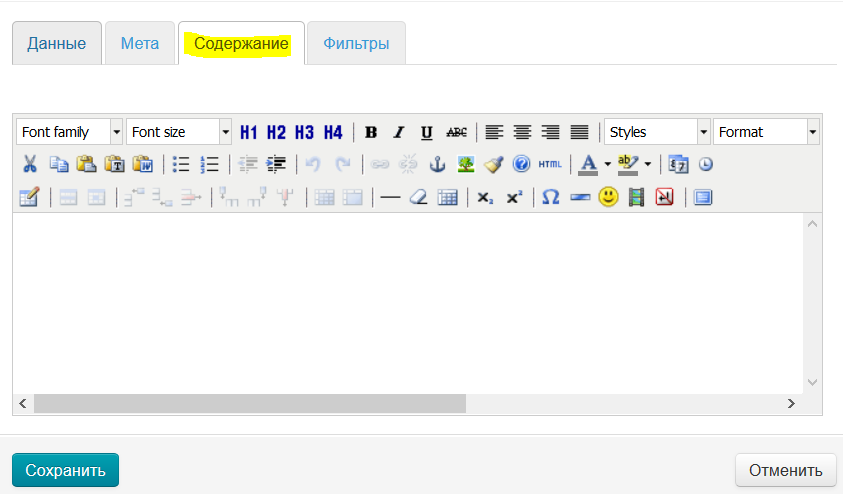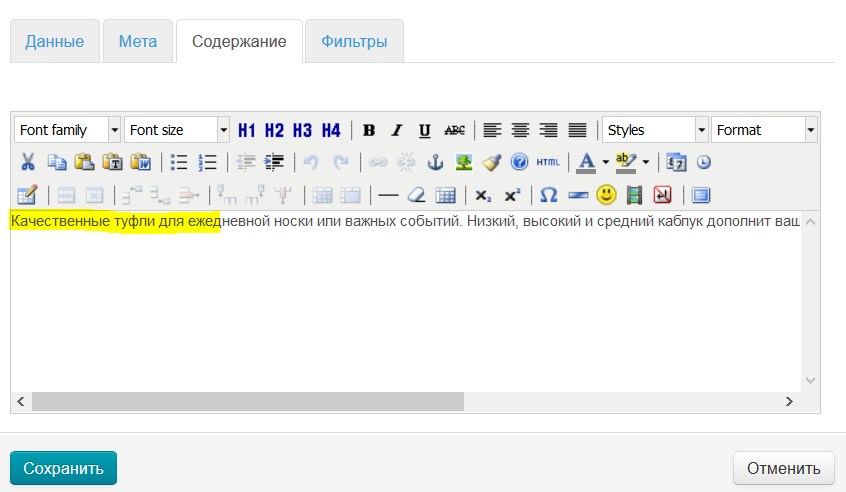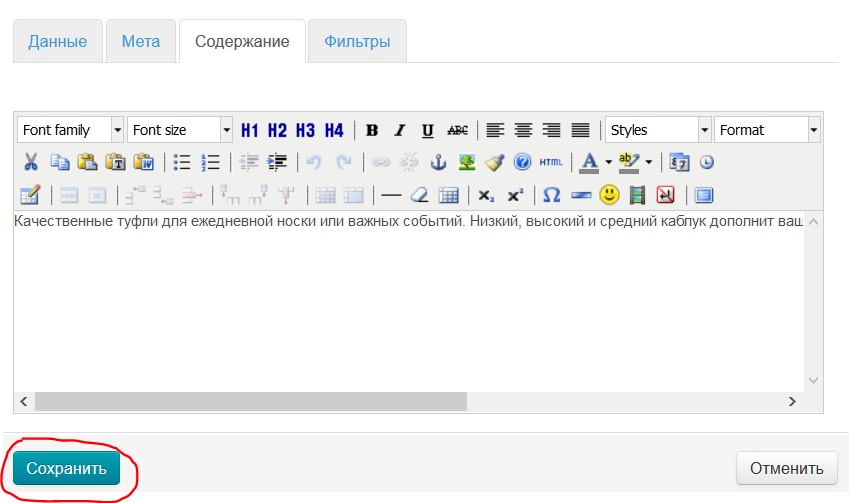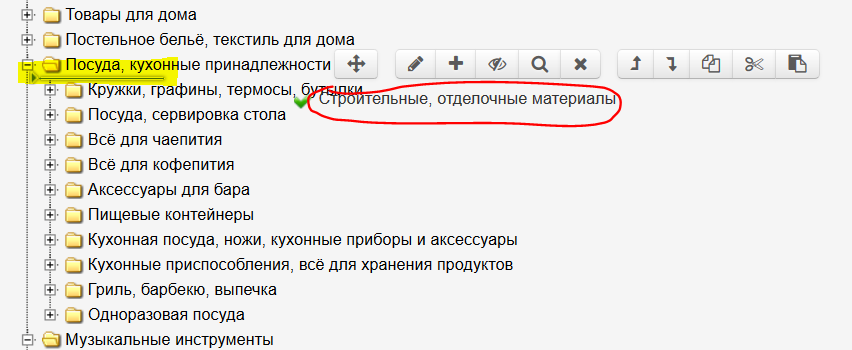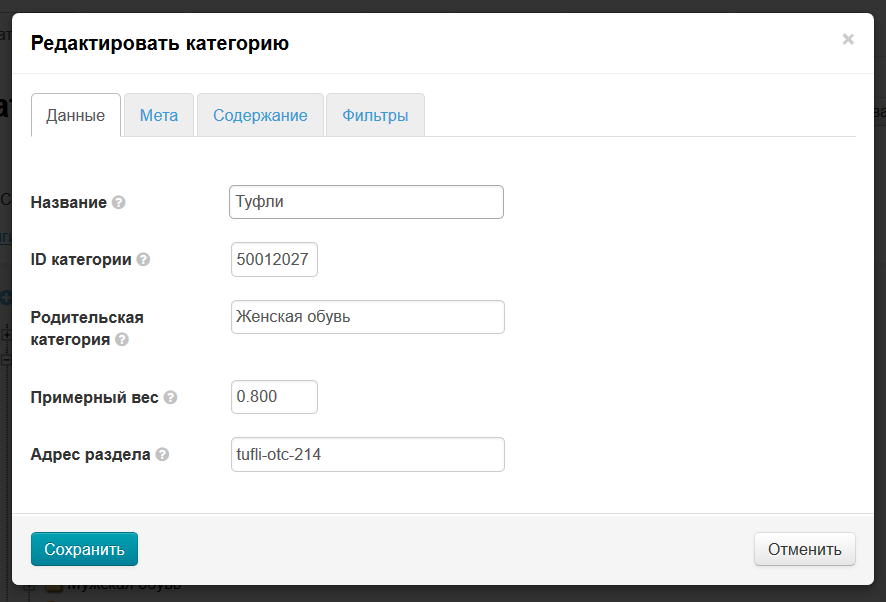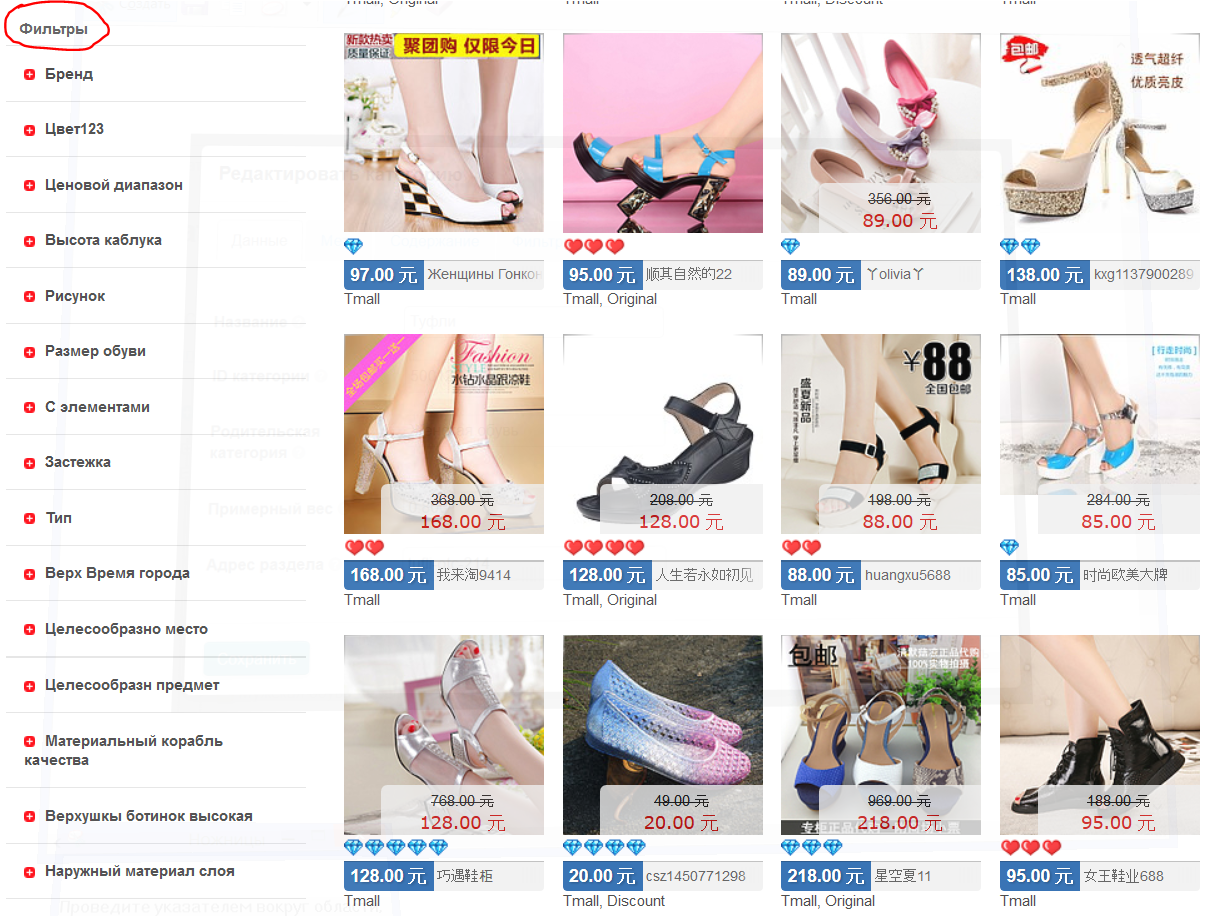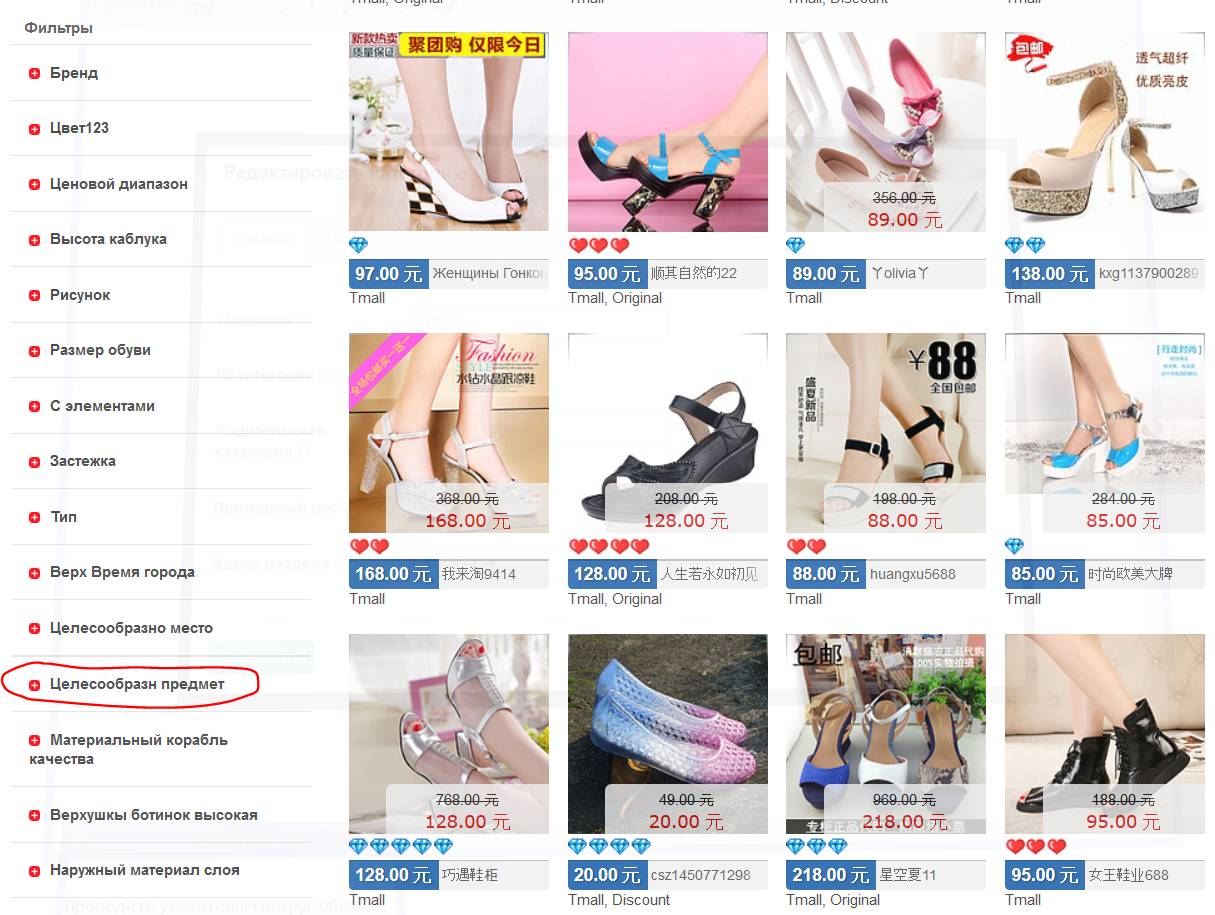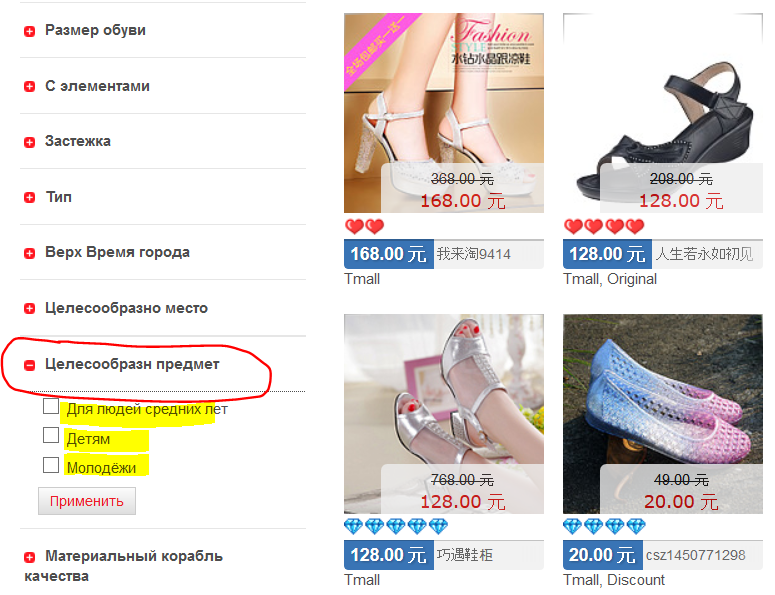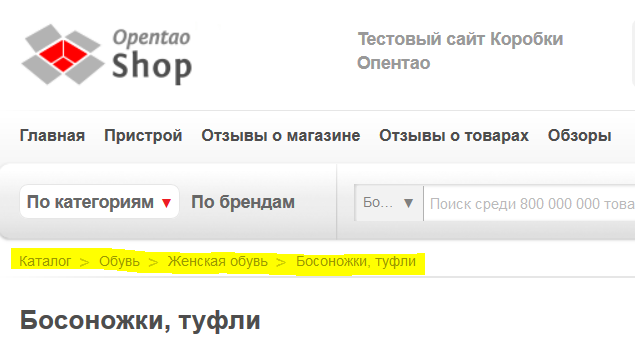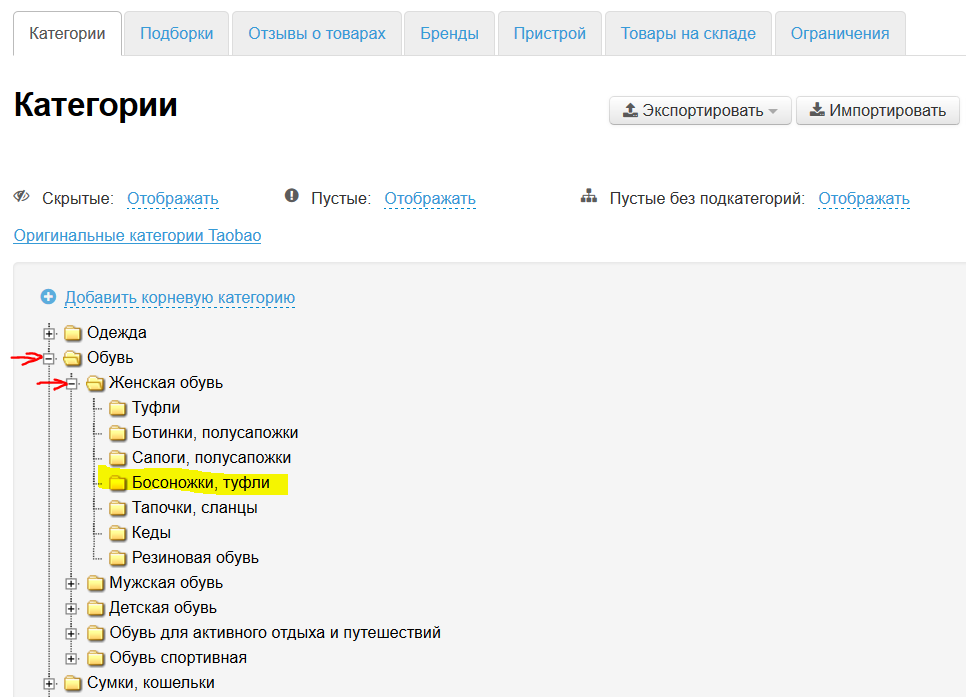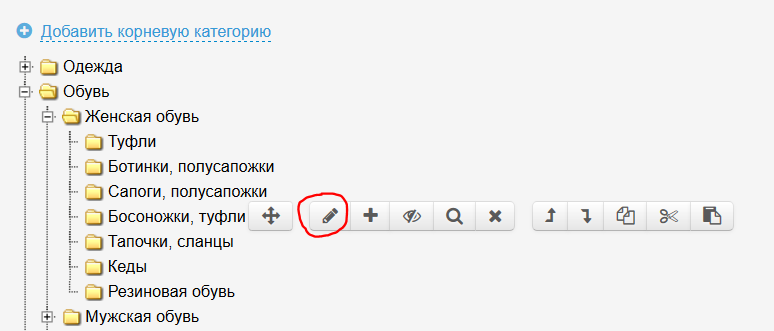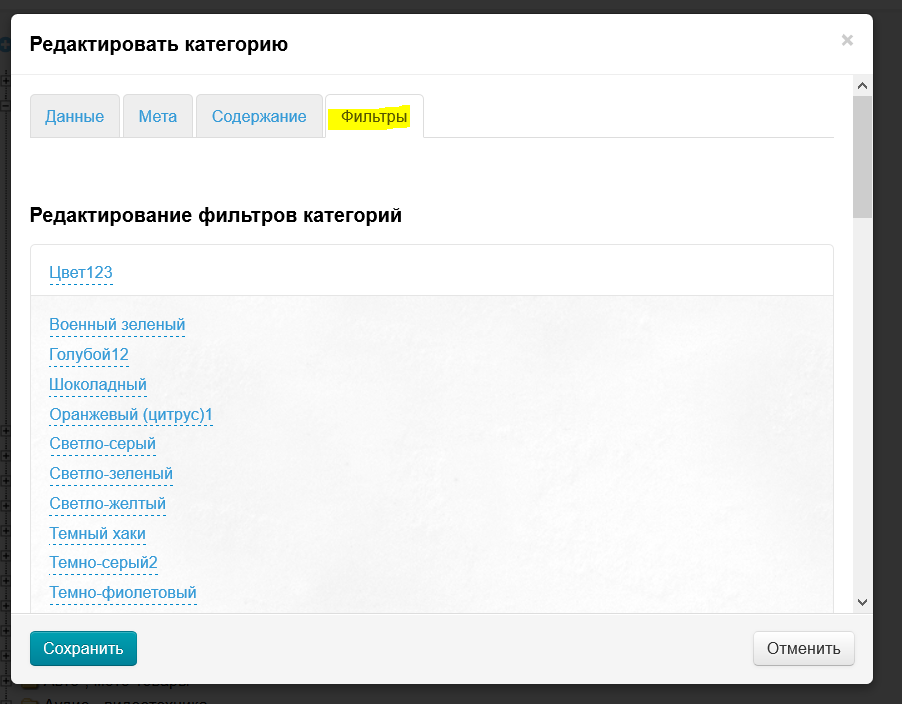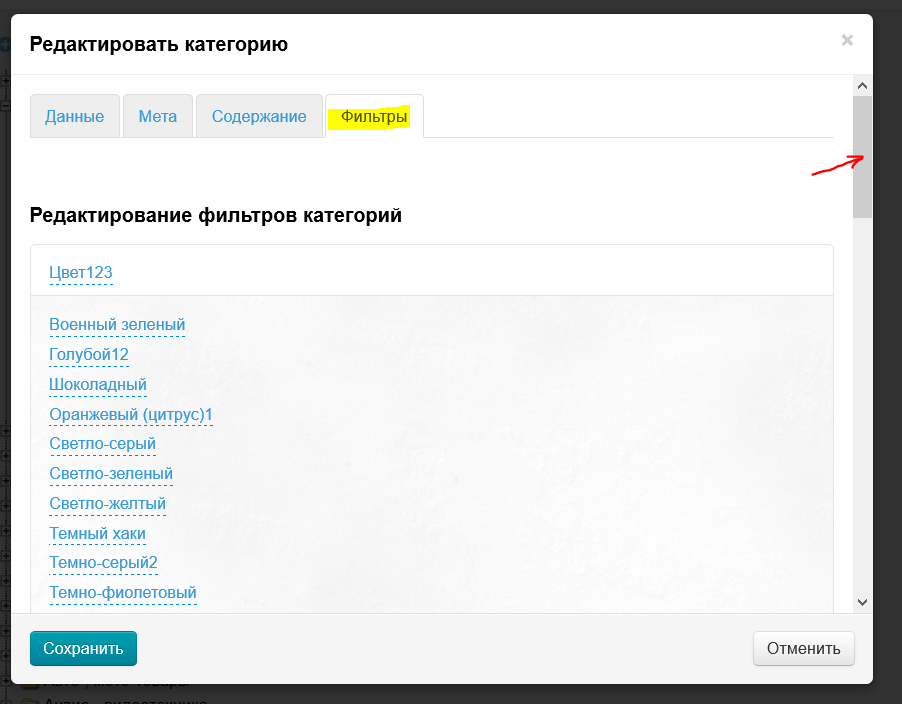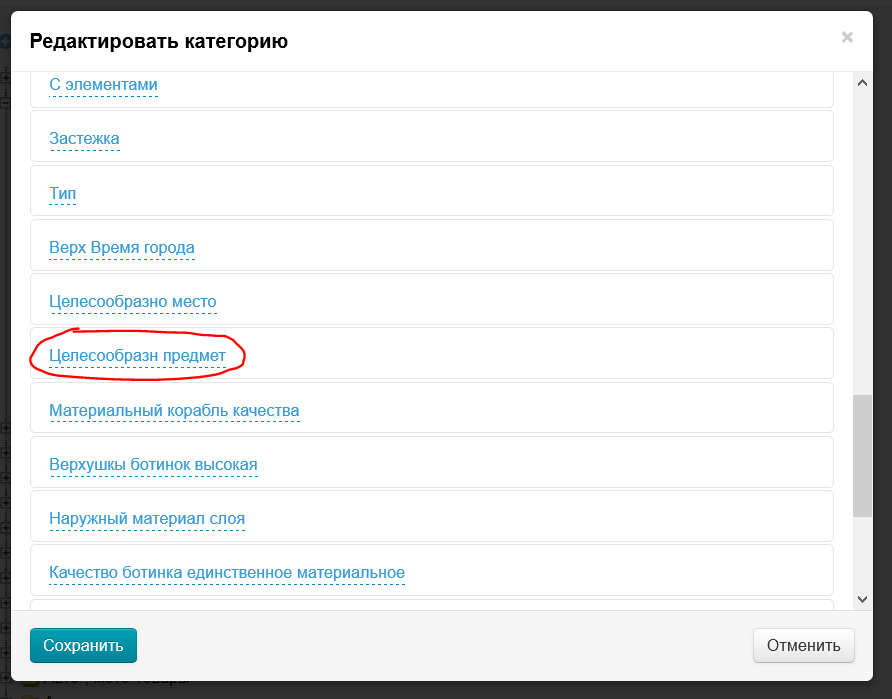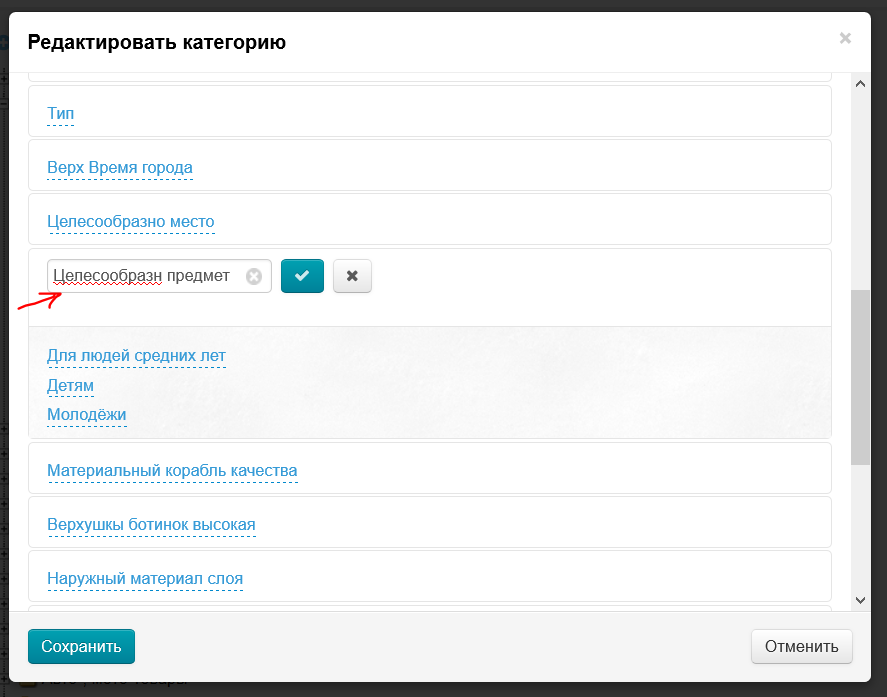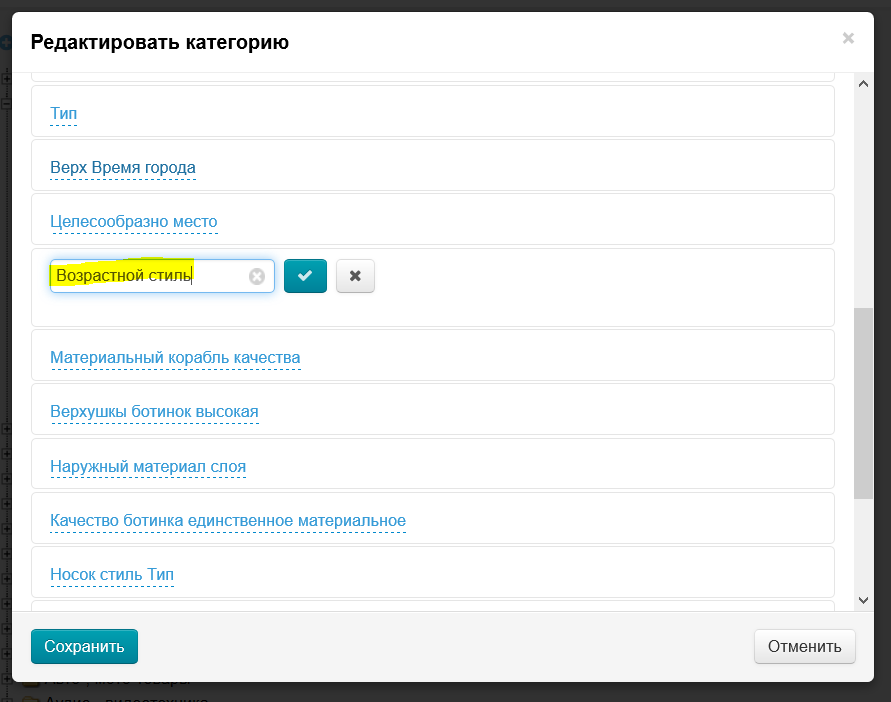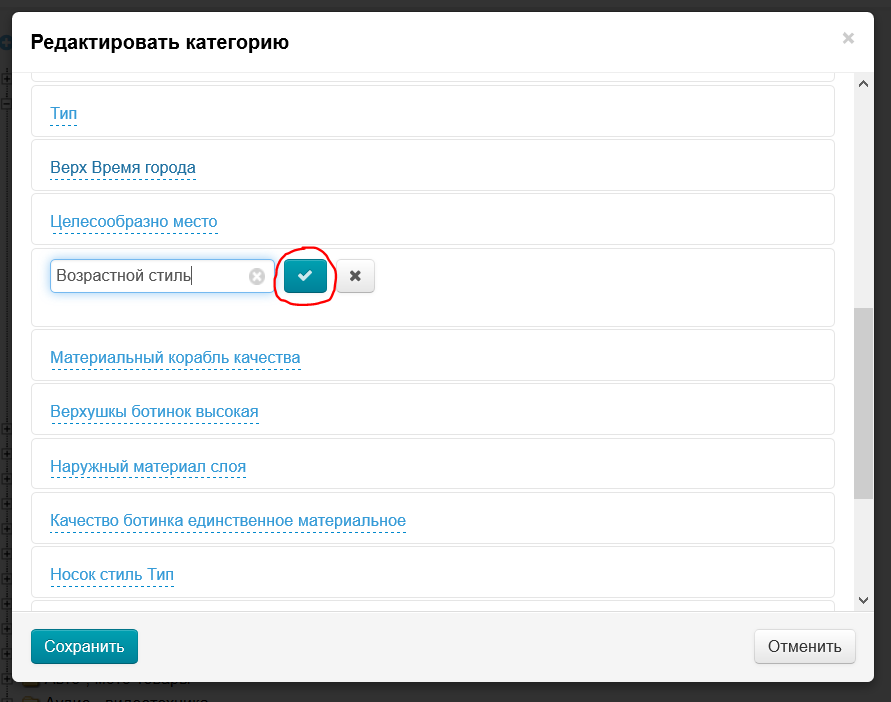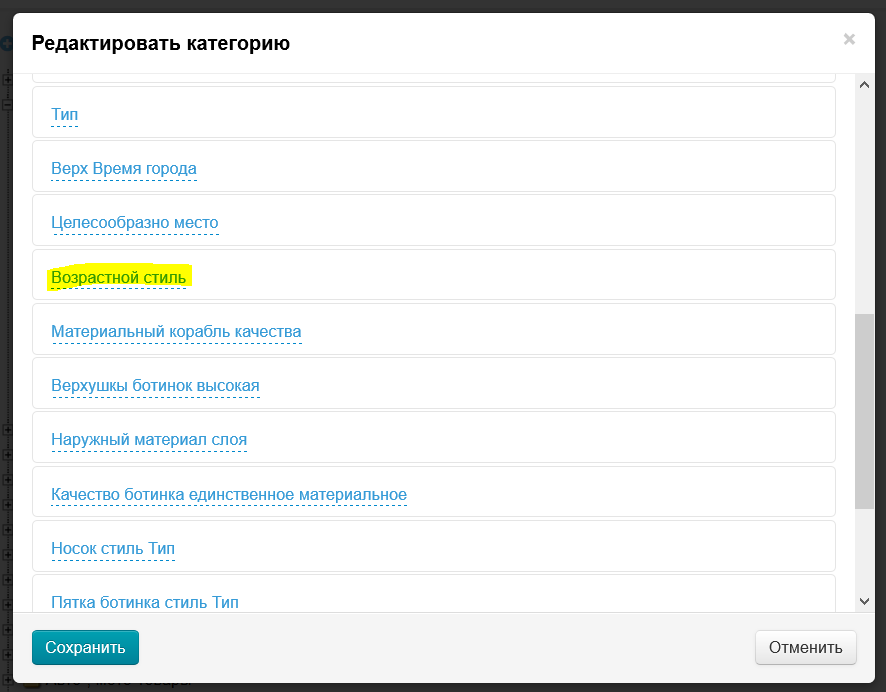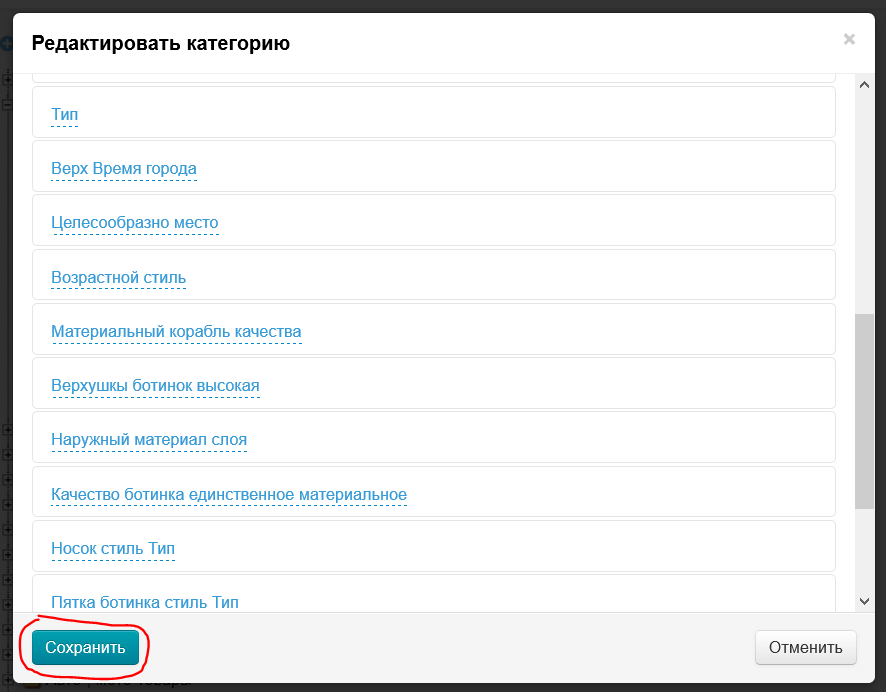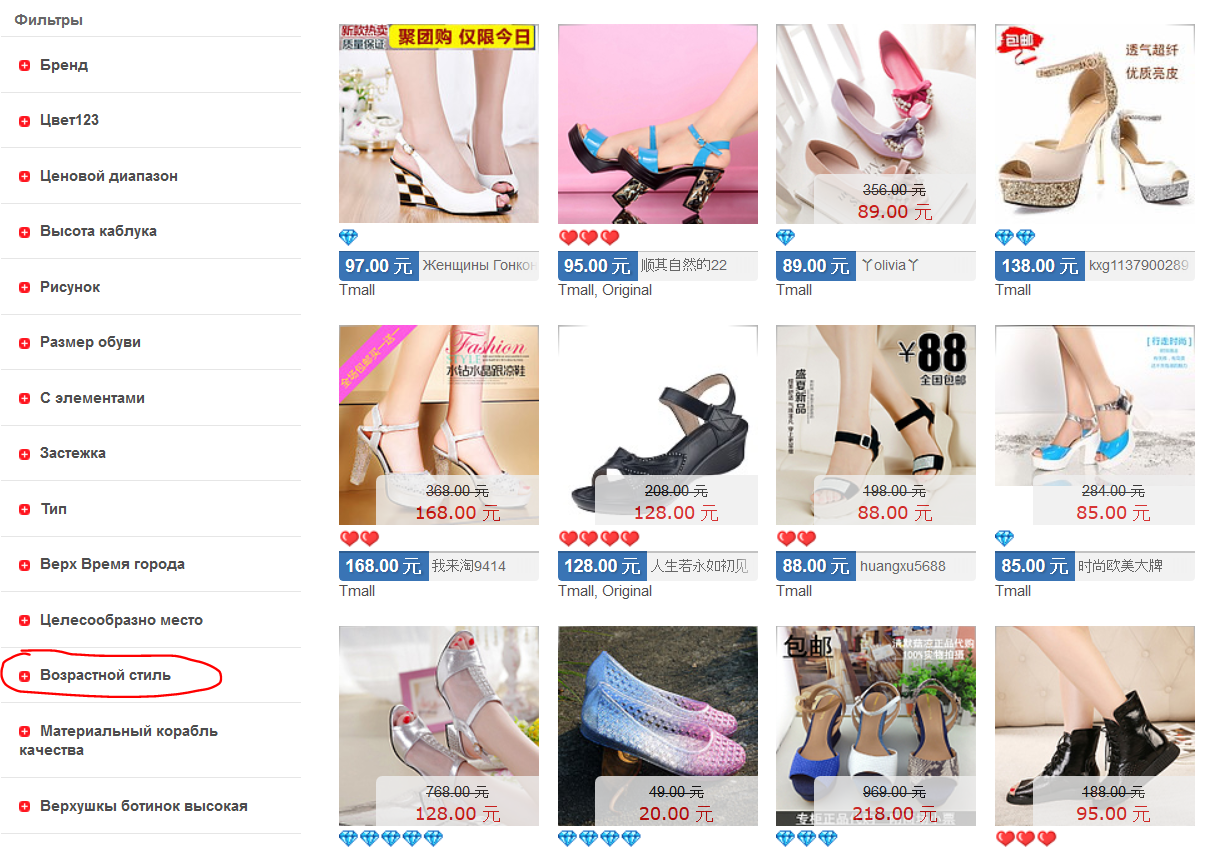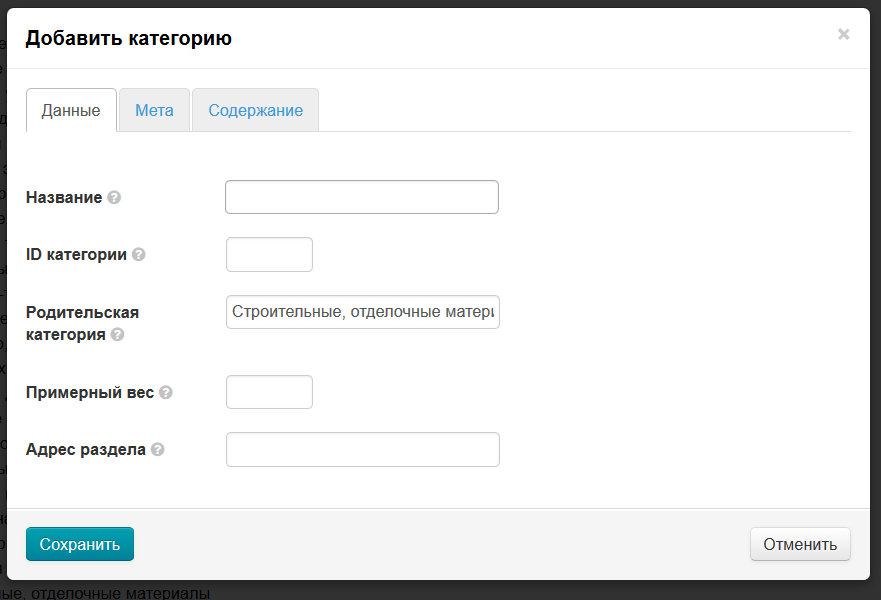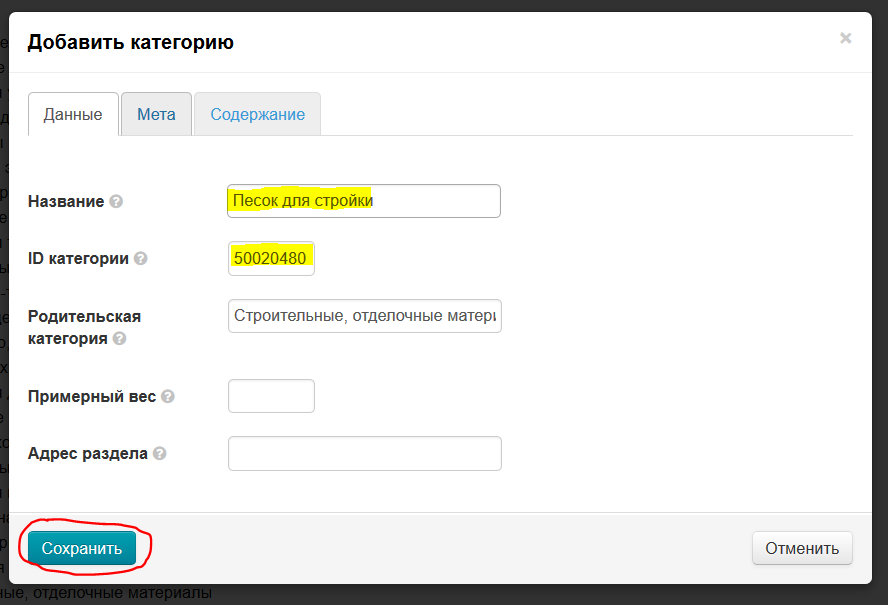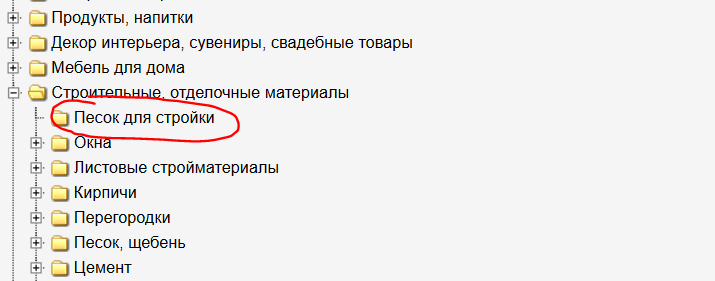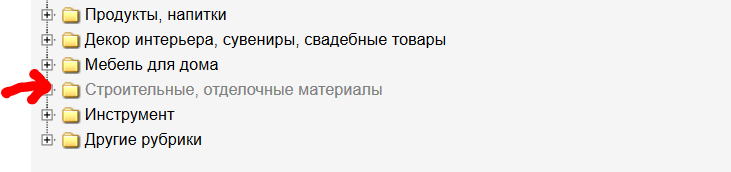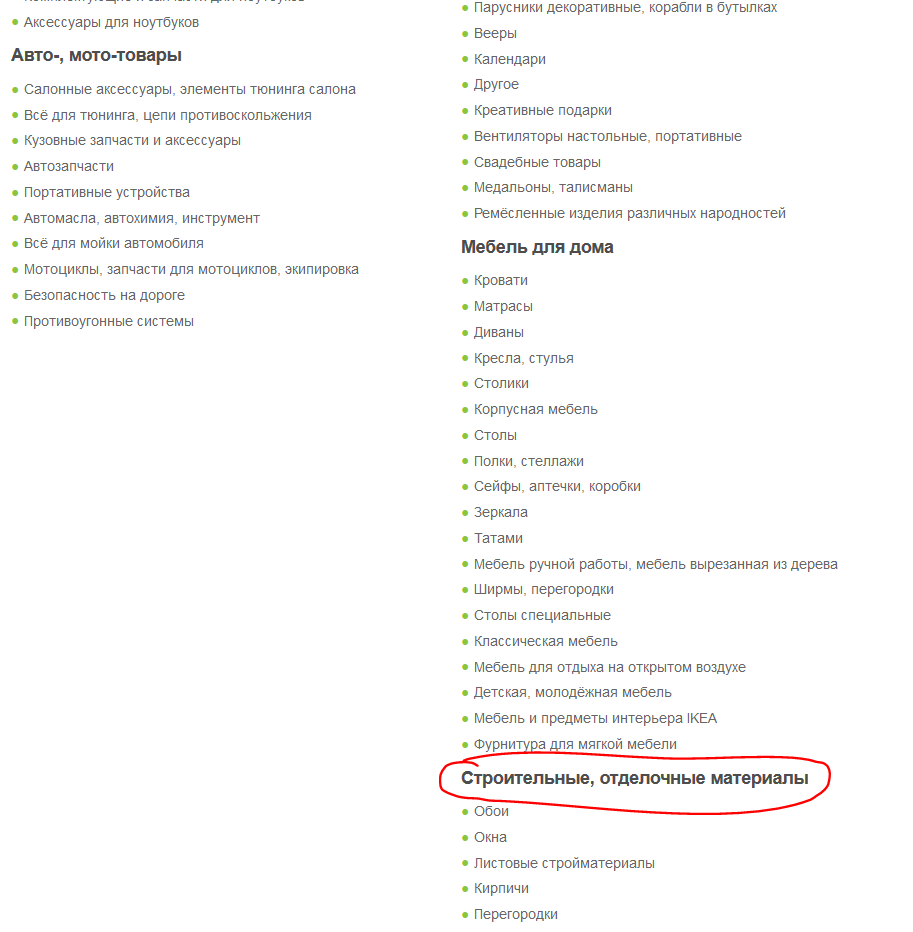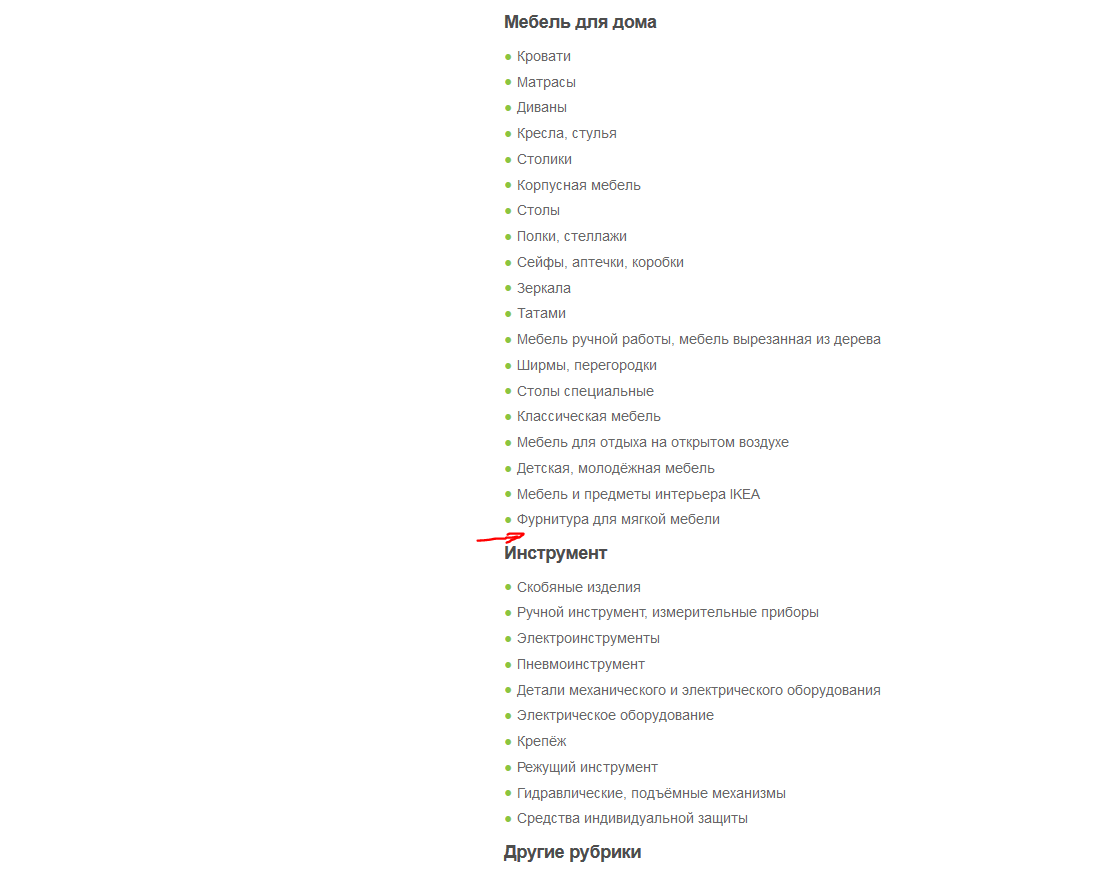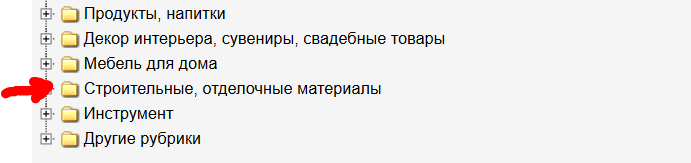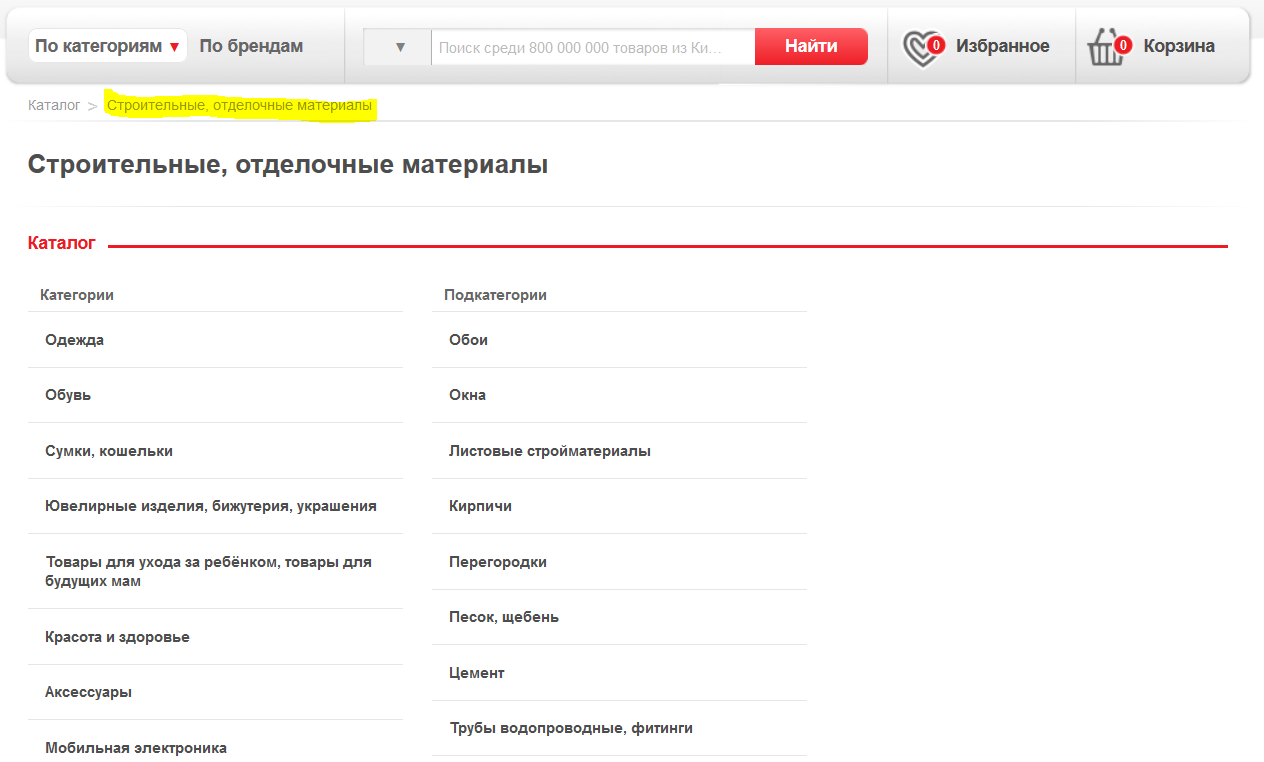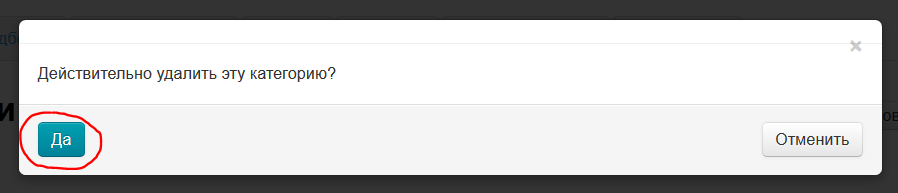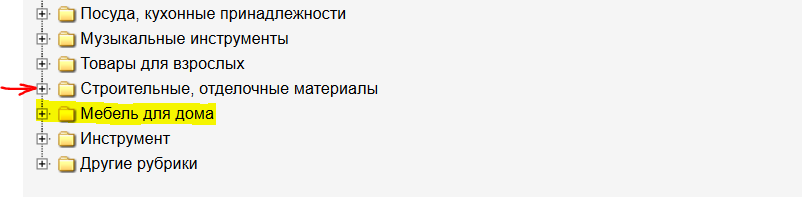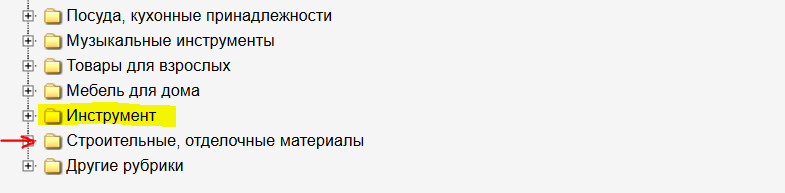Страница просмотра и редактирования каталога товаров на вашем сайте.
Расположение в админке: Каталог › Категории
Описание
Вкладка «Категории» состоит из трех основных блоков:
- Общие действия с категориями.
- Выбор отображения категорий в дереве.
- Действия с деревом категорий.
Дерево категорий — это структура каталога, имеющая корневые категории и множество подкатегорий.
Категории видно при входе на вкладку «Категории»:
Подкатегории отображаются, если кликнуть мышкой на «+» слева от корневой категории:
Общие действия
Экспортировать
Эта функция позволяет экспортировать (загрузить на ваш компьютер) файл со списком всех категориий каталога и идентификаторов категорий в формате: *.xml и *.txt.
Чтобы загрузить файл на ваш компьютер:
- Нажимаем кнопку «Экспортировать»:
- В открывшемся меню выбираем нужный формат файла (например, .xml):
- Кликаем мышкой по выбранному формату и сохраняем файл.
После открытия файла, вы увидите:
- Файл в формате *.txt:
- Файл в формате *.xml:
Импортировать
Функция импортирования позволяет загрузить файл с каталогом с вашего компьютера на сайт.
Чтобы загрузить файл:
- Нажимаем кнопку «Импортировать»:
- В появившемся меню, нажимаем кнопку «Выберите файл»:
- Выбираем файл на вашем компьютере (рекомендуемые форматы: *.xml и *.txt) и нажимаем кнопку «Загрузить»:
Внимание: загрузка файла может занять какое-то время.
Все языковые версии
Языковые версии каталога отображаются в соответствии с теми языками витрины, которые вы задали в разделе «Конфигурация».
Отображение категорий
Можно задать, отображать или нет на сайте и в админке категории:
- Скрытые.
- Пустые.
- Пустые без подкатегорий.
Отображение скрытых категорий
Чтобы включить/отключить отображение:
- Кликаем по надписи «Отображать» около надписи «Скрытые»:
- Выбираем нужный пункт меню кликом мышки (например, отображать):
- После автообновления страницы, после клика, категория будет отображаться как на сайте, так и в админке.
Отображение пустых категорий
Чтобы включить/отключить отображение:
- Кликаем по надписи «Отображать» около надписи «Пустые»:
- Выбираем нужный пункт меню кликом мышки (например, отображать):
- После автообновления страницы, после клика, категория будет отображаться как на сайте, так и в админке.
Пустые категории и подкатегории отмечаются знаком «!» на папке:
Отображение пустых категорий без подкатегорий
Чтобы включить/отключить отображение:
- Кликаем по надписи «Отображать» около надписи «Пустые без подкатегорий»:
- Выбираем нужный пункт меню кликом мышки (например, отображать):
- После автообновления страницы, после клика, категория будет отображаться как на сайте, так и в админке.
Действия с категориями
Добавить корневую категорию
Чтобы добавить корневую категорию:
Кликаем по надписи «Добавить корневую категорию»:
Заполняем открывшуюся форму:
Вкладка Данные
- Вводим с клавиатуры название категории:
- Вводим id категории:
- Чтобы указать id категории, необходимо воспользоваться «Оригинальными категориями Таобао»:
- Кликаем по надписи «Оригинальные категории Таобао»:
- В открывшемся окне ищем нужную категорию:
- Чтобы раскрыть категорию, кликаем по зеленому ярлыку папки (если ярлык серый — значит подкатегорий в категории больше нет):
- Находим название нужной категории (в примере это «Дорожные сумки»):
- Чтобы убедиться в том, что категория подходит, кликаем на лупу и смотрим какие товары выводятся в этой категории:
- Когда категория выбрана, копируем число, записанное в квадратных скобках:
- Это число вставляем в поле id категории:
- Кликаем по надписи «Оригинальные категории Таобао»:
- Поле Родительская категория оставляем пустым, так как мы создаем корневую категорию:
- Заполняем поле Примерный вес (поле доступно, если у вас установлен модуль «Метролог»), если в категории находятся товары, имеющие примерно один вес (например, все дорожные сумки весят примерно 950гр). Это поле можно оставить пустым:
- Поле Адрес раздела оставляем пустым, если у вас не подключен модуль «Оптимизатор». Если подключен, пишем латиницей адрес раздела (в примере оставляем пустым):
- После заполнения полей нажимаем кнопку «Сохранить»:
Вкладка Мета
Заполнение вкладки Мета необходимо для продвижения сайта. Её можно заполнить не только при создании категории, но и при её редактировании.
Рассмотрим заполнение вкладки на примере категории «Туфли».
Заголовок
Текст заголовка важен для поисковых систем, поэтому там пишут не просто название категории, а поисковую фразу (или слово).
Если оставить поле пустым, то в браузере будет выводиться название категории:
Если хотим сделать так, чтобы на вкладке отображалось другое название, заполняем поле:
Тогда в закладке браузера текст изменится, а заголовок категории останется прежним:
После внесения изменений, необходимо сохранить данные. Нажимаем кнопку «Сохранить»:
Текст до заголовка и текст после заголовка
Если в закладке браузера к названию категории необходимо приписать слова до названия категории и/или после неё, то заполняем поля:
Тогда в закладке браузера отобразится написанное:
Эта функция нужна, чтобы название категории «подогнать» под популярные поисковые запросы.
Можно заполнить:
- Оба поля сразу.
- Любое из этих полей.
- Совместить заполнение с полем «Заголовок» (тогда указанные слова будут написаны «до» и «после» прописанного заголовка):
После внесения изменений, необходимо сохранить данные. Нажимаем кнопку «Сохранить»:
Keywords
В это поле пишутся поисковые запросы (слова и фразы), по которым вас будут искать будущие покупатели.
Это поле не обязательно для заполнения и покупатели на сайте его не видят. Оно нужно только для поисковых систем.
После внесения изменений, необходимо сохранить данные. Нажимаем кнопку «Сохранить»:
Description
Это текст для продвижения, который описывает конкретную страницу. Текст должен быть уникальным и содержать максимально полную (но краткую!) информацию о том, что находится на этой странице. Подробнее изучить как составлять текст, можно в официальной статье Гугл: https://support.google.com/webmasters/answer/35624?hl=ru&rd=1#writegooddescriptions
Это поле не обязательно для заполнения и покупатели на сайте его не видят. Оно нужно только для поисковых систем.
После внесения изменений, необходимо сохранить данные. Нажимаем кнопку «Сохранить»:
Вкладка Содержание
Содержание — этот текст, который будет написан в категории под товарами. Он необходим, если вы хотите описать суть раздела для покупателя.
Вкладку можно заполнить не только при создании категории, но и при её редактировании.
Чтобы вставить текст, открываем вкладку Содержание и пишем текст:
Текст можно форматировать (то есть задать ему внешний вид: заголовки, стиль шрифта, вставить изображение и прочее). Это делается с помощью визуального редактора, который по использованию похож на редактор программы MS Word.
После внесения изменений, необходимо сохранить данные. Нажимаем кнопку «Сохранить»:
Переместить категорию
Чтобы переместить категорию:
Наводим на категорию мышкой, чтобы появилось меню действий:
Нажимаем на кнопку «Переместить»:
Удерживая кнопку мышки, перетаскиваем категорию на то место, куда хотим её переместить:
Место, куда будет помещена категория отмечается зеленым треугольником (на изображении отмечено желтым). После того, как вы отпустите кнопку мышки, категория переместится в указанное место.
Чтобы поместить категорию внутрь другой категории, удерживайте курсор на категории, пока она не откроется.
Редактировать категорию
Чтобы редактировать категорию:
Наводим на категорию мышкой, чтобы появилось меню действий:
Нажимаем на кнопку «Редактировать»:
Редактирование категории схоже с добавлением категории.
В окошке редактирования есть четыре вкладки:
- Данные (см. описание Данные).
- Мета (см. описание Мета).
- Содержание (см. описание Содержание).
- Фильтры.
Настройка фильтров
Фильтры — это то, с помощью чего покупатель подбирает себе товар. На сайте он находится слева от списка товаров категории:
Некоторые фильтры имеют неточные названия и затрудняют работу с ними. Например, название фильтра «Целесообразн предмет»:
Открываем фильтр и понимаем, что его правильное название будет, например, «Возрастной стиль», так как здесь заданы примерные возрастные рамки:
Чтобы исправить название фильтра, воспользуемся вкладкой «Фильтры» в Редактировании категории.
- Смотрим, в какой категории находятся товары:
- Ищем такую же категорию в админке в дереве категорий:
- Нажимаем кнопку «Редактировать»:
- Открываем вкладку «Фильтры»:
- Справа есть «бегунок», чтобы проматывать страницу. Зажимаем его левой кнопкой мышки и ведем вниз — ищем нужный фильтр по названию:
- Фильтр «Целесообразн предмет» нашли:
- Кликаем по нему мышкой, чтобы появилось окошко редактирования названия:
- Меняем название на то, что больше подходит содержимому фильтра:
- Сохраняем изменения, нажав на кнопку с галочкой:
- Новое название сохранено:
- Чтобы изменения отобразились на сайте, нажимаем внизу кнопку «Сохранить»:
Фильтр на сайте тоже поменял название:
Таким же образом можно менять не только названия фильтров, но и критерии фильтрации, которые написаны, если кликнуть по фильтру.
Добавить подкатегорию
Чтобы добавить подкатегорию:
Наводим на категорию мышкой, чтобы появилось меню действий:
Нажимаем на кнопку «Добавить»:
Заполняем открывшуюся форму:
После того, как заполнено название и id категории (подробнее см. Данные), нажимаем кнопку «Сохранить»:
Новая подкатегория добавлена:
Чтобы задать нужное положение новой подкатегории (после какой подкатегории она будет стоять), используем функцию Переместить категорию.
Скрыть категорию
Чтобы скрыть категорию на сайте:
Наводим на категорию мышкой, чтобы появилось меню действий:
Нажимаем на кнопку «Скрыть»:
После нажатия на кнопку, категория будет скрыта и название категории будет серого цвета:
На сайте это будет выглядеть так:
Категория показывается:
Категория скрыта:
Показать категорию
Чтобы показать скрытую категорию:
Наводим на категорию мышкой, чтобы появилось меню действий:
Нажимаем на кнопку «Показать»:
После нажатия на кнопку, категория будет снова показываться на сайте и в админке. Активные категории написаны черным цветом:
На сайте это будет выглядеть так:
Категория скрыта:
Категория показывается:
Посмотреть категорию на сайте
Чтобы посмотреть категорию на сайте:
Наводим на категорию мышкой, чтобы появилось меню действий:
Нажимаем на кнопку «Посмотреть категорию на сайте»:
После нажатия на кнопку, в новой вкладке браузера откроется категория для просмотра на сайте:
Удалить категорию
Внимание! Категории удаляются без возможности автоматического восстановления, вместе с подкатегориями, поэтому рекомендуется скрывать ненужные категории, а не удалять.
Чтобы удалить категорию:
Наводим на категорию мышкой, чтобы появилось меню действий:
Нажимаем на кнопку «Удалить»:
Подтверждаем выбор, нажав кнопку «Да»:
После подтверждения выбора, категория удалится из списка категорий без возможности восстановления.
Переместить вверх
Чтобы переместить вверх категорию:
Наводим на категорию мышкой, чтобы появилось меню действий:
Нажимаем на кнопку «Переместить вверх»:
После нажатия на кнопку, категория переместится на одну позицию вверх:
Переместить вниз
Чтобы переместить вниз категорию:
Наводим на категорию мышкой, чтобы появилось меню действий:
Нажимаем на кнопку «Переместить вниз»:
После нажатия на кнопку, категория переместится на одну позицию вниз:
Вырезать
Используется совместно с функцией «Вставить»
Чтобы Вырезать категорию:
Наводим на категорию мышкой, чтобы появилось меню действий:
Нажимаем на кнопку «Вырезать»:
Вставить
Используется совместно с функцией «Вырезать»
Чтобы вставить категорию:
Наводим на категорию мышкой, чтобы появилось меню действий:
Нажимаем на кнопку «Вставить»: