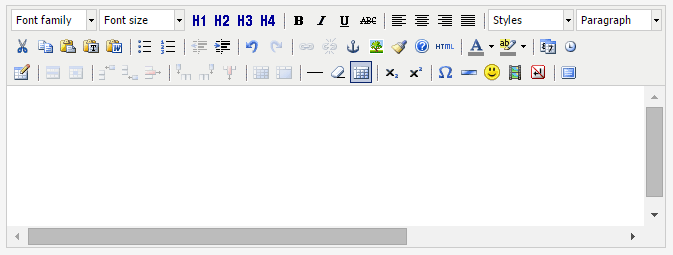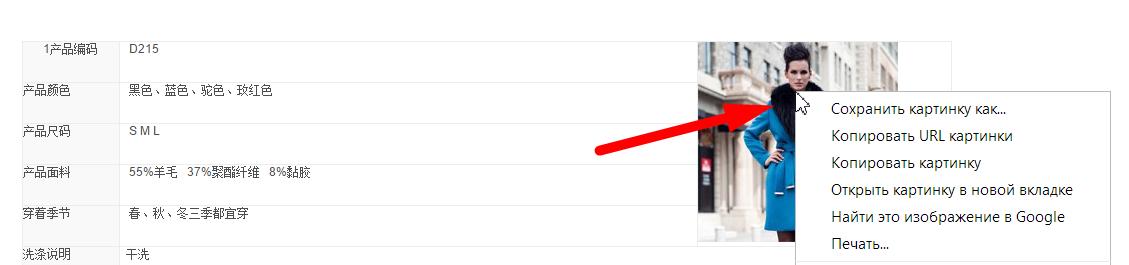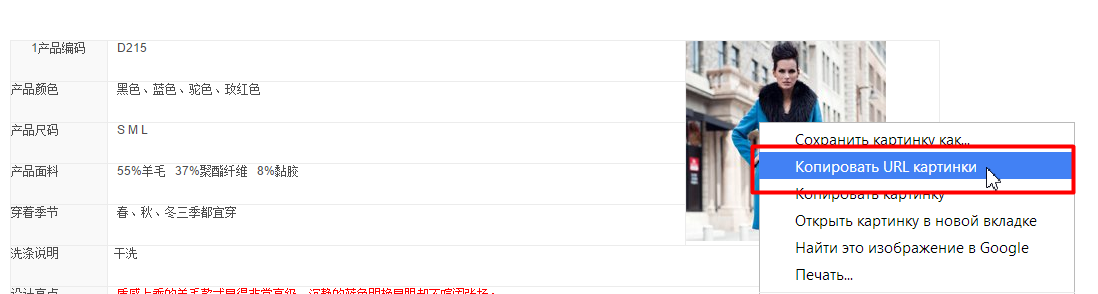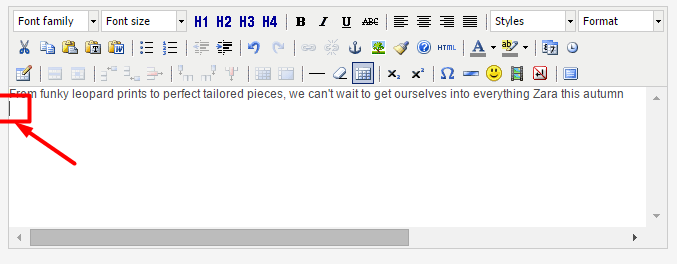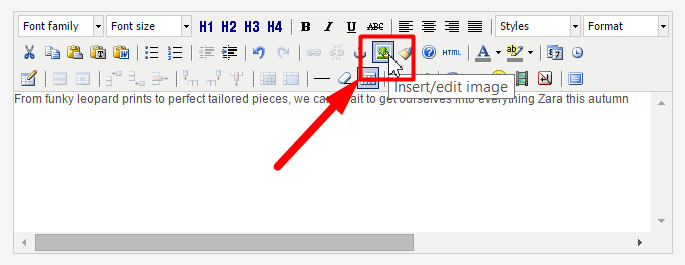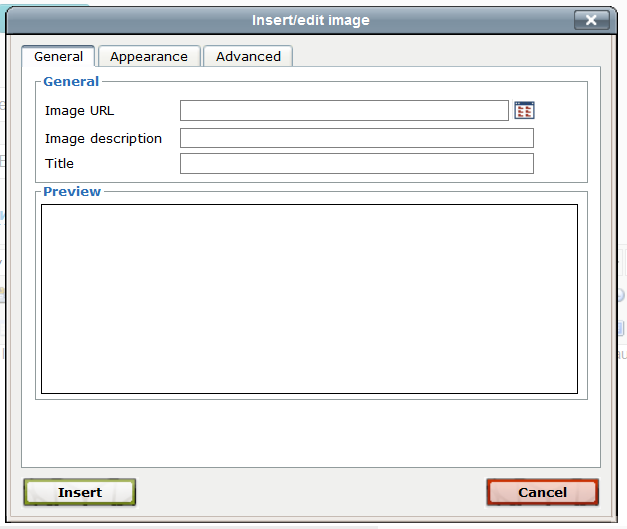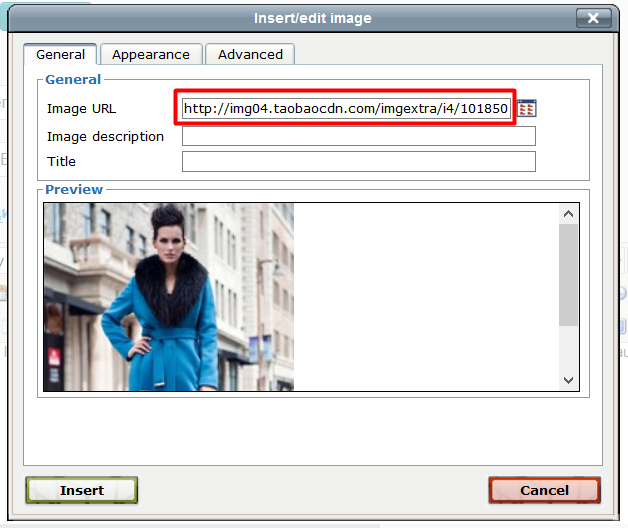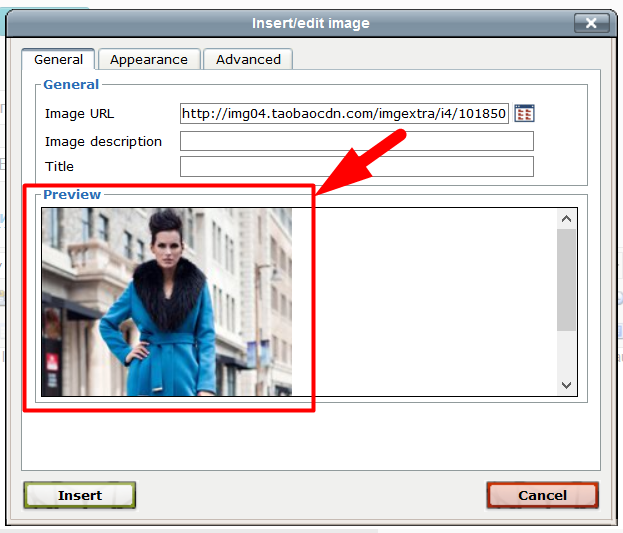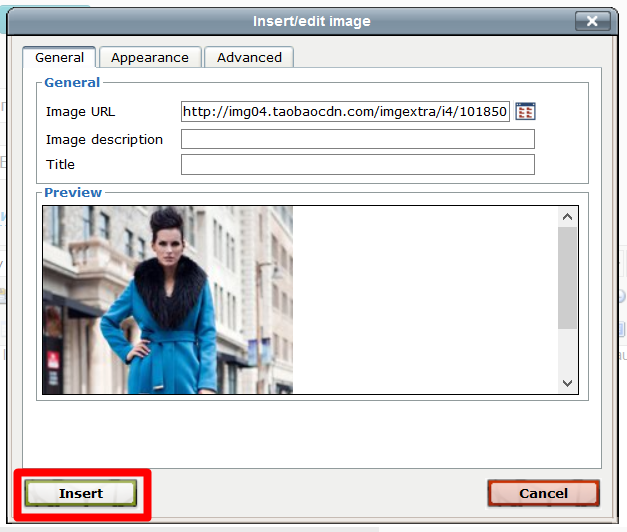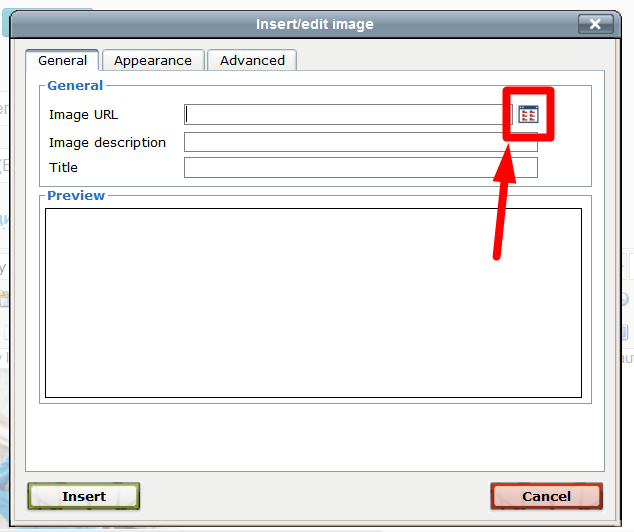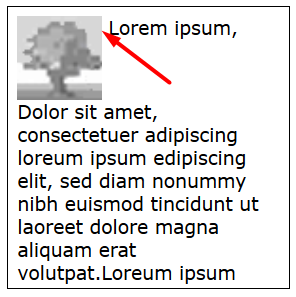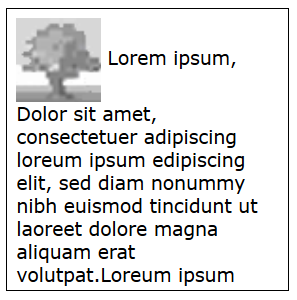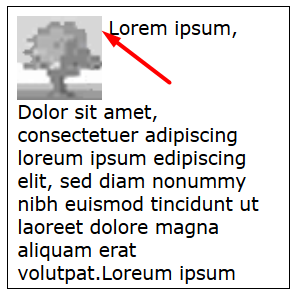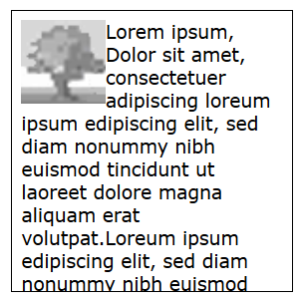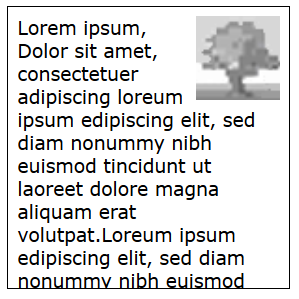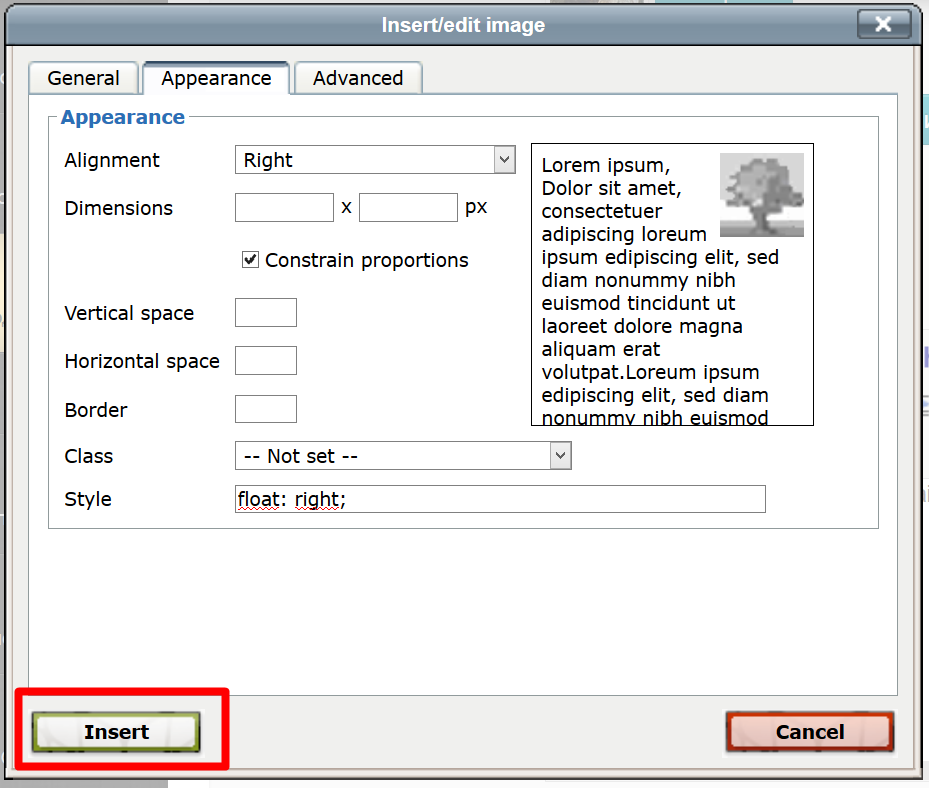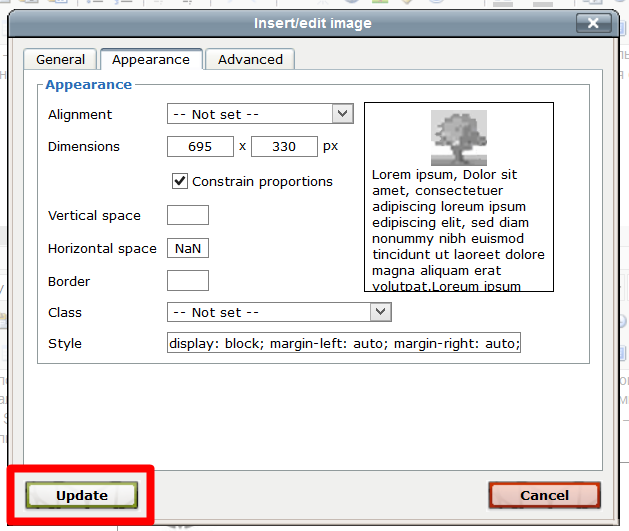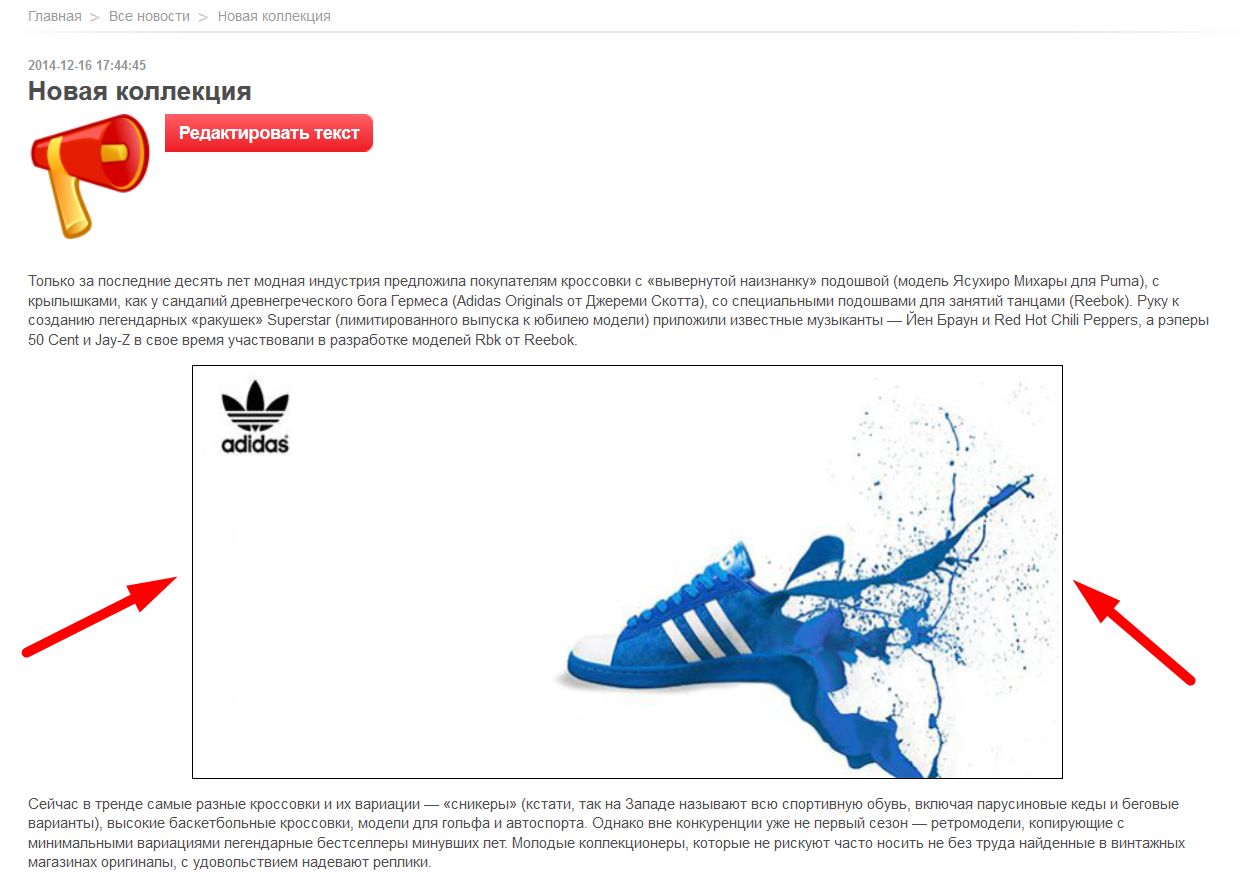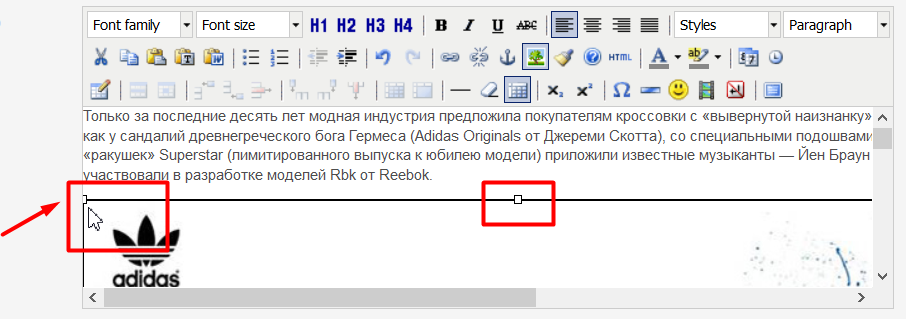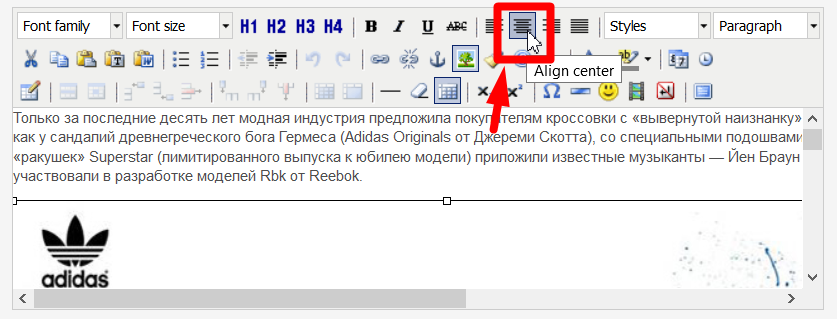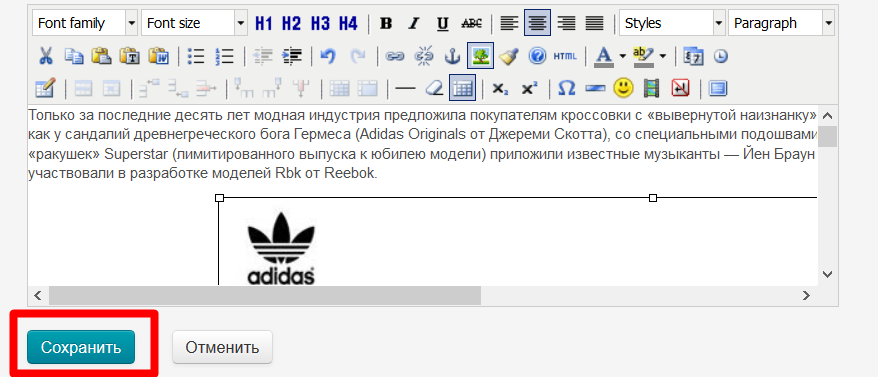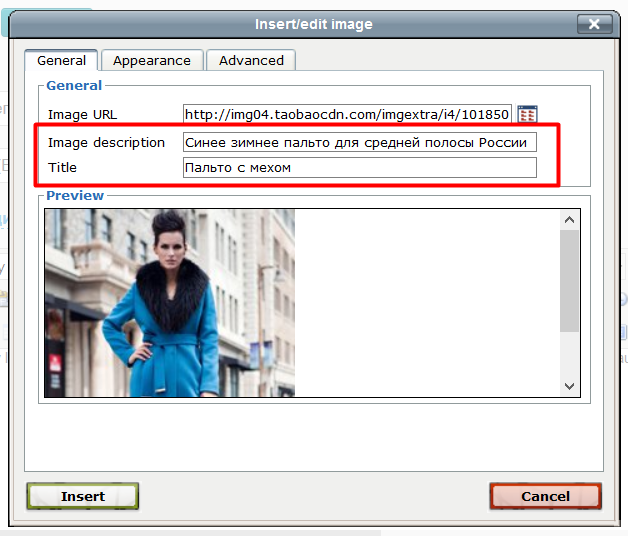Описание
Текстовый редактор используется практически во всех модулях сайта, например, в модулях «Блог», «Страницы», «Новости» и т.д.
Существует 2 варианта работы с текстовым редактором:
- Редактор кода — используется только продвинутыми администраторами, знающими HTML и CSS.
- Визуальный редактор — рекомендован для использования администраторами, не имеющих навыков в программировании. Визуальный редактор используется по умолчанию.
Более подробно рассмотрим доступные операции в визуальном редакторе.
Изображение
Изображение (картинку, фотографию) можно добавить двумя различными способами:
- добавить с какого-то другого сайта по прямой ссылке на изображение;
- добавить с Вашего компьютера.
Формат и размер изображений
Для того, чтобы изображение отображалось на Вашем сайте, оно должно быть одним из следующих форматов:
- JPG (имеет расширение *.jpg) — самый популярный формат изображений;
- PNG (имеет расширение *.png) — формат, который поддерживает прозрачность;
- GIF (имеет расширение *.gif) — применяется для создания анимированой картинки.
Размер изображений бывает по ширине и высоте (визуальный размер). Измеряется он в пикселях. Чтобы изображение хорошо смотрелось на странице, рекомендуем соблюдать ширину изображения от 200 до 600 пикселей.
Кроме того, размер изображения может быть в Кб (килобайтах) — «вес» изображения, от которого зависит как долго грузится страница Вашего сайта. Чтобы посетитель сайта не ждал долгой загрузки станицы, рекомендуем не грузить изображения весом более 100Кб.
Добавить по ссылке с сайта
Сначала нам требуется ссылка на изображение в интернете.
Важно!
Рекомендуем не использовать изображения и фотографии сторонних сайтов и ресурсов (например, найденные через поисковую систему), так как это не только нарушает авторское право, но и ухудшает позицию Вашего сайта в поисковых выдачах.
Выбираем изображение и кликаем на него правой мышкой, чтобы появилось меню:
Выбираем «Копировать URL картинки» (для браузера Google Chrome) или «Копировать ссылку на изображение» (в остальных браузерах).
Теперь ссылка на изображение находится у нас в «Буфере обмена».
Переходим в визуальный редактор в админке и ставим курсор мышки на новую строку (кнопка Enter):
Кликаем мышкой по иконке с деревом:
Откроется форма для вставки изображения:
Вставляем ссылку на изображение в первую строку «Image URL»:
Кликнем в любом месте окошка браузера мышкой и (если ссылка на изображение верна) у нас появится наше изображение в окошке «Preview»:
Теперь можно сохранить изображение, нажав «Insert»:
Добавить с компьютера
Переходим в визуальный редактор в админке и ставим курсор мышки на новую строку (кнопка Enter):
Кликаем мышкой по иконке с деревом:
Откроется форма для вставки изображения:
Нажимаем кнопку «Browse» справа от поля «Image URL»:
В открывшемся окошке жмем «Upload»:
Нажимаем кнопку «Выберите файл», выбираем картинку на Вашем компьютере и Нажимаем «Upload».
После загрузки изображения закрываем окно через «Close»
Открывается окно, в котором можно увидеть весь список файлов, доступных для вставки. По названию находим нужный/нужные и выделяем его галочкой. После этого нажимаем «Select»:
Картинка появилась в окошке «Preview»:
Теперь можно сохранить изображение, нажав «Insert»:
Редактировать изображение
Выравнивание
Выравнивание изображения относительно текста может быть нескольких видов:
| Выравнивание | Название в меню | Пример |
|---|---|---|
| Без выравнивания | Not set | |
| По базовой линии | Baseline | |
| По верхней линии | Top | |
| По центру изображения | Middle | |
| По низу изображения | Bottom | |
| По верху текста | Text top | |
| По низу текста | Text bottom | |
| Изображение слева от текста | Left | |
| Изображение справа от текста | Right |
Рекомендуем изображения, которые необходимо вставить в текст с обтеканием (как на примерах) выравнивать «Слева от текста» (в таблице выделено зеленым цветом). Такое расположение изображения оптимально для восприятия.
После внесения изменений необходимо сохранение: нажимаем кнопку «Insert» (если добавляем изображение):
Или «Update» (если редактируем изображение):
Если необходимо выровнять изображение без обтекания текстом, то выравниваем его как обычный текст.
В визуальном редакторе кликаем мышкой на изображение, чтобы вокруг него появилась рамочка с квадратиками по углам:
Затем кликаем по иконке «Выравнивание по центру»:
После этого нажимаем кнопку «Сохранить» под визуальным редактором, чтобы обновления появились на сайте:
Размер
Отступы
Стили
Поисковая оптимизация
Для каждого загружаемого изображения можно добавить описание и заголовок. Это необходимо для поисковой оптимизации:
После внесения изменений необходимо сохранение: нажимаем кнопку «Insert» (если добавляем изображение):
Или «Update» (если редактируем изображение):