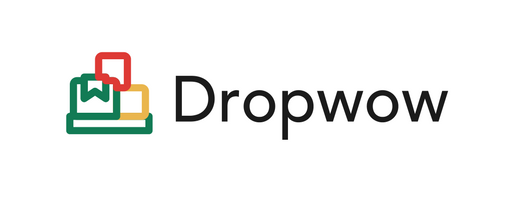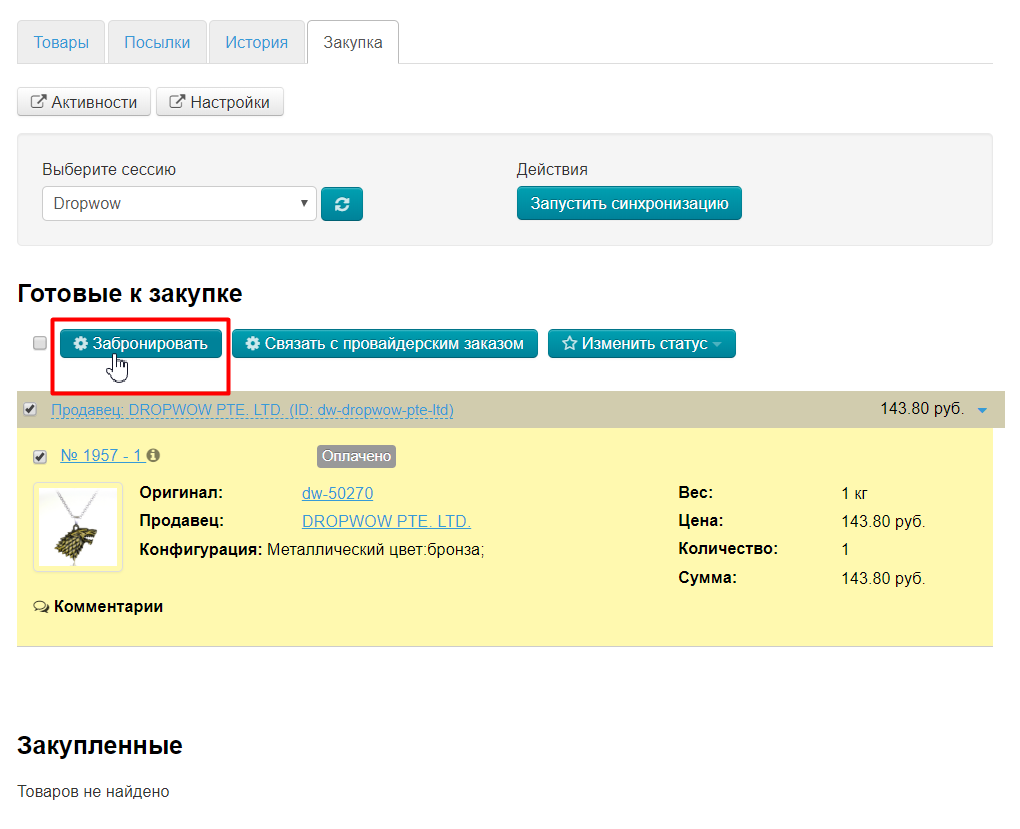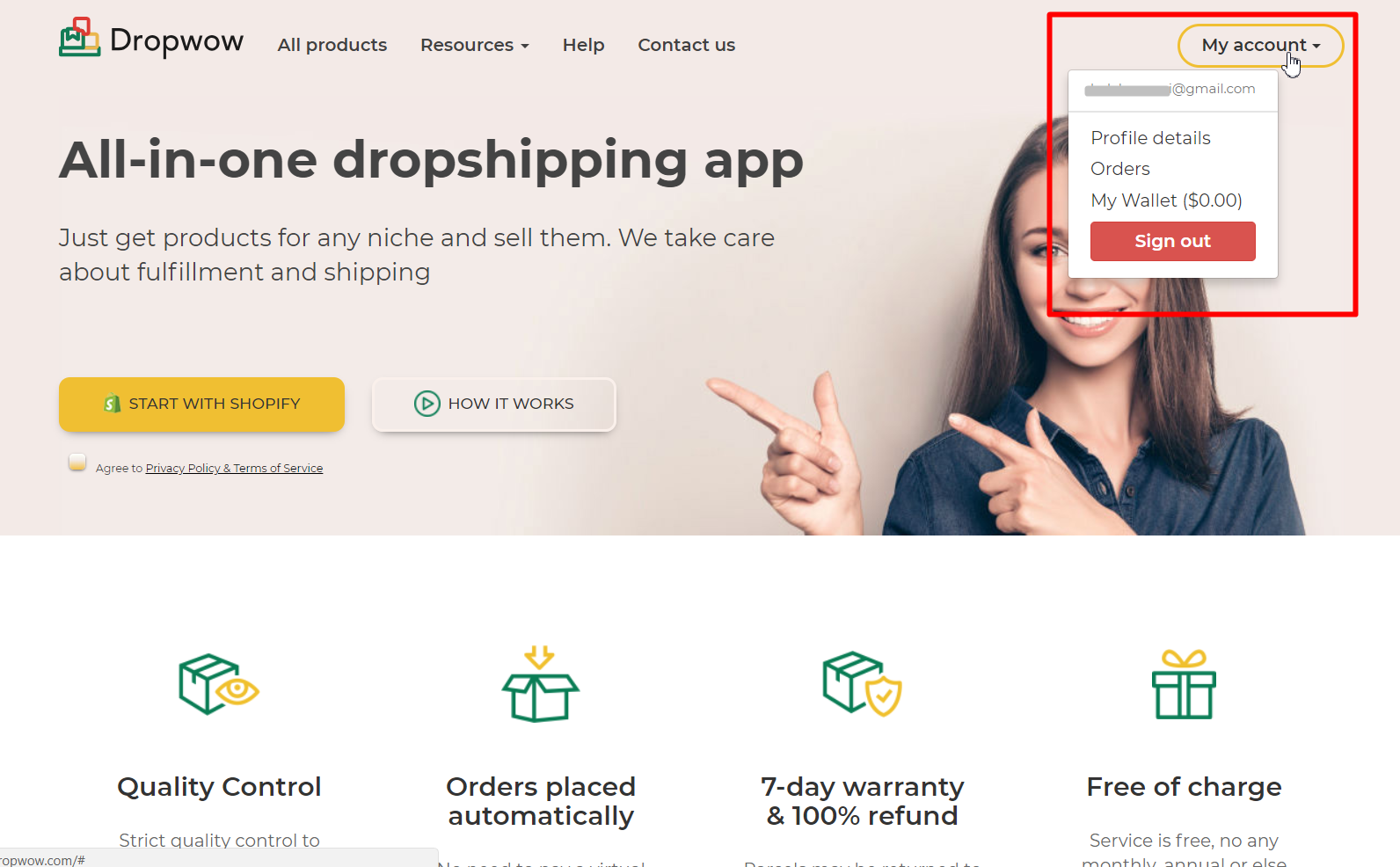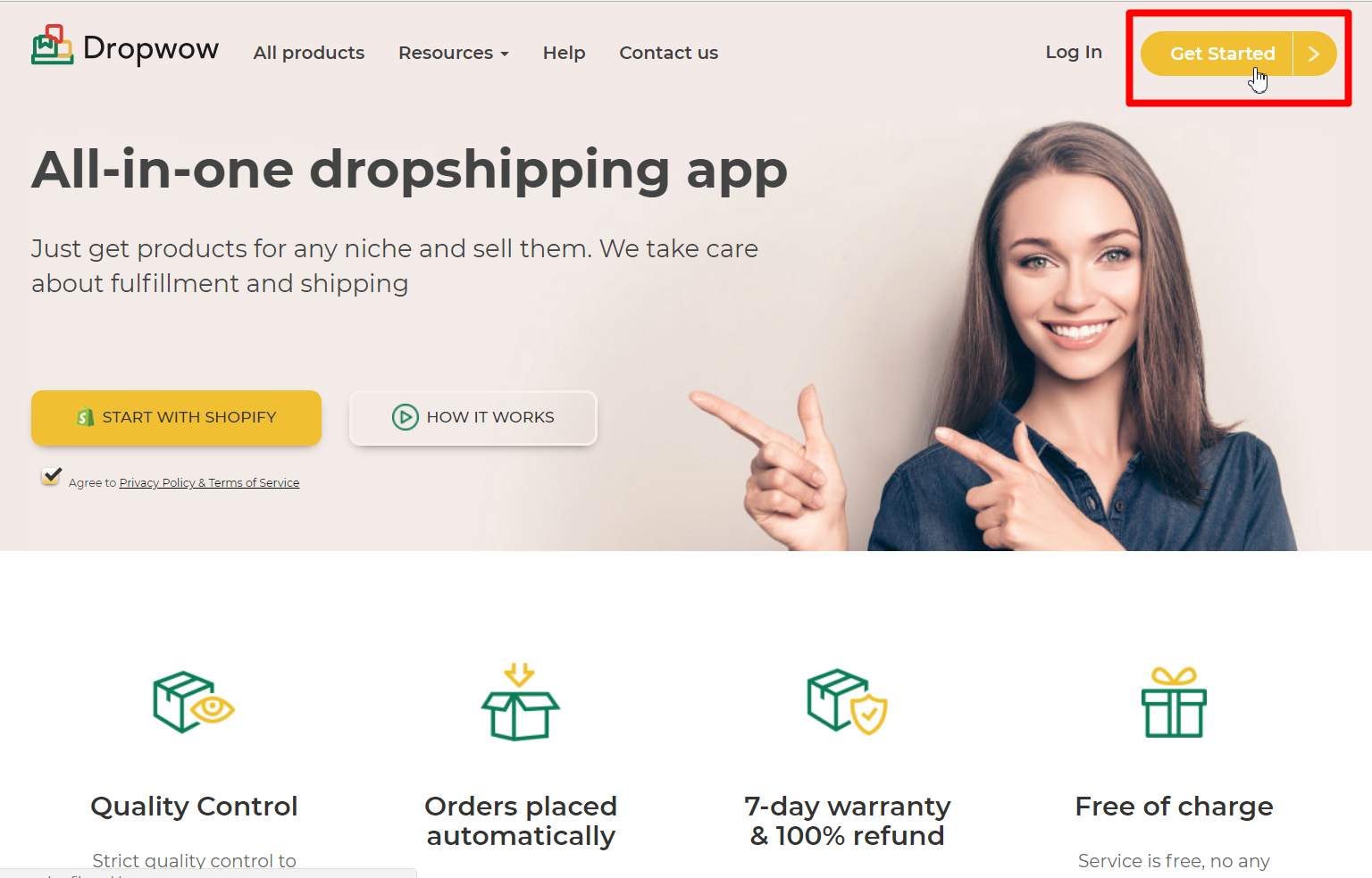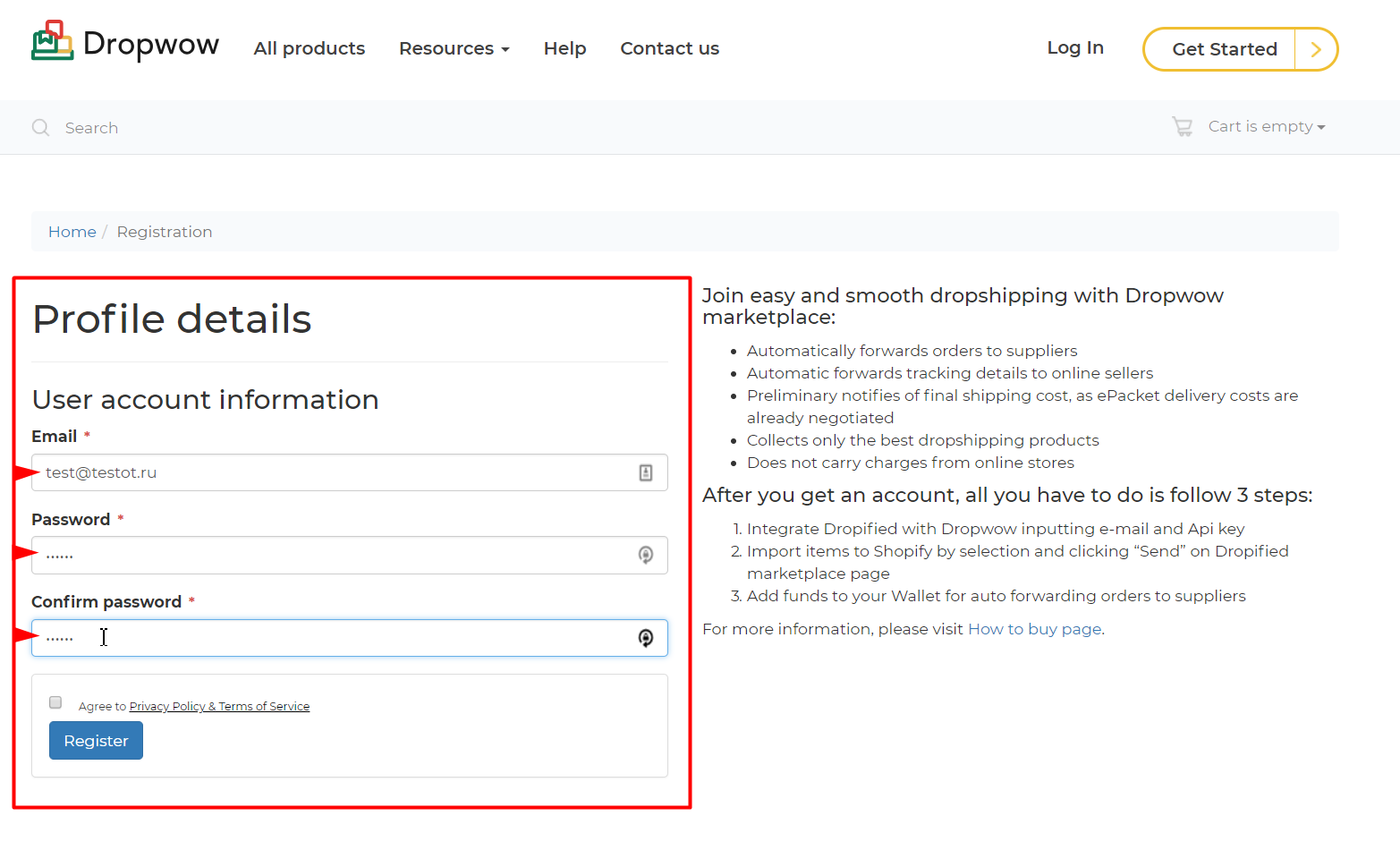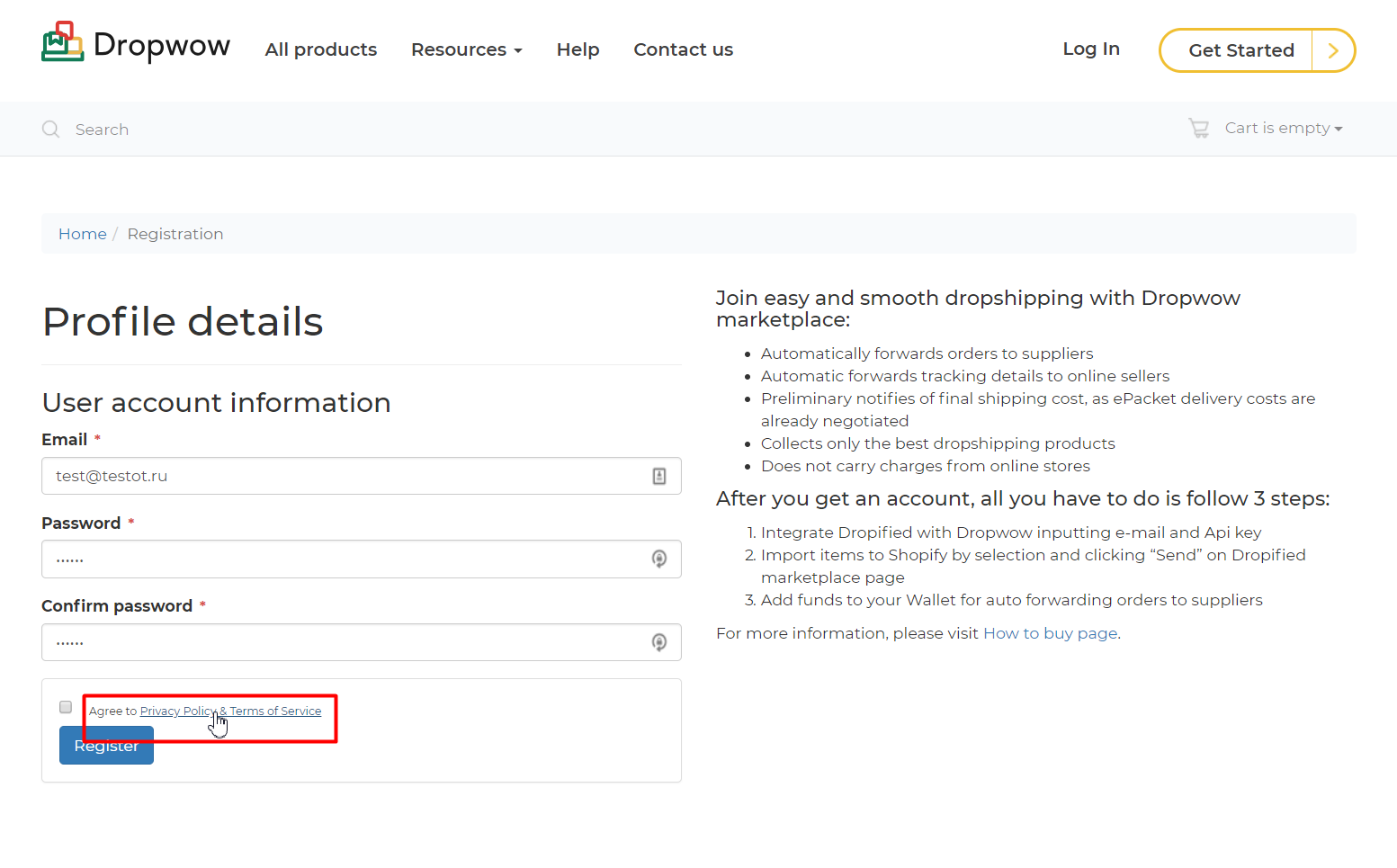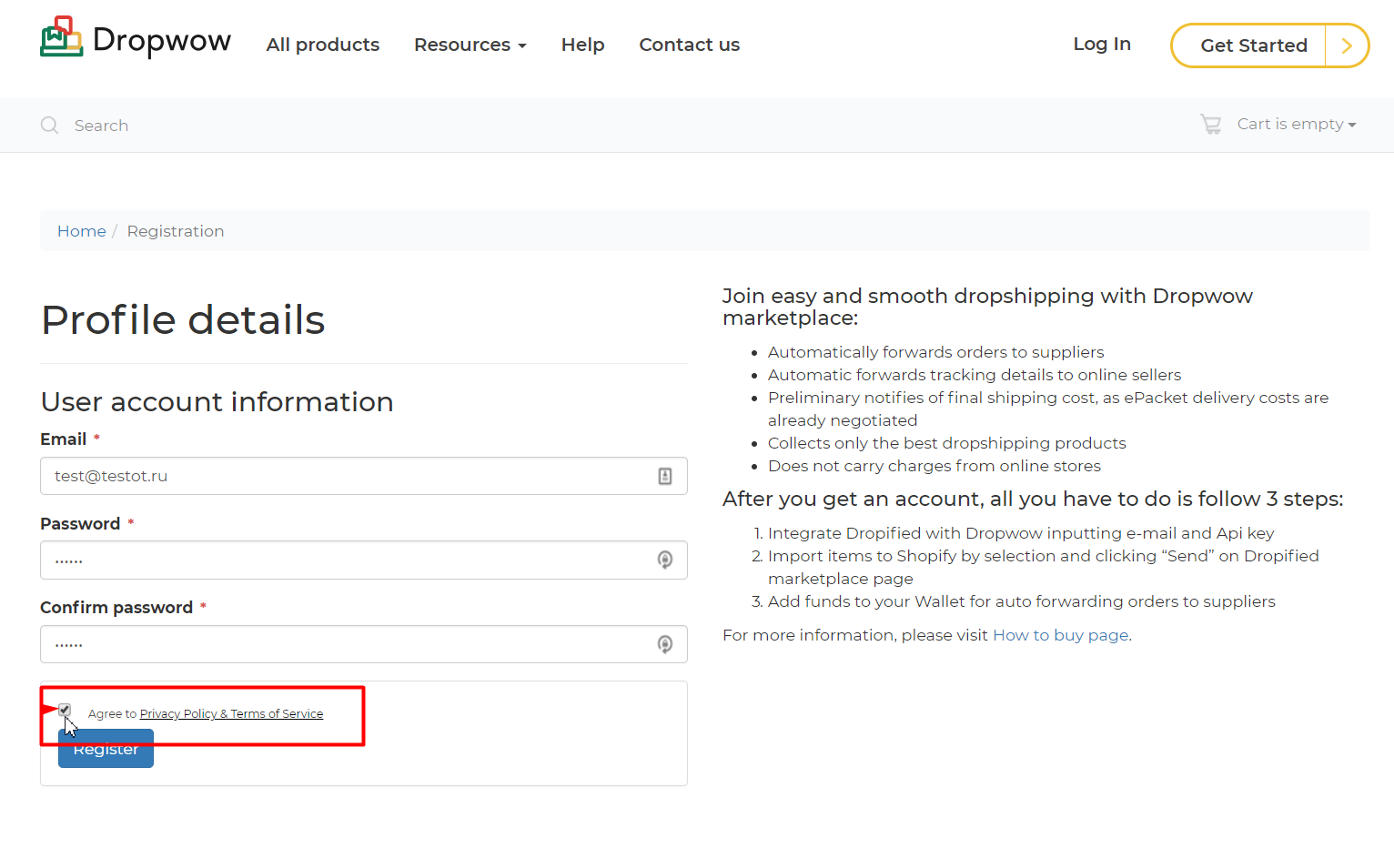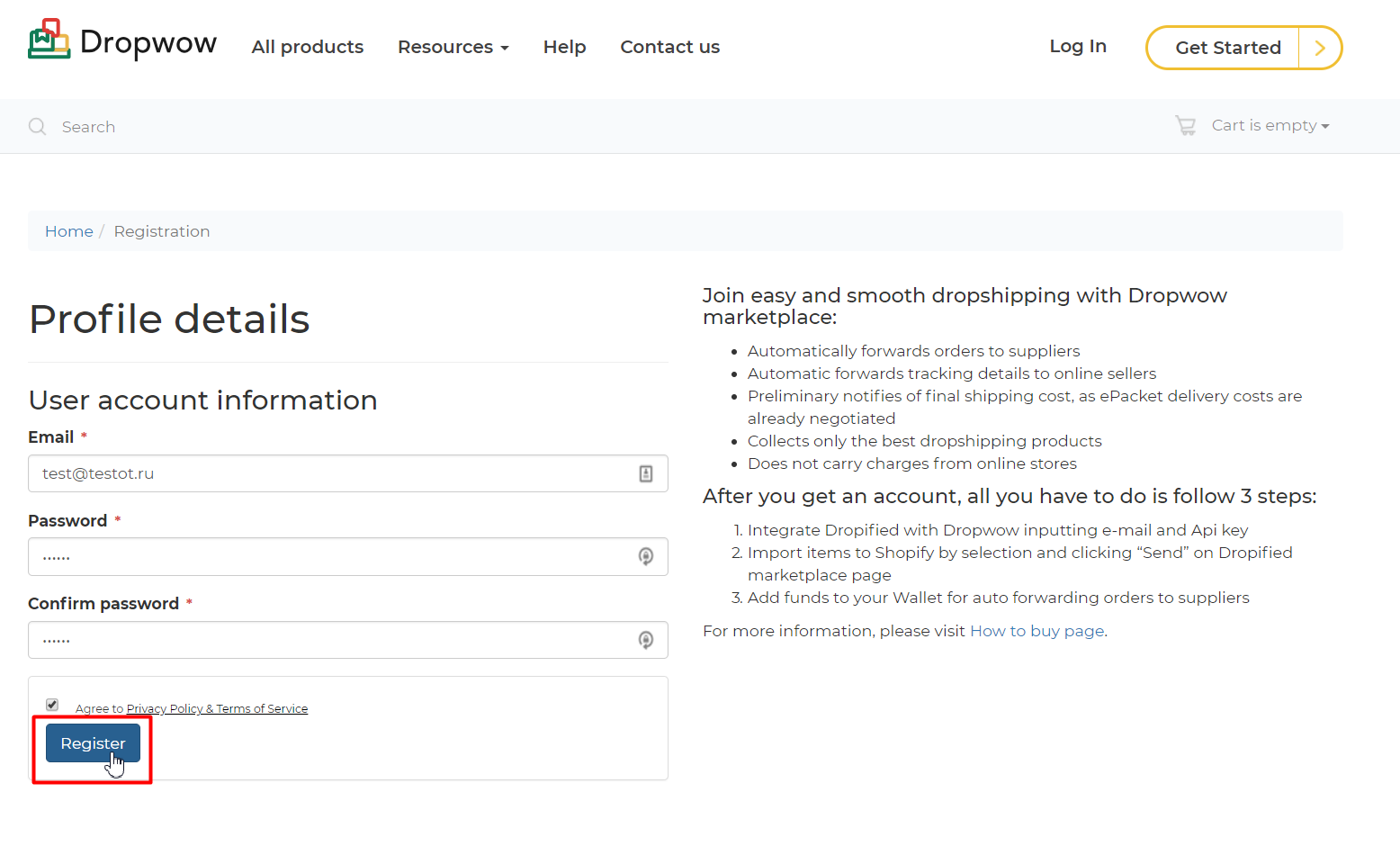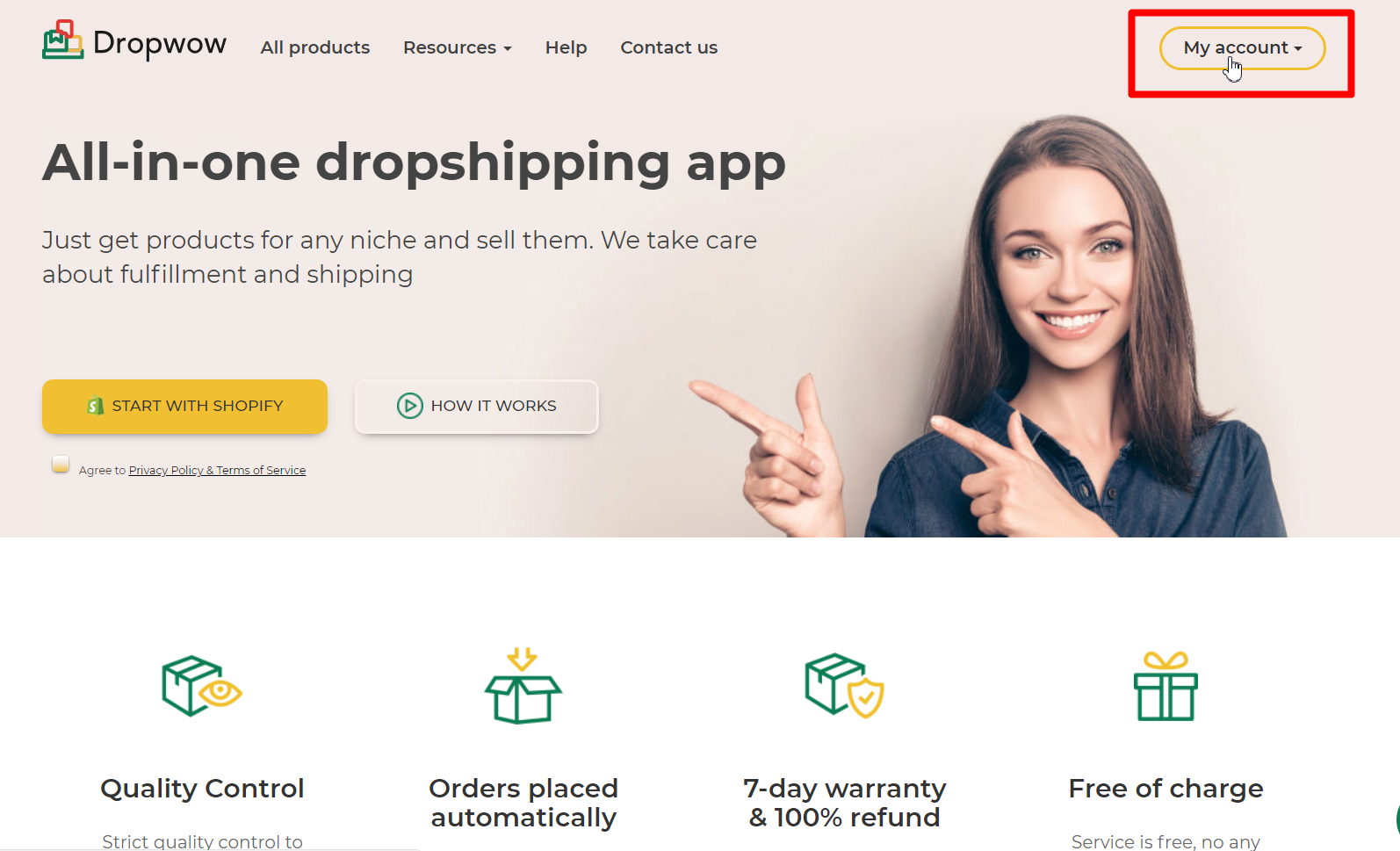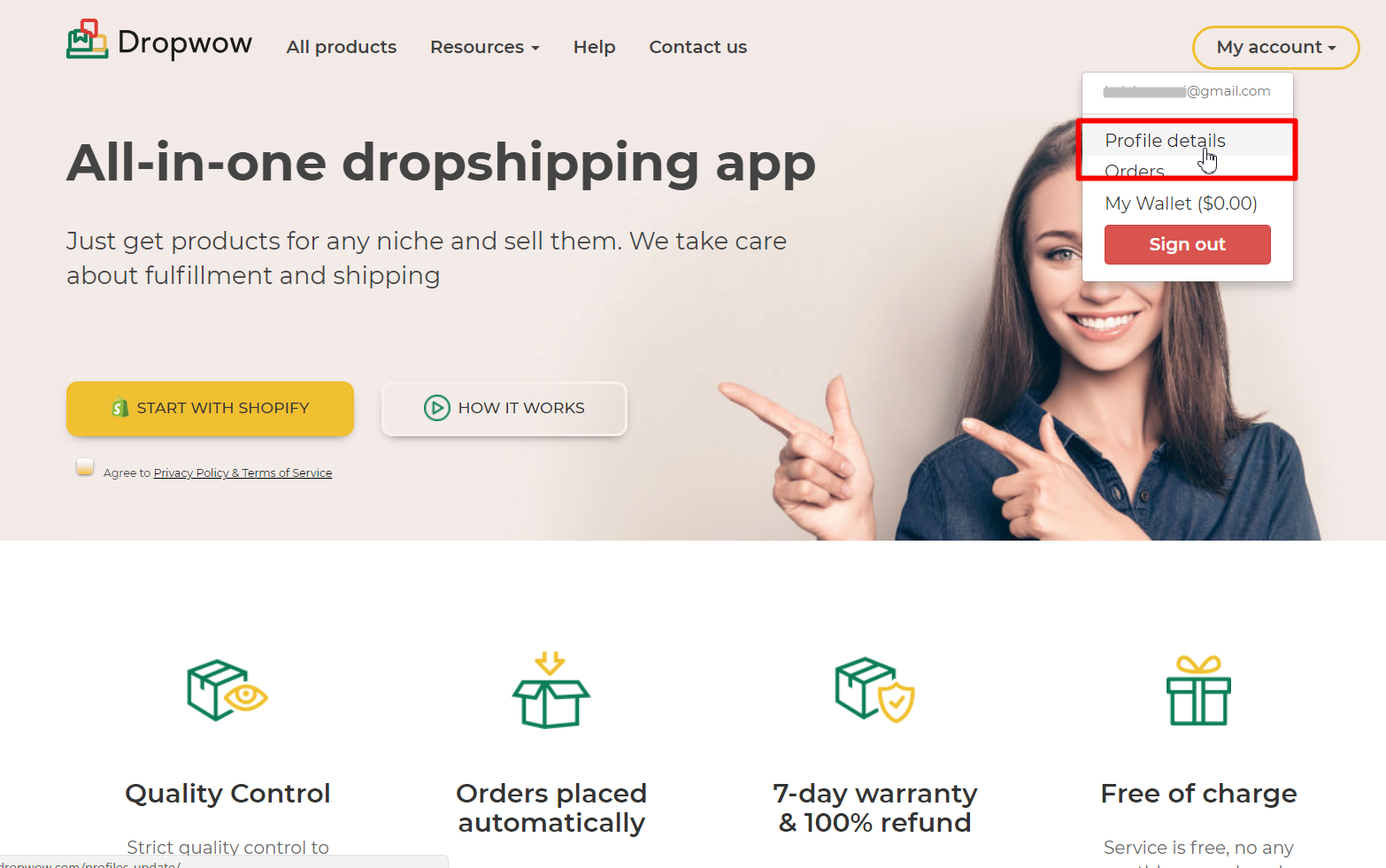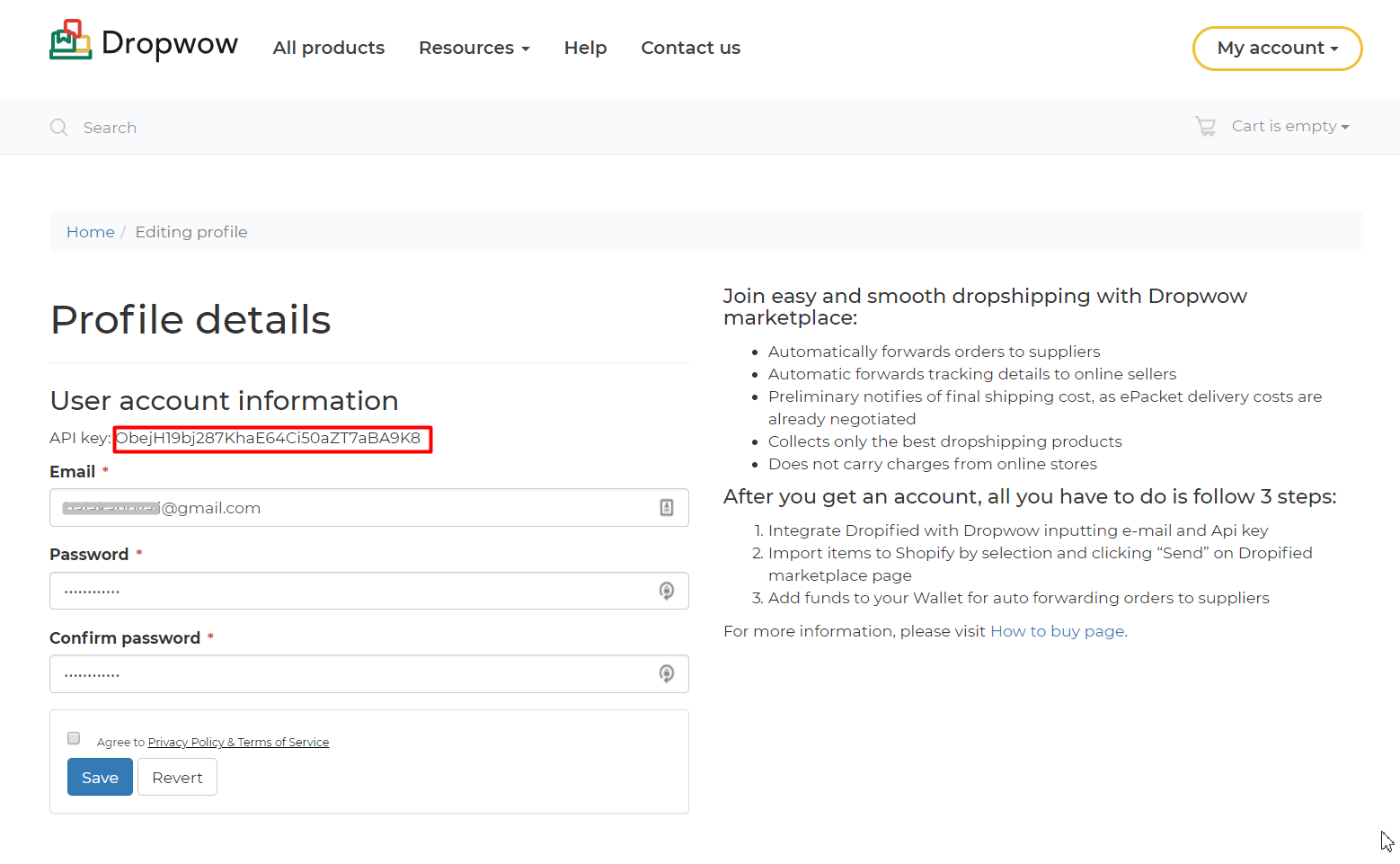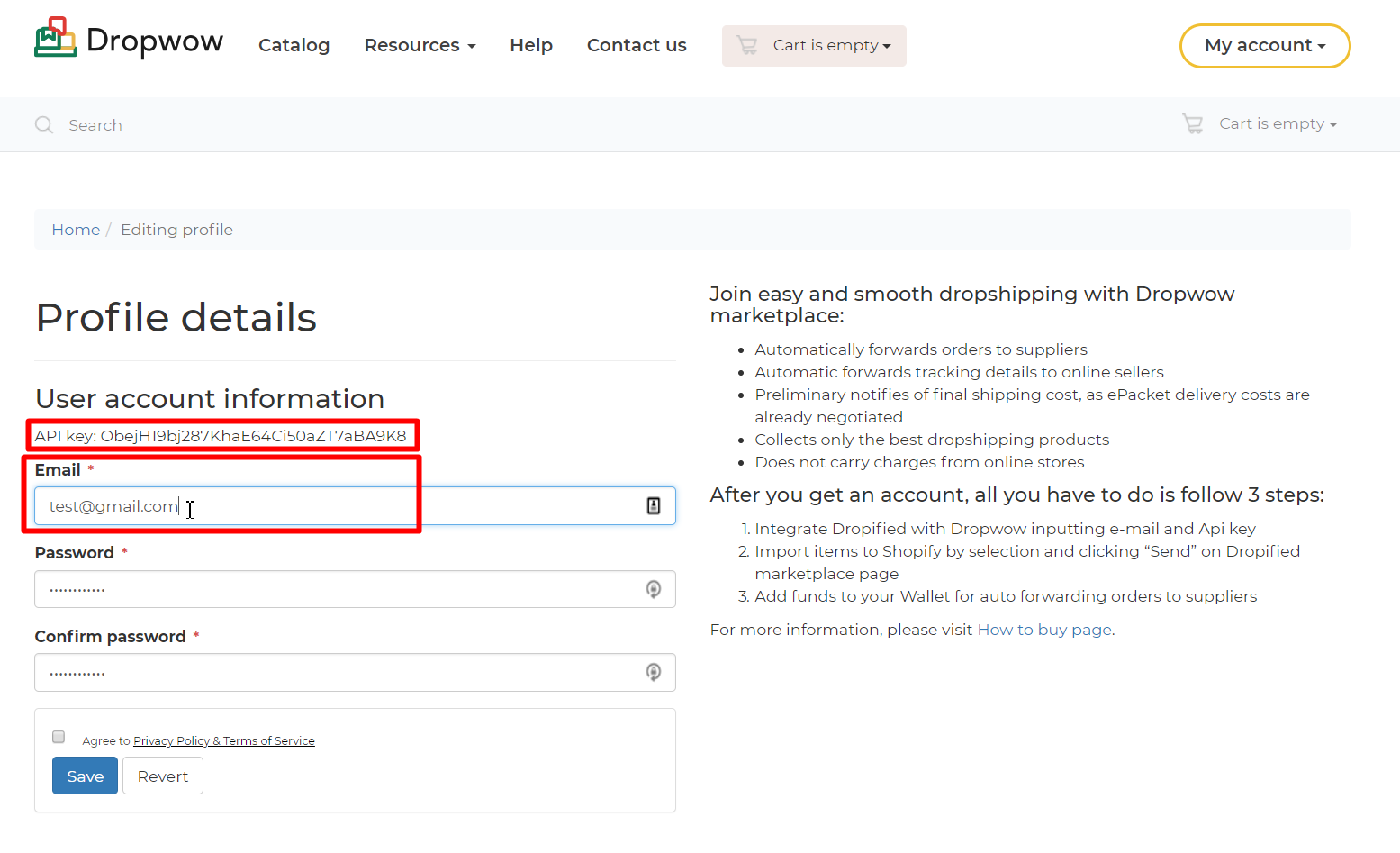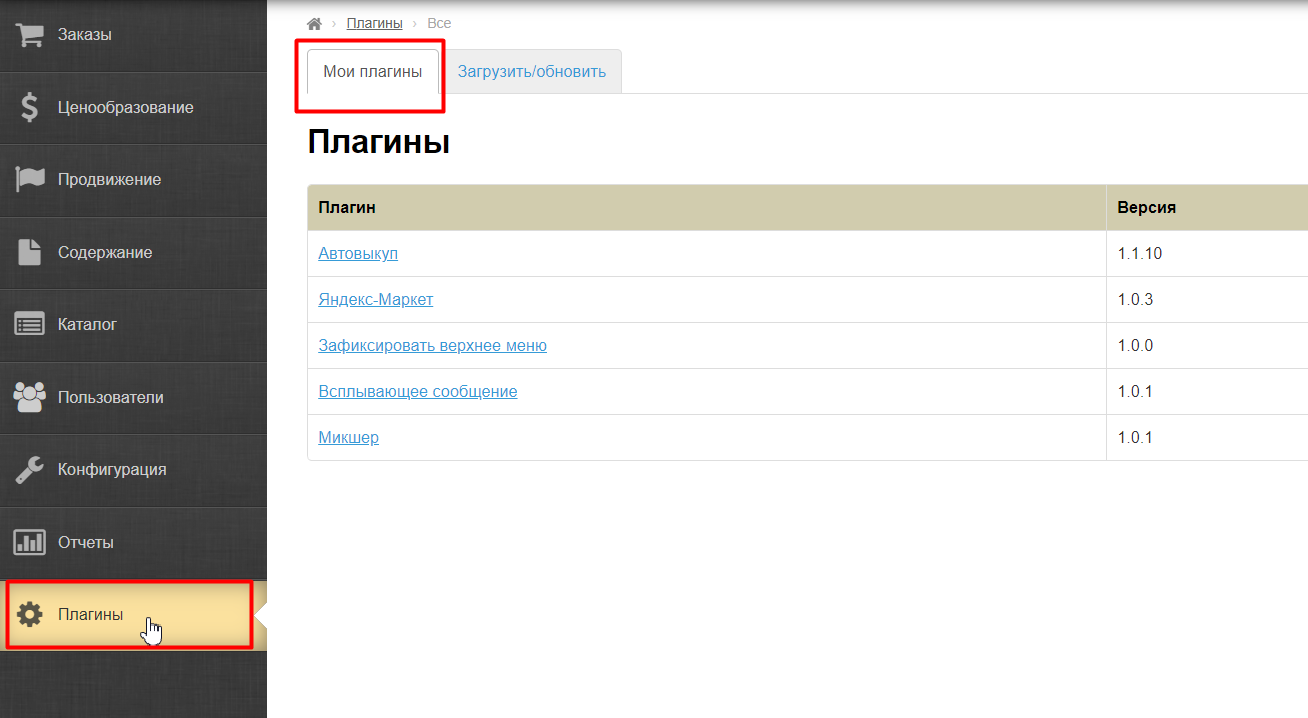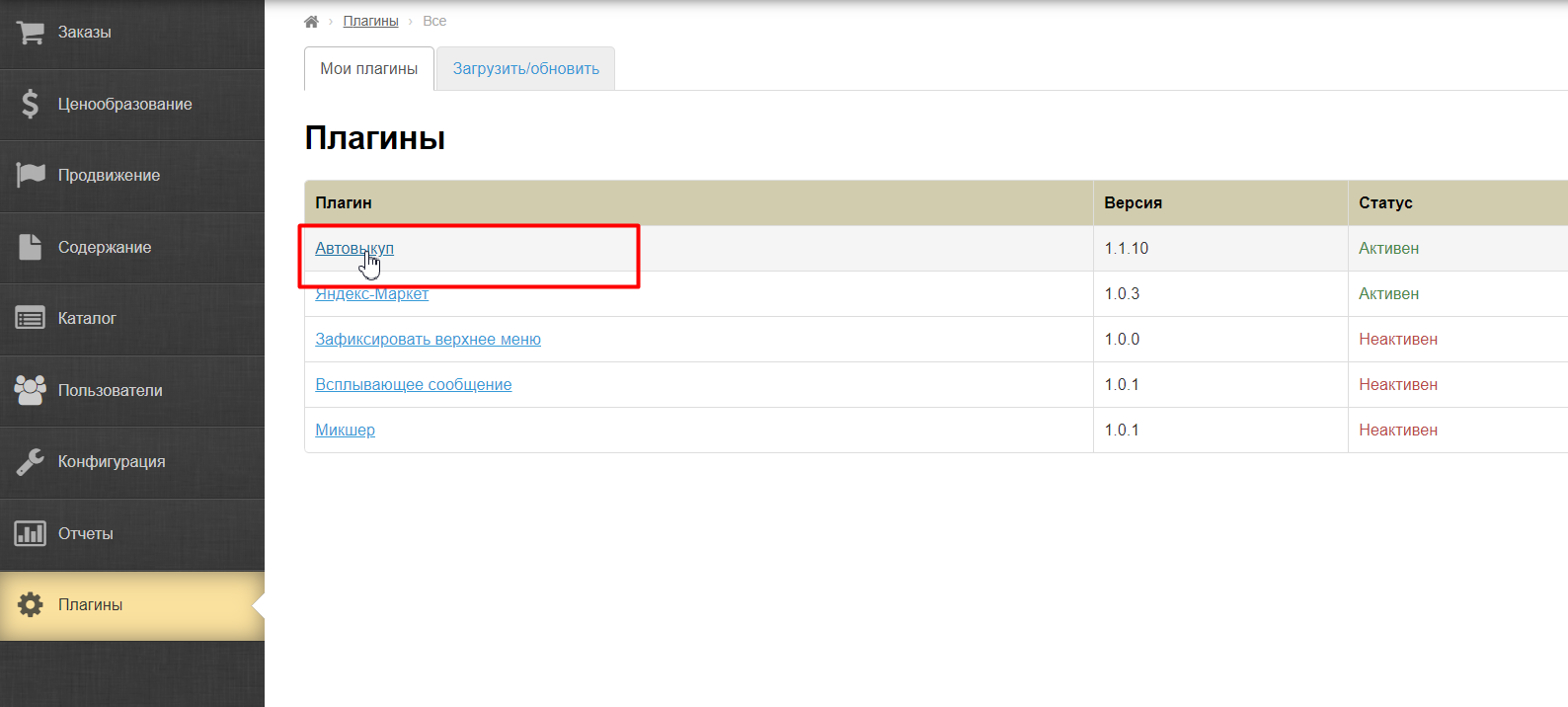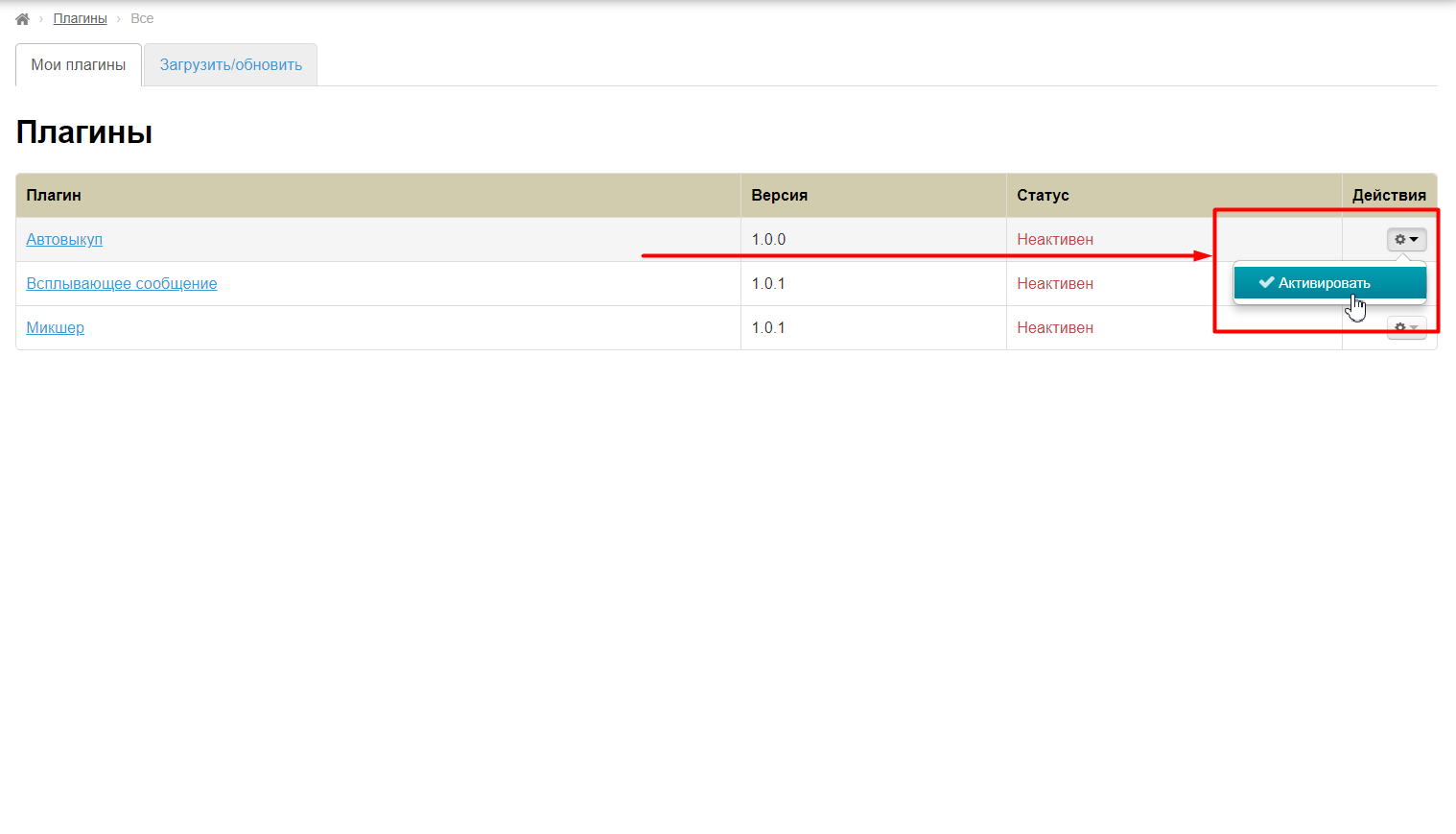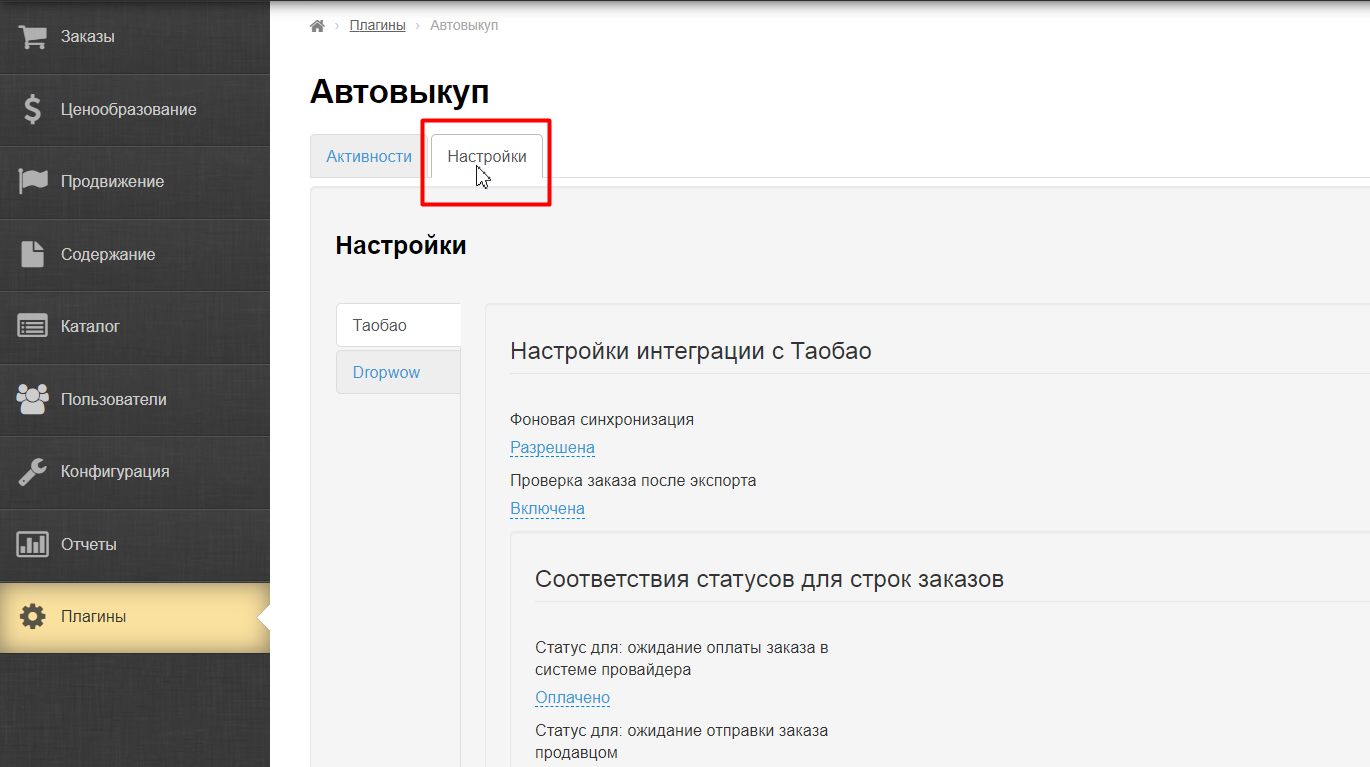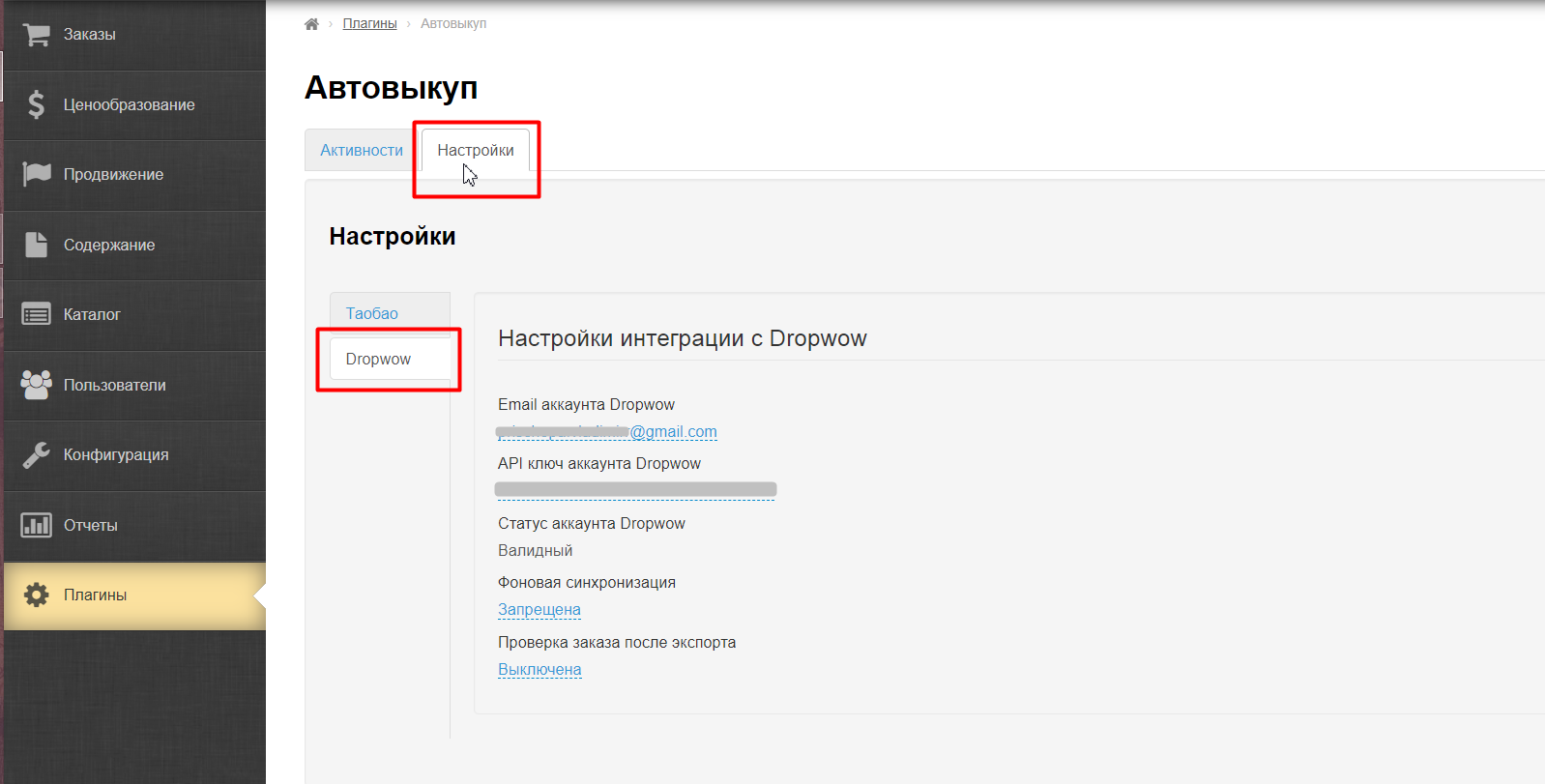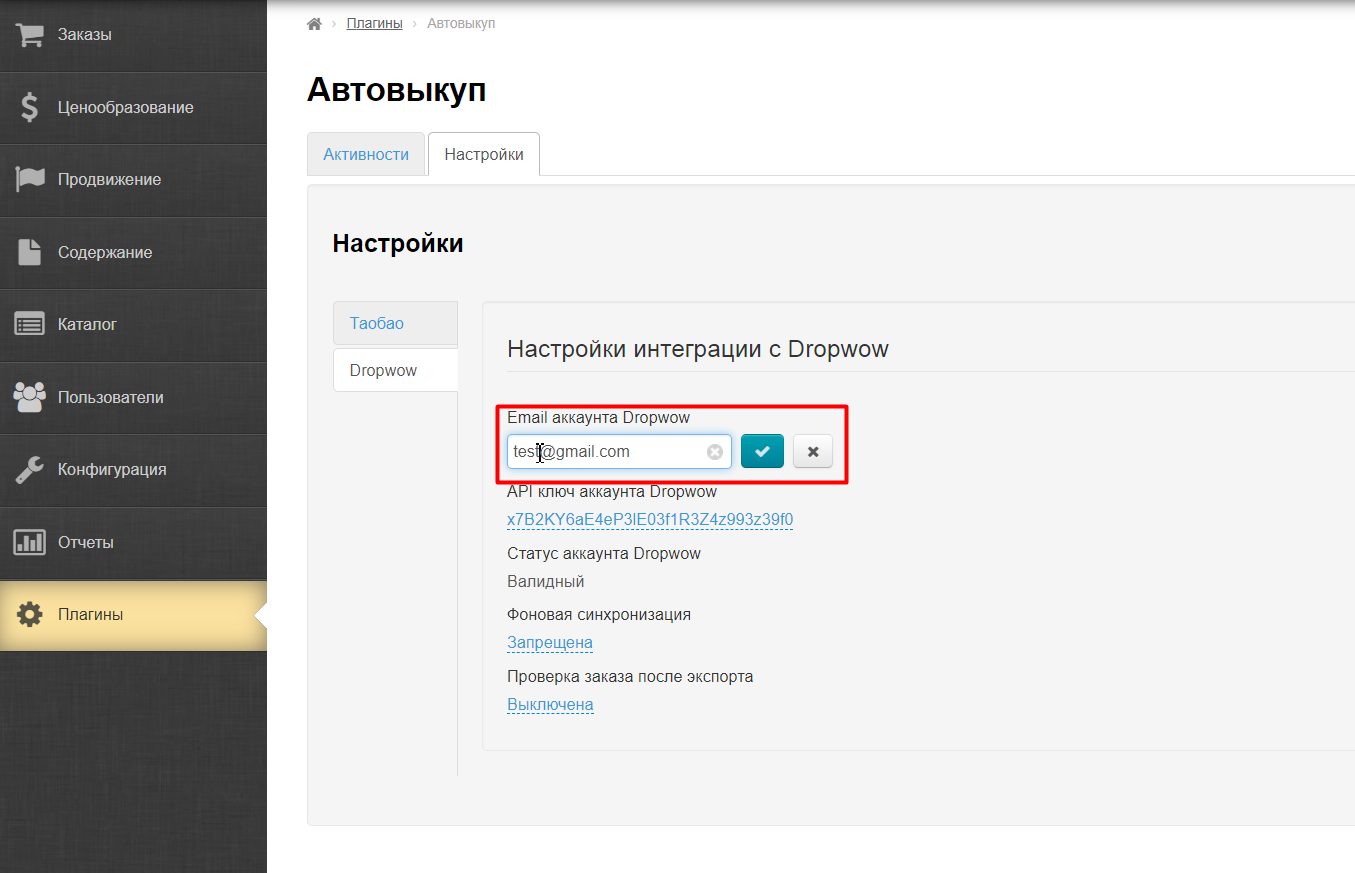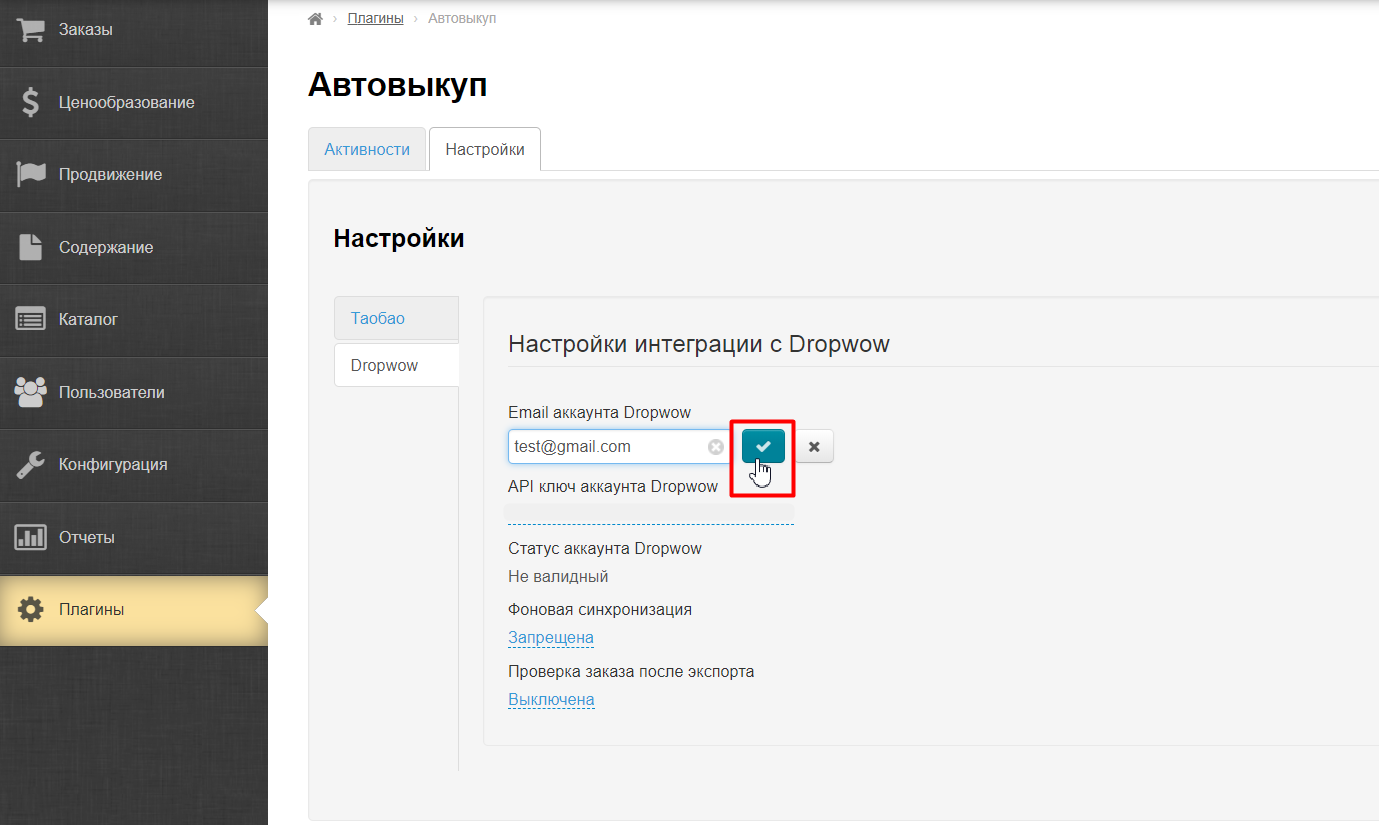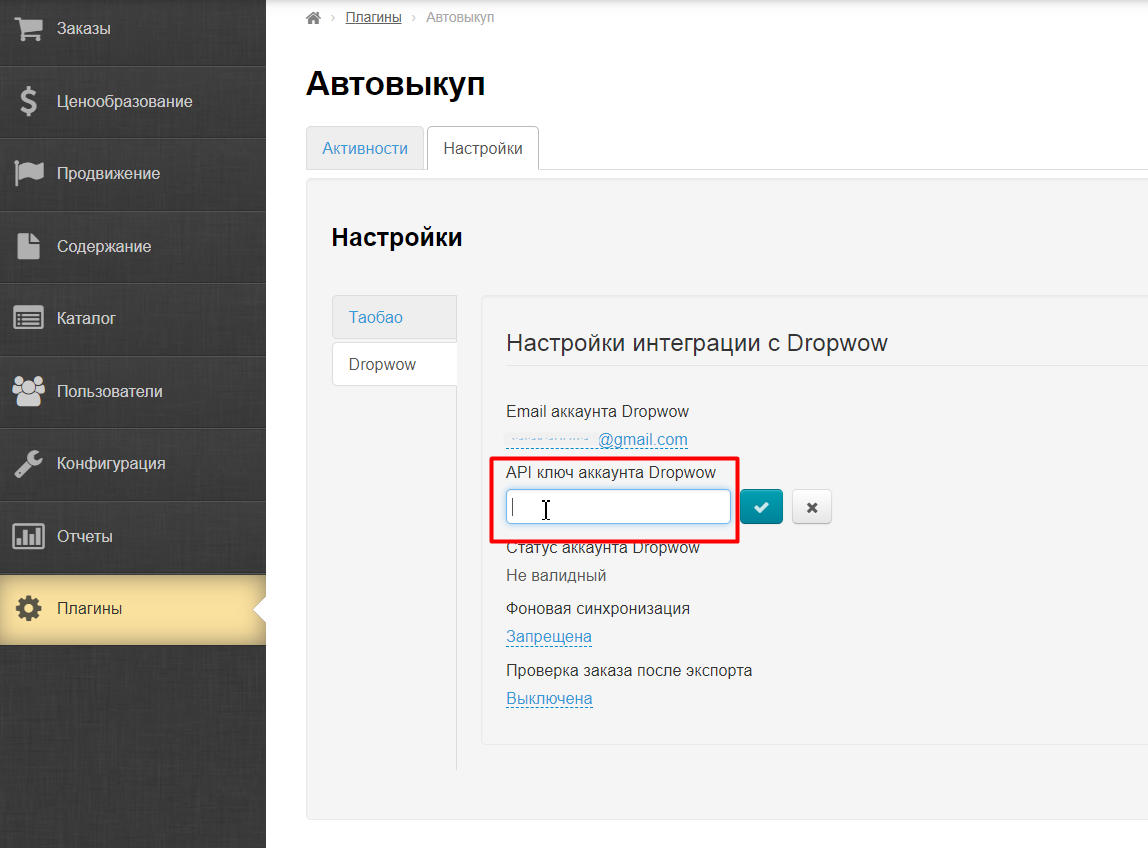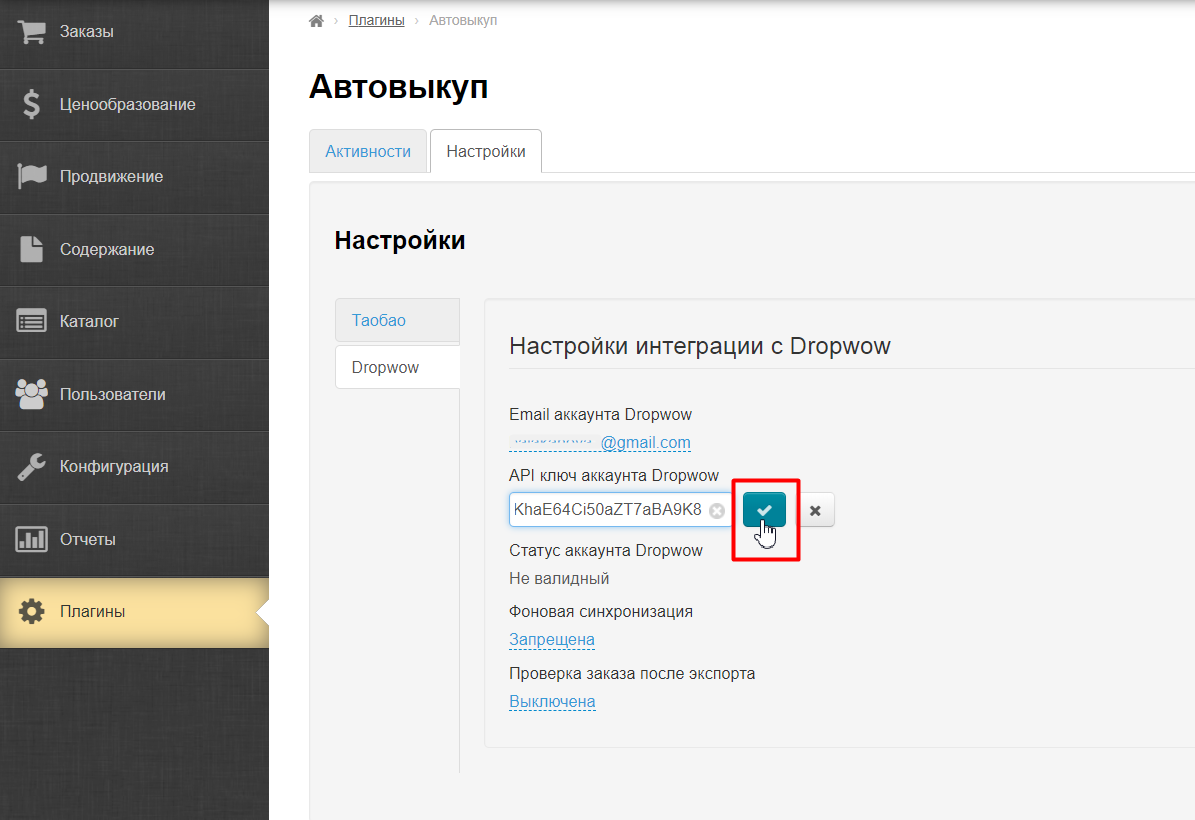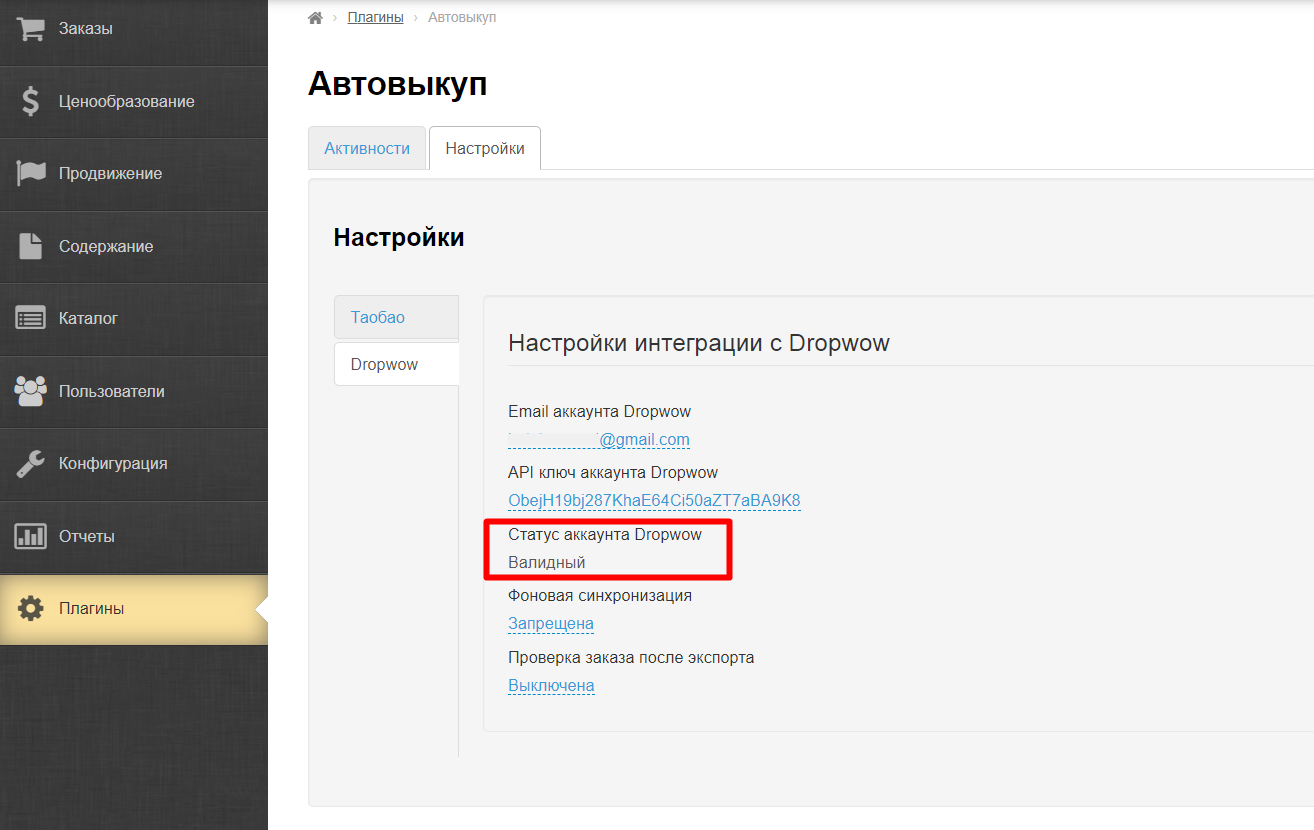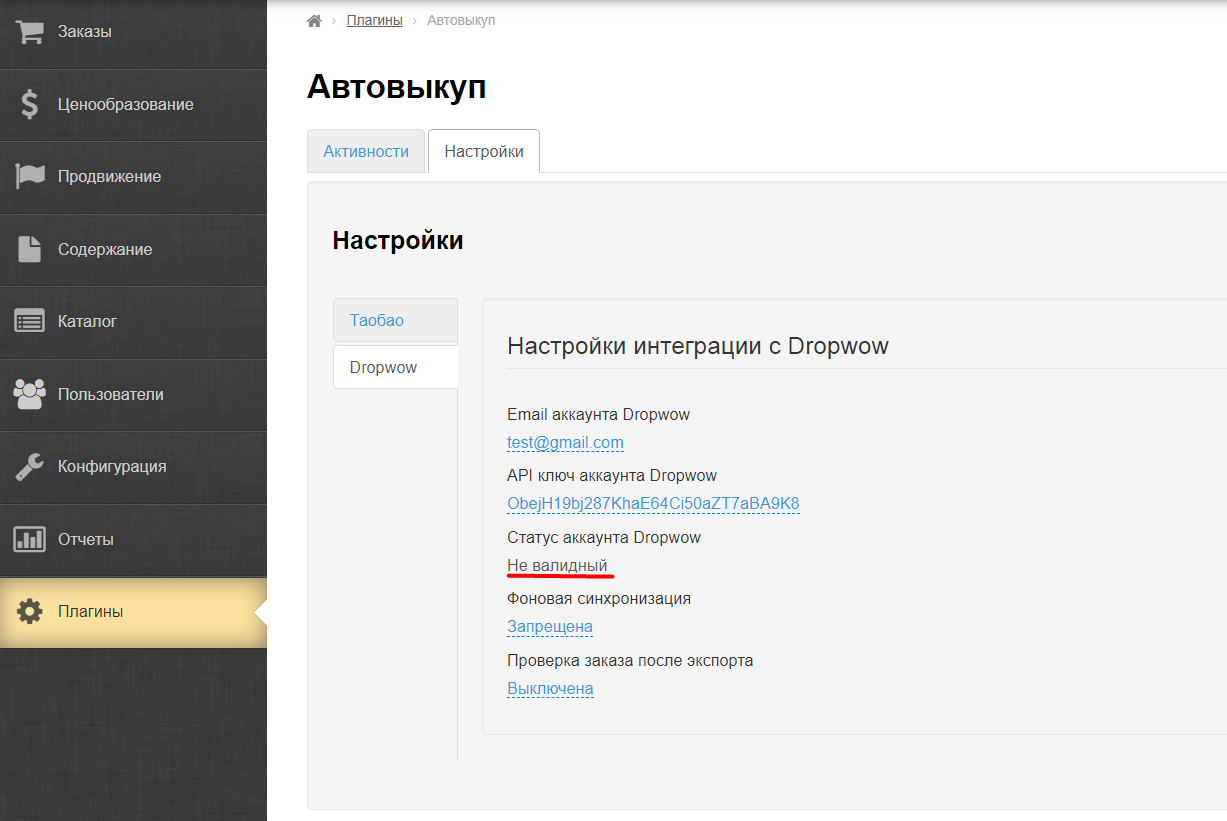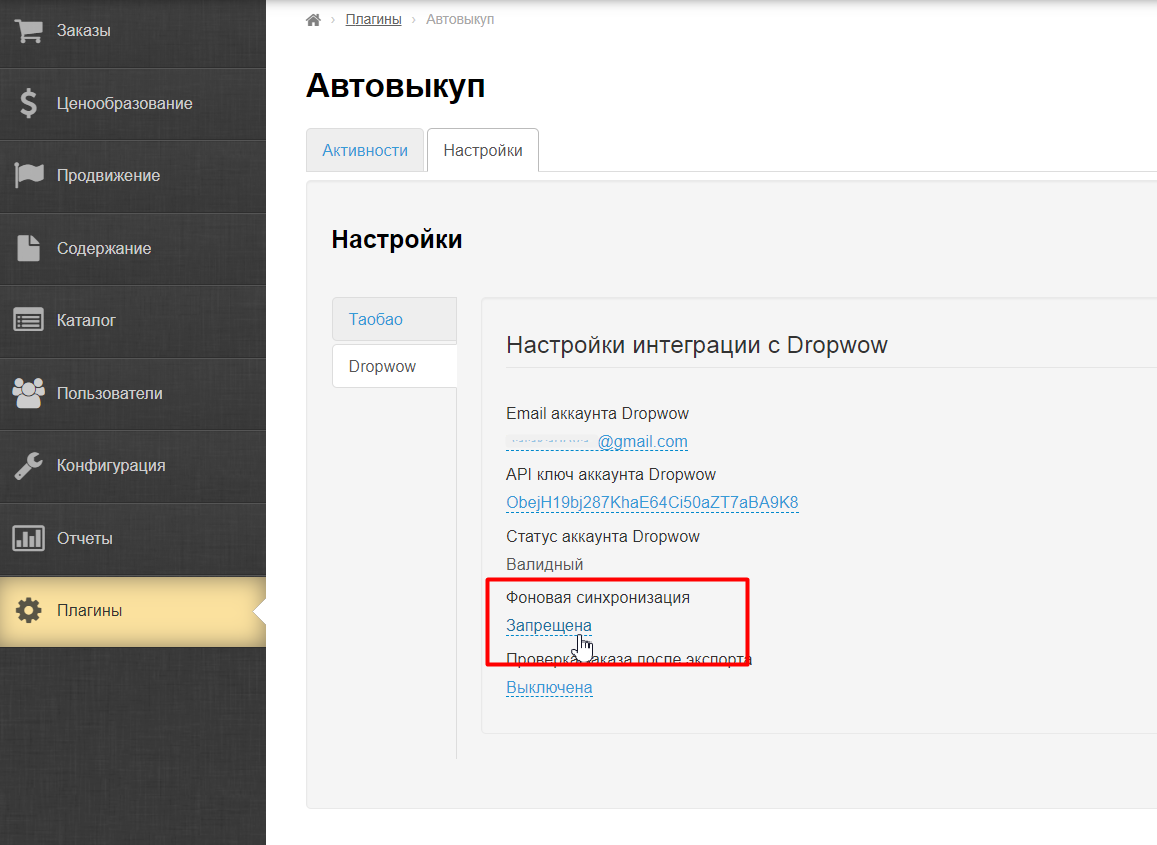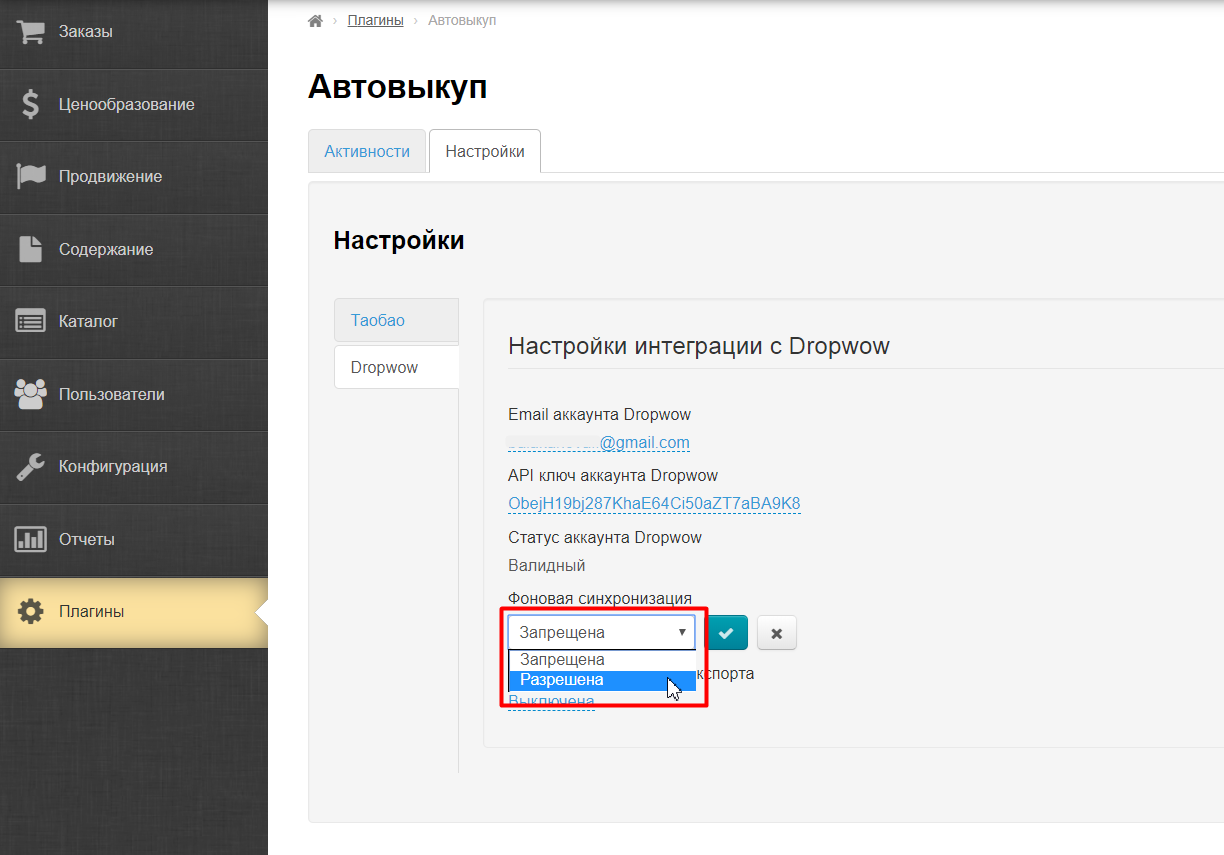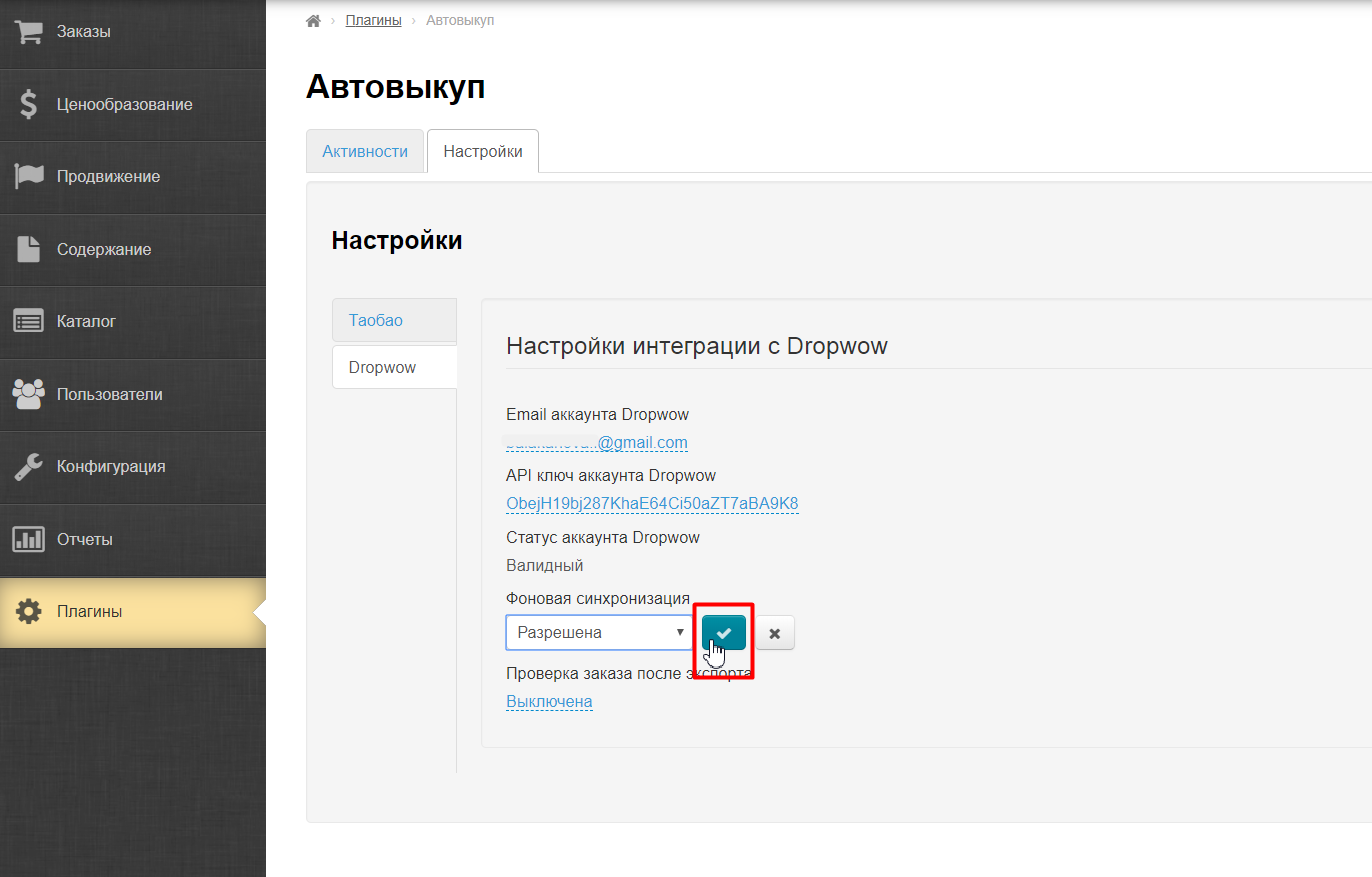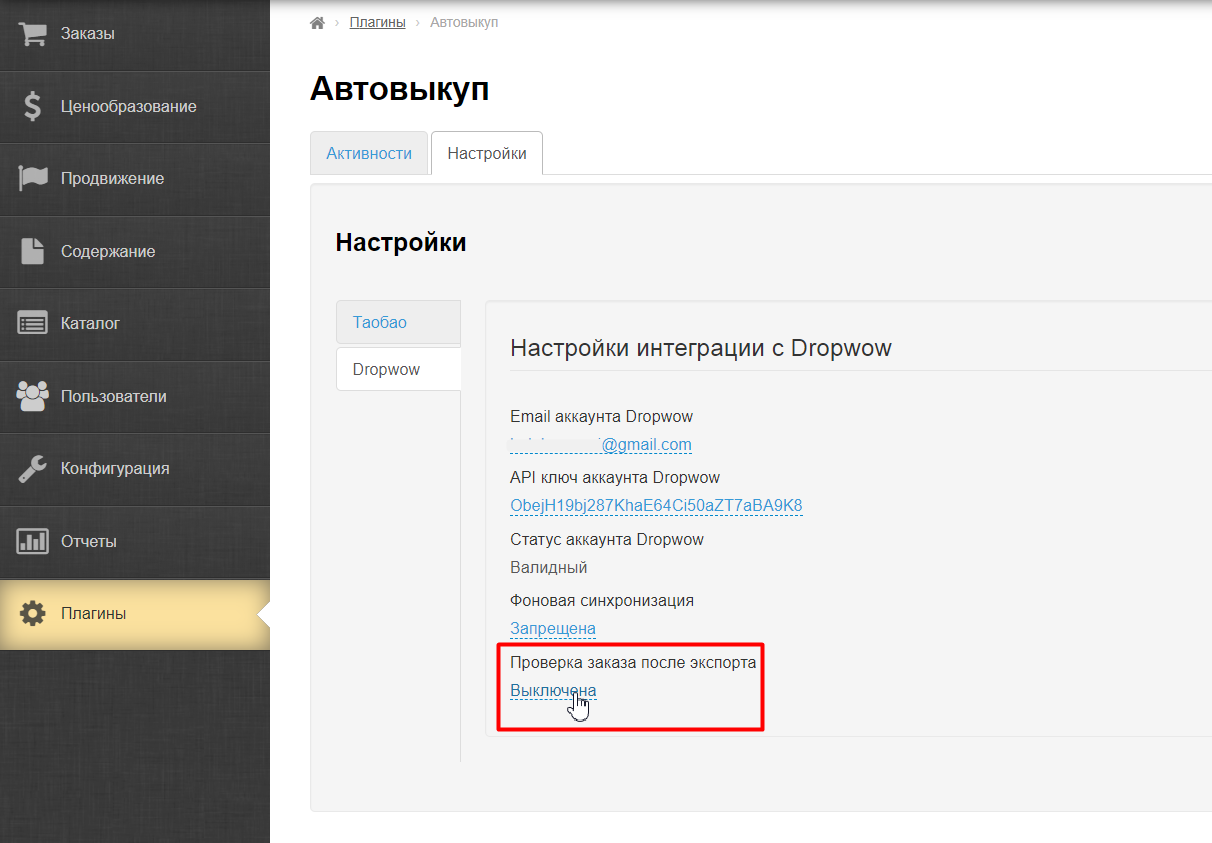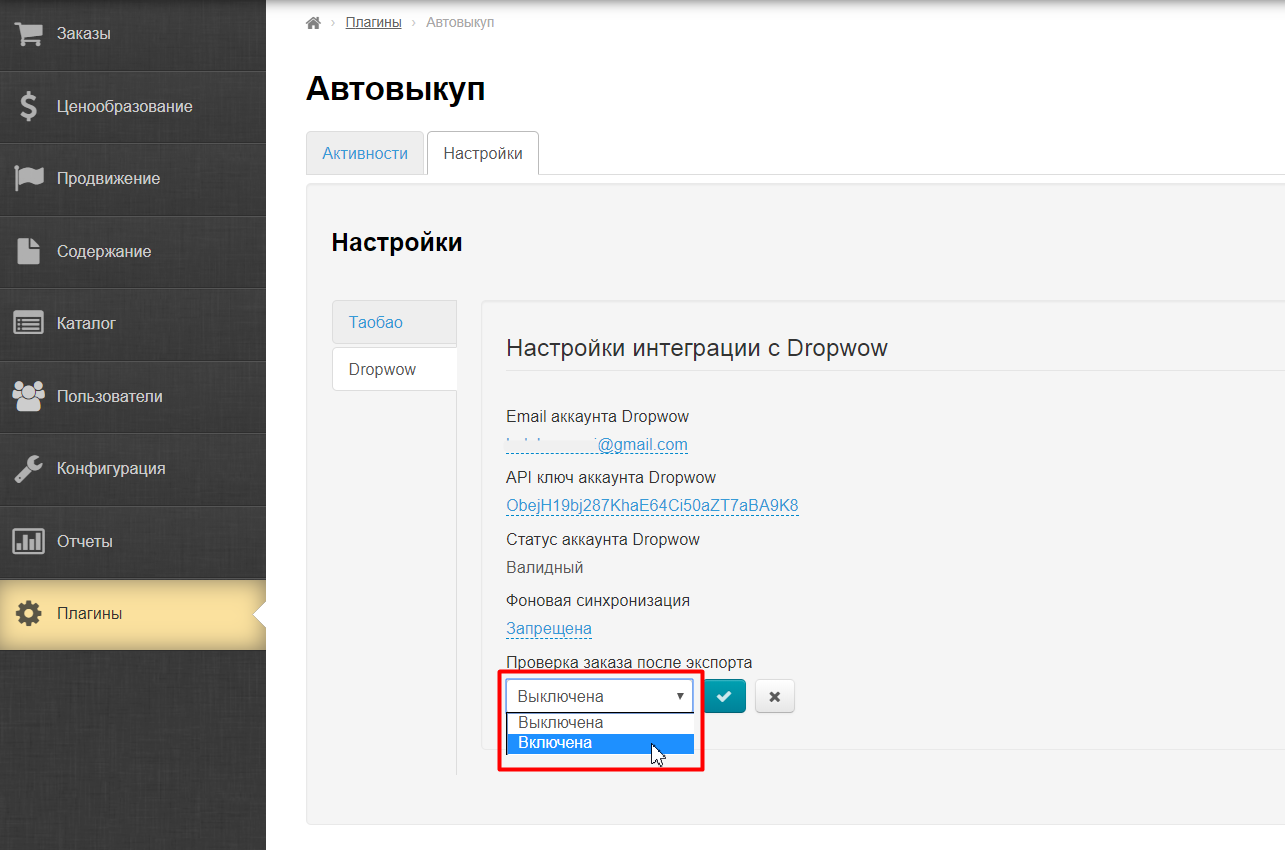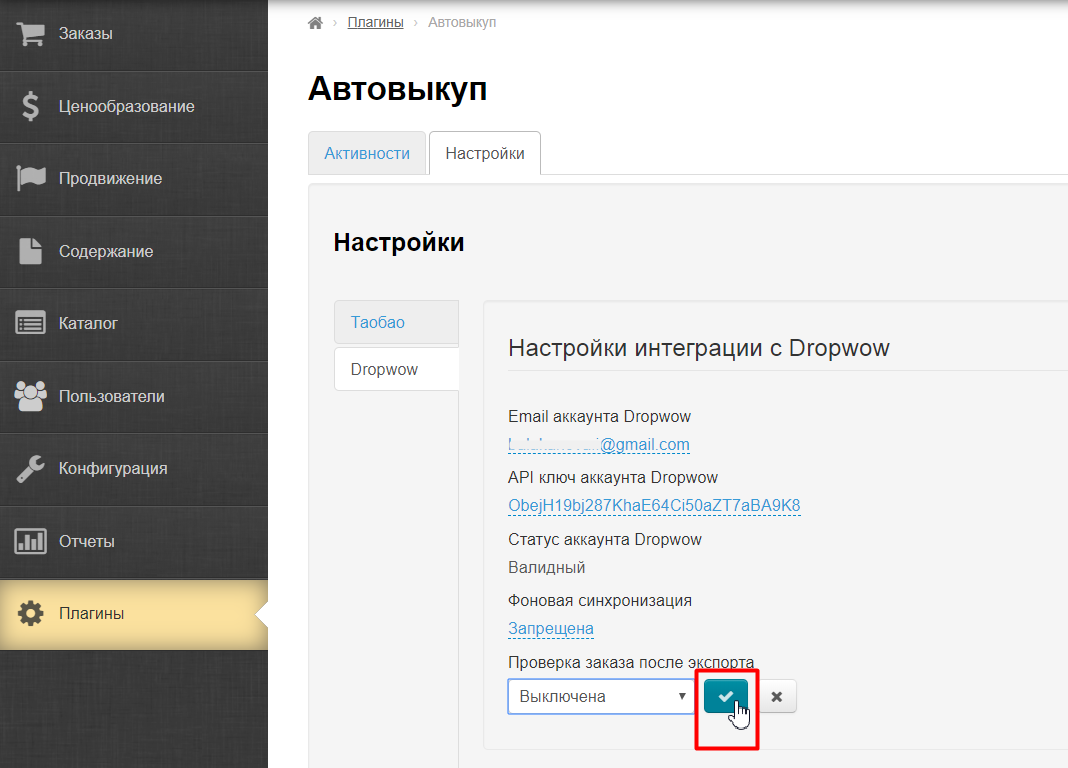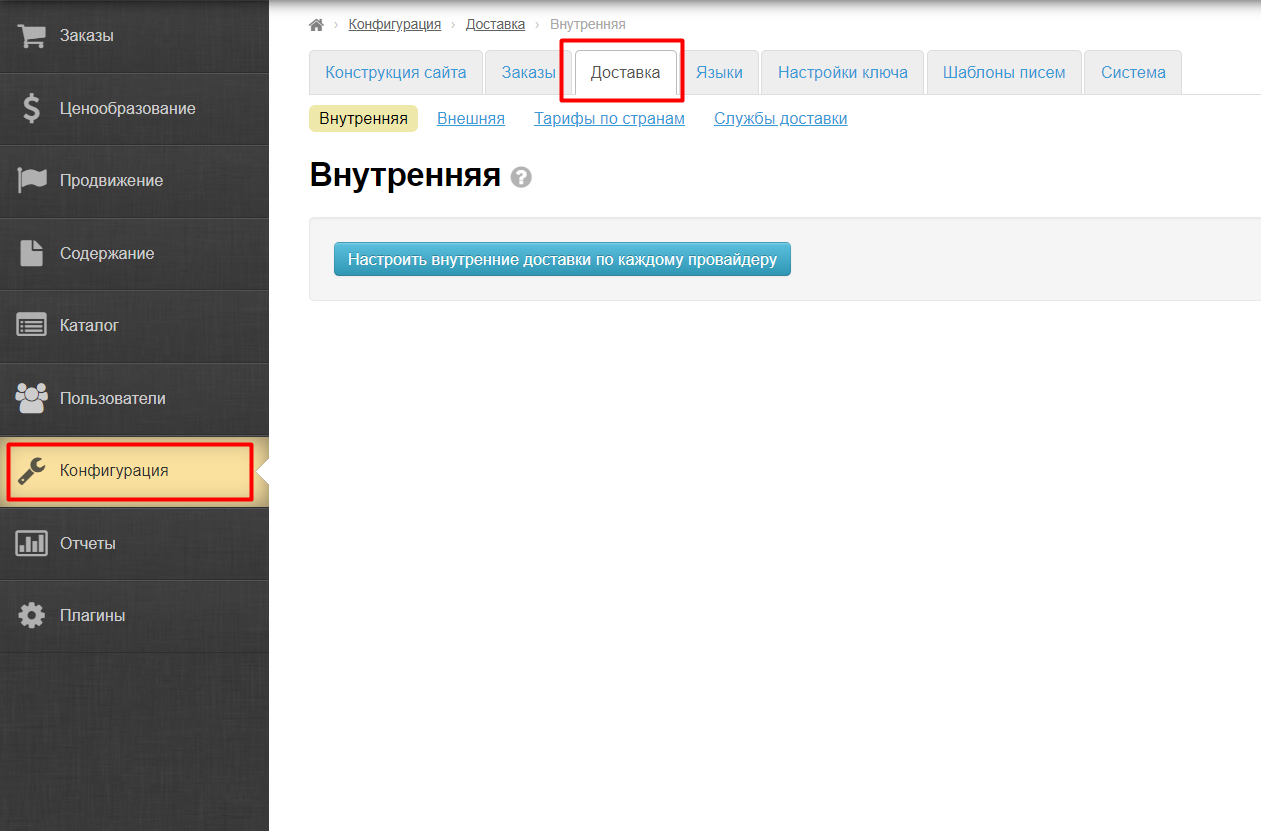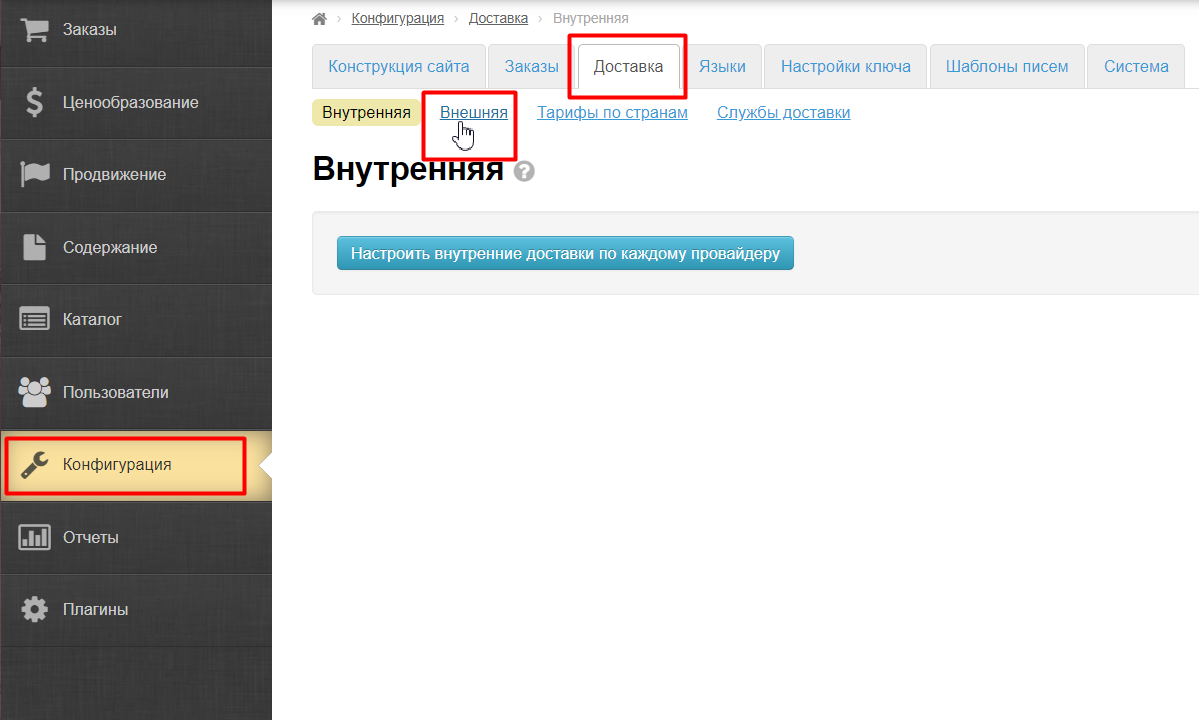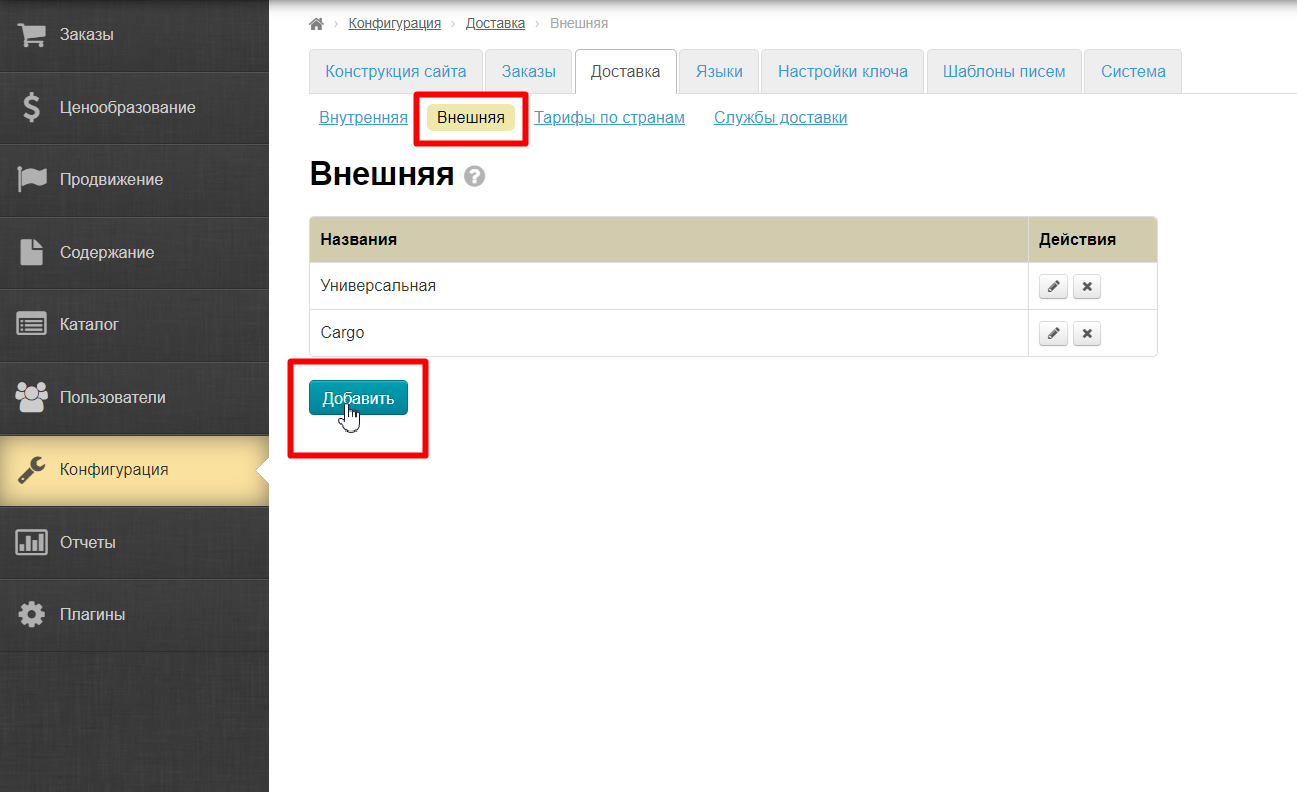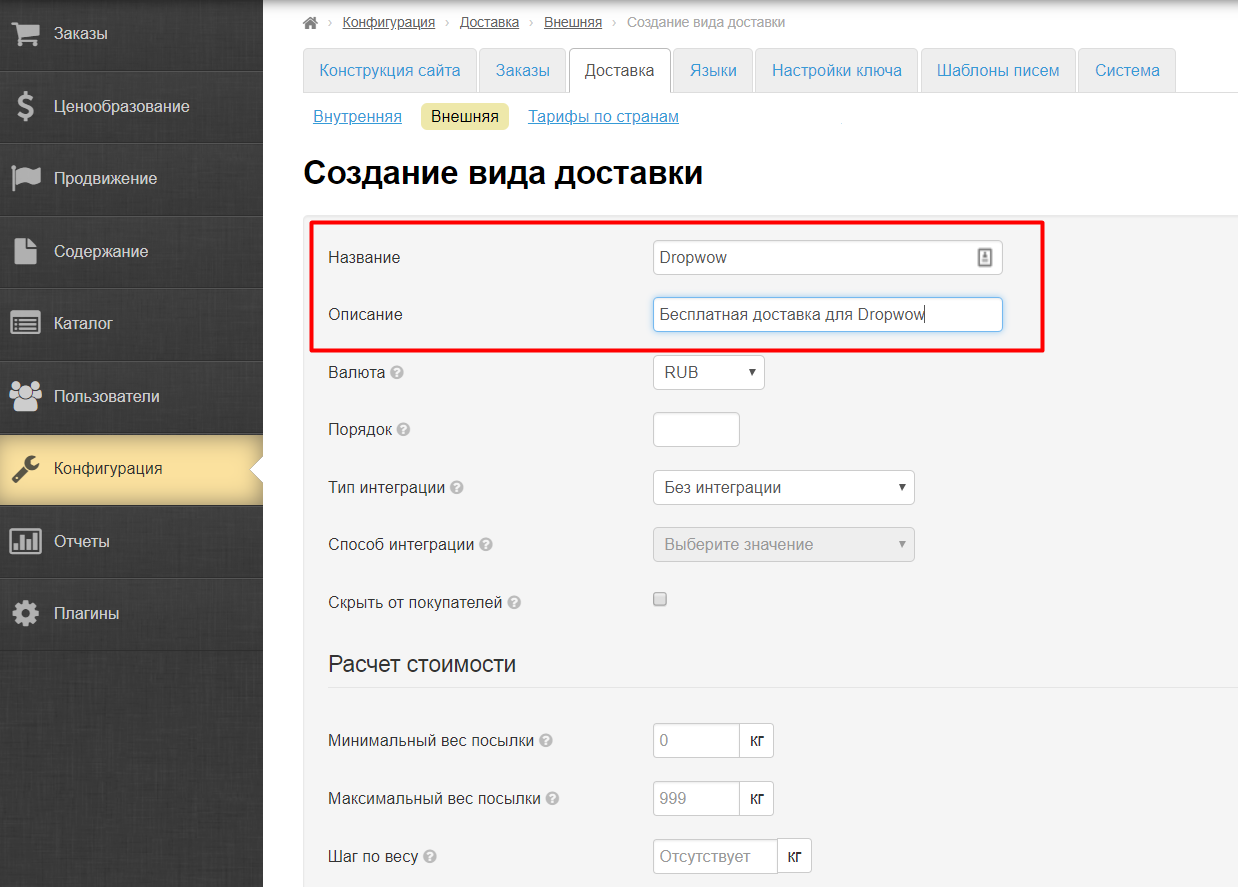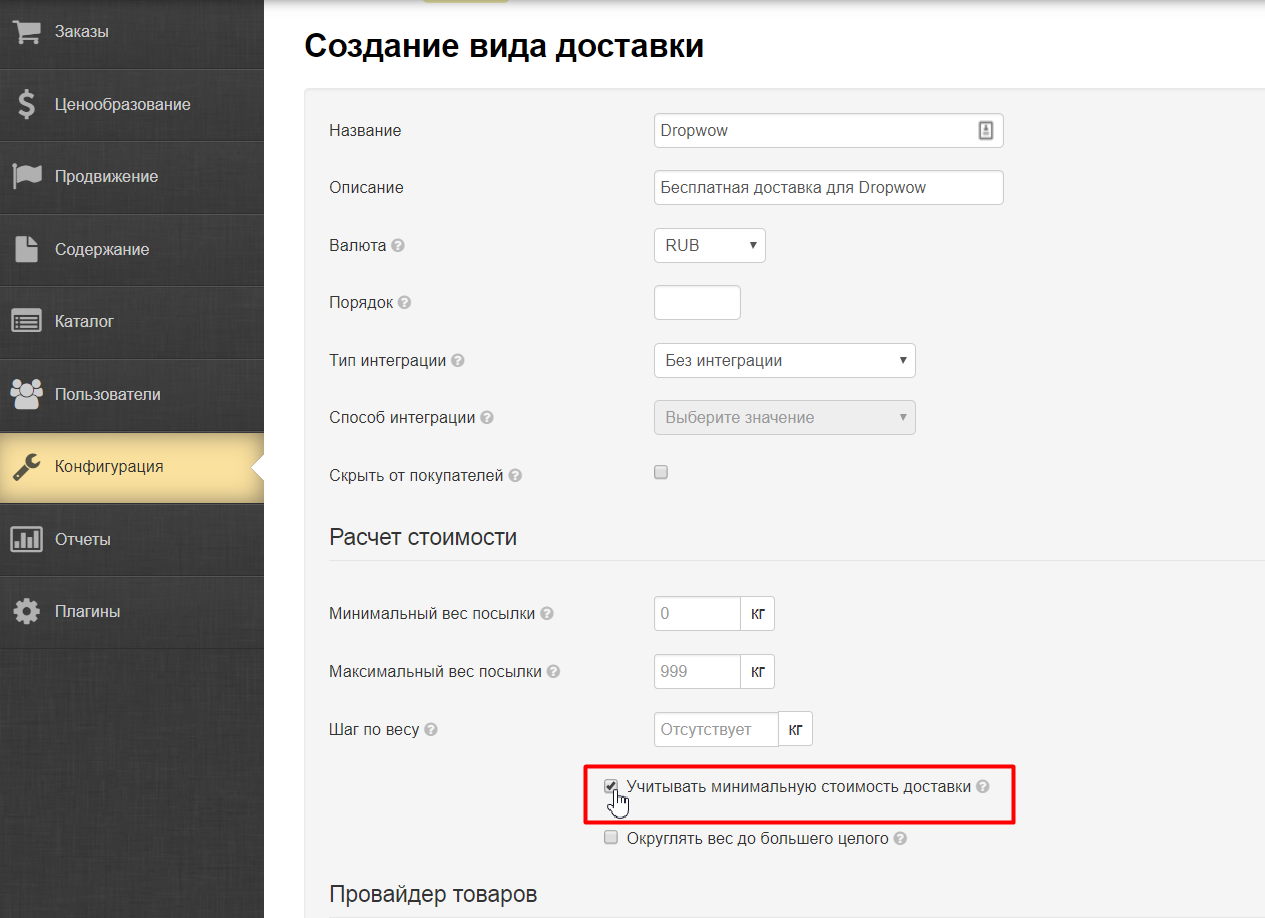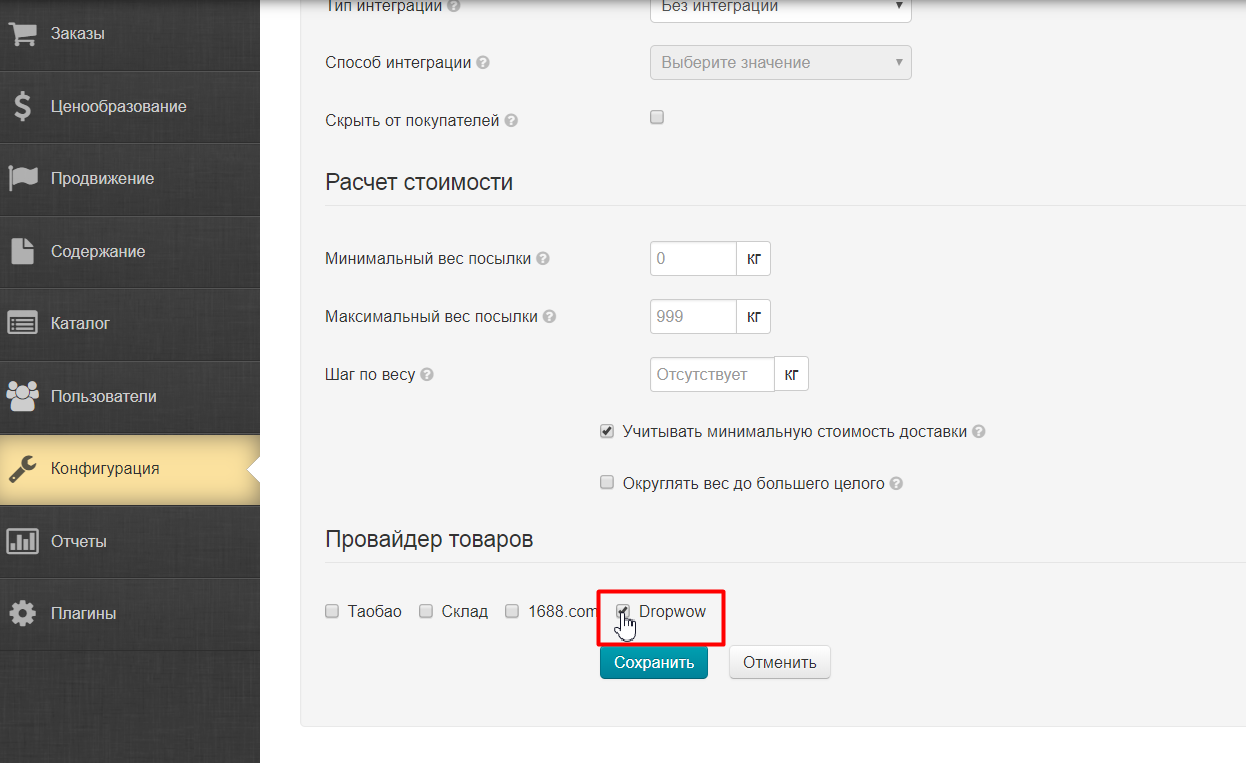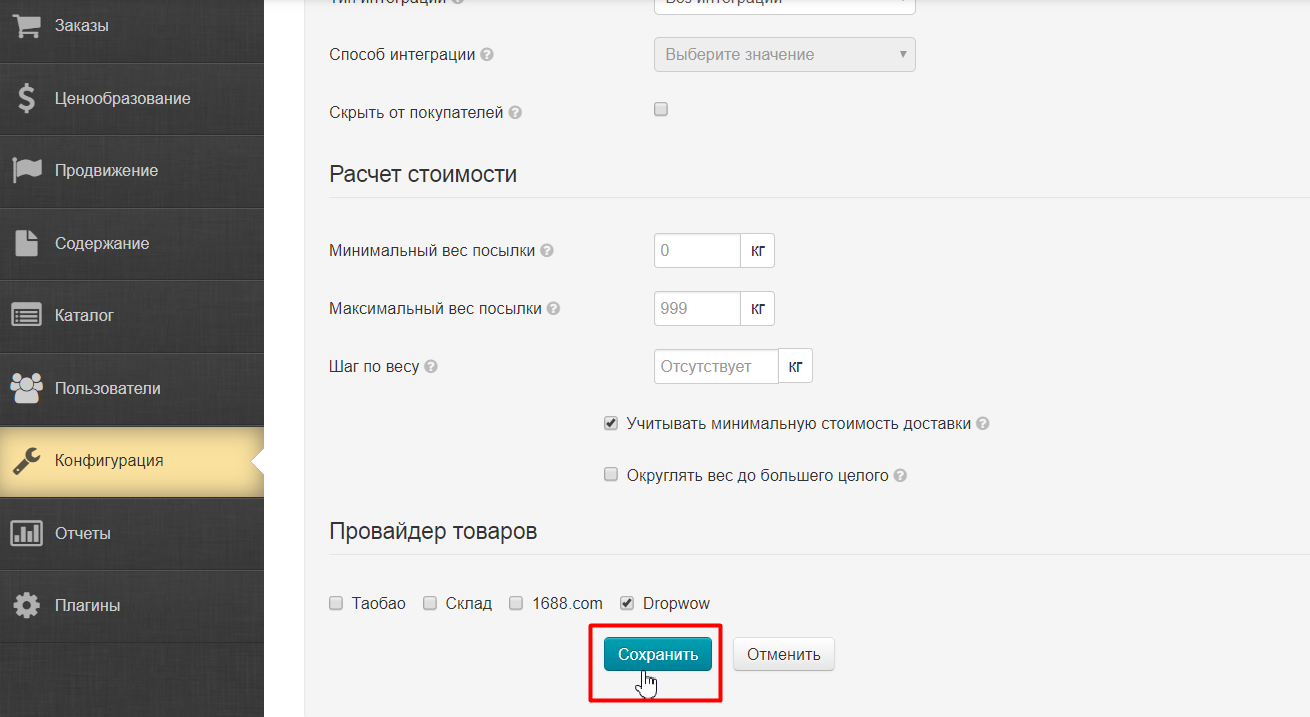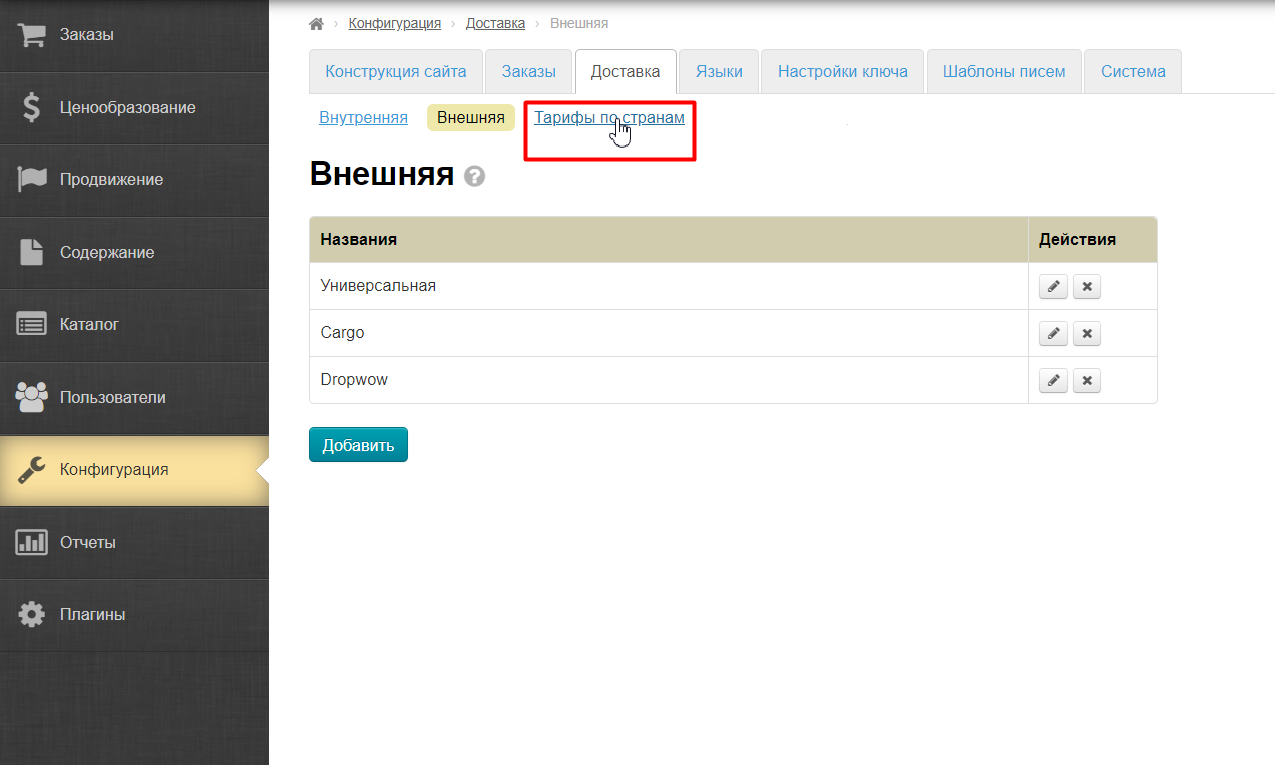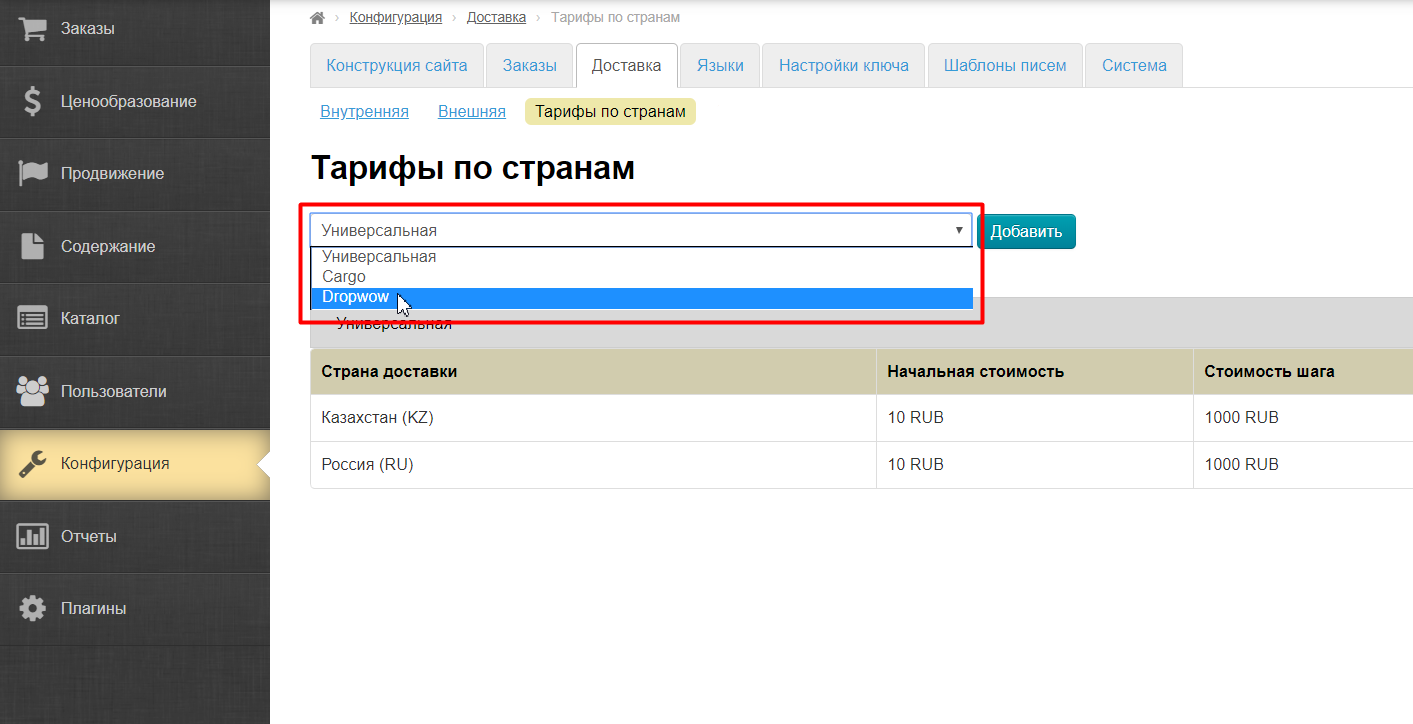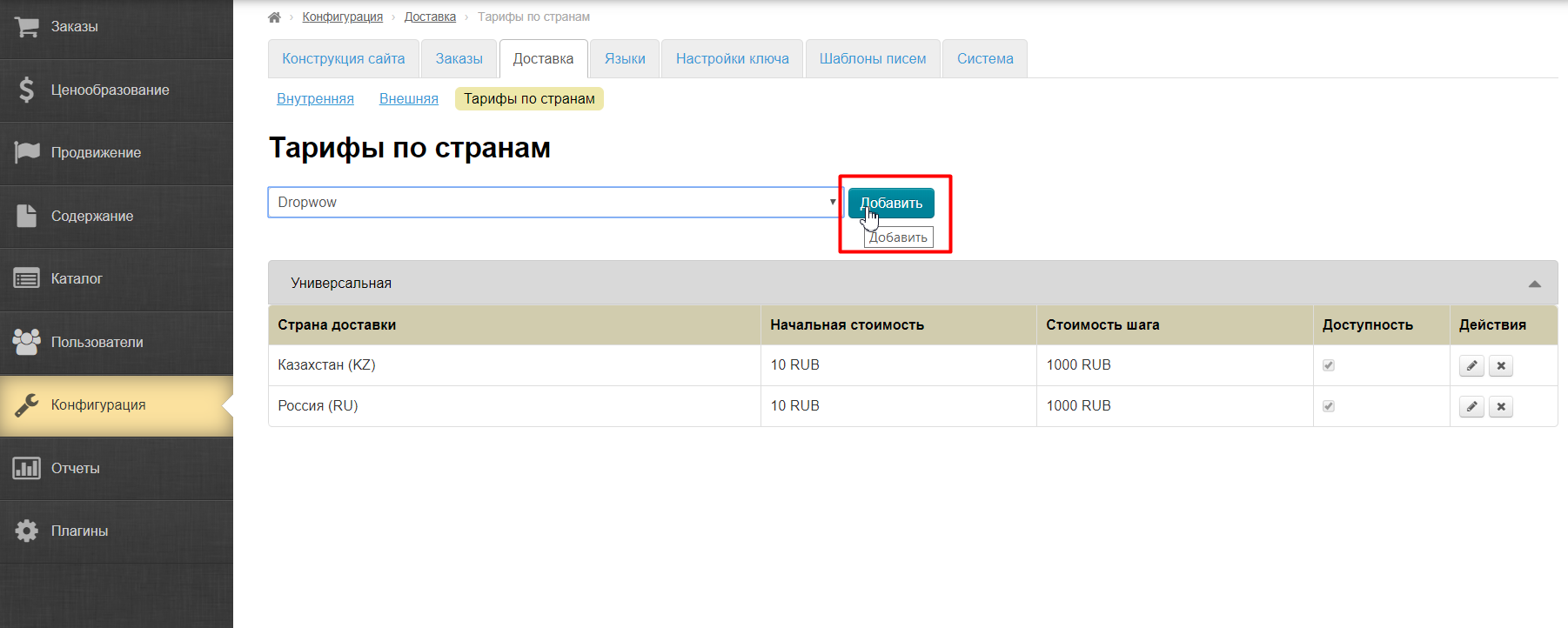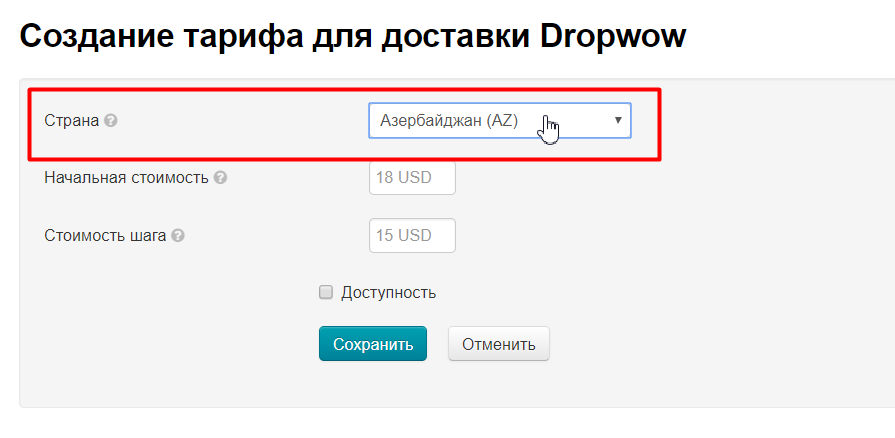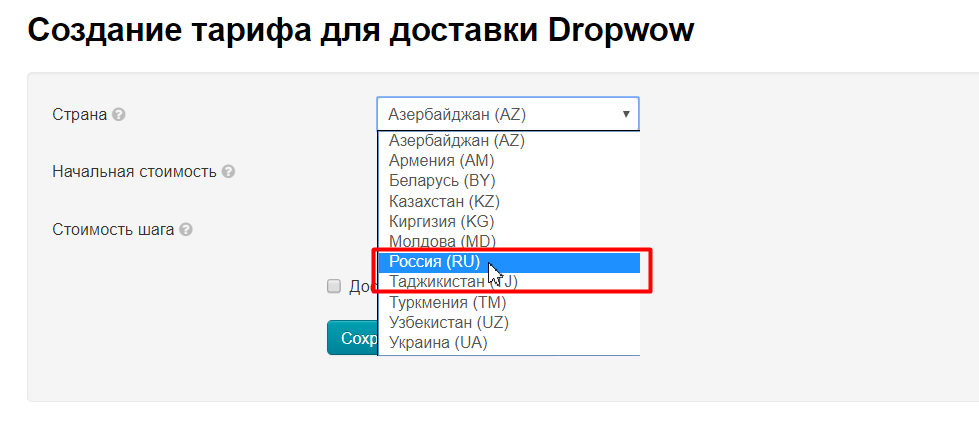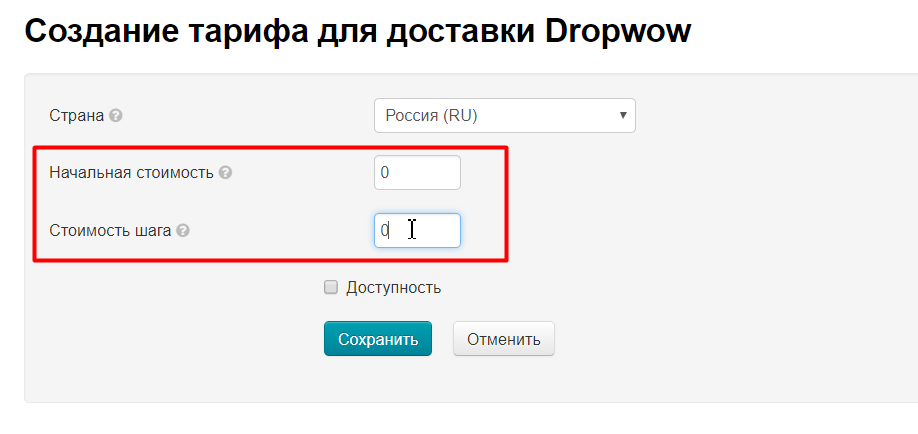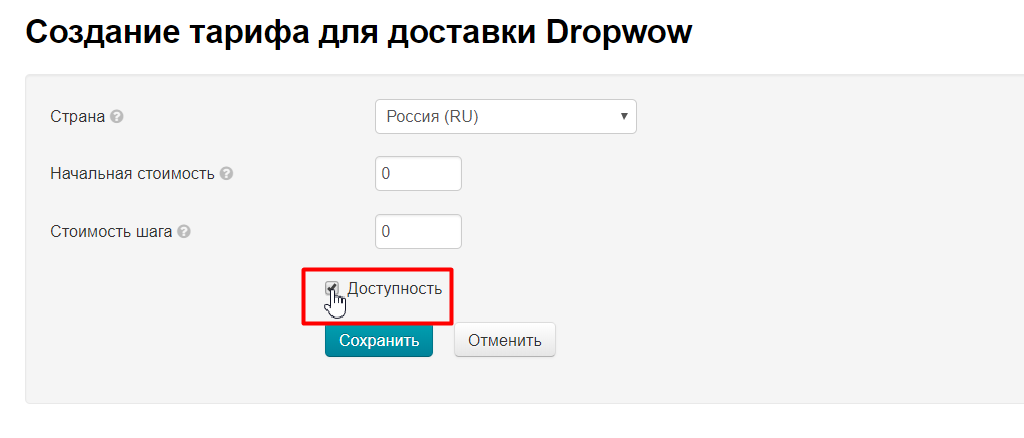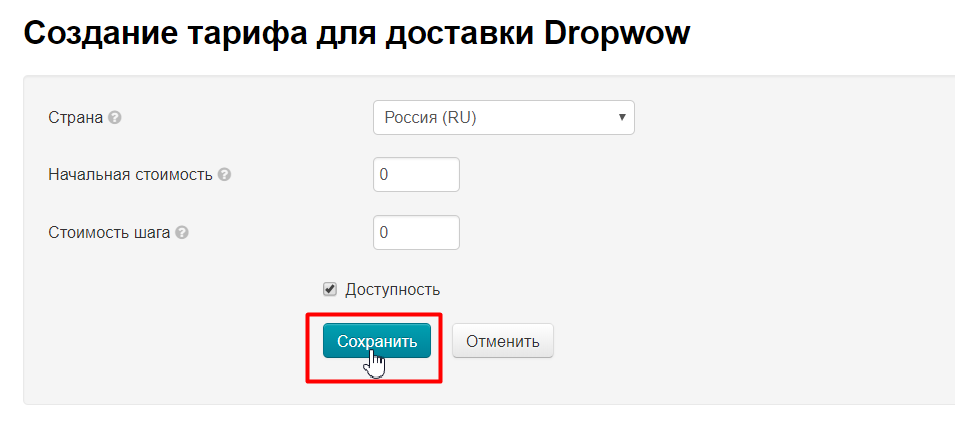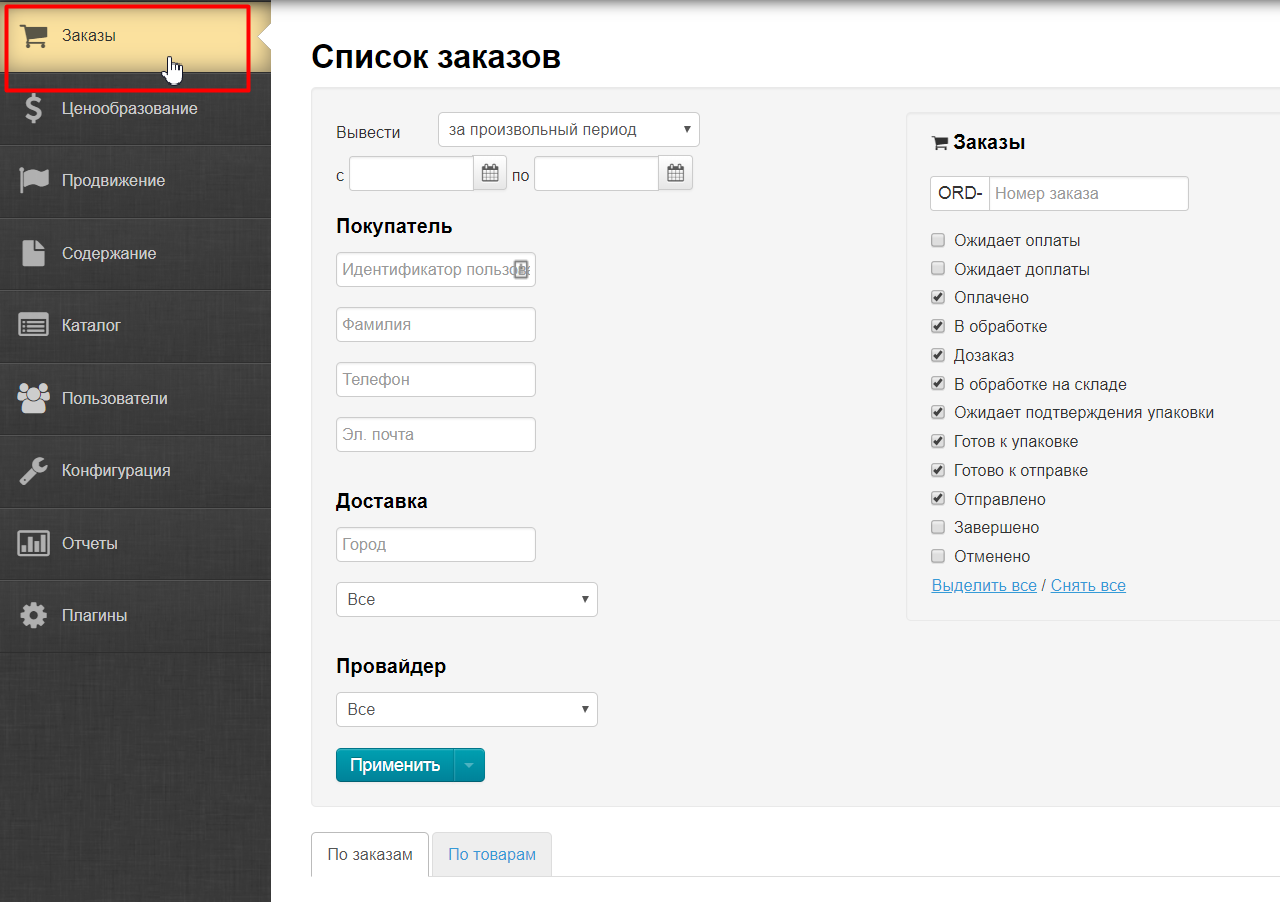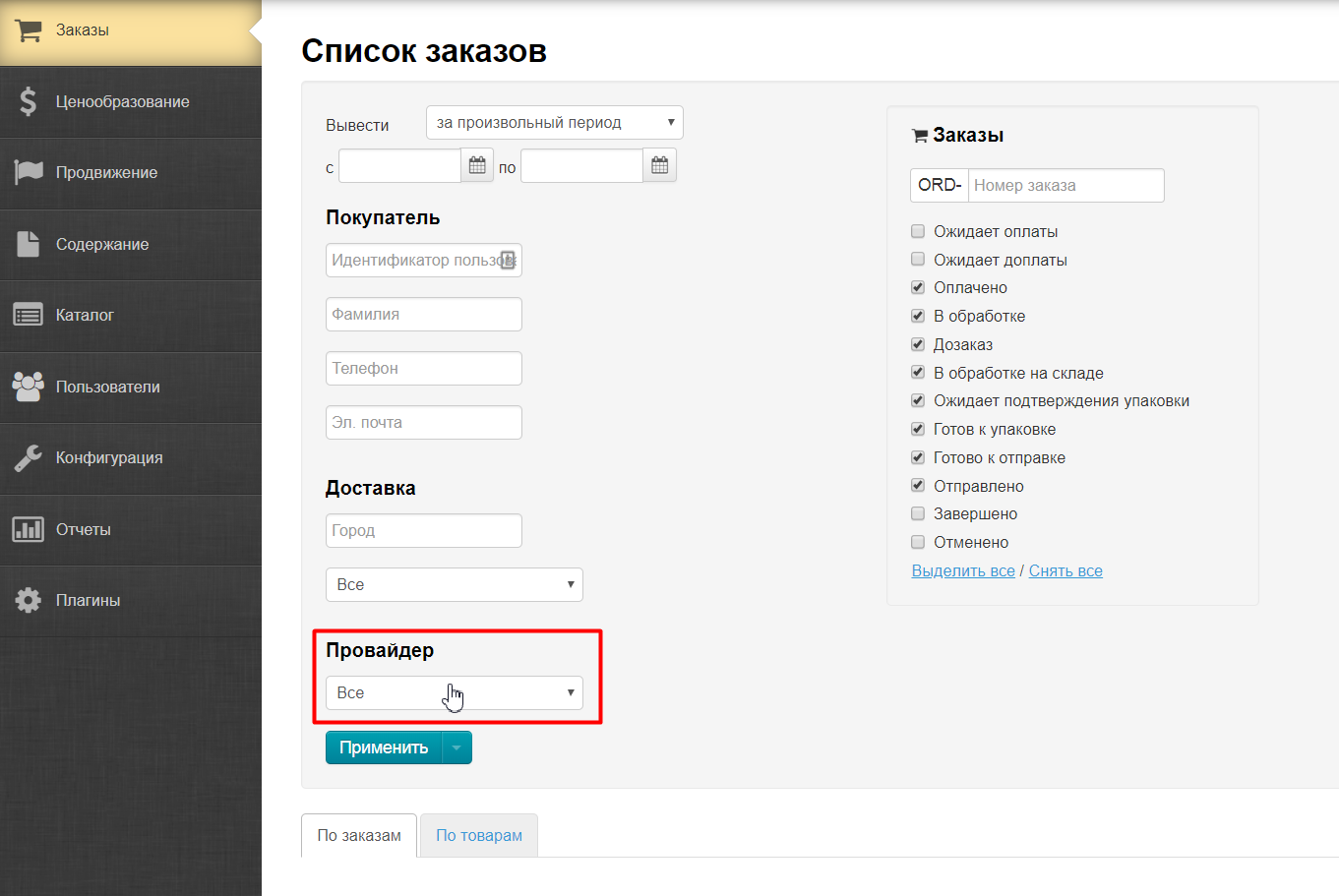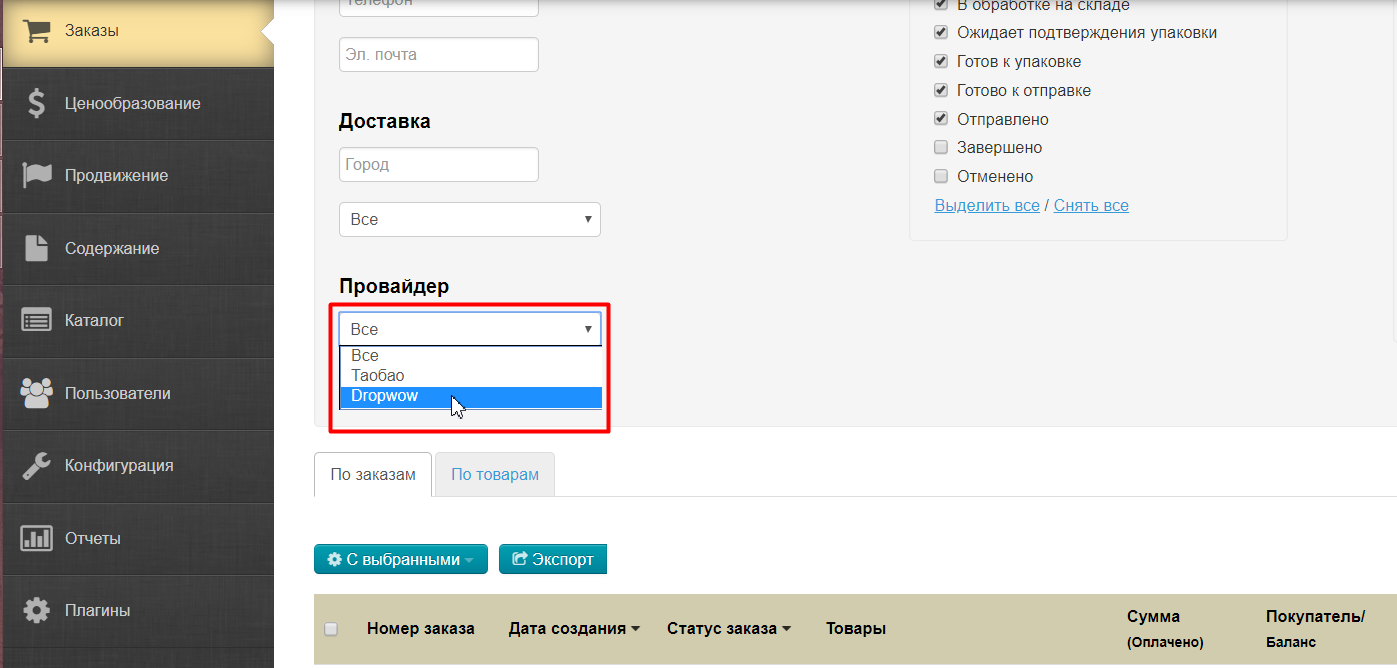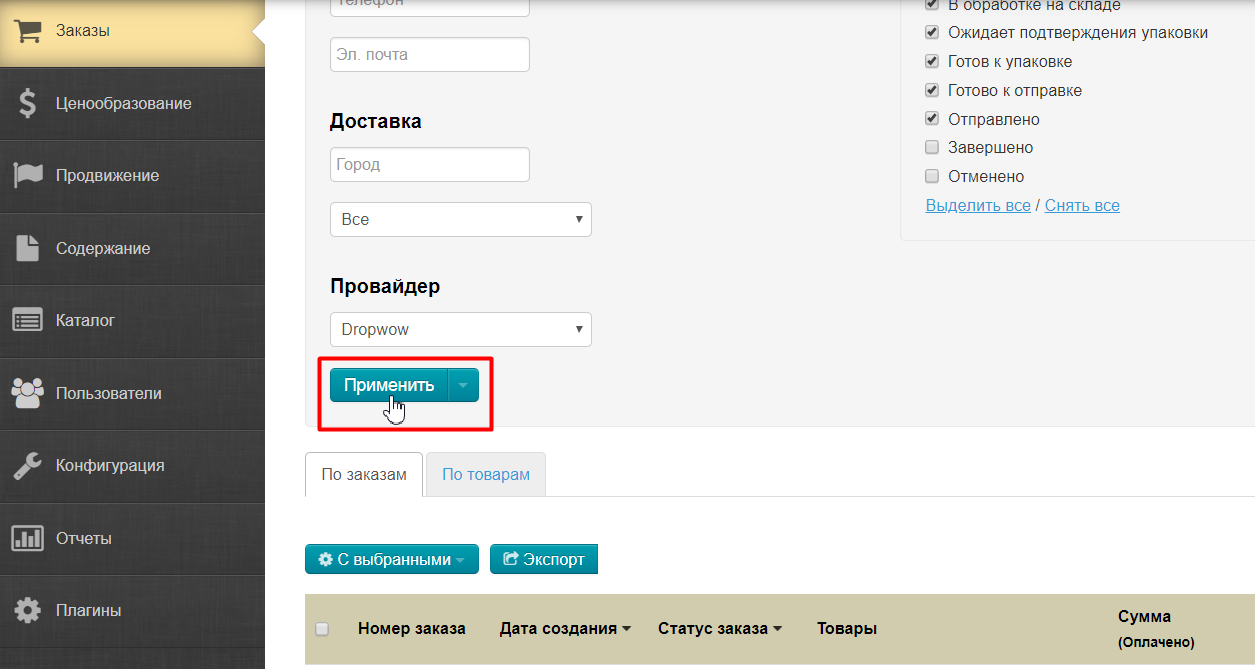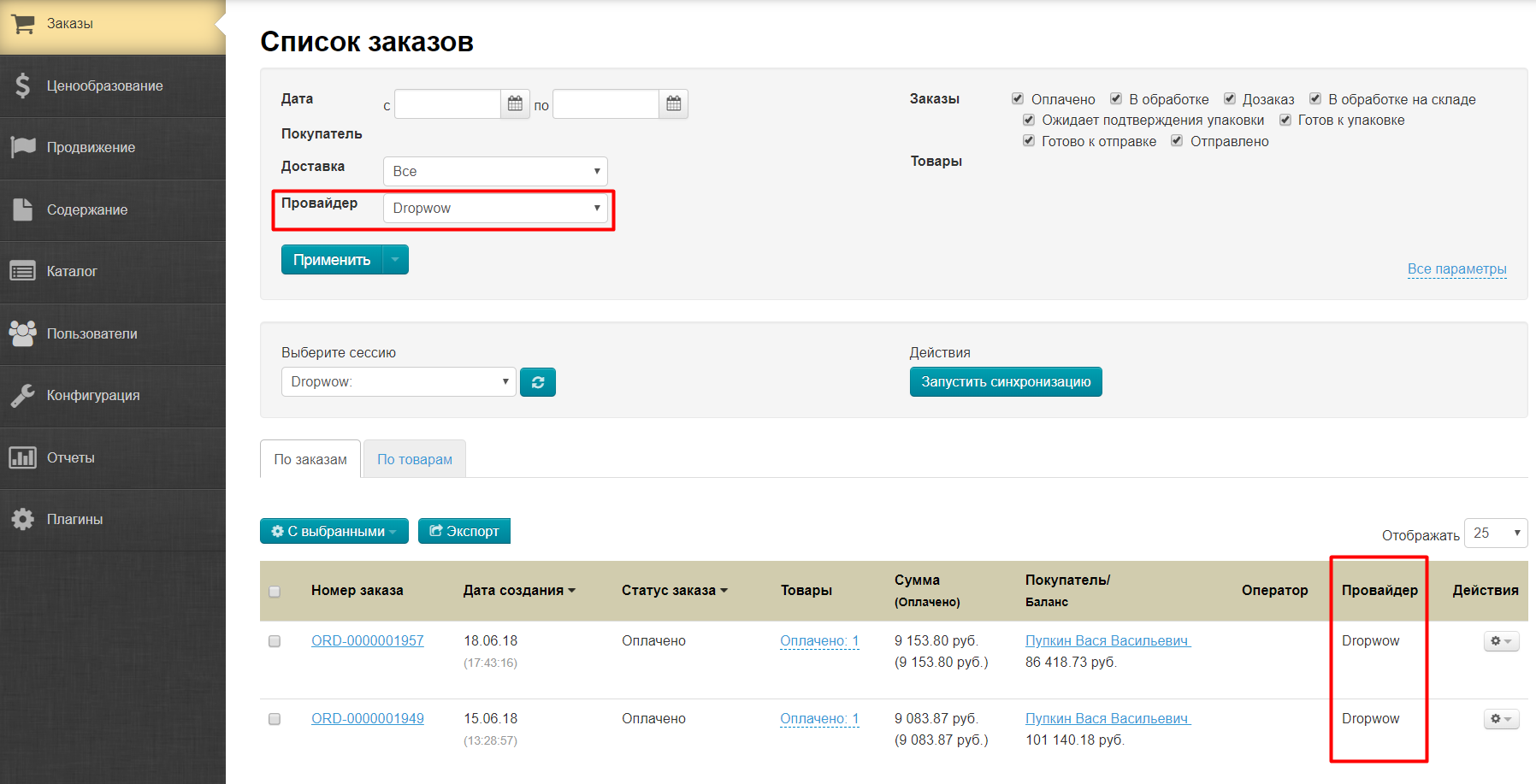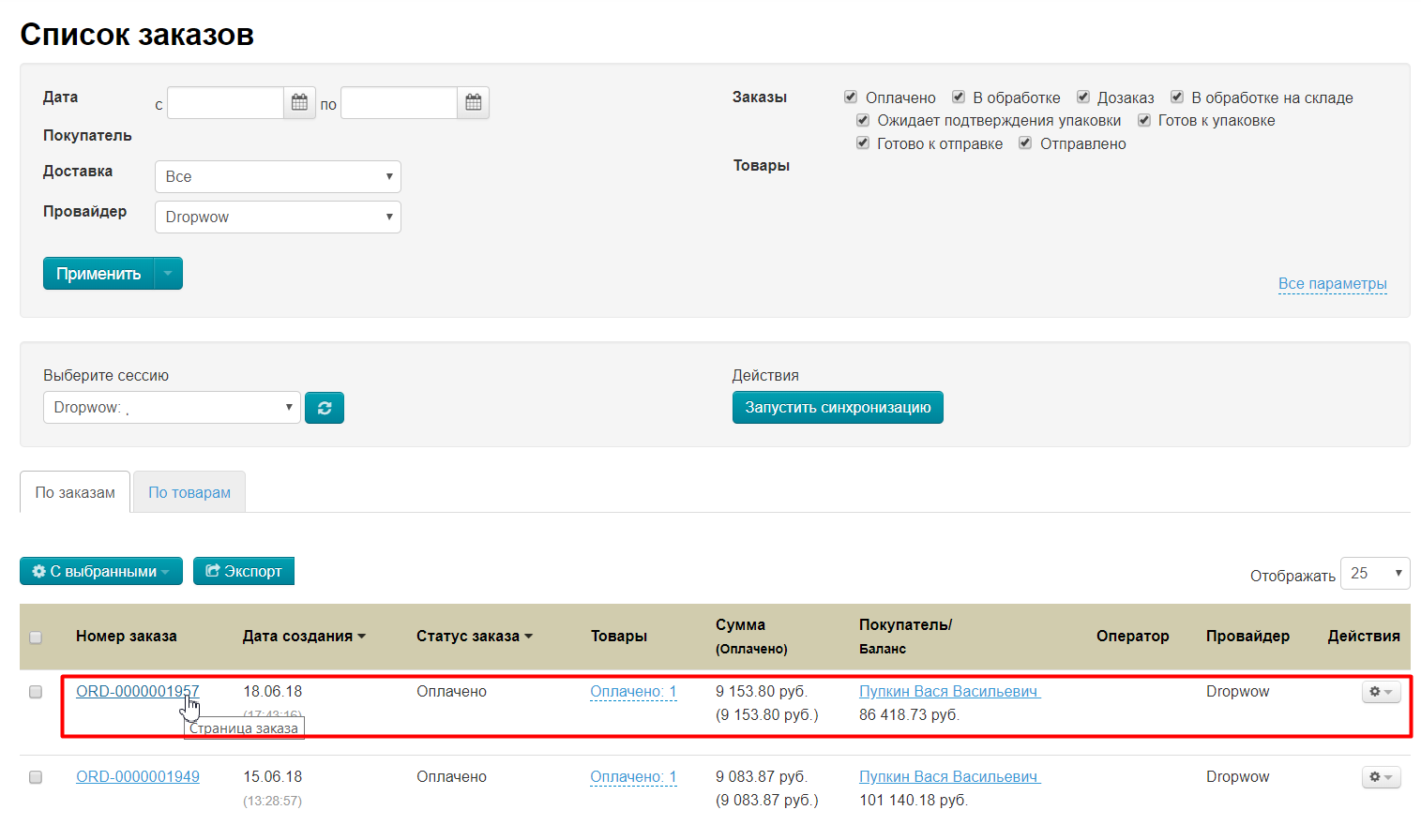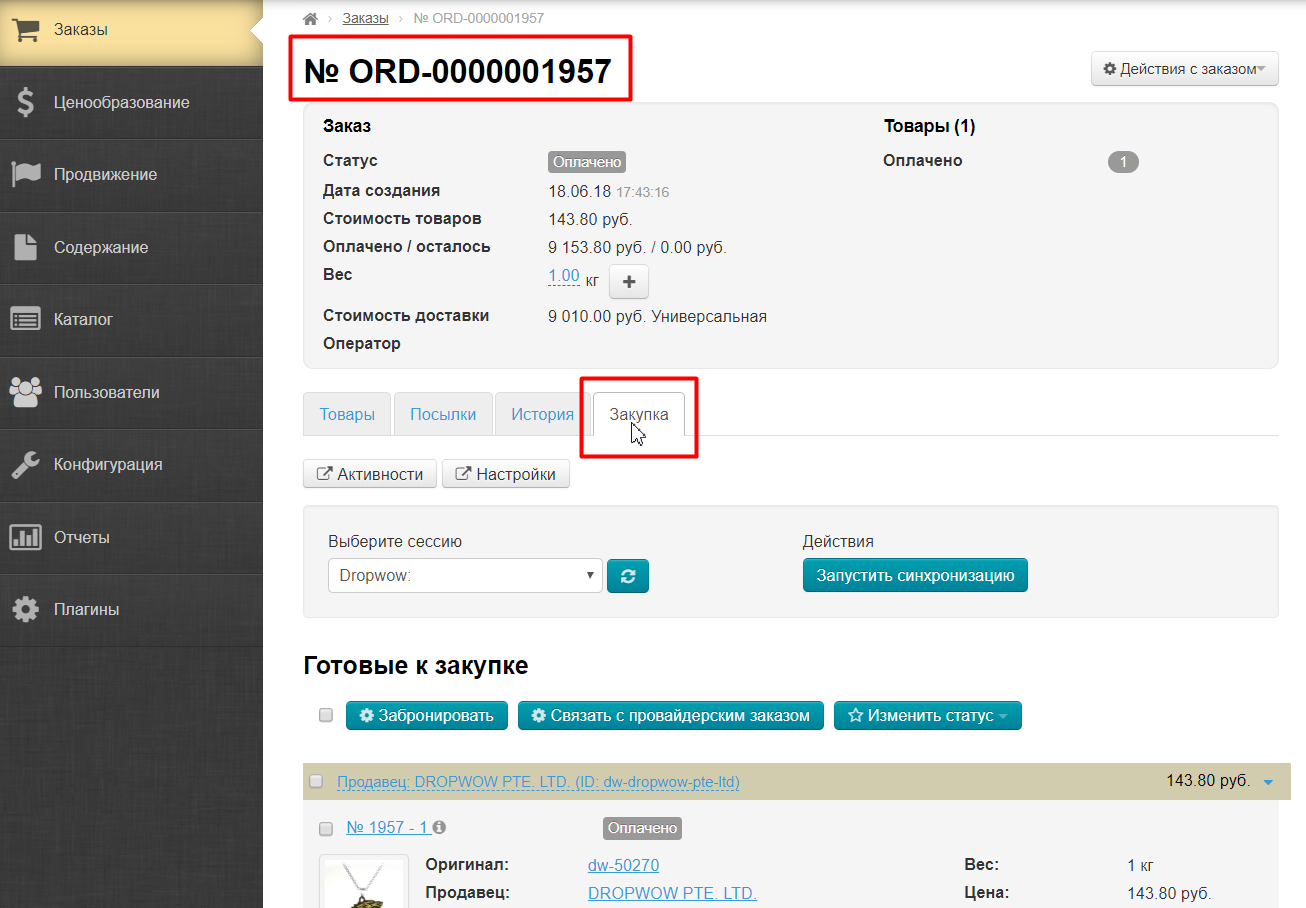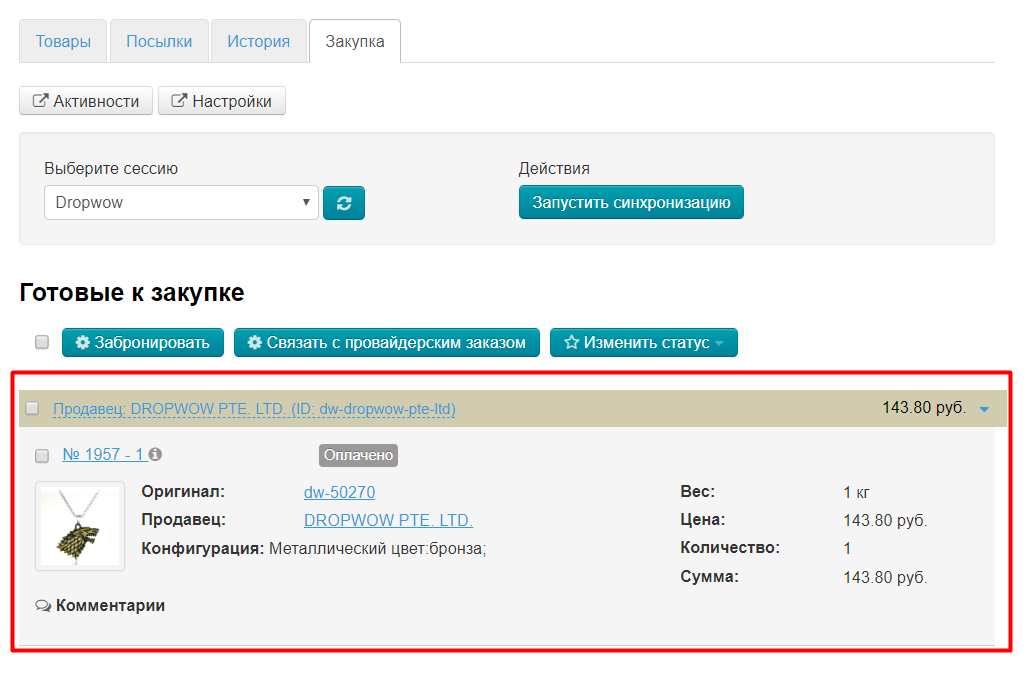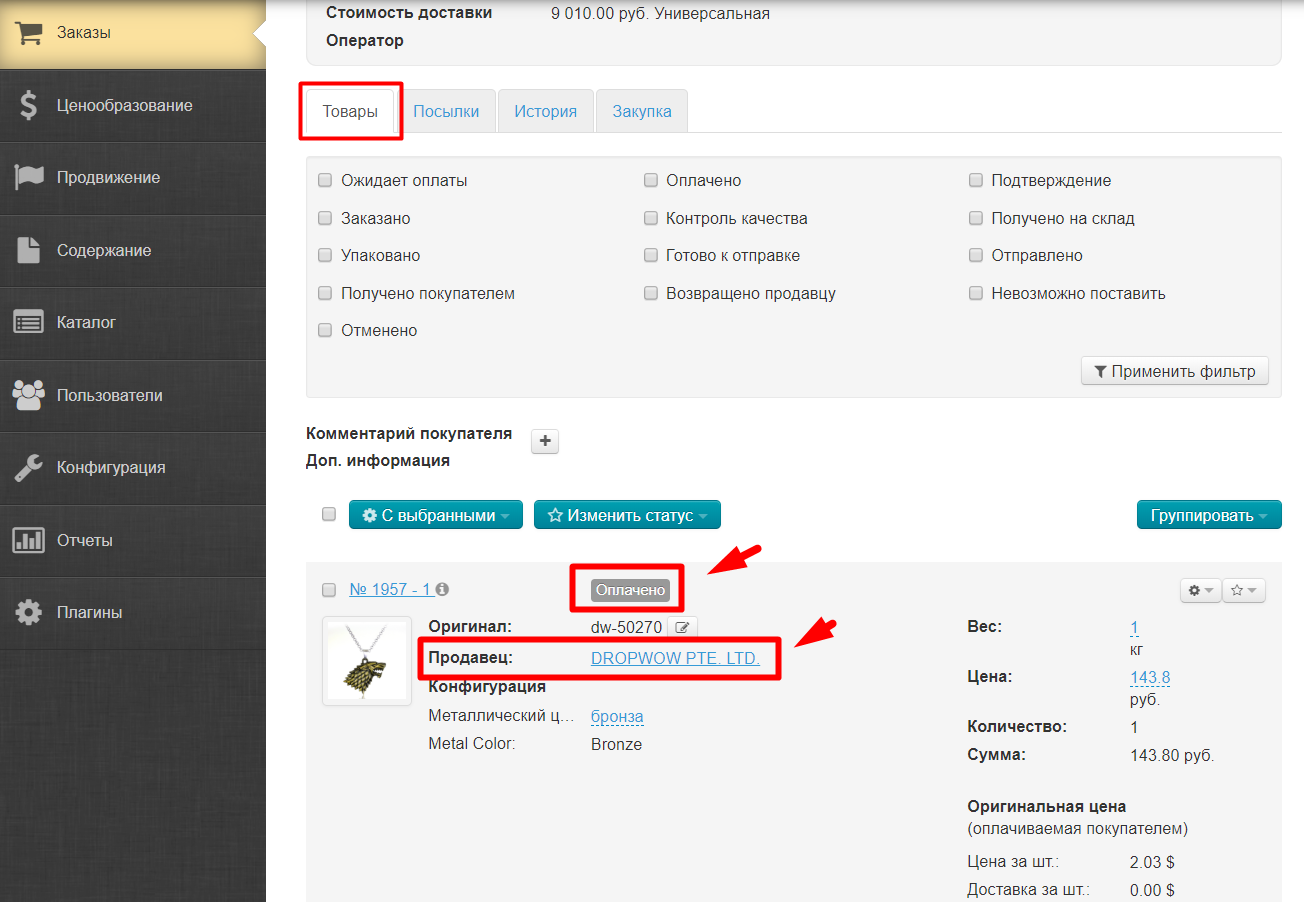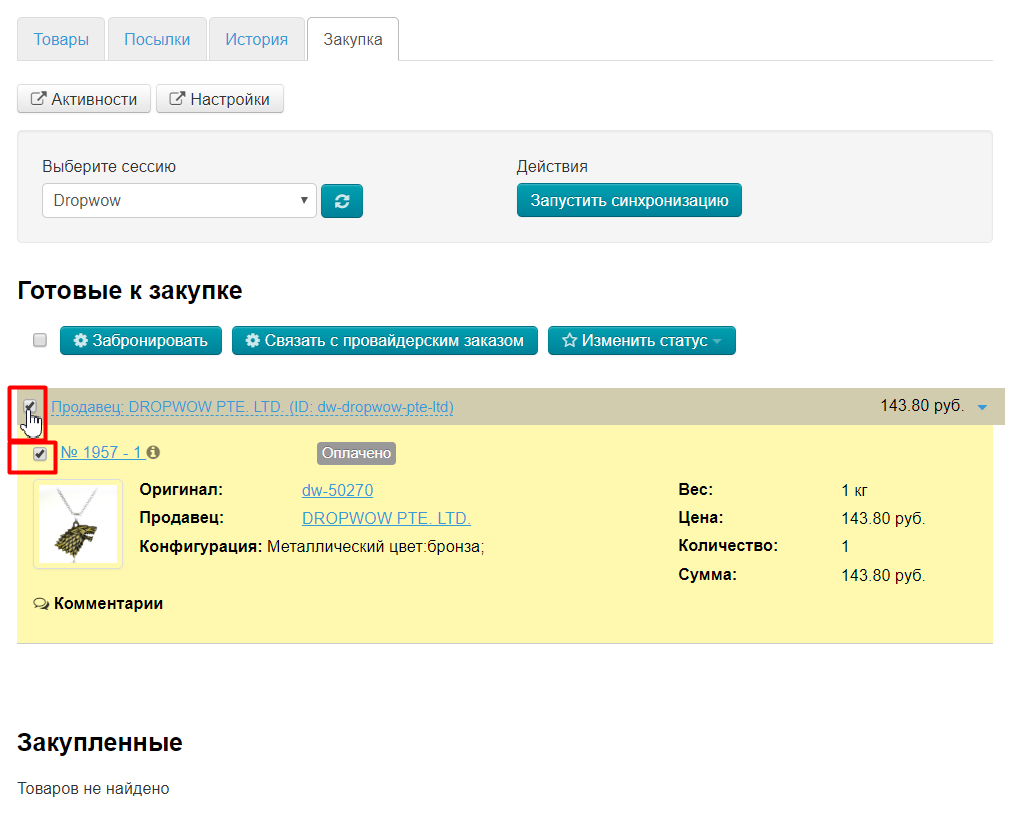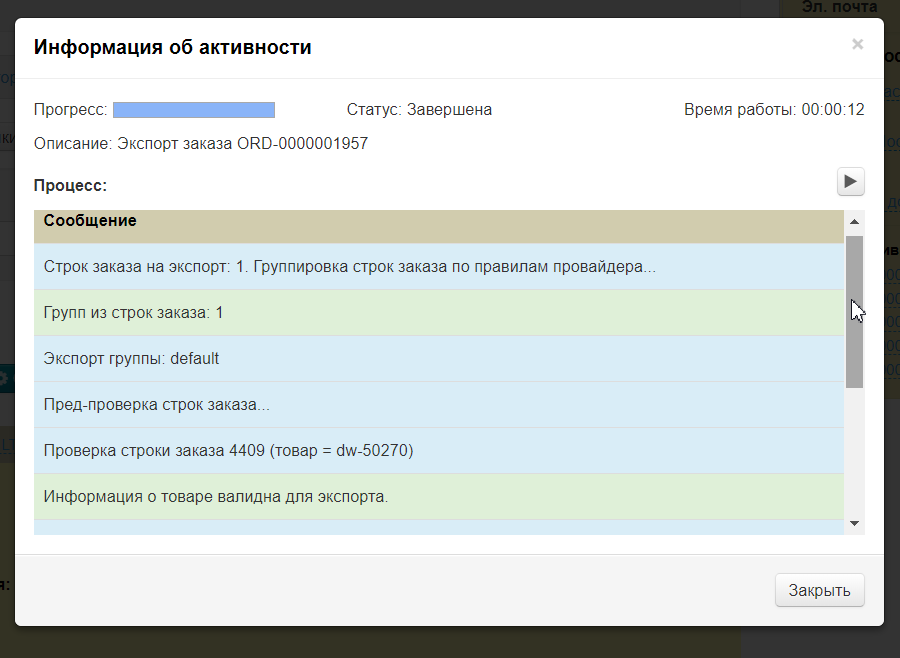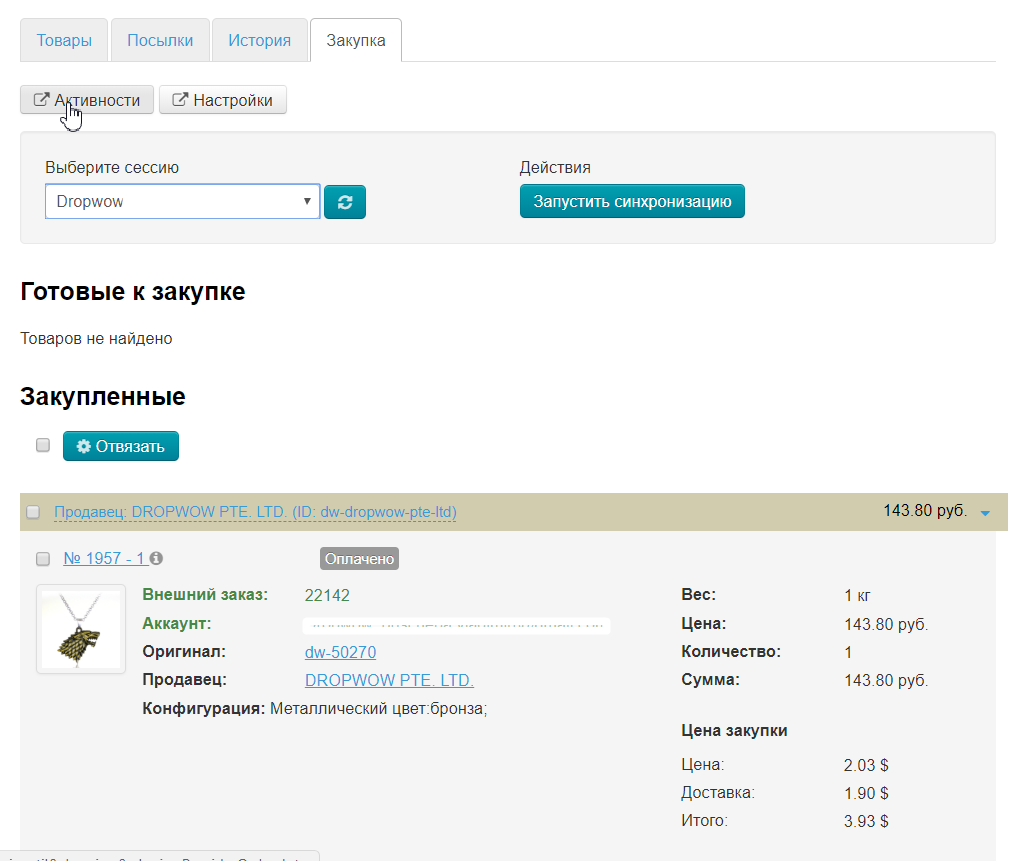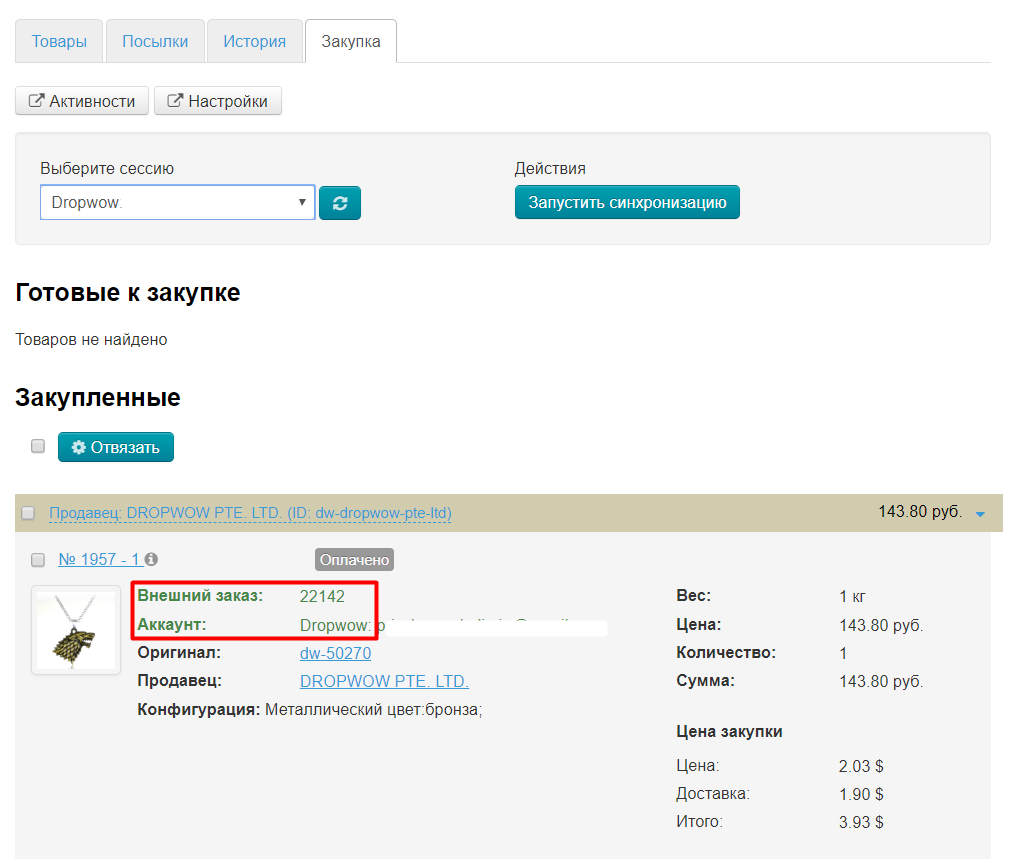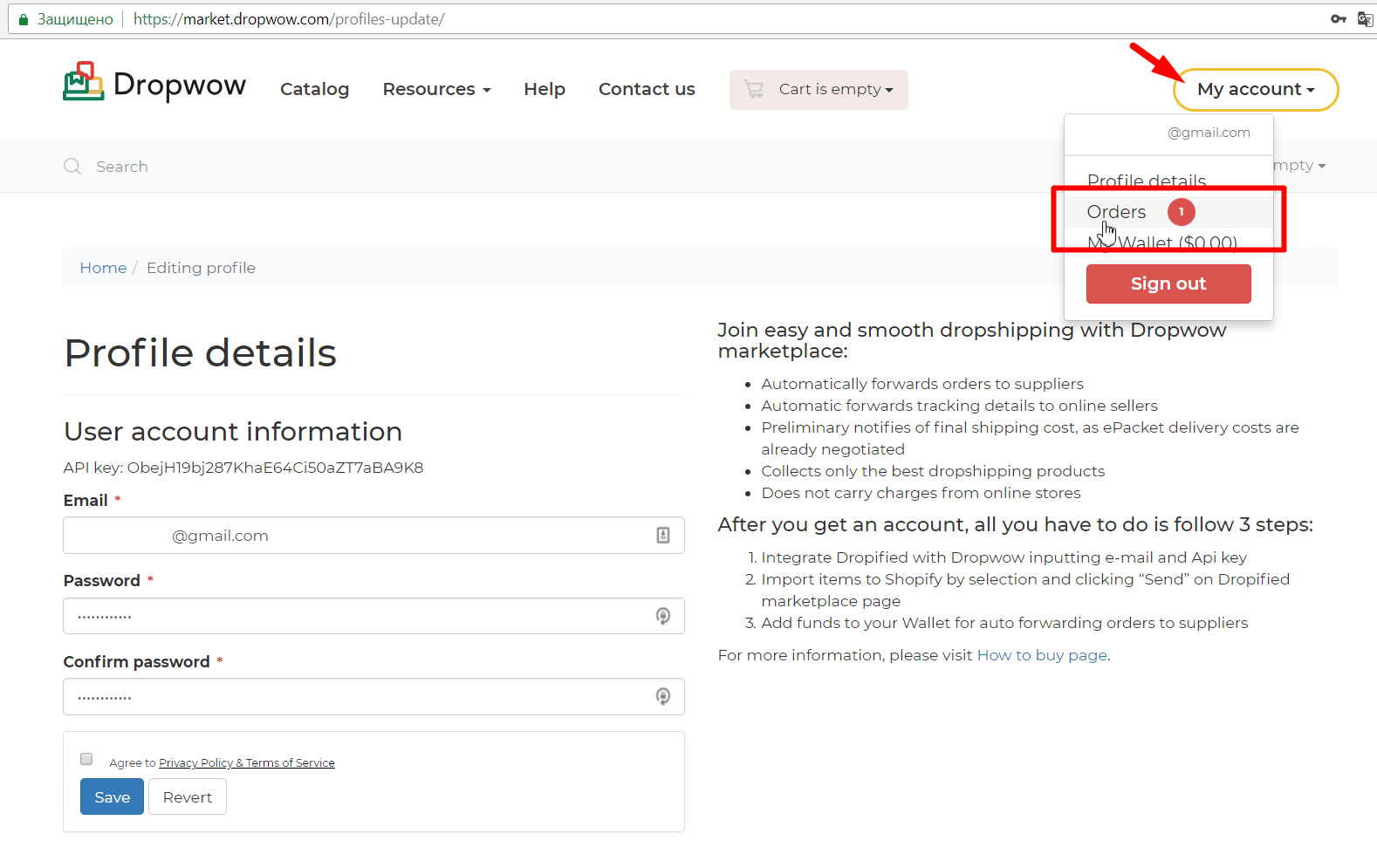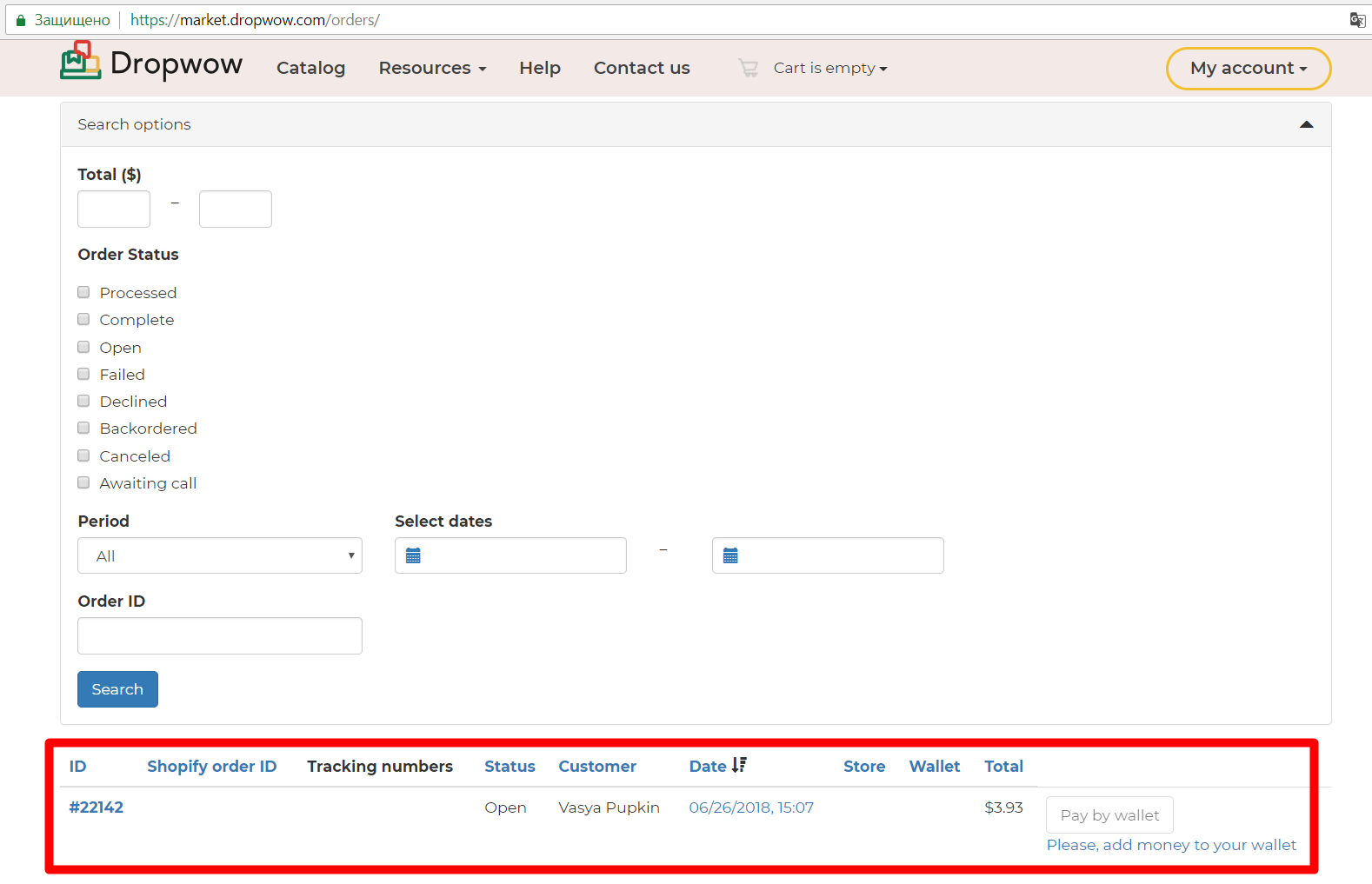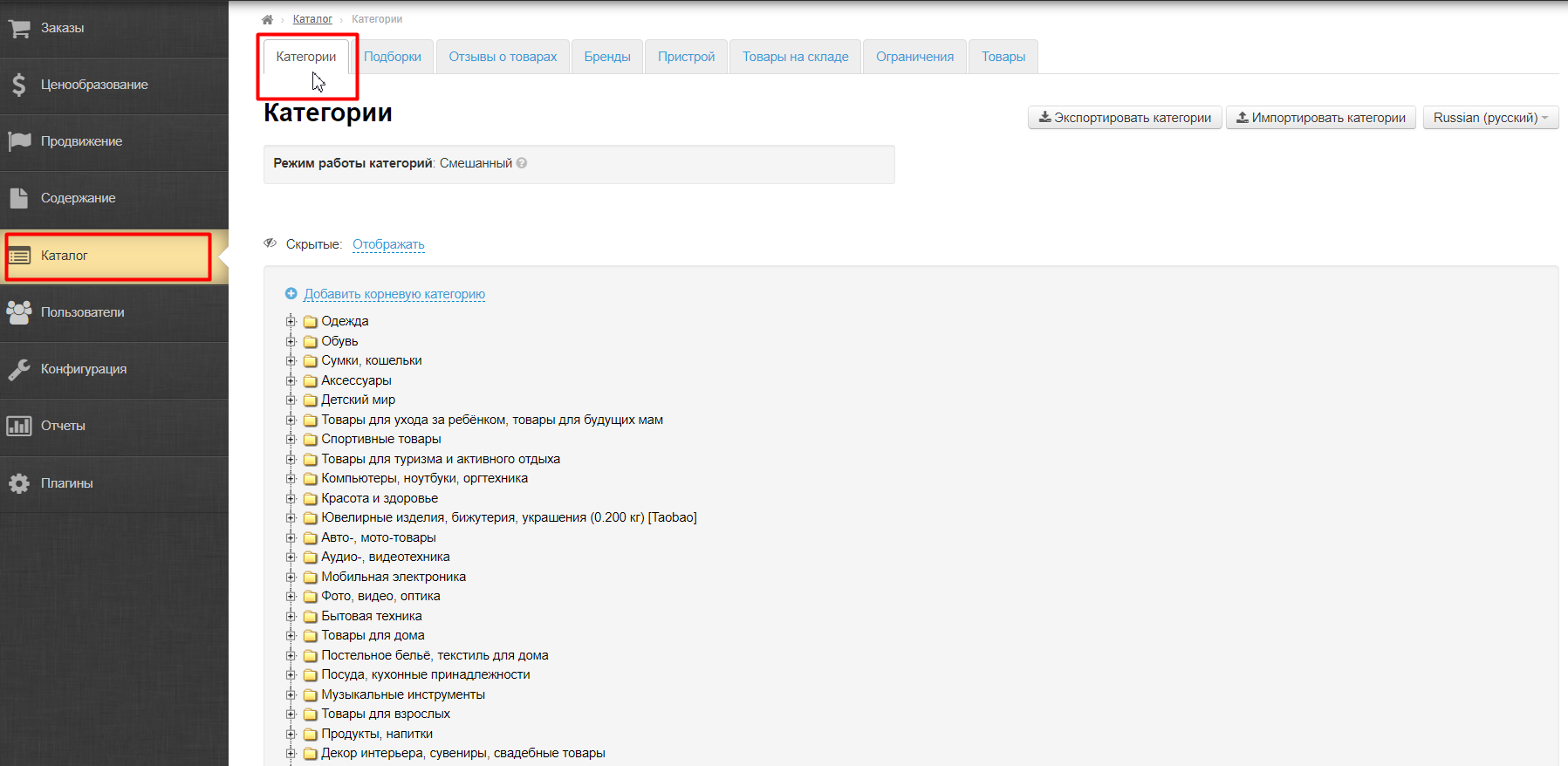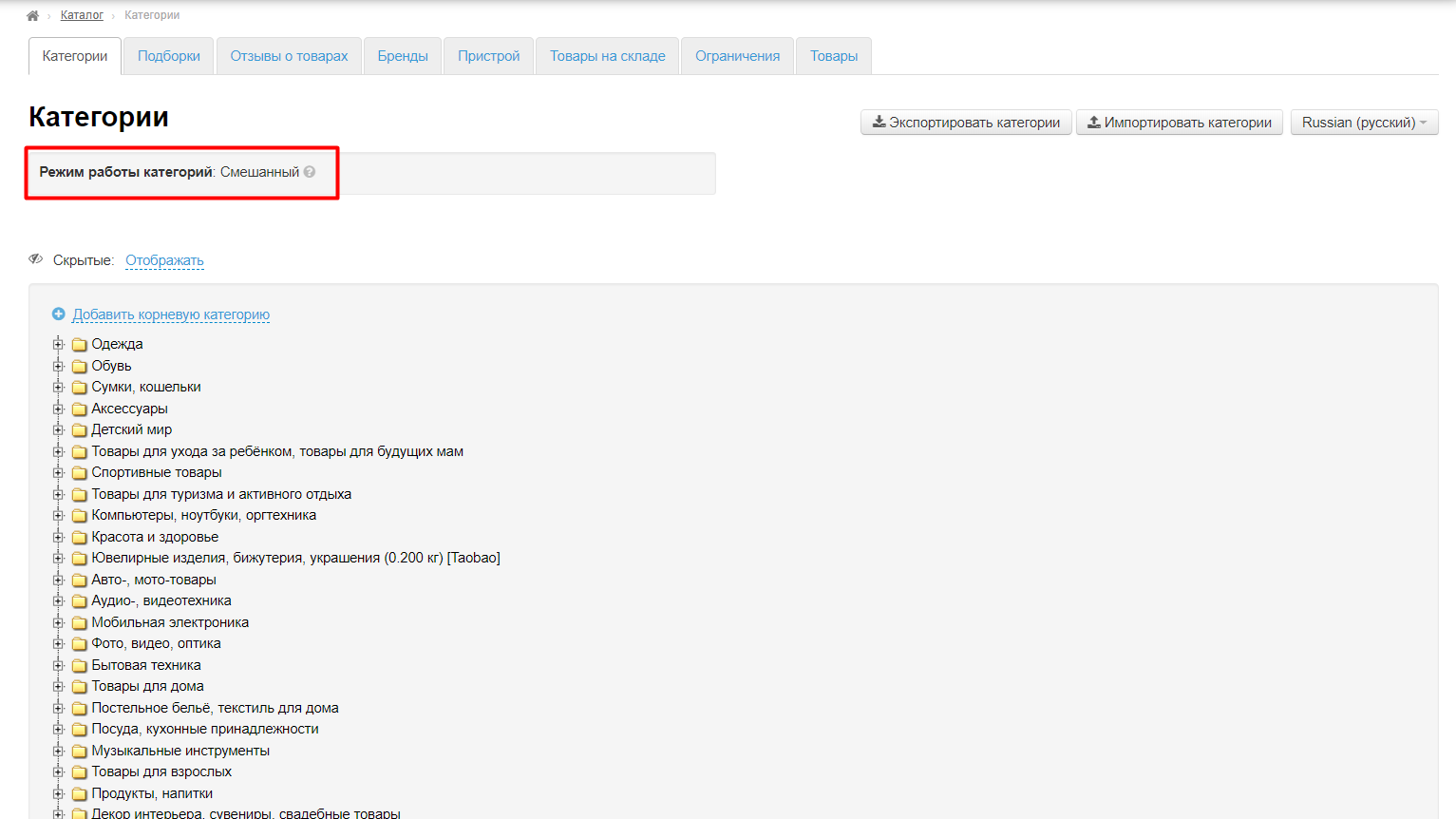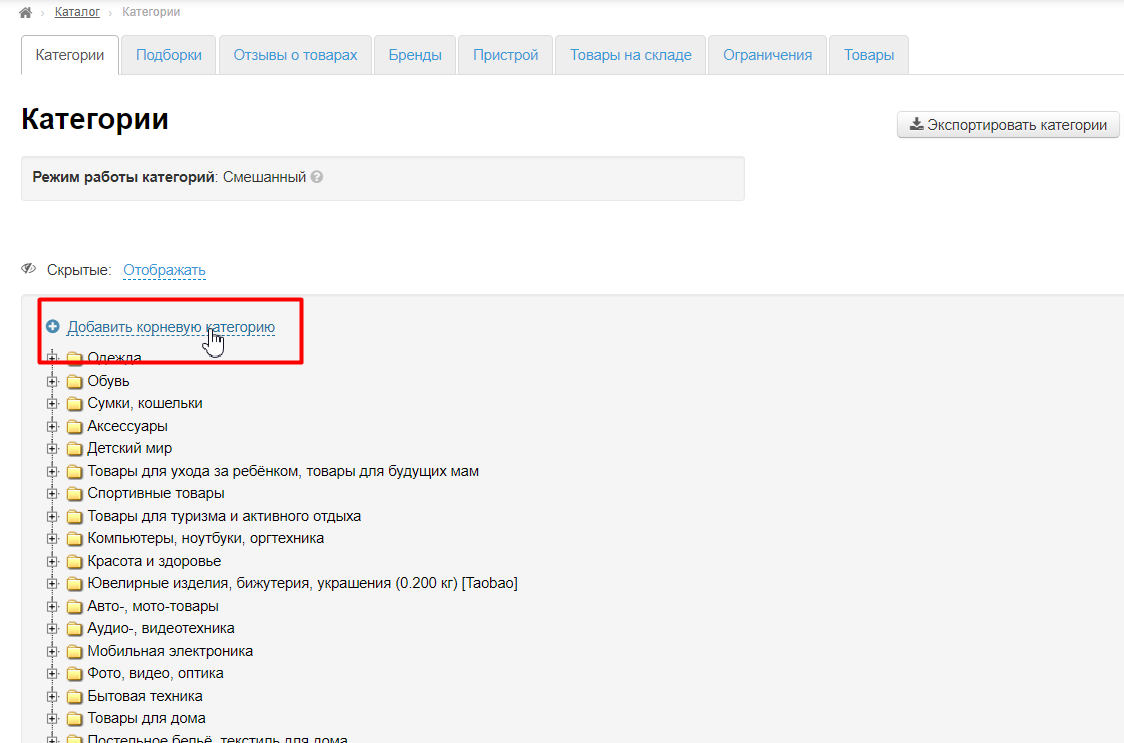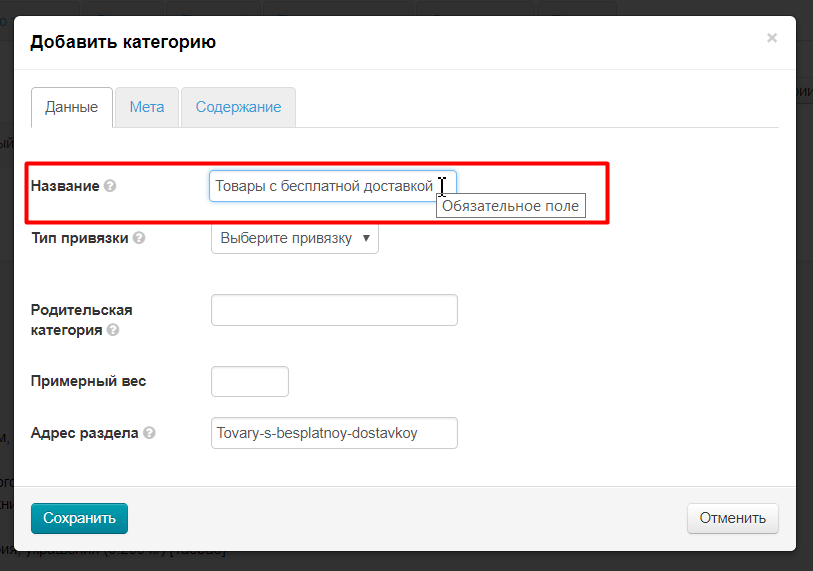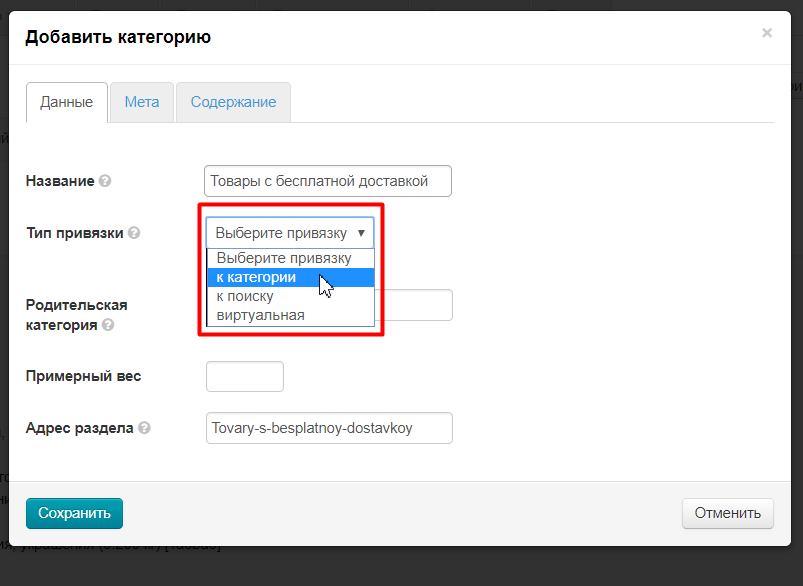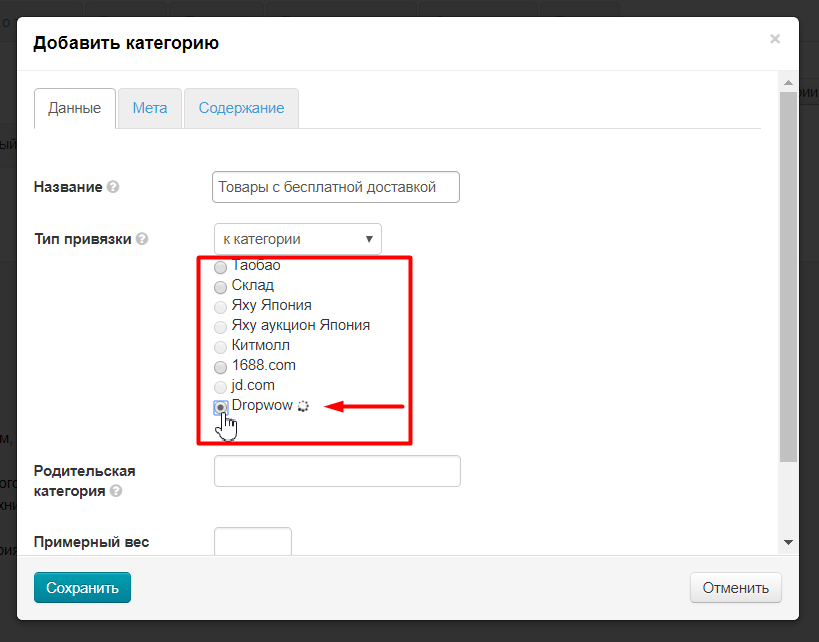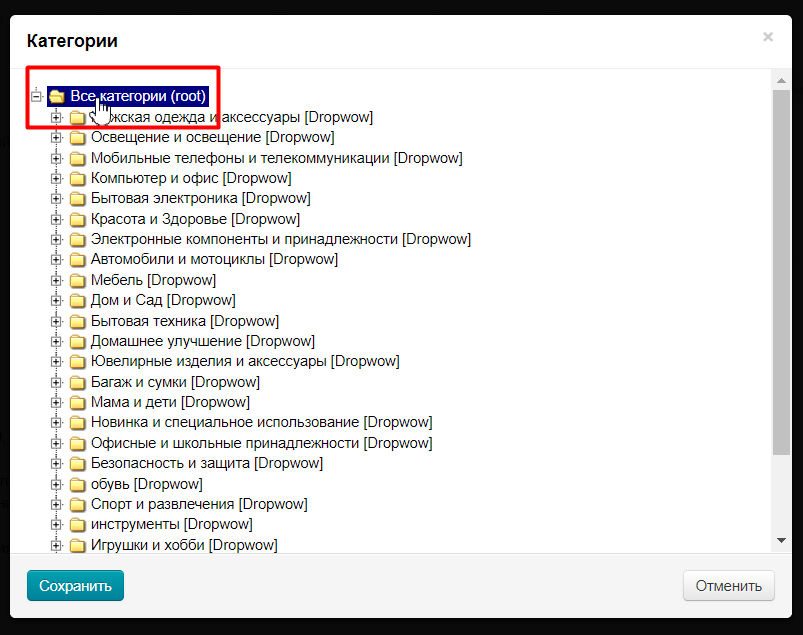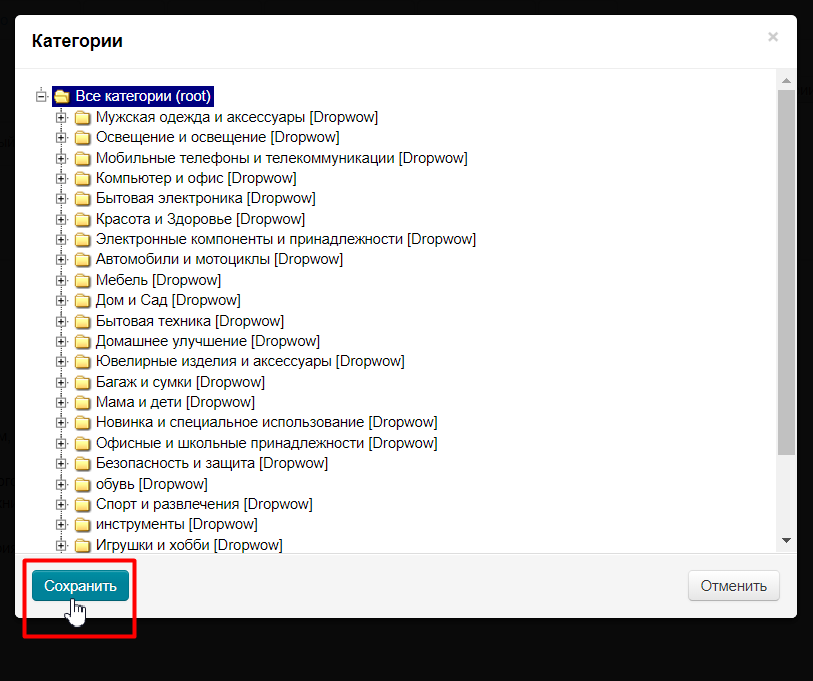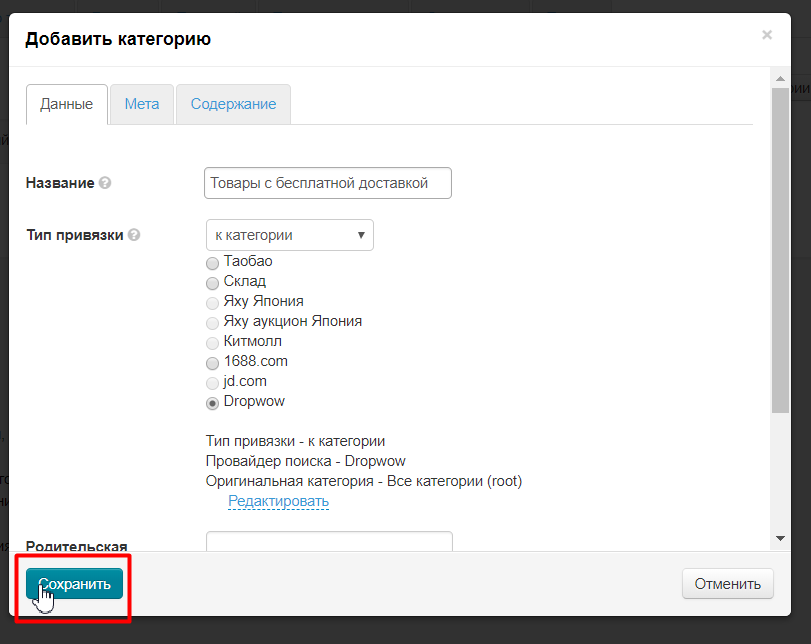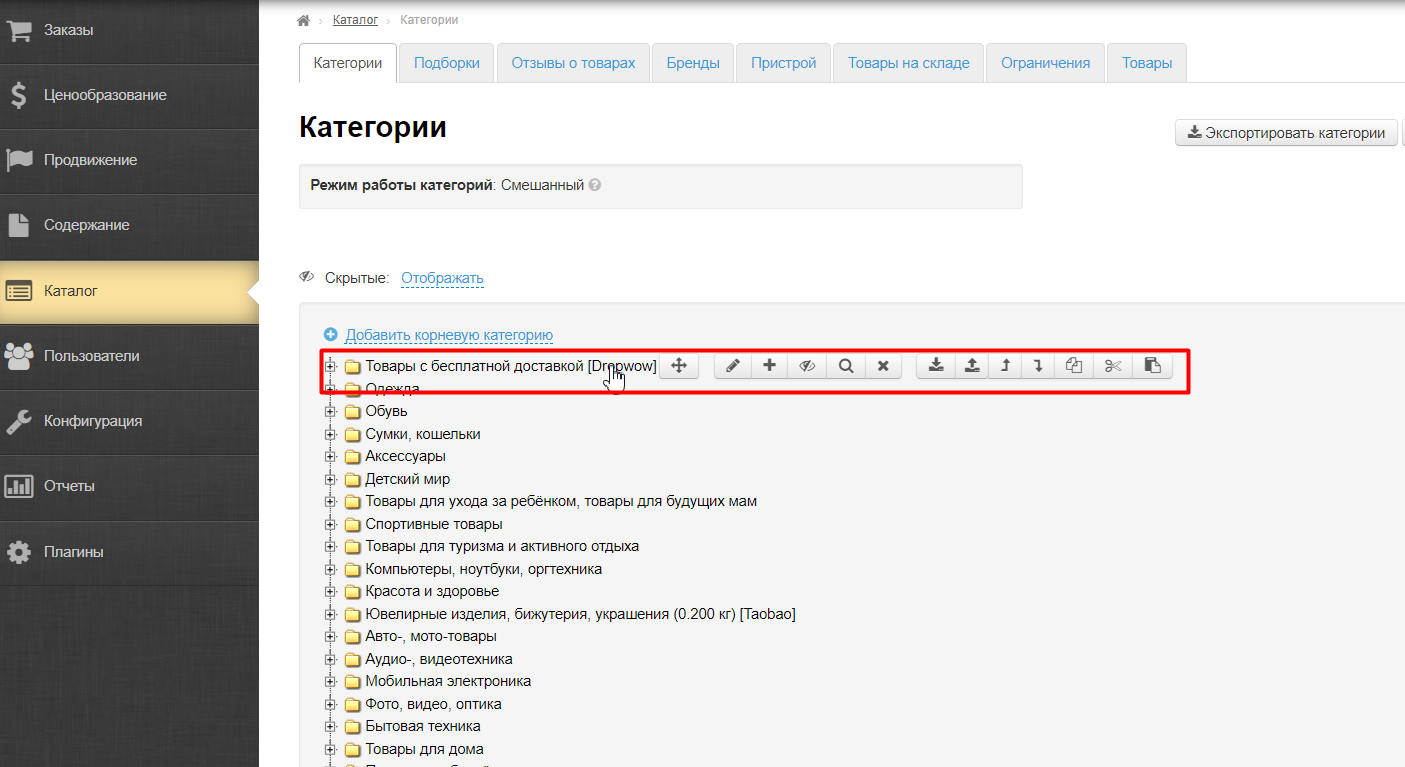Description
Dropwow — is a Trade Provider with delivery to the end customer. It means that at first the service itself selects goods sellers that it trusts, then downloads their goods into its catalog, negotiates delivery and sends orders to your final customers with the ability to track the package.
Goods catalog contains more than 50 thousand items of proven Chinese vendors at the moment and this figure is growing every day! View goods catalog that will be connected to your OT Box: https://market.dropwow.com/all-products
You need OT Box based online store to use Dropwow services. Dropwow service takes responsibility for shipping. You just need to register on Dropwow website, connect goods catalog to OT Box and sell goods with direct delivery from supplier to buyer. You can read Dropwow Terms of Use at their website https://market.dropwow.com/terms-of-use
How it works?
You will see Dropwow goods catalog on your website after connecting.
Buyers search goods in catalog and make orders.
You buy goods clicking "Book" button in admin panel after buyers paid for orders:
All money transactions are made on Dropwow website in your personal account. Therefore, for purchase you need to login to Dropwow personal account and pay for the goods.
OT Box automatically books goods from Dropwow catalog and also synchronizes goods statuses so that your buyer is aware of his order processing.
Dropwow service buys goods and Chinese suppliers ship goods to your customers at the addresses indicated after goods were ordered and paid for.
Registration in Dropwow system
Вы регистрируетесь в системе Dropwow и получаете уникальный ключ, который будет необходим, чтобы подключить ваш сайт на базе Коробки ОТ к системе Dropwow.
Для регистрации заходим по ссылке https://market.dropwow.com/ и нажимаем на кнопку «Get Started» в верхней правой части экрана:
Заполняем форму регистрации слева электронным адресом и паролем:
Кликаем по ссылке «Privacy Policy», знакомимся с правилами использования сервиса, согласием на обработку данных и прочими условиями:
Если нас все устраивает (чаще всего эти правила стандартные и соответствуют общепринятым понятиям о безопасности, законности и сохранности личной информации) ставим галочку в квадратик слева от надписи:
Затем, нажимаем кнопку «Redister» для регистрации в сервисе:
Если регистрация прошла успешно, на сайте вверху справа появится кнопка «My account»:
При клике откроется меню аккаунта: детали профиля, заказы и баланс кошелька:
Кликаем по надписи «Profile details»:
Над полем Email располагается ключ API, который необходим для подключения товарного провайдера Dropwow к Коробке ОТ.
Как подключить в Коробке ОТ
Заявка на подключение
- Озвучьте в скайп-чате менеджеру ОТ ваше желание подключить товарного провайдера Dropwow.
- Менеджер ОТ выставит вам счет на оплату подключения (стоимость услуги вы можете также узнать у менеджера ОТ или на сайте http://box.otcommerce.com/prices-and-promo#4)
- После оплаты, вам необходимо зарегистрироваться на сайте https://market.dropwow.com (если вы не сделали этого ранее).
- Написать заявку в саппорт ОТ http://support.otcommerce.com/ . Для этого перейдите на сайт саппорта и оставьте заявку на услугу — Подключение дополнительных модулей. В заявке напишите: «Прошу подключить Dropwow». Кроме того, необходимо написать в заявку ключ API и email, который был использован при регистрации в Dropwow.
После этого менеджеры Клиентской Поддержки подключат вам возможность работать с товарным провайдером Dropwow.
Включаем Dropwow в Коробке ОТ
Когда вы получите ответ от поддержки ОТ, что Dropwow подключен к вашей Коробке, необходимо произвести первичную настройку модуля.
Для этого авторизуемся в админке и выбираем раздел «Плагины»:
В списке плагинов находим «Автовыкуп» и кликаем по нему:
Если плагин не активен, то кликаем по шестеренке справа и выбираем «Активировать»:
Выбираем вкладку «Настройки»:
Во вкладке настройки указаны все товарные провайдеры, для которых включен автовыкуп. Выбираем Dropwow:
Смотрим на сайте Dropwow email, который был указан при регистрации:
Вставляем его в админке:
Сохраняем данные, нажав на кнопку с галочкой:
Копируем из раздела информации об аккаунте на сайте Dropwow ключ API:
Затем в админке Коробки ОТ вставляем ключ API в специальное поле:
Сохраняем ключ, нажав на кнопку с галочкой:
После сохранения статус аккаунта Dropwow должен быть валидным:
Если такой надписи нет, значит есть ошибка или в ключе или в email. Проверьте правильность данных.
Далее, решаем нужна ли нам фононовая синхронизация (то есть сравнение и обновление данных аккаунтов без вашего участия). Если она будет включена, то Коробка ОТ с определенной периодичностью будет проверять ваш аккаунт Dropwow на наличие обновлений (статусов заказов).
По умолчанию эта фоновая синхронизация Разрешена.
Чтобы разрешить Коробке ОТ без вашего напоминания взаимодействовать с вашим аккаунтом Dropwow, необходимо разрешить фоновую синхронизацию (если ранее вы запретили ее по какой-либо причине). Кликаем по надписи «Запрещена»:
В появившемся списке кликом мышки выбираем «Разрешена»:
Сохраняем выбор, нажав на кнопку с галочкой:
Когда вы начнете работать с заказами и отправлять их на бронирование перед выкуп, необходимо следить, чтобы отправленные заказы были доступны для бронирования. Для того, чтобы сразу после отправки заказа в Dropwow он проверился на наличие и уточнились цены, рекомендуем не выключать «Проверку заказа после экспорта».
По умолчанию проверка включена.
Для включения (если ранее вы выключили ее по какой-либо причине) находим в настройках фразу «Проверка заказа после экспорта» и под ней кликаем по надписи «Выключена»:
В появившемся списке кликом мышки выбираем «Включена»:
Сохраняем выбор, нажав на кнопку с галочкой:
Готово. Первый этап настройки завершен.
Настройка доставки
Есть три важных нюанса доставки товаров с Dropwow:
- Доставку от продавца до конечного покупателя берет на себя Продавец в Китае, который добавил свои товары на Dropwow.
Стоимость доставки уже включена в стоимость товара. Доставка осуществляется методом ePacket в течение 10-20 дней.
- Так как доставка осуществляется напрямую, такого понятия как «Внутренняя доставка» при работе с Dropwow нет. Это означает, что настраивать её не нужно и в настройке нуждается только «Внешняя доставка».
Поэтому, в админке вашей Коробки ОТ необходимо настроить бесплатную Внешнюю доставку.
Стоит отметить, что вам никто не запрещает поставить определенную цену на доставку, так что решение зависит исключительно от вашей бизнес-стратегии. Однако, принципы дропшиппинга предполагают, что доставка бесплатная, поэтому рекомендуем упор делать на наценку товаров и повышение объема продаж.
Для того, чтобы настроить доставку, открываем раздел «Конфигурация» и вкладку «Доставка»:
Нам необходима другая вкладка: переходим на вкладку «Внешняя»:
Нажимаем кнопку «Добавить»:
В открывшейся форме заполняем поля: название и описание:
Затем ставим галочку рядом с пунктом «Учитывать минимальную стоимость доставки»:
Выбираем товарного провайдера Dropwow, чтобы доставка распространялась только на товары этого провайдера и не касалась других:
Сохраняем доставку:
Далее надо добавить список стран, в которые будет доставка. Dropwow осуществляет доставку по всему миру, так что выбор стран ограничивается лишь вашей бизнес стратегией.
Открываем раздел «Тарифы по странам»:
Из выпадающего списка кликом мышки выбираем Доставку, которую только что создали:
Нажимаем кнопку «Добавить»:
В открывшейся форме выбираем страну:
Затем ставим цифру ноль в остальные поля:
Ставим галочку рядом с надписью «Доступность», чтобы доставка отображалась при оформлении заказа:
Сохраняем все изменения:
И так настраиваем все страны, которые будут нам нужны для продажи товаров.
Как работать с заказами: выкуп и посылки
Когда ваш покупатель сделал заказ и оплатил его, можно приступать к обработке заказа.
Заходим в раздел «Заказы»:
Ищем заказы, которые были сделаны у товарного провайдера Dropwow. Чтобы облегчить задачу, в поле фильтров ищем строку Провайдер:
В выпадающем списке кликом мышки выбираем Dropwow:
Нажимаем кнопку «Применить», чтобы фильтр показал нам заказы:
Готово, интересующие нас заказы найдены, теперь выбираем заказ, который хотим отправить на закупку:
Кликаем по заказу мышкой:
Когда откроется детализация заказа, открываем вкладку «Закупка»:
На вкладке «Закупка» должны присутствовать товары в разделе «Готовы к закупке»:
Если товаров там нет, проверьте оплачены ли они и какой товарный провайдер указан:
Готовые к закупке товары можно отправлять в Dropwow. Для этого выделяем мышкой товары, которые хотим выкупить:
Когда все товары выбраны, нажимаем кнопку «Забронировать»:
После нажатия кнопки «Забронировать» появится окошко прогресса:
Закрытие окошка не влияет на процесс бронирования. Всё происходит в фоновом режиме, поэтому вы можете его закрыть. Просмотр в дальнейшем доступен на странице «Активность»:
Товар успешно забронирован, когда появились поля «Аккаунт» и «Внешний заказ», а также они перешли в раздел «Закупленные»:
После бронирования необходимо зайти в личный кабинет Dropwow где будет отображен заказ:
Необходимо отправить его на закупку. После клика по надписи Orders откроется список товаров, которые были добавлены из Коробки ОТ:
Далее необходимо пополнить кошелек и выкупить товары, которые вы добавили. После того, как товары будут куплены, статусы заказов Dropwow будут передаваться в Коробку ОТ для информирования покупателя о состоянии его заказа (работает только при включенной фоновой синхронизации).
Как добавить каталог Dropwow на сайт?
Если провайдер Dropwow не является вашим основным провайдером, рекомендуем добавить отдельный раздел с каталогом Dropwow.
Для удобства ваших покупателей, раздел можно назвать, например, «Товары с бесплатной доставкой».
Открываем раздел «Каталог — Категории»:
Проверяем, чтобы режим каталога был смешанный:
Кликаем мышкой по надписи «Добавить корневую категорию»:
В открывшемся окошке пишем название категории:
Затем из выпадающего списка выбираем привязку «К категории»:
Нам откроется список доступных товарных провайдеров. Выбираем кликом мышки Dropwow:
После выбора товарного провайдера нам будет показан весь каталог. Кликаем по самой верхней категории:
Нажимаем кнопку «Сохранить»:
Это было сохранение свазки нашей категории и каталога. Теперь надо сохраниться еще раз, чтобы создаваемая категория появилась на сайте:
Готово! Категория успешно появилась в каталоге!
Таким образом можно создавать не только целый раздел, но и отдельные категории товаров. Например, «Женские сумочки с бесплатной доставкой». Или «Детские коляски напрямую от производителя» и тп.