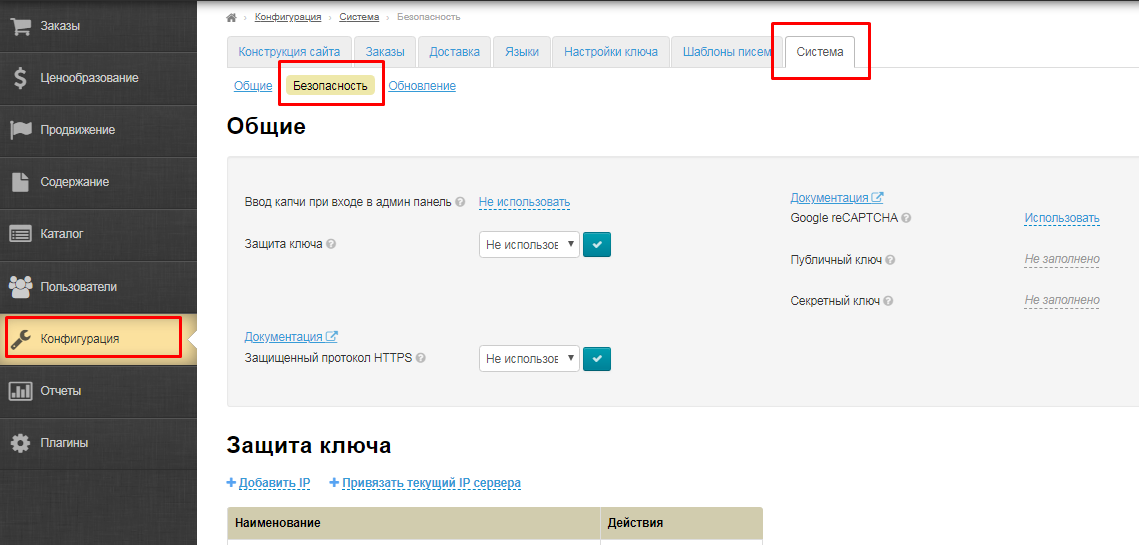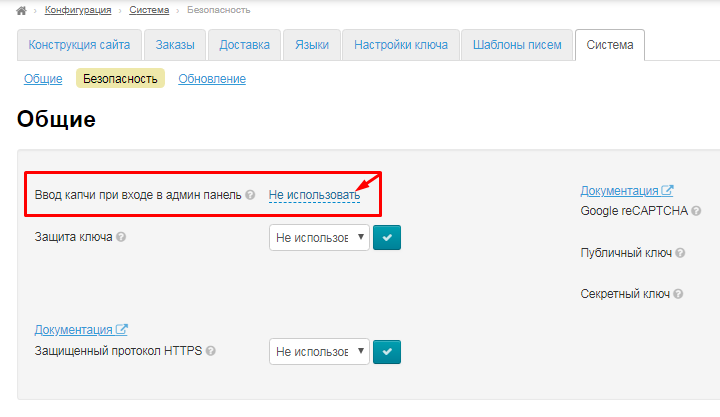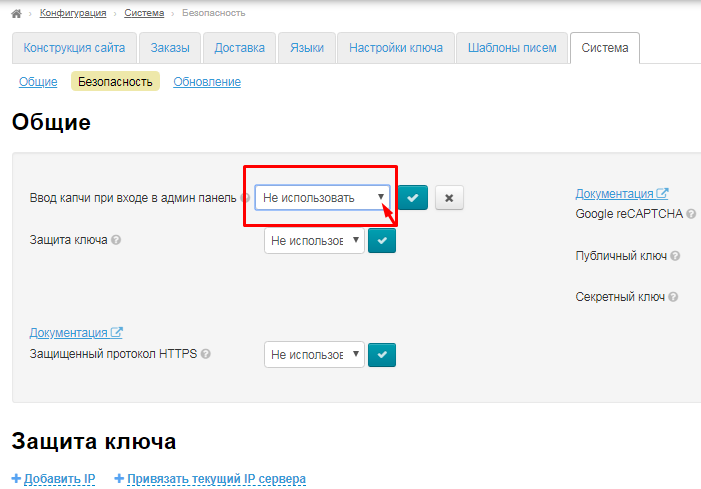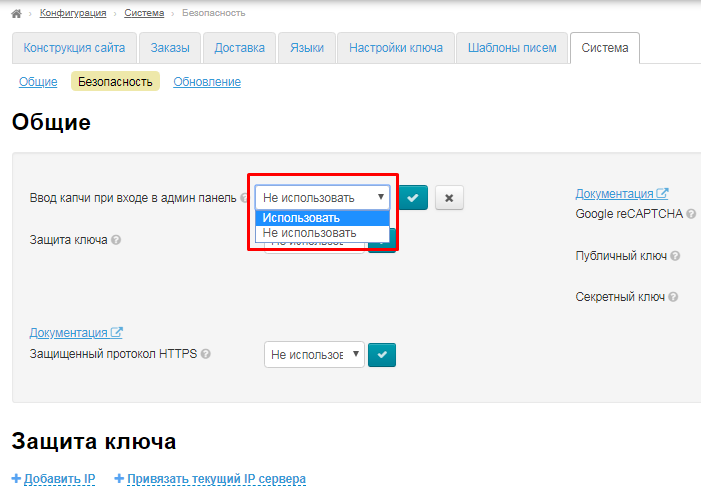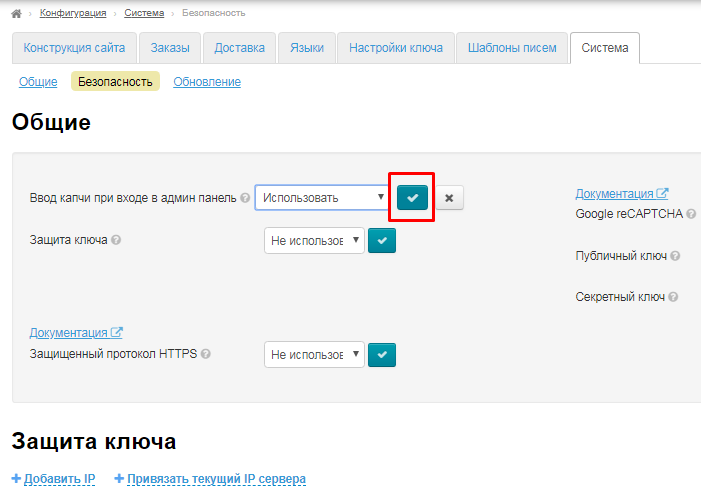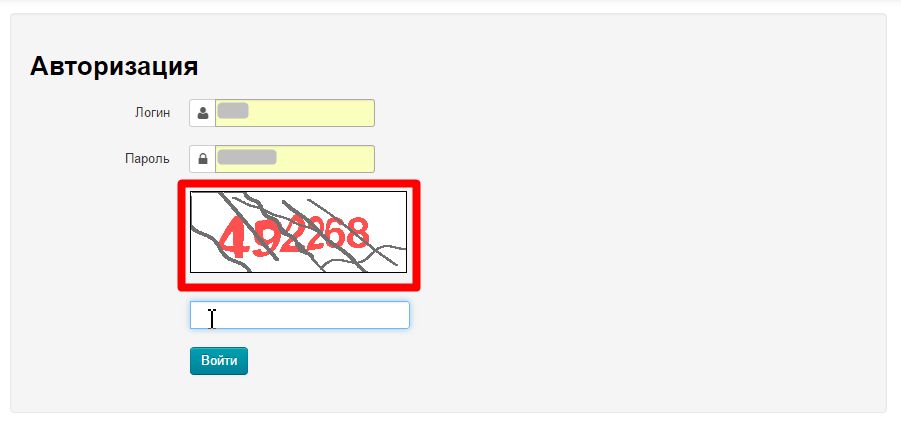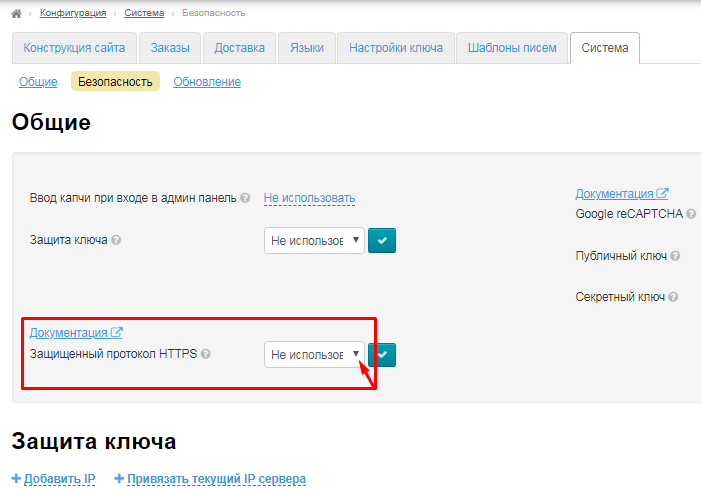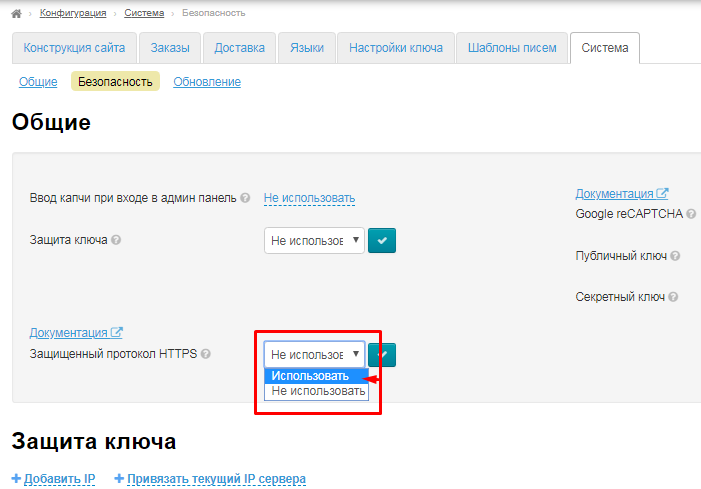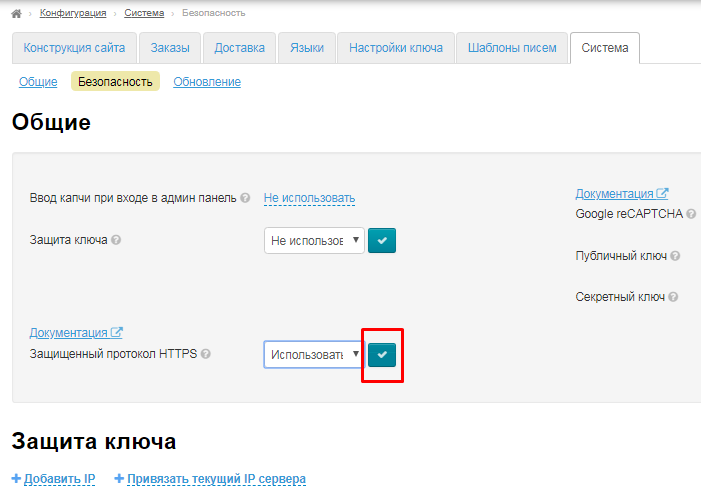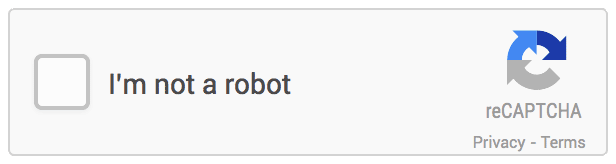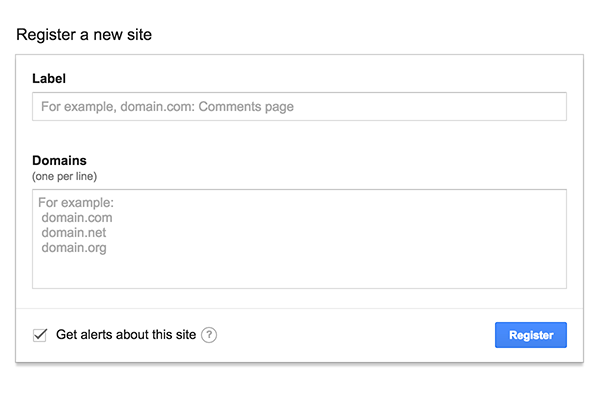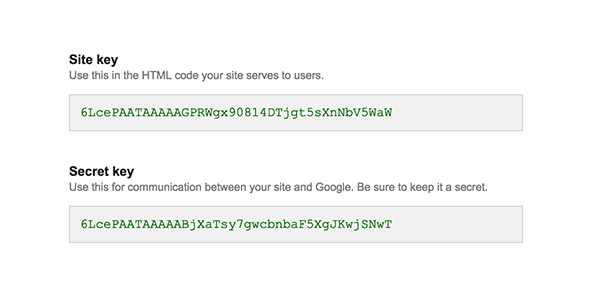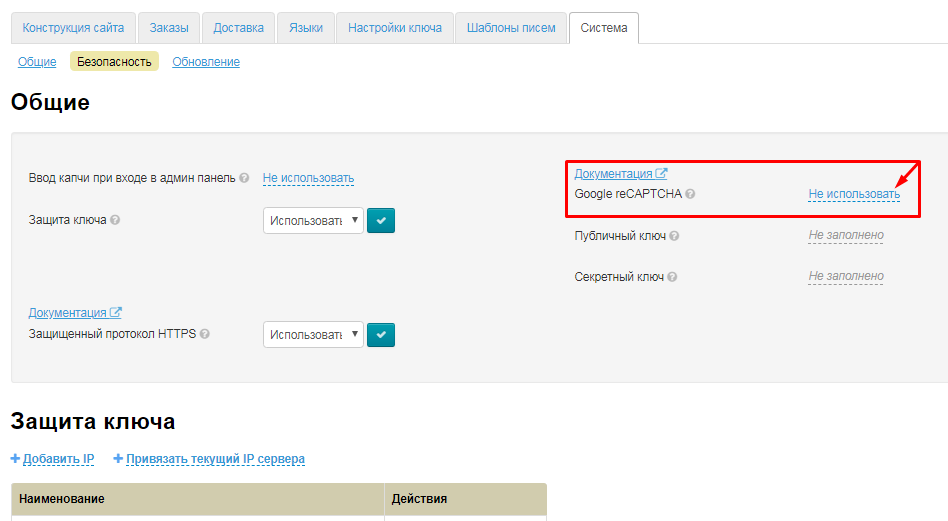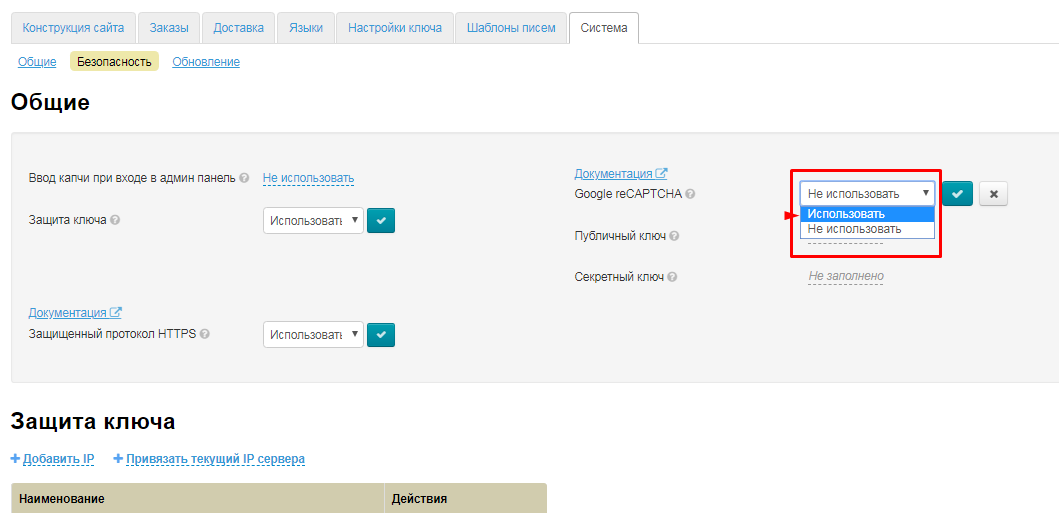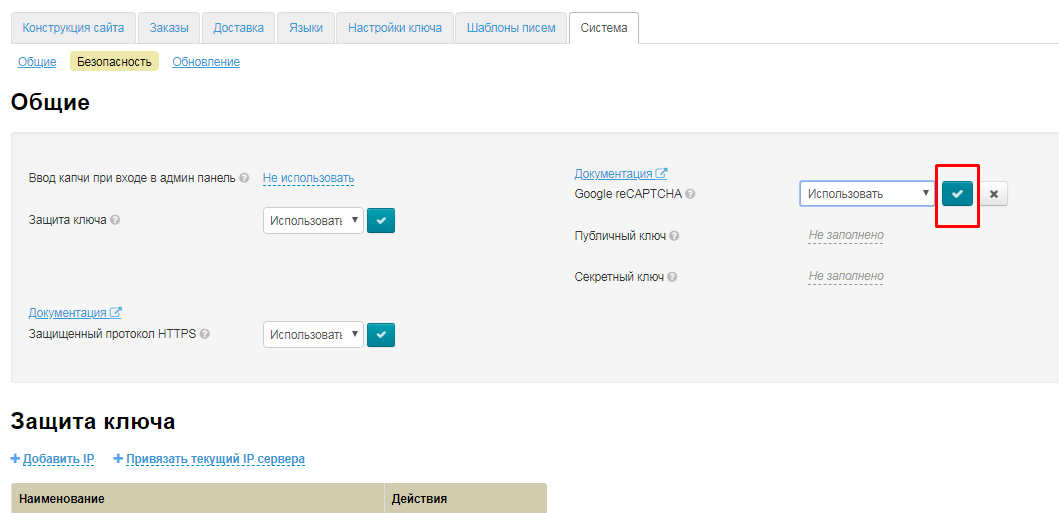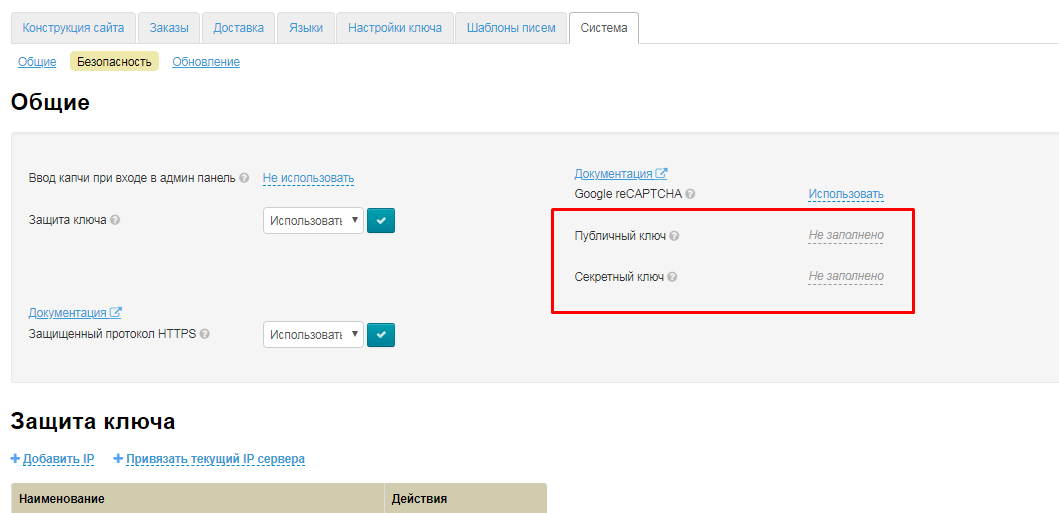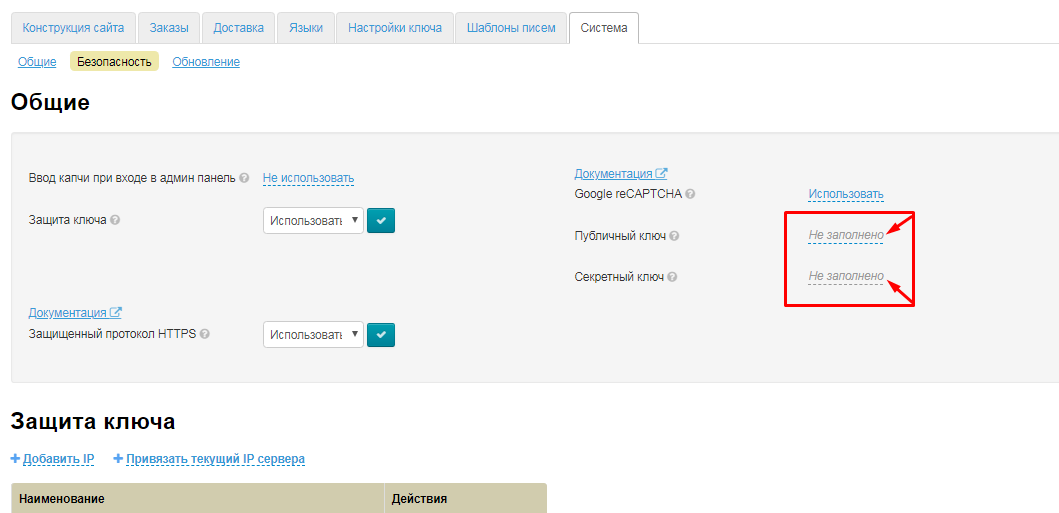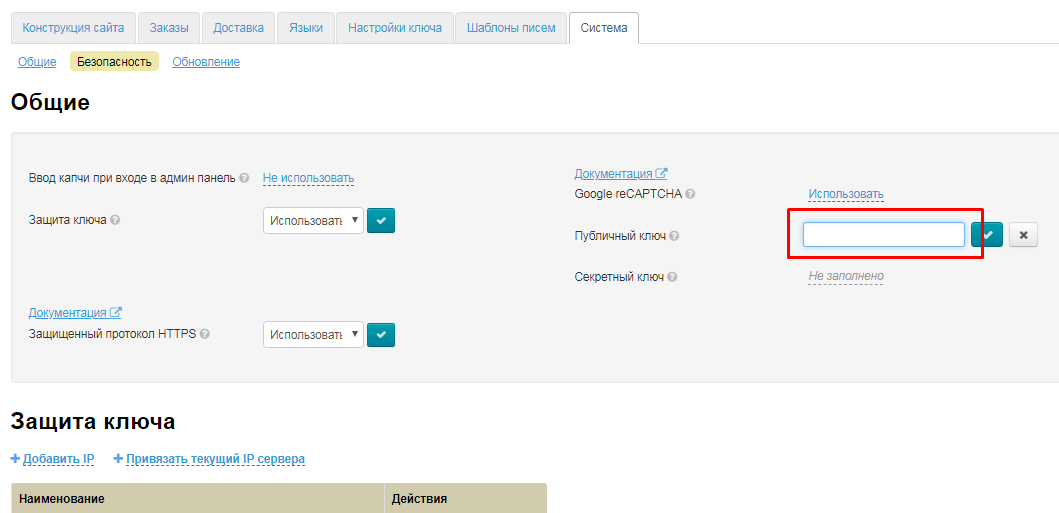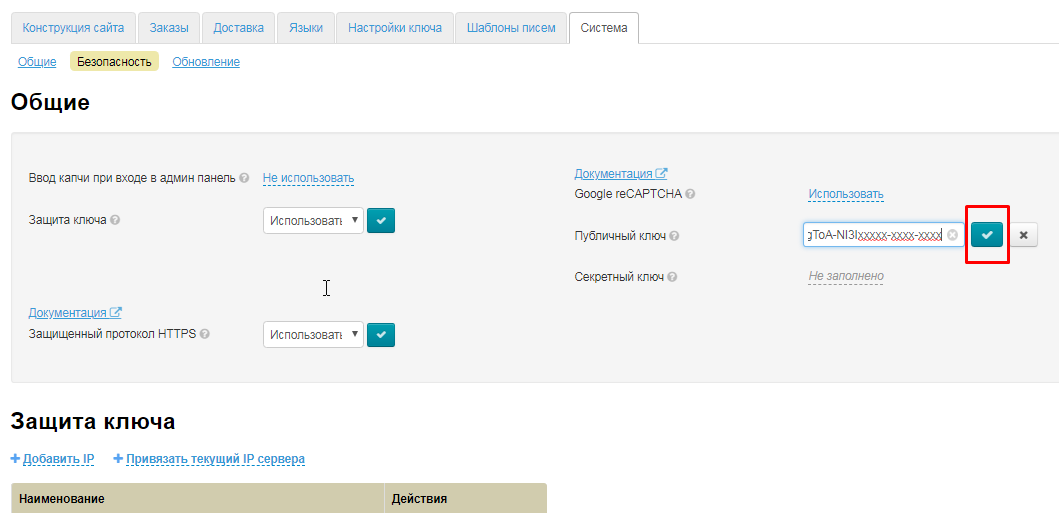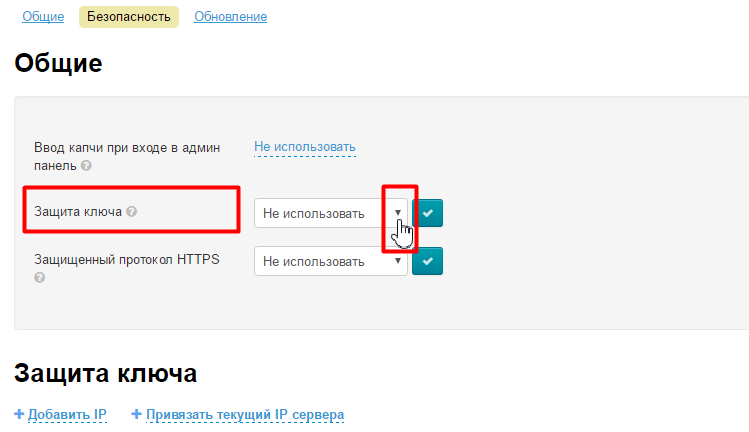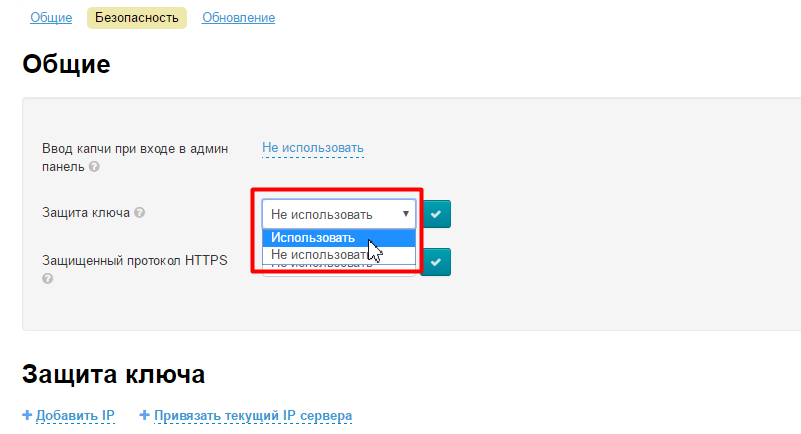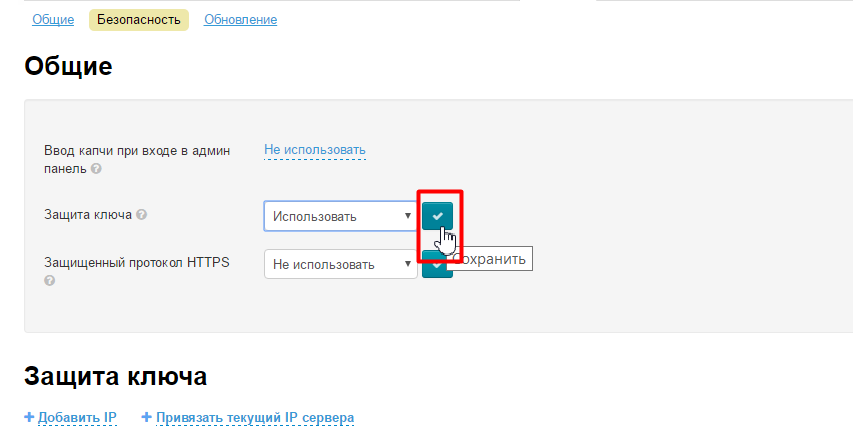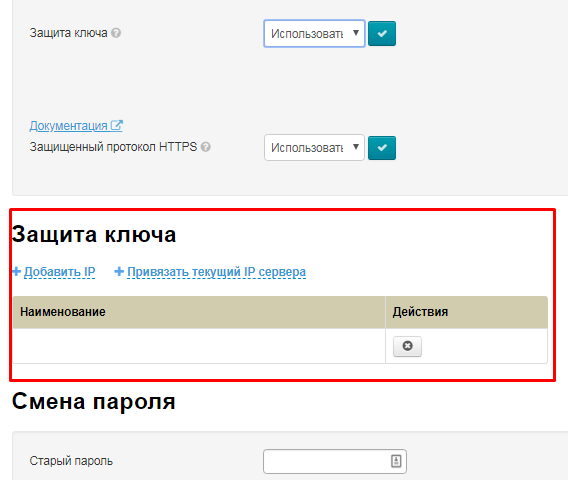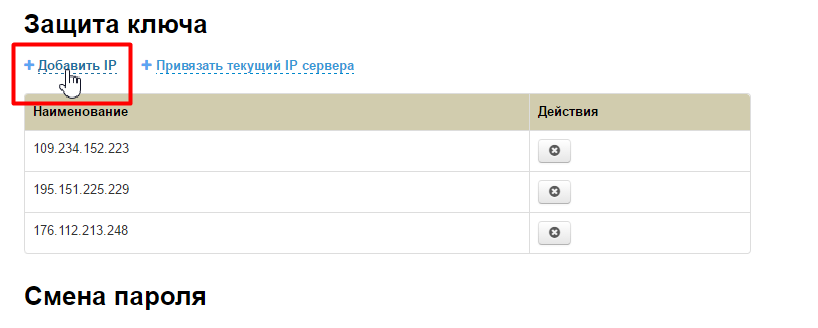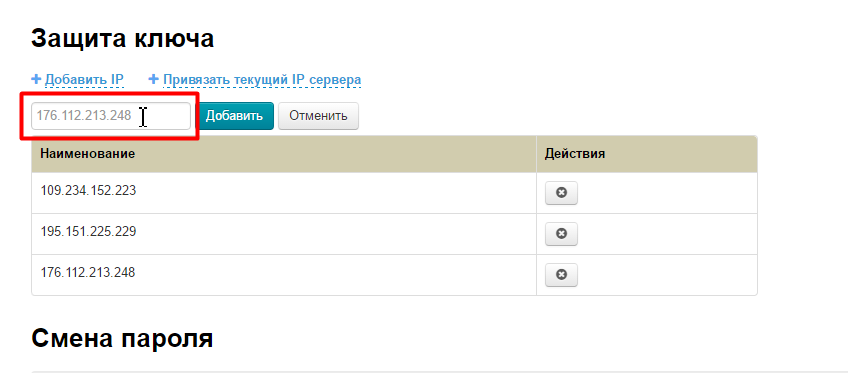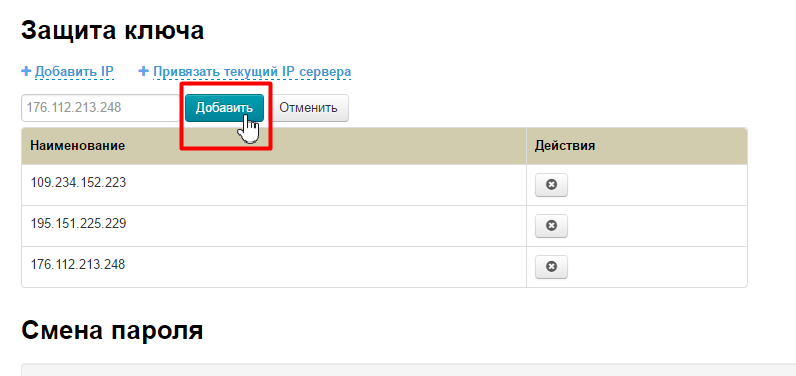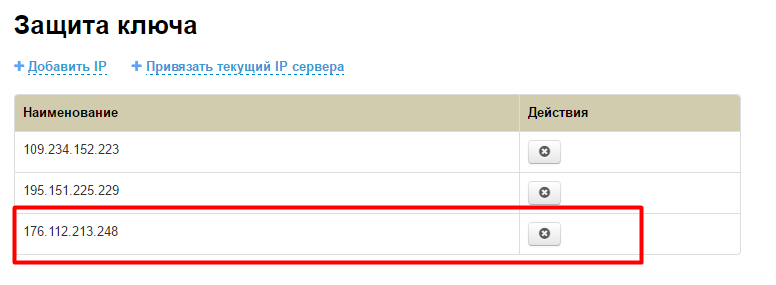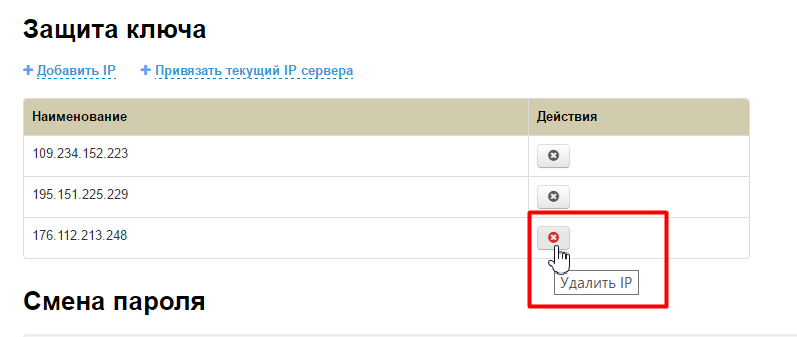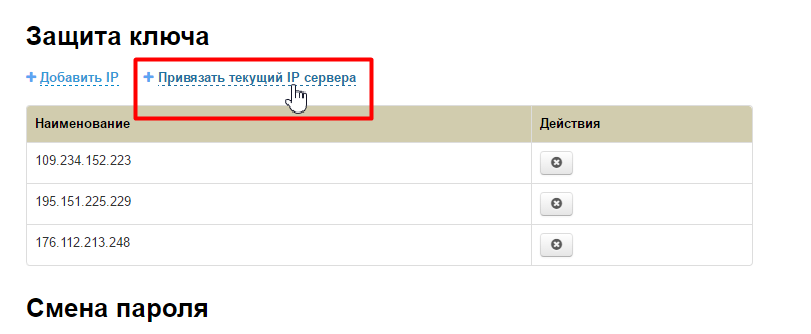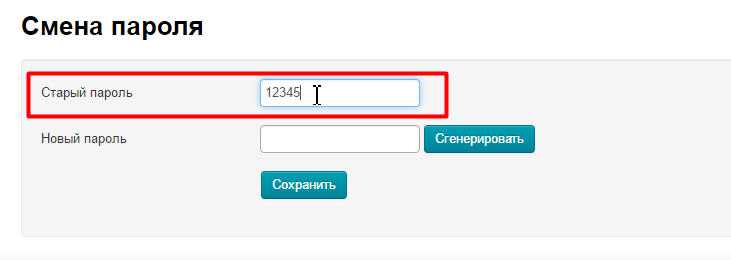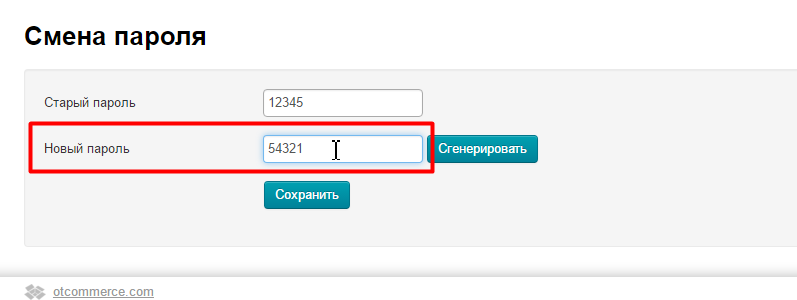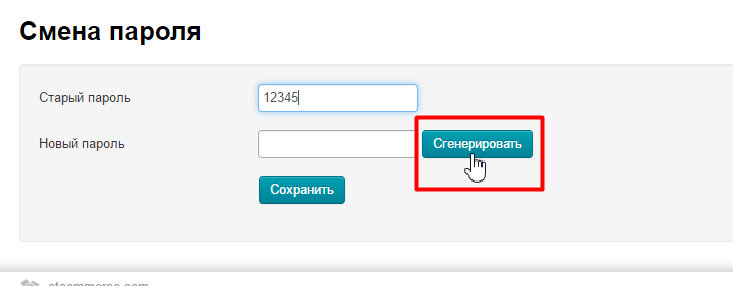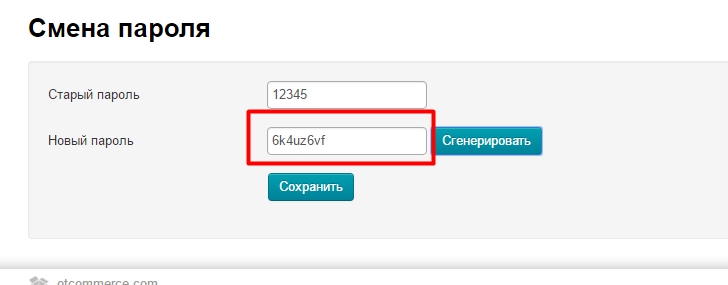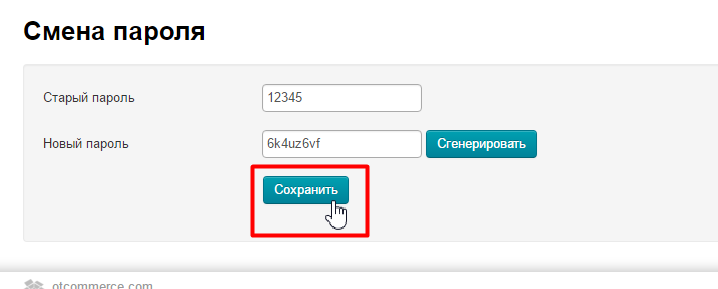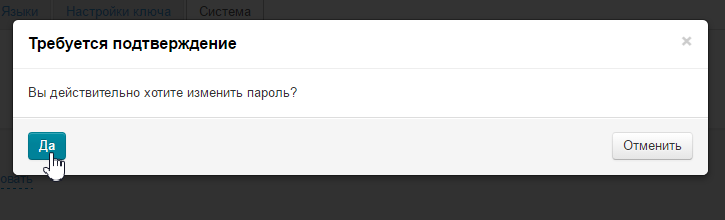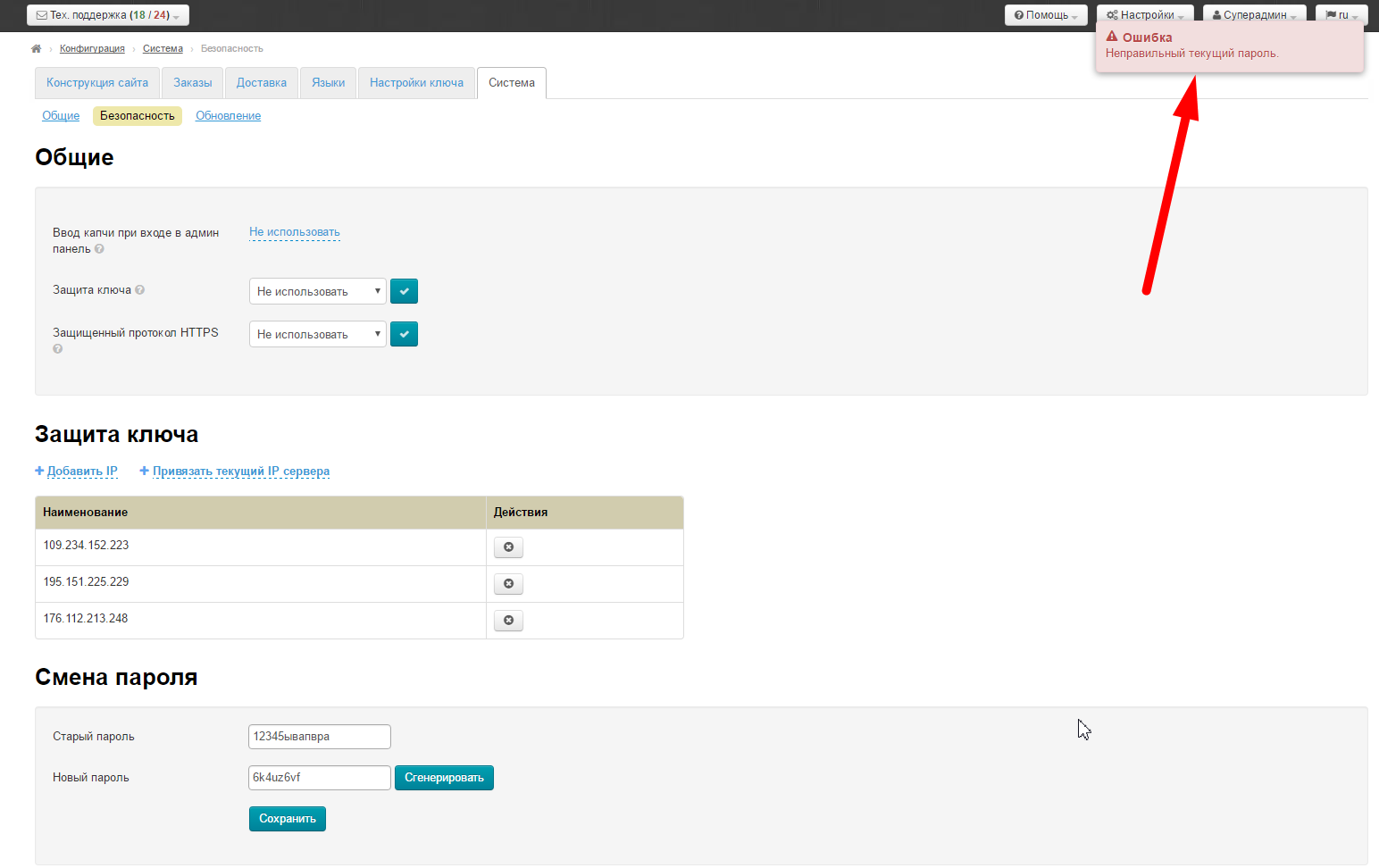Location in admin mode: Configuration › System › Security
General
Enter captcha when signing into admin panel
Captcha is an additional bruteforce password protection for admin panel.
Click caption with dotted line to use (or disable) this feature:
Open drop-down list clicking a triangle:
Choose necessary value from drop-down list clicking it:
Save choice clicking checkmarked button:
Changes will take effect immediately after saving.
Captcha is displayed during authorization in admin panel when this option is enabled:
Secure protocol HTTPS
Data protection is extremely important in some services, for example, in electronic payment systems or in online stores, therefore they use only HTTPS. This protocol is also very often used in other services that process private information, including any personal data. The presence of encrypted data transmission increases customer loyalty by ensuring that their personal data will remain secret and no one can use it for their own purposes.
Important!
Using this protocol requires SSL certificate purchase.
How to start using HTTPS?
- You need to buy SSL certificate from a specialized certificate retailer first. For example, the largest seller in the world https://www.symantec.com/ru/ru/ssl-certificates/
- You must install certificate on the server where your site is located after you have purchased a certificate. You can provide certificate to your hosting provider and he will do it himself.
- It's necessary to configure HTTPS protocol in OT Box when certificate is installed on your server.
Error will be issued stating that connection is not secure if you enable setting without installed SSL certificate. Some browsers block such sites!
Click a triangle to open drop-down list to enable protocol:
Choose and click "Enable" (or "Disable" if this service is no longer required) in the list:
Save choice clicking checkmarked button:
We recommend to enable Google reCAPTCHA if you want to protect your site from spam and bots. In this case your site will be monitored for suspicious activity, and captcha will be shown on website when doubt arises in the “humanity” of site visitor:
We need API key to install such captcha, therefore we go to https://www.google.com/recaptcha/admin. You should be registered in Google to get access to this page.You will be prompted to register your site and enter a list of domains where this particular reCAPTCHA will be used. Subdomains are automatically counted.
You will get website key and partner secret key after that:
These 2 keys will be necessary when setting up captcha in OT admin panel.
Open "Security" section:
Click caption with dotted line "Disable" next to Google reCAPTCHA:
Choose "Enable" from drop-down list:
Save choice clicking checkmarked button:
Fill in the fields "Public key" and "Secret key" with the keys from Google.
Click grey caption with dotted line:
Copy key in Google and paste it into corresponding field. Paste site key in "The public key" field, paste secret key in ".
Save data in each field separately clicking checkmark button:
Ready. Google reCAPTCHA will track users' activity on your site now.
Защита ключа
Чтобы защитить Ваш Персональный Ключ (Instance Key) от незаконного использования, при попадании к третьим лицам, необходимо указать IP адрес сервера, на котором расположена Ваша Коробка. Когда настройка включена, Ключ не будет работать на другом сервере, кроме Вашего.
Чтобы узнать IP адрес вашего сервера, обратитесь к системному администратору или в техническую поддержку вашего хостинга. Чаще всего выделенный IP адрес чаще всего оплачивается отдельно (предоставляется, как услуга хостинга, но обычно стоимость редко превышает пару-тройку долларов в месяц, Но есть и тарифы, где IP адрес сервера идет в качестве основной услуги и включен в абонентскую плату).
Чтобы включить защиту ключа, в выпадающем списке щелкаем по треугольничку, чтобы открыть список:
В списке кликом мышки выбираем «Использовать» (или «Не использовать», если данная услуга больше не требуется):
Сохраняем выбор, нажав кнопку с галочкой:
Затем на странице находим блок «Защита ключа»:
Для того, чтобы ограничить количество адресов, имеющих доступ к ключу, нажимаем на надпись «Добавить IP»:
В открывшемся поле вводим IP адрес вашего сервера (где располагается сайт):
И нажимаем кнопку «Добавить»:
После этого адрес появится в списке ниже:
Чтобы удалить адрес, нажимаем крестик в колонке «Действия»:
Если на данный момент, ваш сервер с сайтом уже имеет свой выделенный IP адрес, то можно привязать его одним кликом. Для этого нажимаем на надпись «+Привязать текущий IP сервера»:
После нажатия, станица обновится и адрес появится в списке.
Смена пароля
Чтобы сменить пароль своей (текущей) учетной записи, сначала вводим старый пароль:
Затем вводим новый:
Можно воспользоваться функцией генерации пароля, для того чтобы пароль был сложнее, чем в примере (где представлен ненадежный вариант пароля). Для этого, кликаем по кнопке «Сгенерировать»:
Новый пароль готов.
Чтобы его сохранить, нажимаем «Сохранить»:
Для изменения пароля требуется подтверждение:
Если все прошло удачно, пароль будет изменен. Если Старый пароль неверный, то будет ошибка:
Измените пароль и попробуйте снова.