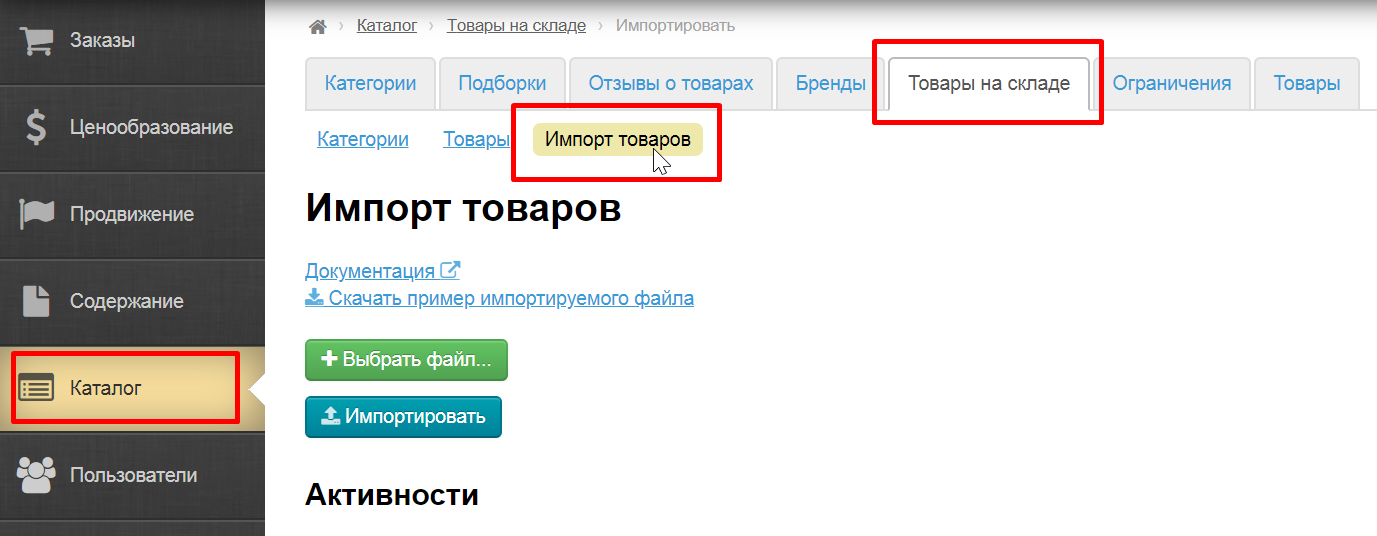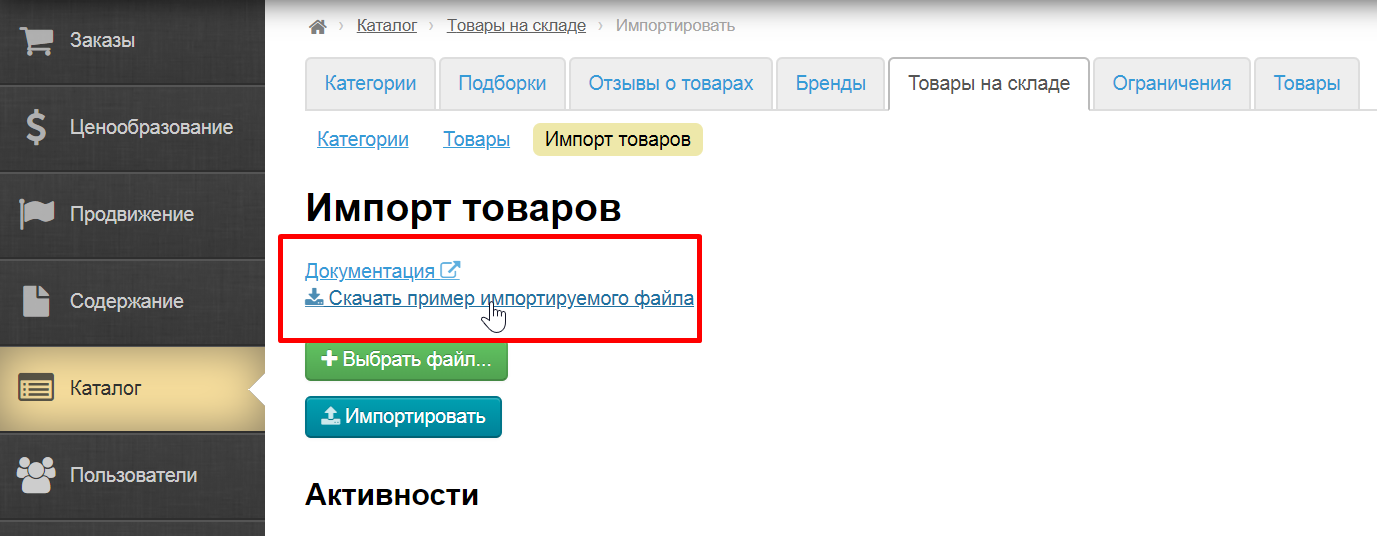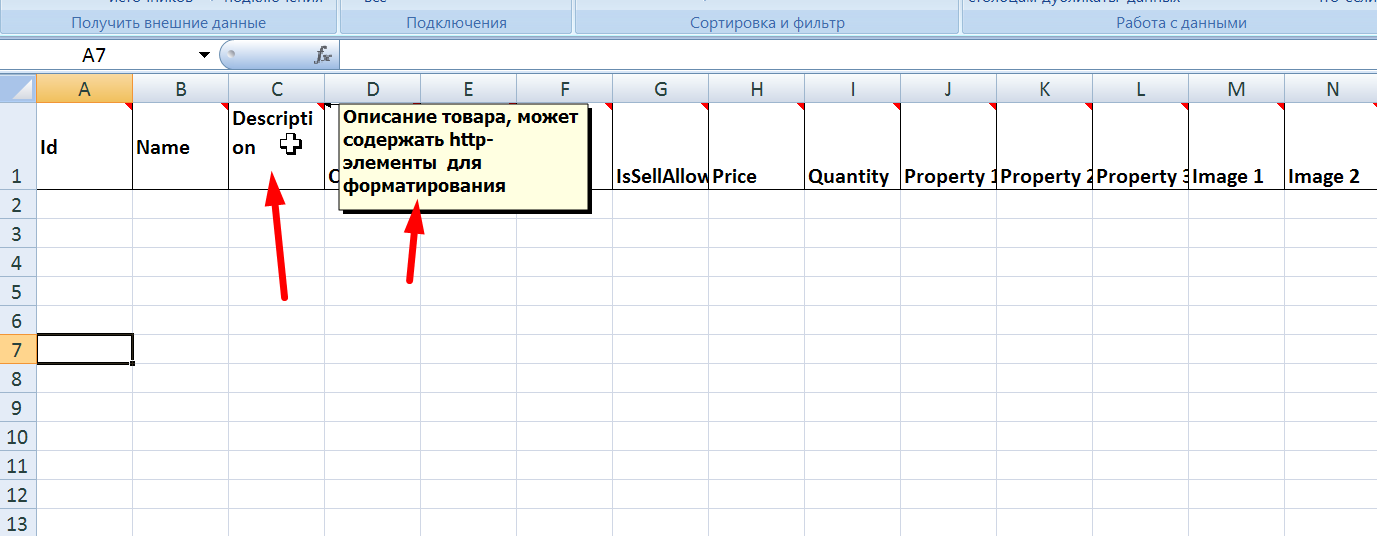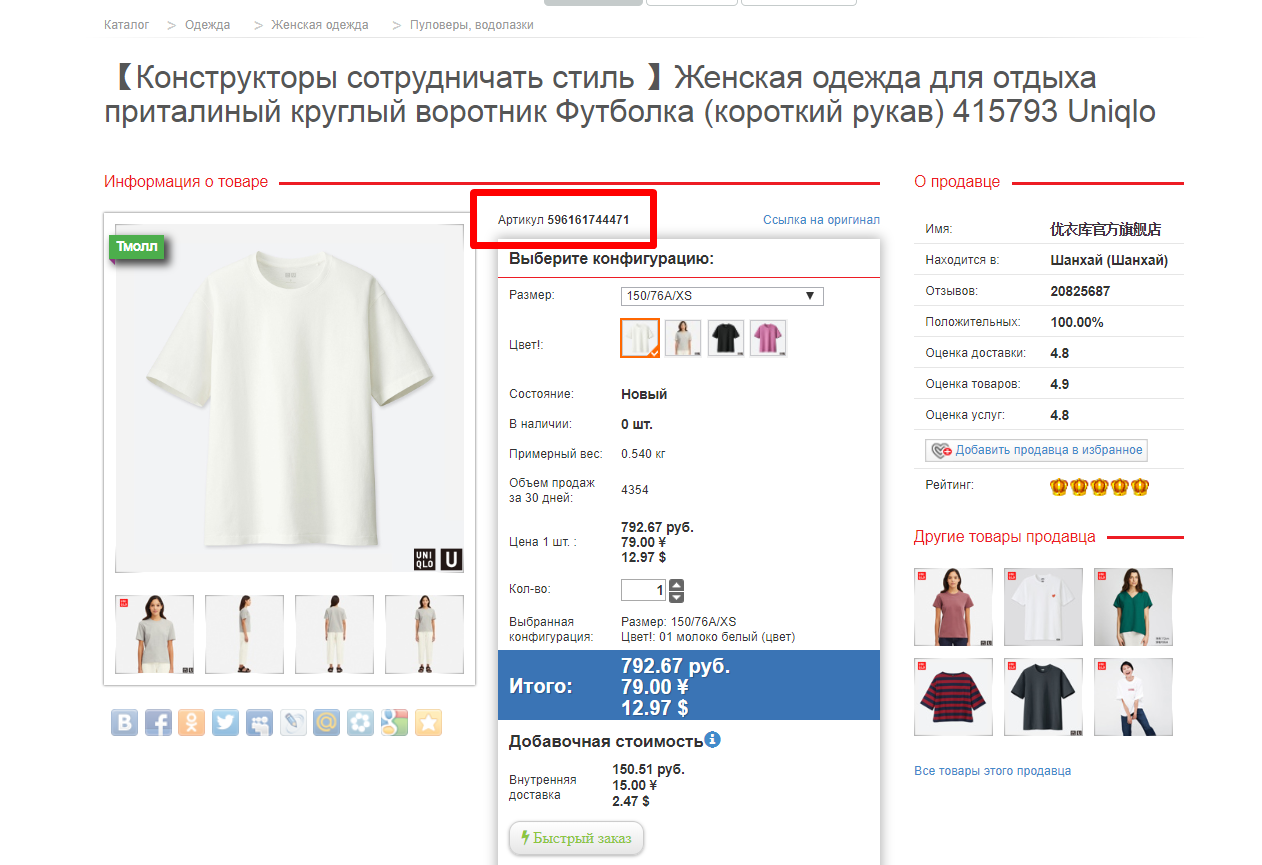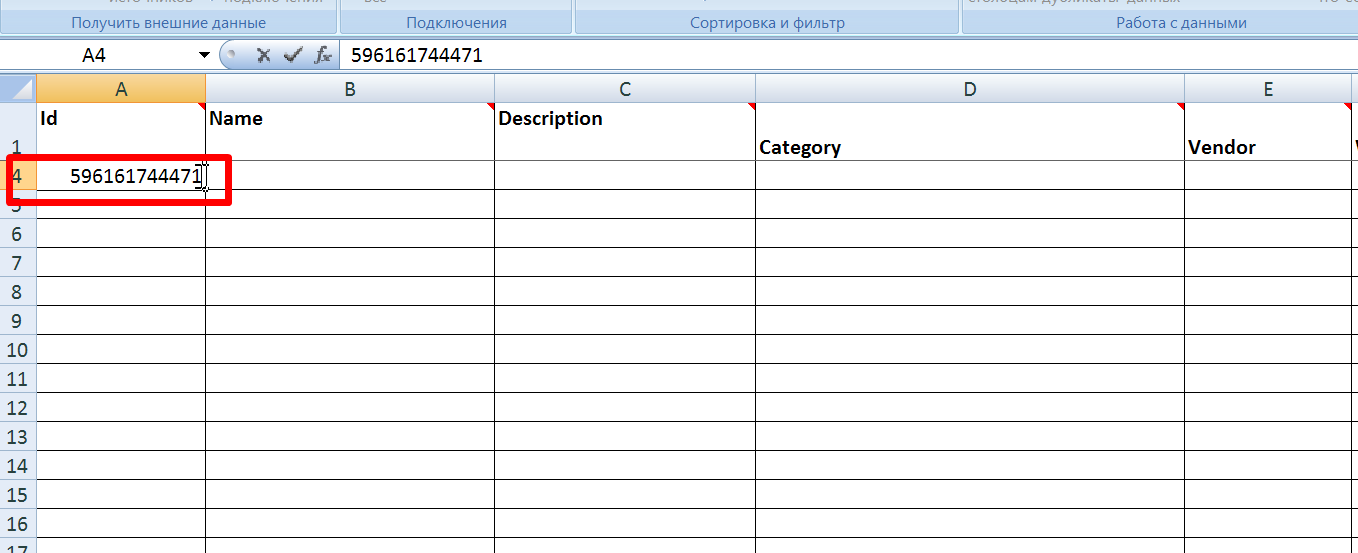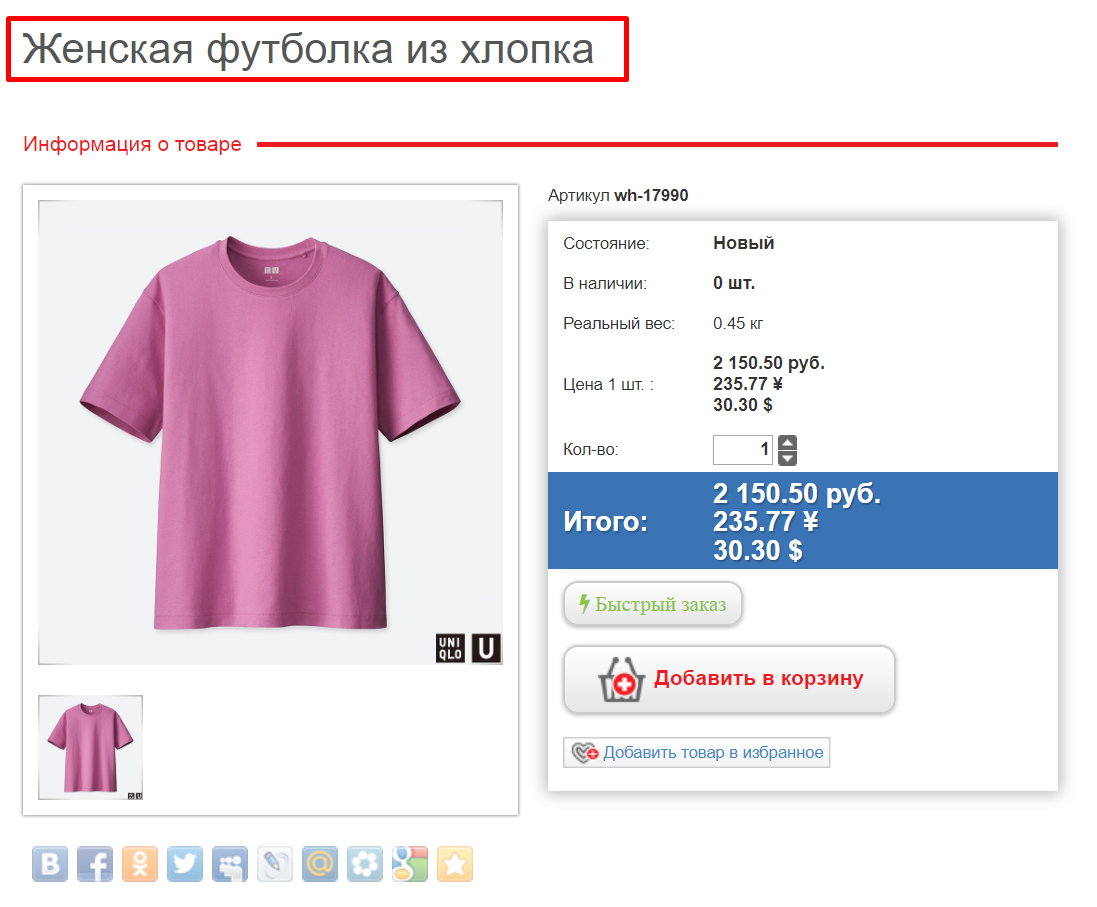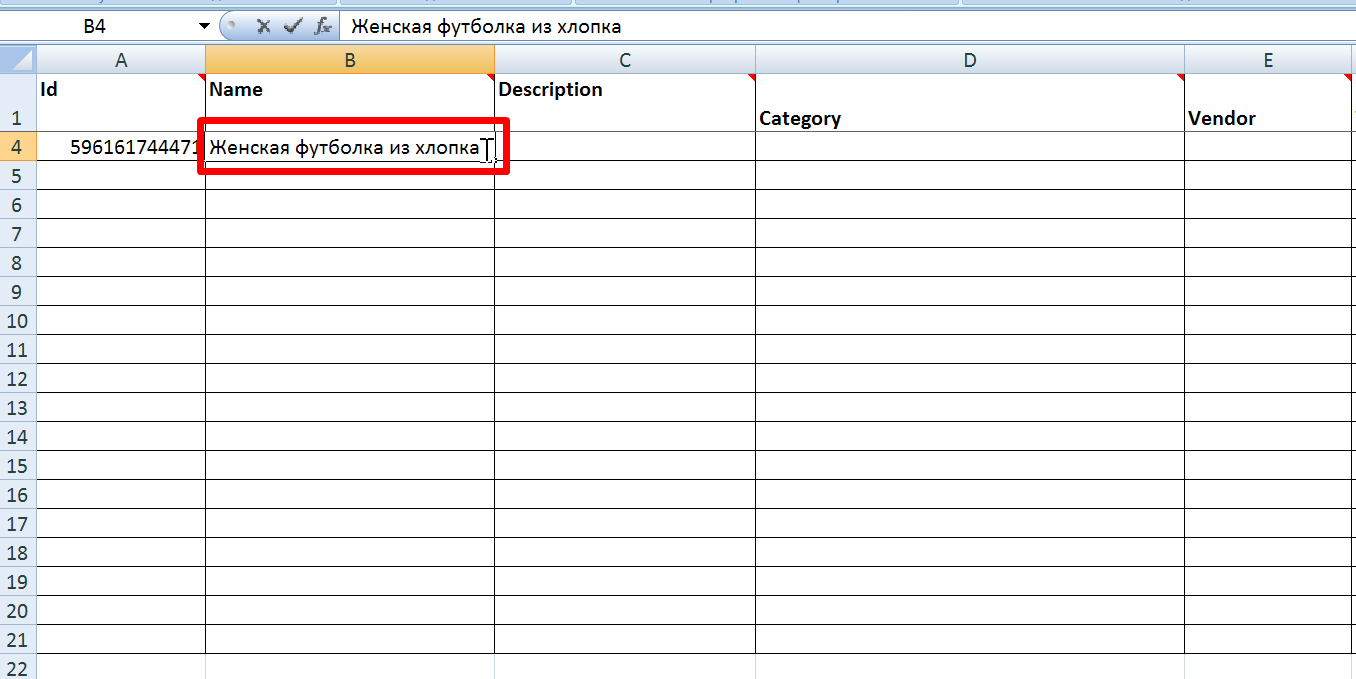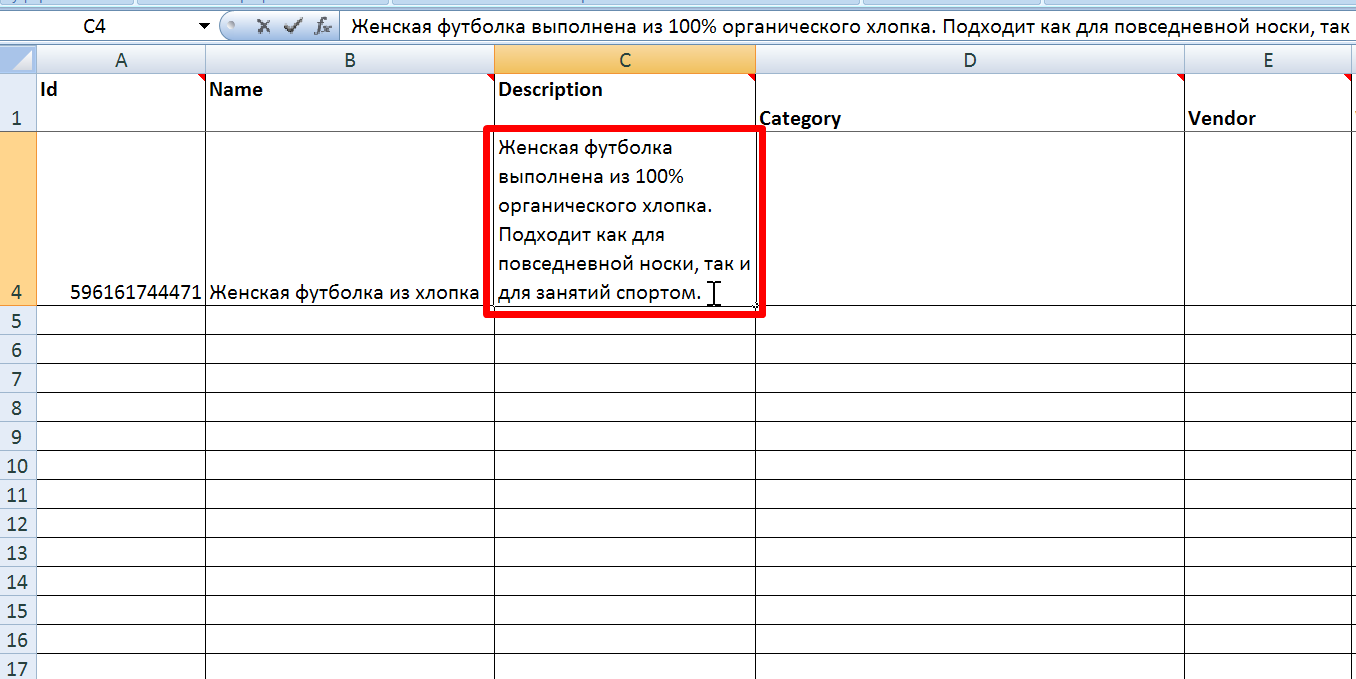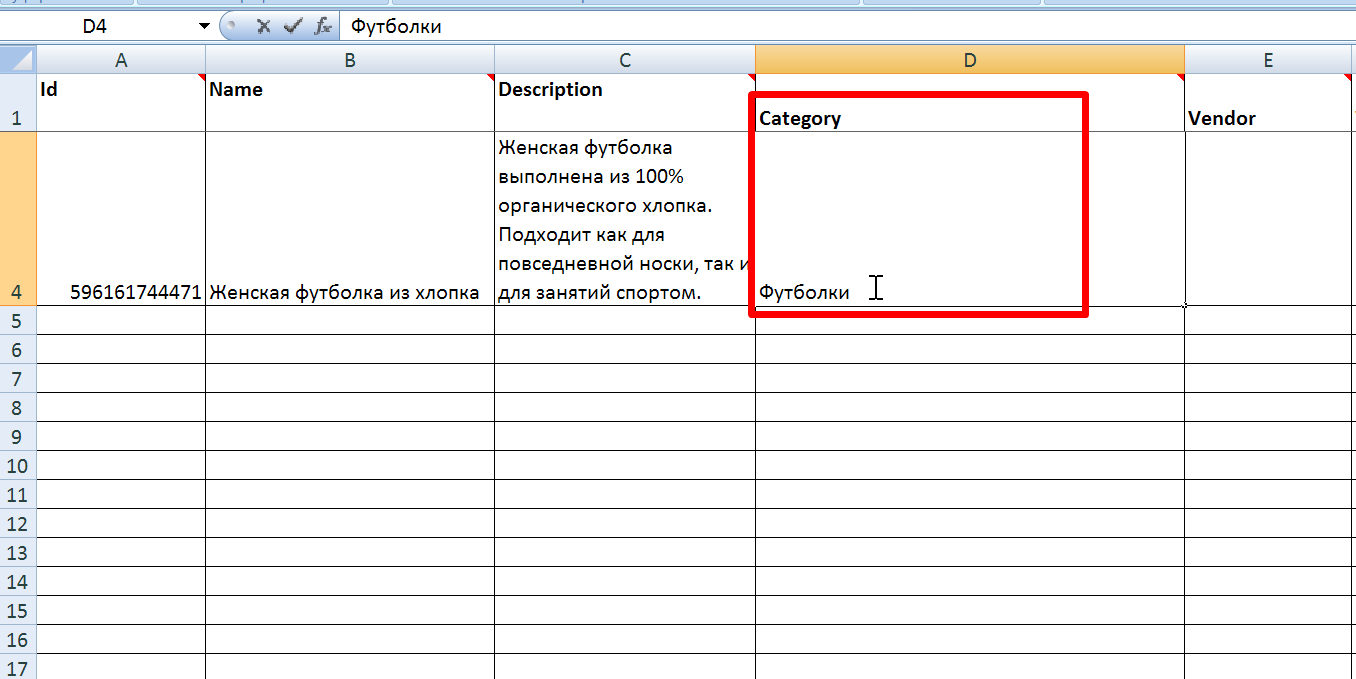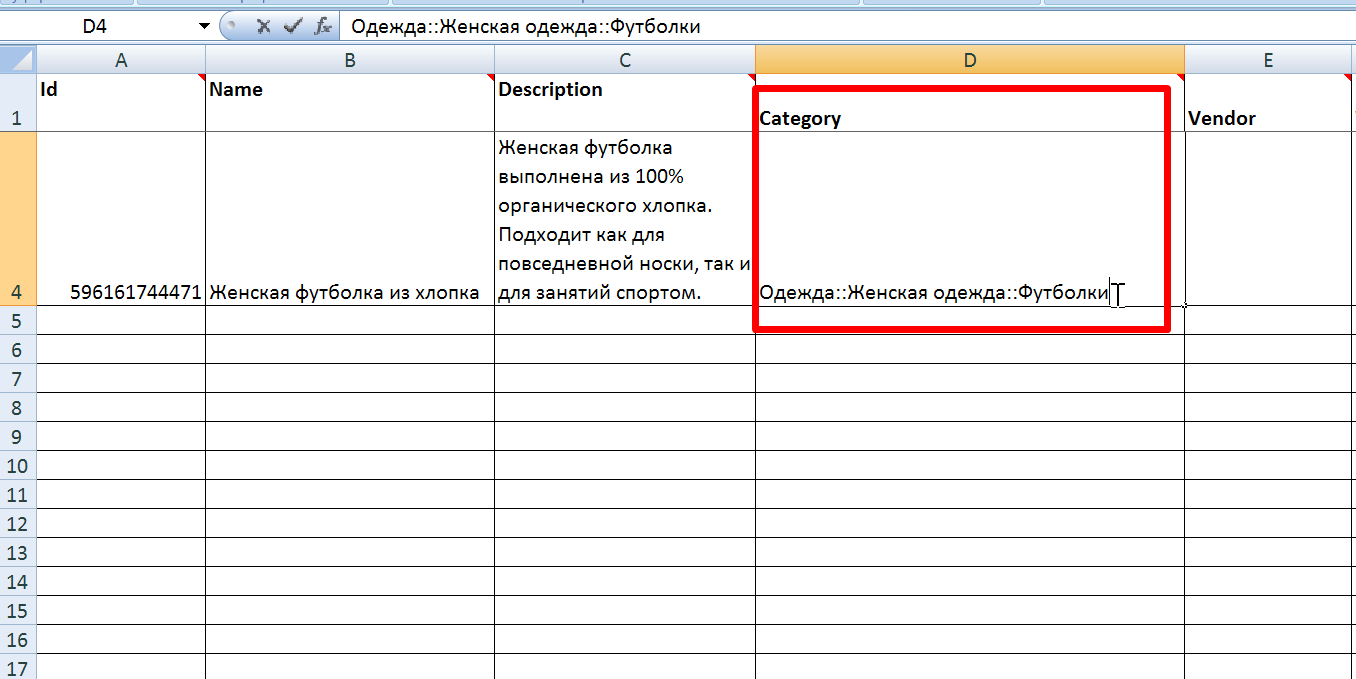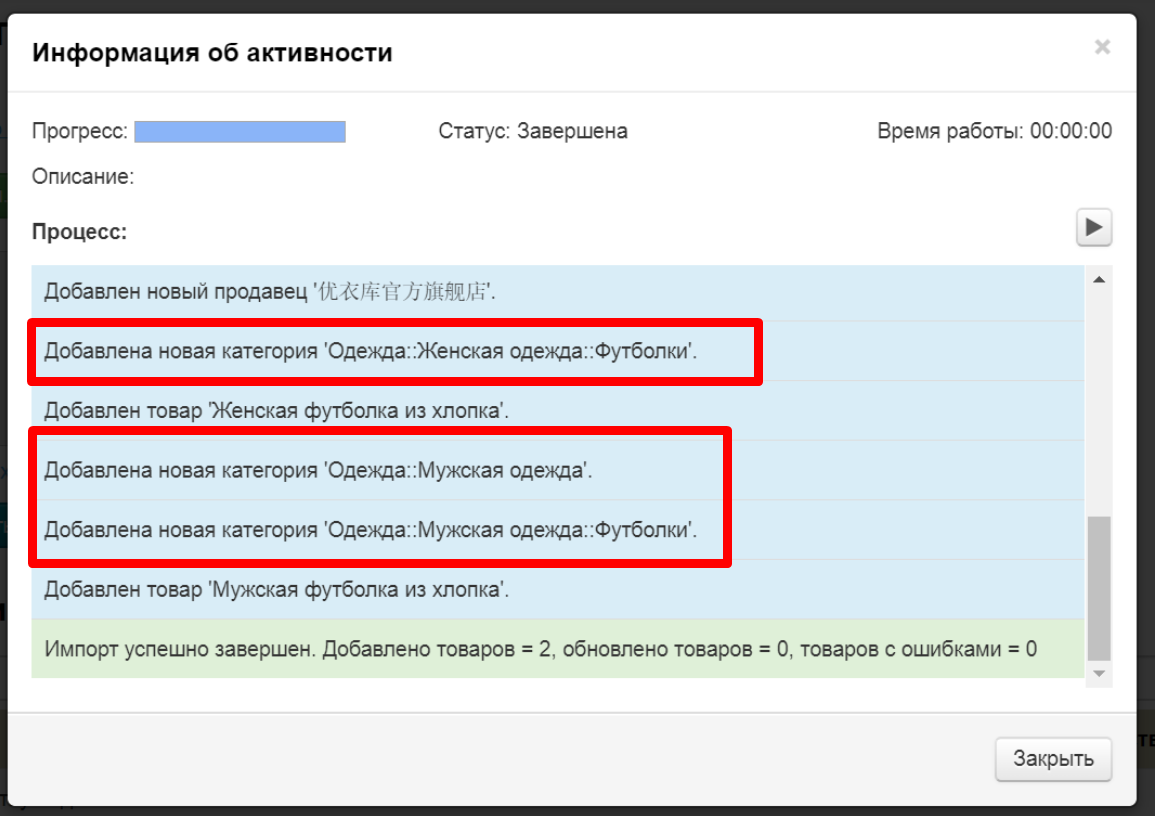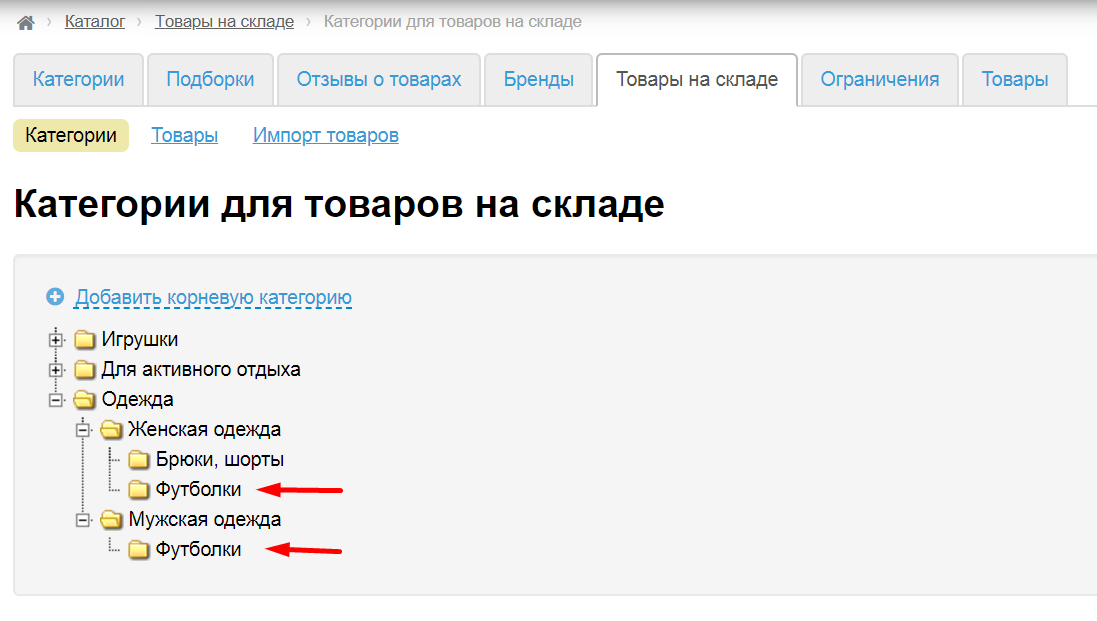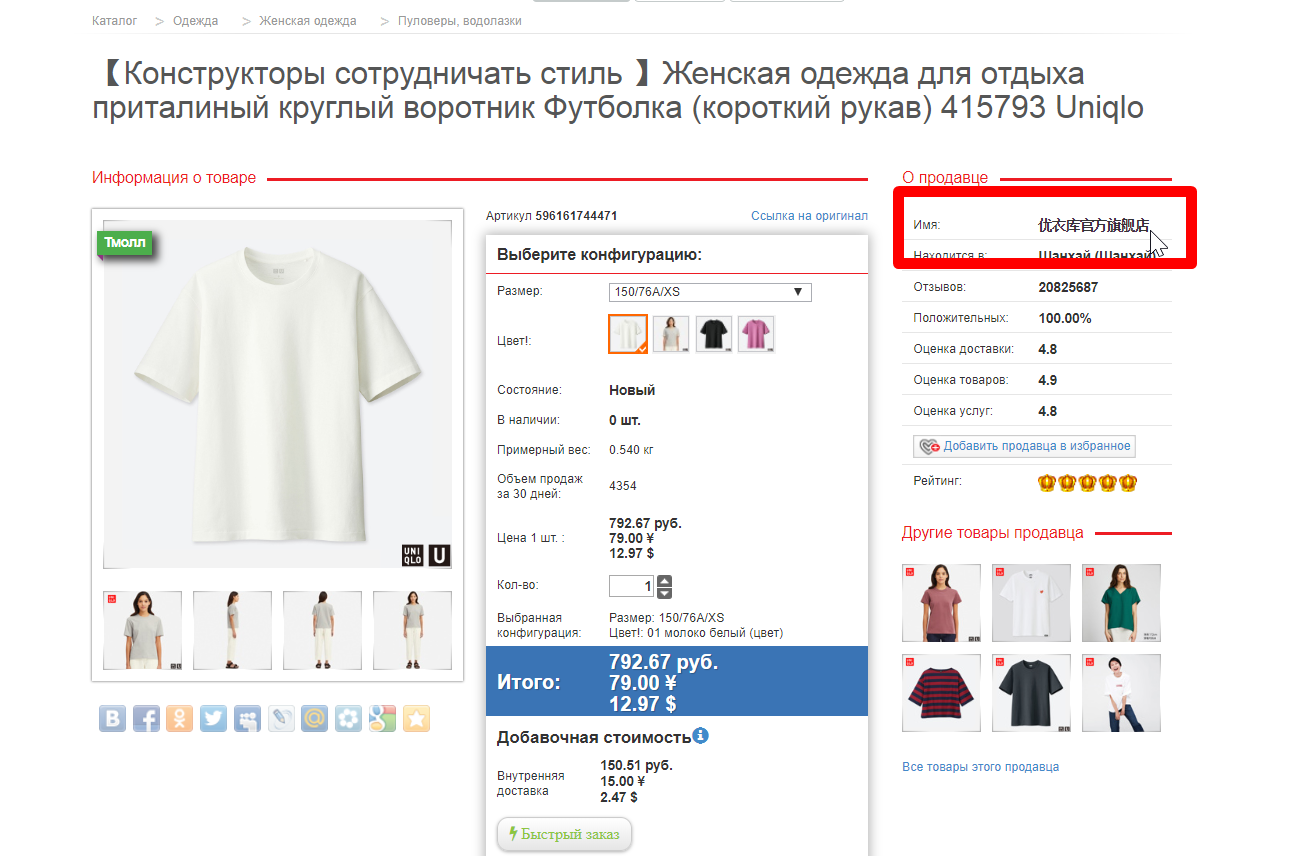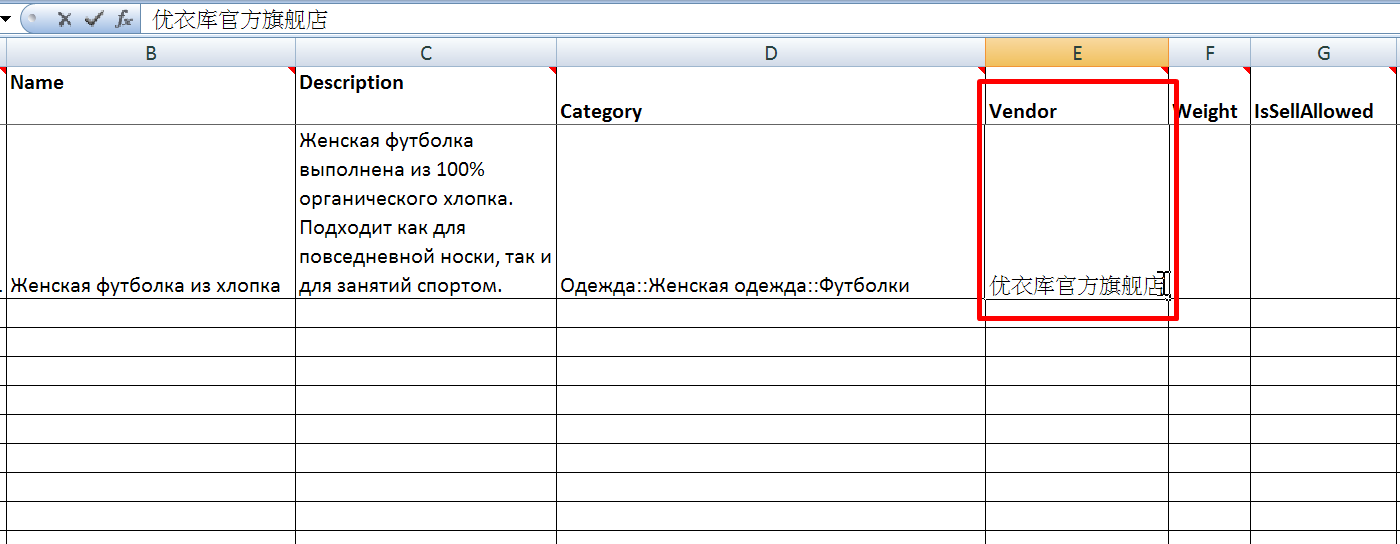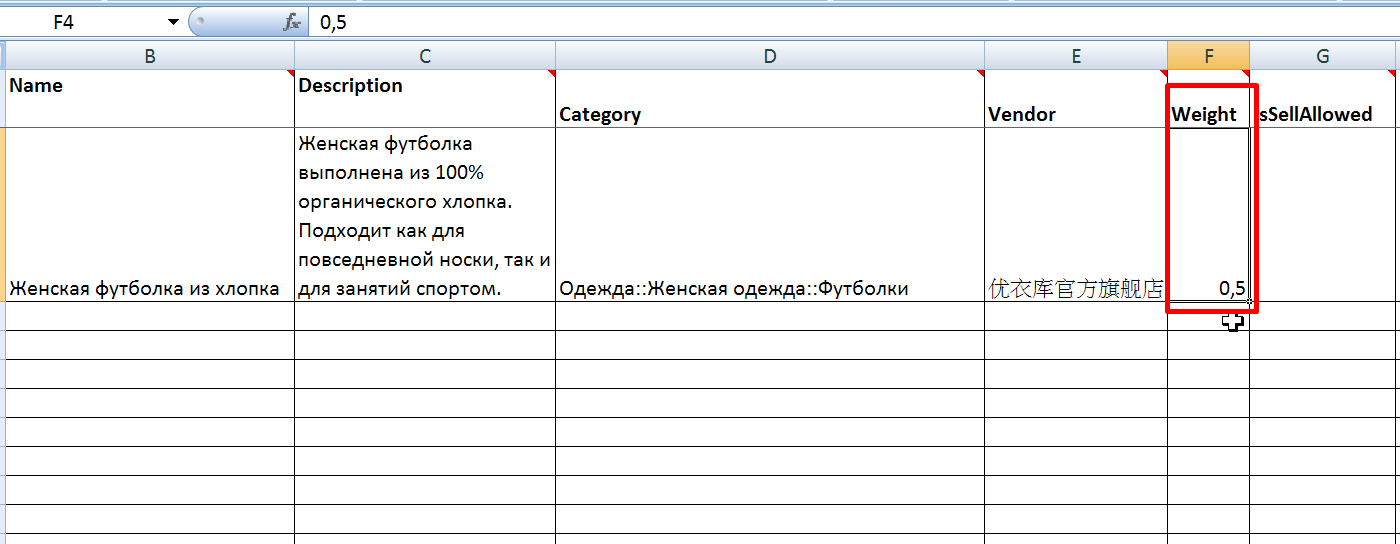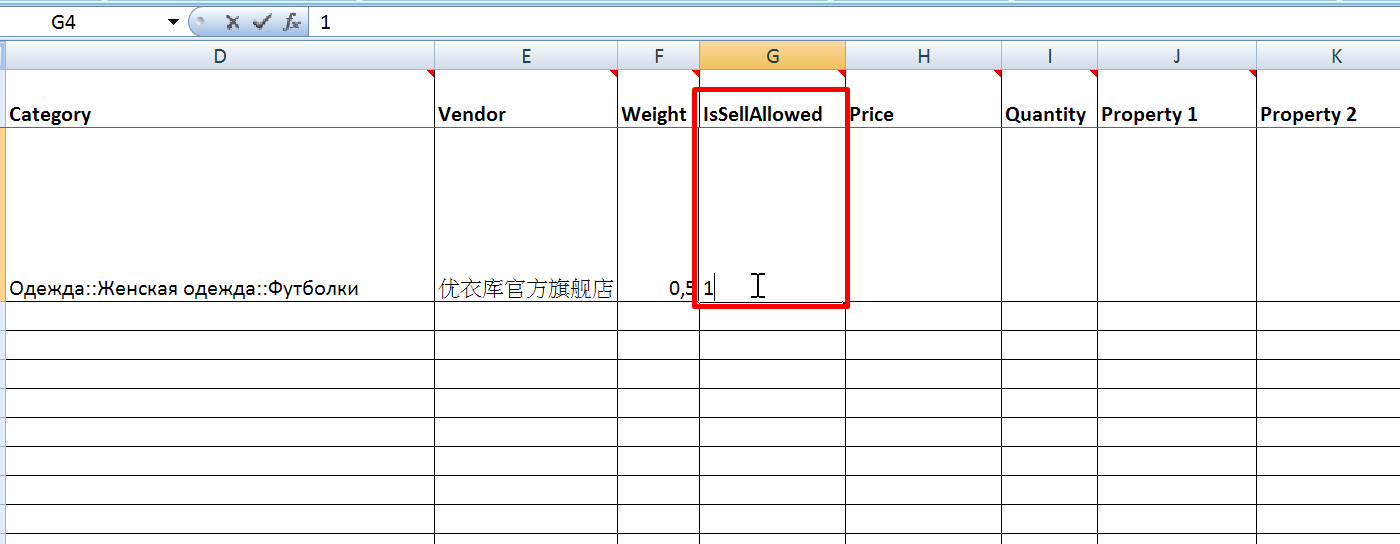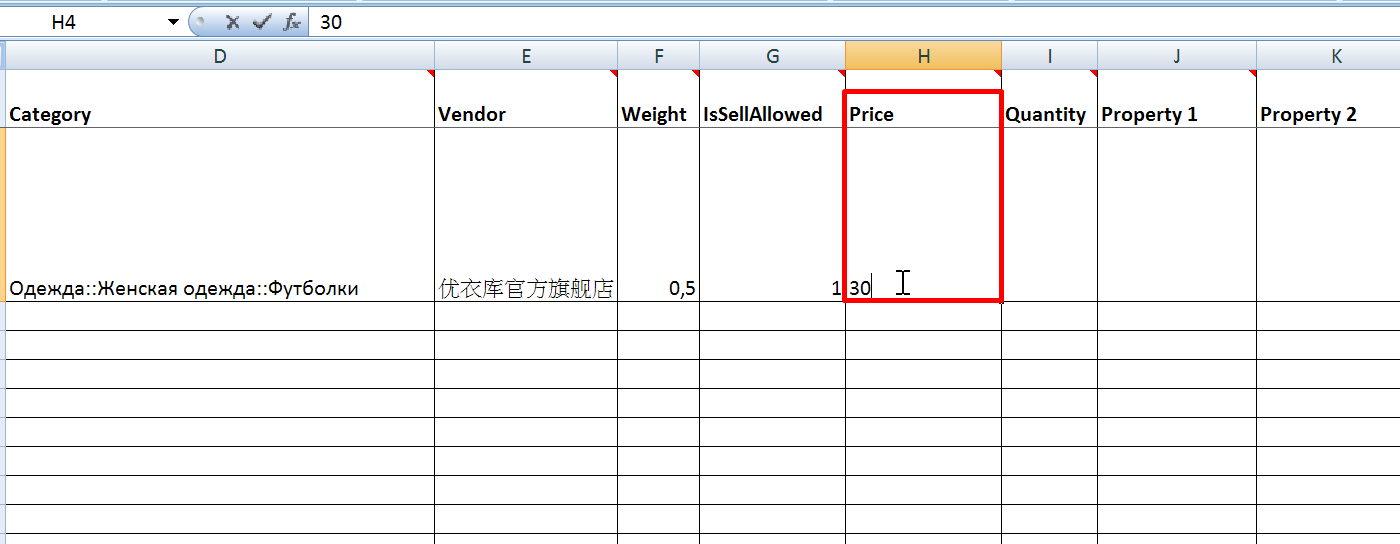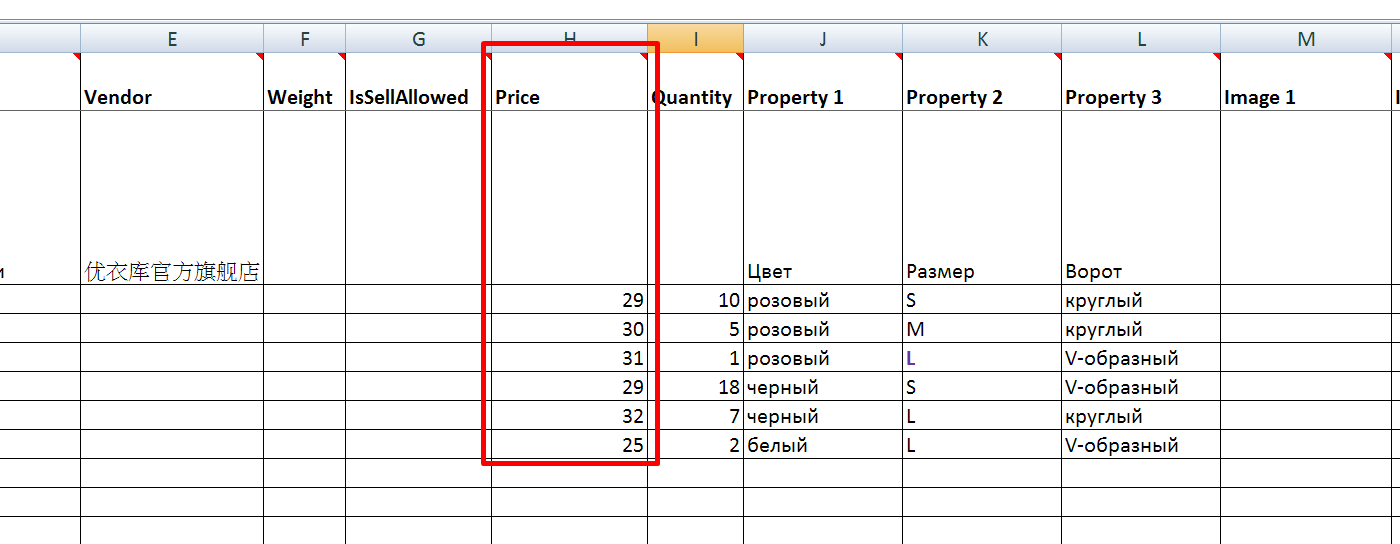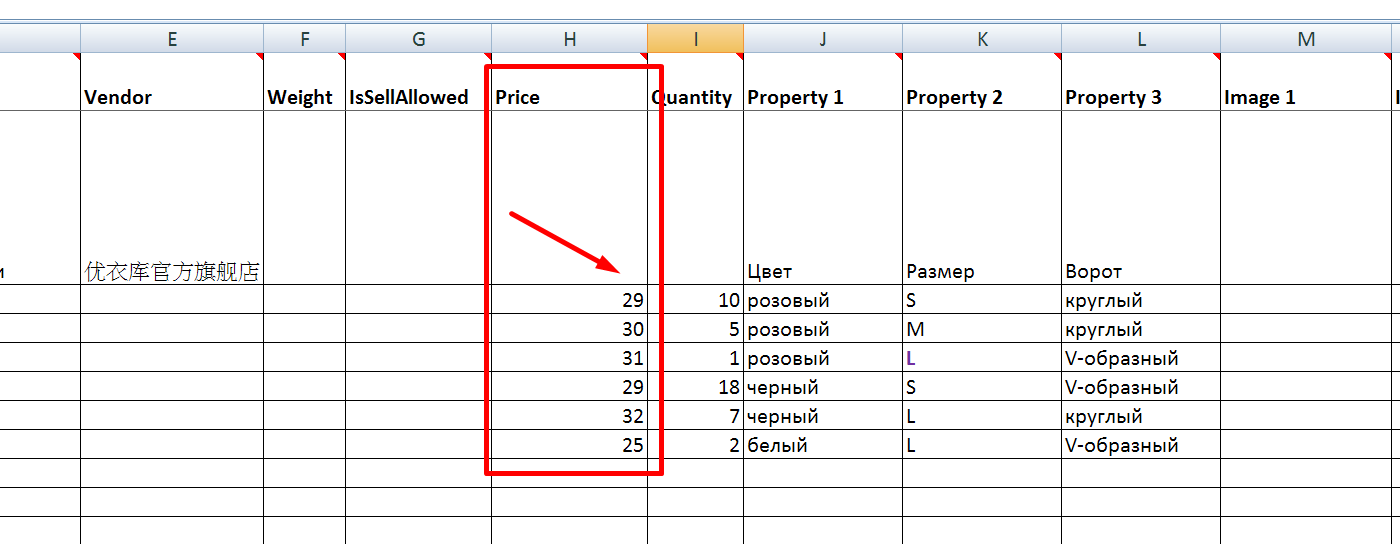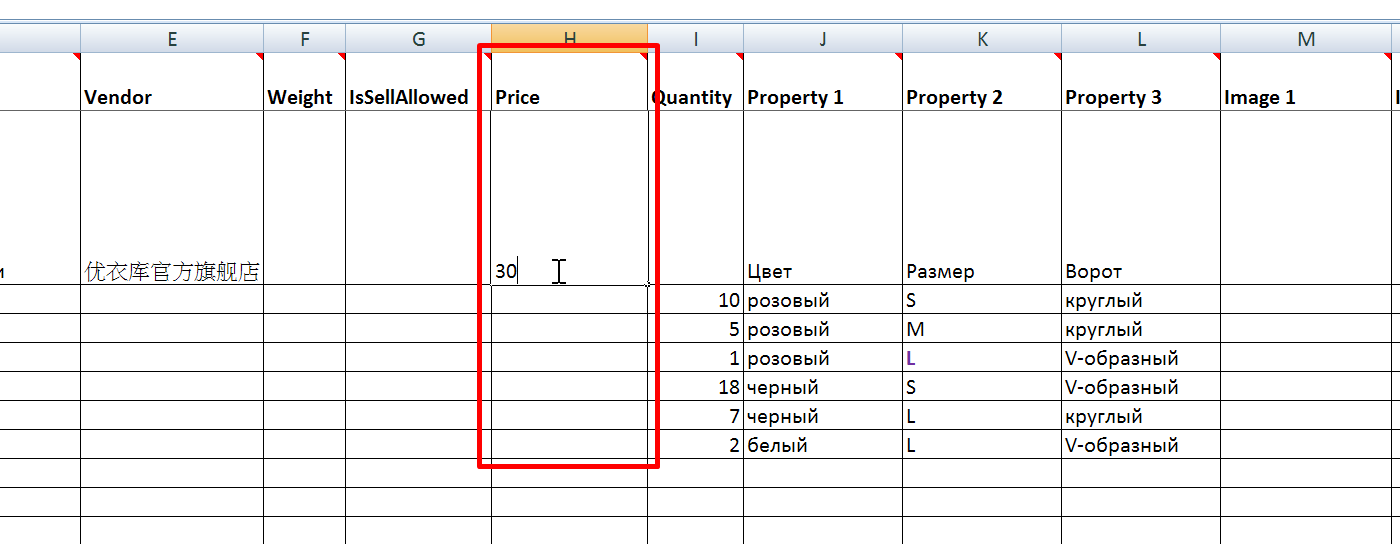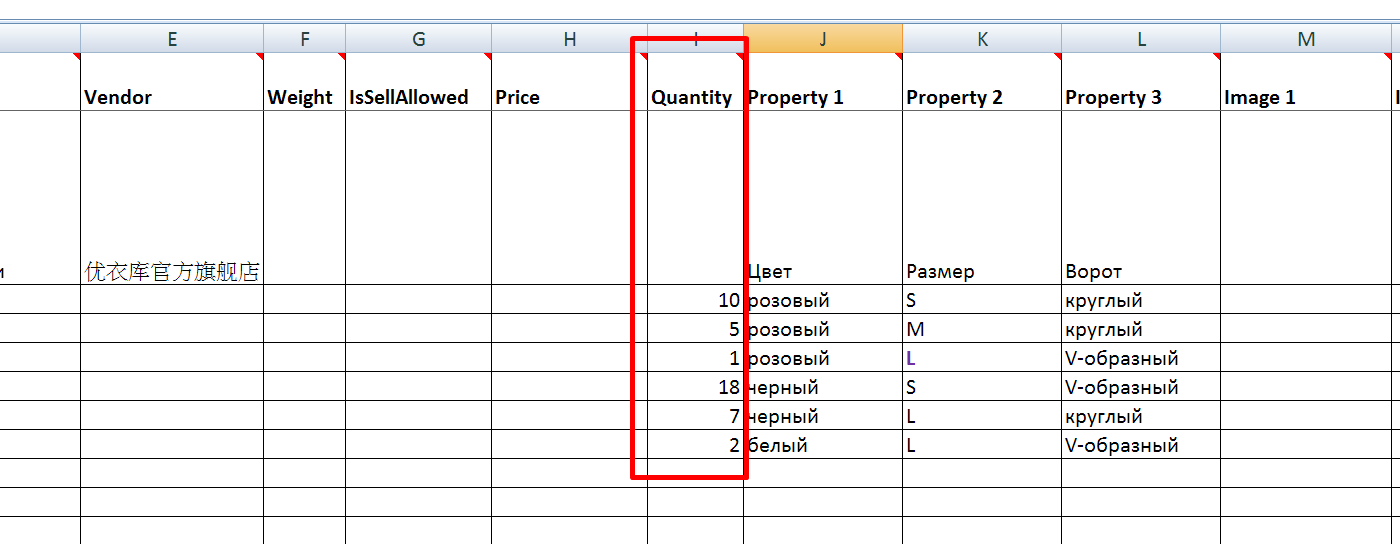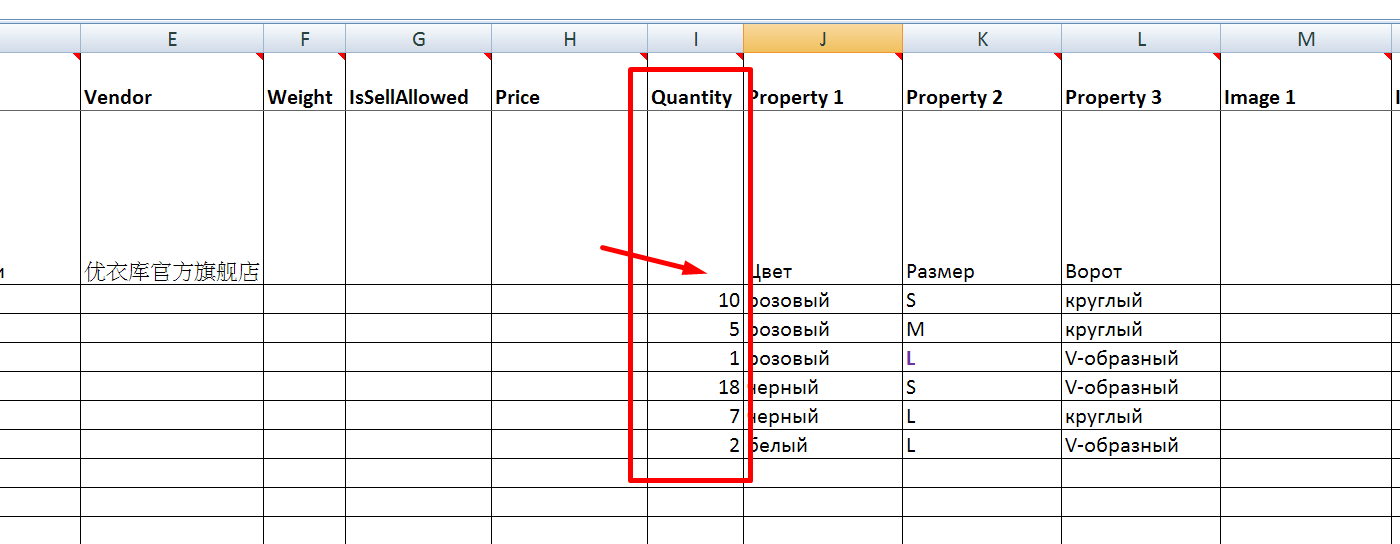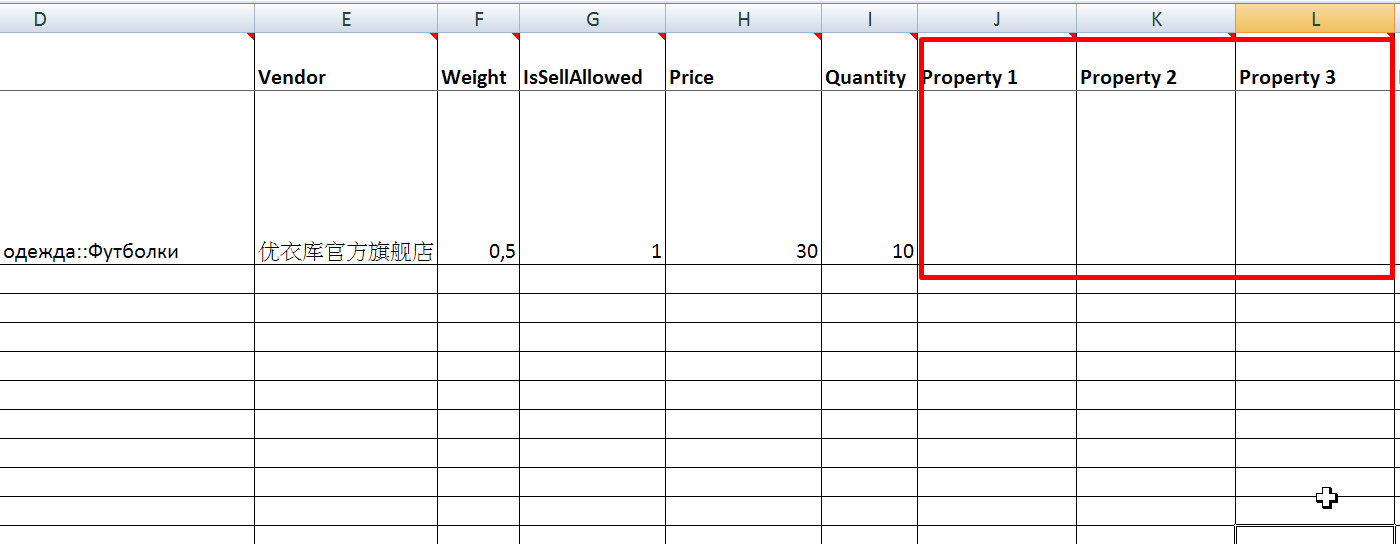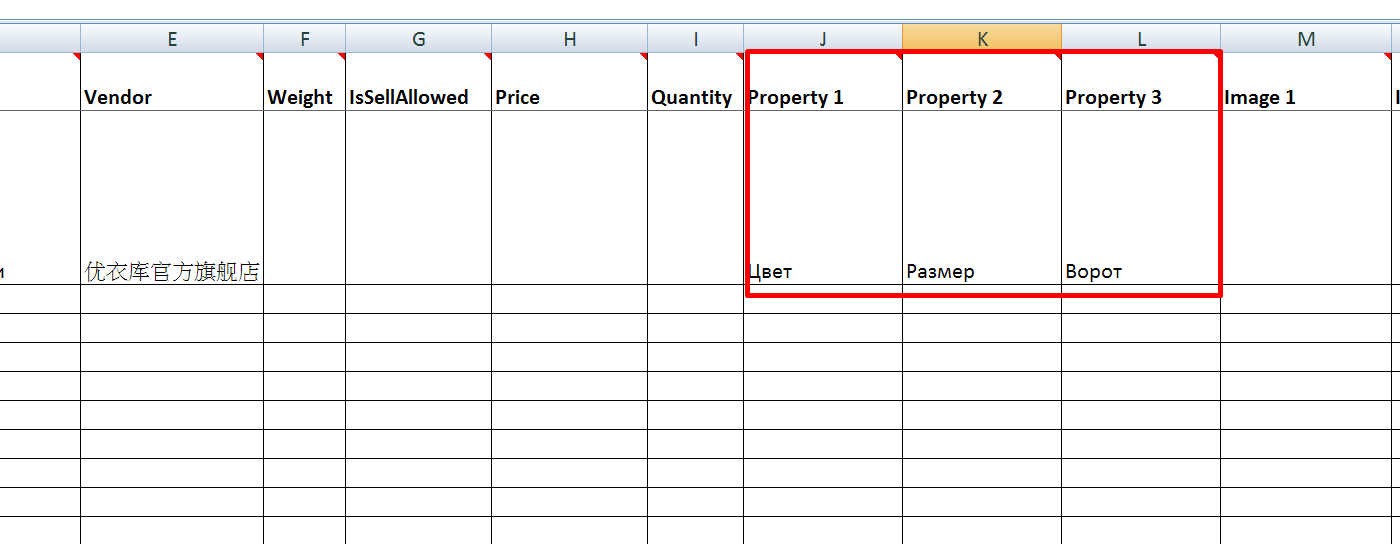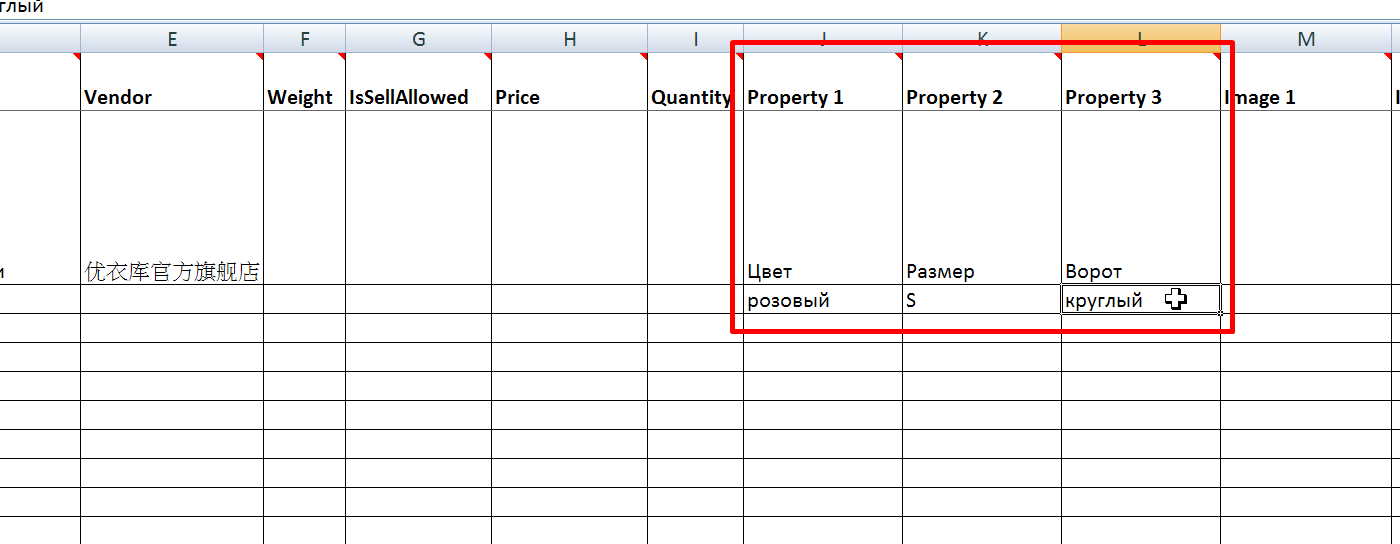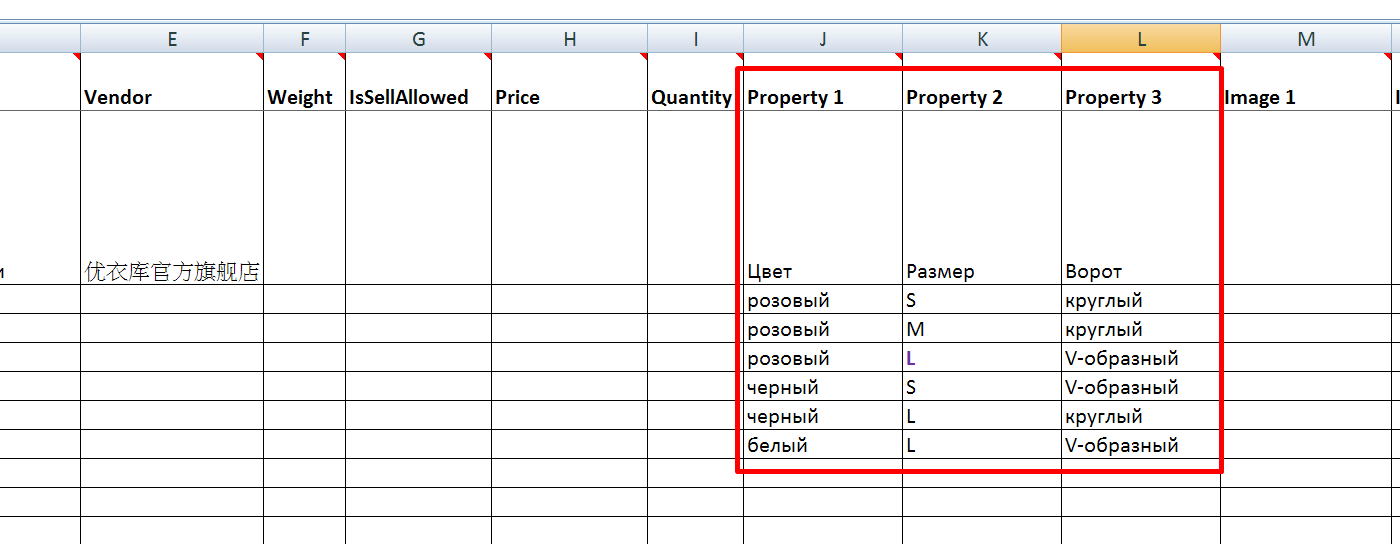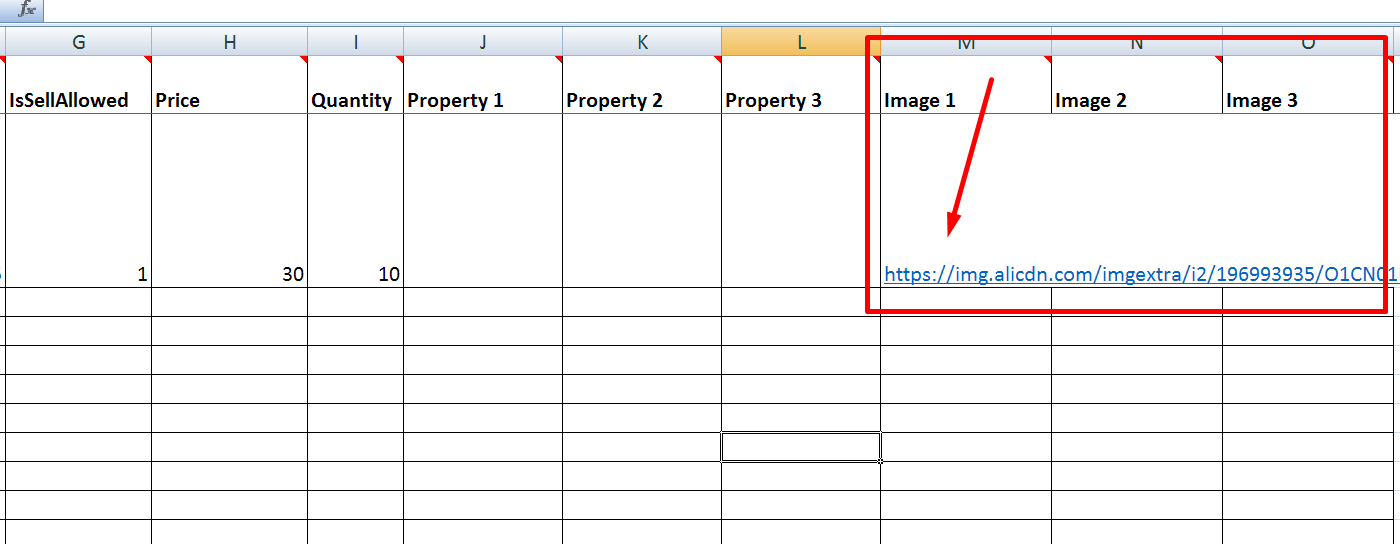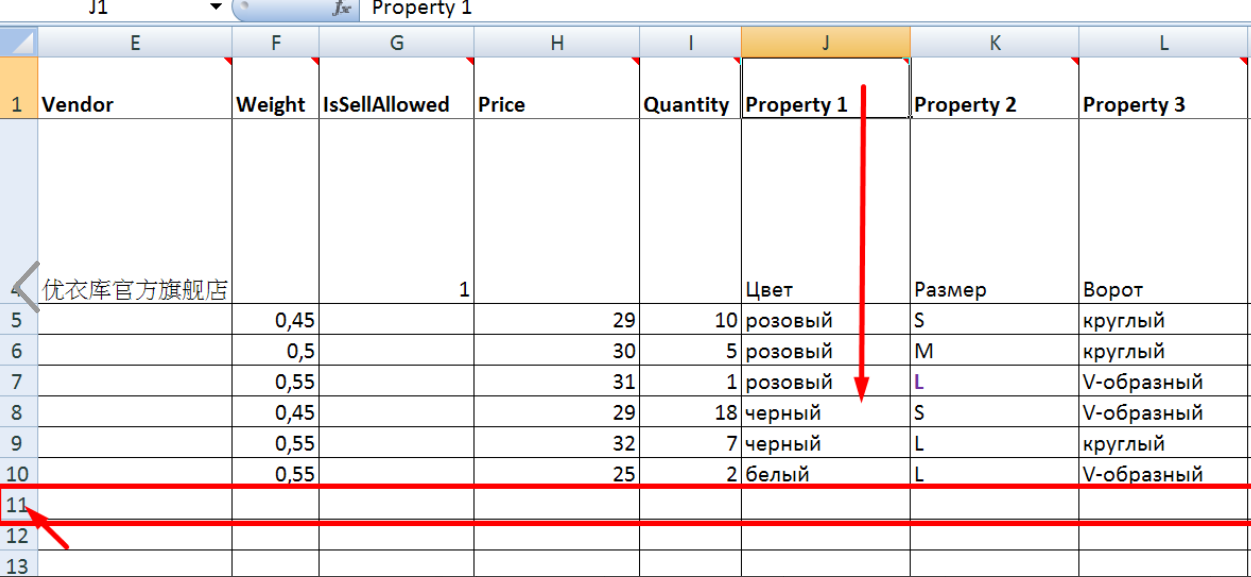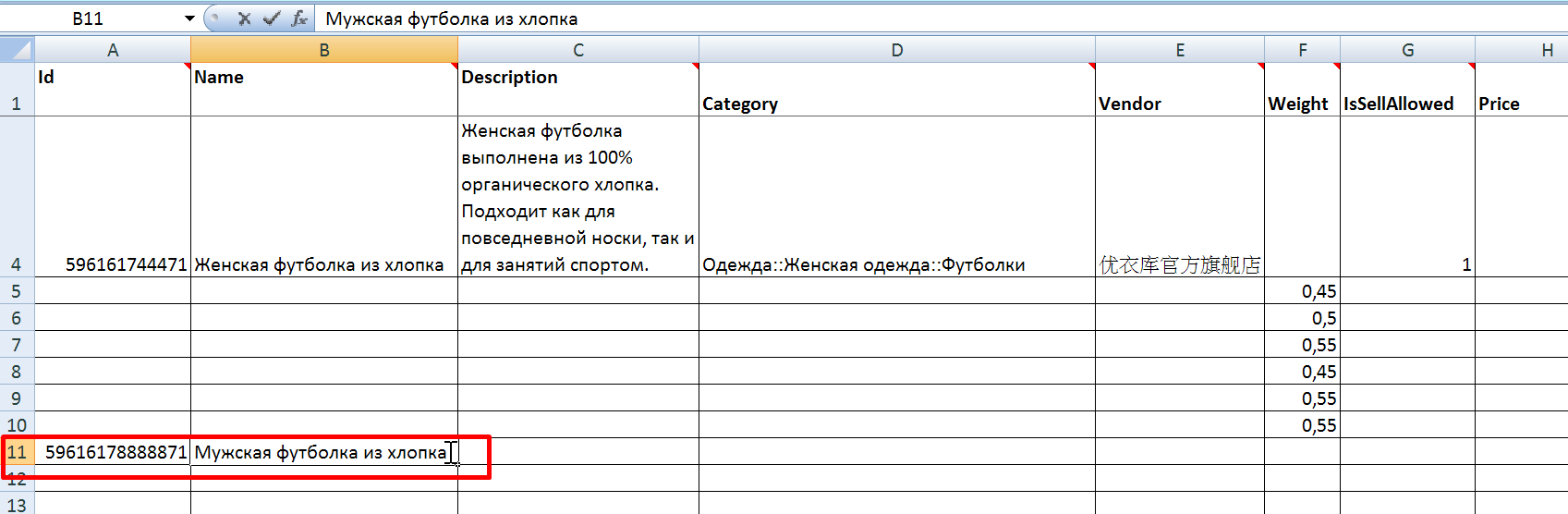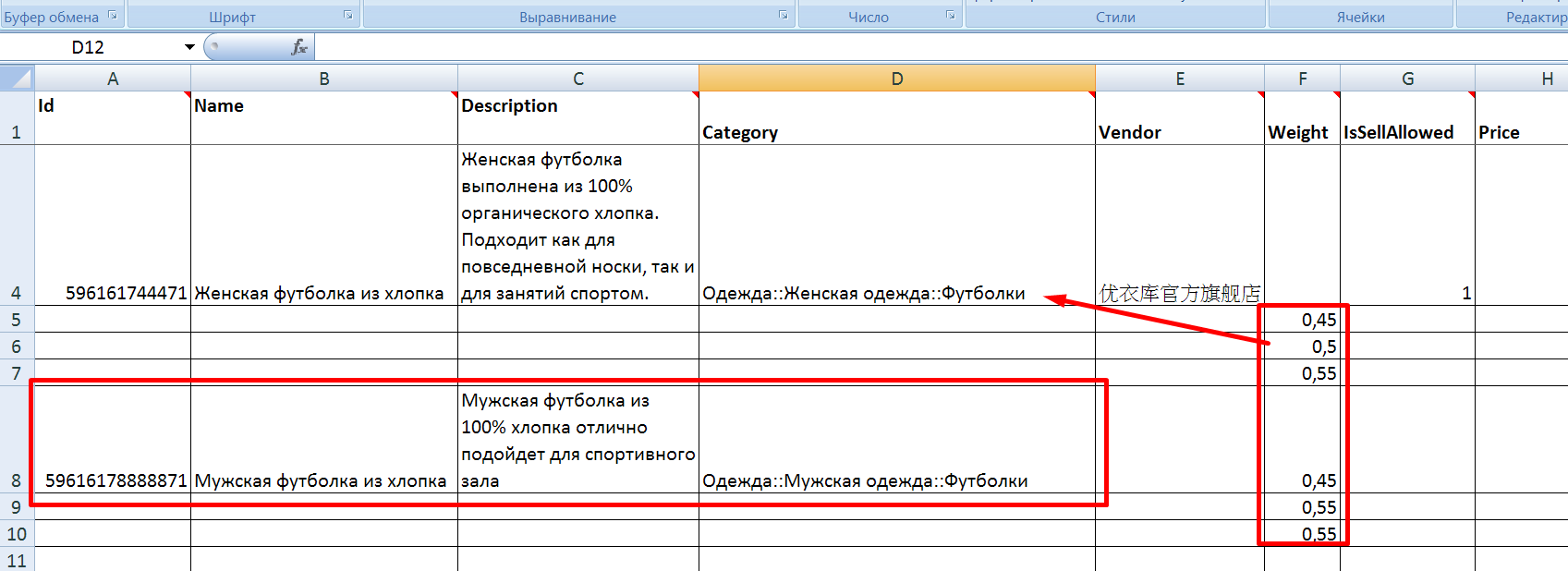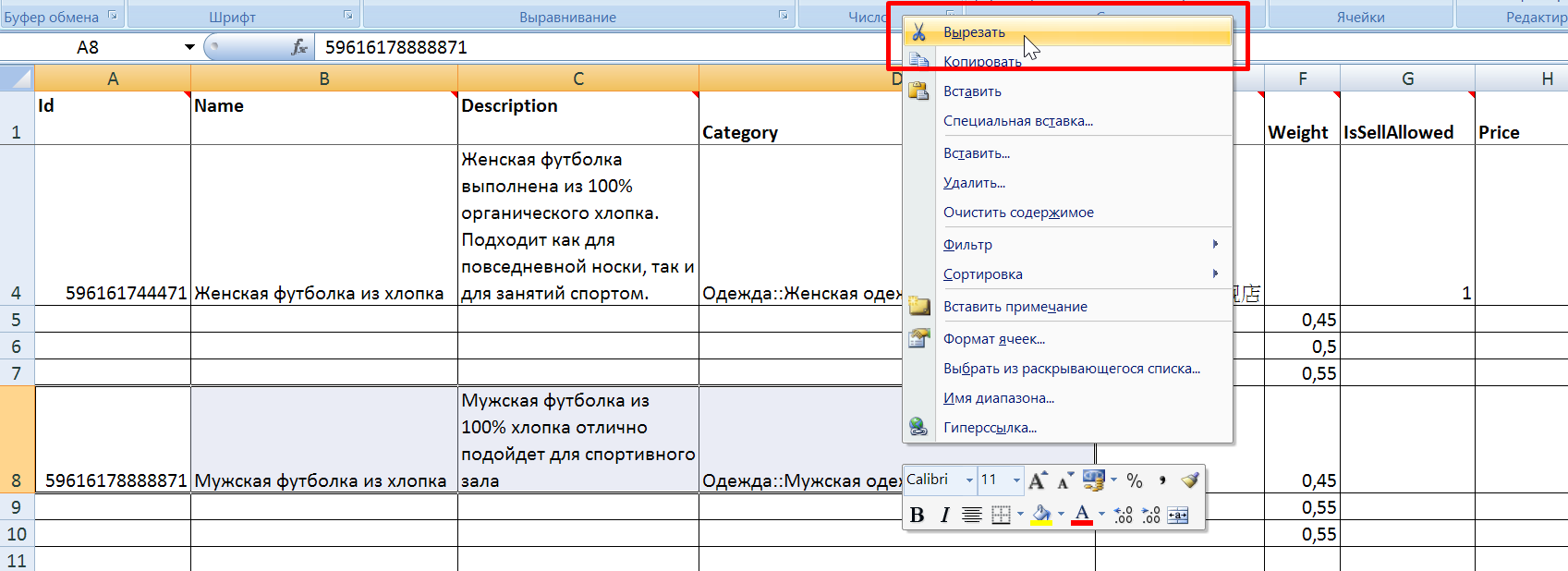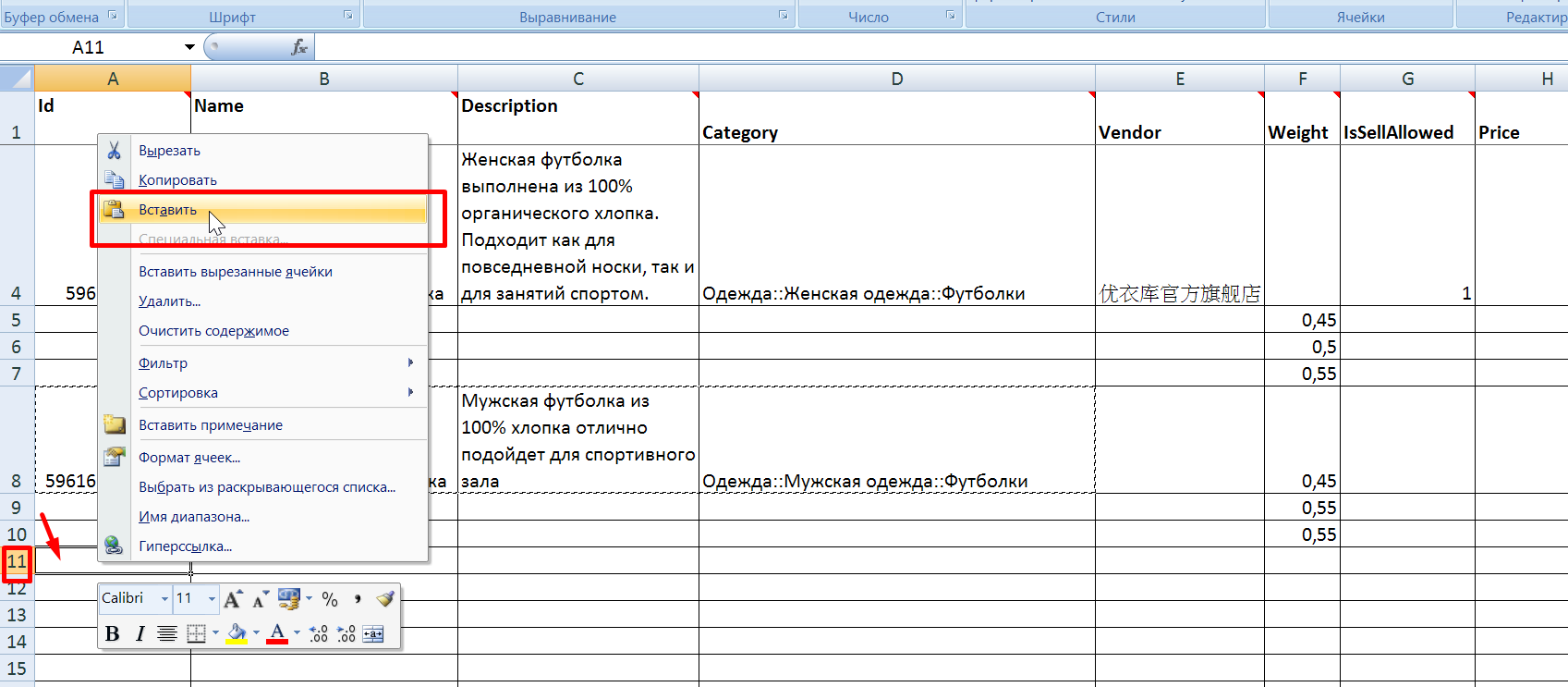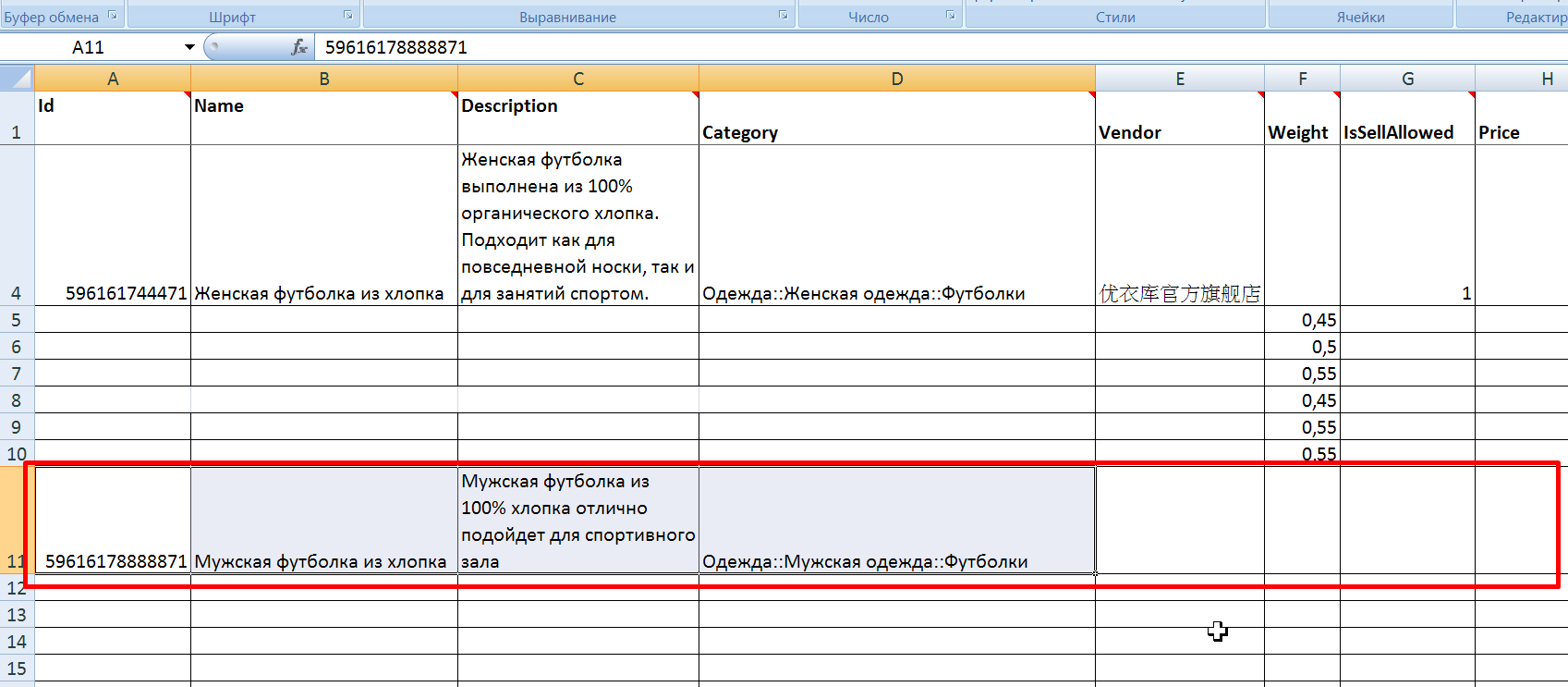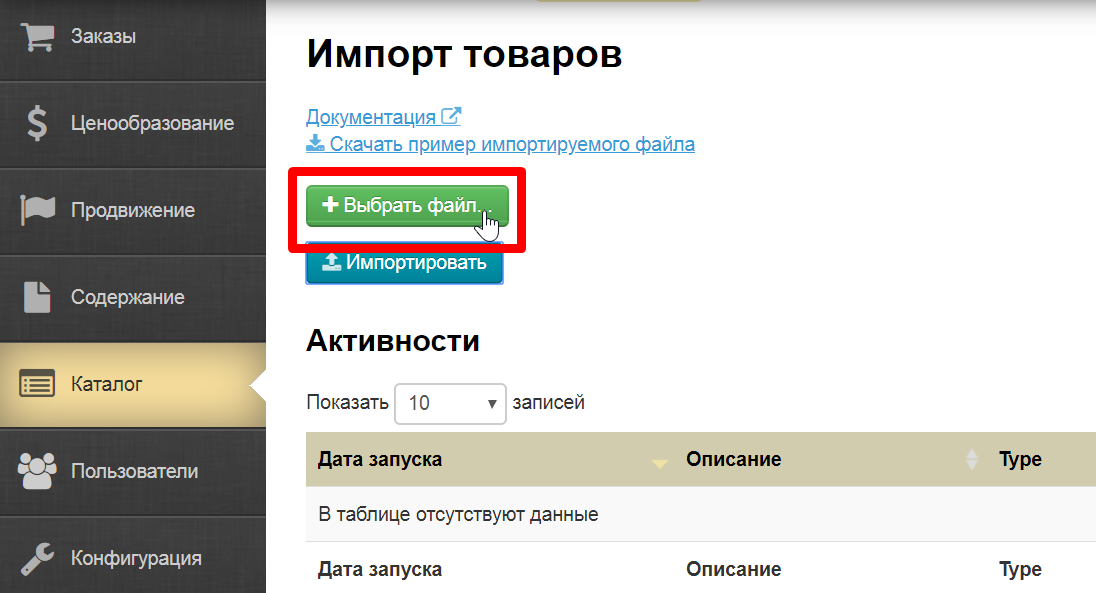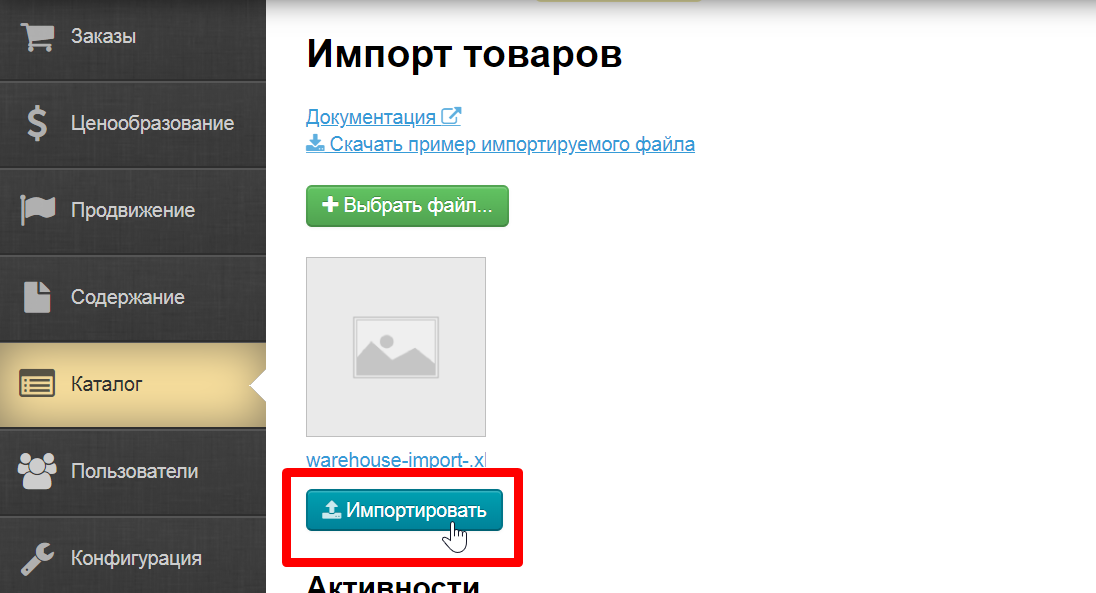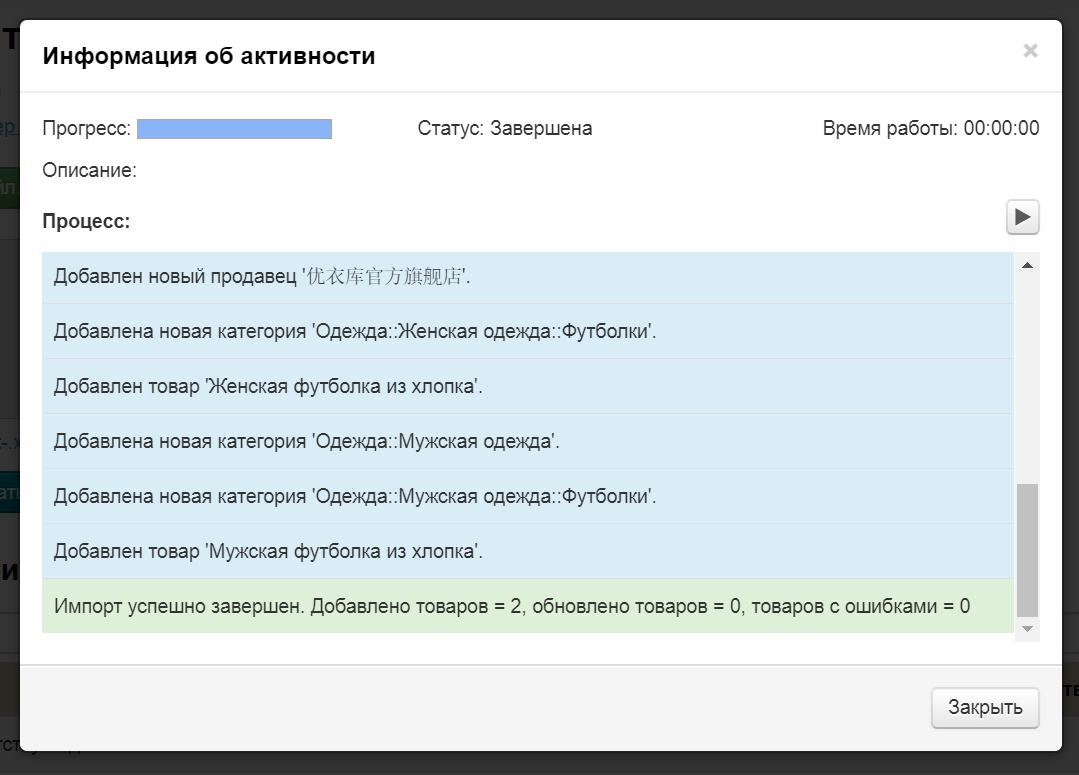Importing of goods from stock will greatly facilitate work with catalog filling.
Log into OT Box admin mode and open Catalog → Items in Stock → Import goods to start working.
Download sample file to import
It's necessary to download sample file in *.xls format and add information to import goods.
Click "Download sample file to import" to save file on your computer.
Start to add information after downloading.
Fill in a file
File contains many fields that allow importing maximum amount of necessary information about products.
Let's see filling each field in order.
You can hover over the column name and read information about data it contains while filling the file:
Field 1: Id (Product identifier)
Item Identifier is used during import of goods. Item will be created during import if its id is unique or it will be updated during import if id already exists in your catalog of goods in stock.
Add its own unique identifier for each item which can be taken as Seller's original article (in product card), article of your goods supplier or from your stock recording system. Identifier may consist of numbers as well as letters of any alphabet.
Article is taken from Taobao catalog of OT Box in the example.
It is copied and pasted into appropriate field.
Field 2: Name (Product name)
Item name will be shown in the product card:
Add item name into corresponding column ("Name") in the same line as item id:
Field 3: Description (Product description)
Here we add detailed product description, its characteristics, operating rules and other field information. Product description may contain html tags.
Сюда пишем подробное описание товара, его свойств, правил эксплуатации и прочую Fieldзную информацию. Описание товара может содержать html теги.
Field 4: Category (Категория товара)
Это Field очень важное, так как здесь задается та категория, в которой будет находиться товар.
Правила заполнения поля:
1. Можно указать конечную категорию товара. Например, если в вашем каталоге «Товары на складе» уже есть категории «Одежда → Женская одежда → Футболки» и добавляемый товар будет находиться в уникальной категории «Футболки», то достаточно написать Футболки в Field Category.
2. Если важно указать путь категорий целиком, используем как разделительные знаки два двоеточия без пробелов «::». Например, Футболки могут быть как женские так и мужские и поэтому лучше указать полный путь, чтобы было понятно какие именно Футболки будут добавлены.
В примере полный путь будет выглядеть так: Одежда::Женская одежда::Футболки
3. Путь до категории с загружаемым товаром можно написать не полностью. Например, если у вас уже есть категория «Одежда» и в ней создана подкатегория «Женская одежда», то можно написать путь Женская одежда::Футболки и импорт сам поймет, что надо создать категорию «Футболки» в разделе «Одежда → Женская одежда».
Таким образом можно писать только часть пути до категории, при условии, что эта часть пути больше нигде в каталоге не встречается. Например есть две категории с мячиками:
- Детские товары → Игрушки → Мячики
- Товары для отдыха → Игрушки → Мячики
Если надо добавить товар в категорию «Мячики» раздела «Детские товары» то:
- Детские товары::Мячики — правильное краткое указание категории для товара
- Игрушки::Мячики — неправильное краткое указание, тк есть еще одна такая же категория в разделе «Товары для отдыха».
4. Отсутствующие категории будут созданы при импорте автоматически. Значит, если указанная нами категория Футболки отсутствует в каталоге «Товары на складе», то она будет создана при импорте и туда будет добавлен указанный товар. Поэтому, если в каталоге «Товары на складе» отсутствует целый раздел (нет ни категории Одежда, ни категории Женская одежда), то лучше писать полный путь до категории (Одежда::Женская одежда::Футболки), как описано в правиле выше, тогда все категории будут созданы при импорте.
Это правило очень удобно для создания каталога.
Field 5: Vendor (Название продавца)
Название продавца копируем из карточки товара, если товар с Таобао. Или указываем другое имя продавца, например, вашего поставщика товаров или ваше имя, если вы производите товары.
В примере продавец взят из каталога Таобао Коробки ОТ
И вставляем в соответствующее Field в файле:
Field 6: Weight (вес товара в кг)
Указываем вес товара. Вес футболки около 500гр, значит в таблицу запишем 0,5кг.
Вес единый для всех конфигураций товаров.
Field 7: IsSellAllowed (Выставлен на продажу)
В этом Field можно указать выставлен товар на продажу или пока не доступен.
1 — выставлен на продажу (сразу появится в каталоге и покупатели смогут его приобрести)
0 — не доступен для продажи (покупатели не увидят товар и его можно позже отредактировать и выставить на продажу)
Если оставить Field пустым, то по умолчанию товар будет выставлен на продажу.
Если товар импортируется повторно, то у него сохранится та настройка, что была до импорта (если был запрещен к продаже, так и останется)
Field 8: Price (Цена товара)
Указываем цену товара в валюте вашего склада. Узнать валюту склада можно в статье «Настройка провайдера».
В примере цена футболки 30
Если цена товара в зависимости от конфигурации различается, то необходимо будет, после добавления конфигураций товара, вернуться в эту колонку и добавить цены всех конфигураций.
Цена в той же строке, что и название товара, описание, название продавца и тд не указывается. Если укажете цену в той же строке что и название и id, тогда эта цена будет ценой по умолчанию для тех конфигураций товаров, для которых цена не будет указана.
Также эта цена будет показана в результатах поиска товара, а цены конфигураций будут показаны в карточке товара.
Если цена всех конфигураций товара одинаковая, тогда можно оставить то значение, которое было добавлено первым (в той же строке, что и название товара, описание и тд).
Field 9: Quantity (Количество)
Указываем количество товара, которое доступно на вашем складе.
Если количество товара в зависимости от конфигурации различается, то необходимо будет, после добавления конфигураций товара, вернуться в эту колонку и добавить количество всех конфигураций. Общее количество складывается из суммы количества товаров всех конфигураций.
Количество в той же строке, что и название товара, описание и тд не указывается.
Field 10: Property 1, 2, 3 (Свойства товара)
Конфигурации товаров состоят из свойств. Если у товара нет конфигураций, оставляем колонки со свойствами пустыми.
Если конфигурации есть, необходимо их заполнить. Если конфигураций больше трех, можно вставить еще колонки с именами Property 4, Property 5, Property 6 и тд.
В примере с футболкой у нас будут следующие свойства:
- Цвет: белый, розовый, черный.
- Размер: S, M, L.
- Ворот: Круглый, V-образный.
В строке с названием, описанием товара и прочими основными характеристиками указываем названия свойств (Цвет, размер и ворот):
В таблице необходимо по колонкам указать все доступные конфигурации товара. Например, футболка розовая, размера S и с круглым воротом:
Таким образом прописываем все конфигурации:
Для каждой конфигурации, вероятно, будет различаться цена и количество. Проверьте эти колонки и заполните при необходимости (выше есть описание заполнения).
Field 11: Image 1, 2, 3
Сюда вставляется веб-ссылка на изображение товара (ее можно скопировать у продавца или загрузить изображения с помощью какого-нибудь сервиса, который позволит получить прямую ссылку на изображение). Добавить сколько угодно изображений одного товара (в каждую ячейку по 1 ссылке на изображение).
По умолчанию колонок три, но можно добавить еще, указав имя колонки Image 4, Image 5, Image 6 и тд.
Фотографии для каждой конфигурации добавлять не нужно.
Как добавить следующие товары?
Когда вы изучите файл, то поймете, что разные товары занимают разное количество строчек в файле xls и надо понять с какой же строки будет начинаться новый товар.
«Началом» товара считается строка с идентификатором и названием товара.
У последнего товара найдите самое большое количество строк (чаще всего колонка «Property» задает количество строк) и запомните следующую пустую строку:
Вот с этой строки и будет начинаться следующий товар.
Если случилось так, что вы ошиблись и уже добавили информацию в занятую строку:
Выделите информацию от нового товара и нажмите Вырезать.
Затем спуститесь на пустую строку и нажмите в первой ячейке «Вставить».
Импортируем товары
После того, как файл с товарами подготовлен, открываем админку ОТ:
Каталог → Товары на складе → Импорт товаров
Нажимаем кнопку «Выбрать файл»:
Выбираем на компьютере файл, в который вносили товары, затем нажимаем на кнопку «Импортировать».
Прогресс импорта будет показан в отдельном окошке:
Окончание импорта обозначается фразой «Импорт успешно завершен».
Ошибки импорта
Во время импорта могут возникнуть ошибки.
- Критичные ошибки будут отмечены красным цветом.
- Некритичные ошибки будут отмечены желтым цветом.
По возможности, для каждой ошибки будет указываться строка и столбец места, в котором произошла ошибка.
Использование импорта для обновления товаров
Импорт товаров на складе можно использовать не только для загрузки новых товаров, но и для обновления уже существующих товаров.
Принцип заполнения файла такой же, как при импорте новых товаров, но есть ряд правил, которые облегчат и ускорят работу по обновлению.
- Field Id обязательно для заполнения, тк с его помощью Коробка ОТ поймет какой именно товар нуждается в обновлении.
- Поля Name, Description, Category, Vendor, Weight, IsSellAllowed можно оставить пустыми, если их обновление не требуется.
- Поля Price, Quantity и Property обязательны для заполнения.
- Field Quantity во время импорта обновляет количество доступных для продажи товаров, поэтому рекомендуем передавать только актуальное значение о количестве товаров на складе.