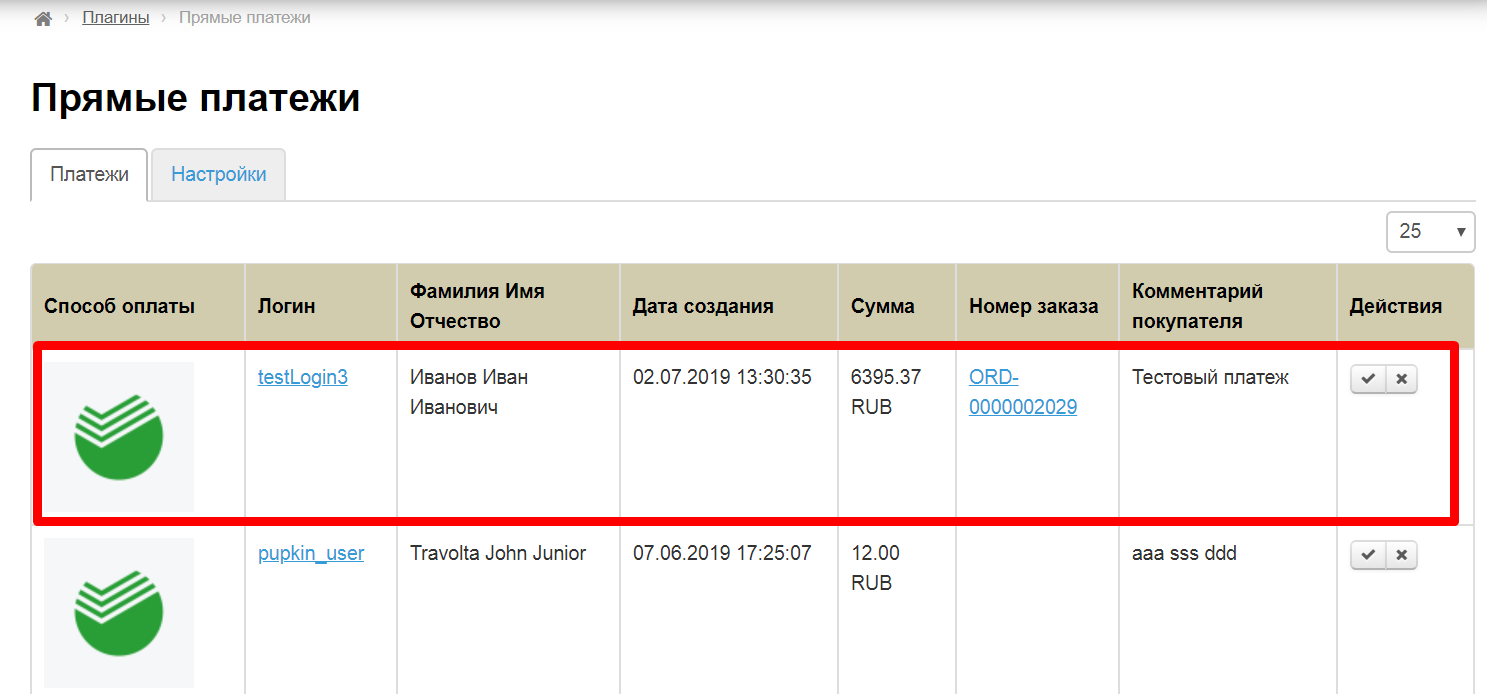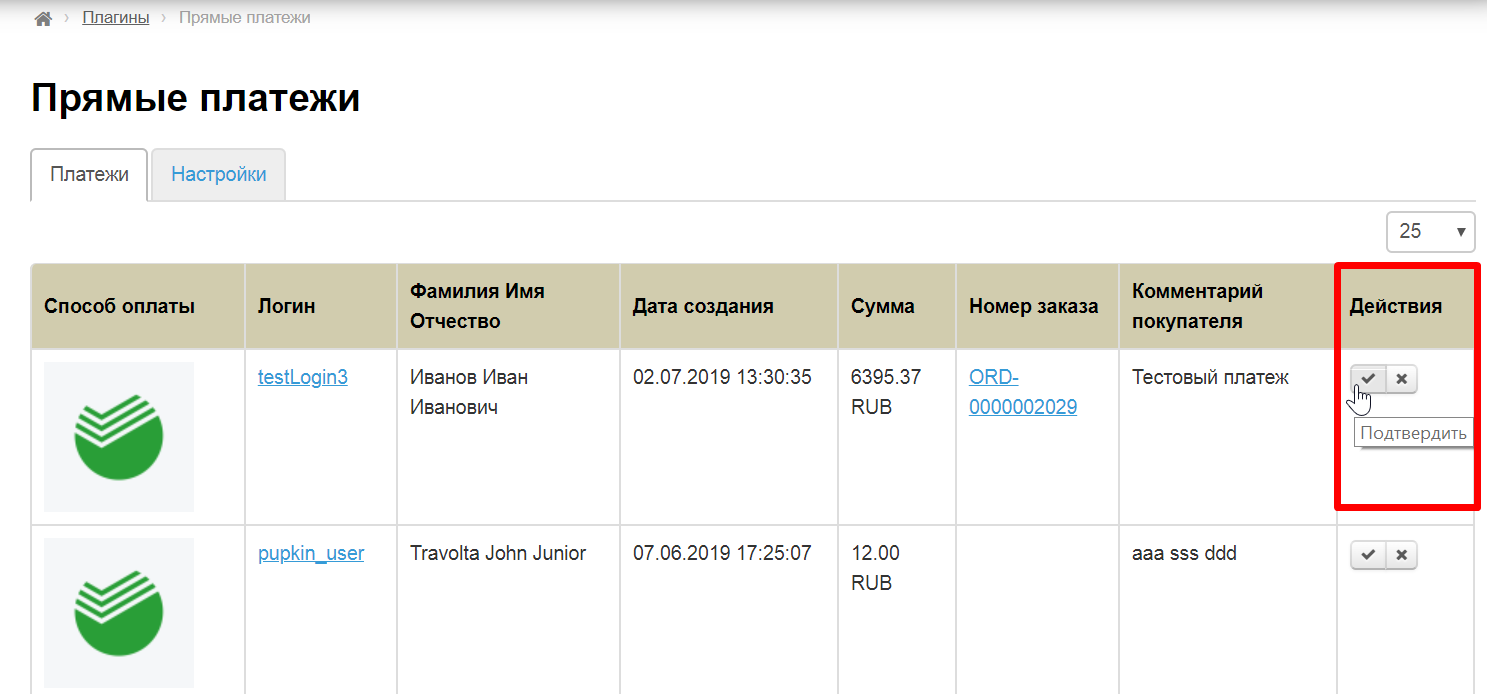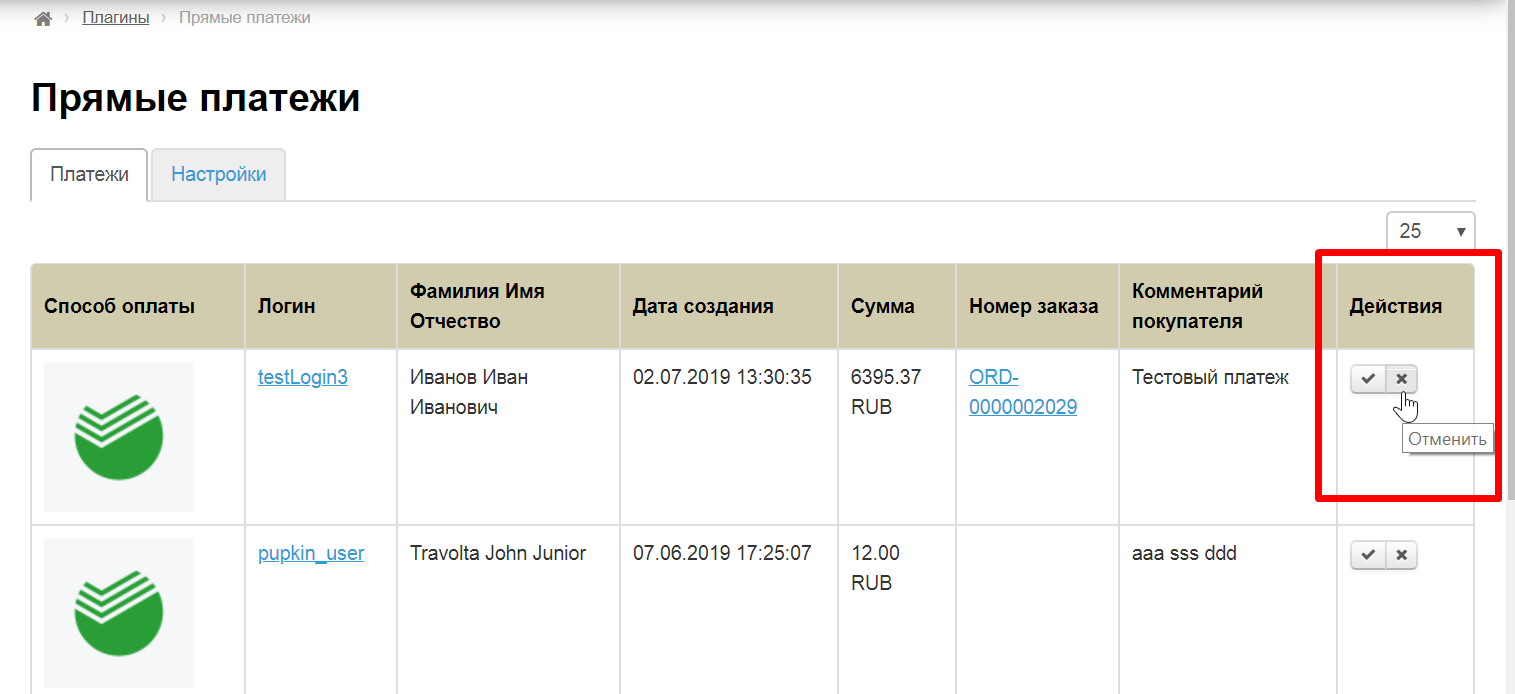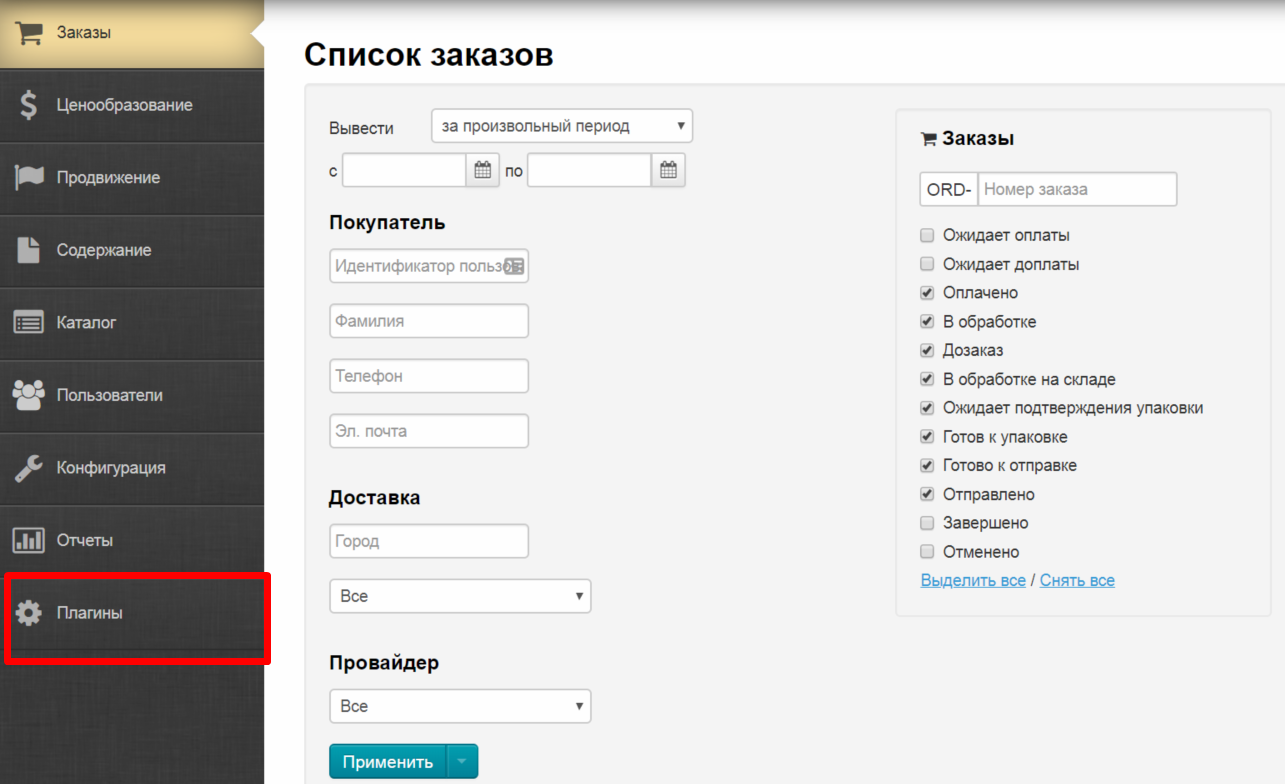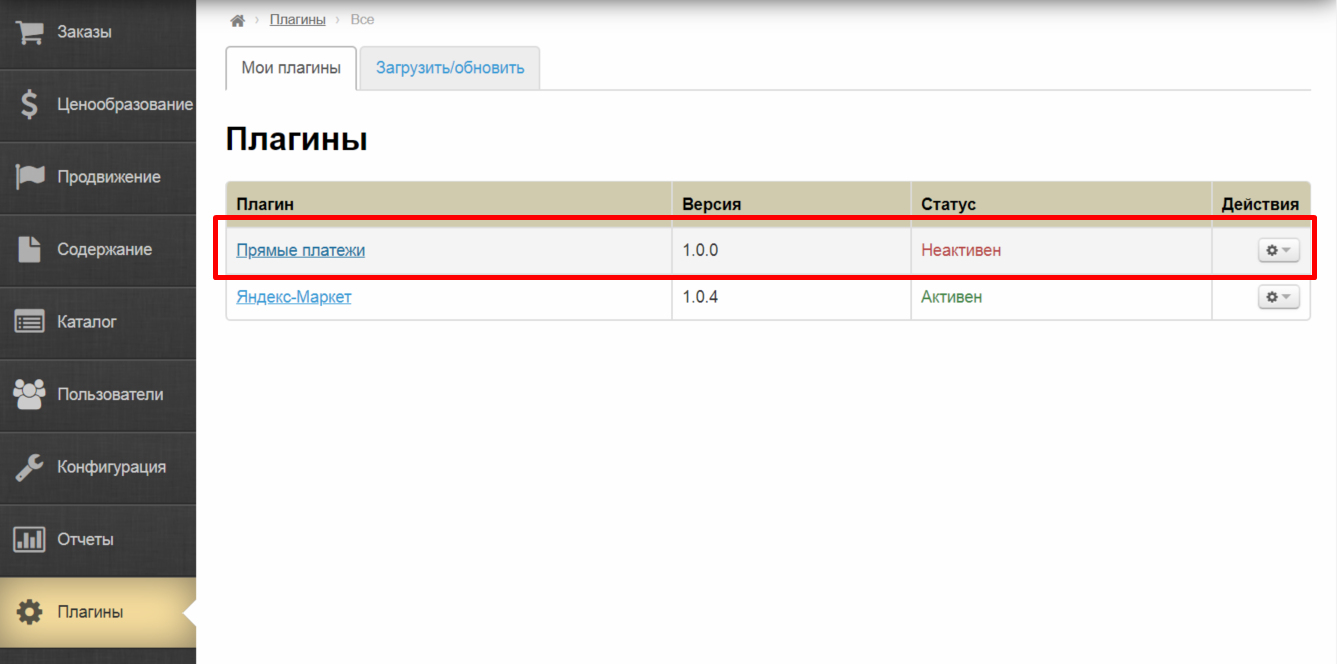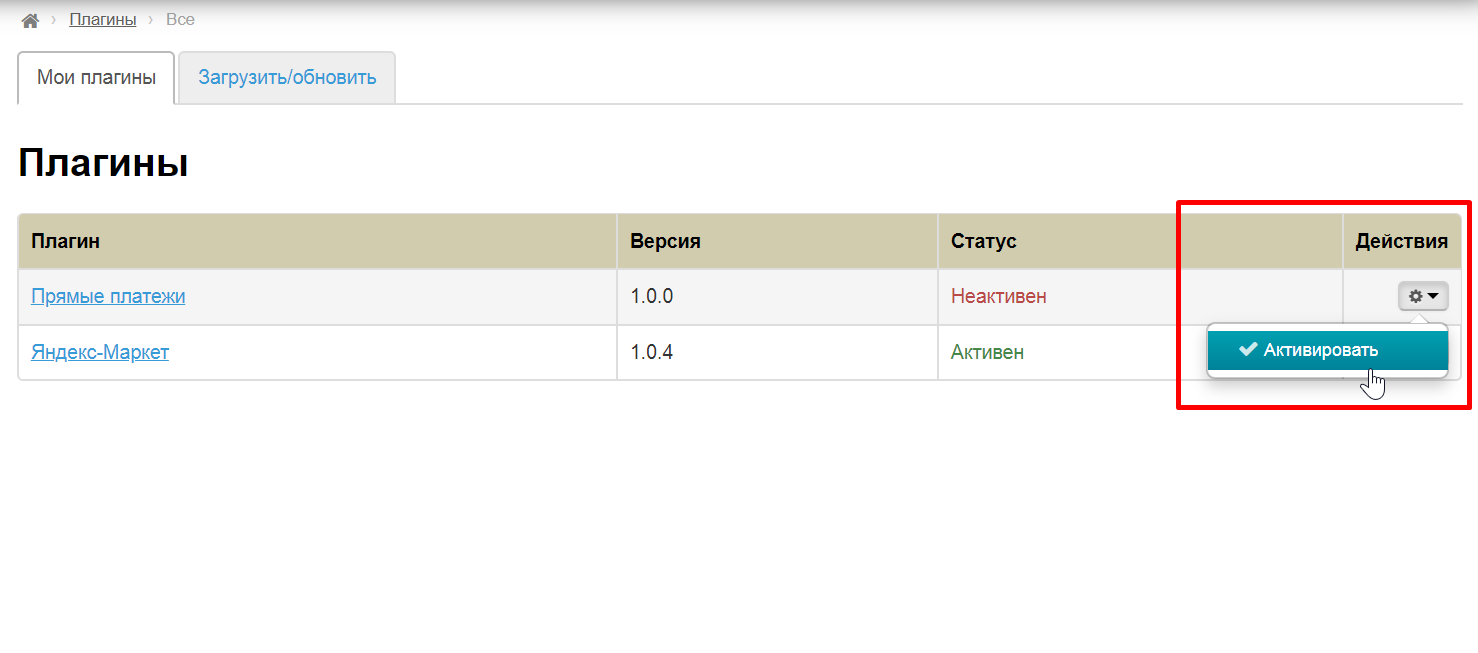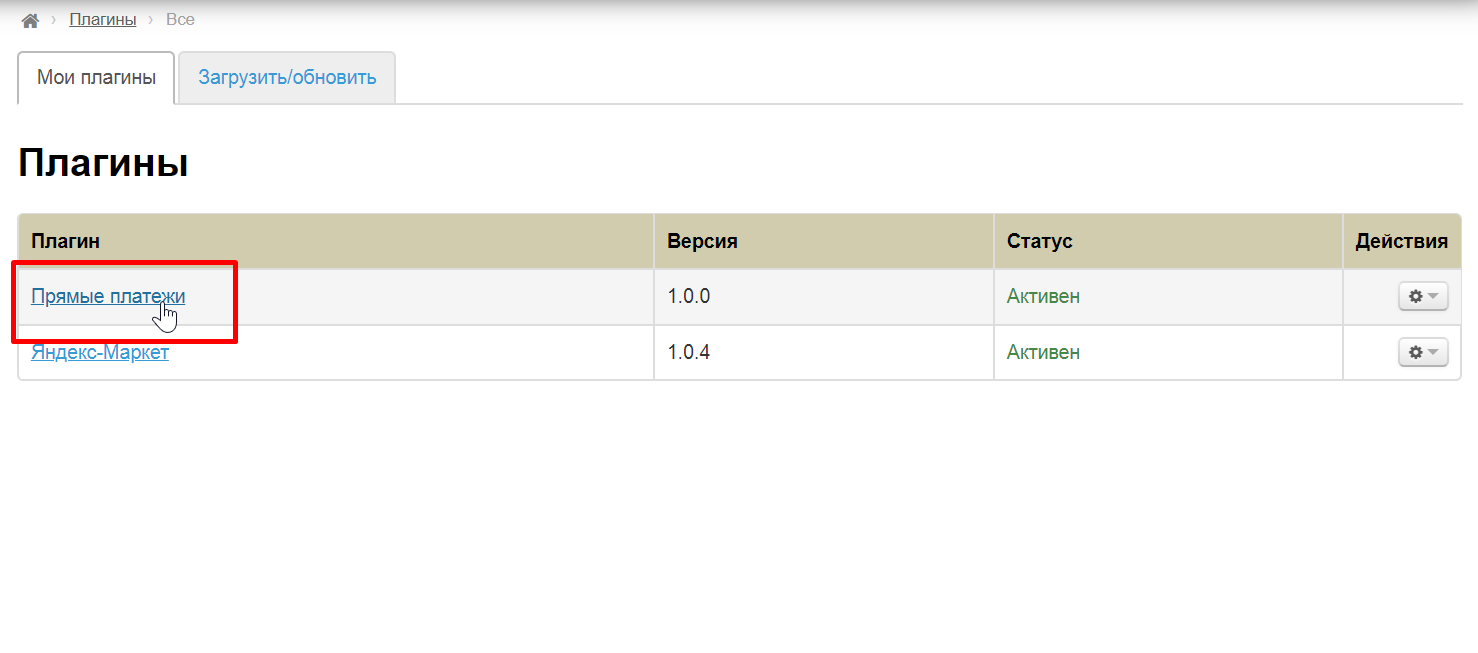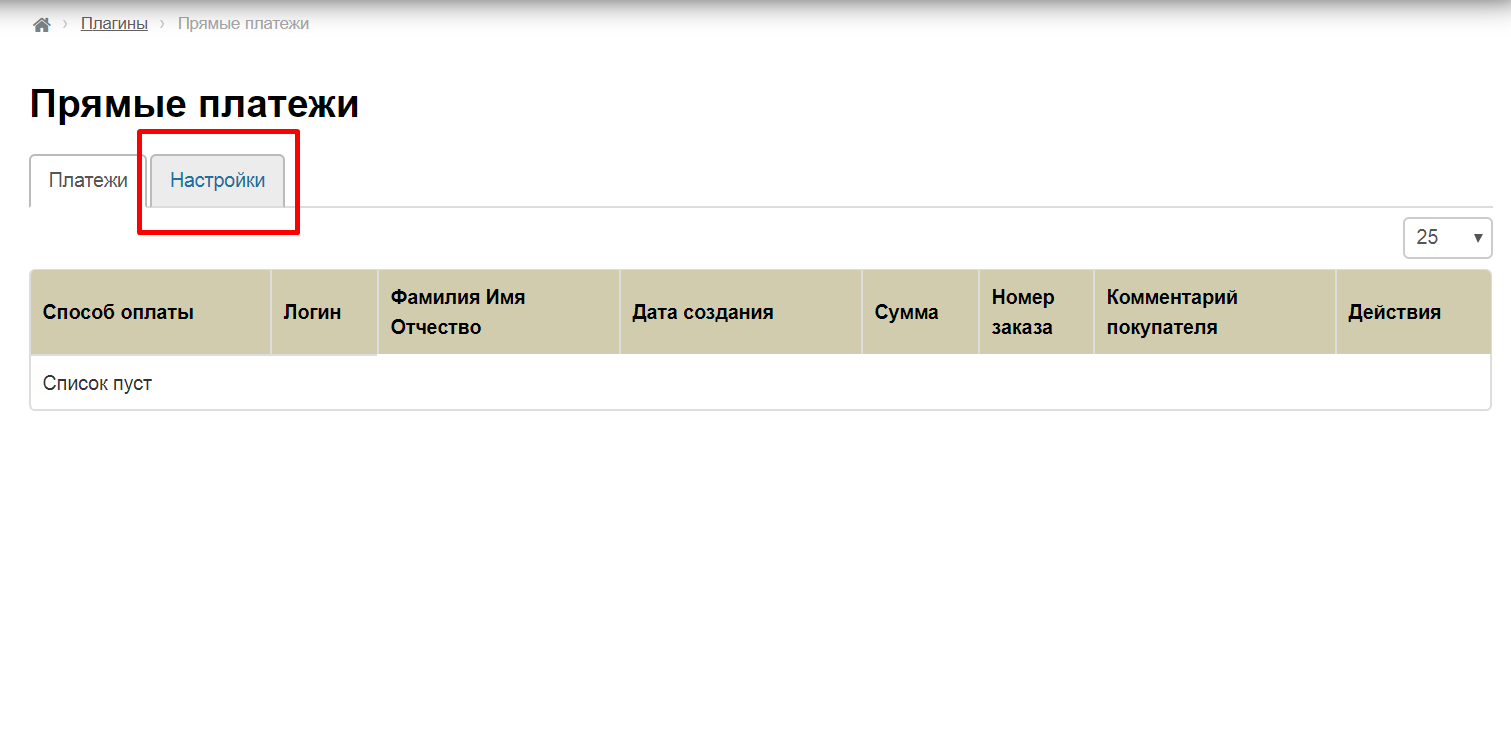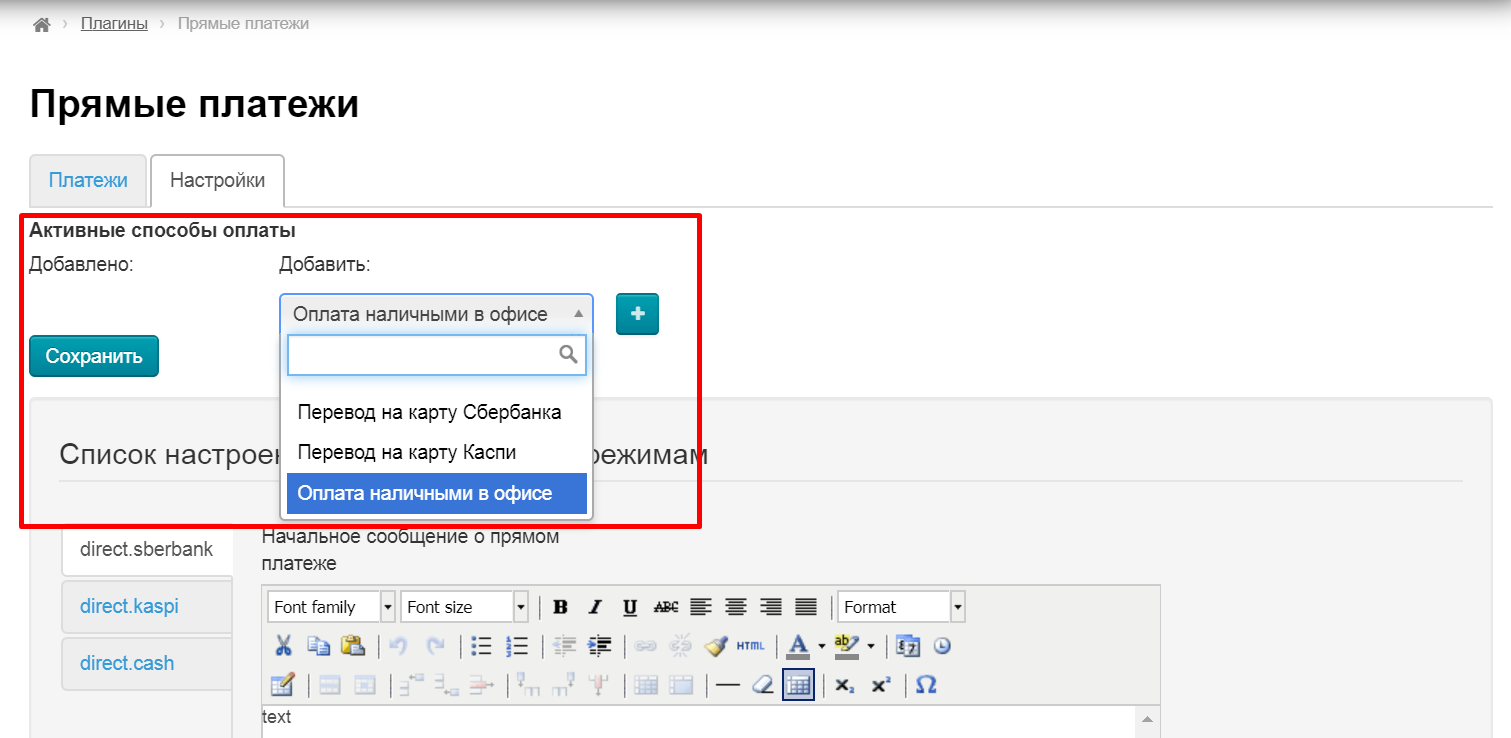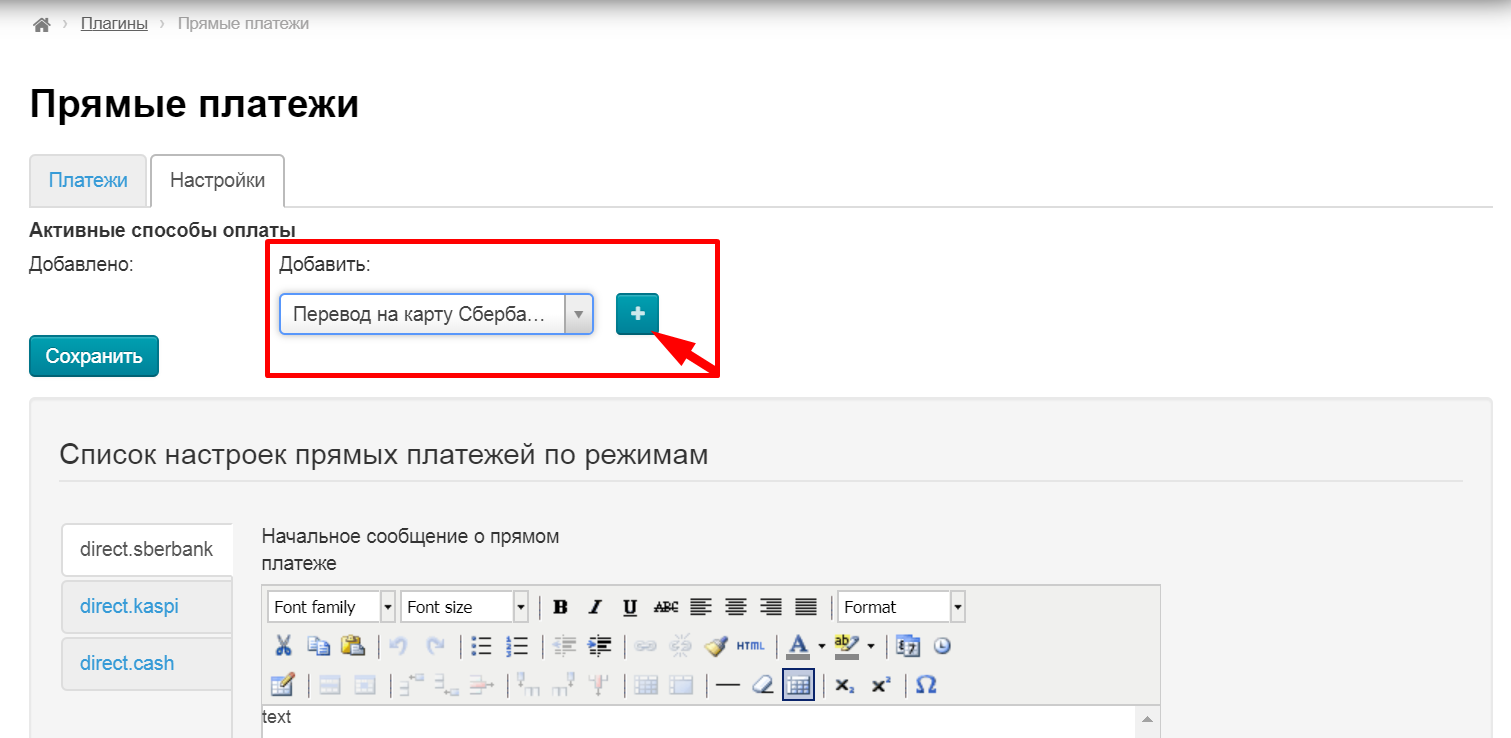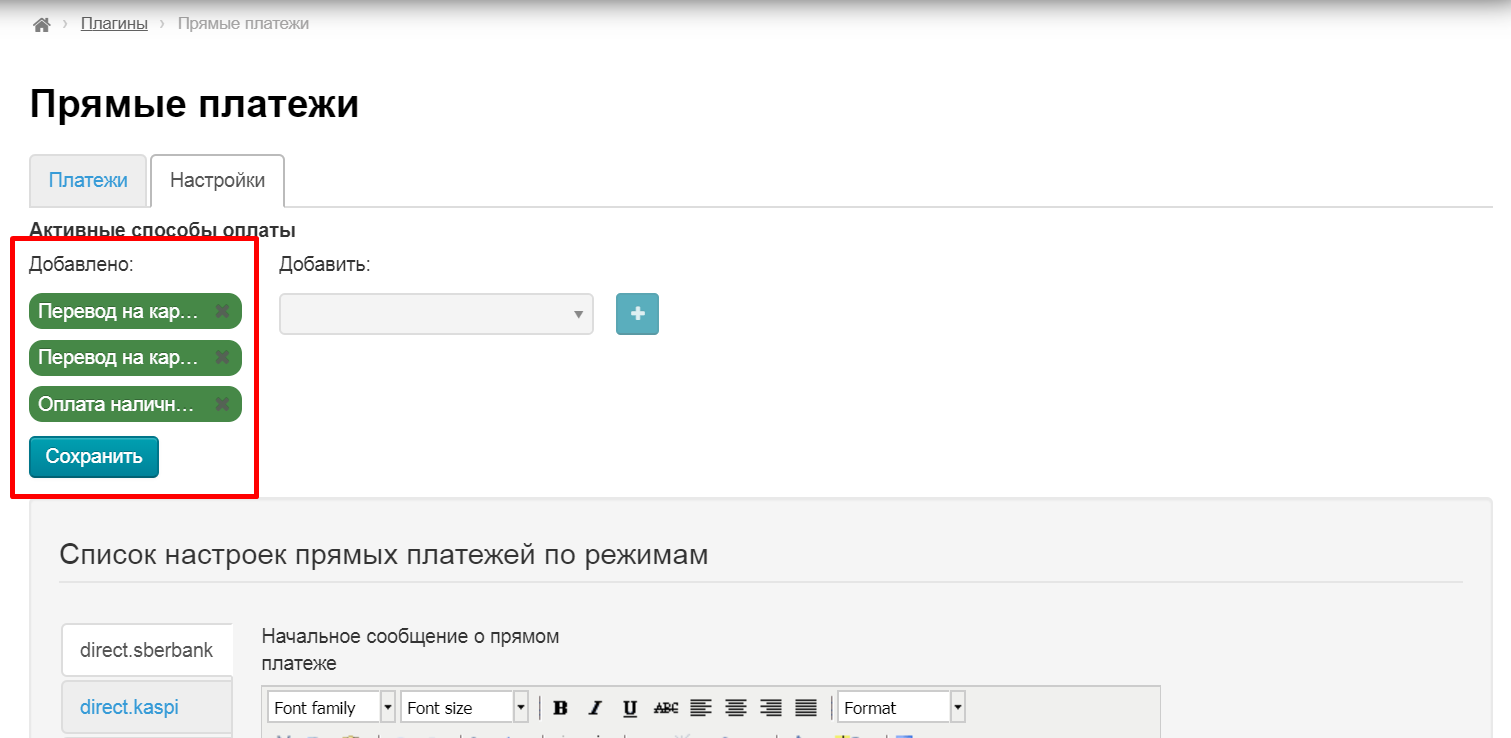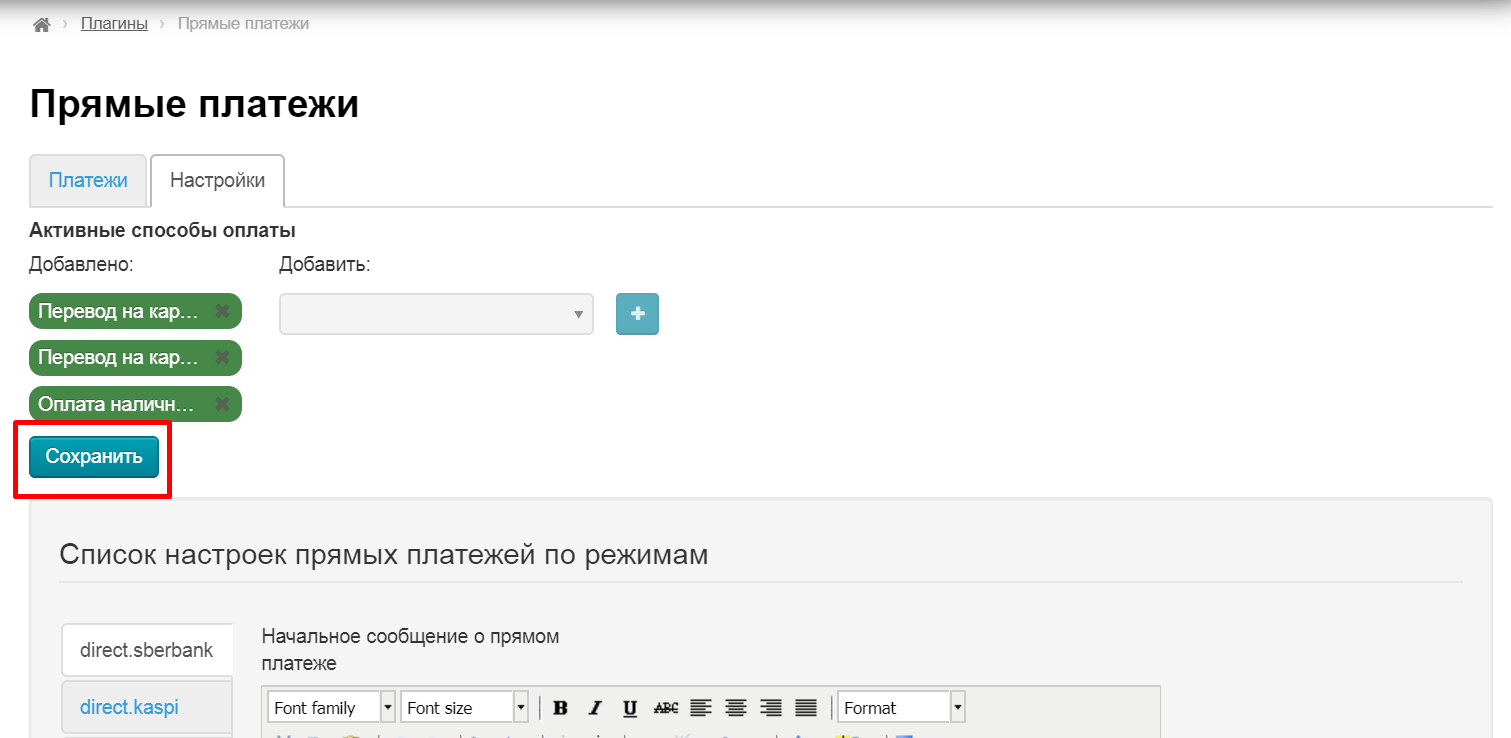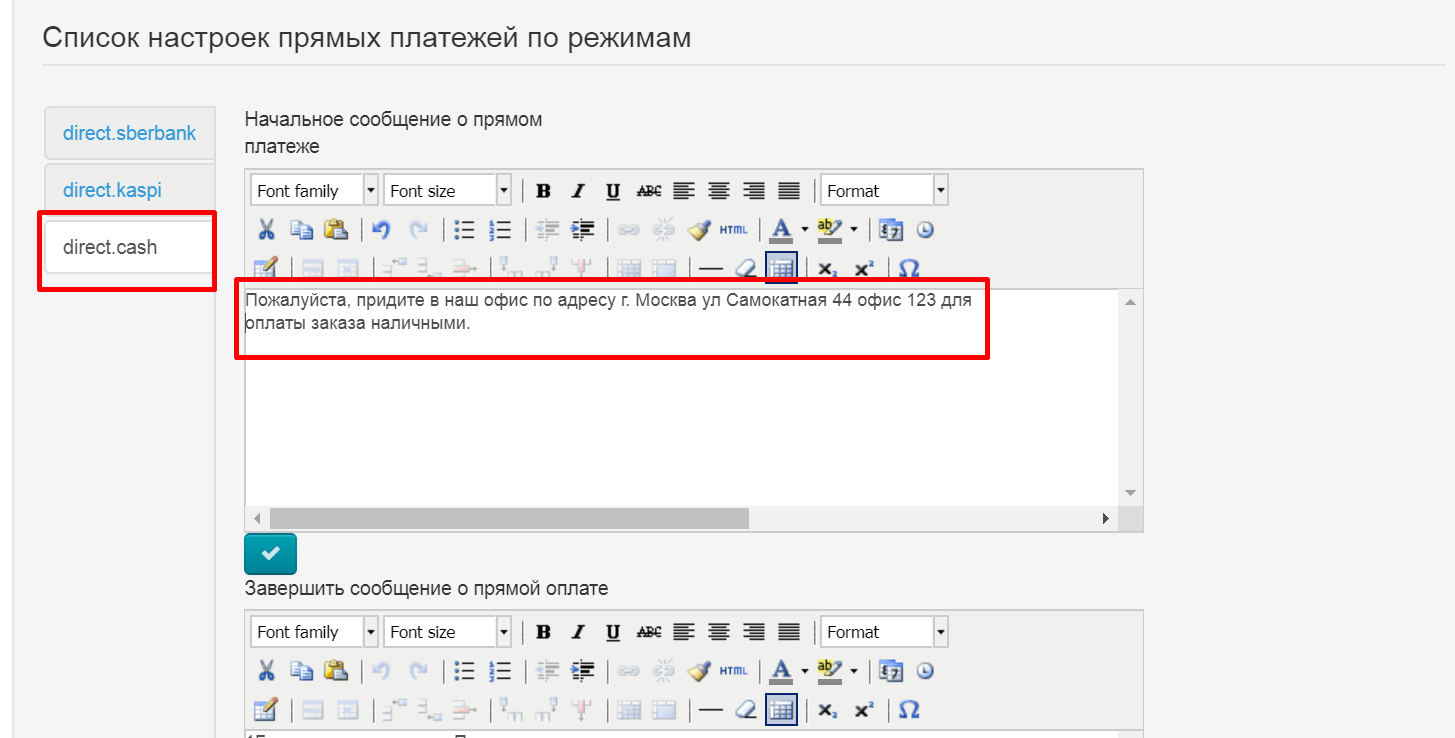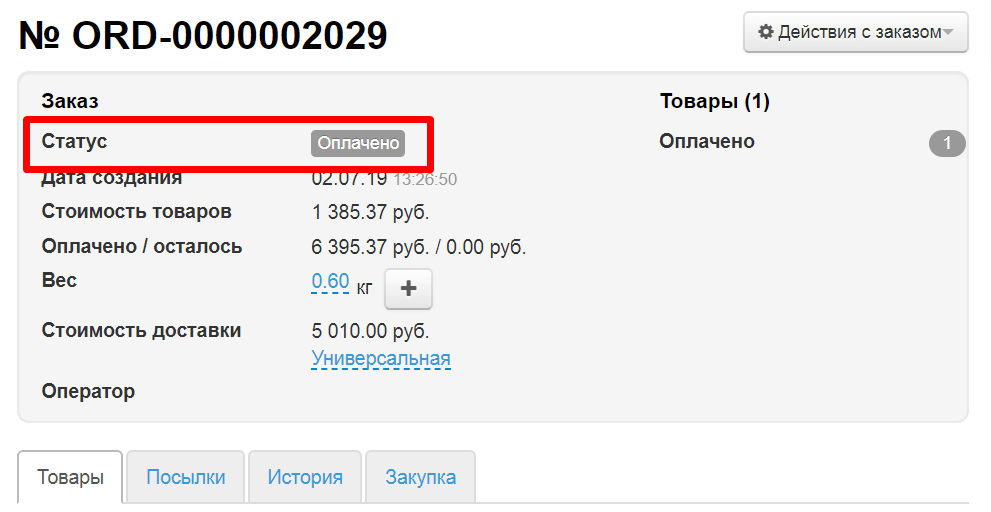How it works?
Information
Consider work of the plugin on the example of payments through PayPal.
Contact OT technical support or your manager in Skype to add other methods of accepting payments to the list.
Your customer makes an order, draws it up and chooses PayPal, for example, at the payment stage.
A page appears with a message about payment details after clicking "Pay" button.
Your customer goes to PayPal (Online or through the terminal) and pays specified amount. He returns to the tab with this message and presses "Confirm" button when transfer is completed.
Customer will be see message after clicking "Confirm" button:
A record of made payment will appear in admin panel of OT Box.
Log into PayPal personal account after that and find customer's payment or choose another way to make sure that money was deposited to your account. Confirm payment in admin panel of OT Box when payment is found and the order is paid.
Entry can be canceled using cancel button in "Actions" column if payment is not found in PayPal personal account (customer did not make payment).
Connection
It is necessary to write a ticket to technical support for "Direct Payments" connection after purchase of this plugin:
Setting up payments in OT Box
Go to admin panel after plugin connection and open "Plugins" section.
Choose "Direct Payments" from the list of plugins.
Activate plugin using "Activate" button in Actions menu if it is not activated.
Click "Direct Payments" title.
Open "Settings" tab.
Сhoose payment methods first. Full list of available methods is on the right:
Select payment method from the list by mouse click and click “Add” button (a button with a plus sign).
Added methods will be shown on the left. You can choose any number of available payment methods.
Important!
Contact OT technical support or your manager in Skype chat if there is no necessary method of accepting payments in the list of available methods (this list is available after connecting “Direct Payments” plugin during payments set up).
Click "Save" button.
Payment method will be available for use after saving.
You must write payment messages in special fields for each payment method.
Write the message which will be shown at the beginning, before making payment.
You can specify card number here or request to write some information in comments for payment. You can also post detailed payment instructions. You can edit and format message using special text editor that works like MS Word.
Save text clicking "Save" button with the tick.
This text will be shown to your customer immediately after clicking "Pay" button.
Compose a message that will be shown after making payment (it is necessary to write a separate message for each payment method) after that. You can write thanks for payment or something else here.
Save text clicking "Save" button with the tick.
This text will be shown to your customer immediately after clicking "Confirm" button.
Setup is complete. Notification texts, as well as a list of available payment methods, can be edited at any time.
Payment processing
Your customer makes an order, draws it up and chooses PayPal, for example, at the payment stage.
Then he pays the order and confirms it in his Personal Account.
Go to admin panel of OT Box and open "Plugins" section to see the list of customers' payments.
Click “Direct Payments” title of the plugin to go to payments list.
A record of made payments will be here.
Log into PayPal personal account after that and find customer's payment or choose another way to make sure that money was deposited to your account.
Confirm payment clicking "Confirm" button (with a tick) in admin panel of OT Box when payment is found and the order is paid.
Click "Yes" if you agree to confirm payment.
Customer's order will change status to "Paid" after payment confirmation. The record of payment disappears from the list.
You can check payment method for the order in customer's account details.
Entry can be canceled using cancel button in "Actions" column if payment is not found in PayPal personal account (customer did not make payment).
Entry will disappear from the list after cancellation.