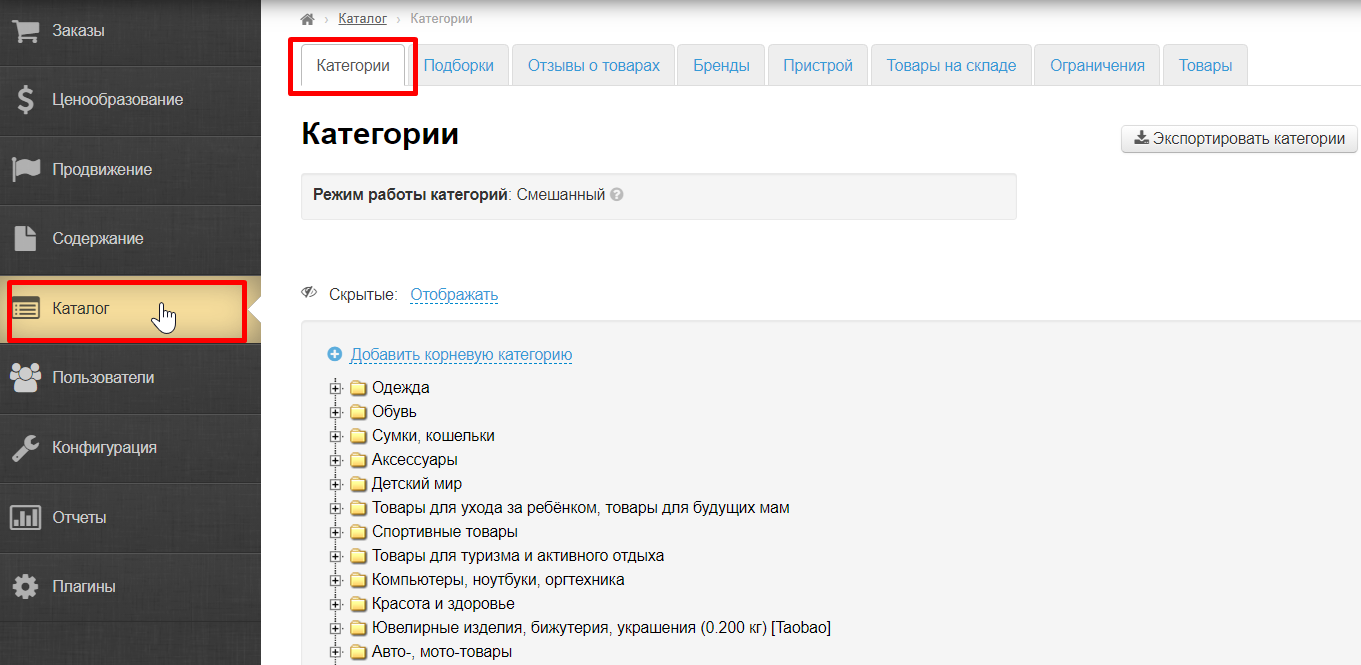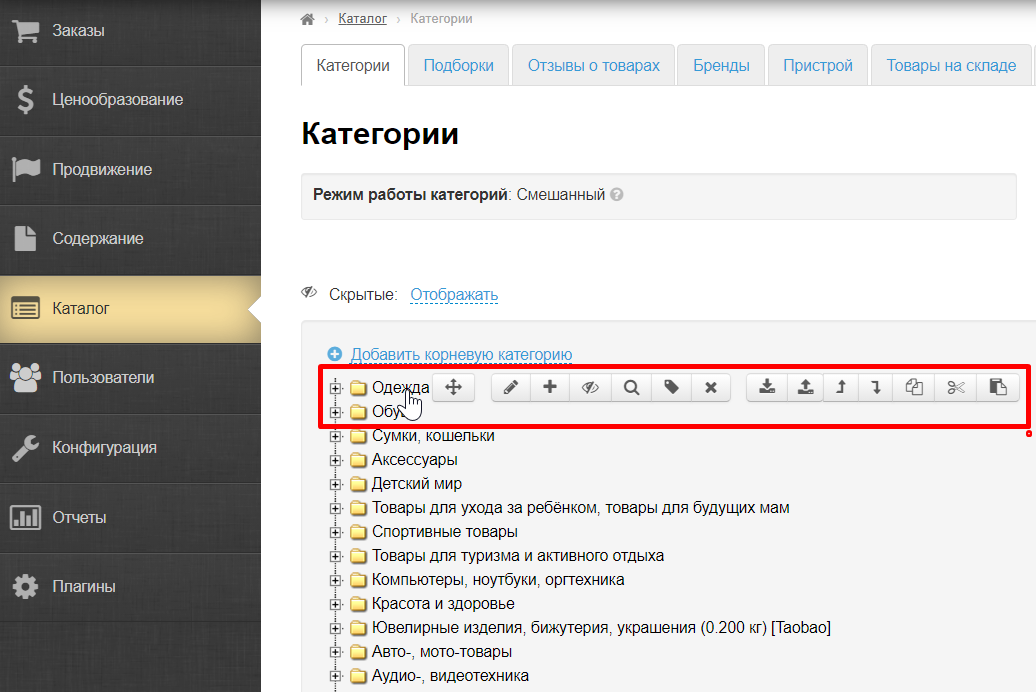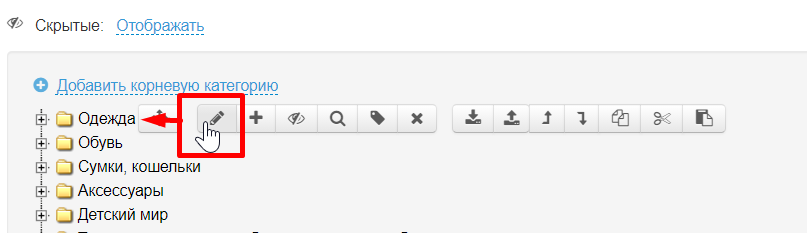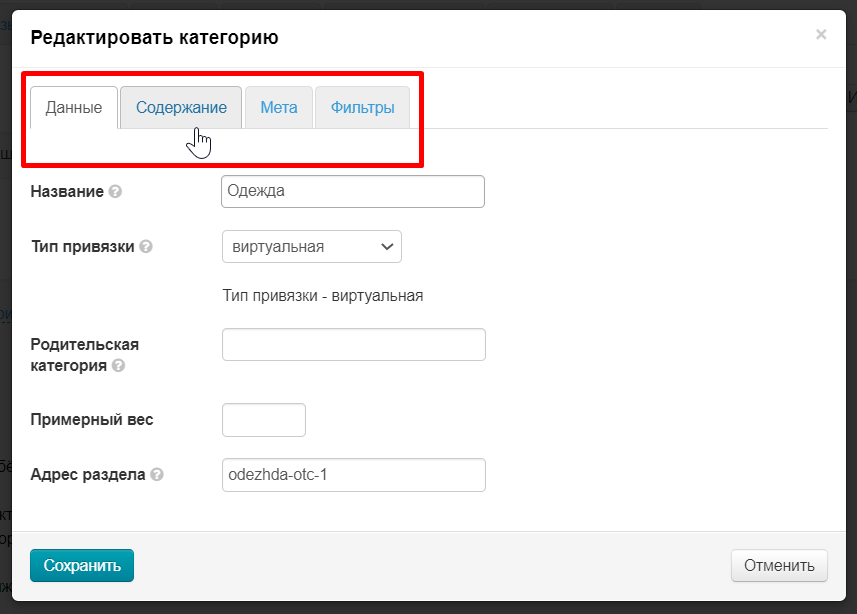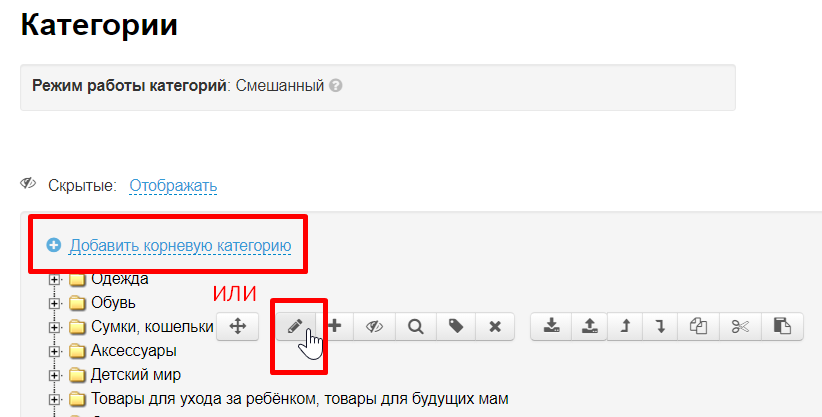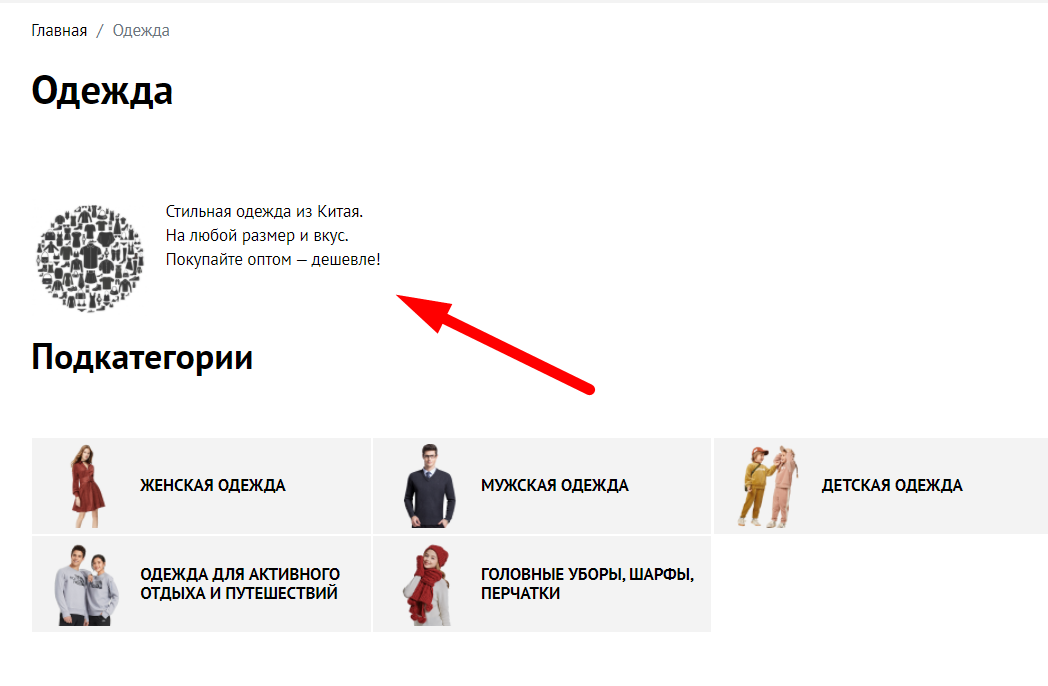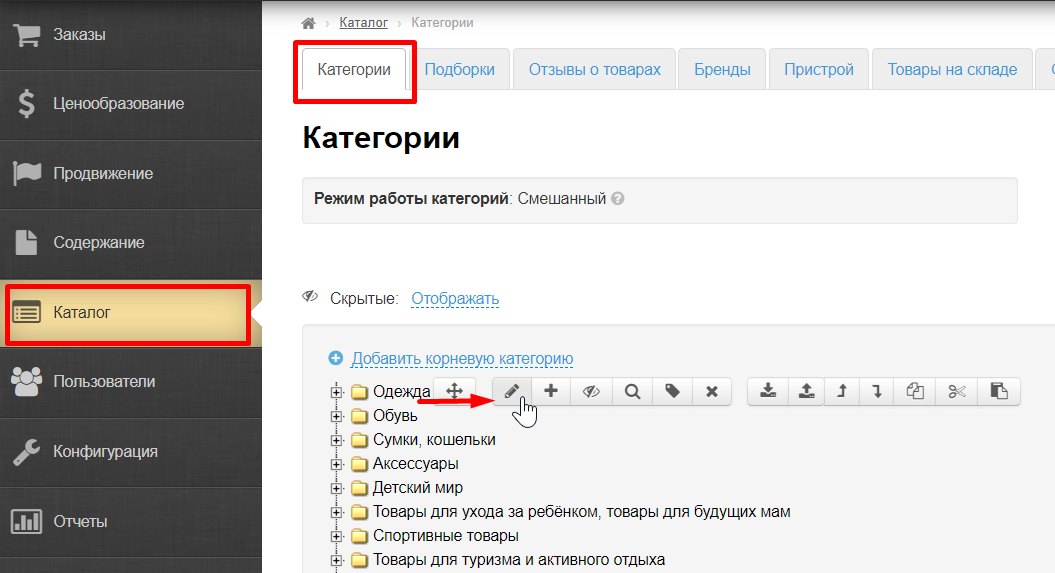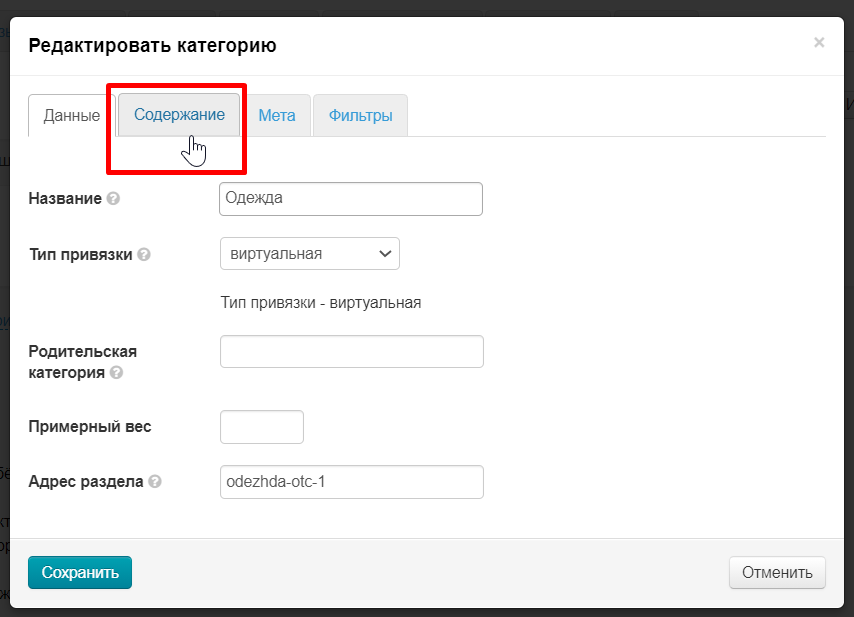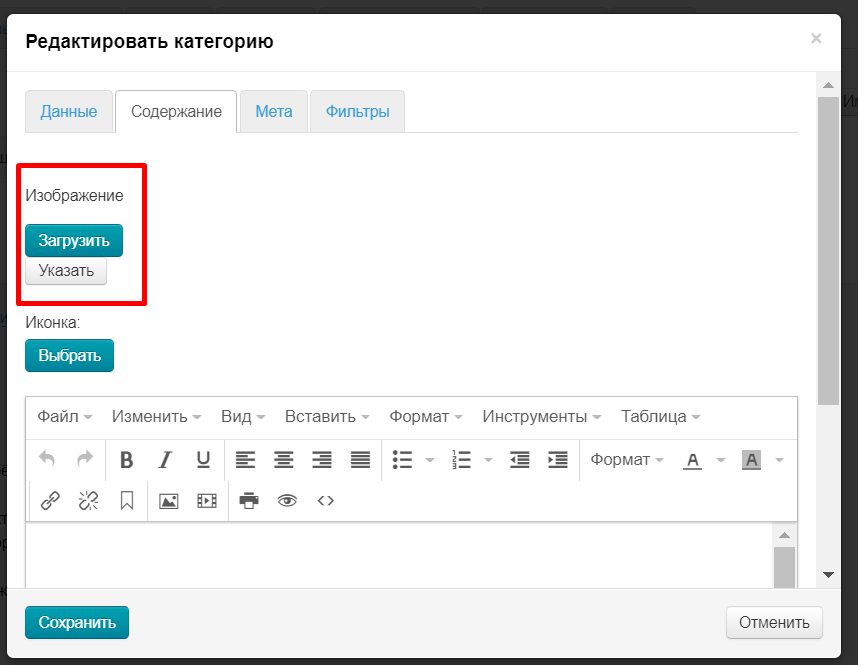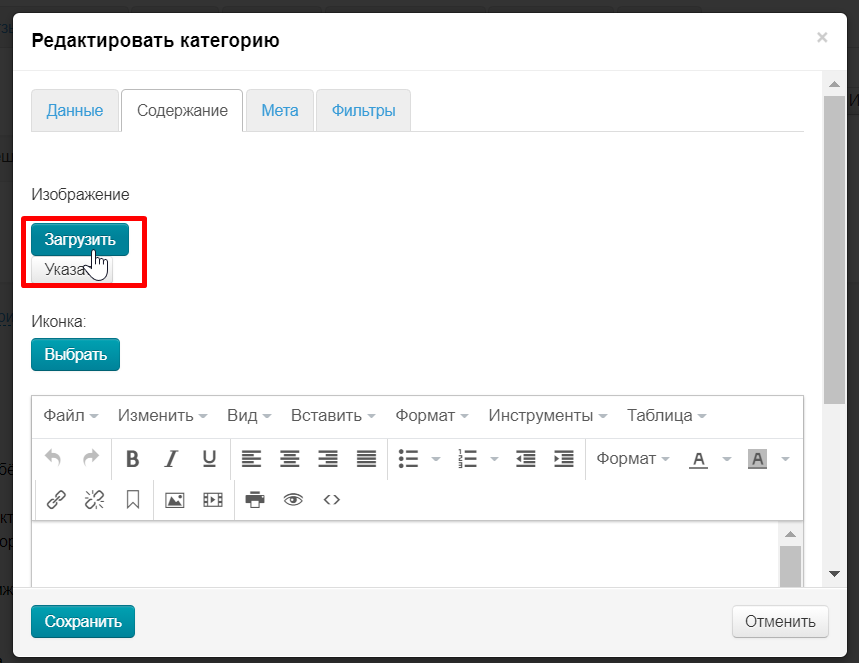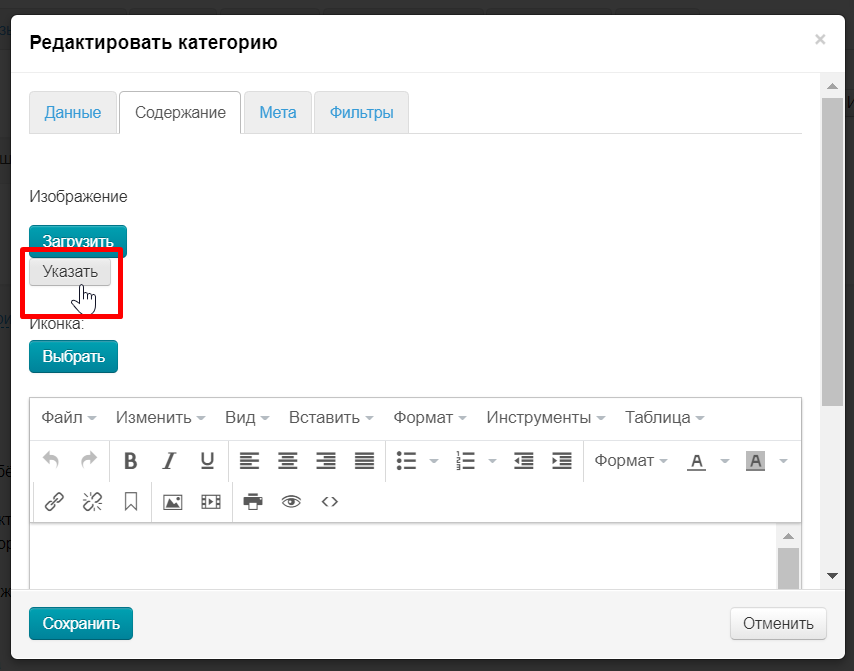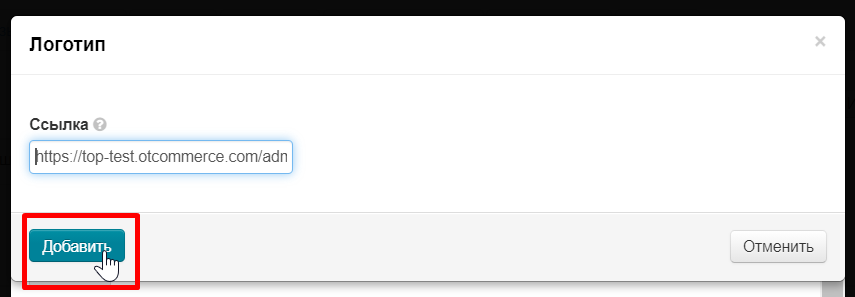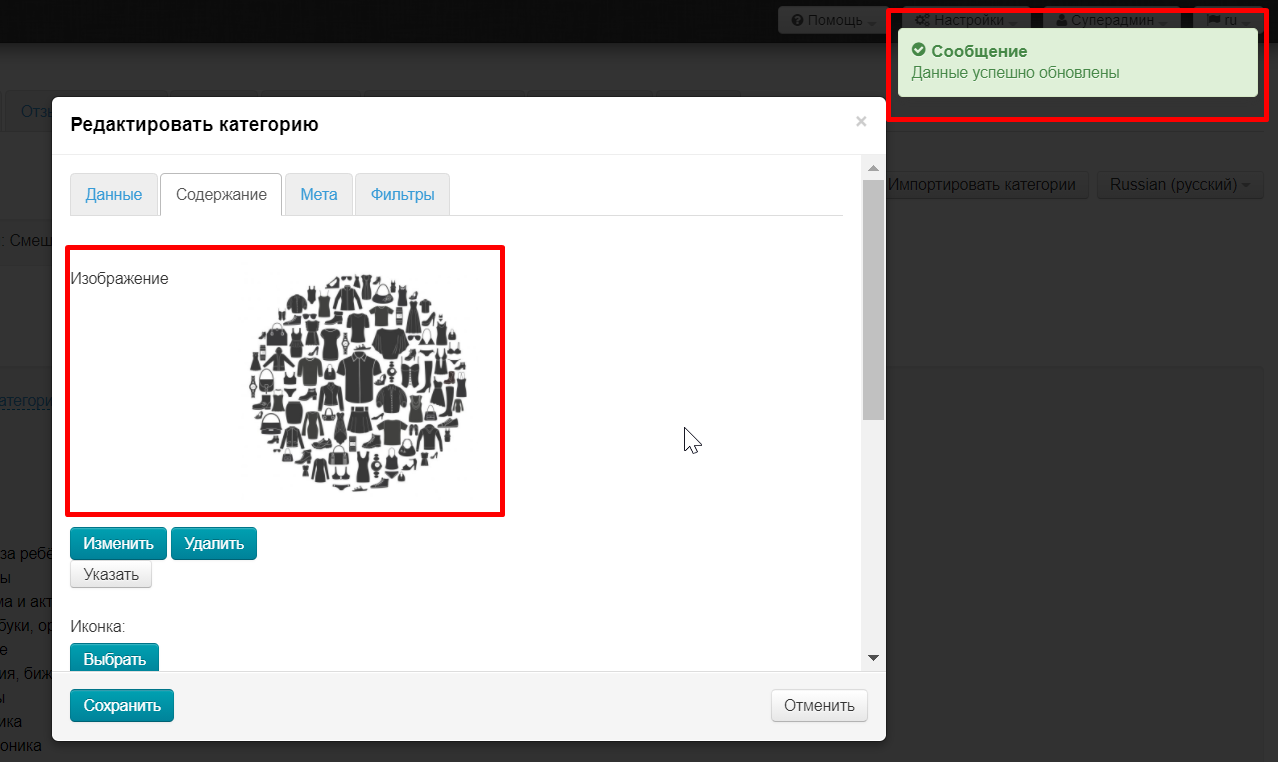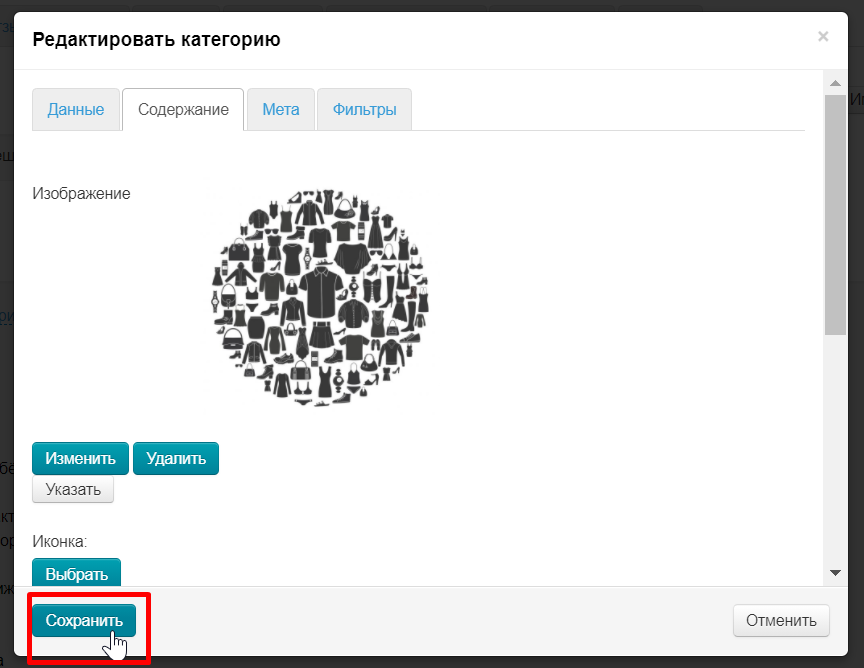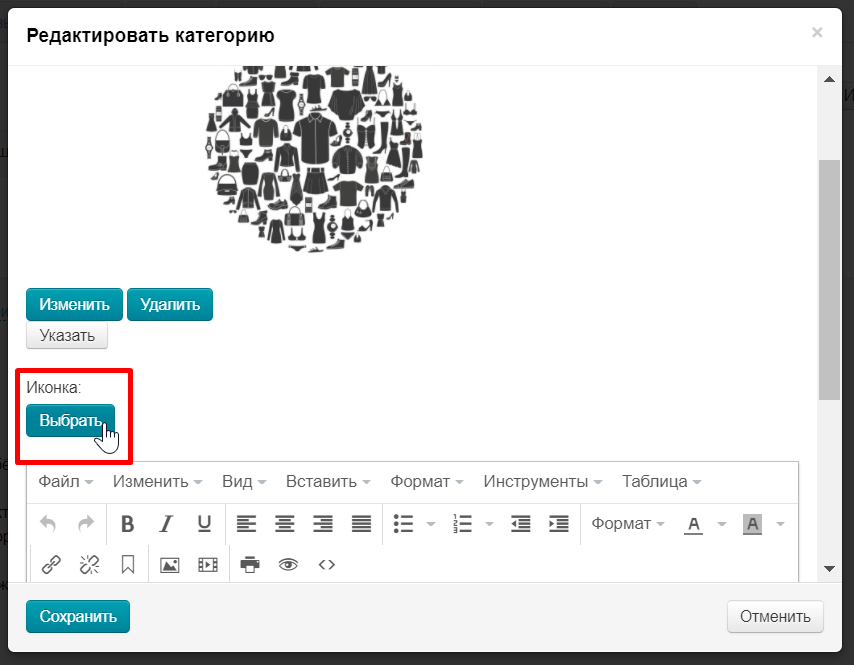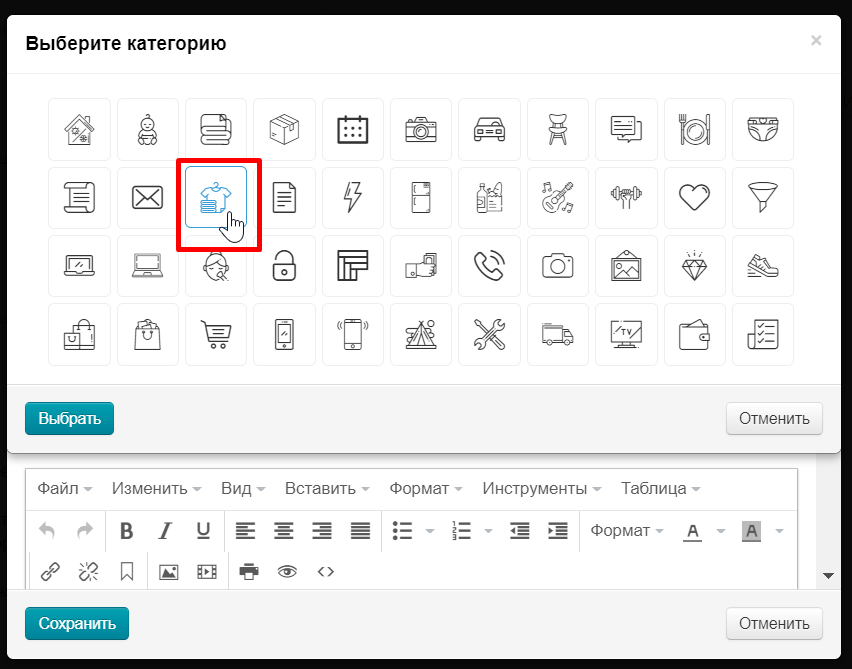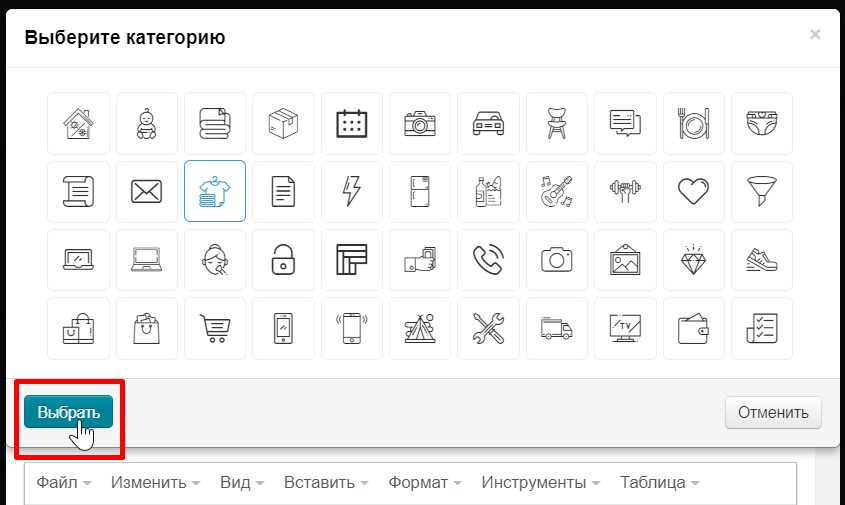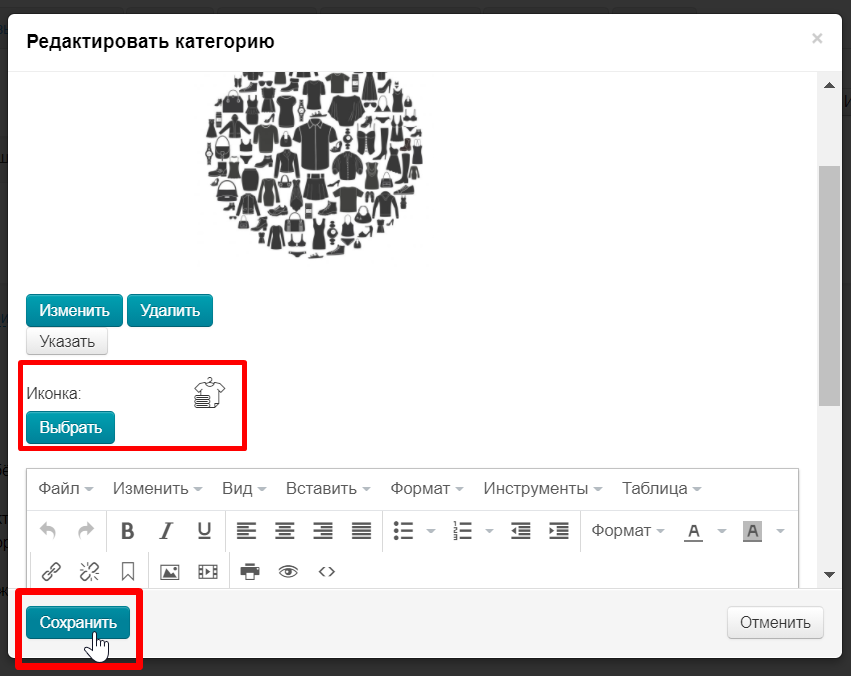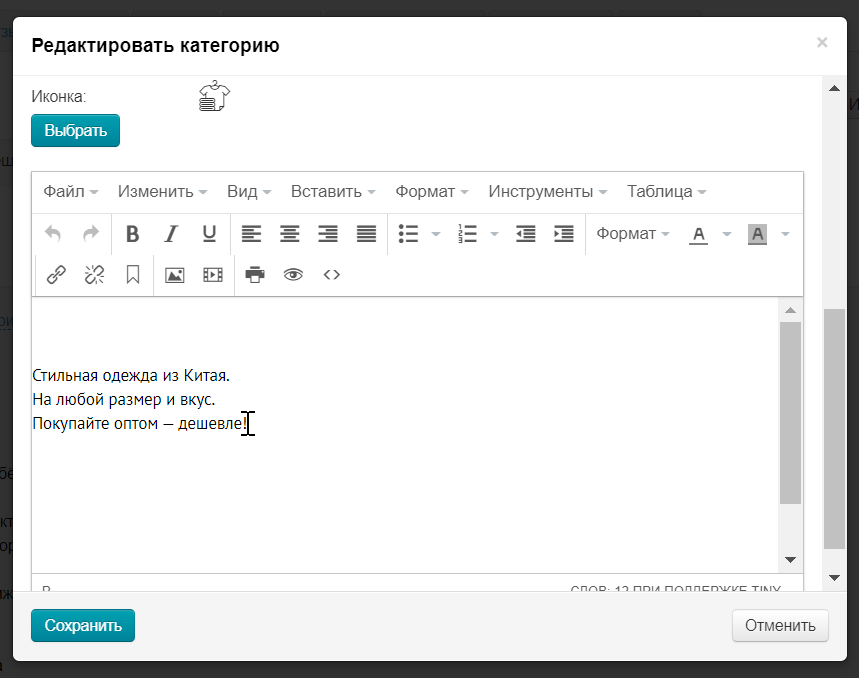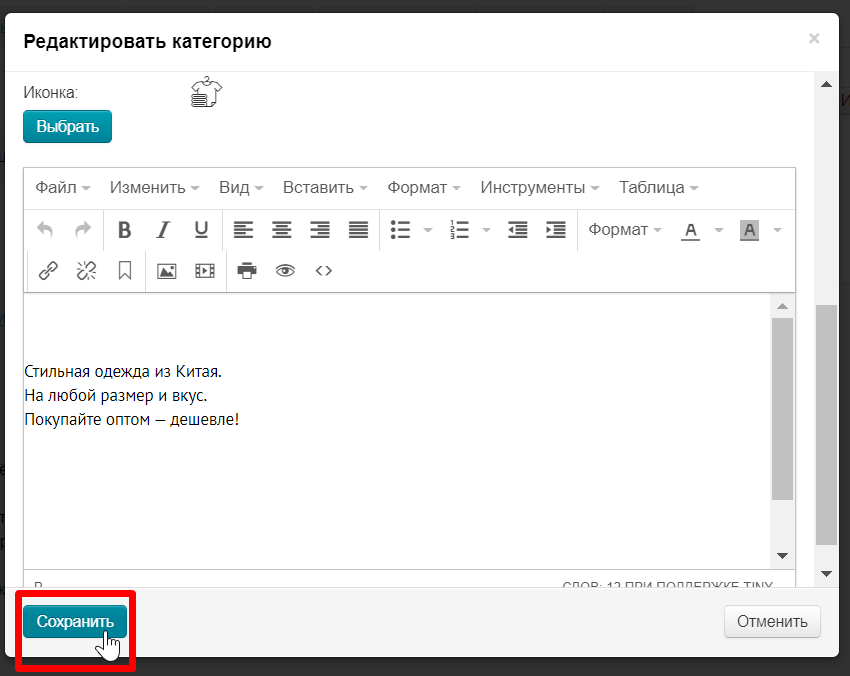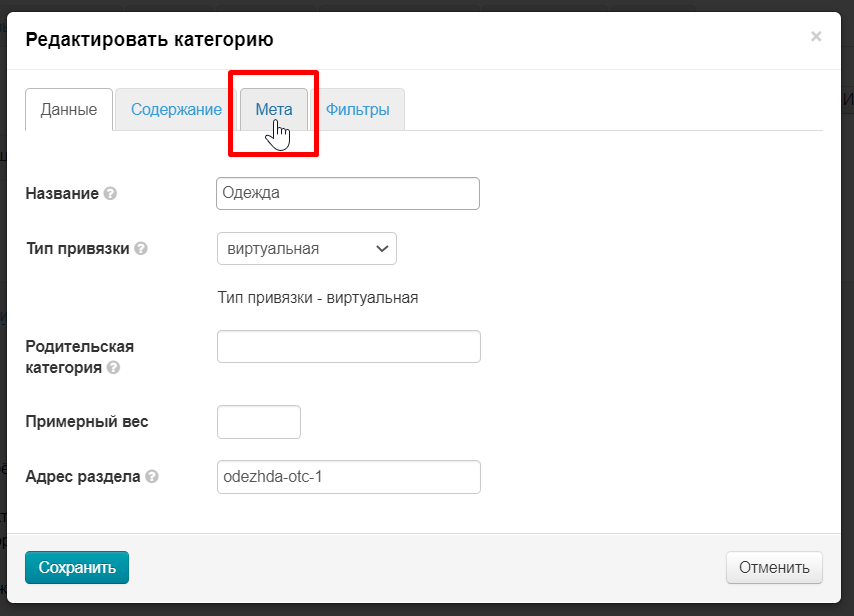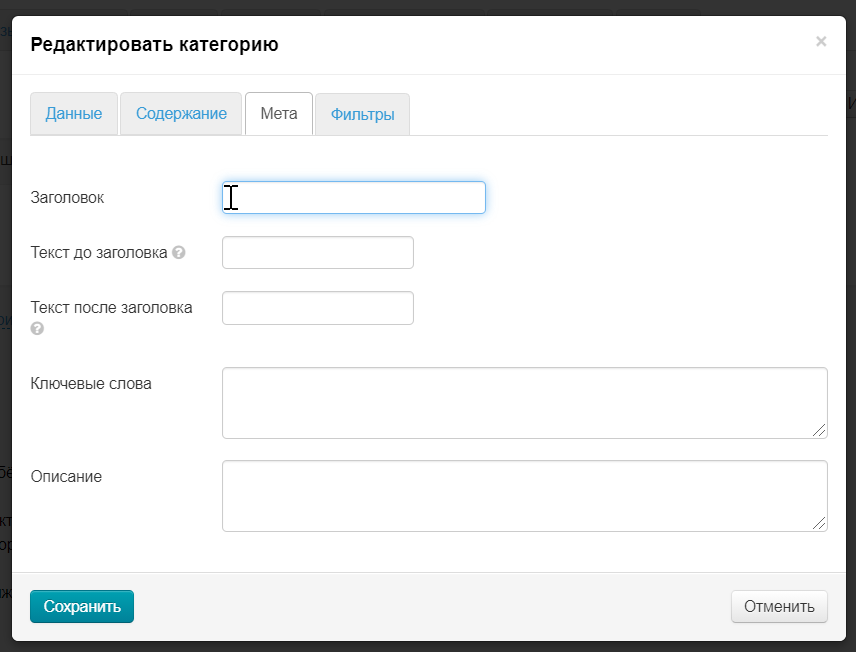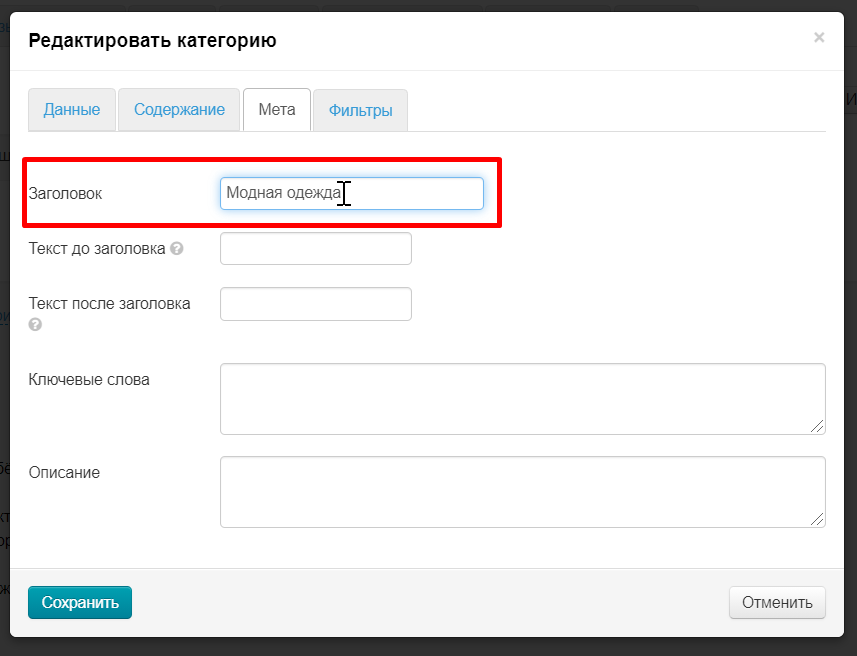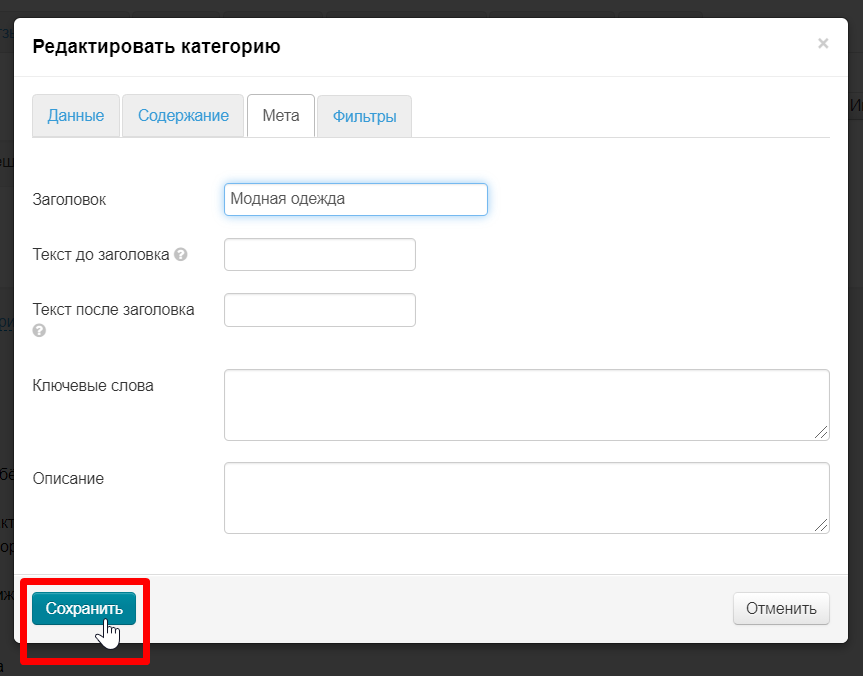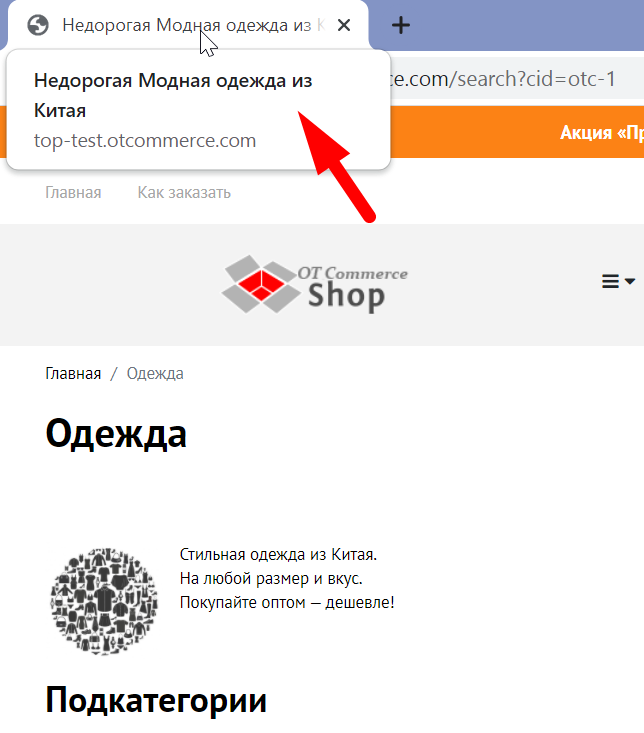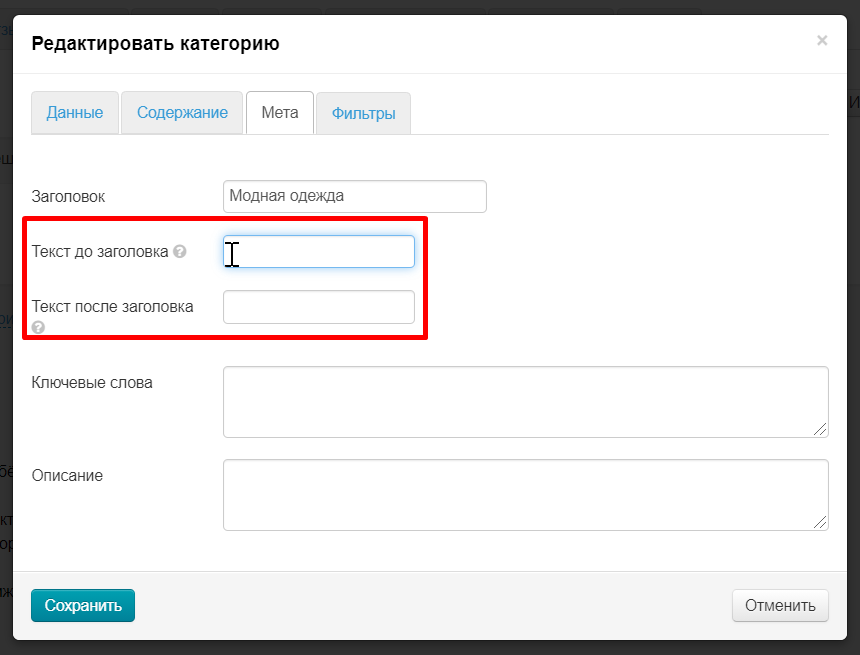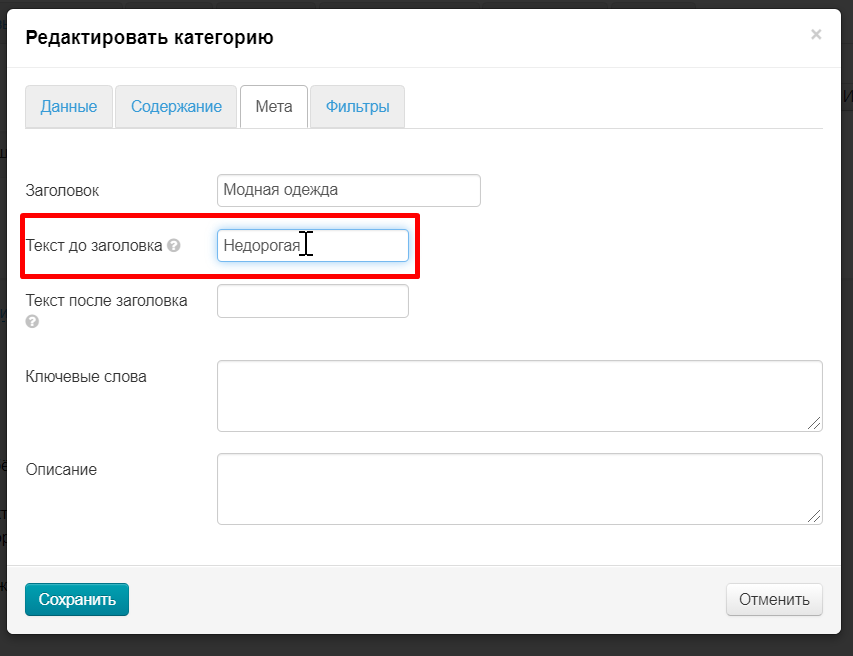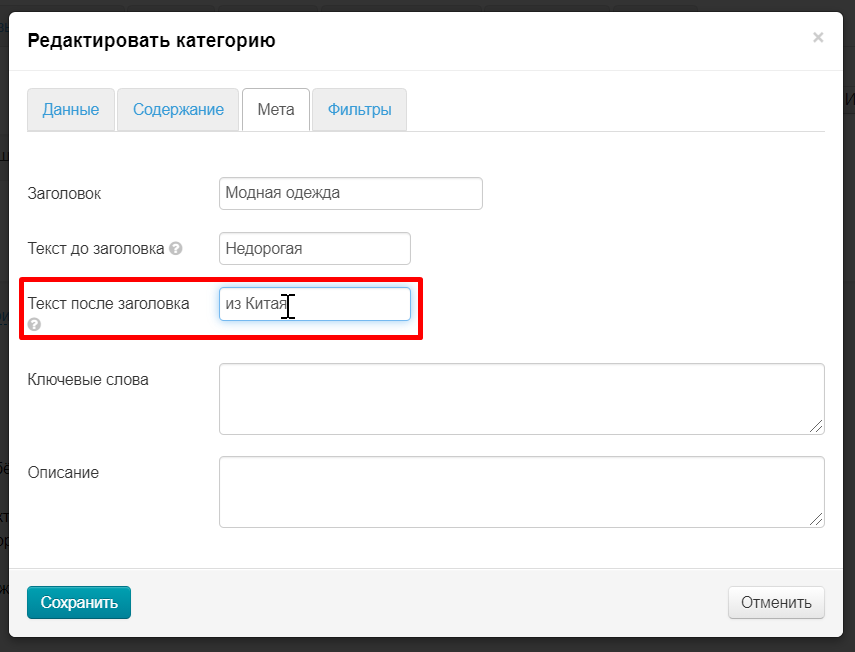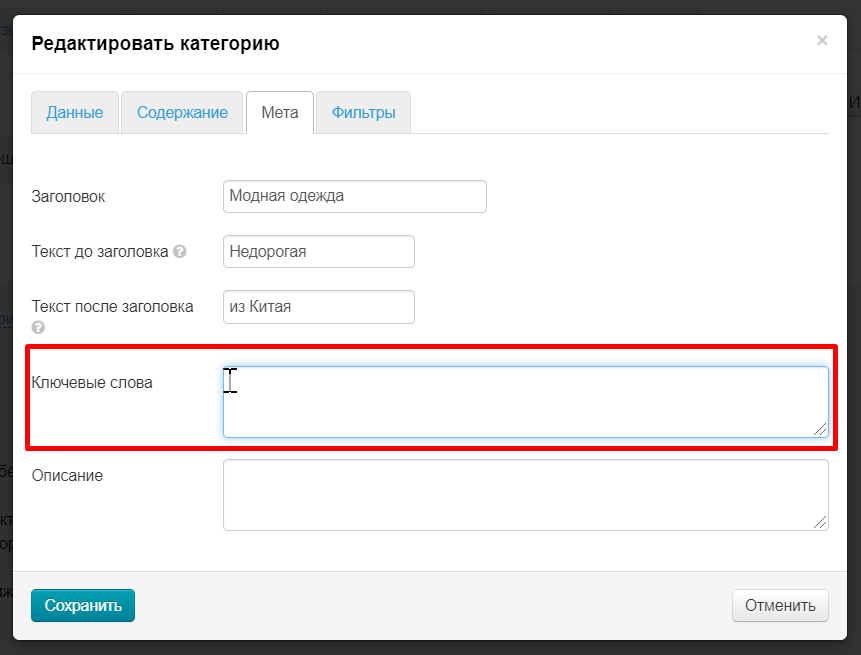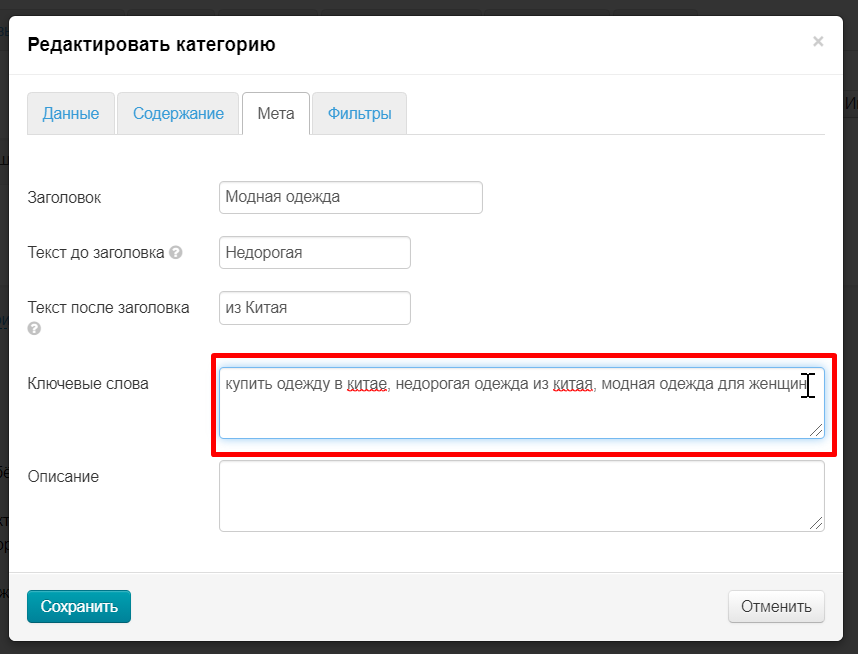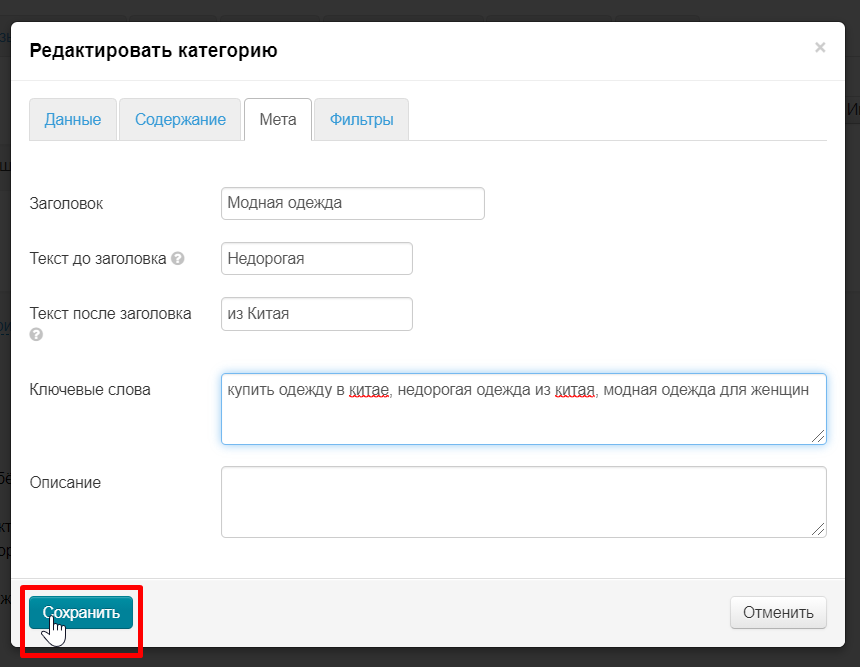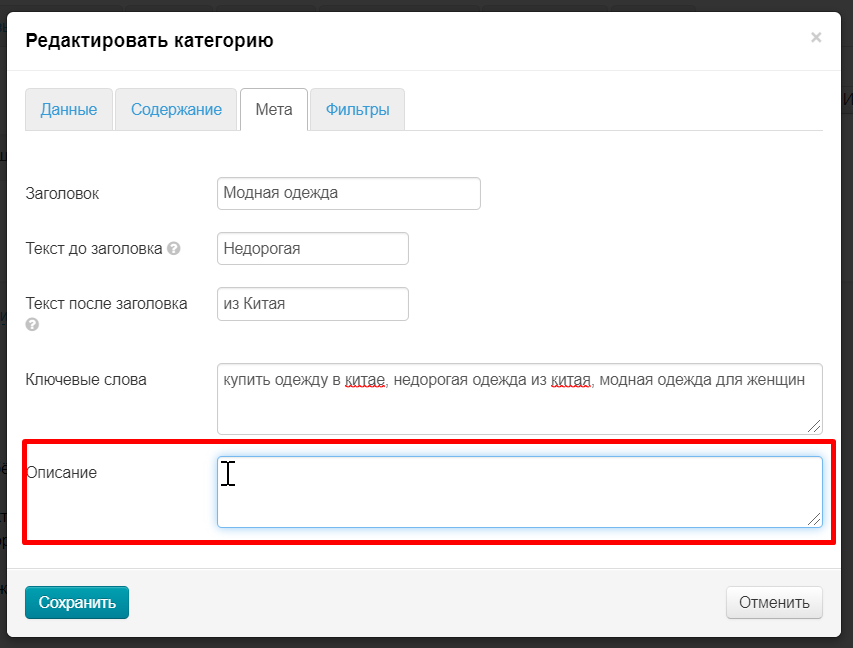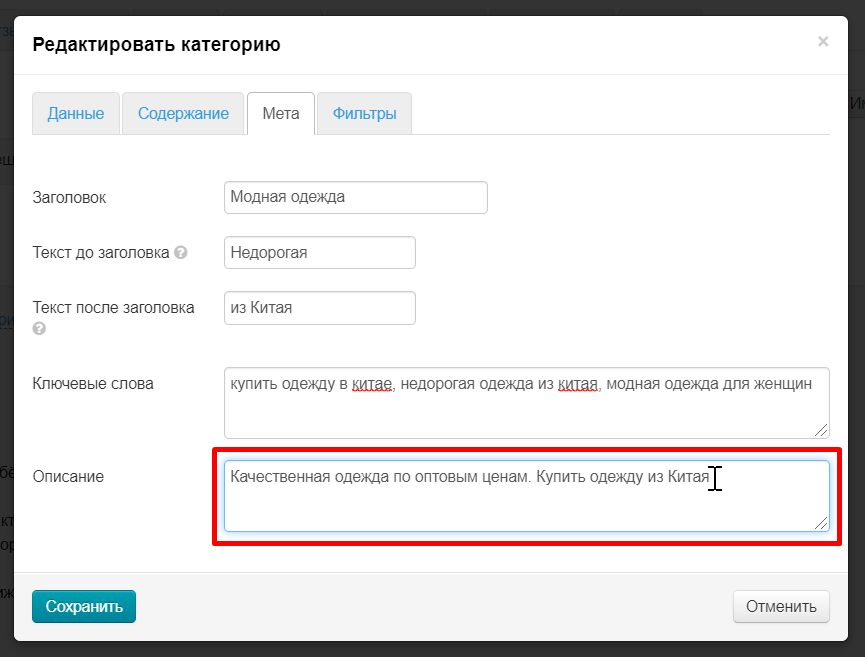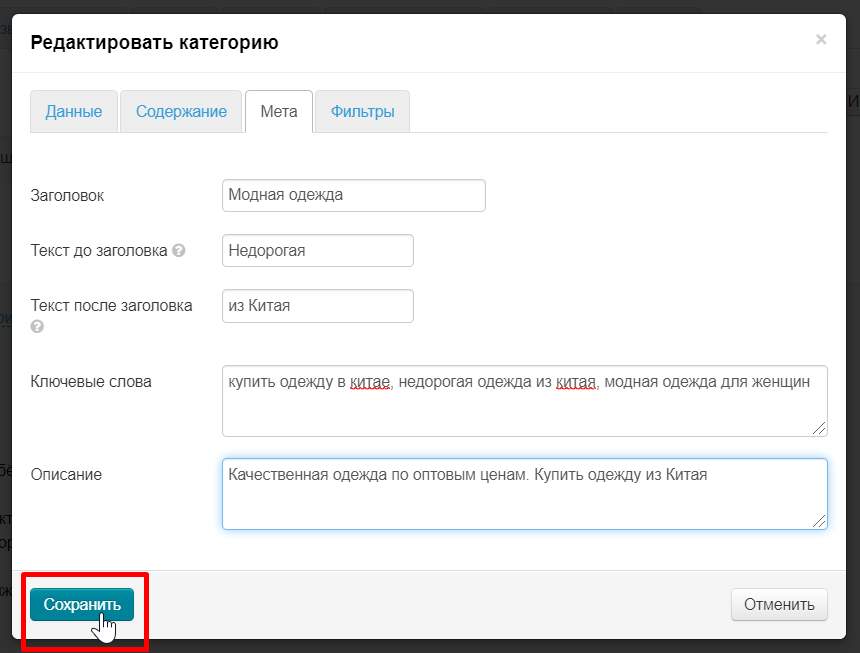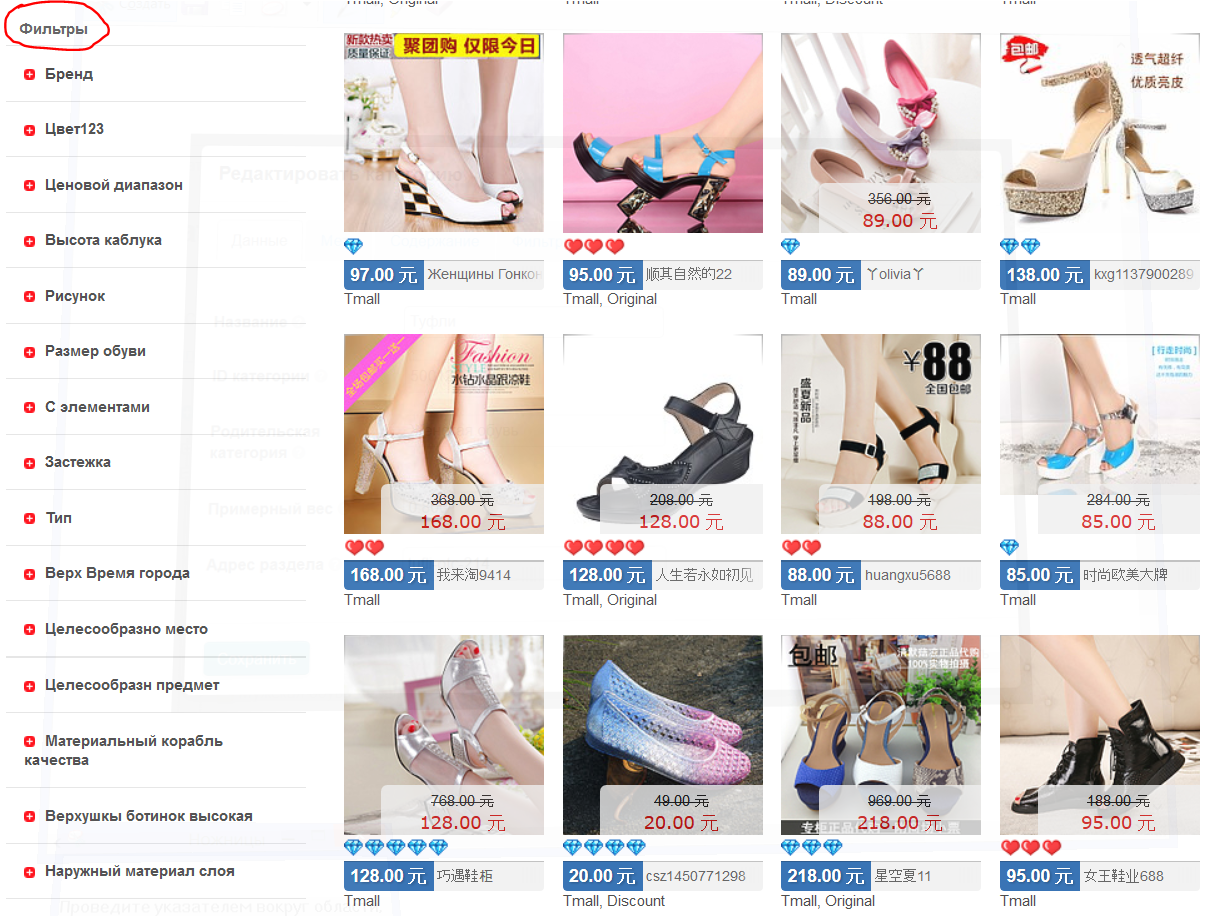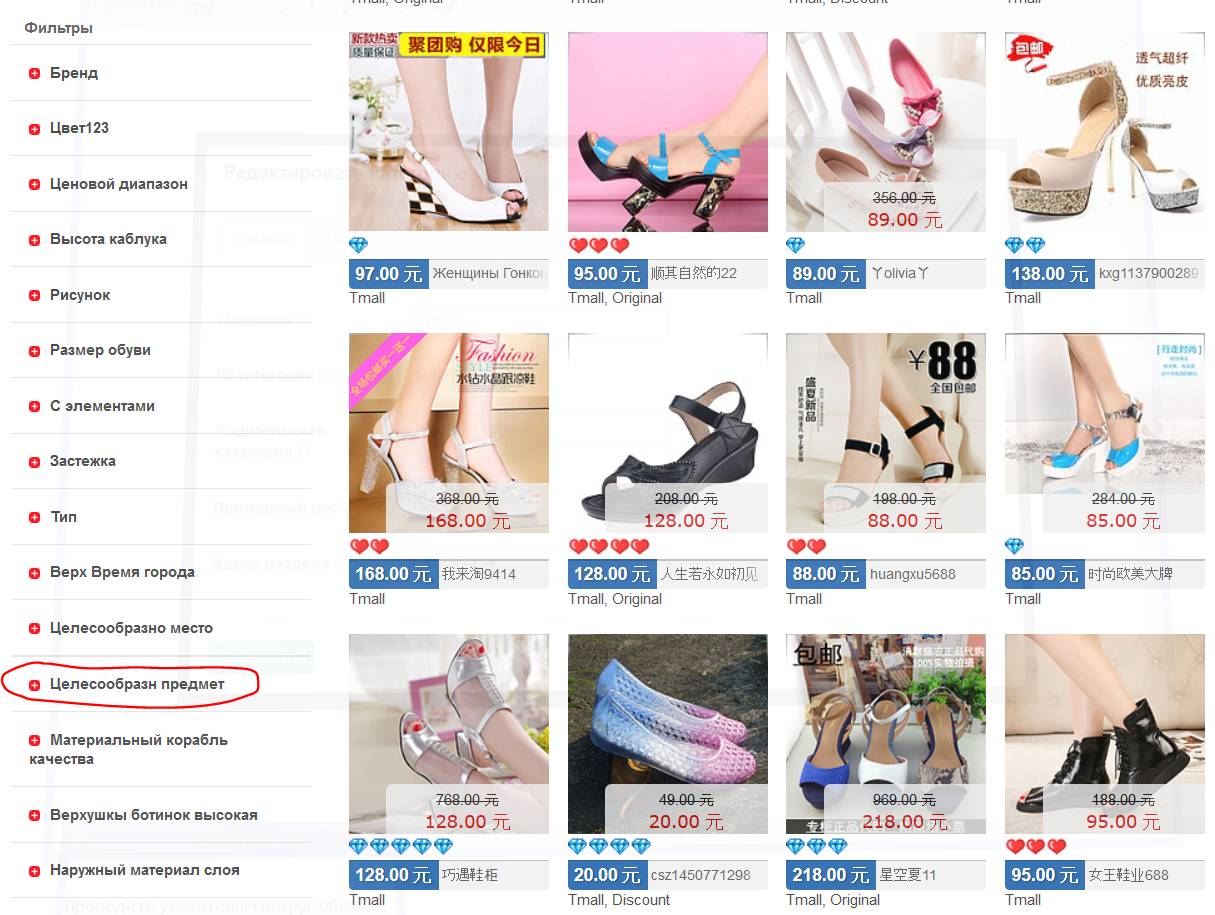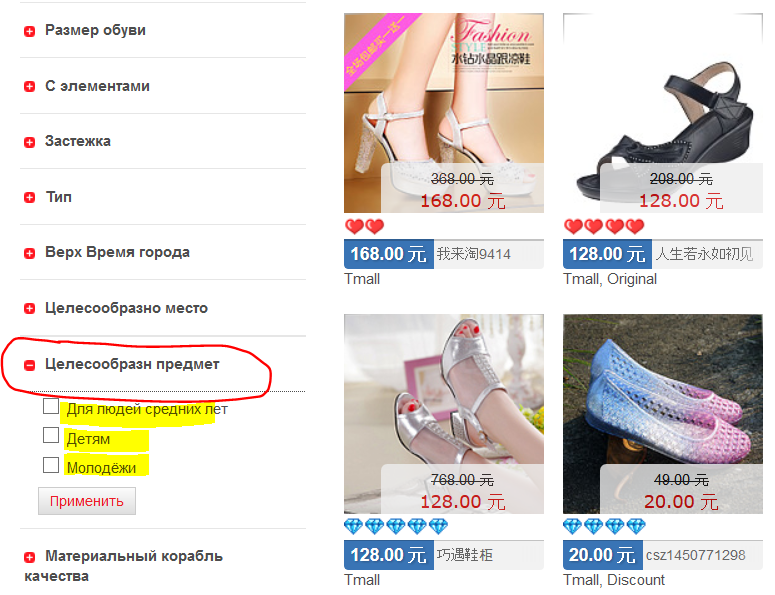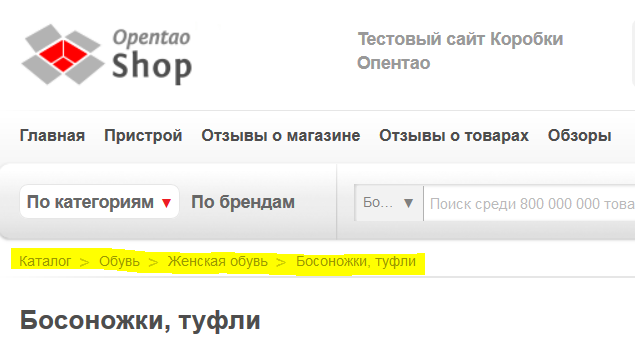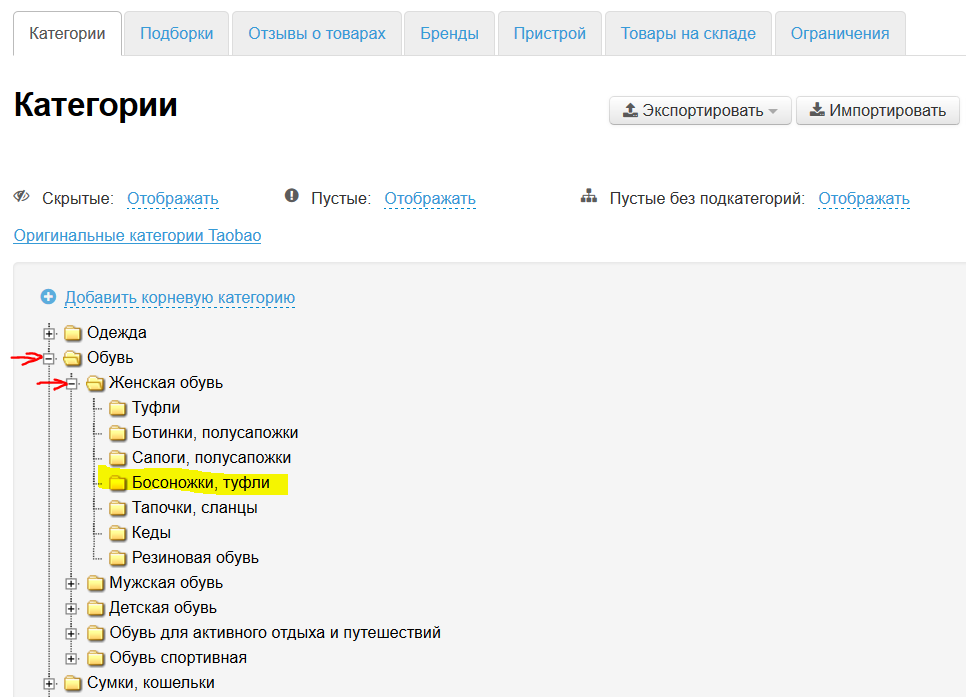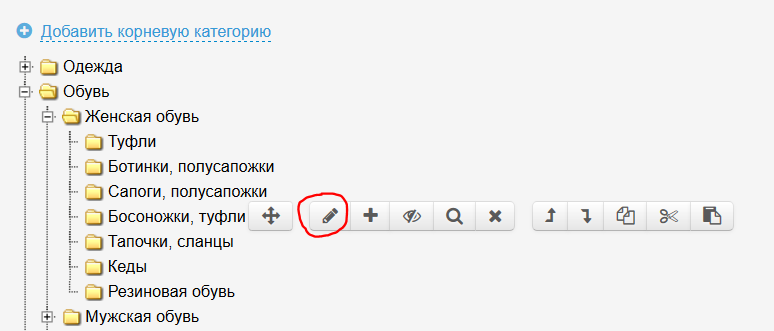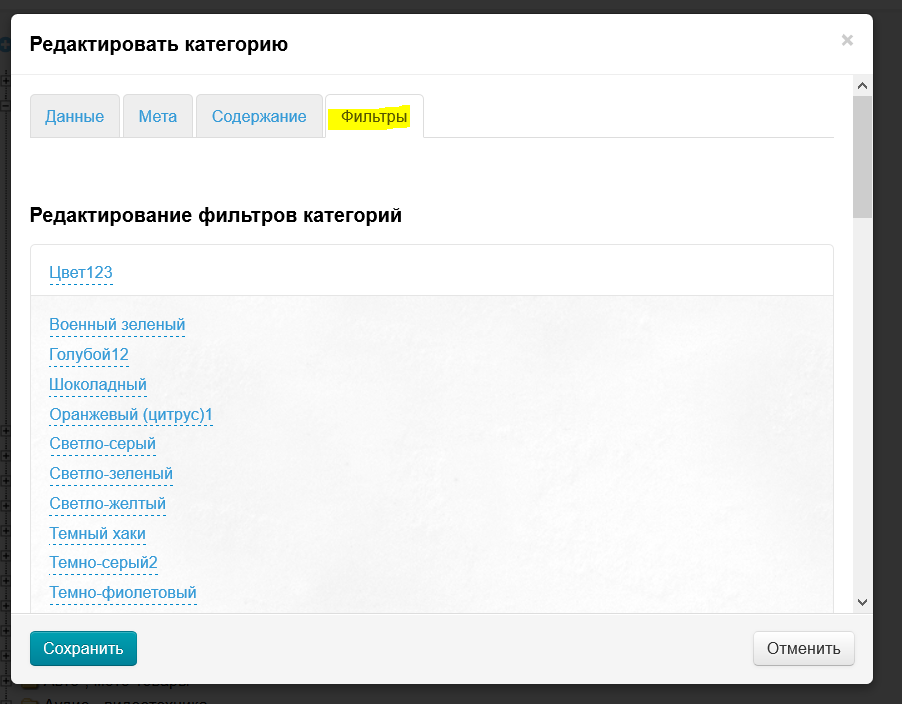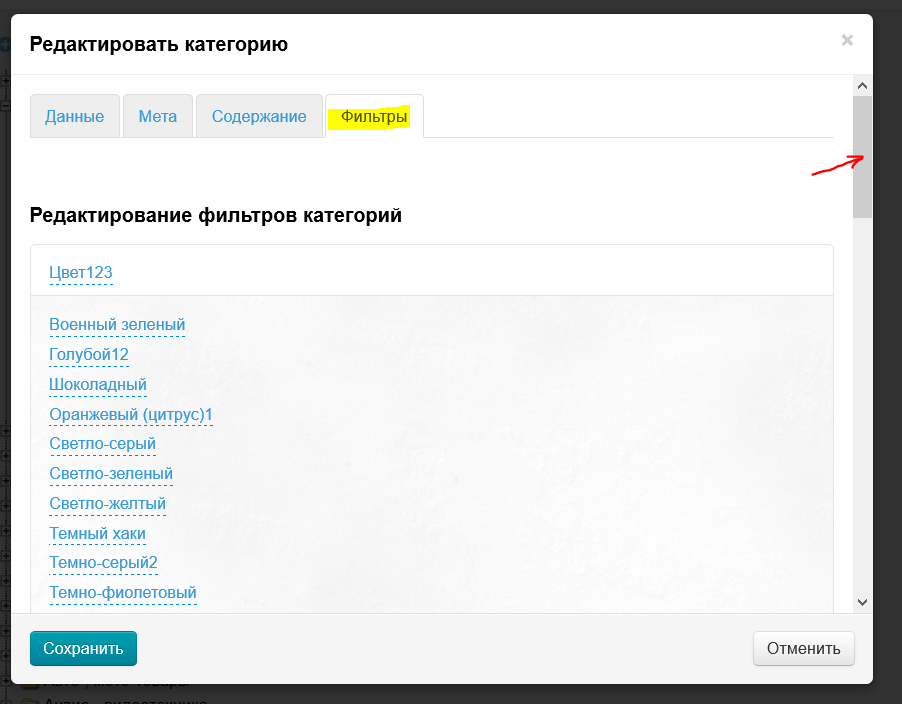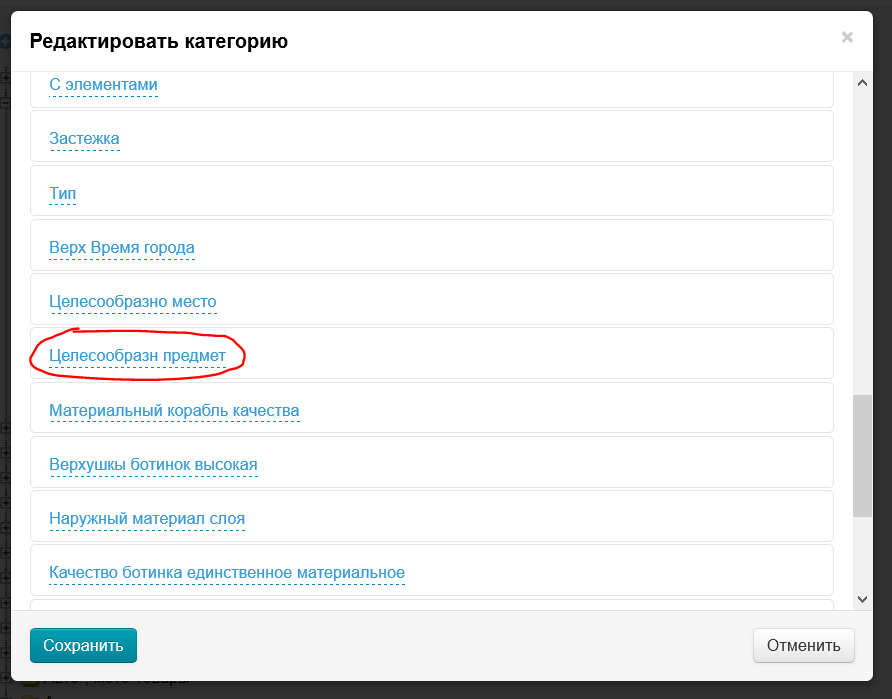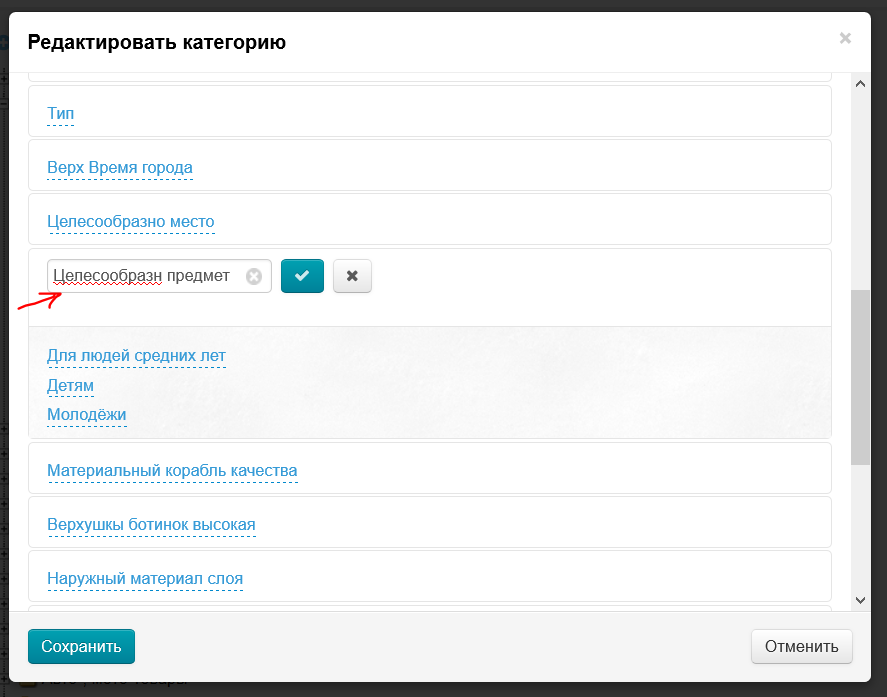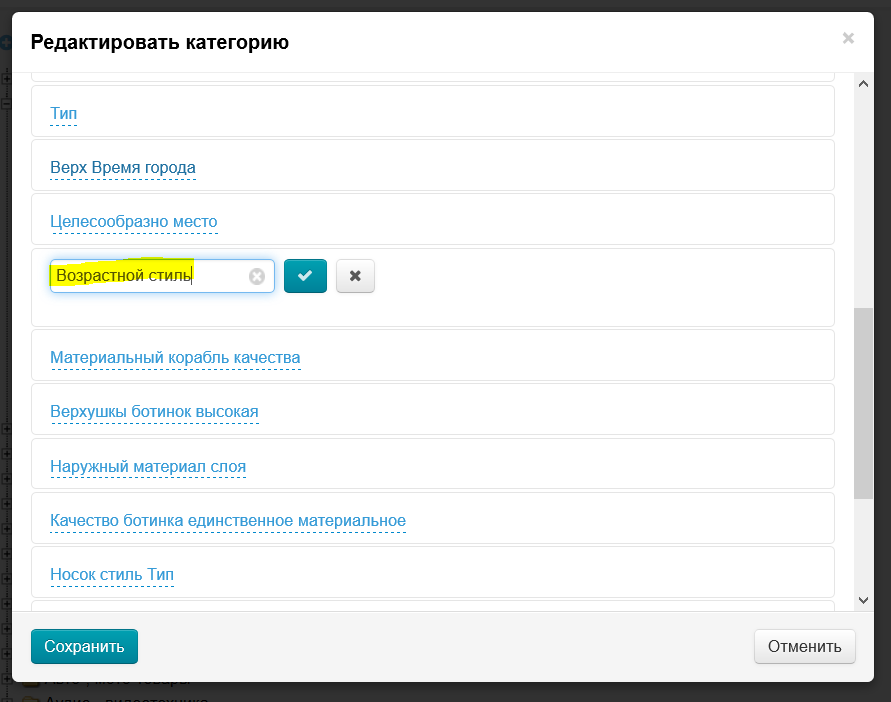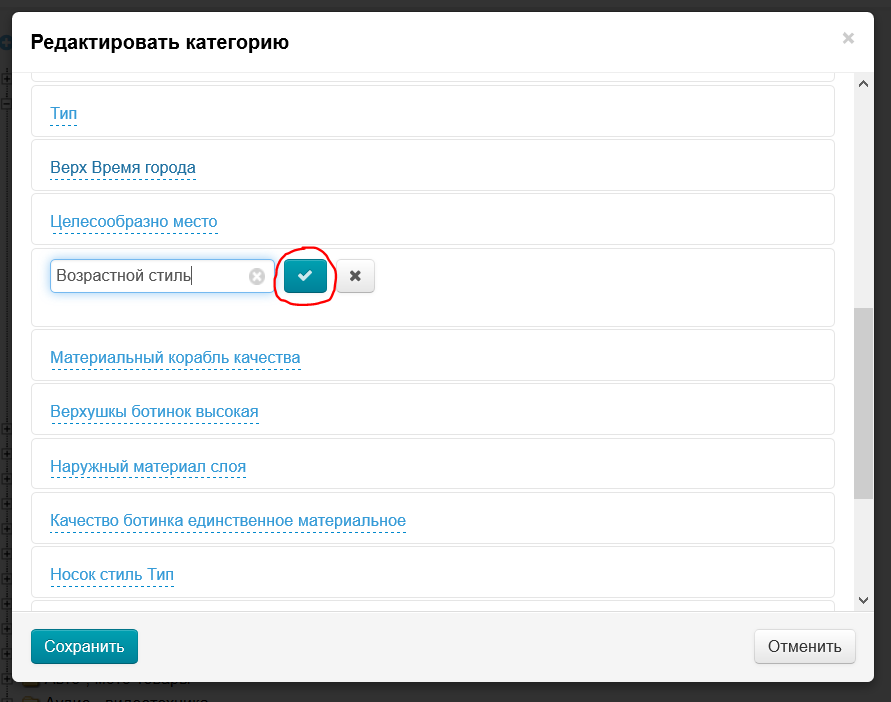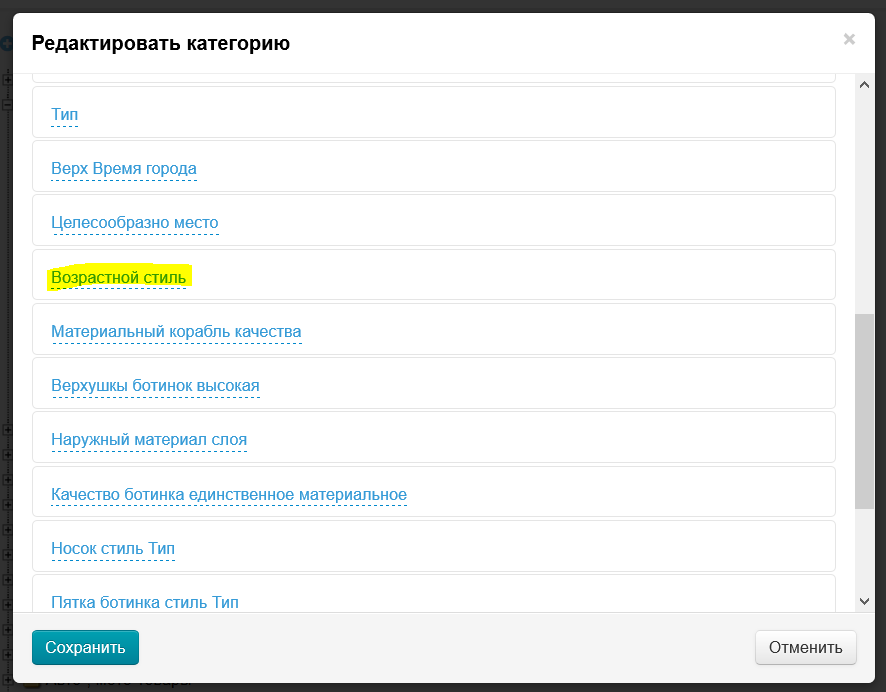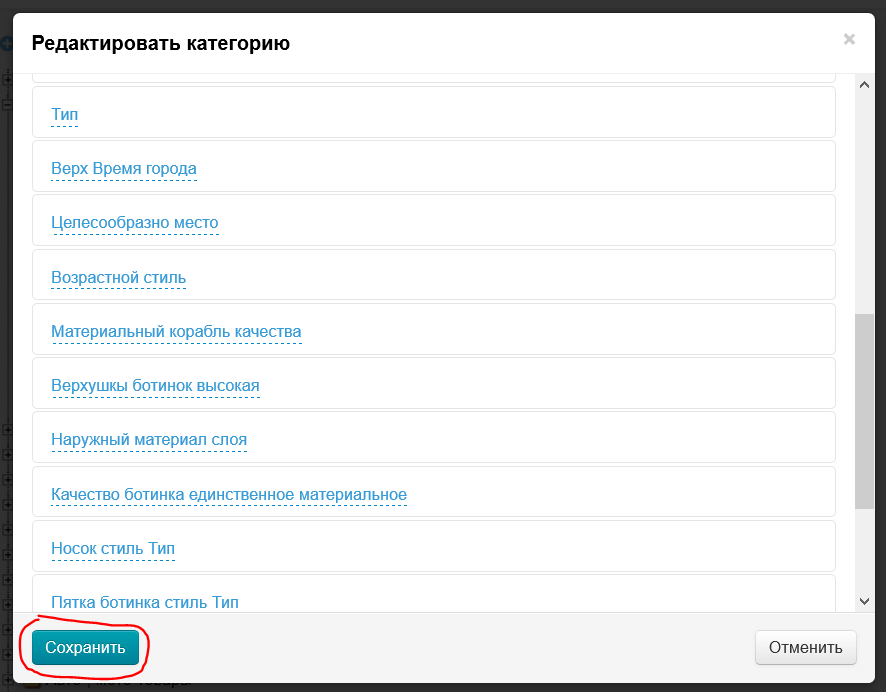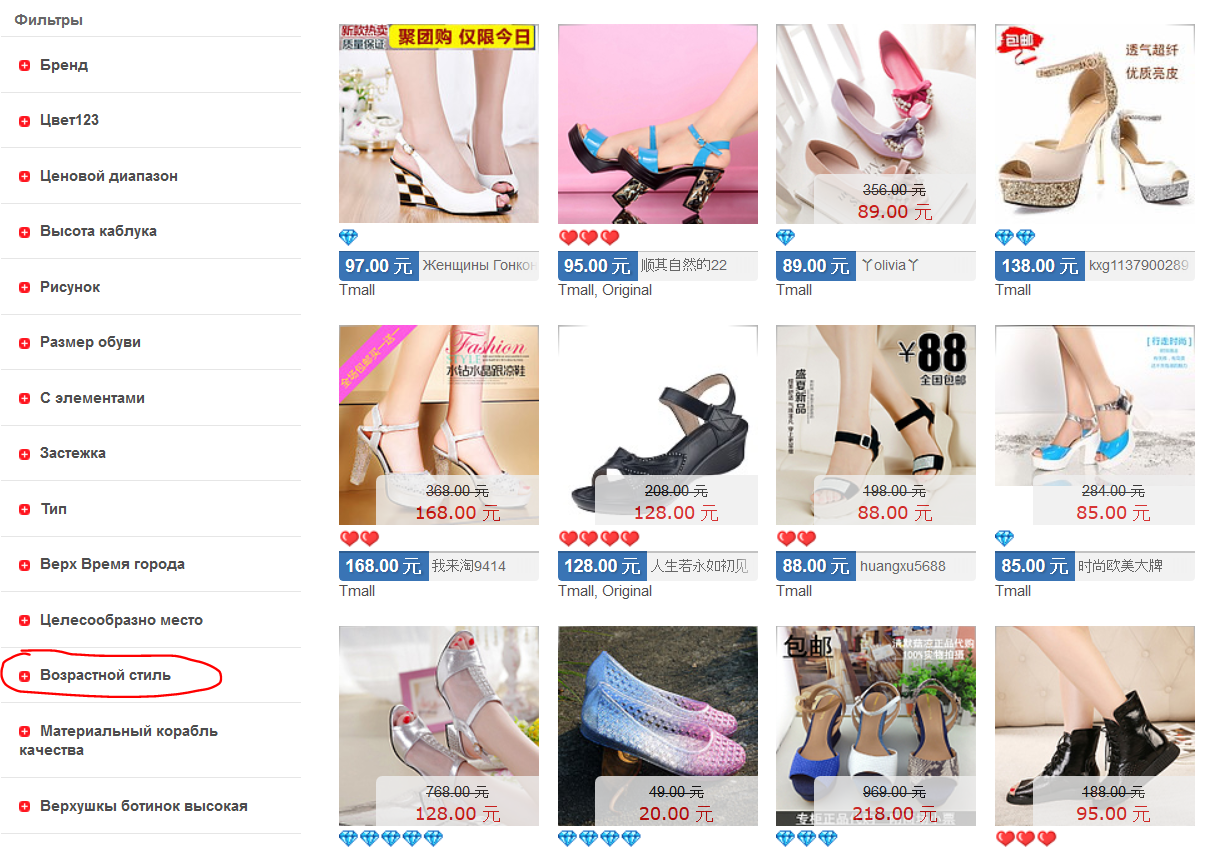Для каждой категории каталога можно отдельно сделать настройку:
- Написать текст с описанием категории
- Отредактировать фильтры
- Добавить поисковые фразы и заголовки для продвижения вашего магазина в поисковых системах Гугл, Яндекс и тп (при наличии Модуля «SEO-оптимизатор»)
Где искать?
Открываем админку и заходим в раздел «Каталог → Категории»
Выбираем существующую категорию в Каталоге и наводим на неё мышкой так, чтобы появилось меню:
Кликаем по иконке с карандашом (Редактирование категории).
Откроется окошко, где можно редактировать описание, фильтры и SEO данные категории.
Если нужная новая категория или подкатегория, то нужно воспользоваться или кнопкой «Добавить корневую категорию» или «Добавить категорию» в меню открытой Родительской категории (по сути, создание подкатегории). Все эти действия подробно описаны в статье «Категории».
Вкладка «Содержание»
Содержание — изображение, иконка и текст в категории товаров. Расположение и наличие блока зависит от дизайна сайта (на примере дизайн Elastic).
В «Содержание» добавляем:
- Изображение для улучшения визуального вида страницы категории.
- Иконка для обозначения категории в каталоге. Помогает покупателям ориентироваться в категориях.
- Текст-описание для продвижения категории.
Важно!
Нельзя использовать изображения из поисковых систем. Это нарушает авторское право и понижает сайт в поисковых системах.
Рекомендуем найти сайты с бесплатными картинками или купить сразу оптом на все категории. Еще можно использовать изображения из карточек товаров, но важно выбирать качественные снимки.
Заходим в редактирование категории: раздел «Конфигурация → Категории → Наводим курсор на категорию → Иконка «Редактировать».
Выбираем вкладку «Содержание».
Изображение
Изображение можно не только загрузить с вашего компьютера, но и указать ссылку на него с хранилища в интернете.
Чтобы загрузить изображение с компьютера нажимаем кнопку «Загрузить» и выбираем файл.
Или нажимаем кнопку «Указать» и пишем полный адрес изображения в интернете.
И нажимаем кнопку «Добавить».
После выбора, изображение будет прикреплено к категории.
Нажимаем кнопку «Сохранить».
Иконка
Комплект подходящих под дизайн сайта иконок уже загружен в Коробку ОТ.
Нажимаем кнопку «Выбрать»
Выбираем подходящую для категории иконку кликом мышки
Нажимаем кнопку «Выбрать»
Иконка выбрана. Нажимаем кнопку «Сохранить» если иных действий с категорией не требуется.
Описание
Расположение описания зависит от дизайна сайта (на примере дизайн Elastic).
Внизу вкладки «Содержание» есть блок для ввода текста. Его интерфейс похож на MS Word.
Пишем и оформляем текст, затем нажимаем кнопку «Сохранить», чтобы изменения сразу появились на сайте.
Вкладка «Мета»
Вкладка «Мета» доступна только при наличии модуля «SEO-оптимизатор» (в Коробках Стандарт и Топ модуль подключен по умолчанию)
Заходим в редактирование категории: раздел «Конфигурация → Категории → Наводим курсор на категорию → Иконка «Редактировать».
Выбираем вкладку «Мета» кликом мышки.
Заголовок
Текст заголовка важен для поисковых систем, поэтому там пишут не просто название категории, а поисковую фразу (или слово).
Важно!
Не перегружайте заголовок поисковыми фразами, это может плохо сказаться на результатах поисковой выдачи!
Один заголовок (Заголовок, Текст до заголовка и Текст после заголовка ) — одна фраза (лучше не превышать 3-4 слова в 1 фразе).
- Удобные туфли — хорошо
- Купить удобные туфли Таобао — хорошо
- Купить дешево быстро Туфли с доставкой в Москву бесплатно за 3 дня без комиссии — плохо
Рекомендуем использовать это правило для полей: Заголовок, Текст до заголовка, Текст после заголовка.
Выбираем кликом мышки поле «Заголовок»
Пишем заголовок, который будет использоваться для продвижения категории. Если поле оставить пустым, будет использоваться название категории из каталога.
Нажимаем кнопку «Сохранить», если других изменений не требуется.
Текст До и После заголовка
Текст До и После заголовка также можно указать в разделе «Продвижение» во вкладке «Поисковая оптимизация». Там задается текст До и После для всего сайта.
В каждой отдельной категории можно указать свои слова (для каждой категории свои, на подкатегории это не распространяется). Если ничего не указано — используется текст До и После из раздела «Продвижение».
Указываем сначала текст до заголовка
Затем текст после заголовка
Нажимаем кнопку «Сохранить», если других изменений не требуется.
Ключевые слова
В это поле пишутся поисковые запросы (слова и фразы), по которым этот раздел будут искать будущие покупатели (через поисковые системы Google или Яндекс).
Выбираем кликом мышки поле «Ключевые слова»
Через запятую пишем до 5-6 фраз (меньше можно, больше не надо)
Нажимаем кнопку «Сохранить», если других изменений не требуется.
Описание
Это текст для продвижения, который описывает конкретную страницу. Текст должен быть уникальным и содержать максимально полную (но краткую!) информацию о том, что находится на этой странице. Подробнее изучить как составлять текст, можно в официальной статье Гугл: https://support.google.com/webmasters/answer/35624?hl=ru&rd=1#writegooddescriptions
Выбираем кликом мышки поле «Описание»
Пишем текст, который будут видеть поисковые системы
Нажимаем кнопку «Сохранить», если других изменений не требуется.
Вкладка «Фильтры»
Заходим в редактирование категории: раздел «Конфигурация → Категории → Наводим курсор на категорию → Иконка «Редактировать».
Выбираем вкладку
Настройка фильтров
Фильтры — это то, с помощью чего покупатель подбирает себе товар. На сайте он находится слева от списка товаров категории:
Некоторые фильтры имеют неточные названия и затрудняют работу с ними. Например, название фильтра «Целесообразн предмет»:
Открываем фильтр и понимаем, что его правильное название будет, например, «Возрастной стиль», так как здесь заданы примерные возрастные рамки:
Чтобы исправить название фильтра, воспользуемся вкладкой «Фильтры» в Редактировании категории.
- Смотрим, в какой категории находятся товары:
- Ищем такую же категорию в админке в дереве категорий:
- Нажимаем кнопку «Редактировать»:
- Открываем вкладку «Фильтры»:
- Справа есть «бегунок», чтобы проматывать страницу. Зажимаем его левой кнопкой мышки и ведем вниз — ищем нужный фильтр по названию:
- Фильтр «Целесообразн предмет» нашли:
- Кликаем по нему мышкой, чтобы появилось окошко редактирования названия:
- Меняем название на то, что больше подходит содержимому фильтра:
- Сохраняем изменения, нажав на кнопку с галочкой:
- Новое название сохранено:
- Чтобы изменения отобразились на сайте, нажимаем внизу кнопку «Сохранить»:
Фильтр на сайте тоже поменял название:
Таким же образом можно менять не только названия фильтров, но и критерии фильтрации, которые написаны, если кликнуть по фильтру.