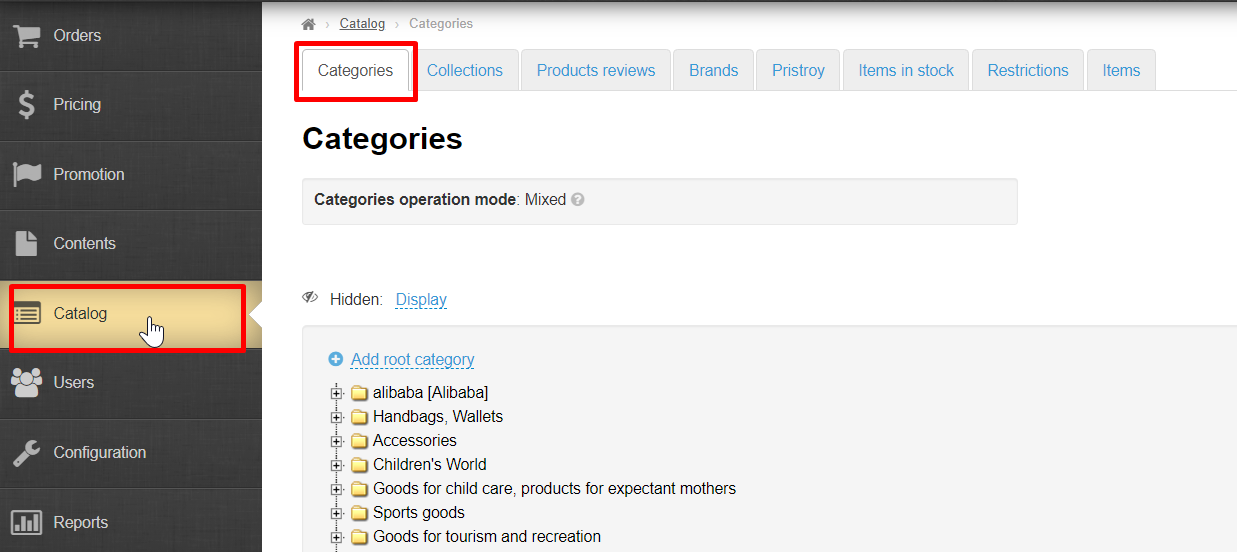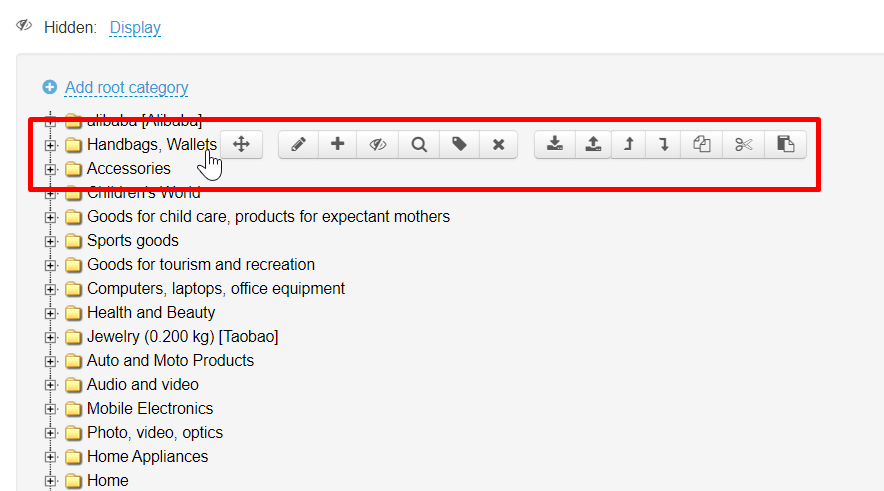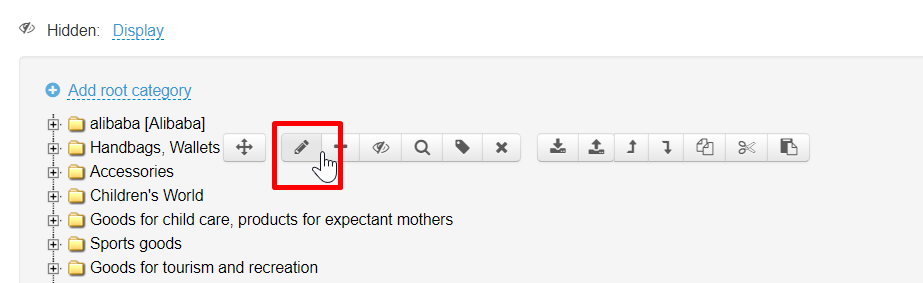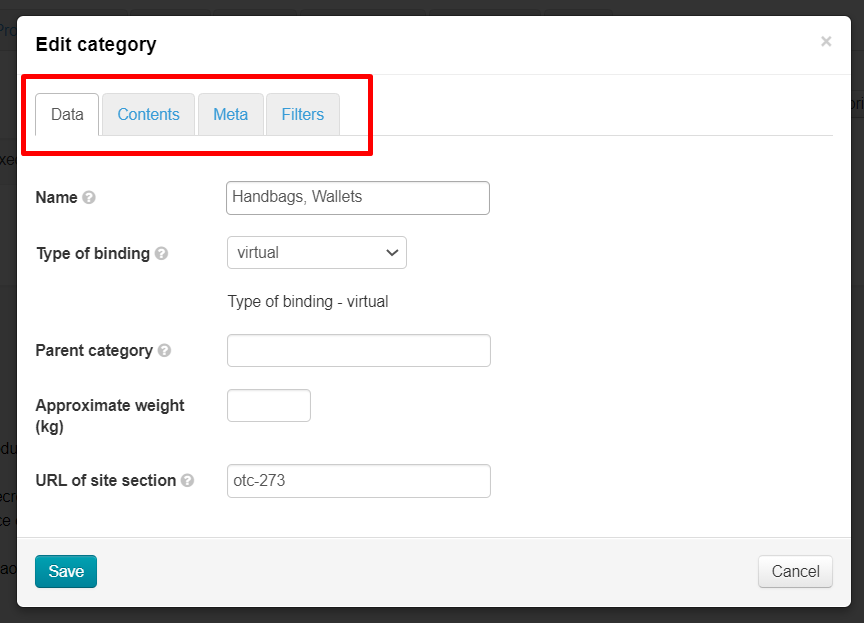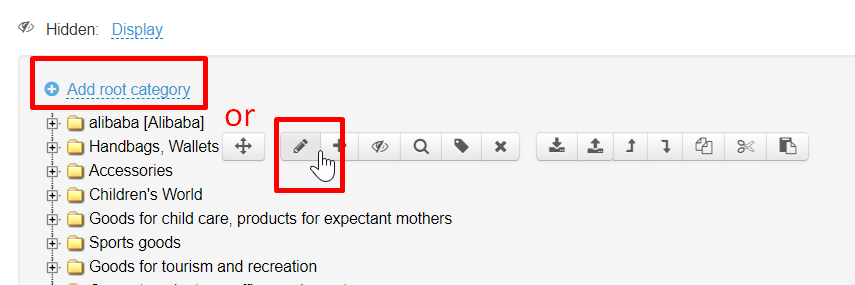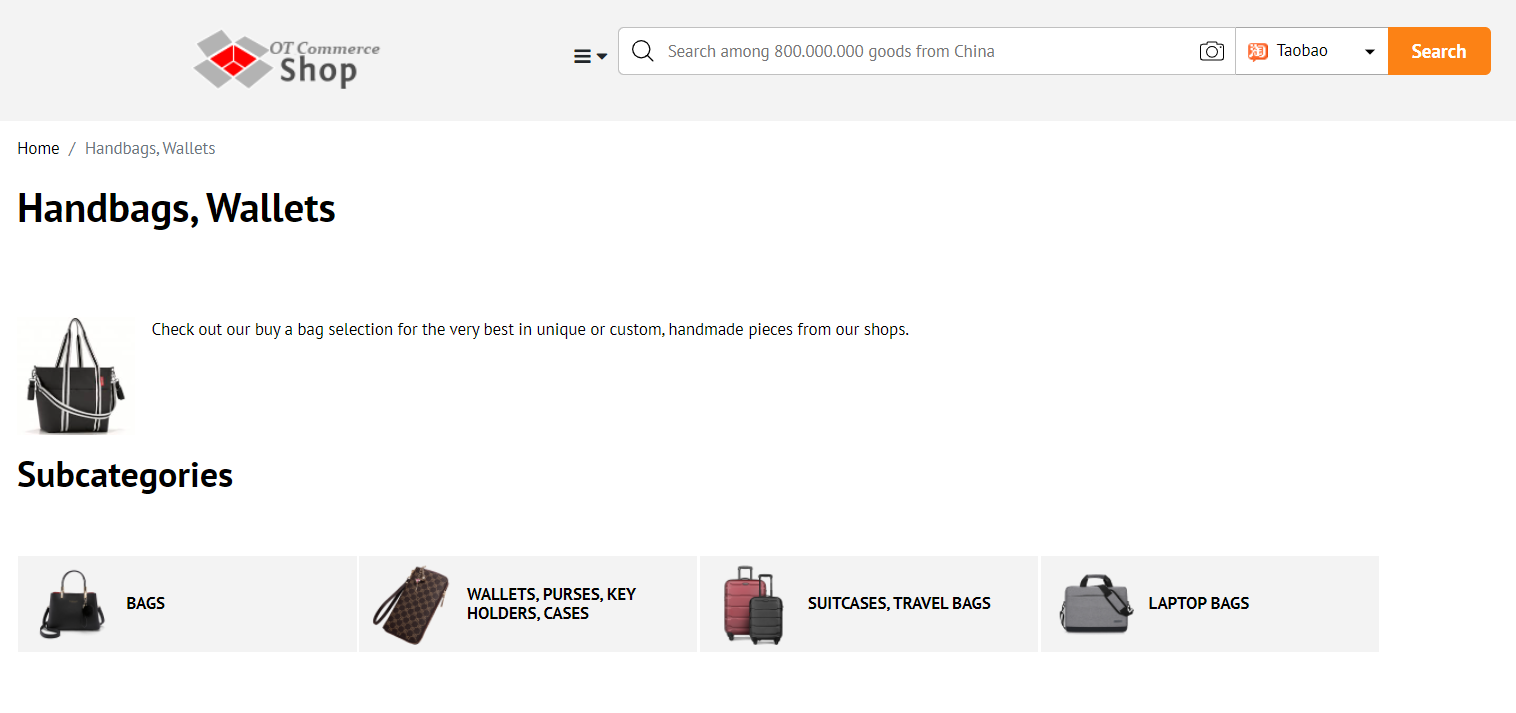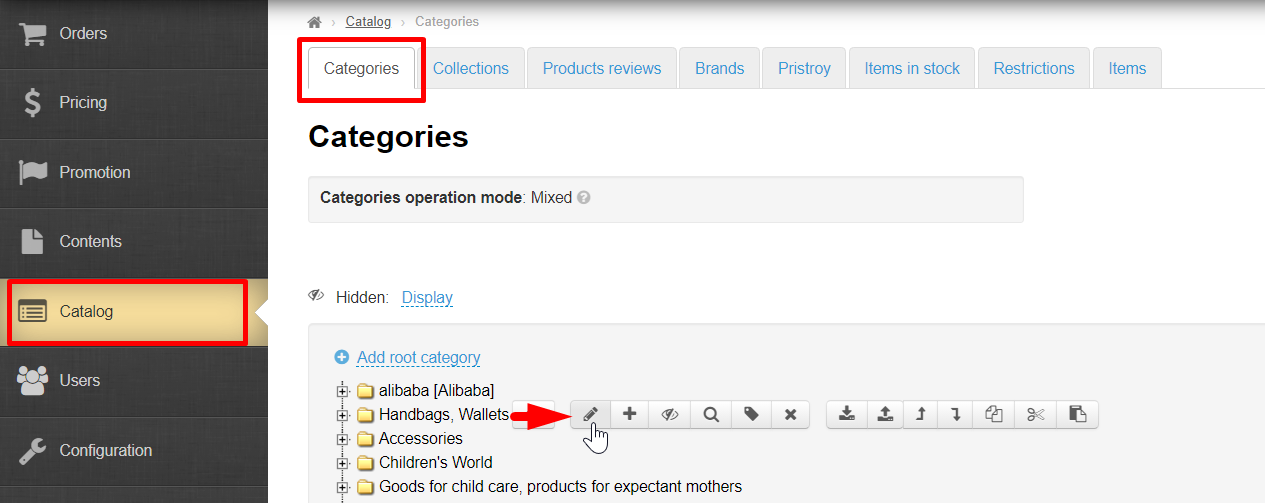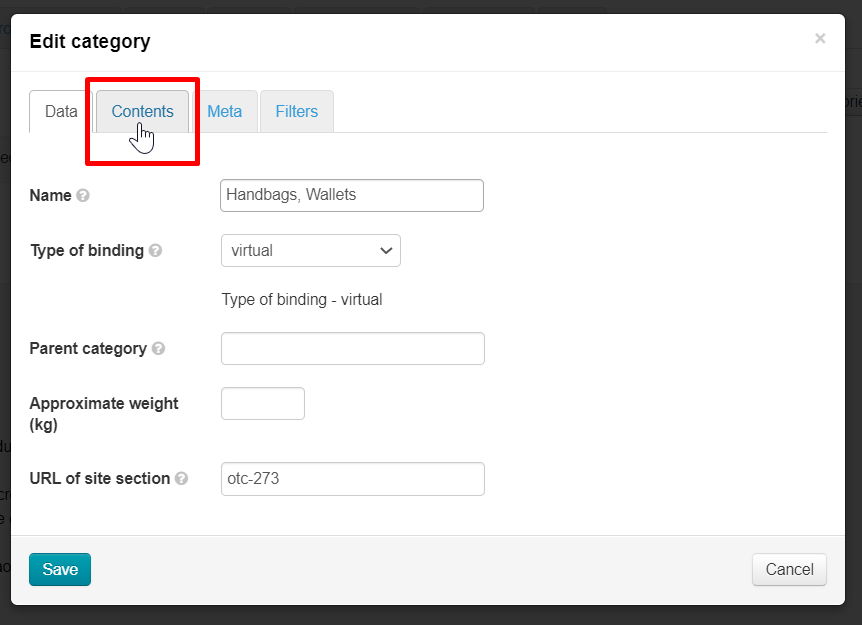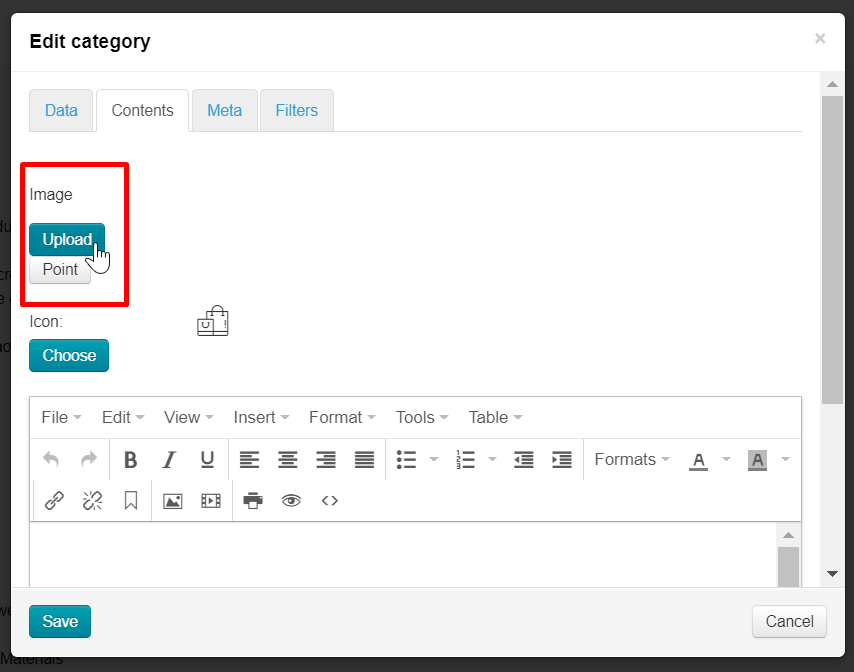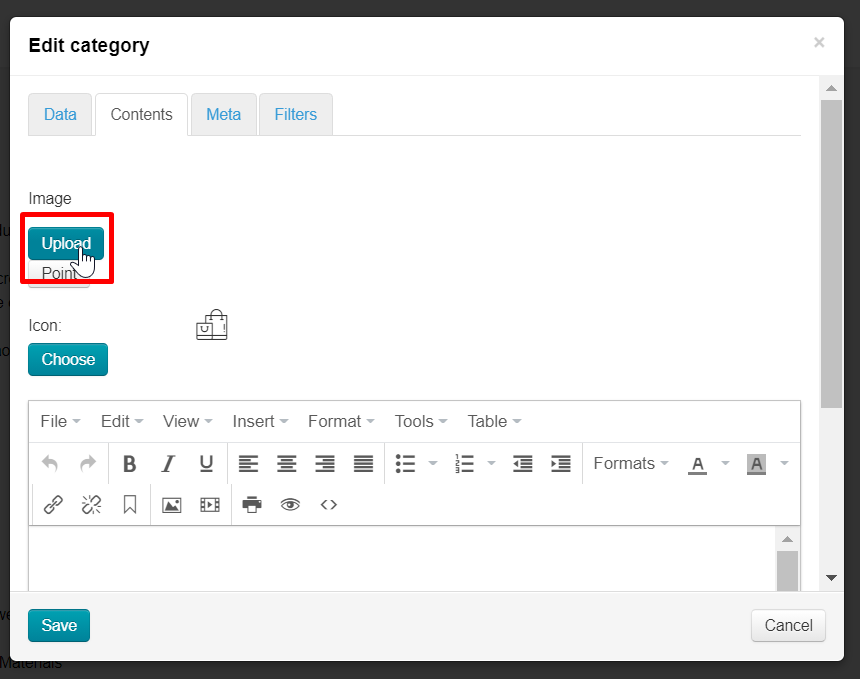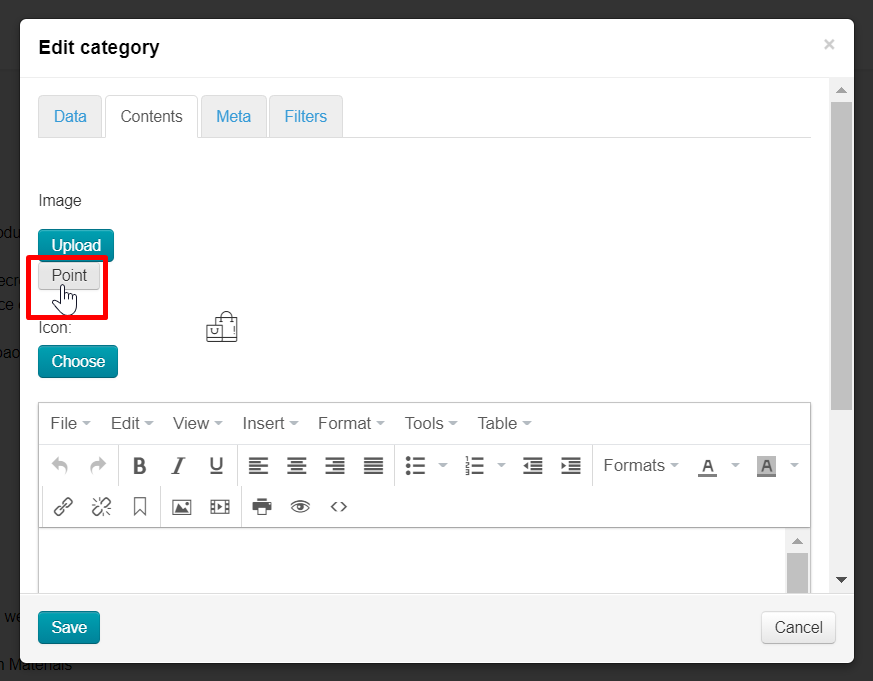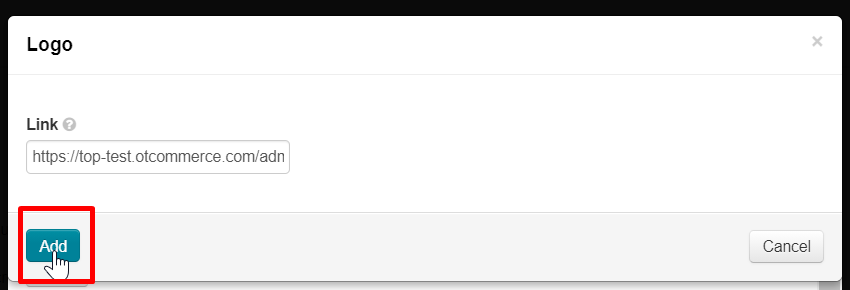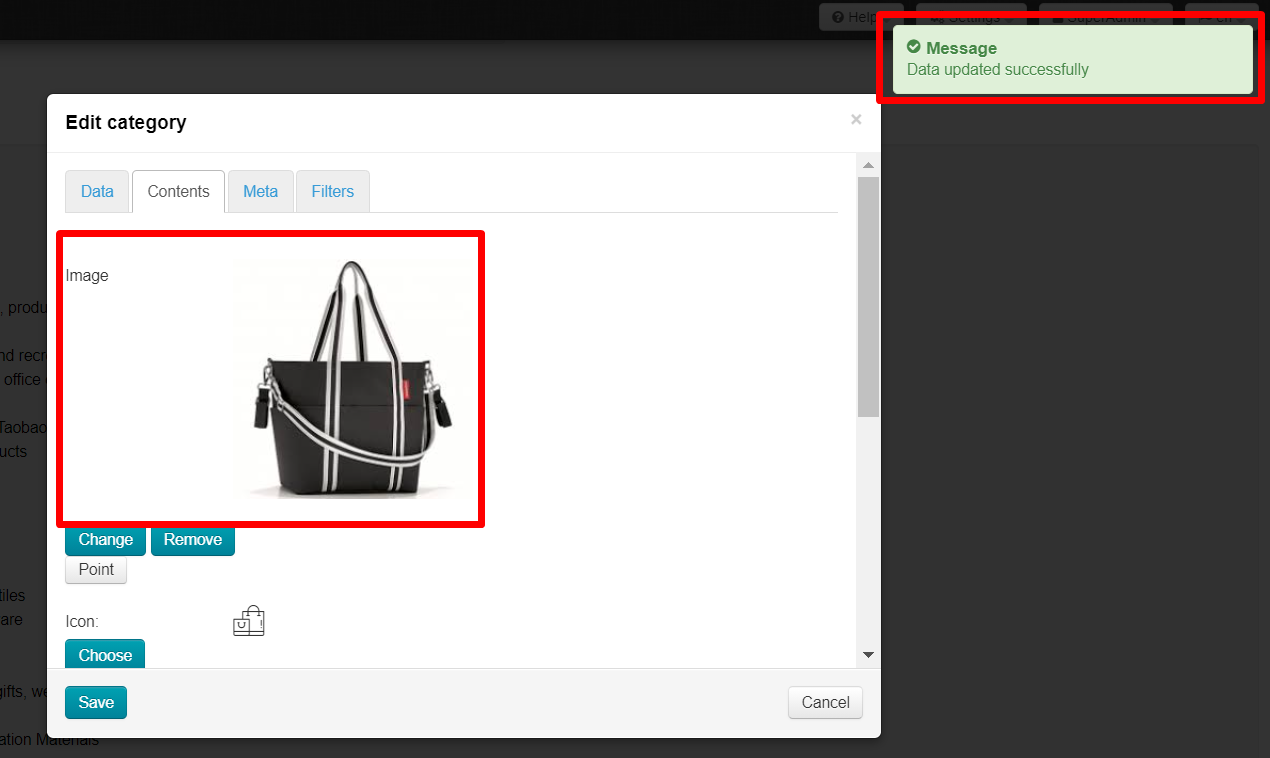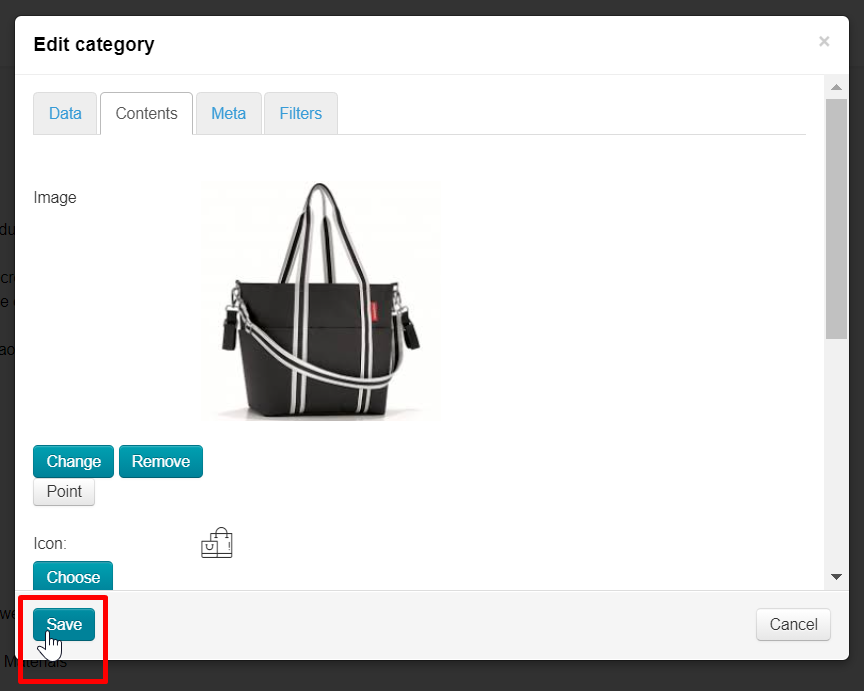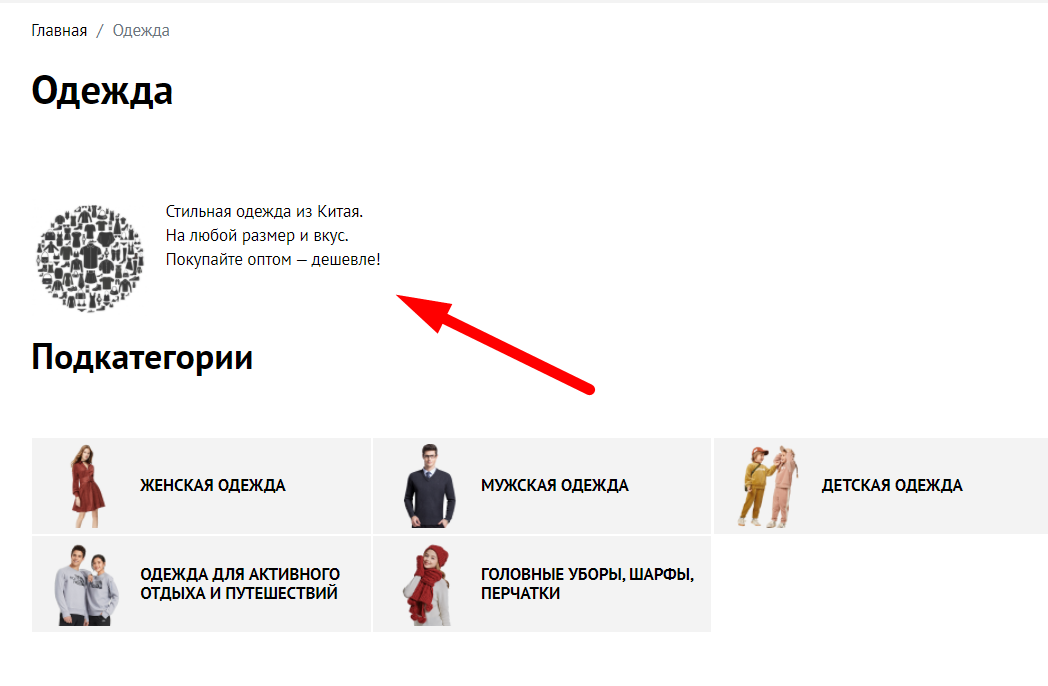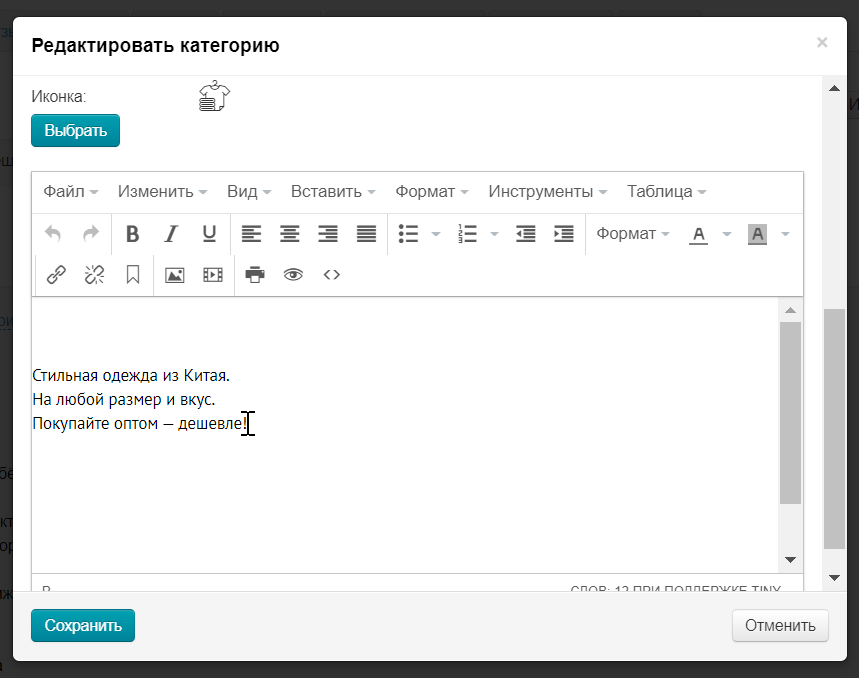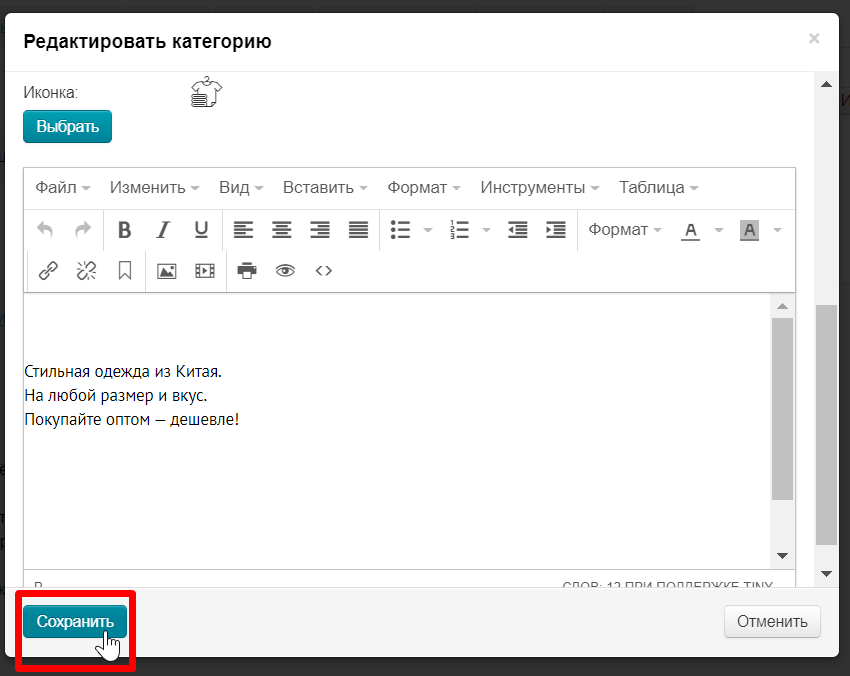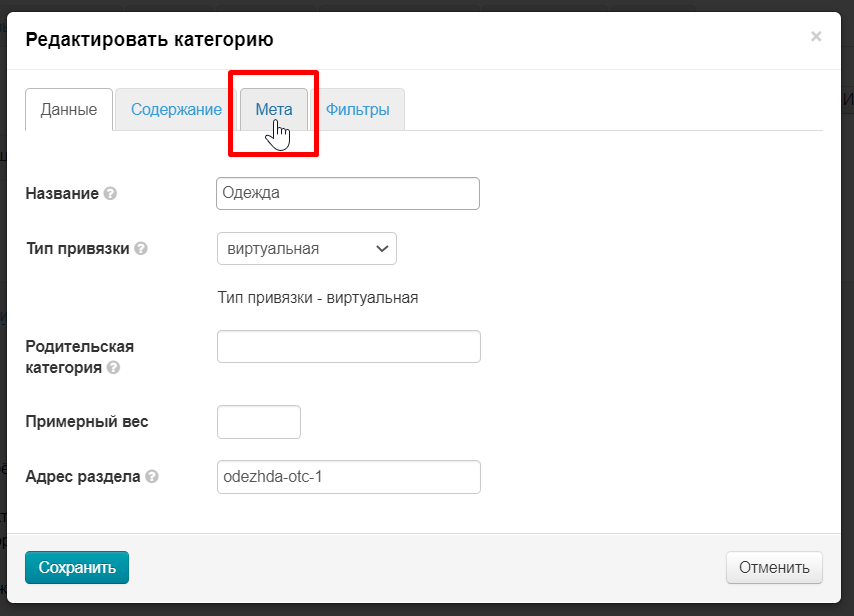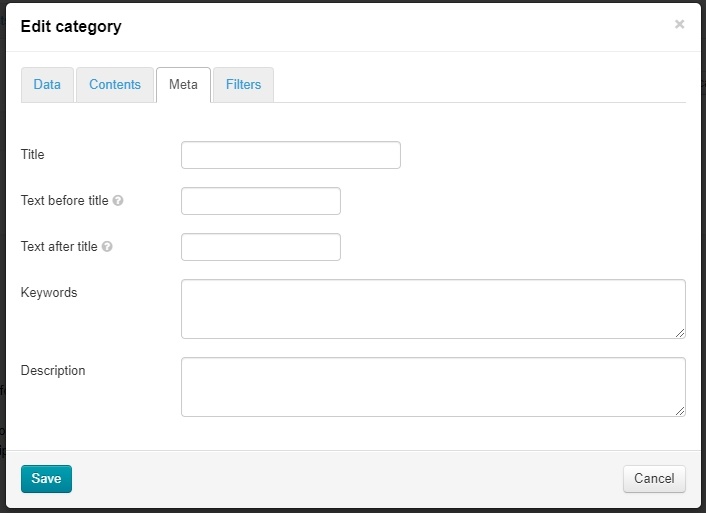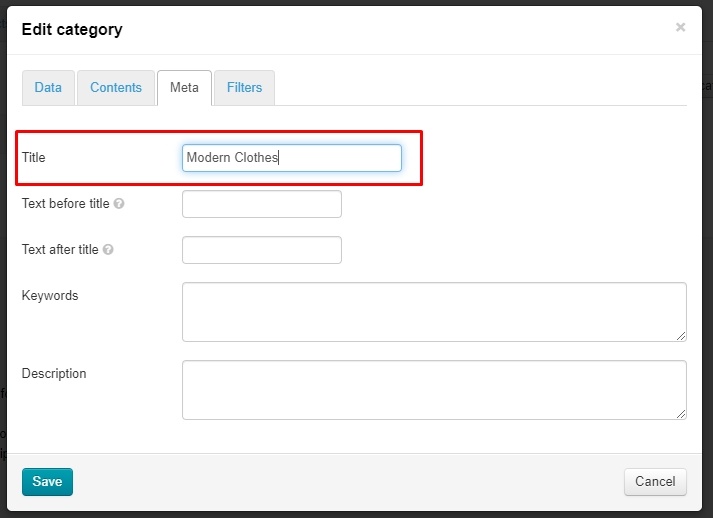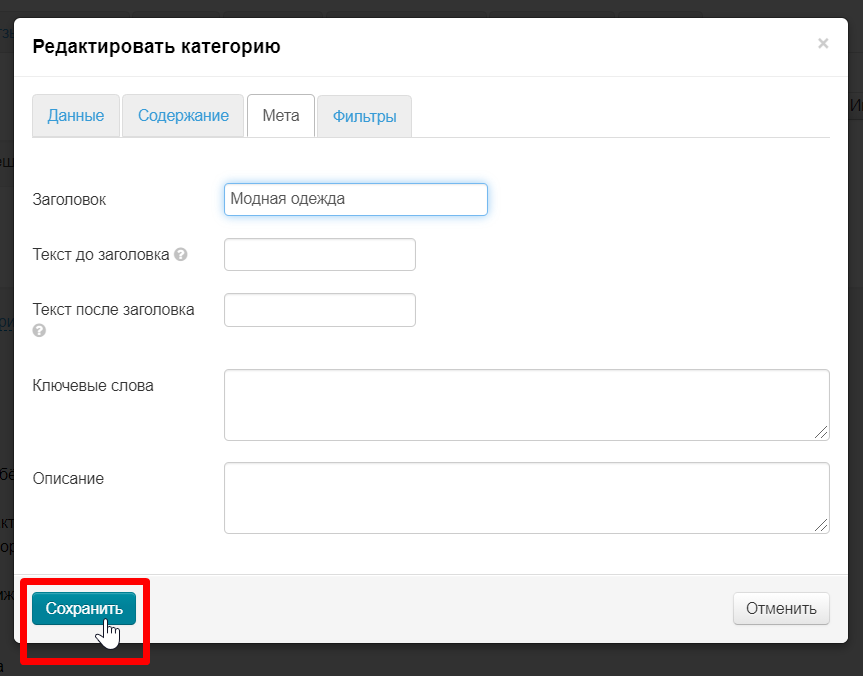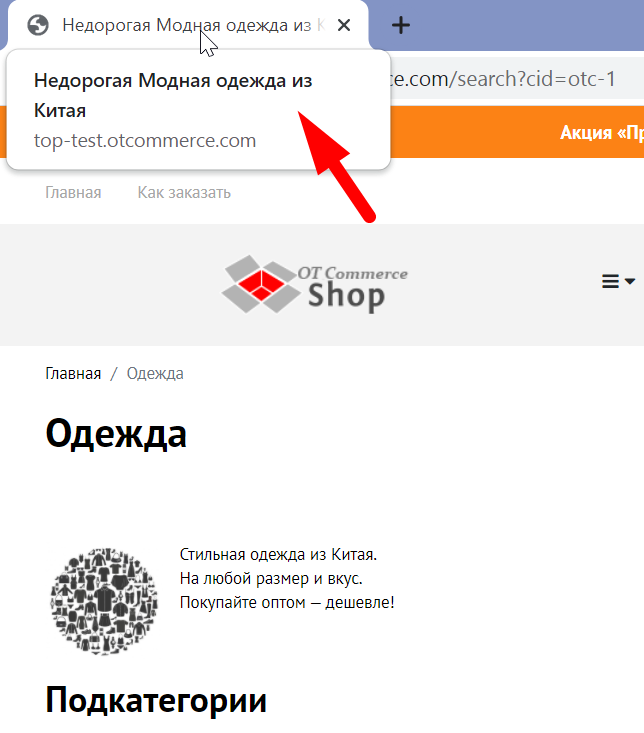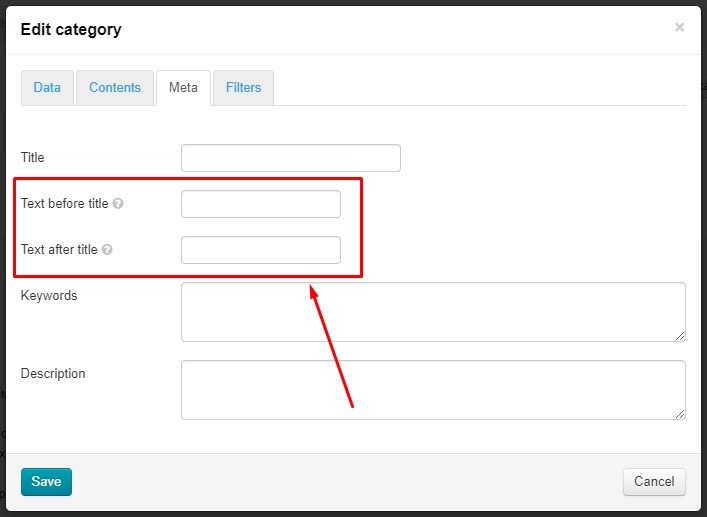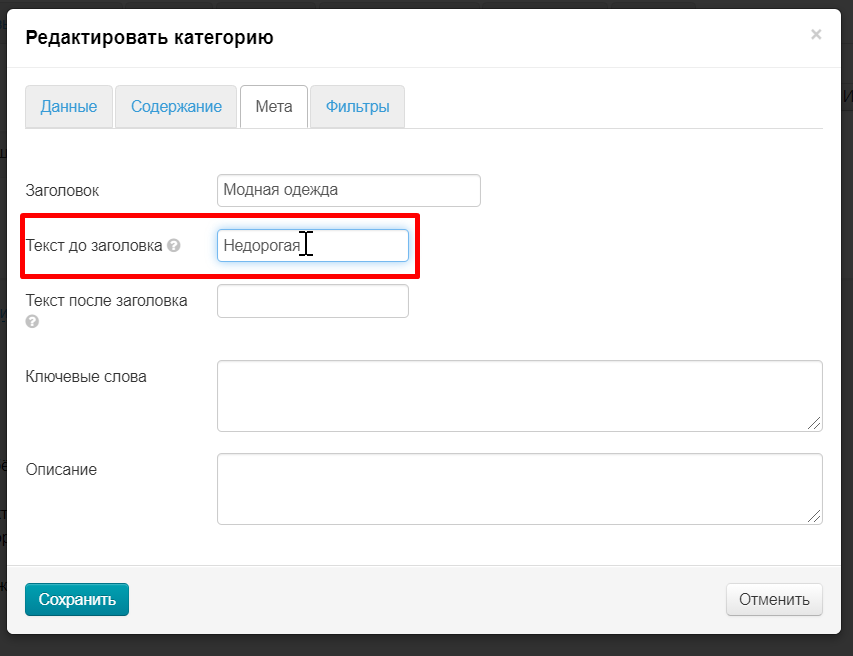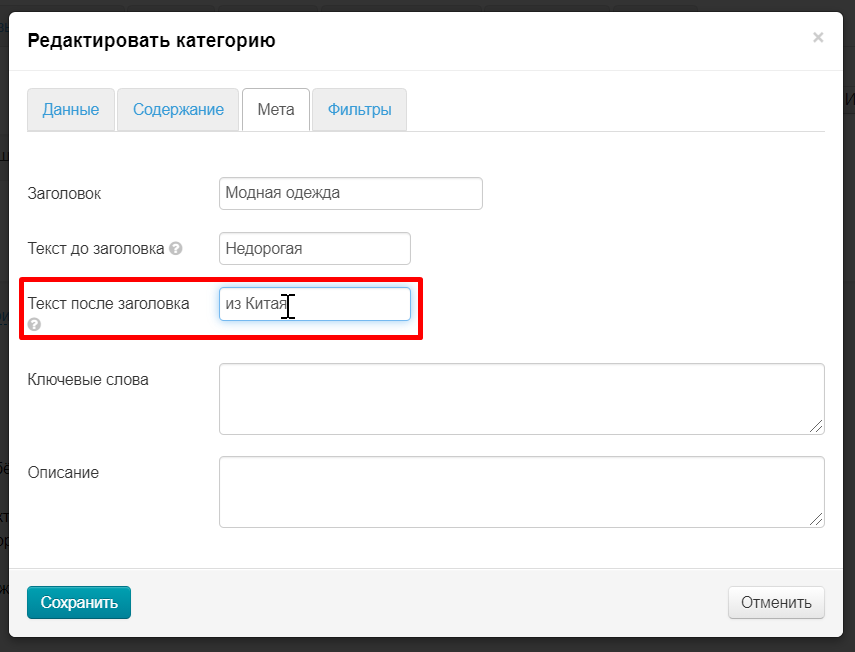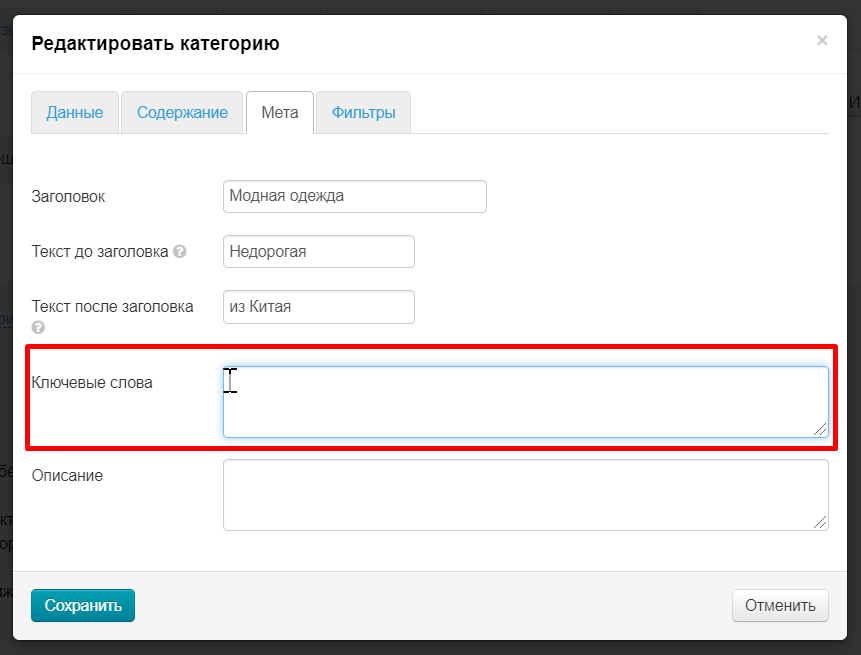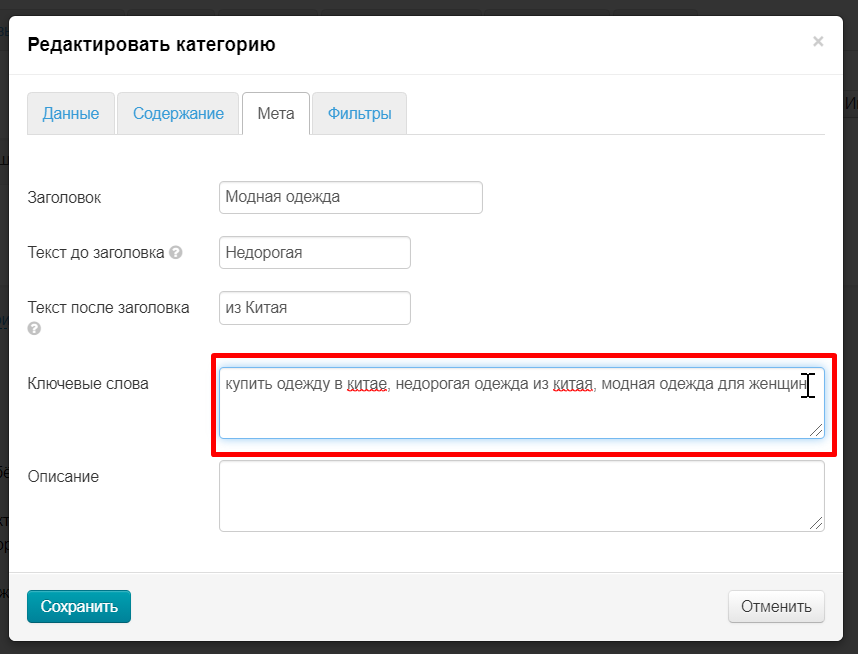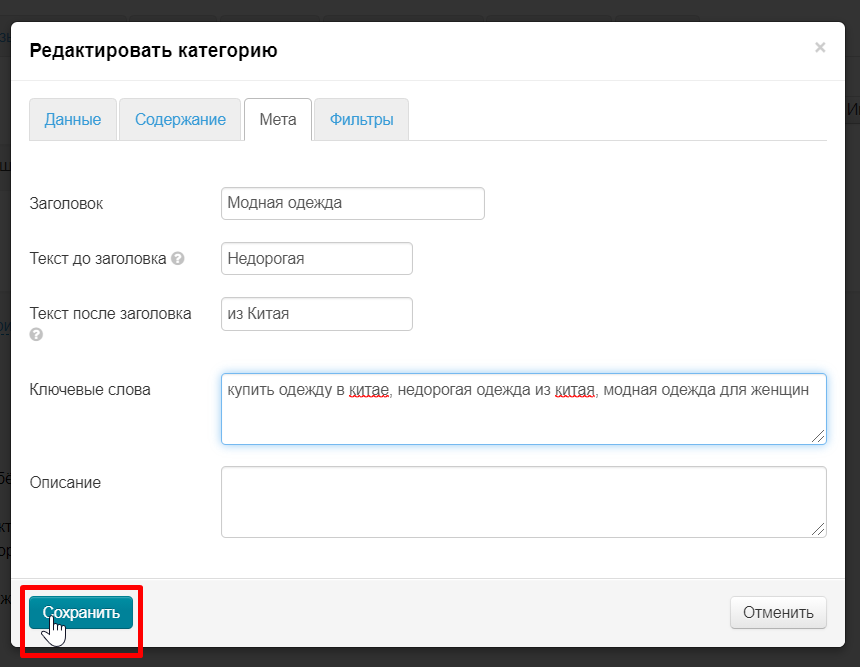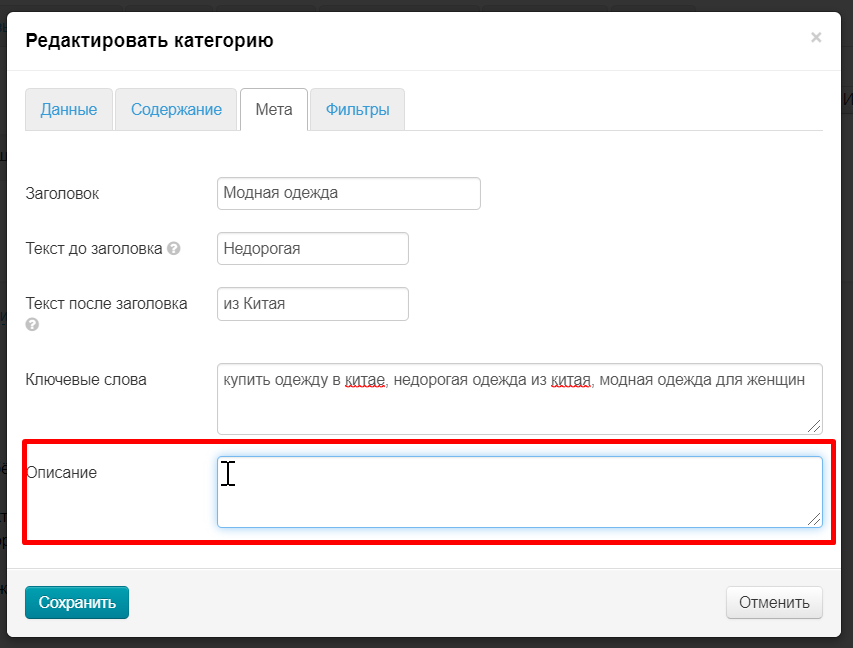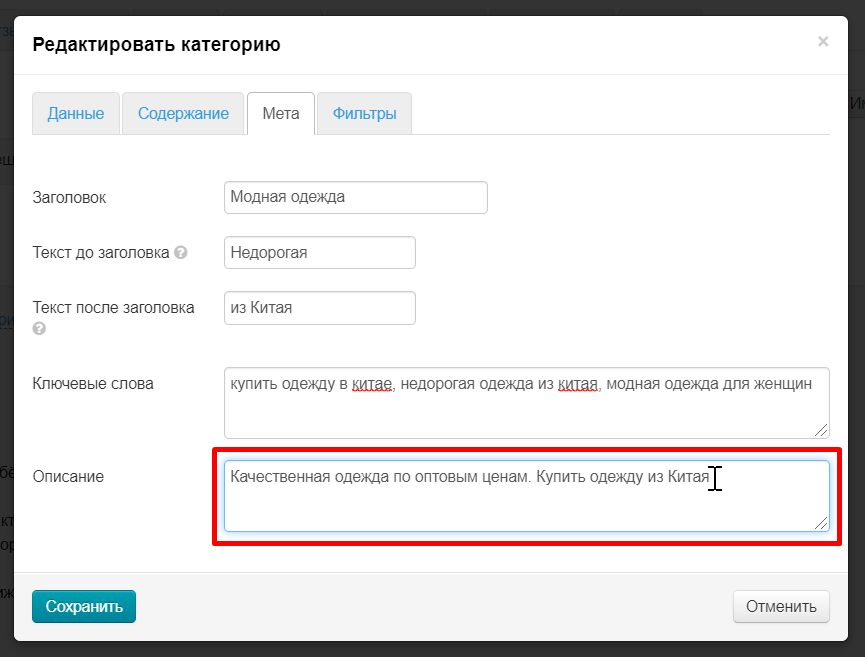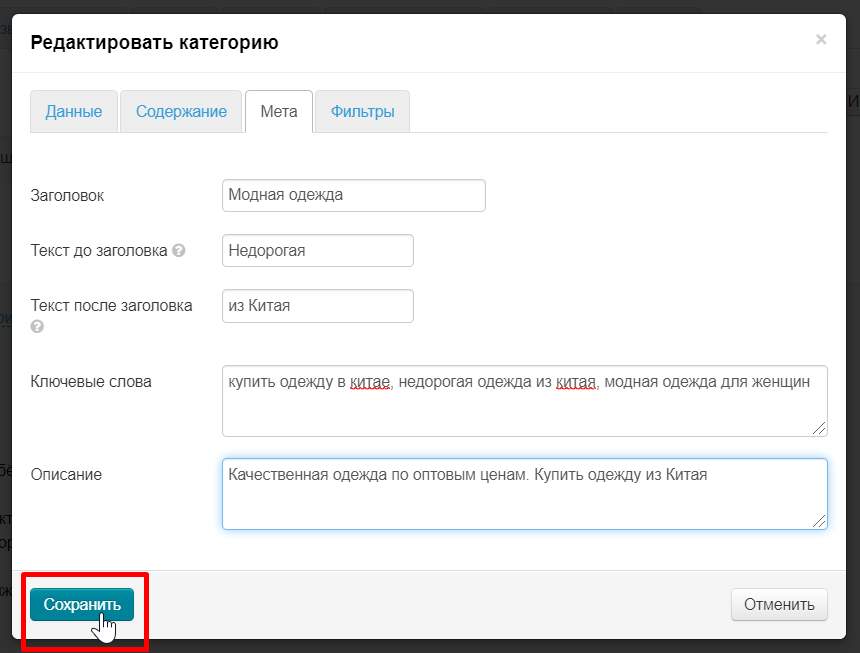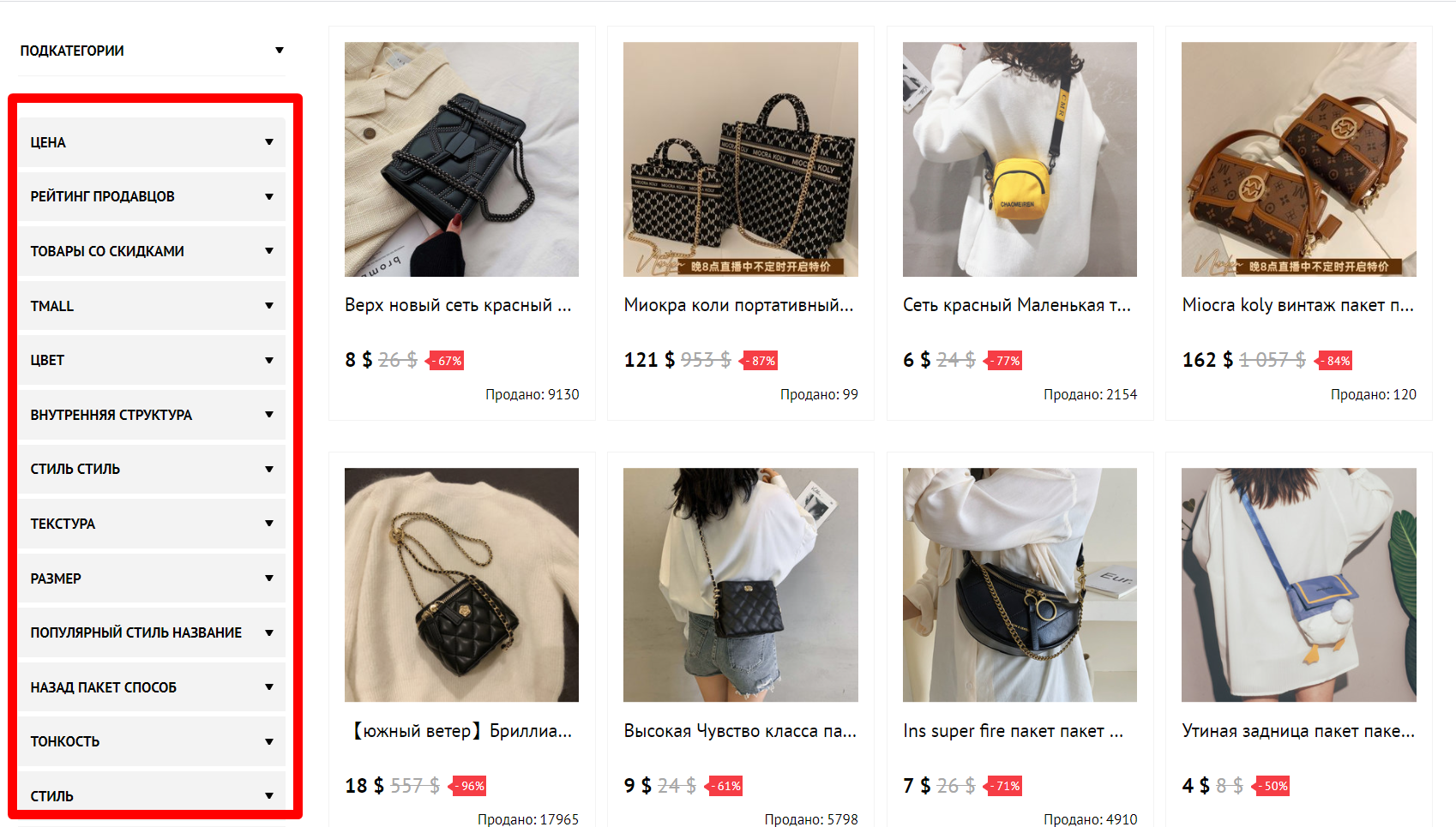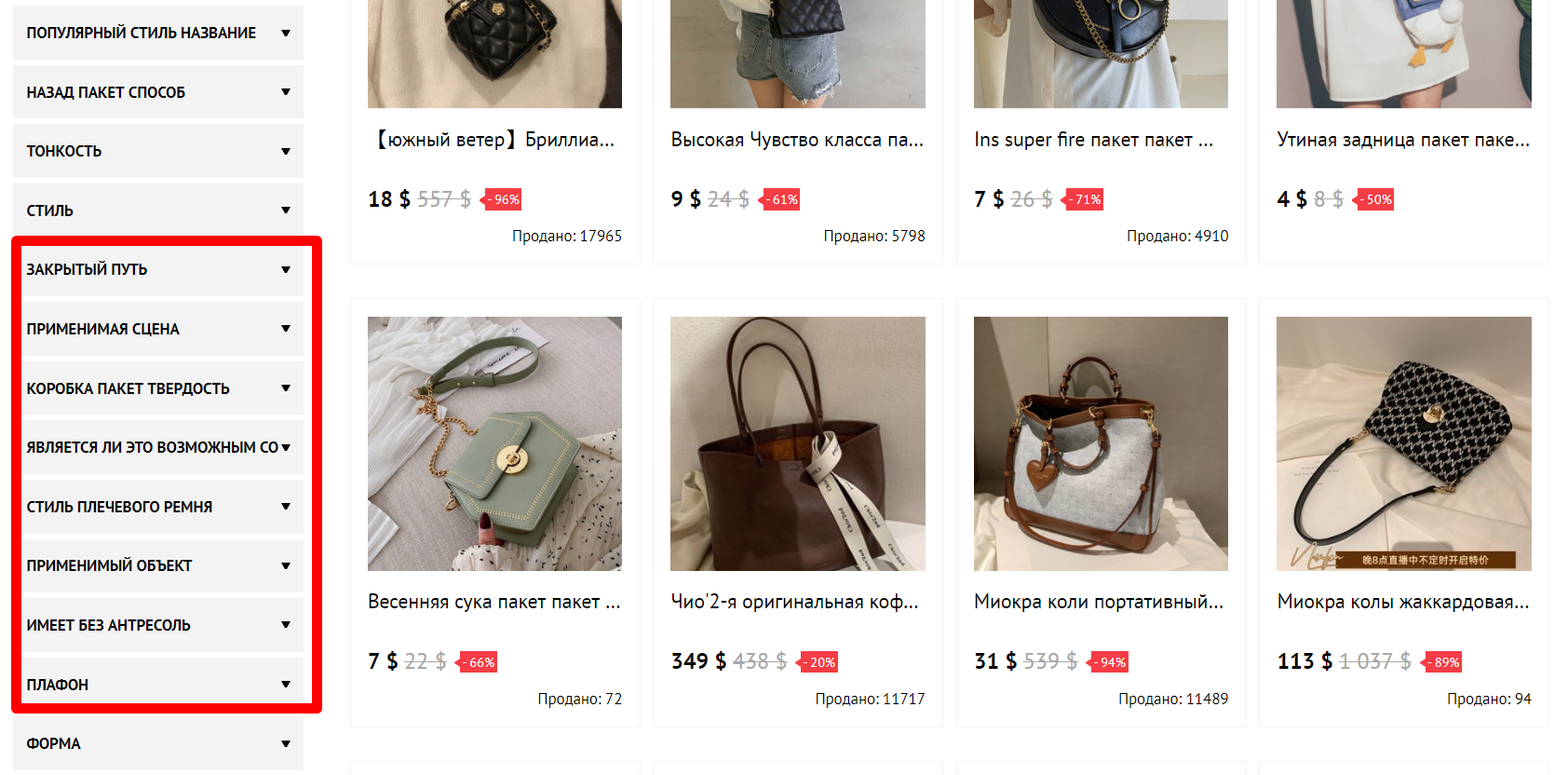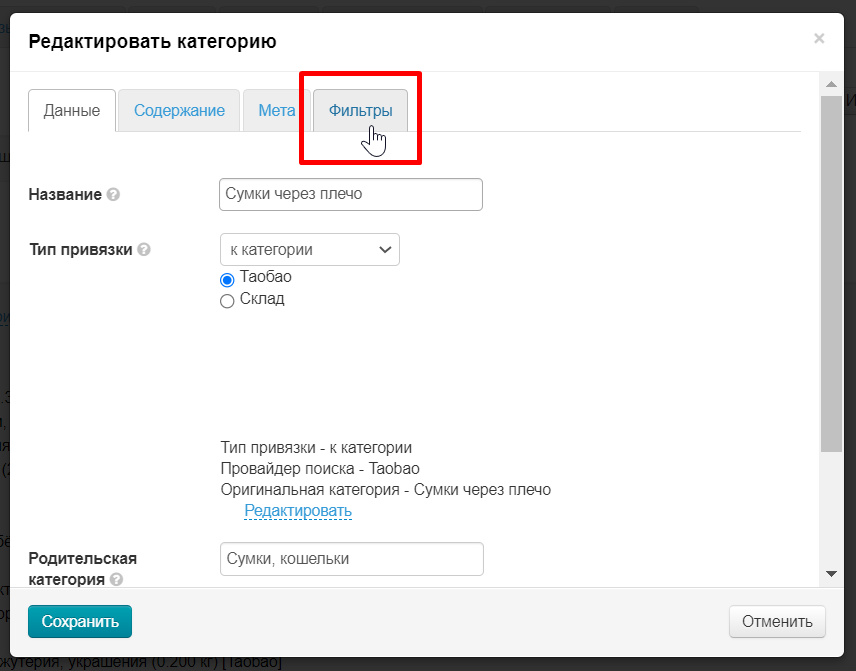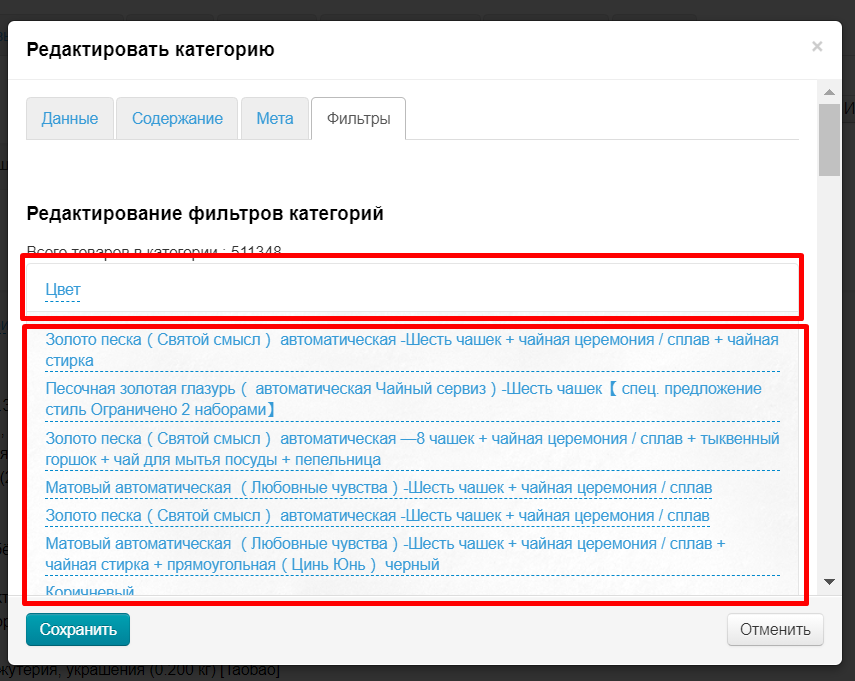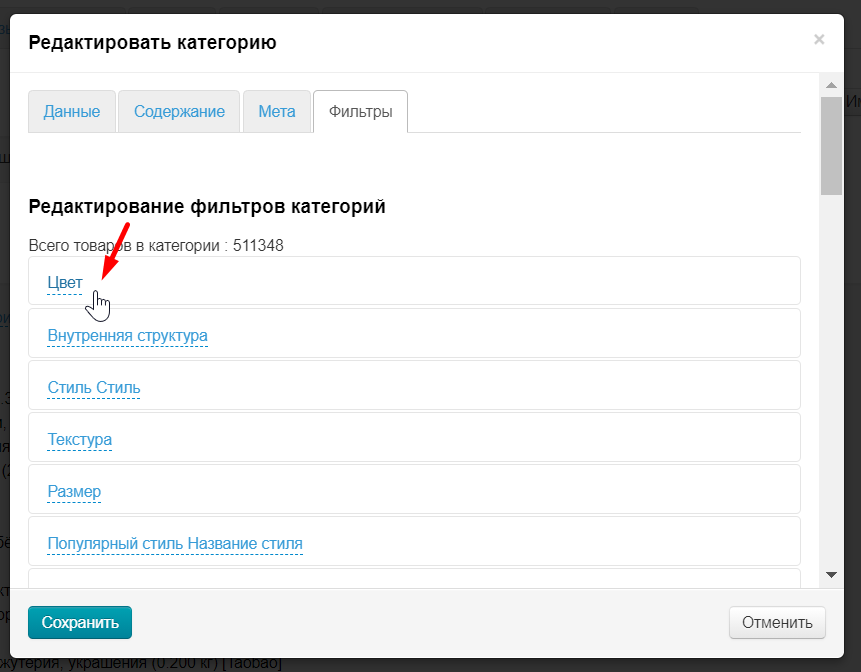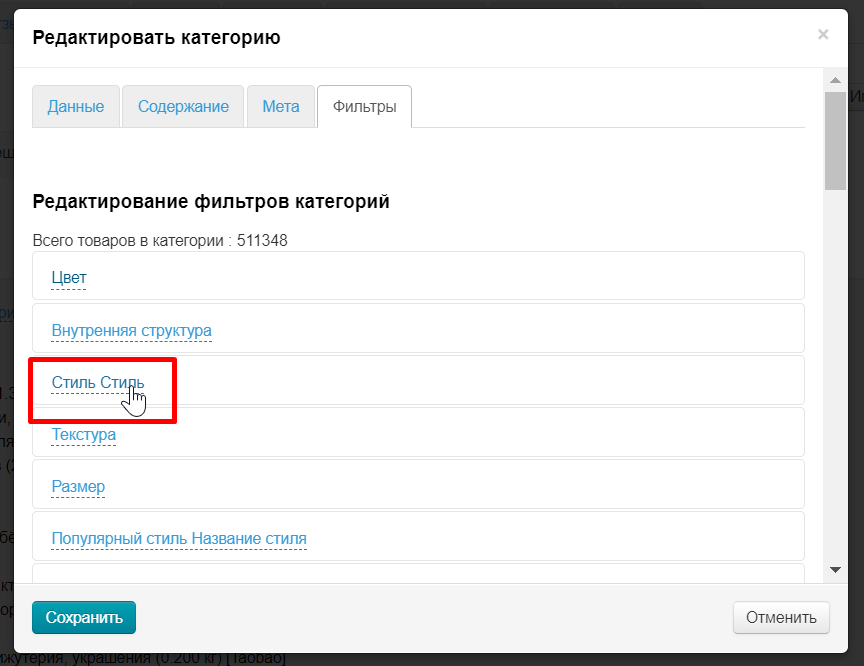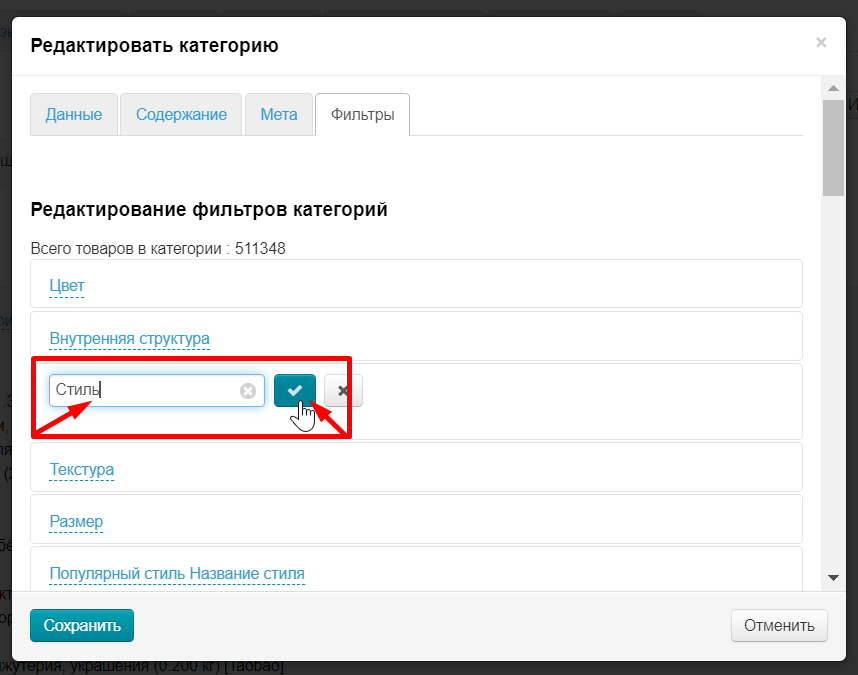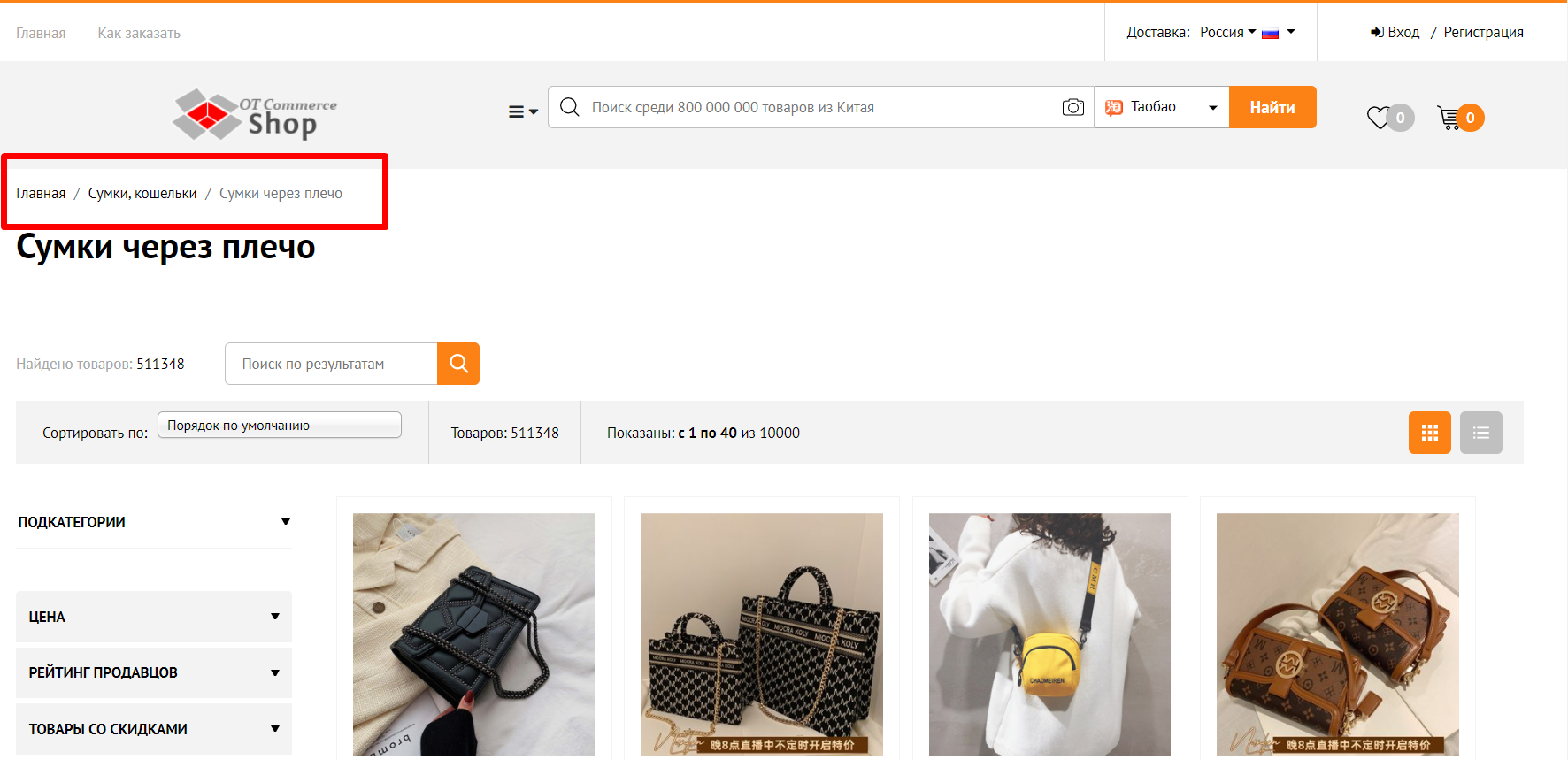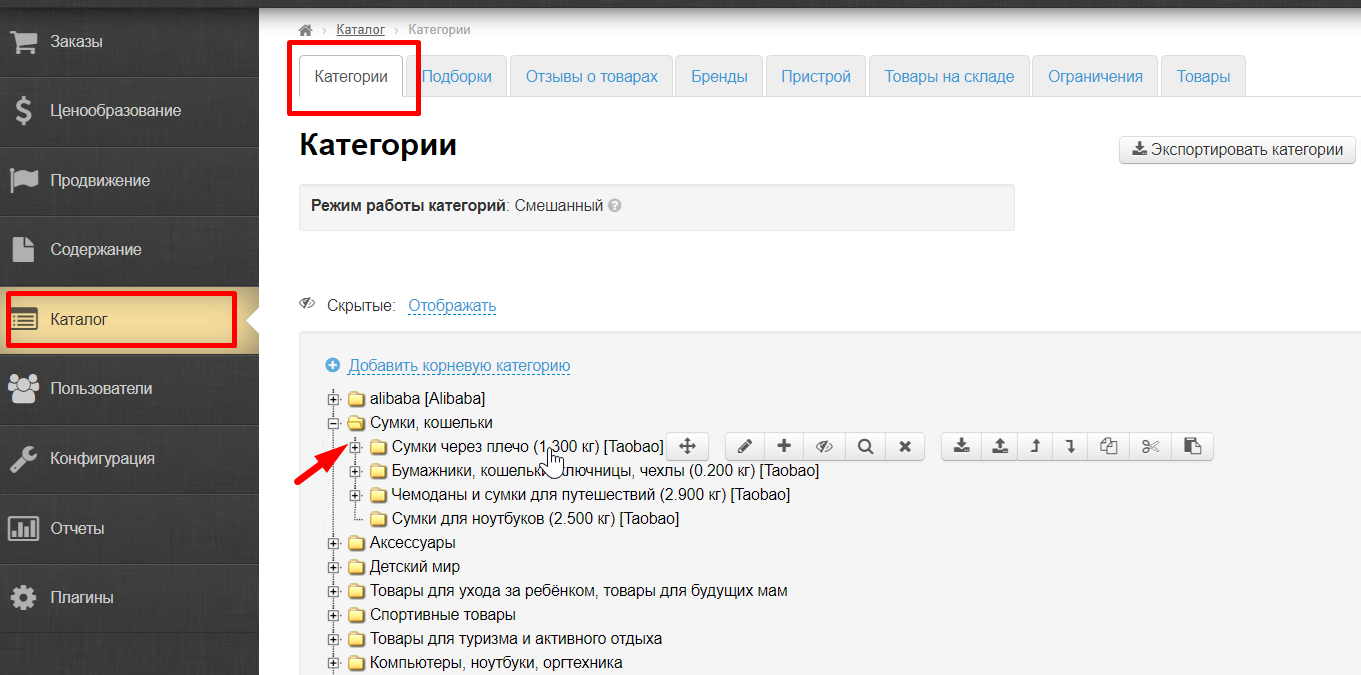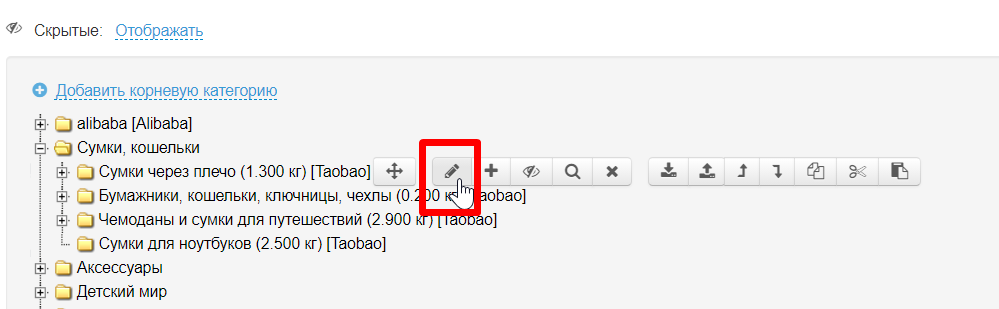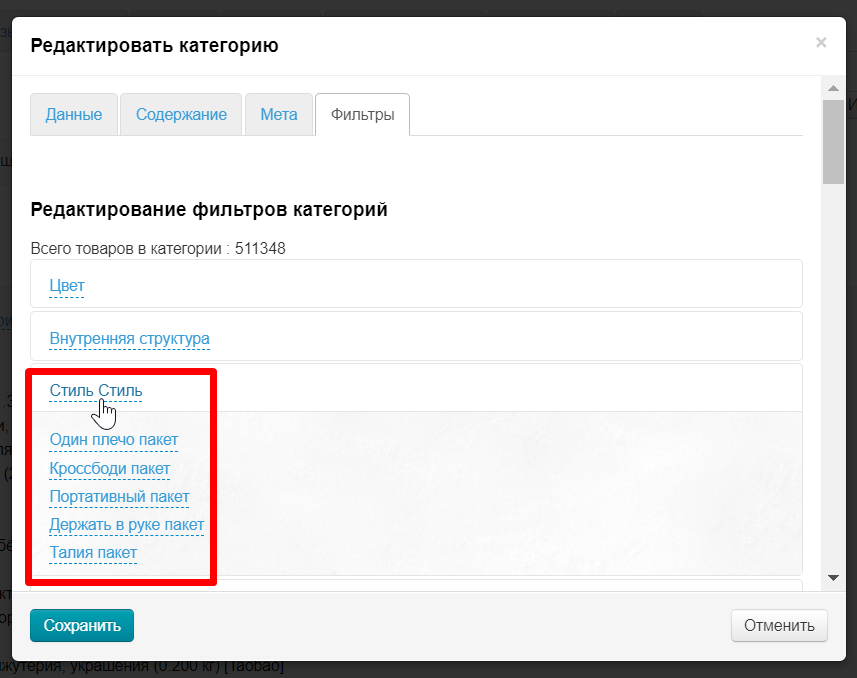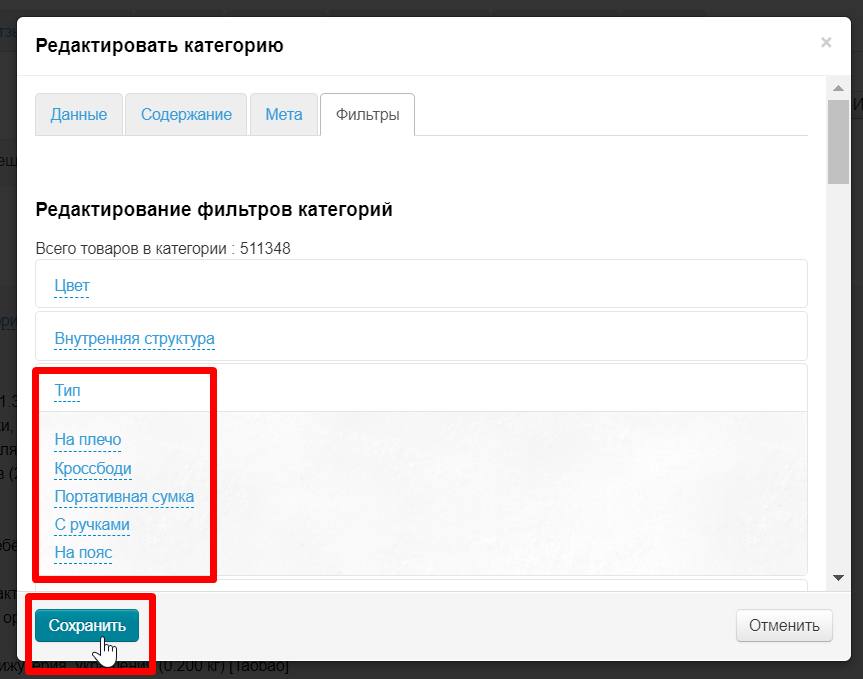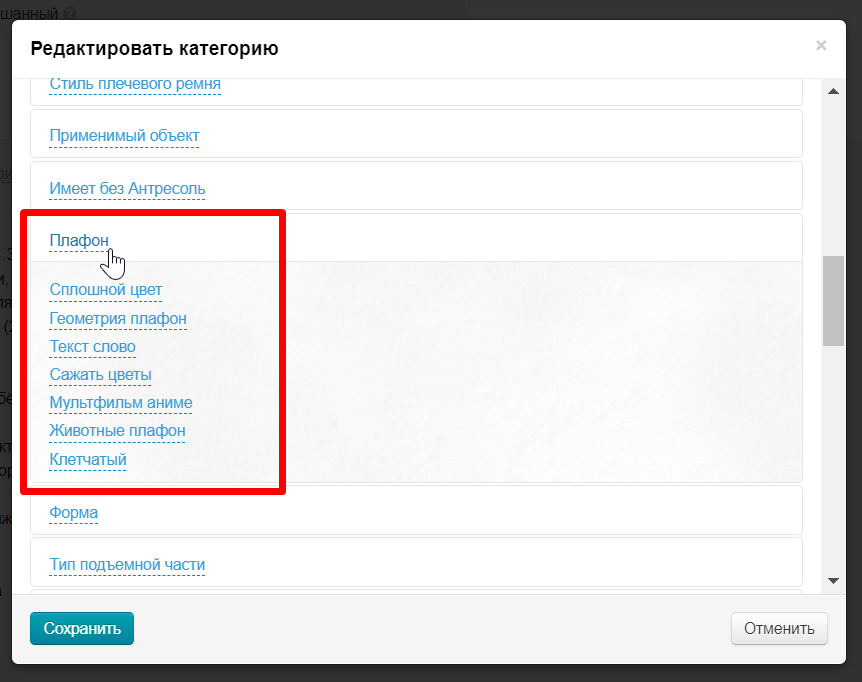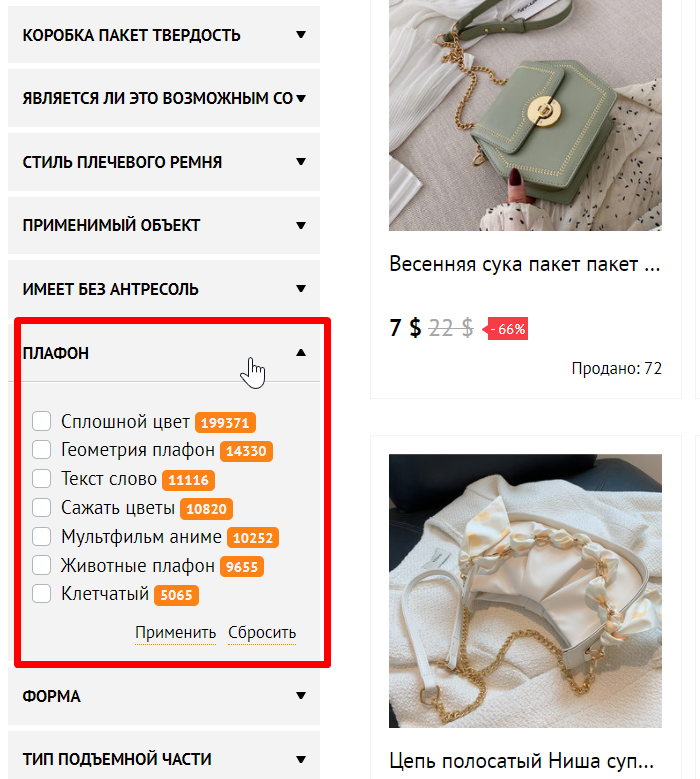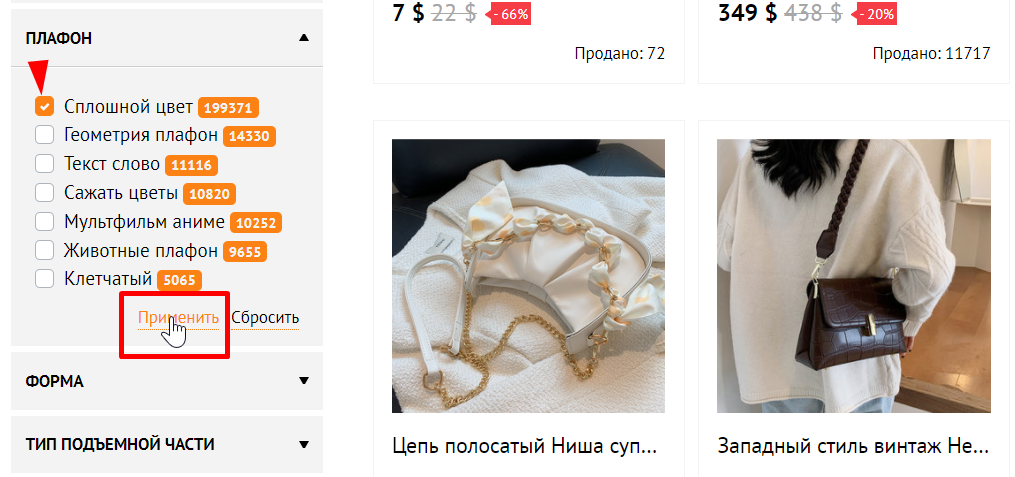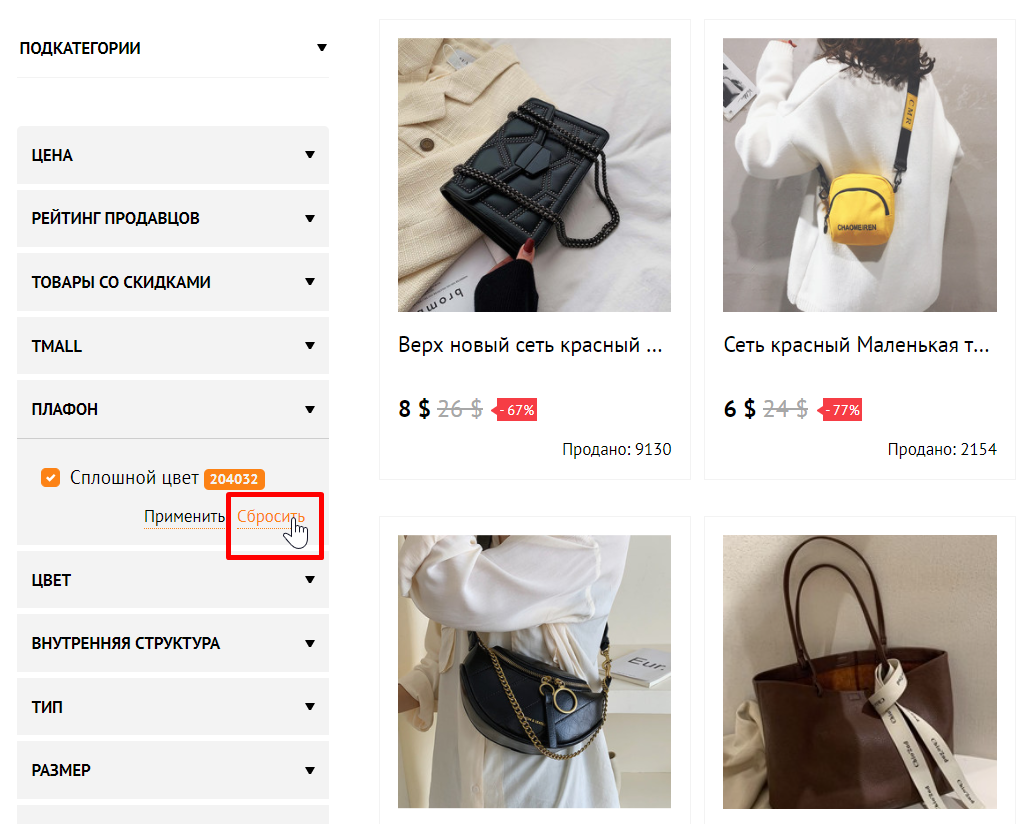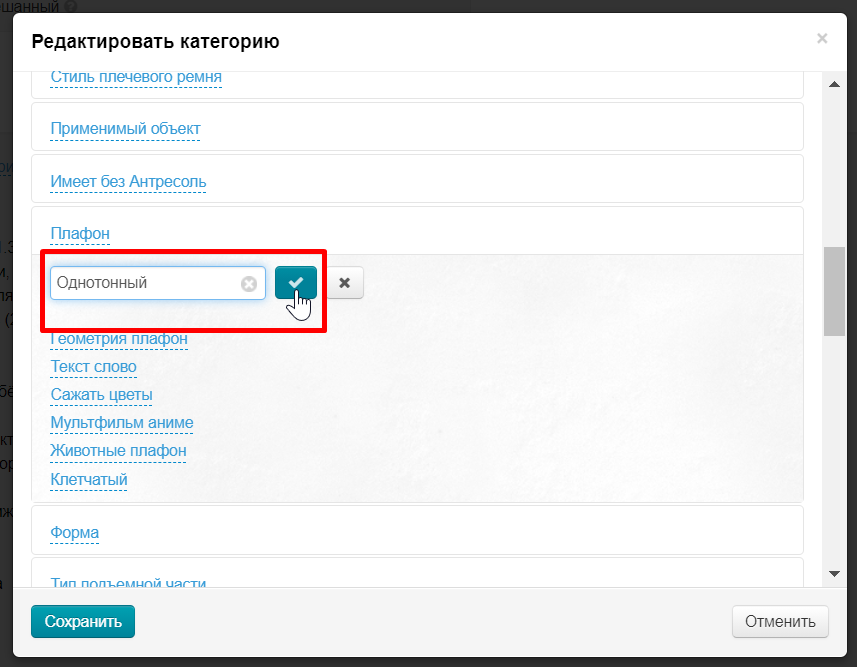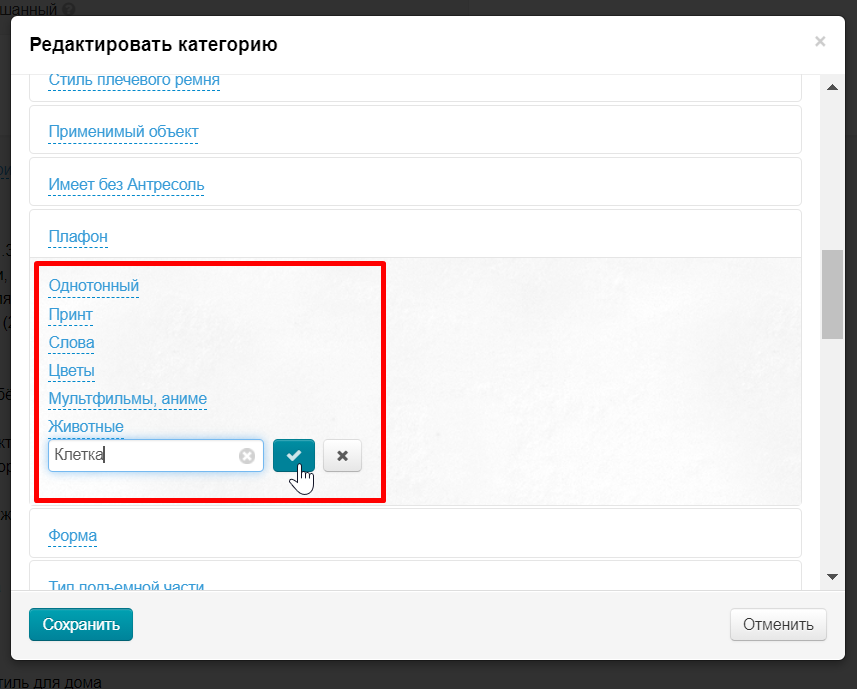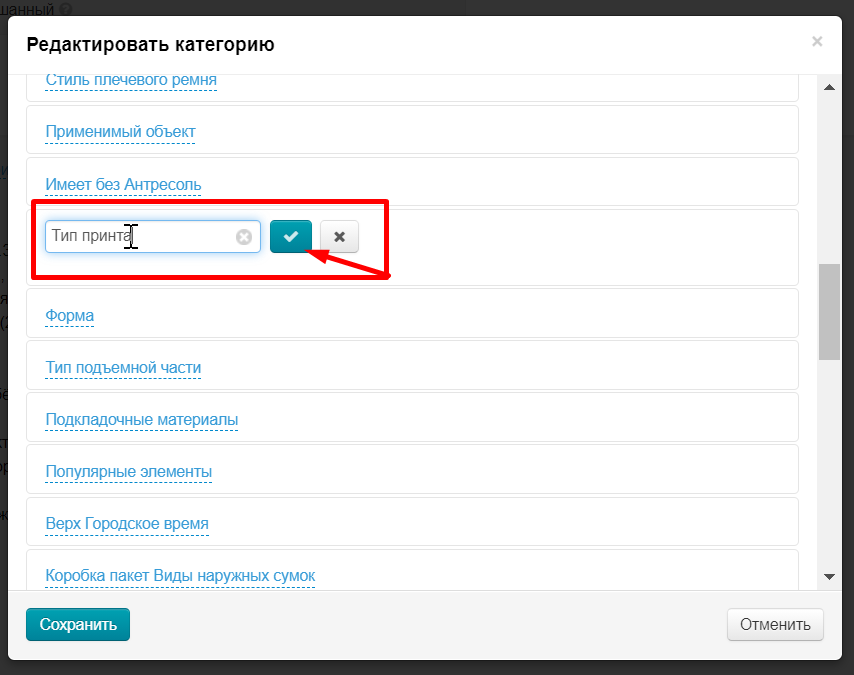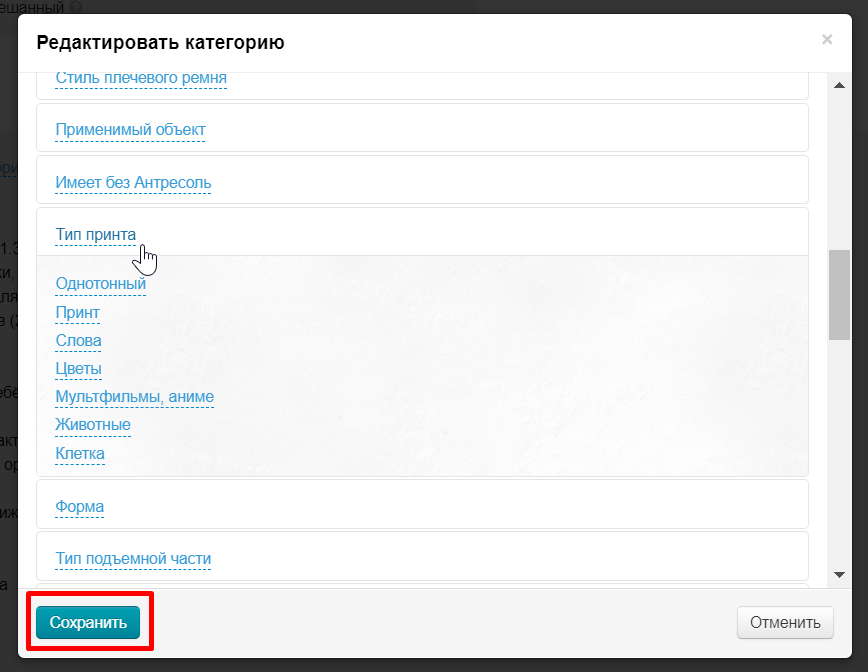You can configure each category of catalog separately:
- Write text with category description
- Edit filters
- Add search phrases and titles to promote your store in search engines Google, Yahoo, etc. (if you have “SEO-Optimizer” module)
Where to find?
Open admin panel and go to "Catalog → Categories"
Select existing category in catalog and click it to open menu:
Click an icon with a pencil (Category Editing).
A window will open where you can edit description, filters and SEO data of this category.
Use "Add root category" or "Add category" in an open parent category menu if you need new category or subcategory (basically creating a subcategory). All these actions are described in detail in "Categories" article.
"Contents" tab
Content - image, icon and text in the product category. Location and availability of this block depends on website design (below is the example of Elastic design).
Add the following information into "Contents":
Image to improve visual appearance of category page.
Category icon in catalog. Helps customers navigate categories.
Description text for category promotion.
Important!
Images from search engines cannot be used. This violates copyright and lowers website in search engines.
We recommend finding sites with free images or buying in bulk for all categories. You can also use images from product cards but it is important to choose high-quality images.
Go to category editing: Configuration → Categories → Hover over a category → "Edit" icon.
Select "Contents" button.
Image
You can upload image from your computer as well as point a link to it from the Internet resource.
Click "Upload" button and select file to download image from PC.
Or click "Point" button and write full address of the image on the Internet.
And click "Add" button.
Image will be attached to the category.
Click "Save" button.
Icon
A set of icons suitable for site design has already been uploaded to OT Box.
Click "Choose" button.
Select necessary icon by mouse click
Click "Choose" button
Icon is selected. Click "Save" button if other actions with the category are not required.
Description
Location of description depends on website design (below is the example of Elastic design).
There is a block for entering text at the bottom of "Contents" tab. Its interface is similar to MS Word.
Write and design text, then click "Save" button to show changes on website immediately.
"Meta" tab
"Meta" tab is available only if you have "SEO-Optimizer" module (available by default in Standard and Top versions of OT Box)
Go to category editing: Configuration → Categories → Hover over a category → "Edit" icon.
Select "Meta" tab.
Title
The title text is important for search engines, therefore it's not just a category name but a search phrase (or a word) that is written there.
Important!
Don't overload title by search phrases. It can badly affect search results!
One title (Title, Text before title and Text after title) - one phrase (it is better not to exceed 3-4 words in 1 phrase).
- Comfortable shoes — good title
- Buy comfortable shoes on Taobao — good title
- Buy cheap shoes with free delivery in 3 days without commission - bad title
We recommend using this rule for the following fields: Title, Text before title and Text after title.
Click "Title" field
Write the title that will be used for category promotion. Сategory name from сatalog will be used unless otherwise specified.
Click "Save" button if any other actions are not required.
Add Text before title first
Затем текст после заголовка
Click "Save" button, если других изменений не требуется.
Ключевые слова
В это поле пишутся поисковые запросы (слова и фразы), по которым этот раздел будут искать будущие покупатели (через поисковые системы Google или Яндекс).
Выбираем кликом мышки поле «Ключевые слова»
Через запятую пишем до 5-6 фраз (меньше можно, больше не надо)
Click "Save" button, если других изменений не требуется.
Описание
Это текст для продвижения, который описывает конкретную страницу. Текст должен быть уникальным и содержать максимально полную (но краткую!) информацию о том, что находится на этой странице. Подробнее изучить как составлять текст, можно в официальной статье Гугл: https://support.google.com/webmasters/answer/35624?hl=ru&rd=1#writegooddescriptions
Выбираем кликом мышки поле «Описание»
Пишем текст, который будут видеть поисковые системы
Click "Save" button, если других изменений не требуется.
Вкладка «Фильтры»
Фильтры — с их помощью покупатель подбирает себе товар. На сайте он находится слева от списка товаров категории.
Некоторые фильтры имеют неточные названия и затрудняют работу с ними.
Такие фильтры нуждаются в редактировании.
Редактирование фильтров
Заходим в редактирование категории: раздел «Конфигурация → Категории → Наводим курсор на категорию → Иконка «Редактировать».
Выбираем вкладку «Фильтры»
Здесь указаны фильтры и критерии по которым они работают. Белое поле — фильтр, серое — его критерии.
Если кликнуть на белое поле рядом с названием фильтра, мы получим весь список фильтров выбранной категории. Если кликнуть снова — откроются критерии фильтра.
Чтобы редактировать фильтр или его критерий, надо кликнуть по голубому названию.
Откроется поле редактирования. Пишем туда новое название фильтра (или критерия) и сохраняем.
Как найти правильное название фильтра и его критериев?
Чаще всего не информативное название фильтра мы видим уже на сайте. Поэтому, смотрим сначала путь до категории в каталоге.
Ищем категорию в админке в разделе «Каталог → Категории».
сlick на button «Редактировать»
На вкладке «Фильтры» ищем фильтр, который необходимо исправить.
В выбранном примере понятно как лучше отредактировать названия. Поэтому правим и сохраняем.
Если фильтр не понятный, его необходимо открыть на сайте и посмотреть какие товары будут показаны.
Кликаем по любому критерию и сlick «Применить».
Видим, что товары показаны «Однотонные» (сплошной цвет). сlick «Сбросить» и смотрим следующий критерий фильтра.
Записываем отдельно или сразу правим в админке название.
И так пишем все названия критериев
Когда все критерии написаны, указываем название фильтра
Click "Save" button
Таким способом редактируем все фильтры категории.